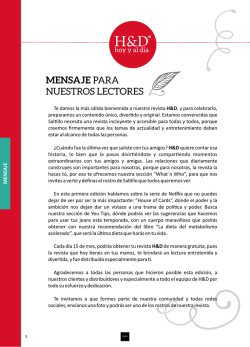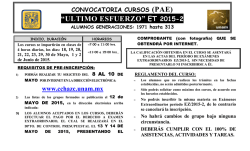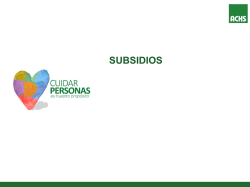Instructivo Plataforma Riesgos Psicosociales
Plataforma Riesgos Psicosociales Paso a Paso Ingresar a través de Internet Explorer 1. INGRESA A TRAVÉS DE ACHS.CL SELECCIONA EL MENÚ PREVENCIÓN Y LUEGO PROTOCOLO PSICOSOCIAL Portal te redirigirá a una nueva página. 2. CONFIGURACIÓN DE SUCURSALES Permite administrar las sucursales asociadas a la empresa del usuario conectado. La primera vez que el usuario ingresa al sistema, el sistema carga automáticamente las sucursales de la empresa registradas en la Asociación Chilena de Seguridad. xxxxxxxxxx xxxxxxxxxx Indicaciones • Podrás filtrar el listado utilizando los campos de búsqueda disponibles en la parte superior: Rut empresa y nombre. • Podrás crear nuevas sucursales, aparte de las sucursales registradas en ACHS, presionando el botón "Nuevo“ y también editar una sucursal existente presionando el ícono • Y presionando el botón podrás eliminar sucursales creadas por la empresa, no las cargadas desde los registros ACHS (para eliminar estas últimas debes solicitárselo a tu experto) 3. CONFIGURACIÓN DE UNIDADES DE ANÁLISIS (UA) • Permite administrar las unidades de análisis para las cuales se crearán encuestas de protocolo psicosocial. xxxxxxxxxx xxxxxxxxxx Indicaciones • Podrás filtrar el listado de UAs por el nombre de la unidad. • Podrás crear una unidad presionando el botón "Nuevo“, deberás ingresar el nombre y la cantidad de trabajadores. Te sugerimos crear unidades de análisis con un mínimo de 25 personas. • A continuación, deberá seleccionar la o las sucursales que forman parte de la UA; cada sucursal debe contener una u más áreas de trabajo. • También podrás editar las UA, y eliminar la relación entre la unidad con una sucursal (no elimina la sucursal como tal) • NOTA: Una vez creada una encuesta para una UA, ya no será posible editar la información de la UA. 4. CREACIÓN Y RESPUESTA DE ENCUESTAS Permite crear, responder y consultar el estado de encuestas de protocolo psicosocial para cada unidad de análisis de la empresa. Podrás visualizar la información principal de la encuesta: estado, unidad asociada, fechas de inicio y compromiso y porcentaje de avance. xxxxxxxxxx Indicaciones • Podrás filtrar el listado por el estado de la encuesta: Creada (se ha creado y asignado a una UA, pero no se ha iniciado), Activa (se ha iniciado y está en proceso de ejecución), Cerrada o Anulada (no se ejecutó). • Podrás crear una nueva encuesta presionando el botón "Nuevo" y siguiendo los pasos que se indican a continuación. 4.1 CREACIÓN DE NUEVAS ENCUESTAS xxxxxxxxxx Indicaciones • Seleccionar el nombre de la unidad de análisis a tratar (imagen 1). Una vez creada una encuesta para una UA, ya no podrás editar la información de la UA. • Luego activar la encuesta desde la pantalla de edición, presionando el botón Activar. • Una vez activada la encuesta, el trabajador podrá iniciar el proceso de contestar la encuesta utilizando la URL indicada en la pantalla. 4.2 RESPUESTA DE ENCUESTAS Indicaciones • Al ingresar a la URL indicada, el trabajador visualizará la encuesta (imagen 1) • Al finalizar la encuesta el trabajador será redirigido a la página del Departamento de Riesgos Psicosociales de ACHS, desde la cual es posible obtener información relevante y de ayuda. • Solamente es posible contestar una encuesta en estado "Activa". Si la encuesta ya fue cerrada, aparecerá el mensaje de error (imagen 2). 5. CIERRE Y EVALUACIÓN DE ENCUESTA Permite evaluar el resultado de una encuesta de protocolo psicosocial utilizando los criterios definidos por SUSESO, los cuales determinan el nivel de riesgo de cada dimensión evaluada. xxxxxxxxxx Indicaciones • Para cerrar la encuesta debes presionar el botón "Cerrar" accesible en la página de detalle de una encuesta. • En caso que el porcentaje de avance (encuestas contestadas) sea inferior al 70% recomendado por SUSESO, el sistema desplegará un mensaje de alerta. 5.1 CIERRE DE ENCUESTAS Indicaciones • Una vez realizado el cierre, se despliega un mensaje del resultado con la opción de ejecutar la evaluación de la encuesta. En este punto ya no será posible agregar más respuestas a este cuestionario (imagen 1). • La aplicación realizará el cálculo de nivel de riesgo de la unidad de análisis encuestada, desplegando los distintos niveles de riesgo por dimensión psicosocial y el resultado de riesgo general de la unidad de análisis (imagen 2). • Al presionar el botón “Seleccionar Medidas” se desplegarán las medidas sugeridas a aplicar en la organización en función del nivel de riesgo detectado. 5.2 EVALUACIÓN DE ENCUESTAS Indicaciones • El usuario deberá seleccionar al menos una medida por dimensión y presionar el botón Confirmar Medidas. • Luego de confirmar, se desplegará la pantalla de edición de una encuesta, donde podrás: - Descargar reporte masivo en formato CSV: detalle de las respuestas para cada pregunta (contempla el anonimato y confidencialidad requeridos por el protocolo para protección del trabajador) - Descargar informe técnico en formato PDF: resumen de resultados por dimensión evaluada y recomendaciones sugeridas y plazos para aplicar (documento de carácter oficial y puede ser presentando a la autoridad en caso de fiscalización) 6. PANEL DE ALERTAS Permite visualizar un panel de control que muestra un cuadro de mando con la información de todas las encuestas en curso. xxxxxxxxxx Indicaciones • En el cuadro izquierdo podrás visualizar un resumen con las encuestas registradas agrupadas por estado: Creadas, Activas y Cerradas. En el cuadro derecho, visualizarás la misma información como gráfico de barra . • Además, podrás filtrar la información del cuadro de mando presionando el botón Filtro y luego seleccionando fecha de inicio y término de la encuesta.
© Copyright 2025