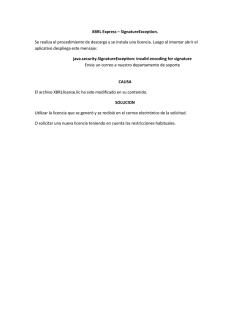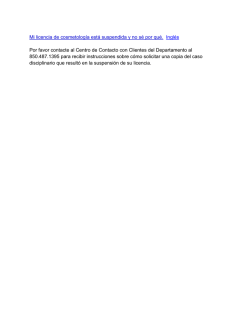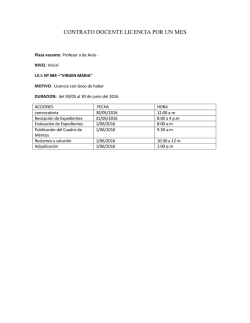NiceLabel 2017 Guía de instalación
NiceLabel 2017 Guía de instalación Rev-1604 ©NiceLabel 2016. www.nicelabel.com Contenido Contenido 2 Requisitos del sistema 3 NiceLabel 2017 3 Requisitos adicionales para componentes web de NiceLabel Control Center y NiceLabel PowerForms. 3 Procedimiento de configuración Primeros pasos para la configuración Configuración sin clave de licencia – Prueba gratuita Opciones posteriores a la prueba Configuración con clave de licencia Configuración con clave de hardware (llave USB) Activación de la licencia Cuadro de diálogo de activación de la licencia Activación sin conexión Actualización de licencias Tipos de actualización Actualización de edición de productos Número de impresoras actualizado Actualización sin conexión Instalación de controladores de impresoras Instalación de controladores de impresoras utilizando PrnInst Instalación de controladores de impresoras utilizando Windows Installer Desactivación de software Procedimiento de desactivación de la licencia Mover la licencia del software a otra computadora Soporte con conexión www.nicelabel.com 4 4 5 7 7 9 11 11 11 14 14 14 14 15 18 18 21 25 25 25 27 2 Requisitos del sistema NiceLabel 2017 l l l l l l CPU: Intel o procesador x86 compatible Memoria: 2 GB o más Disco rígido: 1 GB de espacio disponible en el disco Sistemas operativos de Windows de 32 o 64 bits: Windows Server 2008 R2, Windows 7, Windows 8, Windows 8.1, Windows Server 2012, Windows Server 2012 R2, Windows 10, Windows Server 2016 Microsoft .NET Framework versión 4.5 Pantalla: monitor con resolución 1366×768 o superior Requisitos adicionales para componentes web de NiceLabel Control Center y NiceLabel PowerForms. l l Servidor de base de datos: Microsoft SQL Server 2005, Microsoft SQL Server 2008, Microsoft SQL Server 2012, Microsoft SQL Server 2014 ( La edición Express de los productos incluidos anteriormente también son compatibles). IIS 7 y después www.nicelabel.com 3 Procedimiento de configuración La información de esta sección es válida para los siguientes NiceLabel 2017 productos: Designer Express, NiceLabel Designer Pro, Designer PowerFormsyAutomatización. Utilice el asistente de configuración para instalar el software de etiquetado NiceLabel 2017 en su computadora. NiceLabel 2017 puede instalarse como un software totalmente funcional utilizando la clave de la licencia comprada o como versión de prueba gratuita. La versión de prueba permite el uso ilimitado de todos los productos incluidos en el paquete de instalación durante 30 días. Para instalar el software, siga los pasos que se describen en las secciones incluidas a continuación: l l l l "Primeros pasos para la configuración" abajo "Configuración sin clave de licencia – Prueba gratuita" En la página opuesta "Opciones posteriores a la prueba" En la página 7 "Configuración con clave de licencia" En la página 7 Primeros pasos para la configuración 1. Descargue el paquete del software o inserte el DVD en la unidad de DVD. La instalación NiceLabel 2017 verifica el contenido del paquete de instalación. 2. Seleccione el idioma de instalación de la lista desplegable y haga clic en Aceptar. NOTA La selección del idioma determina el idioma de interfaz del programa NiceLabel 2017instalado. 3. NiceLabel 2017 La ventana del cuadro de diálogo de configuración se abre automáticamente. Haga clic en Siguiente. NOTA Si el asistente de instalación no comienza automáticamente, haga doble clic en NiceLabel2017.exe en el paquete de archivos descargados o en las carpetas de archivos del DVD. 2. Lea y acepte el Acuerdo de la licencia de usuario final. Haga clic en Siguiente. 3. Seleccione el tipo de instalación. Hay dos opciones disponibles. l l "Configuración sin clave de licencia – Prueba gratuita" En la página opuesta. La prueba gratuita le permite utilizar y evaluar el software durante 30 días. Una vez que termina el período de prueba, deberá comprar e ingresar la clave de la licencia para continuar trabajando. "Configuración con clave de licencia" En la página 7. Utilice esta opción si ya compró la clave de la licencia del producto. La clave de la licencia ingresada determina qué edición de producto del software NiceLabel 2017 instalado será totalmente funcional después de terminar la configuración. www.nicelabel.com 4 NOTA En forma predeterminada, NiceLabel 2017 se instalan los módulos determinados por la clave de la licencia ingresada. Al instalar la versión de prueba (sin clave de licencia), se instalan todos los módulos. El usuario puede quitar la selección de los módulos no deseados. Configuración sin clave de licencia – Prueba gratuita 1. Complete "Primeros pasos para la configuración" En la página precedente. 2. Configure las Opciones de instalación. l l l Ruta de acceso de instalación de producto: define la ubicación para instalar el software. En forma predeterminada, C:\Program Files\NiceLabel\NiceLabel 2017. Haga clic en Examinar para especificar una ubicación alternativa en la computadora. Crear iconos en el escritorio: agrega los iconos NiceLabel 2017 en el escritorio. Mejore el soporte recopilando y notificando los datos de uso anónimos: habilita la recopilación anónima de las estadísticas de uso de las aplicaciones. Estas estadísticas ayudan a NiceLabel a mejorar el rendimiento del software y la facilidad de uso. NOTA Al habilitar esta opción, NiceLabel no recibe ningún dato relacionado con los usuarios. El botón Personalizar módulos instalados le permite seleccionar qué módulo NiceLabel 2017 debe instalarse en la computadora. Seleccione todos o instálelos individualmente: l l l Designer es el diseñador de formularios de impresión y etiquetas. Imprimir es la aplicación de impresión de etiquetas a petición. Automatización integra la impresión con el software y hardware externos. NOTA Todos los módulos se instalan en forma predeterminada. Haga clic en Siguiente. 3. Configure los detalles de Instalar aplicación de servicio de Windows. Este paso es necesario únicamente si está instalado el módulo NiceLabel Automatización. Ingrese la cuenta con la cual los servicios de Windows se ejecutarán. Asegúrese de utilizar una cuenta con acceso a los controladores de impresoras y los archivos de etiquetas. Estos archivos deben estar accesibles incluso si pertenecen a recursos compartidos de red. NOTA Recomendamos utilizar cuentas de usuarios administrativas o estándares. La Cuenta local del sistema tiene acceso limitado a las impresoras y los archivos compartidos de red. Es necesario realizar otros pasos para configurar impresoras a fin de que funcionen correctamente. Haga clic en Siguiente. 4. Comience la instalación. Haga clic en Instalar para continuar. 5. Ejecutar NiceLabel 2017. Se abrirá la ventana del cuadro de diálogo de prueba inicial: www.nicelabel.com 5 Hay tres opciones disponibles: l l l Haga clic en el botón Comprar ahora debajo de la opción Comprar para adquirir el producto en línea. Será redirigido a la tienda en línea NiceLabel. Haga clic en Continuar con la prueba gratuita debajo de la opción Prueba de 30 días para comenzar el período de prueba de 30 días. Haga clic en Activar la licencia para activar la licencia adquirida. Haga clic en Activar la licencia para ir al Cuadro de diálogo de activación y comenzar a utilizar el software sin límite de tiempo. 6. Al hacer clic en Continuar con la prueba gratuita, aparece la ventana del cuadro de diálogo de selección del nivel del producto NiceLabel Designer: Seleccione qué nivel de producto desea evaluar: l l l PowerForms le permite diseñar formularios de impresión y etiquetas sensibles que optimizan la impresión y eliminan errores. Este es el nivel de productos más integral con el conjunto de funciones más completo. Pro le permite diseñar e imprimir etiquetas sensibles con contenido dinámico. Para usuarios exigentes. Express le permite diseñar e imprimir rápidamente plantillas de etiquetas universales. Las principales características de este nivel de productos son la simplicidad y la eficacia. www.nicelabel.com 6 7. Haga clic en el botón Continuar evaluando. Se abrirá la página de inicio NiceLabel Designer. Opciones posteriores a la prueba La prueba gratuita le permite utilizar y evaluar el software durante 30 días. Después de 30 días, finaliza el período de prueba. Es decir, ya no podrá utilizar el software NiceLabel 2017 sin comprar la licencia y activar la clave de la licencia. Al abrir NiceLabel 2017 en el período posterior a la prueba, aparecerá la siguiente ventana del cuadro de diálogo. Están disponibles las siguientes opciones: l l l Haga clic en el botón Comprar ahora debajo de la opción Comprar para adquirir el producto en línea. Será redirigido a la tienda en línea NiceLabel. Haga clic en Ampliar el período de prueba para prolongar el período de prueba si necesita más tiempo para evaluar el software. Haga clic en Ampliar el período de prueba para completar un formulario en línea. El soporte de NiceLabel le informará la extensión de la prueba en la menor cantidad de tiempo posible. Haga clic en Activar la licencia para activar la licencia adquirida. Haga clic en Activar la licencia para ir al "Cuadro de diálogo de activación de la licencia" En la página 11 y comenzar a utilizar el software sin límite de tiempo. Configuración con clave de licencia 1. Complete "Primeros pasos para la configuración" En la página 4. 2. Ingrese la Clave de la licencia. La clave de la licencia se incluye en el correo electrónico que le envían una vez que completa la compra o en el paquete del producto. Haga clic en Siguiente. 3. Configure las Opciones de instalación. El botón Personalizar módulos instalados le permite seleccionar qué módulo NiceLabel 2017 debe instalarse en la computadora. Seleccione todos o instálelos individualmente: l Designer es la aplicación de diseño de formularios de impresión y etiquetas. l Imprimir es la aplicación de impresión de etiquetas a petición. l Automatización integra la impresión con el software y hardware externos. www.nicelabel.com 7 NOTA La clave de la licencia ingresada anteriormente determina qué niveles de productos se ejecutarán en el modo de prueba y cuáles son los límites de tiempo. También define qué nivel de producto NiceLabel Designer (Express, Pro o PowerForms) podrá utilizarse. NOTA En forma predeterminada, NiceLabel 2017 se instalan los niveles de productos determinados por la clave de la licencia. Haga clic en Siguiente. 4. Configure los detalles de Instalar aplicación de servicio de Windows. Este paso es necesario únicamente si está instalado el módulo NiceLabel Automatización. Ingrese la cuenta con la cual los servicios de Windows se ejecutarán. Asegúrese de utilizar una cuenta con acceso a los controladores de impresoras y los archivos de etiquetas. Estos archivos deben estar accesibles incluso si pertenecen a recursos compartidos de red. NOTA Recomendamos utilizar cuentas de usuarios administrativas o estándares. La Cuenta local del sistema tiene acceso limitado a las impresoras y los archivos compartidos de red. Es necesario realizar otros pasos para configurar impresoras a fin de que funcionen correctamente. Haga clic en Siguiente. 5. Haga clic en Instalar para continuar. 6. Ejecutar NiceLabel 2017. Aparecen las siguientes opciones: l l Haga clic en el botón Activar la licencia debajo de la opción Activar ahora para ingresar al "Cuadro de diálogo de activación de la licencia" En la página 11 y para activar su copia del software inmediatamente (recomendado). Haga clic en el botón Activar más tarde debajo de la opción Continuar con la activación. Podrá utilizar el software sin límite durante 30 días. En el paso 7 a continuación, se describen las opciones si no se realiza la activación en 30 días. NOTA La activación es necesaria para utilizar el software sin límite de tiempo. También le permite a la empresa NiceLabel brindarle atención y ayuda personalizadas. 7. Luego de 30 días sin activación, deberá activar la licencia NiceLabel 2017. www.nicelabel.com 8 Haga clic en Activar la licencia para ir al "Cuadro de diálogo de activación de la licencia" En la página 11. Configuración con clave de hardware (llave USB) Mediante una configuración NiceLabel 2017 con una clave de hardware (llave USB), luego de instalar el software, la activación se realiza conectando la llave en la computadora. La llave cuenta con la información de la activación precargada. Siga estos pasos para realizar la configuración con una clave de hardware: 1. Instale NiceLabel 2017. Consulte las secciones "Procedimiento de configuración" En la página 4 y "Configuración sin clave de licencia – Prueba gratuita" En la página 5. 2. Conecte la llave NiceLabelen otra computadora. 3. Automáticamente se activa la copia de NiceLabel 2017. 4. Registre el producto activado. Complete los campos en la ventana del cuadro de diálogo NiceLabel 2017 Registro: l l l l Nombre: escriba su nombre. El nombre se utiliza al tratar posibles problemas de soporte y también para identificar al propietario del diseño de etiquetas o soluciones. Compañía: el nombre de la compañía facilita la identificación de solicitudes de actualización y posibles problemas de soporte. País: define la macroubicación de la sede central o la oficina de la compañía. Correo electrónico: correo electrónico del usuario utilizado con fines de soporte o solucionar posibles problemas. Para recibir atención al cliente es necesario registrarse. Deberá registrar su copia del producto NiceLabel 2017 cada vez que lo ejecute. 5. Haga clic en Registrar la licencia. El registro se realiza por llave. Es decir, una vez que registre la clave de hardware, no es necesario registrarse nuevamente en otras computadoras. La llave con la clave de hardware debe permanecer conectada en la computadora. Después de desconectar la llave, NiceLabel 2017 la licencia ya no está activada. La aplicación se detendrá en los siguientes 5 minutos. La siguiente advertencia aparece luego de retirar la llave: www.nicelabel.com 9 Registro sin conexión con clave de hardware Cuando trabaje en una computadora sin acceso a Internet, haga clic en Copiar el vínculo en la ventana del cuadro de diálogo de registro. Utilice este vínculo en otra computadora sin acceso a Internet para registrar la clave de hardware. El vínculo pegado lo dirige a una página web de registro dedicada. www.nicelabel.com 10 Activación de la licencia La información de esta sección es válida para los siguientes NiceLabel 2017 productos: Designer Express, NiceLabel Designer Pro, Designer PowerFormsyAutomatización. Únicamente la copia activada del software de NiceLabel 2017 le permite trabajar con los productos incluidos sin límite de tiempo. NOTA Al activar su copia de NiceLabel 2017, el software también queda registrado. El registro garantiza la atención total al cliente como se define en el acuerdo de la licencia del producto. Recibirá la clave de la licencia luego de comprar el software en la tienda en línea de NiceLabel o a través de otro distribuidor de software NiceLabel. Para activar su copia de NiceLabel 2017, abra el "Cuadro de diálogo de activación de licencia" "Cuadro de diálogo de activación de la licencia" abajo y utilice la clave de licencia recibida Con cualquier producto NiceLabel 2017 abierto, aparece la ventana del "Cuadro de diálogo de activación de la licencia" "Cuadro de diálogo de activación de la licencia" abajo después de hacer clic en el botón Activar la licencia en Designer o en Automatización la banda de opciones de la pestaña Inicio > grupo Prueba o en pestaña Archivo > Acerca de. Cuadro de diálogo de activación de la licencia Para activar y registrar la licencia de NiceLabel 2017, realice los siguientes pasos: 1. Ingrese el cuadro de diálogo de activación de la licencia en Archivo > Acerca de > Activar la licencia. La ventana del cuadro de diálogo cuenta con los siguientes campos de edición: l l l l l l Clave de licencia: ingrese la clave de 25 dígitos que recibió cuando adquirió el software. Nombre: escriba su nombre. El nombre se utiliza al tratar posibles problemas de soporte y también para identificar al propietario del diseño de etiquetas o soluciones. Compañía: el nombre de la compañía facilita la identificación de solicitudes de actualización y posibles problemas de soporte. País: define la macroubicación de la sede central o la oficina de la compañía. Correo electrónico: correo electrónico del usuario utilizado con fines de soporte o solucionar posibles problemas. Notificarme acerca de futuras actualizaciones de software: lo mantiene informado acerca de las actualizaciones regulares de los productos de NiceLabel 2017. 2. Una vez que ingrese la información solicitada, haga clic en Activar la licencia. El producto NiceLabel 2017 activado funcionará por completo de acuerdo con la clave de licencia provista. Activación sin conexión Utilice esta opción cuando realice una activación en una computadora sin conexión a Internet. 1. Haga clic en el vínculo activar sin conexión. Se expandirá la ventana del cuadro de diálogo de activación. A continuación, se incluyen dos campos adicionales – Código de registro y Código de activación: www.nicelabel.com 11 l El Código de registro genera el Código de activación en una página web de activación de número de clave dedicada. Para acceder a la página web de activación de número de clave en otra computadora con acceso a Internet, haga clic en Copiar el vínculo. Mediante esta acción, se copia el vínculo de la página web de activación de número de clave en el portapapeles. Abra este vínculo en una computadora con conexión a Internet. Cuando abra la página, los campos con la información de su licencia se llenan automáticamente. Haga clic en Activar para generar el Código de activación. Utilice el Código de activación en la computadora sin acceso a Internet para activar el software. www.nicelabel.com 12 NOTA No cierre el cuadro diálogo de activación de la licencia mientras se obtiene el Código de activación en otra computadora con acceso a Internet. Si lo cierra, deberá repetir el proceso con un nuevo Código de registro. l Para realizar una activación totalmente sin conexión, comuníquese con el soporte de NiceLabel. El código de activación se generará utilizando el Código de registro. 3. Ingrese el Código de activación recibido y haga clic en Activar la licencia para comenzar a utilizar la copia activada de NiceLabel 2017. www.nicelabel.com 13 Actualización de licencias La información de esta sección es válida para los siguientes NiceLabel 2017 productos: Designer Express, NiceLabel Designer Pro, Designer PowerFormsyAutomatización. El procedimiento de actualización de licencias no requiere ningún procedimiento de instalación o reinstalación de software. Continuar con la versión actual de NiceLabel 2017 instalada. Para actualizar una licencia existente, se necesitan las dos claves siguientes: l l clave de licencia de 25 dígitos de la edición instalada. Recibió esta clave cuando compró la copia de NiceLabel 2017. clave de actualización de software de 25 dígitos. Esta clave actualiza la edición actual de NiceLabel 2017. Después de la actualización, se desactiva la clave del software "viejo". Las licencias NiceLabel 2017 (LMS Pro/Enterprise) también se pueden administrar de manera centralizada utilizando el Centro de control NiceLabel. Consulte la guía de instalación del Centro de control dedicada para ver más detalles. Tipos de actualización Existen dos tipos de actualizaciones disponibles para NiceLabel 2017. Ambas se describen en las siguientes dos secciones: l l "Actualización de edición de productos" abajo: Este tipo de actualización expande la cantidad de funciones de los productos y amplía las posibilidades de uso. "Número de impresoras actualizado" abajo: Cada impresora conectada necesita una licencia para el uso de los productos NiceLabel 2017. Este tipo de actualización expande el número permitido de impresoras que se utilizarán con el software. La actualización de la licencia es normalmente en línea. Si no tiene acceso a Internet, siga los pasos de actualización sin conexión en la sección "Actualización sin conexión" En la página opuesta. Actualización de edición de productos Al actualizar a una edición más nueva de software NiceLabel 2017, por ejemplo de Designer Express a NiceLabel Designer Pro, mantiene el producto existente instalado en su computadora. La instalación y la activación de la edición alternativa se realizan sobre la existente. Para actualizar el nivel del producto, realice los siguientes pasos: 1. Vaya a la pestaña Archivo (Backstage) > Acerca de. 2. Haga clic en Actualizar licencia. Aparecerá la ventana del cuadro de diálogo para actualizar la licencia: l l Clave de licencia: el campo se llena automáticamente con la clave de licencia existente. Clave de actualización: ingrese la clave de actualización. 3. Haga clic en Actualizar licencia. Se actualizó su copia del producto NiceLabel 2017. Consulte la nueva Licencia en Acerca de > Información de licencia. Número de impresoras actualizado Este tipo de actualización le permite aumentar el número permitido de impresoras que se utilizan para imprimir etiquetas. Siga los pasos descritos a continuación. www.nicelabel.com 14 El número de impresoras actualizado le permite seguir el modelo de precios en función del crecimiento. Las necesidades de impresión crecen junto con el crecimiento del negocio, por lo tanto, la licencia se actualiza únicamente cuando es necesario. Complete el procedimiento siguiente para obtener acceso al número adicional de impresoras permitidas. 1. Abra cualquier producto NiceLabel 2017. 2. Vaya a la pestaña Archivo (Backstage) > Acerca de y haga clic en Actualizar licencia. 3. Se abrirá la ventana del cuadro de diálogo de activación de licencia NiceLabel 2017. l l Clave de licencia: El campo ya está completado con la Clave de la licencia utilizada actualmente. Ingrese la Clave de actualización adquirida. 4. Haga clic en Actualizar licencia. Se expandió el número de impresoras permitidas. Consulte la nueva Licencia en Acerca de > Información de licencia. Actualización sin conexión Utilice esta opción cuando realice una actualización en una computadora sin conexión a Internet. 1. Vaya a la pestaña Archivo (Backstage) > Acerca de. 2. Haga clic en Actualizar licencia. Aparecerá la ventana del cuadro de diálogo para actualizar la licencia. El campo Clave de licencia se llena automáticamente con la clave de licencia actual. 3. Haga clic en el vínculo activar sin conexión. Se expandirá la ventana del cuadro de diálogo de activación. A continuación, se incluyen dos campos adicionales – Código de registro y Código de activación: www.nicelabel.com 15 l Código de registro: código de 25 dígitos generado automáticamente que identifica la copia del software adquirido. El código de registro se puede utilizar de dos maneras: l El código de registro genera el Código de activación en una página web de actualización de licencia dedicada. Para acceder a la página web de actualización de licencia en otra computadora con acceso a Internet, haga clic en Copiar el vínculo. Mediante esta acción, se copia el vínculo de la página web de actualización de licencia en el portapapeles. Abra este vínculo en una computadora con conexión a Internet. Cuando abra la página de actualización de licencia, los campos con la información de su licencia se llenan automáticamente. Haga clic en Activar para generar el Código de activación. Utilice el Código de activación en la computadora sin acceso a Internet para activar la actualización. www.nicelabel.com 16 NOTA No cierre el cuadro diálogo de activación de la licencia mientras se obtiene el Código de activación en otra computadora con acceso a Internet. Si lo cierra, deberá repetir el proceso con un nuevo Código de registro. l Para realizar una activación totalmente sin conexión, comuníquese con el soporte de NiceLabel. El código de activación se generará utilizando el Código de registro. 4. Haga clic en Actualizar licencia. Se expandió el número de impresoras permitido. Consulte la nueva Licencia en Acerca de > Información de licencia. www.nicelabel.com 17 Instalación de controladores de impresoras NOTA Para obtener instrucciones detalladas y específicas del proveedor/modelo de la impresora, consulte el documento Guía de instalación de controladores de impresoras NiceLabel. Hay dos maneras de instalar controladores de impresoras NiceLabel: l l Utilice la aplicación NiceLabel PrnInst (recomendada). Utilice el proceso de Windows Agregar impresora (opción alternativa). NOTA Antes de comenzar la instalación del controlador de la impresora, asegúrese de estar registrado como usuario con permiso para instalar el controlador. Instalación de controladores de impresoras utilizando PrnInst El Asistente de instalación de impresora (PrnInst) es una aplicación dedicada para instalar controladores de impresoras en sistemas basados en Windows. La instalación basada en PrnInst está disponible para los dispositivos conectados a redes LAN o cualquier puerto de la computadora, excepto los puertos USB. Para las impresoras compatibles con el procedimiento de instalación plug and play, consulte "Configuración de controlador Plug and Play" En la página 22. Pueden encontrarse versiones de PrnInst para impresoras fabricadas por múltiples proveedores en el NiceLabel sitio de descarga y en los CD de instalación. Descargue el controlador de impresora correcto en el disco local y ejecute el archivo .exe autoextraíble descargado. PrnInst se abre automáticamente. Siga los pasos del asistente descritos abajo para instalar el controlador. 1. Descomprima los archivos de instalación en una carpeta. Ejecute el archivo .exe autoextraíble. Aparecerá la pantalla de bienvenida. Haga clic en Siguiente. www.nicelabel.com 18 2. Seleccione Instalar impresora. 3. Acepte los términos del acuerdo de licencia y haga clic en Siguiente. www.nicelabel.com 19 4. Seleccione el fabricante y el modelo de impresora correcto. Haga clic en Siguiente. 5. Aparecerá la ventana Opciones de impresoras. Seleccione el puerto correcto, agregue un puerto o elimínelo. 6. Al hacer clic en Agregar puerto, aparece la ventana Configuración del puerto TCP/IP avanzado. Escoja la configuración de la red de impresoras correcta y haga clic en Aceptar. www.nicelabel.com 20 NOTA Cuando utilice impresoras en red, siempre debe estar instalado el puerto TCP/IP avanzado. Únicamente la conexión establecida con el puerto TCP/IP avanzado garantizar el tráfico bidireccional de datos entre el controlador de la impresora y la impresora. Este servicio no puede llevarse a cabo con un puerto TCP/IP estándar. 7. Aparecerá la ventana Opciones de instalación adicionales, que le permite instalar Nice Status Monitor (opcional). 8. Habilite la opción Iniciar instalación del Asistente de configuración de Nice Status Monitor para instalar Nice Status Monitor después de hacer clic en Finalizar. Puede optar por instalar el controlador sin él, para hacerlo, deshabilite la opción y haga clic en Finalizar. La aplicación Nice Status Monitor simplifica la administración de múltiples impresoras. Esta aplicación se puede agregar más tarde. Para instalarlo, ejecute StatusMonitorSetup.exe en la carpeta de instalación del controlador. Instalación de controladores de impresoras utilizando Windows Installer La instalación de los controladores de impresoras utilizando Windows Installer se realiza en los dispositivos conectados mediante uno de los siguientes puertos: l l Puerto USB Puerto paralelo (LPT) www.nicelabel.com 21 Configuración de controlador Plug and Play Durante este procedimiento, Windows detecta automáticamente el hardware recién conectado utilizando un evento plug and play en ambos puertos: USB y LPT. Siga estos pasos para instalar un controlador de impresora NiceLabel: 1. Enchufe la impresora en una toma de corriente y préndala. 2. Conecte la impresora a un puerto USB o LPT de la computadora. 3. El controlador se encuentra en línea y se descarga en la computadora. Inmediatamente se realiza la instalación automática. 4. La impresora instalada está lista para imprimir. NOTA Verifique las especificaciones si conecta una impresora al puerto USB 3.0. Algunas impresoras no son compatibles con el estándar USB 3.0. NOTA La detección automática de las impresoras es compatible con los puertos USB y LPT únicamente. El controlador debe instalarse utilizando PrnInst en otros puertos. El procedimiento de detección Agregar una impresora es diferente según el sistema operativo. Siga los pasos descritos a continuación. Windows 7 y superior El sistema operativo verifica automáticamente Windows Update e instala el controlador. Windows Vista l l El sistema operativo muestra un cuadro de mensaje. Seleccione Buscar e instalar el software del controlador. Seleccione Sí, buscar en línea esta vez solamente. www.nicelabel.com 22 Controlador de impresoras disponible en el sitio Windows Update El controlador de impresora se descarga e instala automáticamente. En los sistemas operativos más modernos (Windows 7 y superior), se muestra un mensaje de notificación del sistema. Si hace clic en el mensaje de notificación, se abre el cuadro de diálogo Instalación de software de controlador. Controle el estado de la instalación utilizando este cuadro de diálogo: Controlador de impresora no disponible en el sitio Windows Update – Instalación manual del controlador de impresora Si el controlador de impresora no está disponible en el sitio Windows Update, descargue el controlador en el disco local. Siga estos pasos para instalar un controlador de impresora NiceLabel utilizando el procedimiento manual de Windows Agregar una impresora. 1. 2. 3. 4. Enchufe la impresora en una toma de corriente y préndala. Conecte la impresora a la computadora. Windows detecta la impresora. Windows Update busca automáticamente el controlador en línea y falla. Comience la instalación manual. La instalación manual del controlador varía según el sistema operativo. Siga los pasos descritos a continuación. Windows 7 y superior 1. Abra el Panel de control y haga clic en Hardware y sonido -> Dispositivos e impresoras -> Administrador de dispositivos 2. Expandir el nodo Otros dispositivos. La impresora instalada se incluye aquí. www.nicelabel.com 23 3. Haga clic con el botón derecho en la impresora y seleccione Actualizar software de controlador. 4. En la pregunta, ¿Cómo desea buscar el software de controlador? seleccione Buscar software de controlador en el equipo. Windows Vista 1. El asistente Nuevo hardware encontrado muestra una página que pide insertar el disco con los controladores de impresoras. Si los controladores se almacenan localmente en el disco rígido, seleccione la opción No tengo el disco. Mostrar otras opciones. 2. En la siguiente página, seleccione la opción Buscar software de controlador en el equipo y siga los pasos del asistente. www.nicelabel.com 24 Desactivación de software Cuando utilice el software NiceLabel 2017 activado con una clave de licencia de software, puede desactivarlo y mover la licencia a otra estación de trabajo. NOTA Con los productos de múltiples usuarios de NiceLabel, puede instalar un número ilimitado de clientes de NiceLabel. La unidad de licencia para los productos de múltiples usuarios de NiceLabel es un puesto de impresora. Cada impresora única que utilice para imprimir etiquetas necesita una licencia. En NiceLabel 2017, las licencias son En las siguientes secciones, encontrará más detalles. l l "Procedimiento de desactivación de la licencia" abajo "Mover la licencia del software a otra computadora" abajo Procedimiento de desactivación de la licencia Para desactivar la licencia NiceLabel, realice lo siguiente: 1. Abra cualquier programa NiceLabel 2017. 2. Vaya a Archivo > Acerca de y haga clic en Desactivar licencia. Se abrirá la ventana de advertencia de desactivación de licencia. 3. Haga clic en Sí para desactivar la licencia o en No/Cancelar para salir del procedimiento de desactivación. 4. La licencia para usuario único se desactivará y podrá activarse en otra estación de trabajo. Otra opción para desactivar NiceLabel 2017 es desinstalarlo. Durante el proceso de eliminación, deberá responder si desea eliminar la licencia o no. Mover la licencia del software a otra computadora NiceLabel 2017 se ejecuta en todas las estaciones de trabajo en las que se activó. El software puede activarse utilizando una clave de software o hardware. Mover la activación del hardware Para mover la licencia a otra computadora si cuenta con la clave de hardware USB, realice los siguientes pasos: www.nicelabel.com 25 1. Desconecte la clave de hardware USB de la computadora. 2. Instale NiceLabel 2017 en la computadora nueva. Consulte la sección "Procedimiento de configuración" En la página 4 3. Conecte la llave en otra computadora. Se activará la copia de NiceLabel 2017 instalada. Mover la activación del software Para mover la licencia a otra computadora utilizando una clave de software, realice los siguientes pasos: 1. Ejecute cualquier producto NiceLabel 2017 en la computadora que está activa actualmente. 2. Vaya a Archivo > Acerca de y haga clic en Desactivar licencia. 3. Seleccione la opción Desactivar licencia. Siga el procedimiento definido en la sección "Desactivación de software" En la página precedente Si selecciona esta opción, se elimina la licencia de la computadora y se almacena nuevamente en el servidor de activación. NOTA La computadora debe tener acceso a Internet para transferir la licencia al servidor de activación. 4. Instale el software en la computadora nueva. Consulte la sección "Procedimiento de configuración" En la página 4. 5. Active el software en la computadora nueva. Consulte la sección "Activación de la licencia" En la página 11 www.nicelabel.com 26 Soporte con conexión Puede buscar las últimas generaciones, actualizaciones, soluciones para problemas y preguntas frecuentes (P+F) en el NiceLabel sitio de soporte. Para obtener más información, consulte: l l l l Base de conocimiento: http://www.nicelabel.com/support/knowledge-base Soporte de NiceLabel: http://www.nicelabel.com/support/technical-support Tutoriales de NiceLabel: http://www.nicelabel.com/learning-center/tutorials Foros de NiceLabel: http://forums.nicelabel.com/ NOTA Si cuenta con un Acuerdo de mantenimiento del servicio (SMA), comuníquese con el soporte premium especificado en el acuerdo. www.nicelabel.com 27 América +1 262 784 2456 [email protected] EMEA +386 4280 5000 [email protected] Alemania +49 6104 68 99 80 [email protected] China +86 21 6249 0371 [email protected] www.nicelabel.com
© Copyright 2024