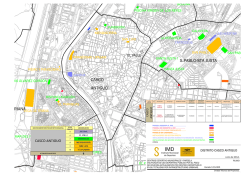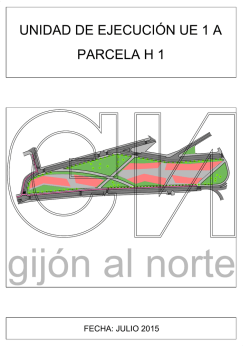ayuda - Ofiagro
AYUDA DEL PROGRAMA GMLSOFT Programa GmlSoft Ahora crear un GML válido para Catastro es muy fácil si se combina con otro programa de dibujo como AutoCad o topografía. El proceso es muy sencillo basándonos en los ficheros DXF que se pueden bajar desde la página de Catastro con Certificado Digital. Una vez bajado el DXF marcando solo el perímetro exterior de la parcela que nos interesa, se importa al programa de dibujo o topografía que se utilice como AutoCad, se realizan las modificaciones pertinentes, creando las poli líneas que nos interesa y se vuelve a exportar como DXF, con la salvedad que las poli líneas de parcela tendrá la capa "Parcela" de nombre y las poli líneas de las Islas tendrá como nombre de capa "Isla". Después desde GmlSoft se importa el fichero Dxf y se importarán todas las parcelas a la vez en el programa, para posteriormente crear los archivos GML e imprimir los listados de coordenadas. Crear parcelas Una Representación Gráfica Alternativa se compone de varias parcelas que han sufrido modificaciones con respecto a las lindes de Catastro por lo que se trata de modificar éste último. Para modificar las parcelas normalmente se utiliza un programa de diseño como AutoCad o de topografía. Las modificaciones se realizan en base a una medición topográfica georreferenciada o una base cartográfica. La forma más fácil de cargar las parcelas en el programa GmlSoft es mediante la importación de un fichero Dxf georreferenciado y siendo el nombre de la capa de las parcelas "Parcela". Con este sistema se cargarán todas las parcelas de una vez. También se puede importar una 1 parcela mediante un archivo de texto, el cual puede tener como extensiones ".Txt", ".Pun" o ".Asc". También se puede importar un archivo Gml bajado de la página de Catastro. Para importar un dibujo de una o varias parcelas se utiliza el botón "Importar dibujo". Posteriormente se podrá añadir más parcelas o eliminar parcelas mediante el botón "Agregar parcela" y el botón "Eliminar parcela". Islas y multi islas. Crear islas Dentro de una parcela pueden existir otras parcelas interiores con su referencia catastral que puede ser de rústica o de diseminado. A estas parcelas interiores se les denomina Islas. A las parcelas existentes en el programa GmlSoft se le pueden insertar las islas. Para ello se procede como sigue: - En el programa hay que tener desmarcado la opción "Dibujar todo", seleccionando la parcela que nos interesa, a la cual se le va a agregar una o más islas. - Debemos crear con anterioridad un fichero que va a contener solo la isla o las islas para esa parcela. Si se trata de un fichero Dxf podrá contener todas las islas a la vez con la salvedad que las poli líneas tendrán de nombre de capa "Isla", estará georreferenciado y la polilinea tendrá un sentido contrario al de la parcela que la abarca. También se podrá crear un fichero de texto de la polilínea de cada isla, como dije en sentido contrario a la polilínea de la parcela. - En el programa le damos al botón "Importar islas" y seleccionamos el fichero que creamos con anterioridad. - Una vez importado se dibuja la o las islas y se descuenta su superficie. Se puede observar los listados de coordenadas seleccionando la opción "Isla" situado en la parte inferior izquierda de la pantalla del programa. Con la opción de imprimir listado de coordenadas de la parcela también se imprime el listado de coordenadas de cada isla. También se puede eliminar todas las islas de una vez al darle al botón "Eliminar islas". Multi parcelas y multi islas Como se ha deducido de las explicaciones anteriores se pueden crear múltiples parcelas con múltiples islas. Una vez se tenga todas las parcelas cargadas en el programa con las islas, si existen, se puede proceder a crear los archivos Gml de cada parcela individualmente y si se quiere un Gml del conjunto de parcelas, así como imprimir los listados de coordenadas que son obligatorios en los Informes. Personalmente recomiendo presentar los Gml individuales y si se quiere, complementar con el general. Parcelas discontinuas. Crear una parcela discontinua Se puede dar el caso de que una parcela con una referencia catastral se componga de dos o más poli líneas cerradas, por lo que a continuación se explica cómo se ha resuelto este caso: - Primeramente se cargan todas las poli líneas como si fueran parcelas independientes. Vamos a suponer que se han cargado 5 poli líneas o parcelas independientes y resulta que la parcela 3 y la parcela 4 son en realidad una sola parcela discontinua, por lo tanto se ha resuelto fusionando la parcela 4 en la 3, resultando que la parcela 3 contiene a la 4 y la parcela 4 desaparece; al final resultarán 4 parcelas en total, por lo que la parcela 5 anterior pasará a ser la parcela 4. 2 - Se le da al botón denominado "Fusionar dos parcelas en una" situado debajo de la opción "Dibujar todo", se abre el siguiente cuadro de diálogo: - Se introducen los números de las dos parcelas que se van a fundir en una y se le da al botón "Fusionar". El resultado será que la parcela menor aparecerá junto con la mayor y la mayor desaparece. Posteriormente se podrá crear el Gml de la parcela discontinua. Explicación de la pantalla principal del programa Listado de puntos: A la izquierda de la pantalla aparece el listado de puntos en un orden del 1 en adelante. El listado incluye número de punto, coordenada X y coordenada Y con 2 decimales. Este listado como posteriormente se verá podrá ser editado, por lo que el orden de los puntos puede cambiar a nuestra conveniencia. En la parte inferior se indica la superficie de la parcela. Pantalla de dibujo: Existe un área donde se representa la parcela dibujada con una polilínea en verde además de los puntos numerados. Si pinchamos con el botón izquierdo del ratón en una zona dentro de la pantalla de dibujo, el dibujo aumentará un factor 1,5, esto hará que se aprecien los puntos y su número asociado con más claridad. Para volver al estado inicial donde se representa todo el dibujo hay que pinchar en la pantalla de dibujo con el botón derecho del ratón. Ref. catastral / identificativo: Si la parcela a crear tiene referencia catastral se selecciona la opción Ref. Catastral y en la casilla se pone la referencia catastral con los 14 primeros dígitos. Si la parcela no dispone de referencia catastral, como por ejemplo cuando se trata de la segregación de una parcela, se selecciona la opción Identificativo y en la casilla se pone un nombre compuesto por letras o números que deberá aparecer igualmente en los planos. En una segregación la parcela resto conserva la referencia catastral. Sistema de referencia: Dependiendo de la zona, en nuestra zona ETRS89 USO 30. Importar dibujo y Tipo fichero: Abre un dibujo o conjunto de poli líneas (DXF). Para importar un dibujo existen varias opciones que tenemos que seleccionar de antemano. La terminación Asc, Txt o Pun son ficheros de texto comunes, se selecciona Dxf si se pretende importar un fichero Dxf de AutoCAD o Catastro. Gml Catastro si se pretende importar un fichero Gml del catastro, los cuales se pueden bajar de la página de Catastro con Certificado digital. Al pinchar en el botón Importar dibujo se accede a la carpeta para buscar el archivo a importar. Separadores: Se selecciona separadores para los fichero de texto, los cuales pueden tener distinta configuración, por ejemplo si la coordenada X esta antes que la Y. si los datos están separados por espacios o por 3 comas, etc. Importar islas: Si en una parcela existe una o más islas se puede cargar mediante esta opción. El procedimiento es el siguiente: Desmarcamos las opción Dibujar todo, elegimos la parcela donde se va a insertar la isla, a continuación se carga el fichero haciendo clic en el botón Importar isla y a continuación se carga la isla descontando su superficie a la parcela. Se puede importar más de una isla a la vez si se importa mediante un fichero Dxf, con la salvedad que las poli líneas de isla tenga de nombre "Isla". Eliminar islas: Se pueden eliminar todas las islas existentes en una parcela haciendo clic en el botón pequeño situado a la derecha del botón Importar islas. Peticionario: Se indicará el nombre del cliente sin caracteres especiales como acentos, eñe, etc. Este nombre aparecerá en los ficheros Gml pero si se deja en blanco no pasa nada. Agregar parcela: Una vez tengamos una o más parcelas cargadas con la opción Importar dibujo se puede agregar más parcelas con el botón Agregar parcela. Se importará la siguiente parcela. Para cambiar de una parcela a otra se selecciona la parcela que queramos abrir en Parcelas: N. Eliminar parcela: Botón situado a la derecha del botón Agregar parcela. Con esta opción se puede eliminar una parcela seleccionada con anterioridad. Fusionar dos parcelas en una: Con este botón se pueden crear parcelas discontinuas. Cargar RGA. Grabar RGA: Al pinchar en el botón Cargar RGA se inicializa el programa desde el principio. Cargar RGA abre un archivo propio del programa de una Representación Gráfica Alternativa o trabajo que haya sido creado y guardado con anterioridad. Para grabar una RGA hay que hacer clic en el botón Grabar RGA. Generar GML individual y Gml general: Generar GML individual crea el archivo GML de la parcela actual. Generar Gml general crea un GML de todas las parcelas que hayamos creado hasta el momento. Aunque se pueda crear un GML total de todas las parcelas es conveniente generar los GML individuales de todas las parcelas para el Registro de la Propiedad. Edición del listado de puntos: A la derecha del listado de puntos existe una columna de iconos que servirán para editar el listado de puntos, cambiar el orden o eliminar puntos o bloques de puntos. A continuación se explica cada uno de los botones empezando de arriba abajo: - Subir una posición hacia arriba: Primero seleccionamos una fila del listado de puntos, pinchamos el botón y se cambia la posición entre éste punto y el inmediatamente anterior. - Bajar una posición hacia abajo: Después de seleccionar la fila se intercambia la posición entre éste punto y el inmediatamente posterior. - Insertar punto en punto medio entre éste y el punto anterior: Inserta un punto nuevo en el punto medio entre el punto cuya fila se ha seleccionado y el punto anterior. Esta opción es interesante porque con la opción que se verá a continuación de Editar punto. Poner coordenadas a mano se podría modificar las coordenadas de este punto. - Editar punto. Poner coordenadas a mano: Se puede modificar a mano el número de punto y las 4 coordenadas X e Y. - Eliminar punto individual: Con esta opción se elimina el punto que previamente se ha seleccionado en el listado de puntos. - Eliminar por selección de puntos consecutivos: Con esta opción se elimina un bloque de puntos consecutivos. La manera de proceder es la siguiente: primero se selecciona una fila, a continuación se hace clic en el icono de Eliminar por selección de puntos consecutivos y después se selecciona otra fila. Se eliminarán los puntos comprendidos entre las dos filas seleccionadas. - Seleccionar bloque de puntos: Con esta opción se selecciona un bloque de puntos para a continuación cortar y pegar en otra parte del listado. Se procede igual que la opción de Eliminar por selección de puntos consecutivos. Esta opción se combina con la opción cortar y pegar de manera que el bloque se cambia de posición dentro del listado de puntos. - Corta punto o bloque seleccionado: Con el botón Cortar se puede cortar un punto seleccionado para después pegar en otra parte del listado. También se puede cortar un bloque seleccionado previamente para después pegar en otra parte del listado. - Copiar punto: Primero se selecciona una fila y después al hacer clic en este botón se copia. Posteriormente se puede pegar en otra parte del listado de coordenadas. - Pegar fila o bloque seleccionado: Con esta opción se puede pegar una fila que previamente fue cortada o copiada en el punto inmediatamente anterior a la fila seleccionada antes de hacer clic en Pegar. También se puede pegar un bloque de puntos que previamente fue cortado. - Invertir orden entre selección consecutiva: Con esta opción se invierte el orden entre una selección de puntos. Primero se selecciona la primera fila a invertir, después se hace clic en el botón Invertir orden entre selección consecutiva y después se hace clic en la fila cuyo intervalo se pretende invertir. - Renumerar puntos consecutivos a partir de un punto inicial: Con esta opción se renumera todo el listado de coordenadas empezando por el punto que se indique. - Cargar fichero de puntos y mezcla a partir del último punto del listado: Con esta opción se carga un fichero de puntos y se añade al listado de puntos. - Crear punto por intersección: Con esta opción se crea un nuevo punto que es la intersección de dos rectas definidas por dos puntos cada una y se añade al listado. - Imprime listado de coordenadas: Una vez tengamos la parcela creada se puede imprimir el listado de coordenadas y que sirva para el Informe RGA. Se puede imprimir en una impresora Pdf que tengamos instalada e imprimir posteriormente con el Informe visado por nuestro Colegio Profesional. - Exporta listado de puntos a Excel: Con este botón se exporta a Excel el listado de puntos con coordenadas de la parcela actual. - Guardar archivo Dxf: Con esta opción se tiene la posibilidad de añadir los puntos y número de puntos al archivo Dxf que hemos bajado del catastro, sólo de la parcela seleccionada. Se duplica el archivo Dxf variando el nombre con la terminación "_" más un número. Con los puntos en entorno AutoCad es más 5 seguro dibujar una polilínea con la referencia "Puntos" con menos posibilidades de dejarse un vértice atrás cuando se dibuja la polilínea. - Guardar archivo de texto: Con esta opción se guardan los puntos existentes en el listado de coordenadas en un fichero de texto cuya extensión coincidirá con el que se tenga seleccionado, en caso contrario la extensión será .Txt. Se debe elegir como separadores "N X Y .." o "N,X,Y" y si no por defecto será el primero de ellos. El formato de cada línea del fichero será Número del punto, coordenada X y coordenada Y, con los separadores de espacio o coma, según se haya elegido. 6
© Copyright 2025