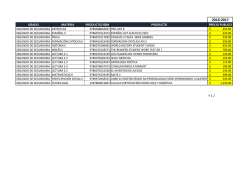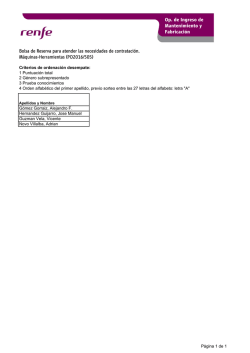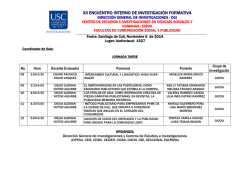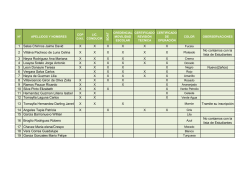LogInPage {Xamarin.Forms}
LogInPage {Xamarin.Forms}
El día de hoy les quiero compartir un rápido tutorial de cómo crear una página de LogIn en
Xamarin.Forms, para esto primeramente nos debemos de asegurar de que contamos con
la última versión de estas.
Para comprobar, hay que abrir el gestor de paquetes NuGet en Visual Studio o Xamarin
Studio y comprobar si hay nuevas versiones de Xamarin.Forms. Porque no se nos
notificará sobre los nuevos lanzamientos con sólo abrir una solución Xamarin.Forms en
cualquier IDE, la comprobación de los paquetes actualizados vía NuGet es la única
manera de asegurarse de que se obtienen las últimas mejoras.
Después haber hecho esto, podemos iniciar.
Paso 1
Iniciaremos creando una aplicación en blanco (Xamarin.Forms Portable):
Si nos percatamos, la solución tiene tres
proyectos específicos de cada plataforma
móvil y una biblioteca de clases Portable
(PCL).
Vicente G. Guzman Lucio
Xamarin Student Ambassador
Paso 2
Ahora deberemos de crear la página de LogIn en el PCL, la cual será la primera que se
muestre al ejecutar la aplicación.
Para esto, nos posicionamos en LogInPage (Portable), al dar clic con el botón
secundario, seleccionamos la opción de Agregar - Nuevo elemento, y elegiremos:
Forms ContentPage
Vicente G. Guzman Lucio
Xamarin Student Ambassador
Paso 3
Después de hacer lo anterior, al código que se nos presenta le agregaremos los elementos o
controles denominados “vistas”, los cuales son con los que el usuario interactuara.
Antes
Después
Vicente G. Guzman Lucio
Xamarin Student Ambassador
Paso 4
Ya para concluir, en nuestro archivo App.cs (Portable) debemos de modificar la iniciación de la
página, para esto solo debemos de hacer lo siguiente:
Antes
Después
Vicente G. Guzman Lucio
Xamarin Student Ambassador
Después de haber realizado todos los pasos, veamos si funciona, empecemos con Windows Phone,
para esto solo debemos de seleccionarlo como proyecto de inicio.
NOTA - ERROR
Al estar escribiendo esto, me percate de un error, pero la solución es sencilla:
Error: Destino x86
Solución: Cambiar el destino
Antes
Después
Vicente G. Guzman Lucio
Xamarin Student Ambassador
Para Android, se repite el mismo paso de establecer como proyecto de inicio y se selecciona el
dispositivo físico o el emulador al cual lanzaremos la aplicación.
En mi caso tengo un HTC One con una API de 16 en Genymotion.
Dispositivos
Espero y les haya gustado, el código lo pueden descargar desde aquí.
Vicente G. Guzman Lucio
Xamarin Student Ambassador
© Copyright 2025