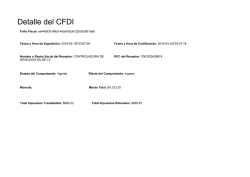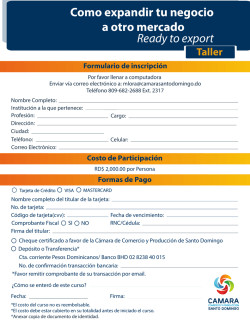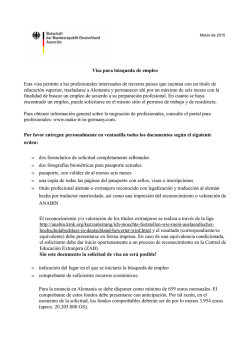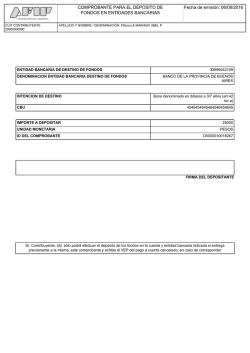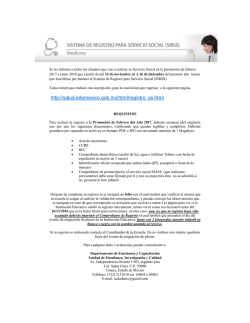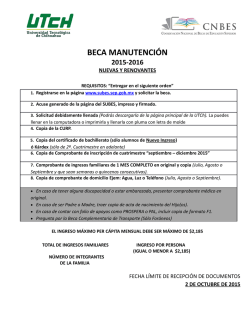PDF Manual Facturando Online
Facturador web Manual de Usuario V2.0 Todos los derechos reservados - 2012 Manual de usuario. Facturador Web Contenido Primer ingreso, Configuración inicial ................................................................................................ ......................................................... 3 Mi Organización................................................................ ................................................................................................ ....................................................................... 4 Empresa ................................................................ ................................................................................................................................ ....................................................... 4 Datos Adicionales de su organización ................................................................................................ ................................ ......................................................................... 4 Puntos de Venta ................................................................ ................................................................................................ ....................................................................... 5 …Administrar los puntos de ventas ................................................................................................ ................................ ................................................................................ 5 …Empresa con múltiples sucursales ................................................................................................ ................................ ............................................................................... 5 Productos o Servicios ................................................................................................................................ ................................ .............................................................. 7 …Importación de Productos ................................................................................................................................ ................................ ........................................................... 8 Clientes ................................................................ ................................................................................................................................ ........................................................ 9 …Administración de Clientes ................................................................................................................................ ................................ .......................................................... 9 …Importación de Clientes ................................................................................................................................ ................................ ............................................................. 10 Facturación ................................................................ ................................................................................................................................ ............................................... 12 Facturación Manual................................................................................................................................ ................................ ............................................................... 12 …Asignación de paquetes adquiridos ................................................................................................ ................................ ........................................................................... 13 …Pasos para facturar ................................................................ ................................................................................................ .................................................................... 14 …Metodología en envío al Cliente ................................................................................................................................ ................................ ................................................ 17 …Puesta a disposición del Comprobante ................................................................................................ ................................ ..................................................................... 17 Facturación por Lote de comprobantes ................................................................................................ ......................................................... 17 …Pasos para la Importación del lote ................................................................................................ ................................ ............................................................................ 19 Comprobantes ................................................................ ................................................................................................ ........................................................................ 20 Datos publicados en el panel de comprobantes ................................................................................................ ........................................................ 20 Acciones sobre la grilla ................................................................................................................................ ................................ .............................................................. 21 Administrar Mensajería ................................................................................................................................ ................................ ............................................................. 21 Cobranzas ................................................................ ................................................................................................................................ .................................................. 23 Como comenzar a utilizar la registración de pagos ................................................................ .................................................................... 23 …Cuenta del cliente ................................................................ ................................................................................................ ...................................................................... 24 …Registrar Pago ................................................................ ................................................................................................ ............................................................................ 26 Informes................................................................ ................................................................................................................................ ...................................................... 27 Libro de IVA electrónico ................................................................................................................................ ................................ ............................................................. 27 Enviar al contador ................................................................ ................................................................................................ ...................................................................... 27 LinkSide SA - Todos los derechos reservados – 2012 2 Manual de usuario. Facturador Web o la puesta en marcha y operaciones del facturador web. Este manual le indicará paso a paso Primer ingreso, Configuración inicial. inicial Al iniciar por primera vez la aplicación, deberá validar los datos propuestos acerca de su empresa o persona física y completar los campos solicitados a fin de obtener una correcta comunicación con la AFIP. También deberá completar los datos del Punto de ventas entas habilitado para utilizar el servicio, servicio este número de punto de ventas, será el prefijo de sus comprobantes. Por ejemplo, si el PV 0002, entonces sus comprobantes serán de tipo 0002-xxxx. 0002 Al ingresar por primera vez deberá completar un formulario como como el que se muestra a continuación. Deberá validar y completar TODOS los campos requeridos y presionar el botón “Habilitar Punto de Venta” Al habilitar el punto de venta, el sistema genera automáticamente los talonarios correspondientes con los que podráá emitir sus comprobantes. Una vez finalizada la validación de datos propios de su Organización deberá ingresar los clientes y productos o servicios para poder utilizarlos al momento de facturar. LinkSide SA - Todos los derechos reservados – 2012 3 Manual de usuario. Facturador Web Mi Organización Empresa. En esta sección deberá completar datos adicionales de la persona o empresa que comenzará a operar el sistema. Debe completar todos los campos solicitados a fin de obtener una correcta comunicación con la AFIP. Los datos básicos de la empresa deberá validarlos y modificar en caso necesario: necesario Razón social, CUIT, Tratamiento impositivo, Dirección fiscal completando la Provincia y Localidad de la misma y teléfono de contacto. Datos Adicionales de su organización: Mail de alertas:: a esta dirección le llegarán todas las comunicaciones por excepciones de AFIP o anomalías del servicio Mail contador:: Registrando la dirección de su contador, el sistema le propone enviarle los informes pertinentes en un solo clic en forma automática. Su logo:: para personalizar los comprobantes que emita con la imagen que identifica a su negocio o servicio Envío de comprobantes, se le solicita el nombre con el que comenzará la dirección de correo electrónico con la cual el sistema enviará los comprobantes adjuntos. La dirección de correo tendrá el formato [email protected] @facturandonline.com LinkSide SA - Todos los derechos reservados – 2012 4 Manual de usuario. Facturador Web Percepciones: si es Agente de percepción ercepción de IVA o IIBB, se permite automatizar la percepción a realizar a cada cliente en caso que corresponda, con solo configurar los datos básicos requeridos, el sistema se encarga de calcularlo en el momento de la confección del comprobante: comprobante NO olvide presionar el botón “Actualizar” para que las modificaciones ficaciones que haya realizado se hagan efectivas. Puntos de Venta. El punto de ventas es indispensable para emitir sus comprobantes, funciona de manera similar a un controlador fiscal tradicional, identifica los talonarios que le son propios y fueron declarados ante AFIP. El número de punto de ventas, será el prefijo de sus comprobantes. Por ejemplo, si el PV=0002, 0002, entonces sus comprobantes serán de tipo 0002-xxxx. 0002 Dentro de la solapa “Mi Organización” encontrará la sección de “Puntos de venta” Empresa con múltiples sucursales:: Si una empresa posee más de una sucursal y desea manejar la facturación de cada sucursal en forma independiente, puede crear un punto de ventas(PV) para cada una y administrarlo en el sistema como entidades diferentes, donde cada punto de ventas corresponderá a un único usuario. De modo que si quiere operar con el punto de ventas solo tiene que ingresar al sistema con el usuario asignado para dicho PV. Para administrar los puntos de ventas desde la solapa “Puntos de Venta”, se accede a la administración de los puntos de venta, donde podrá ingresar uno nuevo, modificar, eliminar y asignar un usuario a un punto de ventas existente. Al ingresar encontrará una grilla, donde en el margen derecho puede visualizar los botones bot de acción (según indica la flecha en la imagen que se muestra a continuación): Edición:: modifica los datos ingresados Eliminación:: presionando la cruz se elimina el pv (PRECAUCIÓN,, no podrá acceder solamente desde el usuario administrador!!! !!! Se recomienda realizar un backup de todos los comprobantes realizados antes de eliminarlo desde la solapa Informes) Informes Asignación de usuario:: deberá seleccionar el usuario a vincular con el punto de ventas creado. Solo ese usuario podrá facturar con ese PV. LinkSide SA - Todos los derechos reservados – 2012 5 Manual de usuario. Facturador Web Alta de Punto de ventas: Al pulsar “agregar” se mostrará una ventana como la siguiente: Deberá completar los datos requeridos para poder habilitar el PV creado. Datos del Punto de Venta Prefijo:: corresponde al número de PV decarado en AFIP para factura electrónica (verificar que le punto de ventas creado en AFIP sea del tipo correcto (monotributistas: “Factura Electrónica. Monotributistas Web Services” o “RECE para aplicativos y Web Services”) Punto de Venta: Es el nombre ombre descriptivo, descriptivo por el cual ual se indetifica el punto de ventas dentro del sistema. Direccion: datos fiscales que registró en AFIP AFI en ese PV, provincia, localidad y CP del mismo. Teléfono de sucursal Usuario Datos del usuario Teléfonos de contacto visos donde se enviará toda la información nformación acerca de paquetes Mail: dirección de correo para avisos adquiridos, anomalías, etc. LinkSide SA - Todos los derechos reservados – 2012 6 Manual de usuario. Facturador Web Avisos por correo electrónico: Enviar comprobante:: si tilda esta opción, establece que se envíe el comprobante por email en forma automática cada vez que emita uno. Asunto del mensaje:: se puede optar por utilizar el asunto del email automático o personalizarlo con un texto propio. Cuerpo del mensaje: podrá optar por utilizar el mensaje automático o personalizar el contenido del mensaje ingresando su propia leyenda (por por ejemplo las formas de pago con los números de cuenta y datos para abonar nar el comprobante). comprobante) Al finalizar el ingreso de un Punto de ventas nuevo, el sistema crea automáticamente los talonarios correspondientes. Productos o Servicios. Dentro de la solapa “Mi Organización” se encuentra la sección de “Productos o Servicios”, donde podrá p agregar, modificar o eliminar los items en el momento que desee y NO POSEE LIMITE DE CANTIDAD A INGRESAR. Los productos productos o servicios os ingresados, luego serán utilizados en el momento de confeccionar el comprobante. Al ingresar encontrará una grilla, donde en el margen derecho puede visualizar los botones de acción (según indica la flecha en la imagen siguiente) LinkSide SA - Todos los derechos reservados – 2012 7 Manual de usuario. Facturador Web En la grilla principal, pal, pueden ordenar y filtrar los items para agilizar el manejo de su información. Edición: podrá modificar el código, descripción y precio predeterminado. Eliminación:: presionando la cruz se elimina el producto Alta:: Se puede ingresar los items uno a uno, donde le podrá asignar un código único para identificar fácilmente el producto en el momento de ingresarlo al comprobante. Luego la descripción y un precio por defecto, el cual podrá ser modificado una vez seleccionado en un comprobante determinado. determinado Por ejemplo: Código CALQ24 PMT38 Descripción Precio Contrato Alquiler 24 meses Honorarios profesionales $ 4500 $ 250 Los precios son valores netos,, ya que al momento de cargarlos en la factura se le sumará el IVA y demas impuestos si los tuviese. Tenga siempre en cuenta terminar el alta o modificacion presionando el boton aceptar, aceptar caso contrario perderá cualquier modificacion. Importación de Productos: Es opcional para aquellos que requieran ingresar un volumen de productos y/o servicios importante. Repetando el formato que se brinda en la pantalla, podrá realizar un procedimiento que reemplace el ingreso de los productos uno a uno por la importación de un archivo con el listado de productos,, de manera que en pocos minutos tendrá todos sus productos o servicios en el sistema. LinkSide SA - Todos los derechos reservados – 2012 8 Manual de usuario. Facturador Web Clientes. En esta sección podrá administrar todos sus clientes para que sea mas simple y ágil la confección del comprobante, probante, solo con seleccionar uno de la lista se cargan automáticamente los datos previamente ingresados. Podrá agregar, modificar o eliminar los clientes en el momento que desee y NO POSEE LIMITE DE CANTIDAD A INCORPORAR Administración de Clientes Dentro entro de la solapa “Mi Organización” se encuentra la sección de “Clientes”, donde se accede a la gestión de sus clientes, desde allí podrá ingresar, modificar y eliminar. Al ingresar encontrará una grilla, donde en cada columna hay un campo vacio, el cual sirve como campo de búsqueda y filtro por cada opcion. En el margen derecho puede visualizar los botones de acción (según indica laa flecha en la imagen siguiente Edición:: modifica los datos ingresados Eliminación:: presionando la cruz se elimina el Cliente Alta: Al ingresar a un cliente en particular se desplegrará desplegrará una pantalla con los datos generales de cada cliente, datos fiscales y de facturación por defecto, los cuales van a ser utilizados al momento de LinkSide SA - Todos los derechos reservados – 2012 9 Manual de usuario. Facturador Web confeccionar el comprobante. Tengase en cuenta que cuanto mas completo esté el formulario mas ágil y menos datos va a tener que completar en la carga del comprobante. Deberá completar los datos requeridos para poder incorporar el cliente a su cartera. cartera Datos generales: complete los datos fiscales de su cliente y domicilio fiscal completo. Mail para facturación: deberá ingresar la dirección de correo electrónico del cliente, al cual le llegará los comprobantes emitidos a su nombre. Es importante que verifique la casilla de correo ya que es la manera en la que se pone a disposición el comprobante comprobante (según indica la RG2485 o RG3067) Enviar comprobante:: si tilda esta opción, establece que se envíe el comprobante emitido por email en forma automática. Configuracion Impositiva: en esta sección se indica la posioción frente al iva del cliente, cliente la cual definirá los tipos de comprobantes permitidos para cada caso. Tratamiento impositivo: deberá indicar que posicion frente al iva posee el cliente a ingresar Percepciones: En caso que usted sea agente de percepción de alguna entidad (IVA, IIBB o corresponde el convenio multilateral en caso de poseerlo) deberá indicar si a este cliente se le realizará percepciones en la factura a emitir. Facturacion por defecto:: Completando estos datos, podrá agilizar aun más la confeccion del comprobante, nte, ya que en esta sección indica la forma y tipo facturación realizada generalmente al cliente. Tipo de comprobante por defecto:: Indique el tipo de comprobante que le facturaría normalmente Condición de pago:: seleccione el metodo de pago que utiliza con ese cliente. LinkSide SA - Todos los derechos reservados – 2012 10 Manual de usuario. Facturador Web Productos o servicios por defecto:: indique que tipo de bienes le factura por defecto Alicuota IVA por defecto:: Si corresponde agregar el IVA, podrá setear la que generalmente utiliza con ese cliente. Los datos de facturación por defecto son datos propuestos al momento de seleccionar el cliente en un comprobante, cualquiera de ellos puede ser modificado en el momento de confeccionar el mismo. mismo Importación de Clientes: Es opcional para aquellos que requieran ingresar un volumen de clientes importante. Repetando el formato que se brinda en la pantalla, podrá realizar un procedimiento que reemplace el ingreso de los clientes uno a uno por una importación de un archivo con el listado de clientes, de manera que en pocos minutos tendrá todos sus clientes en el sistema. LinkSide SA - Todos los derechos reservados – 2012 11 Manual de usuario. Facturador Web Facturación Existen dos modos para confeccionar y emitir los comprobantes: comprobantes - Factura manual,, donde se confecciona uno un a uno, se procesa y el sistema envía automaticamente a su cliente. Facturación por Lote,, donde se confecciona un archivo de excel con el formato que se inidica en pantalla y se ingresa este archivo de una sola vez al sistema. El sistema se encarga de validar y procesar todos los comprobantes, los emite y envia a cada cliente según corresponda. Facturación Manual. Desde la opción “Facturación” comienza a confeccionar el comprobante a emitir al a cliente seleccionado. Con on solo 3 pasos podrá generar el comprobante y su cliente lo tendrá en su poder en un minuto. En primer lugar deberá seleccionar el cliente, corrobore el tipo de factura sea correcto o lo modifica, ingresa el o los items deseados y procesa, asi de simple (debe tener al menos un cliente configurado en su base de clientes) En primer lugar tiene que poseer un pack de comprobantes disponible para poder facturar. Fíjese que en la parte superior de la pantalla encontrará la información información de los packs vigentes, según muestra la figura a continuación: LinkSide SA - Todos los derechos reservados – 2012 12 Manual de usuario. Facturador Web Se mostrará los packs que tiene pendientes de asignar, diferenciado por tipo Mensual o plus Pack. DEBERA asignar al menos un pack para comenzar a facturar con el sistema. Asignación de paquetes adquiridos Deberá seleccionar el punto de ventas de la lista al que se le asignará el paquete adquirido y pendiente de asignación. Al presionar el botón “+”, se desplegará un cuadro con la lista de todos los paquetes adquiridos sin asignar. Deberá seleccionar uno de ellos para que realice la relación con el punto de venta seleccionado: LinkSide SA - Todos los derechos reservados – 2012 13 Manual de usuario. Facturador Web Paquete en curso:: en caso que usted esté en vigencia del paquete mensual y haya llegado al límite de comprobantes correspondientes al paquete adquirido, NO podrá adquirir uno mensual nuevamente, deberá comprar un paquete de tipo PLUS PACK, los cuales no tienen fecha de vencimiento y se pueden utilizar en cualquier momento y NO tienen vencimiento. Ejemplo de paquete mensual ensual con uno en vigencia: vigencia Pasos para facturar: 1) Seleccionar el cliente desde el combo “Cliente”, puede comenzar a escribir el nombre y el sistema comenzará a mostrarle las coincidencias en pantalla, pantalla o buscar por CUIT. En ese momento el sistema completará los datos ingresados por usted al momento de configurar el mismo. falta 2) Verifique los datos y complete los que les falta: Encabezado del comprobante: LinkSide SA - Todos los derechos reservados – 2012 14 Manual de usuario. Facturador Web Tipo de comprobante:: El sistema toma la condición condi frente al IVA declarada para dicho cliente y filtra los comprobantes correctos, dentro de esta lista, selecciona el tipo de comprobante por defecto en caso que lo haya completado en la ficha del cliente. Fecha del Comprobante: se toma por defecto la fecha del día, en caso que facture bienes podrá modificar esta fecha hasta 5 días atrás, en caso que incluya servicios podrá modificar esta fecha hasta 10 días atrás. NUNCA podrá modificarla para adelante (según RG2485). Producto o servicio:: debe seleccionar la opción que desea, dentro de las cuales tendrá: solo productos, solo servicios o mixto. Este dato toma el valor por defecto en caso que lo haya definido al momento de ingresar el cliente. Fecha de Vencimiento: Indica la fecha límite para abonar el comprobante Fecha de inicio y fin del abono: En n caso que el comprobante corresponda a uno o mas servicios, servicios deberá completar los datos del período facturado. Condición de venta:: seleccione entre efectivo o cuenta corriente Código de pago electrónico:: en caso de utilizar un código de barras para identificar el comprobante, con el fin de agilizar la carga al momento de pagar el comprobante, ingrese la cadena válida en este campo y el sistema la transformará en un código de barras estándar y la insertará en el PDF. PDF Nº de orden de compra y en Nº de remito: remito son campos opcionales, puede utilizarlos con un fin informativos,, los mismos no son validados en el procesamiento del comprobante. comprobante Detalle del comprobante – incorporación de items al comprobante: comprobante En esta sección ingresará el o los ítems que desea incorporar al comprobante. comprobante Cantidad:: por defecto se propone 1, y luego usted modifica si la cantidad difiere de 1 unidad Selecciona el producto o servicio: buscando por el código o descripción del mismo, y simplemente seleccione del combo desplegable. Precio:: Se propone el precio por defecto indicado al momento de dar de alta el mismo, mis luego usted podrá modificarlo si desea. Bonificación: Se calcula en porcentaje sobre el valor NETO del producto. Alícuota de IVA: Se propone la alícuota alícuota por defecto indicado al momento de dar de alta el mismo, luego usted podrá modificar al deseado si difiere. Para hacer efectivo la incorporación del ítem al comprobante, debe pulsar el botón Agregar. Si una vez que agregó dicha línea al comprobante, si necesita modificarla o eliminarla puede hacerlo mediante los botones de acción que se encuentran a la izquierda de la misma según se muestra a continuación: LinkSide SA - Todos los derechos reservados – 2012 15 Manual de usuario. Facturador Web Si tuviera más productos o servicios para agregar a la factura, seleccione otro producto y siga los mismos pasos. Panel de Totales: En esta sección se muestran y calculan los subtotales y el TOTAL del comprobante. Dentro de los cuales el sistema le permite modificar solo aquellos que se encuentran con un casillero blanco delineado. Valores modificables: Moneda: Puede uede cambiar la moneda que por defecto Tipo de cambio:: podrá cambiar el valor de tipo de cambio correspondiente o deseado. % IIBB: Alícuota lícuota correspondiente al cliente en función del padrón de ingresos brutos, en caso de ser Agente de percepción. Impuestos Internos:: se agregan allí el importe total de impuestos internos en caso de ser necesario. necesario Percep. Nac: Se agrega el importe correspondiente correspondiente al total de percepciones nacionales (aquí no corresponde agregar las percepciones de IVA e IIBB) en caso de ser necesario. Total Desc: Importe correspondiente al total de descuentos sobre el valor NETO del comprobante. Procesar: al finalizar la confección del comprobante, se debe pulsar el botón “procesar” para que se comience el proceso de validación y envío del comprobante emitido. Podrá continuar confeccionando, otro comprobante ya que el recientemente emitido ingresa en una cola de comprobantes a procesar hasta que obtenga su CAE, y se envíe al destino. destino LinkSide SA - Todos los derechos reservados – 2012 16 Manual de usuario. Facturador Web Metodología en envío al Cliente Los comprobantes emitidos se ponen a disposición por medio de un correo electrónico, para lo cual utilizamos una cuenta creada para tal fin, pero personalizada con el nombre de su empresa o persona. Ell mail que le llegará a su cliente llega con una cuenta conformada de la siguiente manera: [email protected]. El sistema utiliza para todos los casos un dominio propio (@facturandonline.com) con el fin de evitar cualquier inconveniente con su correo particular o de su empresa, y que se lo catalogue como spammer (con lo cual ya no llegaran sus comprobantes, ni siquiera siquiera los correos que envíe con otra finalidad), la cuenta que le proporcionamos está administrada en un servidor de correo dedicado para tal fin, que posee una elevada reputación, lo que le asegura la llegada a destino. Puesta a disposición del Comprobante: Comprobante Su cliente recibe un mail similar al que se muestra a continuación: Cumpliendo con la RG2485 o RG3067 (Monotributo) se pone a disposición cada comprobante emitido adjunto en un email. Este correo se puede personalizar según desee (desde desde “Mi Organización”, solapa “Punto de venta”, sección avisos por correo electrónico) electrónico) y desde el mismo, su cliente encontrará un link que lo llevará a una pantalla similar a la que se muestra a continuación: LinkSide SA - Todos los derechos reservados – 2012 17 Manual de usuario. Facturador Web Donde podrá ver un resumen del comprobante, - Descargar el PDF correspondiente ondiente al comprobante emitido, el cual no será necesario imprimir, ya que es legal su versión electrónica, pero si lo desea podrá imprimirlo. - Enviar un mensaje al emisor: El cliente clien realiza una consulta al emisor (donde indica la flecha) sin tener que hacer referencia al comprobante ya que este mensaje ya está vinculado al mismo, de manera que la comunicación que brinda la herramienta es totalmente efectiva y le evita soporte telefónico ónico y tiempo de ambas partes. A usted le llegará automáticamente el mensaje el cual podrá leer y contestar desde el panel de Comprobantes. Facturación por Lote de Comprobantes Desde la opción “Facturación” ingrese a la solapa de “Importación de Lotes”, la cual le permite importar un archivo con los datos necesarios para la generación y emisión de los comprobantes. Para el caso donde se utilice un sistema cerrado de adminitración, o cuando no poseo un sistema sistem pero realizo una facturación, de una vez, con un volumen de facturas importante (generlamente se recomienda para lotes mas de 100 comprobantes), este método minimiza significativamente la generación de los comprobantes. Pasos para la importación del Lote: 1) En primer lugar debo bajar desde esta sección el “Modelo lote de comprobantes” para poder copiar el formato indicado. Es importante que respete estrictamente el formato presentado para lograr el existo del procesamiento del archivo. 2) Luego, deberá completar el archivo con los datos que sea necesario y hacer el upload del mismo examinando en la sección de selección de archivo como se muestra a continuación: LinkSide SA - Todos los derechos reservados – 2012 18 Manual de usuario. Facturador Web 3) En el caso que usted cuente con un sistema de gestión y tenga la posibilidad posibilidad que el mismo exporte una serie de comprobantes, estos puede formatearlos en un archivo de Exel según el formato indicado e importarlos al sistema en un solo paso. El sistema armará cada comprobante y buscará su correspondiente CAE para cada uno. Depende del volumen de comprobantes a emitir el sistema demorará algunos minutos para que los comience a visualizar en la consola. No interrumpa este proceso 4) Verifique el mensaje de resultado del proceso - Si el resultado es exitoso, solo le quedará revisar los comprobantes desde el Panel de comprobantes. Si el contenido del archivo es correcto el sistema le mostrará un cartel como el siguiente: Puede seguir la evolución de este proceso en el panel de comprobantes, donde verá en tiempo real como se van procesando completamente, desde su autorización hasta su envío. - Si el resultado fue erroneo,, tan solo 1 comprobante con error hará que el lote entero no ingrese al sistema. El mensaje le indicará en que comprobantes tiene error y cuales fueron. De modo que deberá corregirlos y repetir el proceso. LinkSide SA - Todos los derechos reservados – 2012 19 Manual de usuario. Facturador Web Comprobantes En esta sección encontrará un panel de comprobantes emitidos, donde podrá seguir en tiempo real la evolución de los mismos mediante el estado. En la grilla podrá utilizar diferentes filtros para visualizar los datos presentados y agilizar la busqueda de alguno de ellos. El sistema presenta por defecto, los comprobantes de los últimos 30 días, ordenados por la fecha mas reciente a la mas antigua. Podrá modificar las fechas límites para visualizar el período deseado de comprobantes emitidos. Según se muestra en la siguiente figura: Manejo de las grillas: La grilla central es completamente configurable de manera que el usuario puede ordenarla de la forma que él decida, tanto ascendentes como descendentes como tambien el orden de las columnas y agrupado. Se permite la manipulación manipulación de columnas mediante el mouse, mouse pudiendo modificar el aspecto visual de las columnas: orden o de las columnas, ancho de las as columnas, columnas orden de las filas (en forma ascendente, descendente). descendente Datos publicados en el panel de comprobantes: comprobantes Fecha:: corresponde a la fecha de emisión del comprobante Cliente: Razón social del cliente al cual se le emitió dicho comprobante Tipo: tipo de comprobante Comprobante:: prefijo y número de comprobante Estado:: Se actualiza en tiempo real el estado en el que se encuentra el comprobante dentro de los que se presentan a continuación: - ESPERANDO CAE: indica que el comprobante está esperando validación de AFIP. LinkSide SA - Todos los derechos reservados – 2012 20 Manual de usuario. Facturador Web - PROCESADO: el comprobante ya obtuvo el CAE y esta siendo enviado al cliente - ENVIANDO: el comprobante se ha generado con éxito y se está realizando el envio del mismo por email. - ENVIADO: el comprobante se generó con éxito, se envió y está esperando que el cliente lo lea. - SIN ENVIO: si se ha configurado en el cliente que NO se envíe el comprobante por email quedará en este estado. - LEIDO: indica que el cliente lo tiene en su poder y lo leyó. - ERROR EN COMPROBANTE: indica que el comprobante NO fue validad por AFIP. De modo que deberá evaluar el error para rehacer el comprobante salvando el error (al situar el mouse mous sobre el estado error le aparecerá el mensaje con el detalle). detalle - ERROR EN ENVIO: indica que el comprobante fue generado con éxito y enviado, pero no ha llegado al destinatario. Puede que el email sea incorrecto, que la casilla destino no esté disponible o que esté llena. Acciones sobre la grilla Orden de filas y columnas Filtrado por conceptos Descarga del comprobante seleccionado: seleccionado Haciendo un clic sobre el número de comprobante le ofrecerá abrir o descargar el pdf. Reenvío del comprobante:: Haciendo un clic sobre el ESTADO de un comprobante le ofrecerá reenviar el comprobante seleccionado por email nuevamente. nuevamente Visualizar mensaje de error: Si un comprobante estuviese en error, al dejar por un segundo el puntero del mouse sobre el error en la columna ESTADO, ESTADO el sistema le muestra estra una breve descripción del mismo. Administrar Mensajería: Indica si tuvo un mensaje por parte de algún cliente. Si el nombre de la columna está en color, indica que tiene un mensaje sin leer. Puede llegar al mismo rápidamente rápidamente utilizando el filtro “mensajes sin responder” sobre la columna “Mensajería” Mensaje nuevo: si encuentra el siguiente icono , indica que el cliente le envió un mensaje que corresponde al comprobante de la misma fila (ver que está resaltado en negrita). LinkSide SA - Todos los derechos reservados – 2012 21 Manual de usuario. Facturador Web Mensaje leído: si encuentra el siguiente icono corresponde al comprobante de la misma fila. , indica que el cliente le envió un mensaje que Mensaje respondido: si encuentra el siguiente icono , indica que usted ya le ha contestado el mensaje enviado a su cliente que corresponde al comprobante de la misma fila Responder un mensaje:: Al hacer clic sobre el icono de mensaje, podrá visualizar la consulta realizada por su cliente y contestarla allí a mismo. En la siguiente figura se muestra un ejemplo: En el panel inferior del mensaje podrá escribir la respuesta y “Enviar”. Automáticamente le llegará a su cliente, un email mail indicando que su consulta fue respondida y el acceso a la misma. misma LinkSide SA - Todos los derechos reservados – 2012 22 Manual de usuario. Facturador Web Cobranzas En esta sección podrá registrar un cobro realizado por un cliente en particular, visualizar su historial de pagos y enviarle la cuenta corriente en el período deseado a su cliente. Mediante la administración de cobros detallamos las acciones acciones que se permiten realizar: a) Al registrar un cobro, NO especificar la aplicación del mismo,, por lo que quedará como “saldo sin aplicar”. b) Al registrar un cobro, podrá aplicar a uno o más comprobantes, cancelando parcial o totalmente los mismos. El orden de aplicación del cobro a los comprobantes no debe seguir un orden determinado,, es decir, no se requiere aplicar al primero o al último en el orden de emisión de los mismos. c) Se permiten excedentes de cobranza, el saldo se visualiza y se manejan como “saldo a favor del cliente”. d) Se permite eliminar un cobro registrado, donde el sistema pondrá nuevamente los comprobantes como impagos o parcialmente impagos. e) Se permite enviar el detalle y estado de la cuenta corriente al cliente en forma automática con un click. Como comenzar a utilizar la registración de pagos: pagos En primer lugar debe seleccionar un cliente o buscarlo por CUIT. CUIT. Una vez seleccionado podrá visualizar una pantalla como la que se muestra a continuación continuación donde tendrá dos paneles: “Cuenta del cliente” y “Registrar pago”. LinkSide SA - Todos los derechos reservados – 2012 23 Manual de usuario. Facturador Web Cuenta del cliente En este panel se visualiza isualiza el estado de la cuenta corriente del cliente y el historial de pagos del mismo. “Saldo pendiente a aplicar”:: Si se ha registrado un cobro y no se quiere aplicar a ningún comprobante, quedará este importe en este campo. De manera que se puede utilizar para aplicar a comprobantes en cualquier momento. “Saldo”:: indica el importe a cobrar al cliente, cliente, se conforma por la suma de los saldos parciales y totales de los comprobantes registrados como impagos. “Saldo” en negativo: indica un saldo a favor del cliente. Esto puede suceder cuando se registra un cobro que supera el importe total adeudado para para ese cliente, quedando un saldo a favor del cliente, el cual podrá ser utilizado en cualquier momento para aplicar a un comprobante. Enviar cuenta corriente al cliente: cliente El sistema le da la posibilidad de enviarle un detalle de la cuenta corriente a su cliente iente en un solo clic. Al presionar este link, le aparecerá un mensaje como el que se muestra a continuación: LinkSide SA - Todos los derechos reservados – 2012 24 Manual de usuario. Facturador Web Deberá configurar el las fechas de inicio y fin del período a enviar el detalle de movimientos de los pagos y facturas vinculados con el cliente cliente seleccionado. El sistema automáticamente le enviará a la cuenta de correo que se muestra por pantalla, un informe en formato Excel, con este detalle. Dicha dirección de correo se obtiene de la configuración del cliente, la misma cuenta registrada para facturación cturación (opciones principales “Mi Organización”, solapa Clientes) Ver historial de pagos:: Al presionar este link, se despliega el detalle de los comprobantes cobrados del cliente seleccionado y el importe del cobro registrado. Si se hace clic sobre el vínculo ínculo de la fecha del cobro,, le mostrará una pantalla con el detalle y la aplicación de éste sobre los comprobantes. En la pantalla siguiente se muestra un ejemplo del detalle de un cobro registrado: Si se hace clic sobre el vínculo del comprobante, comprobante, le mostrará una pantalla con el detalle del mismo y el importe aplicado con el cobro seleccionado. Eliminar cobro registrado:: Se brinda la posibilidad de eliminar un cobro ya registrado, no importa el orden, es decir, NO tiene que eliminar primero pr el más reciente hasta llegar al indicado, simplemente seleccione el cobro y presione el botón “Eliminar”. “ Automáticamente el sistema pondrá los LinkSide SA - Todos los derechos reservados – 2012 25 Manual de usuario. Facturador Web comprobantes como impagos o parcialmente impagos conforme se haya realizado realizado la aplicación en ese momento y actualizará los saldos del cliente. En otra oportunidad podrá volver a realizar una aplicación sobre estos comprobantes que se “liberaron” con la eliminación del cobro. Registrar Pago En el panel de la derecha se presentará una grilla gri con los comprobantes que poseen saldos totales y/o parciales impagos.. Sobre los cuales el sistema le permite registrar un pago por parte del cliente seleccionado y aplicarlo a uno o más comprobantes, o registrarlo sin aplicación. ¿Cómo registrar un pago? Se comienza ingresando la fecha del cobro, se ingresa el monto percibido, y si lo desea, una breve descripción de la procedencia de dicho pago. Luego se procede a aplicar este importe a los diferentes comprobantes que se presentan en la grilla debajo. Tildando el cada uno en la columna “Aplica” podrá ver que se va modificando el saldo y el importe del comprobante según corresponda. Si la columna Saldo quedara en cero, indica que se canceló totalmente el comprobante, si quedó con un saldo aldo mayor a cero, indica que se canceló parcialmente, ese valor es el que quedará pendiente de cancelar (lo podrá hacer en el siguiente cobro a registrar) Usar saldo a favor:: en caso que se registre un importe sin aplicar o posea un saldo a favor del cliente, al momento de registrar un nuevo cobro, se podrá presionar este link y el sistema le traerá al campo “Monto” el importe a favor para aplicar. aplicar Luego que quede conformado el Cobro, deberá presionar el botón “Procesar” para hacer efectiva la operación LinkSide SA - Todos los derechos reservados – 2012 26 Manual de usuario. Facturador Web Informes En esta sección podrá obtener la información de comprobantes emitidos e informes contable e información util de su organización. Deberá seleccionar un informe dentro del combo “Informe”, seleccionar las fechas límites para indicar el período a filtrar. Por último presionar el botón “Ver” en el margen derecho, con el cual se procesará la solicitud. Descarga de comprobantes emitidos: se permite la descarga en su formato original, de esta manera podrá realizar un backup de todos os los comprobantes desde cualquier equipo donde acceda al sistema. Libro de IVA electrónico: Permite obtener el libro de IVA ventas electrónico entre las fechas seleccionadas y enviarlo al contadorr de la empresa en un solo clic. Enviar al contador: El sistema le brinda la posibilidad de enviar el libro de IVA ventas al contador. Una vez completos las opciones del informe, presione el link indicado. El sistema automáticamente le enviará a la cuentaa de correo de su contador, el informe con el formato correcto, en Excel y texto, con la información que necesita para presentar el iva mensual. La dirección de correo del Contador se obtiene de la configuración de su organización (opcion principal “Mi Organización”, Organización”, solapa Empresa, Mail contador) LinkSide SA - Todos los derechos reservados – 2012 27
© Copyright 2025