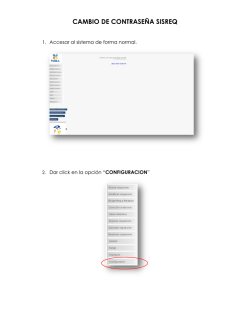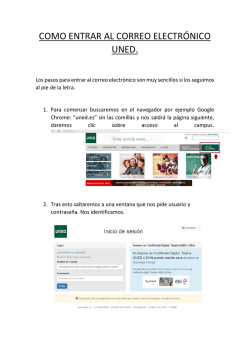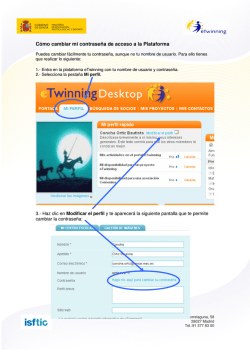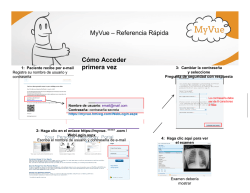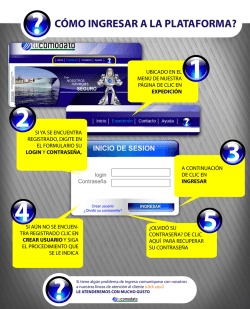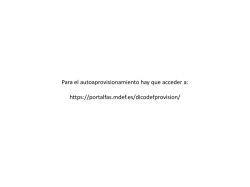Manual de Usuario Visto bueno material genético Perfil
Manual de Usuario Visto bueno material genético Perfil Importador ICA V1.0 Manual de usuario TABLA DE CONTENIDO INTRODUCCIÓN .................................................................................................... 3 1. OBJETIVOS .................................................................................................. 4 1.1 Objetivo General .......................................................................................... 4 1.2 Objetivos Específicos ................................................................................. 4 2. GUÍA DE USO ............................................................................................... 5 2.1 SISPAP ......................................................................................................... 5 2.1.1 Contraseña débil ..................................................................................... 5 2.1.2 Cambio de Contraseña ........................................................................... 8 2.1.3 Recordar contraseña ............................................................................ 10 2.1.4 Bloqueo de contraseña ......................................................................... 14 2.2 Contraseña caduca ................................................................................... 14 2.3 Perfil Importador........................................................................................ 15 2.3.1 Generación de la Solicitud de Importación Pecuaria con uso de la importación material genético............................................................................. 15 2.3.2 Editar solicitud de importación pecuaria............................................... 21 2.3.3 Pago en línea solicitud de importación pecuaria con destino de la importación material genético............................................................................. 25 2.3.4 Impresión del DZI cuando el estado del pago es exitoso. ..................... 28 2 Manual de usuario Introducción A través de este módulo se dará a conocer al importador, la manera de crear una solicitud de importación pecuaria con uso de la importación material genético, como realizar el pago en línea y la impresión del DZI. 3 Manual de usuario 1. Objetivos 1.1 Objetivo General Crear solicitudes de importación pecuaria con uso de la importación material genético, ver y editar la solicitud de importación pecuaria, realizar los pagos en línea e imprimir el DZI. 1.2 Objetivos Específicos Crear solicitudes de importación pecuaria con uso de la importación material genético. Realizar pagos en línea. Imprimir el DZI. 4 Manual de usuario 2. Guía de Uso 2.1 SISPAP Según las políticas de seguridad del aplicativo SISPAP, tenga en cuenta los siguientes ítems: 2.1.1 Contraseña débil 1. Una vez ingrese al sistema y este identifique que su contraseña no cumple con las políticas de seguridad, este, lo enviará a realizar el cambio de contraseña. Nota: Recuerde que debe cumplir con las políticas de seguridad para que el sistema le permita continuar con el proceso. 2. La contraseña debe tener como mínimo ocho (8) caracteres. 5 Manual de usuario 3. La contraseña debe tener como mínimo una letra minúscula. 4. La contraseña debe tener como mínimo una letra mayúscula. 6 Manual de usuario 5. La contraseña debe tener como mínimo un carácter especial (Por ejemplo $). 6. La contraseña no debe contener el nombre de usuario. 7. Al realizar el cambio de contraseña, el sistema no permitirá ingresar la contraseña actual. 8. Una vez cumpla con las políticas, confirme la nueva contraseña y haga clic en el botón “Guardar”. 7 Manual de usuario 2.1.2 Cambio de Contraseña 1. Una vez ingrese al sistema, vaya al menú principal/ Inicio/ Cambiar Contraseña 2. Se despliega el formulario del cambio de contraseña, ingrese la nueva contraseña. Nota: Recuerde que debe cumplir con las políticas de seguridad para que el sistema le permita continuar con el proceso. 3. La contraseña debe tener como mínimo ocho (8) caracteres. 8 Manual de usuario 4. La contraseña debe tener como mínimo una letra minúscula. 5. La contraseña debe tener como mínimo una letra mayúscula. 6. La contraseña debe tener como mínimo un carácter especial (Por ejemplo $). 9 Manual de usuario 7. La contraseña no debe contener el nombre de usuario. 8. Al realizar el cambio de contraseña, el sistema no permitirá ingresar la contraseña actual. 9. Una vez cumpla con las políticas, confirme la nueva contraseña y haga clic en el botón “Guardar”. 2.1.3 Recordar contraseña 1. Cuando no recuerde su contraseña, el sistema tiene la opción de recordarla, para ello haga clic en la opción “¿Olvidó su contraseña?”. 10 Manual de usuario 2. Se despliega formulario para recordar la contraseña. 3. Si su nombre de usuario y correo, no coinciden, el sistema le informará que debe verificar los datos que está ingresando. 4. Si los datos ingresados son correctos, el sistema envía un correo electrónico con la información requerida. 5. Ingrese al aplicativo con los datos obtenidos a través de correo, una vez ingrese, el sistema lo enviará al formulario “cambiar contraseña”. Digite la contraseña actual (obtenida por correo electrónico). 11 Manual de usuario Nota: Recuerde que debe cumplir con las políticas de seguridad para que el sistema le permita continuar con el proceso. 6. La contraseña debe tener como mínimo ocho (8) caracteres. 7. La contraseña debe tener como mínimo una letra minúscula. 8. La contraseña debe tener como mínimo una letra mayúscula. 12 Manual de usuario 9. La contraseña debe tener como mínimo un carácter especial (Por ejemplo $). 10. La contraseña no debe contener el nombre de usuario. 11. Al realizar el cambio de contraseña, el sistema no permitirá ingresar la contraseña actual. 12. Una vez cumpla con las políticas, confirme la nueva contraseña y haga clic en el botón “Guardar”. 13 Manual de usuario 2.1.4 Bloqueo de contraseña 1. Si usted no recuerda su contraseña y realiza el ingreso al azar, tiene 5 intentos antes de que la contraseña inactive el usuario. 2. Una vez esto suceda, debe contactar al administrador para que active el usuario. Una vez este se active, debe ingresar a recordar su contraseña (Ver 2.1.3 Recordar contraseña). 2.2 Contraseña caduca 1. Una vez asigne su contraseña, esta tendrá un tiempo hábil de 60 días de funcionamiento, una vez transcurrido este tiempo, el sistema le informará que la contraseña es débil y lo enviará al formulario de cambio de contraseña. 2. Haga clic en el botón “Aceptar”. 3. Cambie la contraseña. (Ver 2.1.2 Cambio de contraseña). 14 Manual de usuario 2.3 Perfil Importador 2.3.1 Generación de la Solicitud de Importación Pecuaria con uso de la importación material genético 1. El importador ingresa a la o Solicitud de Importación Pecuaria haciendo clic en la siguiente ruta: Solicitud/Importación Animal/Solicitud Importación. 2. El sistema despliega el formulario de Solicitud Importación Pecuaria. 15 Manual de usuario 3. El importador llena los campos obligatorios de la Solicitud de Importación Pecuaria con uso de la importación material genético, teniendo en cuenta lo siguiente: Para el campo Uso de la importación debe seleccionar MATERIAL GENÉTICO para los productos (AVES DE 1 DIA, HUEVOS FERTILES, SEMEN Y EMBRIONES), al finalizar debe hacer clic en el botón que dice Adicionar Productos. 4. El sistema despliega el formulario Ingreso de productos, acompañado de un breve resumen con la información de la solicitud que se llenó anteriormente. 16 Manual de usuario 5. El importador llena los campos adicionales y obligatorios para material genético aviar del formulario Ingreso de productos teniendo en cuenta las siguientes opciones: Producto: En este campo se debe seleccionar AVES DE 1 DIA o HUEVOS FERTILES. Para Pavos se debe seleccionar AVES DE 1 DIA (gallipavos) o HUEVOS FERTILES (gallipavos). Línea: En este campo se debe seleccionar la línea genética a importar según lo autorizado en licencia de venta. Presentación: En este campo se debe seleccionar el tipo de material genético aviar a importar (ABUELAS (línea madre), ABUELAS (línea padre), ABUELOS (línea madre), ABUELOS (línea padre), REPRODUCTORAS, REPRODUCTORES o AVES DE PRIMERA GENERACIÓN). Sexo: Este campo se selecciona según corresponda el sexo del producto. De acuerdo a lo anterior el importador llena los campos y hace clic en el botón Agregar Producto y luego en el botón Guardar. 17 Manual de usuario Nota: El modulo visto bueno material genético validará los siguientes errores: Mensaje cuando el importador no está registrado: Si el importador no se encuentra registrado el sistema genera el siguiente mensaje: El importador XXX, no se encuentra registrado ante la Dirección Técnica de Inocuidad e Insumos Veterinarios, por favor contactarse al correo electrónico [email protected]. 18 Manual de usuario Mensaje validación cuando el importador no cuente con una licencia o visto bueno para un producto: Si el importador no cuenta con una licencia de venta o visto bueno el sistema genera el siguiente mensaje: El importador XXX no cuenta con la licencias o visto bueno del producto YYY, contactarse con la Dirección Técnica de Inocuidad e Insumos Veterinarios, al correo electrónico [email protected]. Mensaje cuando la línea es incorrecta: Si el importador selecciona una línea diferente a la que se encuentra parametrizada en la licencia o visto bueno, el sistema muestra el siguiente mensaje: La información no corresponde con lo autorizado en la licencia de venta o visto bueno del producto. 6. El sistema muestra una ventana de confirmación con el siguiente mensaje: ¿Está seguro que desea generar la solicitud de importación?, acompañado de dos botones que son Aceptar y Cancelar, el importador hace clic en el botón Aceptar para generar la solicitud. 19 Manual de usuario 7. El sistema muestra la ventana “Su solicitud ha sido grabada”, que contiene la información de solicitud importación, importador, puerto entrada, destino y país origen. El importador hace clic en el botón “Imprimir”. 8. El sistema muestra la impresión de la solicitud. 9. El importador hace clic en el botón Continuar en la ventana Su Solicitud ha sido grabada. 20 Manual de usuario 10. El sistema muestra la ventana de Solicitudes de importación animal donde se encuentran todas las solicitudes de importación pecuaria con uso de la importación material genético que han sido creadas. 2.3.2 Editar solicitud de importación pecuaria 1. Para editar la solicitud de importación pecuaria, el importador ingresa a la opción de Solicitud/Importación Animal/Modificar Solicitud Importación 21 Manual de usuario 2. El sistema muestra la ventana de Solicitudes de importación animal 3. Para editar la solicitud el importador hace clic en la Solicitud Número 4. El sistema muestra la ventana adicionar productos a solicitud de importación. 22 Manual de usuario 5. El importador modifica la información de la solicitud de importación pecuaria y hace clic en el botón Adicionar Producto y luego en Guardar. 6. El sistema muestra la ventana de Solicitudes de importación animal, para visualizar la solicitud el importador hace clic en la lupa. 23 Manual de usuario 7. El sistema muestra la Solicitud de importación animal y el importador hace clic en botón continuar. 24 Manual de usuario 2.3.3 Pago en línea solicitud de importación pecuaria con destino de la importación material genético 1. Para realizar el pago de la solicitud de importación pecuaria, el importador ingresa a la opción de Pago en línea/Importación Animal/Solicitudes 2. El sistema muestra la ventana de Solicitudes de importación animal pendientes por pagar. 3. El importador selecciona una o varias Solicitudes de importación para pagar y luego hace clic en el botón Pagar Solicitudes. 25 Manual de usuario 4. El sistema muestra la ventana de Pago en línea, el importador hace clic en botón que dice Pagar en línea. 5. El sistema muestra una ventana con el siguiente mensaje: Usted va a realizar el pago. Está seguro de continuar? Después de leer el mensaje anterior, el importador hace clic en botón que dice Aceptar. 26 Manual de usuario 6. El sistema muestra la ventana de Pago en Línea, con el tipo de cuenta y el listado de las entidades financieras. El importador selecciona tipo de cuenta personal y selecciona la entidad financiera donde tiene la cuenta, para este ejemplo escogemos “Banco Davivienda” y hacemos clic en el botón Confirmar. 7. El sistema muestra la ventana PSE – Pagos Seguros en Línea/Persona natural, donde el importador realiza el pago de su solicitud. 27 Manual de usuario 2.3.4 Impresión del DZI cuando el estado del pago es exitoso. 1. Para realizar la impresión del DZI, vaya al menú principal Impresión/ Importación Animal/ DZI. 2. Se despliega el formulario con los DZI, disponibles hasta el momento. 3. El sistema permite realizar búsquedas a través del SA Generado o seleccionando de las listas desplegables del importador, destino, país origen, puerto. 4. También encontrara un menú de botones que le permitirán exportar la información contenida en el formulario en formato PDF o EXCEL y limpiar posibles filtros. 28 Manual de usuario 5. El importador selecciona el DZI que desea imprimir y hace clic en el icono de la impresora que se encuentra al lado izquierdo , el sistema imprime el DZI y por pantalla veremos el siguiente documento. 29
© Copyright 2025