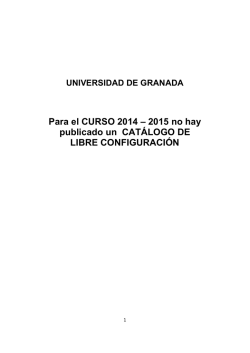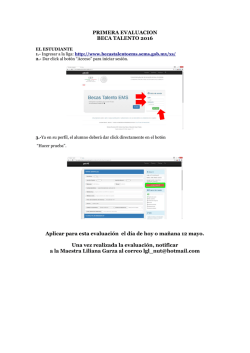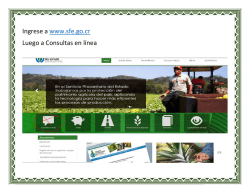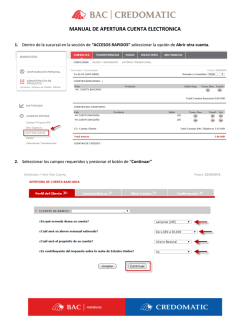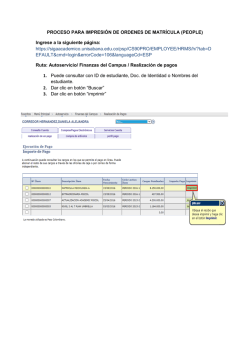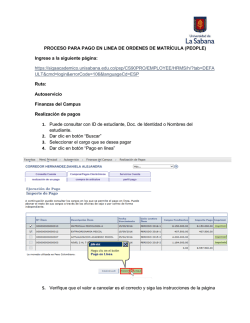manual - WordPress.com
PROGRAMA DE ADMINISTRACIÓN DE EMPRESAS MANUAL DE USUARIO 2 INDICE INGRESANDO AL SISTEMA CATÁLOGOS VENTAS PEDIDOS CONTABILIDAD REPORTES APLICACIONES ANTICIPOS PLUGINS 8 15 43 76 92 99 115 134 150 INDICE DE FIGURAS Figura 1. Pantalla de Autenticación Figura 2. Inicio del Sistema Figura 3. Menú Superior Figura 4. Inicio Figura 5. Catálogos Figura 6. Ventas Figura 7. Pedidos Figura 8. Contabilidad Figura 9. Reportes Figura 10. Aplicaciones Figura 11. Anticipos Figura 12. Plugins Figura 13. Estadísticas Figura 14. Blog y Gráfica Figura 15. Catálogos Figura 16. Catálogo de Artículos Figura 17. Botón Buscar Figura 18. Botón Buscar 2 Figura 19. Botón Alta Figura 20. Panel de Alta de Artículos Figura 21. Botón Guardar Figura 22. Actualización de Artículos Figura 23. Botón Eliminar Figura 24. Catálogo de Ubicaciones Figura 25. Botón Alta 2 Figura 26. Botón Eliminar Ubicación Figura 27. Catálogo de Líneas Figura 28. Alta de Líneas Figura 29. Alta de Líneas Quimera Systems 8 9 9 9 10 10 10 11 11 11 11 12 12 14 15 16 17 18 18 18 20 21 21 22 22 23 23 24 24 3 Figura 30. Botón Eliminar Líneas Figura 31. Catálogo de Usuarios Figura 32. Alta de Usuarios Figura 33. Panel Alta de Usuario Figura 34. Botón Guardar Figura 35. Actualización de Usuario Figura 36. Panel de Permisos Figura 37. Eliminación de Usuarios Figura 38. Reemplazo de Usuario Figura 39. Catálogo de Clientes Figura 40. Alta de Clientes Figura 41. Panel Alta de Clientes Figura 42. Botón Guardar Figura 43. Panel Actualizar Clientes Figura 44. Botón Eliminación de Clientes Figura 45. Panel Reemplazar Cliente Figura 46. Botón Historial Figura 47. Panel Resumen Figura 48. Paretto de Clientes Figura 49. Catálogo de Proveedores Figura 50. Botón Alta de Proveedores Figura 51. Panel Alta de Proveedores Figura 52. Botón Guardar Figura 53. Panel actualizar Proveedores Figura 54. Botón Eliminar Figura 55. Panel Reemplazar por Figura 56. Panel Ventas Figura 57. Botón Realizar Ventas Figura 58. Panel Realizar Ventas Figura 59. Subpanel Seleccionar Cliente Figura 60. Subpanel Selecciona Artículos Figura 61. Subpanel Partidas Figura 62. Botón Catálogo de Ventas Figura 63. Catálogo de Ventas Figura 64. Botón Reimprimir Figura 65. Panel Detalle de Ventas Figura 66. Validar Almacén Figura 67. Panel Sucursales Figura 68. Panel Facturas Figura 69. Ventas a partir de pedidos Figura 70. XML Pedidos Figura 71. Botón Catálogo de Facturas Figura 72. Botón Cierres Quimera Systems 24 25 26 26 27 28 29 29 30 30 31 32 34 34 35 35 36 37 38 38 39 39 41 41 42 42 43 44 44 45 45 47 48 48 49 50 51 52 54 57 57 58 59 4 Figura 73. Panel Cierres Figura 74. Botón Kardex Figura 75. Kardex Figura 76. Catálogo de Devoluciones Figura 77. Catálogo de Devoluciones Figura 78. Botón Eliminar Devoluciones Figura 79. Detalle de Devoluciones Figura 80. Botón Almacén Devoluciones Figura 81. Almacén de Devoluciones Figura 82. Botón Ofertas Figura 83. Panel Ofertas Figura 84. Agregar Descuento Figura 85. Eliminar Ofertas Figura 86. Botón Catálogo de Reservaciones Figura 87. Catálogo de Reservaciones Figura 88. Alta Reservaciones Figura 89. Actualización de una Reservación Figura 90. Botones Reservaciones Figura 91. Botón Eliminar Reservación Figura 92. Botón Artículos en Reservaciones Figura 93. Panel de Artículos en Reservaciones Figura 94. Panel Pedidos Figura 95. Botón Catálogo de Pedidos Figura 96. Catálogo de Pedidos Figura 97. Botón Alta de Pedidos Figura 98. Alta de Pedidos Figura 99. Guardado Automático Figura 100. Pedidos Temporales Figura 101. Botón Quitar IVA Figura 102. Validación Precio Figura 103. Descuentos y Cargos Figura 104. Actualizar Pedido Figura 105. Pantalla de Pago Figura 106. Eliminación de Compras no vendidas Figura 107. Devolución de Compras Figura 108. Devolución de Compras Figura 109. Botón de Consulta Figura 110. Consultar Devolución de la Compra Figura 111. Botón de Backorder Figura 112. Catálogo de Pedidos en Mostrador Figura 113. Botón de Eliminación de Backorder Figura 114. Botón de Artículos en Mostrador Figura 115. Catálogo de Artículos en Mostrador Quimera Systems 60 61 61 63 63 63 64 65 65 67 67 68 69 70 70 71 73 74 74 75 75 76 76 77 77 78 78 79 81 82 82 83 84 85 85 86 87 88 89 89 89 89 90 5 Figura 116. Botón de Alta de Artículos en Mostrador Figura 117. Alta de Artículos en Mostrador Figura 118. Botón Devolución de Artículos de Almacén General Figura 119. Botón de Panel de Contabilidad Figura 120. Panel de Contabilidad Figura 121. Botón Catálogo de Cuentas por pagar Figura 122. Panel Cuentas por Pagar Figura 123. Buscar Cuentas por Pagar Figura 124. Búsqueda por rango de fechas Figura 125. TN y Contrarecibo Figura 126. Botón Catálogo de Cuentas por Cobrar Figura 127. Panel Cuentas por Cobrar Figura 128. Rango de Fechas Cuentas por Cobrar Figura 129. Catálogo de Reportes Figura 130. Botón Paretto de Artículos Figura 131. Reporte de Paretto de Artículos Figura 132. Botón Reporte de Almacén Figura 133. Reporte de Almacén Figura 134. Botón Reporte Comisiones Figura 135. Reporte de Comisiones Figura 136. Botón Reporte de Clientes Figura 137. Reporte de Clientes Figura 138. Reporte de Cobro a Clientes Figura 139. Botón Reporte de Pedidos Figura 140. Reporte de Pedidos Figura 141. Abrir Pedido Temporal Figura 142. Formato Archivo Pedidos Figura 143. Hojas de Cálculo Figura 144. Botón Reporte Utilidades Figura 145. Reporte de Utilidades Figura 146. Resumen Reporte Utilidades Figura 147. Botón Reporte de Paretto de Clientes Figura 148. Reporte de Paretto de Clientes Figura 149. Panel de Aplicaciones Figura 150. Botón Inventario Figura 151. Panel Inventario Figura 152. Formato Archivo Inventario Figura 153. Carpeta Inventario Figura 154.Botón Registrar Kardex Figura 155. Botón Respaldo Figura 156. Respaldo Figura 157. Archivos Respaldados Figura 158. Botón Etiquetas Quimera Systems 90 91 92 92 92 93 94 94 95 96 96 97 98 99 100 100 101 102 103 103 104 105 106 106 107 107 108 110 110 111 112 112 113 115 115 116 118 118 120 121 121 122 122 6 Figura 159. Formato Etiqueta Figura 160. Impresión de Etiquetas Figura 161. Botón Configuración Figura 162. Ampliar Configuración Figura 163. Conexión Figura 164. Selección de Colores Figura 165. Configuración Ventas Figura 166. Configuración Facturas Figura 167. Configuración Pedidos Figura 168. Configuración Mensajes Figura 169. Configuración Permisos Figura 170. Configuración Anticipos Figura 171. Configuración Reservaciones Figura 172. Configuración Sucursales Figura 173. Configuración de Plugins Figura 174. Configuración de permisos Plugins Figura 175. Configuración de permisos para Plugins Figura 176. Botón Eliminar Figura 177. Botón Alta Figura 178. Alta permisos Plugins Figura 179. Panel de Anticipos Figura 180. Diagrama de proceso de Anticipos Figura 181. Botón Factura Pago Parcial Figura 182. Monto capturado Figura 183. Referencia capturada Figura 184. Factura Pago Parcial Figura 185. Botón Realizar Anticipos Figura 186. Realizar Anticipo Figura 187. Botón Catálogo de Anticipos Figura 188. Catálogo de Anticipos Figura 189. Botones de Catálogo de Anticipos Figura 190. Confirmación Venta Anticipo Figura 191. Botón Artículos en Anticipos Figura 192. Artículos en Anticipos Figura 193. Botón Catálogo Ventas Anticipos Figura 194. Detalle Venta Anticipo Figura 195. Factura menos pago parcial Figura 196. Botón de Plugins Figura 197. Panel de Plugins Quimera Systems 123 123 125 125 126 126 127 127 128 128 129 130 130 131 131 132 133 133 133 134 134 136 137 137 137 138 138 140 142 142 143 145 146 146 147 148 149 150 150 7 INGRESANDO AL SISTEMA AUTENTICACIÓN Figura 1. Pantalla de Autenticación Al dar doble click en el icono del Sistema aparecerá una pantalla de autenticación similar a la que aparece en la Figura 1. En ella el sistema solicita al usuario ingresar sus credenciales correspondientes. Quimera Systems 8 INICIO DEL SISTEMA Figura 2. Inicio del Sistema Una vez correctamente autenticado, el sistema muestra la pantalla principal, la cual se encuentra dividida en 3 secciones: 1.- Menú superior. En él se encuentran contenidas las principales categorías del Sistema. Figura 3. Menú Superior Figura 4. Inicio Inicio – Muestra la pantalla principal del Sistema. Quimera Systems 9 Figura 5. Catálogos Catálogos – Muestra los diferentes catálogos que contiene el sistema (Artículos, Ubicaciones, Líneas, Usuarios, Clientes, Proveedores). Figura 6. Ventas Ventas – Muestra las principales acciones relacionadas con las ventas directas en el sistema. Pantalla para realizar ventas de manera directa en el Sistema Catálogo de Ventas Catálogo de Facturas Cierres Kardex Catálogo de Devoluciones Almacén de Devoluciones Ofertas Reservaciones Artículos en Reservaciones Figura 7. Pedidos Quimera Systems 10 Pedidos – Muestra las principales acciones relacionadas con los pedidos externos (De la empresa a algún proveedor externo) o internos (Backorder o cambio en la ubicación del artículo de almacén general al mostrador de la empresa). Figura 8. Contabilidad Contabilidad – Contiene los módulos de cuentas por pagar y cuentas por cobrar del Sistema. Figura 9. Reportes Reportes – Muestra los reportes generales que contiene el Sistema. Figura 10. Aplicaciones Aplicaciones – Muestra funciones secundarias del sistema tales como toma de inventario, etiquetado de productos, configuración general del Sistema, Registro en Kardex a partir de una importación masiva de artículos, Configuración de Plugins y respaldo del Sistema. Figura 11. Anticipos Anticipos – Muestra las acciones principales con respecto al uso de anticipos en el Quimera Systems 11 Sistema, realizar anticipos, catálogo de anticipos, catálogo de anticipos vendidos, artículos que se encuentran en algún anticipo actualmente y facturación de pagos parciales. Figura 12. Plugins Plugins – Contiene la sección de módulos adicionales para personalizar el sistema a las necesidades de cada negocio. 2. – Sección de estadísticas del vendedor Figura 13. Estadísticas En esta sección el vendedor puede consultar cuál es su avance con respecto a una meta establecida por el administrador del Sistema. Las estadísticas se encuentran desglosadas en varias secciones (Ventas, Anticipos, Reservaciones y Devoluciones) mostrando un status general en la primera barra de progreso conocida como “Avance Actual”. Esta sección muestra las ventas y/o anticipos y/o reservaciones y/o devoluciones del vendedor en un lapso de un mes, reiniciándose al inicio de cada nuevo periodo mensual. Quimera Systems 12 3.- Sección blog Figura 14. Blog En esta sección se muestran los anuncios realizados por cualquier miembro de la empresa hacia el resto del personal. La sección cuenta con 2 botones, enviar (para guardar la información en la base de datos y que pueda ser consultada por lo demás miembros de la empresa) o Imprimir (para imprimir la información en algún multifuncional o impresora específico). Los mensajes guardados aparecen en la parte superior de la sección noticias, quedando el mensaje más reciente como el primer elemento de la lista. Cada mensaje tiene un formato título – publicador mostrando de manera resumida el contenido del mensaje. Para visualizar el resto del mensaje cada usuario puede dar doble click sobre la línea título – publicador mostrándose de este modo el cuerpo del mensaje en una pantalla modal. 4.- Gráfica En esta sección se muestran los montos totales vendidos y devueltos por vendedor. Para poder visualizarla es necesario que el vendedor tenga una meta establecida en el catálogo de usuarios. Quimera Systems 13 Figura 14. Gráfica Quimera Systems 14 CATÁLOGOS Dentro de la sección de catálogos se encuentran los elementos principales utilizados por el sistema para realizar diferentes tipos de actividades. Figura 15. Catálogos Artículos – Contiene las acciones de consulta, alta, actualización y eliminación de artículos del sistema. Quimera Systems 15 Figura 16. Catálogo de Artículos Consulta de Artículos – Al dar click sobre el botón del catálogo de artículos se puede accesar a la pantalla de consulta de artículos, en ella se encuentra resumida la información sobre cada artículo capturado en el sistema. Esta pantalla muestra el Id (otorgado por el sistema de manera automática), el código del artículo, la descripción del artículo, la línea principal del artículo, el precio de venta, el precio de compra, la existencia en el almacén general, la existencia en el almacén de devoluciones, la cantidad de piezas que se encuentran en alguna o varias reservaciones y la cantidad de piezas que se encuentran en uno o varios anticipos de un artículo en específico. La consulta de artículos se puede realizar de dos formas Consulta a partir de la información contenida en el catálogo de artículos. Consulta a partir de la información contenida en otros catálogos. Consulta a partir de la información contenida en el catálogo de artículos. En la parte superior del catálogo, mediante el menú al lado de la leyenda “Buscar artículos”, se puede seleccionar la búsqueda de artículos por Código, Id, Descripción, Precio de Venta, Precio de Compra, Existencia, Cantidad de piezas en reservación, Línea principal, Sinónimo Principal, Código Alterno, Proveedor Principal, Clasificación de Paretto, artículos que se encuentran clasificados por Paretto o artículos que se encuentran sin clasificar por Paretto. Quimera Systems 16 En las búsquedas en las cuales se utilizan cadenas de texto (Ej. Código, Descripción, Línea Principal, Sinónimo Principal, Código Alterno, Proveedor Principal) se puede utilizar la palabra como para especificar que la cadena de texto introducida por el usuario se encuentra contenida en el término que se busca. De modo similar, se puede utilizar la palabra igual a para especificar que la palabra contenida es idéntica al término buscado. El sistema por default, entrega un límite máximo de 100 resultados en cada consulta para garantizar una rápida respuesta por parte del sistema. Para cambiar el límite máximo a un número mayor o menor de resultados se puede cambiar el campo límite según el usuario lo requiera. En el caso de realizar una búsqueda por código, el sistema puede realizar una subconsulta utilizando el comodín % el cuál especifica lo siguiente: x% -> El sistema busca dentro de la consulta principal todos los códigos que inicien con la letra x sin importar el resto del código. %x -> El sistema busca dentro de la consulta principal todos los códigos que finalicen con la letra x sin importar la primera parte del código. %x% -> El sistema busca dentro de la consulta principal todos los códigos que contengan una x sin importar la parte inicial o final del código. Después el término buscado en el campo de texto que se encuentra en la parte superior del catálogo de artículos se realiza la búsqueda con el botón. Figura 17. Botón Buscar Consulta a partir de la información contenida en otros catálogos. Adicionalmente el sistema permite realizar consultas sobre los artículos a partir de otros catálogos. Para ello se utiliza el menú que se encuentra en la parte inferior del catálogo de artículos. En él se selecciona si se desea buscar algún artículo específico a partir del catálogo de líneas, ubicaciones o proveedores (sinónimos). De este modo se puede especificar la búsqueda de todos los artículos que se encuentren en la ubicación “Fila 1” o que pertenezcan a alguna línea específica. Para conocer qué elementos existen en cada catálogo se puede utilizar el botón navegar Quimera Systems 17 el cuál despliega el nombre de todos los elementos que se encuentran capturados en cada catálogo (Ej. Todas las ubicaciones o todas las líneas) a partir de la selección de un elemento específico se realiza la búsqueda con el botón. Figura 18. Botón Buscar 2 Alta de Artículos El alta de artículos se realiza dando click en el botón Figura 19. Botón Alta La pantalla de captura de artículos se encuentra distribuida de la siguiente forma: Figura 20. Panel de Alta de Artículos Panel Artículo: Contiene los campos Código Código Auxiliar Proveedor Descripción Quimera Systems Texto Texto Texto Texto 18 Panel Líneas Permite relacionar varias categorías (líneas) con el artículo especificado. Panel Locaciones Permite relacionar las ubicaciones capturadas en el catálogo de ubicaciones con el artículo que será dado de alta. Panel Sinónimos Permite capturar a los proveedores que venden el artículo que será dado de alta, mediante el uso de un sinónimo (Código del proveedor). Contiene los campos Sinónimo Texto Panel Existencias Permite capturar la existencia inicial del artículo, el IVA (Default 16 por ciento) IEPS, la cantidad de piezas reservadas (Default 0), la cantidad de piezas en anticipos (Default 0), la opción de si se desea quitar este artículo de la lista de artículos disponibles para ser clasificados por paretto, la opción de si se desea que aparezca la leyenda “Nuevo!” en el módulo de ventas directas (esta leyenda desaparece cuando el artículo tiene 0 existencias) y la opción de si se desea que este artículo pueda ser tomado en cuenta al momento de realizar una oferta. Contiene los campos Existencia IVA IEPS Anticipos Reservados Número Número Número Número Número Panel Inventario Permite la captura de la cantidad de mínimo de piezas, máximo de piezas, promedio de piezas para establecer puntos de reorden. También permite establecer manualmente si el Quimera Systems 19 artículo que se da de alta es A,B o C de acuerdo a la clasificación de Paretto. Contiene los campos Mínimo de Piezas Máximo de Piezas Promedio de Piezas Número Número Número Panel Precios Permite la captura del precio de venta, precio de venta 2 (en caso de que se desee utilizar una segunda lista de precios), precio inicial de compra, y el último costo (El precio en lista por parte del proveedor). Contiene los campos Precio de Venta Precio de Venta 2 Precio de Compra Último Costo Número Número Número Número Para realizar el alta del producto se da click en el botón guardar. Figura 21. Botón Guardar Actualización de Artículos La actualización y consulta de la información contenida en cada artículo se accede desde el catálogo de artículos dando doble click sobre un artículo seleccionado. Quimera Systems 20 Figura 22. Actualización de Artículos La primera pantalla permite visualizar la información capturada para ese producto, para habilitar los campos se da click en el botón habilitar que se encuentra en la parte inferior de la pantalla. De acuerdo a los permisos de cada usuario, se puede actualizar únicamente la descripción de cada artículo (Para usuarios que tienen acceso al catálogo de artículos) o todos los datos (para usuarios que tienen permiso de actualización de artículos). Para actualizar un artículo, se modifica la información del campo seleccionado y, posteriormente, se da click en el botón actualizar. Eliminación de artículos La eliminación de artículos se realiza a partir del catálogo de artículos, seleccionando el artículo que se desea eliminar y posteriormente dando click sobre el botón. Figura 23. Botón Eliminar El sistema ofrece 2 opciones al usuario: 1.- Cambiar el código del artículo. Para lo cual el sistema solicitará que se escriba un Quimera Systems 21 código nuevo y se actualizarán todos los registros en donde se haya utilizado el código anterior. 2.- Eliminar todos los registros del artículo seleccionado. Al seleccionar esta opción se eliminarán ventas, pedidos, registros en kardex, cuentas por pagar, cuentas por cobrar, facturas y demás elementos en donde exista ese artículo. Se recomienda no usar esta opción o utilizarla con cuidado. Ubicaciones – Contiene las acciones de consulta, alta, actualización y eliminación de las ubicaciones del sistema. Figura 24. Catálogo de Ubicaciones Consulta de Ubicaciones: Al dar click sobre el botón del catálogo de ubicaciones se puede accesar a la pantalla de consulta de ubicaciones, en ella se encuentra la información de las ubicaciones capturadas en el sistema. Esta pantalla muestra el único campo del catálogo de ubicaciones, por lo que no existen más campos como opción de búsqueda. Sin embargo, al igual que en catálogo de artículos, se pueden buscar coincidencias exactas (utilizando la palabra igual a) o palabras que se encuentren dentro del criterio de búsqueda (utilizando la palabra como), además existe la opción Todos para mostrar todas las ubicaciones capturadas independientemente de cualquier criterio de búsqueda. Alta de Ubicaciones: Para dar de alta una ubicación se da click en el botón Figura 25. Botón Alta 2 Una vez hecho lo anterior se abre una ventana, en donde se encuentra un campo de texto para capturar la ubicación o las ubicaciones que se desea dar de alta. Quimera Systems 22 Actualización de Ubicaciones: Para actualizar una ubicación se da doble click sobre la ubicación que se desea modificar desde el catálogo de ubicaciones. Habilitando de este modo la edición de la tabla para la modificación de la ubicación seleccionada. Eliminación de Ubicaciones: Para eliminar una ubicación, dentro del catálogo ubicaciones, se da click en el botón. Figura 26. Botón Eliminar Ubicación El sistema consultará con cuantos artículos se encuentra enlazada la ubicación seleccionada, dando esa información al usuario. Y Solicitando su confirmación para borrar dicho elemento. Líneas – Contiene las acciones de consulta, alta, actualización y eliminación de las líneas del sistema. Figura 27. Catálogo de Líneas Consulta de Líneas: Al dar click sobre el botón del catálogo de líneas se puede accesar a la pantalla de consulta de líneas, en ella se encuentra la información de las líneas capturadas en el sistema. Esta pantalla muestra el campo del Nombre y Descripción, los cuáles son los 2 campos de búsqueda que existen al lado de la leyenda “Buscar líneas donde”, al igual que en catálogo de artículos, se pueden buscar coincidencias exactas (utilizando la palabra igual a) o palabras que se encuentren dentro del criterio de búsqueda (utilizando la palabra como), además existe la opción Todos para mostrar todas las líneas capturadas independientemente de cualquier criterio de búsqueda. Quimera Systems 23 Alta de Líneas: Para dar de alta una línea se da click en el botón Figura 28. Alta de Líneas Una vez hecho lo anterior se abre una ventana, en donde se encuentra un campo de texto nombre y el campo de texto descripción para capturar la información correspondiente de cada línea. Figura 29. Alta de Líneas Actualización de Líneas: Para actualizar una línea se da doble click sobre la línea que se desea modificar desde el catálogo de líneas. Habilitando de este modo la edición de la tabla para la modificación del campo seleccionado, la información queda actualizada automáticamente al dar click en alguna otra parte de la pantalla para volver a deshabilitar la tabla. Eliminación de Líneas: Para eliminar una línea, dentro del catálogo líneas, se da click en el botón. Figura 30. Botón Eliminar Líneas El sistema consultará con cuantos artículos se encuentra enlazada la línea seleccionada, dando esa información al usuario. Y Solicitando su confirmación para borrar dicho elemento. Quimera Systems 24 Usuarios – Contiene las acciones de consulta, alta, actualización y eliminación de los usuarios del sistema. Figura 31. Catálogo de Usuarios Consulta de Usuarios – Al dar click sobre el botón del catálogo de usuarios se puede accesar a la pantalla de consulta de usuarios, en ella se encuentra resumida la información sobre cada usuario capturado en el sistema. Esta pantalla muestra el id, nombre, el código del usuario (utilizado para la validación y autenticación del usuario en el sistema), el puesto o rol dentro del sistema y el correo electrónico del elemento en específico. La consulta se lleva a cabo seleccionando uno de los siguientes campos disponibles para consulta, que se encuentran al lado de la leyenda “Buscar Usuarios donde”: Id Nombre Apellido Materno Apellido Paterno Usuario (Código de Usuario) Puesto (O Rol dentro del Sistema) Correo Al igual que en catálogo de artículos, se pueden buscar coincidencias exactas (utilizando la palabra igual a) o palabras que se encuentren dentro del criterio de búsqueda (utilizando la palabra como), además existe la opción Todos para mostrar todos los usuarios capturados independientemente de cualquier criterio de búsqueda. Quimera Systems 25 Alta de Usuarios La alta usuarios se encuentra disponible al dar click en el botón Figura 32. Alta de Usuarios Una vez puede visualizar una pantalla con la siguiente estructura: Figura 33. Panel Alta de Usuario Panel Usuario Nombre Apellido Paterno Apellido Materno Correo Electrónico Texto Texto Texto Texto Panel Login Login (Código del Usuario) Contraseña Quimera Systems Texto Texto protegido 26 Panel Permisos Meta Número Dentro de esta pantalla también se encuentran los diferentes roles disponibles por el Sistema (Ventas, Área, Administración, Almacén, Reservaciones). Ventas – Rol de vendedor, con paneles de ventas y catálogo de clientes habilitados únicamente. Área – Similar al Rol de Administrador, con algunas opciones deshabilitadas como la visualización de reportes o la creación del Kardex. Administración – Rol con todos los permisos habilitados en el Sistema. Almacén – Rol para trabajar con las funciones de almacenista en el Sistema, este rol es importante pues se requiere de la autorización de una persona bajo este rol para hacer una devolución de mercancía. Reservaciones – Rol para trabajar con el módulo de reservaciones y por ende utilizar los permisos de alta y actualización de los elementos de este módulo. Para finalizar la captura de un usuario se da click en el botón Figura 34. Botón Guardar Quimera Systems 27 Actualización de Usuarios La actualización y consulta de la información contenida en cada usuario puede ser accedida desde el catálogo de usuarios dando doble click sobre un elemento seleccionado. Figura 35. Actualización de Usuario Dentro de la pantalla de actualización se pueden modificar los campos: Máximo descuento a aplicar por Artículo.- Utilizado en el módulo de Realizar Ventas para aplicar un descuento especial sobre un artículo específico. Máxima utilidad a aplicar por Artículo.- Utilizado en el módulo de Realizar Ventas para vender utilizando el precio de compra como referencia, más una utilidad específica. Rango de precios máximo a Modificar.- Utilizado en el módulo de Realizar Ventas para vender utilizando un margen en el precio del artículo que se desea vender. Comisión.- Utilizado en el módulo de Reporte de Utilidades para calcular la utilidad a repartir entre los vendedores sobre el total de sus ventas. De manera adicional, en la pantalla de actualización de usuarios se encuentra el botón Quimera Systems 28 Permisos el cual permite actualizar los permisos de manera específica para cada usuario. Figura 36. Panel de Permisos Para actualizar un permiso simplemente se da doble click sobre el permiso que se desea cambiar en la columna bloquear, se cierra la ventana y se da click en el botón actualizar de la pantalla de actualización del usuario. Existen más de 90 permisos diferentes en el sistema, para una lista detallada de los permisos con los que cuenta el sistema, por favor consulte el apéndice A de este manual. Para actualizar un usuario, se modifica la información del campo seleccionado y, posteriormente, se da click en el botón actualizar. Eliminación de Usuarios La eliminación de usuarios se realiza a partir del catálogo de usuarios, seleccionando el usuario que se desea eliminar y posteriormente dando click sobre el botón. Figura 37. Eliminación de Usuarios El sistema ofrece 2 opciones al usuario: 1.- Eliminar al usuario si este no ha sido utilizado en ninguna operación en el sistema. 2.- Cambiar la información a otro usuario, para ello se muestra un mensaje de advertencia y posteriormente una pantalla que permite buscar por código al usuario al cuál se le Quimera Systems 29 reemplazará la información, una vez seleccionado el usuario destino, se realiza el reemplazo de la información de un usuario a otro, eliminando finalmente al usuario origen Se recomienda no usar esta opción o utilizarla con cuidado. Figura 38. Reemplazo de Usuario Clientes – Contiene las acciones de consulta, alta, actualización y eliminación de los clientes del sistema. Figura 39. Catálogo de Clientes Consulta de Clientes – Al dar click sobre el botón del catálogo de clientes se puede accesar a la pantalla de consulta de clientes, en ella se encuentra resumida la información sobre cada cliente capturado en el sistema. Esta pantalla muestra el código, nombre, contacto, teléfono, días de crédito, días límite de crédito, descuento otorgado y observaciones. La consulta se lleva a cabo seleccionando uno de los siguientes campos disponibles para consulta, que se encuentran al lado de la leyenda “Buscar Clientes donde”: Quimera Systems 30 Código Nombre Contacto Teléfono Días de crédito Días límite de crédito Descuento Observaciones Al igual que en catálogo de artículos, se pueden buscar coincidencias exactas (utilizando la palabra igual a) o palabras que se encuentren dentro del criterio de búsqueda (utilizando la palabra como), además existe la opción Todos para mostrar todos los clientes capturados independientemente de cualquier criterio de búsqueda. Alta de Clientes El alta clientes se encuentra disponible al dar click en el botón Figura 40. Alta de Clientes Una vez hecho esto se puede visualizar una pantalla con la siguiente estructura: Quimera Systems 31 Figura 41. Panel Alta de Clientes Panel Cliente Código Nombre Fecha de Nacimiento Correo RFC Texto Texto Seleccionable Texto Texto Panel Dirección Calle Número Exterior Número Interior Código Postal Colonia Población Estado País Quimera Systems Texto Número Texto Texto Texto Texto Texto Texto 32 Panel Descuentos Descuento 1 Descuento 2 Descuento 3 Descuento 4 Descuento 5 Descuento 6 Número Número Número Número Número Número Panel Contacto Contactar a Correo Electrónico Teléfono Sucursal Observaciones Texto Texto Texto Texto Texto Panel Crédito Saldo Crédito Días de Crédito Límite de días de Crédito Dígitos de Transferencia Banco Habilitar crédito Número Número Número Número Número Texto Seleccionable Panel Utilidades Utilidad 1 Utilidad 2 Utilidad 3 Utilidad 4 Utilidad 5 Utilidad 6 Número Número Número Número Número Para finalizar la captura de un usuario se da click en el botón Quimera Systems 33 Figura 42. Botón Guardar Actualización de Clientes La actualización y consulta de la información contenida en cada cliente puede ser accedida desde el catálogo de clientes dando doble click sobre un elemento seleccionado. Figura 43. Panel Actualizar Clientes La opción bloquear usuario, evita que se le pueda vender a ese cliente en específico desde el módulo Realizar Venta. Para actualizar un cliente, se modifica la información del campo seleccionado y, posteriormente, se da click en el botón Guardar. Eliminación de Clientes La eliminación de clientes se realiza a partir del catálogo de clientes, seleccionando el cliente que se desea eliminar y posteriormente dando click sobre el botón. Quimera Systems 34 Figura 44. Botón Eliminación de Clientes El sistema ofrece 3 opciones al cliente: 1.- Eliminar al cliente si este no ha sido utilizado en ninguna operación en el sistema. 2.- Cambiar la información a otro cliente, para ello se muestra un mensaje de advertencia y posteriormente una pantalla que permite buscar por rfc, cliente o código al cliente al cuál se le reemplazará la información, una vez seleccionado el cliente destino, se realiza el reemplazo de la información de un cliente a otro, eliminando finalmente al cliente origen Se recomienda no usar esta opción o utilizarla con cuidado. Figura 45. Panel Reemplazar Cliente 3.- Eliminar todos los registros del cliente seleccionado. Al seleccionar esta opción se eliminarán todas las ventas, cuentas por cobrar, reservaciones y demás elementos en donde exista ese cliente. Se recomienda no usar esta opción o utilizarla con cuidado. Historial El botón historial, dentro del catálogo de clientes, permite conocer un historial de las ventas realizadas a un cliente seleccionado en un periodo de tiempo específico. Quimera Systems 35 Figura 46. Botón Historial Para ello es necesario seleccionar un rango de fechas, en los campos De,a y, posteriormente, oprimir el botón buscar. De este modo el sistema calculará el monto comprado por el cliente en el periodo especificado y la cantidad de artículos adquirida en el mismo periodo. Aparecerá además un desglose de cada venta con los siguientes datos: Usuario (Persona que hizo la venta, para conocer si ese cliente siempre acude con el mismo vendedor). Número de Venta Subtotal Total Tipo de Venta (De contado, a crédito o reservación) Fecha de Venta Estado de la venta (Viva o Devuelta) De este modo se proporciona información histórica confiable sobre los hábitos de consumo de cada cliente. Además dentro de la pantalla del historial se encuentra el botón resumen, el cual presenta información sobre los hábitos de venta mensuales del cliente seleccionado. Esta pantalla muestra los siguientes campos: Quimera Systems 36 Figura 47. Panel Resumen Año Mes Cantidad Comprada Importe en Ventas Con esta información se puede obtener información sobre la tendencia de consumo del cliente con el fin de realizar una mejor toma de decisiones. Finalmente, en la pantalla de historial también se encuentra el botón Paretto, el cual permite realizar un Paretto del cliente en particular en un periodo de tiempo especificado. Los datos obtenidos en el Paretto del cliente, se comparan con los obtenidos en el Paretto General, para mejorar la toma de decisiones y poder ofrecer artículos que sean de poco movimiento en el almacén general de la empresa. Los datos que existen en el Paretto del cliente son: Código del artículo Descripción del artículo Cantidad Vendida al cliente en particular Cantidad que existe actualmente en almacén de cada artículo Letra A|B|C obtenida del paretto del cliente Letra A|B|C obtenida del almacén general sobre cada artículo Quimera Systems 37 Figura 48. Paretto de Clientes Proveedores – Contiene las acciones de consulta, alta, actualización y eliminación de los proveedores del sistema. Figura 49. Catálogo de Proveedores Consulta de Proveedores – Al dar click sobre el botón del catálogo de proveedores se puede accesar a la pantalla de consulta de proveedores, en ella se encuentra resumida la información sobre cada proveedor capturado en el sistema. Esta pantalla muestra el Id (generado automáticamente por el sistema), RFC, Nombre, Dirección, Días de Crédito, Días Límite de Crédito, Descuento y Observaciones. La consulta se lleva a cabo seleccionando uno de los siguientes campos disponibles para consulta, que se encuentran al lado de la leyenda “Buscar proveedores en donde”: RFC Nombre Calle Colonia Días de crédito Quimera Systems 38 Días límite de crédito Descuento Observaciones Al igual que en catálogo de artículos, se pueden buscar coincidencias exactas (utilizando la palabra igual a) o palabras que se encuentren dentro del criterio de búsqueda (utilizando la palabra como), además existe la opción Todos para mostrar todos los proveedores capturados independientemente de cualquier criterio de búsqueda. Alta de Proveedores El alta de proveedores se encuentra disponible al dar click en el botón en el catálogo de proveedores Figura 50. Botón Alta de Proveedores Una vez puede visualizar una pantalla con la siguiente estructura: Figura 51. Panel Alta de Proveedores Quimera Systems 39 Panel Proveedor Nombre Nombre Corto RFC Texto Texto Texto Panel Dirección Calle Número Código Postal Colonia Población Estado Texto Número Texto Texto Texto Texto Panel Contacto Atención Correo Teléfono Observaciones Texto Texto Texto Texto Panel Descuentos Descuento 1 Descuento 2 Descuento 3 Descuento 4 Descuento 5 Descuento 6 Número Número Número Número Número Número Otros Campos Días de Crédito Descuento Límite Crédito Días Limite de Crédito Clasificación Quimera Systems Número Número Número Número Seleccionable 40 Para finalizar la captura de un proveedor se da click en el botón Figura 52. Botón Guardar Actualización de Proveedores La actualización y consulta de la información contenida en cada proveedor puede ser accedida desde el catálogo de proveedores dando doble click sobre un elemento seleccionado. Figura 53. Panel actualizar Proveedores La primera pantalla permite visualizar la información capturada para ese proveedor, para habilitar los campos se da click en el botón habilitar que se encuentra en la parte inferior de la pantalla. Quimera Systems 41 Para actualizar un proveedor, se modifica la información del campo seleccionado y, posteriormente, se da click en el botón actualizar. Eliminación de Proveedores La eliminación de proveedores se realiza a partir del catálogo de proveedores, seleccionando el proveedor que se desea eliminar y posteriormente dando click sobre el botón. Figura 54. Botón Eliminar El sistema ofrece 3 opciones al proveedor: 1.- Eliminar al proveedor si este no ha sido utilizado en ninguna operación en el sistema. 2.- Cambiar la información a otro proveedor, para ello se muestra un mensaje de advertencia y posteriormente una pantalla que permite buscar por nombre, rfc o nombre corto al proveedor al cuál se le reemplazará la información, una vez seleccionado el proveedor destino, se realiza el reemplazo de la información de un proveedor a otro, eliminando finalmente al proveedor origen Se recomienda no usar esta opción o utilizarla con cuidado. Figura 55. Panel Reemplazar por 3.- Eliminar todos los registros del proveedor seleccionado. Al seleccionar esta opción se Quimera Systems 42 eliminarán pedidos, cuentas por pagar y demás elementos en donde exista ese proveedor. Se recomienda no usar esta opción o utilizarla con cuidado. VENTAS Figura 56. Panel Ventas El panel de Ventas se encuentra compuesto por los siguientes módulos: Realizar Ventas Catálogo de Ventas Catálogo de Facturas Cierres Kardex Catálogo de Devoluciones Almacén de Devoluciones Quimera Systems 43 Ofertas Catálogo de Reservaciones Artículos de Reservaciones REALIZAR VENTAS Figura 57. Botón Realizar Ventas Este módulo permite al usuario realizar ventas de mostrador de contado o a crédito. Es uno de los módulos principales del Sistema y funciona de la siguiente manera: Figura 58. Panel Realizar Ventas En la parte superior de la pantalla se encuentra el subpanel Selecciona un cliente, el usuario puede buscar a un cliente, capturado en el catálogo de clientes, por su nombre completo o parte de él. La lista de nombres que coinciden con ese criterio de búsqueda aparecerá en el combobox de abajo. Por default este componente tiene precargado el cliente del sistema conocido como PÚBLICO EN GENERAL Quimera Systems 44 Figura 59. Subpanel Seleccionar Cliente En la parte central del subpanel seleccionar cliente se encuentra un cuadro con las letras CxC (abreviatura de Cuentas por Cobrar). A cada cliente, al momento de capturarlo o actualizarlo, se le puede asignar un límite de crédito. Al momento de que a un cliente se le ha hecho una venta a crédito previamente y la deuda de ésta no se ha liquidado en el módulo de cuentas por cobrar, el sistema no permitirá realizar una nueva venta a ese cliente si éste ha excedido o igualado su límite de crédito. Cuando el vendedor intente bajar una partida, el sistema mandará una alerta al vendedor, impidiendo la realización de la venta. Para poder realizar una venta a un cliente con cuentas vencidas es necesario dar click sobre la palomita que se encuentra en la caja de CxC y escribir la contraseña de un administrador. Cada cliente cuenta además con 6 descuentos por cliente y 6 utilidades por clientes, que pueden ser capturadas desde el catálogo de clientes. Si se selecciona la opción de descuento por cliente a cada partida se le realizará el descuento seleccionado para ese cliente sobre el precio de venta del artículo. Si se selecciona la opción de utilidad por cliente a cada partida se le agregará un margen de utilidad seleccionado para ese cliente sobre el precio de compra del artículo. En la parte central de la pantalla se encuentra el subpanel Selecciona Artículos, en este panel se realiza la búsqueda de los artículos por 3 criterios: Descripción, Línea y Código. Figura 60. Subpanel Selecciona Artículos Quimera Systems 45 Cada artículo puede ser buscado en 2 almacenes: Almacén General: Es el almacén en donde se encuentran por default todas las piezas que se dan de alta en el catálogo de artículos. A partir de este almacén se hace la mayor parte de las operaciones en el sistema. Almacén de Devoluciones: Es el almacén en donde se encuentran los artículos que han sido devueltos con un precio de compra y precio de venta diferente al que se encuentra actualmente en el catálogo de artículos. Se hablará con mayor detalle sobre este almacén más adelante. Adicionalmente el vendedor puede conocer qué artículos se encuentran en oferta actualmente (creados previamente con el módulo de ofertas) y venderlos al precio establecido de manera automática. También puede conocer qué artículos se han dado de alta recientemente en el catálogo de artículos (Al tener seleccionada la opción Nuevo al darlos de alta) y de este modo ofrecerlos a sus clientes. El vendedor puede realizar las siguientes acciones sobre una partida en particular antes de descargarla sobre el subpanel de partidas: Modificar precio del artículo Aplicar descuento sobre el artículo Aplicar una utilidad sobre el artículo Seleccionar utilizar el precio de oferta Para hacer lo anterior, es necesario que un usuario con puesto de Administración o Área autorice esta acción escribiendo su contraseña. Cada usuario tiene diferentes márgenes de descuento, utilidad o precio que puede especificar, y que son capturados al dar de alta un Usuario, si el margen de precio es menor al que se pretende ofrecer sobre el artículo, la partida no será descargada al subpanel de partidas. Finalmente un administrador puede utilizar un descuento sobre la partida aún después de ser descargada en el subpanel de Partidas, oprimiendo el botón Aplicar descuento a partida, el sistema entonces le solicitará al administrador ingresar su contraseña y posteriormente el descuento que desea aplicar. También, el vendedor puede mandar a Backorder cualquier artículo que algún cliente pida y del cual no se tenga existencia para que la persona encargada de compras en el sistema Quimera Systems 46 pueda tomar las acciones correspondientes. El vendedor para poder descargar una partida al subpanel inferior, debe seleccionar la partida que desea descargar del subpanel de artículos y posteriormente oprimir el botón Agregar como Partida, del mismo modo puede eliminar una partida seleccionándola del subpanel de partidas y oprimiendo el botón Eliminar Partida. En el subpanel de partidas se encuentra el resumen de todas las partidas para cada venta específica. Figura 61. Subpanel Partidas Cada partida incluye los campos: Código Descripción Precio de Venta Unitario con Beneficio Cantidad Subtotal Adicionalmente se encuentra un resumen de la venta en general con los siguientes campos: Número de Artículos Número de Partidas Subtotal Total En este subpanel se pueden realizar las siguientes acciones representadas por sus respectivos botones en la parte inferior de la pantalla. Imprimir en Caja – Manda una impresión de venta a caja con las partidas actuales aun cuando la venta no se haya realizado aún. Quimera Systems 47 Pedido Almacén – Manda una impresión de pedido a almacén de las partidas actuales aun cuando la venta no se haya realizado aún. Descuento Venta General – Similar al botón Aplicar descuento a Partida realiza un descuento a la venta en general cuando las partidas ya se encuentran descargadas en el subpanel de partidas. Cotización – Realiza la impresión de una cotización para el cliente. Salida – Envía un ticket con las partidas capturadas y con la leyenda salida. Vender – Realiza la venta capturada. Este es el único botón de este módulo que descarga piezas del catálogo de artículos y crea un registro en Kardex. Limpiar – Limpia toda la pantalla para comenzar de nuevo. CATÁLOGO DE VENTAS Figura 62. Botón Catálogo de Ventas En el catálogo de Ventas se encuentran capturadas todas las ventas y reservaciones vendidas en el sistema. Figura 63. Catálogo de Ventas Al igual que en los catálogos vistos anteriormente este catálogo permite hacer búsquedas a partir de diferentes campos. Los campos a partir de los cuales se puede realizar una búsqueda son: Id Número de Artículos Fecha de Venta Tipo de Venta Quimera Systems 48 Id Cliente Subtotal Total Reservaciones Efectivo Crédito Efectivo/Crédito Del mismo modo el sistema permite hacer búsquedas exactas o aproximadas sobre los campos con cadenas de texto, utilizando las palabras igual a o como respectivamente. El botón con la imagen de una impresora Figura 64. Botón Reimprimir Permite llevar un registro de las ventas a las cuales se les ha hecho una reimpresión. Esto con el fin de que se pueda llevar un mejor control sobre las reimpresiones efectuadas. Al oprimirlo se muestra una pantalla con los siguientes campos: Usuario que realizó la reimpresión Folio de la venta Fecha de la venta Importe de la Venta El vendedor que realizó la venta Al seleccionar una venta (dando doble click) a partir de una búsqueda específica en el catálogo de ventas. Se accede a los detalles de ese elemento: Quimera Systems 49 Figura 65. Panel Detalle de Ventas En el detalle de ventas se puede consultar: Número de Venta Número de Artículos en esa Venta Número de Partidas Subtotal Total Estado de la venta (Vivo o Devuelto) Tipo de Venta (Efectivo o Crédito) Fecha de la Venta Si se encuentra facturada o no Observaciones (Capturadas en el módulo de realizar venta) Login del Usuario que realizó la venta Nombre completo del Usuario que realizó la venta Puesto del Usuario que realizó la venta Nombre del cliente RFC del cliente Login del Administrador (En caso de que se haya realizado alguna autorización) Nombre del Administrador (En caso de que se haya realizado alguna autorización) Puesto del Administrador (En caso de que se haya realizado alguna autorización) Quimera Systems 50 Partidas Dentro de las Partidas se pueden observar los campos: Código Descripción Precio de Venta Unitario con Beneficio Cantidad Subtotal Dentro de esta pantalla se pueden realizar las siguientes acciones: Reimprimir – Con este botón se pueden reimprimir las ventas en el sistema. Salida a Almacén – Con este botón se puede validar que toda la mercancía entregada por el área de almacén corresponda con los códigos capturados en el sistema. Para ello el sistema muestra una pantalla con todas las partidas correspondientes a una venta en específico. Con la ayuda de un lector de códigos de barras se puede leer cada producto y verificar la correspondencia entre el producto físico y el sistema. Figura 66. Validar Almacén Cuando todos los campos de capturado han sido palomeados el sistema manda un mensaje de venta correcta y el área de almacén puede proceder físicamente a entregar el producto. Quimera Systems 51 Enviar a Sucursal – (Para empresas con el sistema instalado en varias sucursales) Con este botón se puede enviar la venta actual al módulo de compras de otra sucursal. Para ello al oprimir el botón aparece una lista de las sucursales a las cuales se les puede enviar la venta Figura 67. Panel Sucursales Después de seleccionar la sucursal deseada y oprimir el botón Seleccionar, el sistema solicita escribir el Login y la Contraseña de un usuario registrado en la sucursal destino con permisos para realizar ventas. Ya realizado lo anterior, el programa captura las piezas y pregunta si se desea actualizar la descripción de los artículos para que tanto las descripciones de los artículos del negocio de origen como los del negocio destino coincidan. Terminado este paso, se podrá corroborar una nueva captura de compra en la sucursal destino. Nota: Para el funcionamiento adecuado de esta acción es necesario que exista el mismo catálogo de artículos (es decir, los mismos códigos) tanto en la base de datos origen como en la base de datos destino. Devolver Venta Completa / Cancelar Venta Completa – Realiza la devolución al Almacén General de las partidas contenidas en la venta correspondiente. Para hacer dicha devolución es necesaria la autorización de un usuario con puesto de administrador y un usuario con puesto de Almacén. Al momento de regresar los artículos únicamente un botón (Devolver Venta Completa o Cancelar Venta Completa) se encontrará habilitado. Esto es debido a que una cancelación se produce el mismo día de la venta y una devolución en un día posterior a la venta. Por lo que el sistema compara la fecha de la venta con la fecha actual y habilita únicamente el Quimera Systems 52 botón correspondiente. Cuando una de las partidas dentro de la devolución tiene un precio de compra diferente al que existe actualmente en el catálogo de artículos, el sistema mandará esa pieza a un almacén alternativo conocido como almacén de devoluciones. Este almacén puede ser accedido a partir del panel de ventas, y en él se pueden consultar todas las partidas con las cuales se puede tomar la decisión entre venderlas directamente desde este almacén o enviarlas al almacén general. Devolver Venta Parcial / Cancelar Venta Parcial – Similar a Devolver Venta Completa / Cancelar Venta Completa pero utilizado únicamente para devolver sólo una o un conjunto de partidas específicas. Para utilizar uno de estos botones el usuario debe seleccionar previamente cuál es la partida que desea devolver de la tabla de partidas y especificar la cantidad de piezas que desea regresar de dicho artículo, posteriormente se debe apretar el botón Devolver Piezas lo cual habilitará los botones Devolver Venta Parcial o Cancelar Venta Parcial. Facturar (CFDI) Al oprimir el botón Habilitar en la ventana de Detalle Ventas, y en caso de que la venta no se encuentre previamente facturada, se puede acceder a la ventana de facturación mediante el botón CFDI. Quimera Systems 53 Figura 68. Panel Facturas En esta pantalla se encuentran y se pueden editar los siguientes campos mediante el botón Modificar, para lo cual se solicitará contraseña de un usuario con puesto de Administrador o de Área: RFC Emisor Nombre Emisor Calle Emisor Número Exterior Emisor Colonia Emisor Código Postal Emisor Ciudad Emisor Estado Emisor País Emisor Calle Expedido En Quimera Systems 54 Número Exterior Expedido En Colonia Expedido En Código Postal Expedido En Ciudad Expedido En Estado Expedido En País Expedido En Nombre Cliente RFC Cliente Calle Cliente Número Exterior Cliente Colonia Cliente Código Postal Cliente Ciudad Cliente Estado Cliente País Cliente Dígitos de Cuenta Bancaria del Cliente Banco del Cliente Cantidad con Letra Motivo Mensajes en el formato de la factura Fecha de Emisión Año y Número de Aprobación No. De Certificado Tipo de Comprobante (ingreso o egreso) Folio Interno Régimen Fiscal Subtotal Descuento IVA Total Adicionalmente se puede seleccionar el método de pago entre las siguientes opciones: EFECTIVO CHEQUE TRANSFERENCIA TARJETA DE DÉBITO Quimera Systems 55 TARJETA DE CRÉDITO El botón Cambiar Receptor despliega una ventana con los nombres de todos los clientes capturados en el catálogo de clientes. Los cuáles se pueden filtrar y seleccionar posteriormente (Dando doble click). Esto cambia todos los datos relacionados a la información del cliente a facturar automáticamente. Una vez que se elige el botón facturar, el sistema se conecta vía Internet con el proveedor de timbrado (PAC) y se crea la factura en las carpetas xmls y pdfs del sistema respectivamente. Para poder realizar una factura es necesario tener contratados timbres fiscales, configurados los datos de facturación y agregar el certificado de sello digital (archivo .cer) y la llave pública (Archivo .key) al sistema, así como contar con conexión de Internet. La factura realizada podrá ser consultada y reimpresa en el catálogo de facturas del Panel de Ventas. VENTAS A PARTIR DE PEDIDOS El sistema además permite capturar ventas a partir de pedidos en xml utilizando el botón Al dar click sobre el botón anteriormente mencionado se abrirá una pantalla similar a la siguiente: Quimera Systems 56 Figura 69. Ventas a partir de pedidos La interfaz es muy parecida a aquella de realizar venta, con la diferencia de que no existe una tabla para buscar partidas, en lugar de esto, hay un nuevo panel que solicita la ruta del archivo que se desea descargar y, una vez seleccionado el archivo, se descargan las partidas solicitadas. Permitiendo hacer la venta de manera normal. Para poder utilizar este módulo es necesario que los archivos cuenten con el siguiente formato. Figura 70. XML Pedidos Quimera Systems 57 Este archivo se genera con el programa Interfaz de Quimera Systems. CATÁLOGO DE FACTURAS Figura 71. Botón Catálogo de Facturas El catálogo de facturas permite consultar todos los elementos facturados en el Sistema, así como realizar cancelaciones y reimpresiones de estos documentos. Se accede a través del botón Catálogo de Facturas que se encuentra en el panel de Ventas, una vez accedido se presenta una pantalla de consulta con las siguientes opciones: Folio Fecha Tipo de Comprobante Subtotal Total Código Interno Impuestos Reservaciones Ventas Mostrador Ventas Crédito Anticipos Usado Anticipos Nuevo Al igual que en los catálogos anteriores, el sistema permite realizar búsquedas exactas o aproximadas al ingresar cadenas de texto utilizando los comodines igual a o como respectivamente. Quimera Systems 58 Una vez realizada la búsqueda, el sistema permite realizar una cancelación de la factura tanto en el Sistema como en el SAT. Para cancelar una o varias facturas es necesario dar click derecho sobre la factura que se desea cancelar y a continuación oprimir la opción Seleccionar para Cancelación una vez realizado esto, se ha de dar click en el botón rojo de cancelación en el panel. El SAT envía un anexo que se guarda en la carpeta xmls y pdfs del sistema. Reimpresión de facturas El sistema permite hacer una reimpresión del pdf de la factura, creándola en la carpeta pdfs del sistema. NOTA: Para la recuperación de XML se recomienda acceder directamente al portal del SAT y descargarlo manualmente. CIERRES Figura 72. Botón Cierres El sistema permite realizar cierres dentro de un periodo específico de tiempo, para ello se accede al módulo de cierres a partir del panel de ventas. Quimera Systems 59 Figura 73. Panel Cierres Una vez dentro del módulo se puede obtener un cierre de las siguientes operaciones: Ventas Ticket (Ventas que no han sido facturadas) Ventas Factura (Ventas que han sido facturadas) Ventas Reservaciones (Ventas realizadas a través del módulo de reservaciones) Ventas Anticipos (Ventas realizadas a través del módulo de anticipos) Compras Para realizar uno de estos cierres se selecciona la opción deseada y se especifica un periodo a través de los 2 calendarios dentro de la pantalla, pulsando posteriormente el botón enviar. Se presentará una lista de elementos con las siguientes columnas: Id Cliente/Proveedor Usuario Fecha Artículos Total Venta Quimera Systems 60 Así como la suma de partidas, de la cantidad de artículos y de los importes del periodo seleccionado. Es posible además anexar un segundo listado con otra opción sobre el mismo periodo de tiempo, es decir, pueden obtenerse reportes de Ventas sin Factura y con Factura en un mismo listado o cualquier otra combinación dentro de las opciones disponibles. Para ello únicamente se selecciona otra opción y se oprime el botón anexar. Tanto la lista como los totales se modificarán, para mostrar información general sobre la consulta especificada. El sistema permite imprimir esta información tanto en formato ticket como en formato de hoja carta utilizando los botones Imprimir e Imprimir Carta respectivamente. KARDEX Figura 74. Botón Kardex Kardex es el registro de todas las actividades realizadas en el sistema que tienen como denominador común los artículos. En él se pueden observar los ingresos, egresos o cambios de almacén que existen en el sistema. Se puede acceder a él a través del botón Kardex que aparece en el panel de Ventas. Figura 75. Kardex El Kardex permite visualizar las siguientes columnas: Id (Código secuencial dado automáticamente por el Sistema) Código del Artículo Quimera Systems 61 Movimiento Realizado Referencia Entradas Salidas Artículos Reservados Artículos en Anticipos Existencias Último Costo Precio de Venta Vendido En (En caso de tratarse de una venta) Fecha de registro en Kardex Responsable de realizar el movimiento Administrador (En caso de que el movimiento requiriera dos usuarios) Para ello se puede realizar una búsqueda por código o descripción. En caso de que la búsqueda sea aproximada, se despliega una lista con todos los artículos disponibles que han coincidido con ese criterio de búsqueda, al seleccionar uno dando doble click sobre la lista, se despliega la información citada anteriormente. Las búsquedas en Kardex pueden realizarse de dos formas: 1.- Búsquedas por un periodo de tiempo: Especificando la fecha inicial y final dentro del periodo de búsqueda. 2.- Búsquedas por límite de partidas: Se muestran los últimos resultados por debajo del límite especificado. Si el límite especificado es 100, se presentan los últimos 100 movimientos. Por default, el sistema muestra los últimos 10 movimientos realizados sobre el artículo especificado siendo el primero en la lista desplegada el movimiento más reciente. Para realizar una búsqueda por un periodo de tiempo es necesario deshabilitar la opción límite en la pantalla de Kardex. Quimera Systems 62 CATÁLOGO DE DEVOLUCIONES Figura 76. Catálogo de Devoluciones El catálogo de devoluciones contiene todos los elementos procedentes de la devolución de una venta. Y puede ser accedido a través del panel de Ventas. Figura 77. Catálogo de Devoluciones Este catálogo permite buscar devoluciones utilizando los siguientes campos: Id Código de Venta Número de Artículos Fecha de Devolución Subtotal Total Nuevamente, se pueden realizar búsquedas exactas o aproximadas utilizando los criterios igual a o como respectivamente. Quimera Systems 63 A continuación se presenta una pantalla muy parecida a la de Detalle Ventas del catálogo de ventas. Figura 79. Detalle de Devoluciones Mostrando la ventana de devolución los siguientes campos: El número de venta La cantidad de artículos devueltos La cantidad de partidas devueltas El total del importe devuelto El estado de la devolución Si la devolución ha sido facturada El tipo de venta devuelta La fecha de la devolución Observaciones al momento de hacer la devolución. El almacenista encargado de autorizar la devolución El cliente al cuál se le realizó la devolución El administrador encargado de autorizar la devolución. Quimera Systems 64 Una lista de las partidas devueltas Dentro de las acciones de una devolución se puede hacer una reimpresión del comprobante de esta en formato Ticket y realizar notas de crédito. Las notas de crédito se muestran en la misma pantalla de facturación (Véase Catálogo de Facturas) mostrando únicamente el tipo de comprobante como egreso y usando las partidas contenidas en la devolución. ALMACÉN DE DEVOLUCIONES Figura 80. Botón Almacén Devoluciones El almacén de devoluciones recibe todos los artículos que se encuentren, al momento de hacer la devolución con un precio de compra y/o descripción (y muchas veces precio de venta) distinto a aquél que se encuentra en el catálogo de artículos. Figura 81. Almacén de Devoluciones Artículos que tienen el mismo código pero diferentes precios de compra, pueden ser muchas veces un problema porque pueden ser vendidos a diferentes precios. Debido a lo anterior se creó este almacén desde el cuál se pueden tomar decisiones sobre su regreso al almacén general o la venta directa (vista anteriormente en el módulo Realizar Venta) desde este lugar. Las columnas que contiene el almacén de devoluciones son: Código del Artículo Descripción del Artículo Precio de Compra Quimera Systems 65 Precio de Venta Cantidad Y se pueden realizar búsquedas de artículos específicos utilizando los criterios de búsqueda que corresponden a los nombres de las columnas citadas anteriormente. De igual modo pueden realizarse consultas exactas o aproximadas utilizando las palabras igual a o como respectivamente. Devolución de un Artículo del Almacén de Devoluciones al Almacén General – Para devolver un artículo del almacén de devoluciones al almacén general es necesario ingresar previamente al catálogo de artículos y seguir los siguientes pasos: 1. Realizar una búsqueda con el código del artículo que se encuentra en el almacén de devoluciones y que se desea devolver. 2. Entrar a la ventana de detalle del artículo y asegurarse que el elemento del catálogo de artículos tenga la misma descripción que aquél del almacén de devoluciones, de no ser así, actualizar la descripción del elemento en el catálogo de artículos para que coincida con la descripción del artículo en almacén de devoluciones. 3. Actualizar el precio de compra (y repetir el precio de compra en el campo último costo) y el precio de venta del catálogo de artículos para que coincida con aquél del almacén de devoluciones. 4. En el módulo “Almacén de devoluciones” especificar la cantidad de piezas a enviar en el campo Seleccione. 5. Apretar el botón enviar NOTA: De no realizarse el paso 2 es posible que el sistema no encuentre el artículo especificado y preguntará si se desea crear un nuevo artículo en el catálogo de artículos, si el usuario elige la opción Sí el sistema solicitará un código nuevo y único para identificar el nuevo artículo, enviando los parámetros de descripción cantidad seleccionada, precio de compra y precio de venta como información del nuevo artículo. NOTA: De no realizarse el paso 3 es posible que el sistema encuentre un artículo que coincide con la descripción y el código de otro en el catálogo de artículos. De ser así, el programa avisará que el artículo enviado del almacén general tomará el precio de compra y precio de venta de aquél que está en el Catálogo de Artículos y solicitará la confirmación del usuario para realizar este cambio. Todos los movimientos que se realizan al enviar un artículo del almacén de devoluciones Quimera Systems 66 al almacén general quedan registrados en el Kardex del Sistema. OFERTAS Figura 82. Botón Ofertas El panel de ofertas es un módulo que permite aplicar descuentos (sobre el precio de venta) o utilidades (sobre el precio de compra) a un conjunto de artículos especificados por el creador de la oferta. Figura 83. Panel Ofertas Este módulo cuenta con las mismas opciones de búsqueda que el del menú del panel de artículos, es decir: Código Id Descripción Quimera Systems 67 Precio de Venta Precio de Compra Existencia Reservado Línea Principal Sinónimo Principal Código Alterno Proveedor Principal Clasificación de Paretto Sin Paretto Con Paretto Y con las mismas opciones de búsqueda que cualquier otro catálogo, es decir, búsquedas aproximadas y exactas utilizando las palabras como e igual a respectivamente. También cuenta con la posibilidad de especificar un límite de búsqueda o utilizar un filtro para realizar una subconsulta (Véase Catálogo de Artículos). Una vez realizada la búsqueda del artículo o del conjunto de artículos se elige la opción Agregar con Descuento (Para aplicar un descuento sobre el precio de venta) o Agregar con Utilidad (Para aplicar una utilidad sobre el precio de compra) especificando el porcentaje del descuento o de la utilidad en el campo de texto: Figura 84. Agregar Descuento Luego de hecho lo anterior se puede agregar la partida utilizando el botón Agregar o el conjunto de todas las partidas disponibles (Aplicando el mismo porcentaje de descuento/utilidad a todas) utilizando el botón Agregar todos. Del mismo modo, se puede eliminar una partida en específico seleccionándola de la lista de partidas de la tabla inferior y utilizando el botón Eliminar o eliminar todas las partidas de la tabla inferior utilizando el botón Eliminar todos. Una vez generada la lista de artículos seleccionados para oferta con el porcentaje de descuento/utilidad seleccionado, se produce una validación al apretar el botón Aplicar descuentos teniendo como criterio la siguiente regla: Si el precio de venta menos el descuento o el precio de compra más la utilidad es menor al precio de compra más el 0.05% de utilidad, el artículo no es válido para hacer una oferta y Quimera Systems 68 se solicita quitarlo de la lista de partidas. En caso contrario, todas las partidas se guardan y los artículos aparecen en Oferta en el módulo de Realizar Ventas, hasta que se eliminen del catálogo de Ofertas. Una vez capturados todos los artículos en oferta, estos pueden ser visualizados mediante el botón Mostrar Artículos en Oferta con los siguientes campos: Código Descripción Precio Venta Precio Oferta Precio Compra Precio Compra + 0.05 (Porcentaje mínimo de utilidad manejado por el sistema por default) Existencia Existencia en Almacén Desde esta pantalla se puede elegir entre eliminar un artículo seleccionado utilizando el botón Eliminar o eliminar todos los artículos en oferta utilizando el botón Eliminar todos. Figura 85. Eliminar Ofertas NOTA: Sólo un usuario con permisos de administrador tiene la opción de utilizar el botón Eliminar o Eliminar Todos. Un Usuario con otro puesto tiene estos botones deshabilitados. Quimera Systems 69 Catálogo de Reservaciones Figura 86. Botón Catálogo de Reservaciones Al ingresar en el Catálogo de Reservaciones se puede encontrar una pantalla como la siguiente: Figura 87. Catálogo de Reservaciones La tabla en la cual se muestran todas las reservaciones de este catálogo contiene los siguientes campos: Id Fecha Cliente Campo 6 (Definido por el Usuario) Campo 1 (Definido por el Usuario) Campo 7 (Definido por el Usuario) Facturada Devolución Cancelada Las opciones de búsqueda son las mismas que las especificadas en las columnas de la tabla, incluyendo búsquedas exactas y aproximadas. Quimera Systems 70 Alta de Reservaciones Al momento de realizar una reservación se puede ver una pantalla parecida a la siguiente: Figura 88. Alta de Reservaciones Quimera Systems 71 Esta pantalla se encuentra dividida en varios subpaneles: Reservación – Folio de la reservación, Fecha de alta y validación de Usuario. Cliente – Datos del cliente y Nombre del vendedor que hace la reservación. Registro – Campos personalizables para registrar la reservación. Artículo – Información sobre los artículos disponibles para reservar Resumen – Partidas descargadas listas para ser reservadas. Para comenzar el registro de una reservación es necesario que un Usuario con permisos de Administrador, Área o Reservación ingrese sus datos en el subpanel Reservación y de click en el botón validar. Esto habilitará los campos y botones necesarios para poder reservar. Una vez hecho lo anterior, se posiciona el cursor en el campo Busca Clientes y se captura el cliente al cuál se le desea hacer la reservación. Esta búsqueda es aproximada por lo cual se desplegará una lista con todas las coincidencias del nombre de ese cliente en el campo Cliente. Cada vez que se selecciones un cliente de esta lista, los campos Nombre, RFC, Realiza, Límite de Crédito y Saldo se actualizarán de acuerdo a la información contenida para cada cliente en su catálogo. Posteriormente se puede capturar la información de la reservación en sí, los campos de la reservación varían en base a la configuración del Sistema y del giro del negocio. Sin embargo existen 12 campos disponibles para capturar información sobre cada reservación, así como un campo de observaciones. El subpanel artículo también contiene un campo personalizable que se guardará a nivel de partida (es decir, este campo puede contener información diferente para cada partida). Cada artículo que se piensa reservar puede ser consultado por código, descripción o línea principal, utilizando búsquedas aproximadas o exactas. Una vez realizada la consulta es necesario seleccionar la partida y especificar el precio de venta y la cantidad que se desea reservar. Al momento de hacer la selección el sistema otorga un precio de venta sugerido sin IVA de forma automática (Precio de Compra * 1.28), este precio de venta puede ser ignorado y especificar cualquier otro si el usuario así lo desea. Una vez seleccionada la partida, la cantidad y el precio de venta el usuario puede dar click en el botón Agregar Renglón para capturar la partida en el panel Resumen. Del mismo modo el usuario puede elegir, quitar la partida del subpanel mencionado anteriormente seleccionándola del subpanel Resumen y dando click en el botón Eliminar Renglón. Quimera Systems 72 Se mostrará un total de los importes en la parte inferior izquierda de la pantalla con la leyenda Total. Cuando el usuario ha capturado todas las partidas que desea reservar puede proseguir con este proceso dando click en el botón Aceptar en la parte inferior derecha de la pantalla. También es posible enviar tickets a almacén con la solicitud de las piezas reservadas para que se aparten del lugar físico de almacén. Actualización y Cierre de Reservaciones La pantalla de actualización de reservaciones es muy similar a aquella que se utilizó para dar de alta una reservación. Aquí se pueden encontrar los campos y las partidas que se dieron de alta en un principio. Para acceder a la reservación únicamente basta con utilizar los criterios de búsqueda vistos en la parte inicial de este capítulo y dar doble click sobre la partida. La actualización de las partidas se da del mismo modo que en la sección alta de reservación, es decir mediante el uso de los botones Agregar y Eliminar Partida y pulsando posteriormente el botón Act. Partidas (Actualizar Partidas). Sin embargo, en muchos casos, existe otra forma de actualizar las partidas de una manera directa y sin realizar registros en Kardex. Figura 89. Actualización de una Reservación Quimera Systems 73 Con seleccionar la partida en el subpanel resumen, se puede modificar la descripción, el campo 13, el precio de la partida, escribiendo en los campos respectivos en el subpanel Artículos y dando click en los botones respectivos. En la parte inferior de la pantalla aparecen nuevos botones que a continuación serán explicados brevemente. Figura 90. Botones Reservaciones Facturada – Es un botón inhabilitado que indica si la reservación ya ha sido facturada. Act. Reservación – Actualiza los campos del subpanel registro, así como datos generales de la reservación. Ticket a Almacén – Manda las partidas reservadas para ser solicitadas al área de almacén. Act. Partidas – Actualiza las partidas que se agregaron o quitaron de la reservación. CFDI – Vende la reservación desplegando una pantalla de facturación (Vease Factura en el Panel de Ventas). Una vez que se oprime el botón CFDI se produce una venta en el catálogo de ventas, por lo que se puede realizar una facturación desde ahí en caso de que el usuario cierre la pantalla de facturación y desee realizar la factura en otro momento. Eliminación de Reservaciones Para eliminar una reservación basta con seleccionar la partida de la tabla de búsqueda en el catálogo de reservaciones y oprimir el botón Figura 91. Botón Eliminar Reservación NOTA: Aunque el sistema permite eliminar reservaciones, no se recomienda realizar esta acción pues podría causar inconsistencia en la información o en la funcionalidad del Sistema. Quimera Systems 74 ARTICULOS EN RESERVACIONES Figura 92. Botón Artículos en Reservaciones En este módulo se encuentran todos los artículos apartados físicamente en almacén y en una reservación que no ha sido vendida aún. Este es únicamente un módulo de consulta, por lo que no se pueden hacer operaciones sobre él. Al dar click sobre este módulo se despliega una pantalla similar a la siguiente: Figura 93. Panel Artículos en Reservaciones En ella se muestra el código del artículo, descripción, la reservación a la cual pertenece, el cliente, la fecha de la reservación, el precio de venta y la información guardada en los campos 6, 8 y 13 de la reservación. Quimera Systems 75 PANEL PEDIDOS Figura 94. Panel Pedidos En el panel de pedidos se encuentra todo lo referente a la solicitud y compra de productos utilizados por el negocio. Este panel se encuentra compuesto por 3 módulos: Catálogo de Pedidos Backorder Artículos en Mostrador CATÁLOGO DE PEDIDOS Figura 95. Botón Catálogo de Pedidos Quimera Systems 76 En el catálogo de pedidos se pueden realizar todas las órdenes de compra, que representan el ingreso de la mercancía al Sistema. Desde este catálogo se realiza el Alta, Consulta, Devolución, Eliminación y Consulta de Pedidos Devueltos. Los pedidos pueden ser buscados usando mediante: Devolución Compra Factura Proveedor Fecha Importe Tipo de Pago Días de Crédito Observaciones TN Y, al igual que en el resto de catálogos, se pueden realizar consultas exactas o aproximadas utilizando las palabras igual a o como, en los criterios de búsqueda respectivamente. Figura 96. Catálogo de Pedidos ALTA DE PEDIDOS Figura 97. Botón Alta de Pedidos Una alta de pedidos se realiza dando click en el icono con el símbolo + , una vez hecho esto se abre una ventana similar a la siguiente: Quimera Systems 77 Figura 98. Alta de Pedidos En la parte superior se encuentra el subpanel Archivo Figura 99. Guardado Automático En este subpanel se pueden guardar pedidos (sin grabarlos en la base de datos) para terminarlos en un momento posterior. Esta acción también se puede realizar de forma automática habilitando la opción Guardado Automático, deshabilitada por default, en la parte superior izquierda de la pantalla. Todos los archivos guardados se encuentran en la carpeta pedidosTemporales en formato .xml. Quimera Systems 78 Figura 100. Pedidos Temporales Para abrir un pedido guardado de manera temporal, basta con abrir el archivo deseado desde la carpeta comentada anteriormente y la información se cargará de manera automática. En el subpanel Datos del Artículo se puede capturar el proveedor de la compra haciendo una búsqueda por nombre, esto carga la lista de proveedores que coincidieron con el criterio de búsqueda y sus respectivas escalas de descuentos. Posterior a la captura del proveedor se puede proceder a capturar los artículos que se desea comprar y que han sido previamente dados de alta en el catálogo de artículos. La búsqueda de los artículos se puede realizar utilizando cuatro criterios: Sinónimo (El código del proveedor) Código Descripción Línea El usuario entonces puede seleccionar cualquier partida de la lista de elementos que coincidió con el criterio de búsqueda, al seleccionar cada partida, los siguientes datos en los recuadros varían de acuerdo a la información contenida en el catálogo de artículos: Precio Compra Importe Total con IVA Stock Mínimo Stock Máximo El campo Precio Total es un cálculo del precio de compra de la pieza el cual es generado Quimera Systems 79 utilizando una de las 5 operaciones siguientes: Precio de Compra (Indicado por el Usuario) + Cargos (%) cuando Descuentos = 0 Precio de Compra (Indicado por el Usuario) – Descuentos (%) cuando Cargos = 0 Precio de Compra (Indicado por el Usuario) + Cargos (%) - Descuentos (%) para Cargos y Descuentos diferentes de 0. Precio de Compra (Indicado por el Usuario) – Aplicación de Cascada (%) cuando la opción cascada se encuentra seleccionada. Precio de Compra (Indicado por el Usuario) cuando Cargos y Descuentos son iguales a 0 Funcionamiento de la opción cascada: La opción cascada funciona únicamente cuando su casilla se encuentra activada y consiste en la aplicación de varios descuentos en serie especificados en el catálogo de proveedores. Cada proveedor puede guardar hasta seis descuentos diferentes, suponiendo que el proveedor A tiene los siguientes descuentos: Número de Descuento Descuento 1 del Proveedor A Descuento 2 del Proveedor A Descuento 3 del Proveedor A Descuento 4 del Proveedor A Descuento 5 del Proveedor A Descuento 6 del Proveedor A Descuento en Porcentaje (%) 1 1 1 4 5 6 Y el precio de compra del artículo es de 100 pesos, la cascada se realizaría de la siguiente forma: Quimera Systems 80 Operación Resultado 100 / 1.01 99.00 / 1.01 98.02 /1.01 97.05/1.04 93.32/1.05 88.88/1.06 99.00 98.02 97.05 93.32 88.88 83.85 Operación tras aplicación de la cascada: 83.85 pesos. NOTA: Para fines del ejemplo, todas las operaciones fueron resumidas a 2 decimales únicamente. Por default el sistema maneja un margen de utilidad del 30%, debido a esto el Importe Total con IVA se calcula de la siguiente manera: Precio Total * 1.3 * (1 + (IVA/100)) A este importe se le puede quitar el IVA utilizando el botón Figura 101. Botón Quitar IVA O se le pueden aplicar descuentos o utilidades especificando los porcentajes en los campos respectivos y apretando posteriormente la tecla Enter. Debido a todo lo anterior es necesario apretar la tecla Enter en los campos Precio Compra, Cargos, Descuento (Del precio de compra), o en la opción Cascada para que el Sistema pueda calcular el campo Precio Total sobre el que realizan operaciones en el resto de los campos. De lo contrario el sistema no permitirá descargar la partida. Para agregar la partida se utiliza el botón Agregar NOTA: En caso de que el precio de venta sea menor al que el sistema tiene registrado en Kardex, saldrá una advertencia al usuario solicitando especificar un criterio para especificar el precio de Venta. En el primer caso se respeta el precio de Venta especificado por el usuario inicialmente, en el segundo caso se utiliza el precio de venta en Kardex, y en el tercer caso el usuario Quimera Systems 81 puede especificar un precio de Venta antes de descargar la partida. Figura 102. Validación Precio Para eliminar una partida descargada incorrectamente el usuario puede optar por utilizar el botón eliminar, seleccionando previamente el elemento en la tabla de partidas. Una vez que todas las partidas de la compra se han descargado correctamente se presenta un resumen del pedido en General, desglosado en los campos: Partidas Subtotal del pedido IVA Total del pedido Se puede agregar un descuento adicional, un descuento adicional en (%) o un cargo adicional sobre el pedido para reducir el importe total de la compra utilizando el botón Aplicar en la parte inferior de la pantalla. Figura 103. Descuentos y Cargos Finalmente se pueden colocar las observaciones convenientes y guardar la compra utilizando el botón guardar. Quimera Systems 82 Cierre de Pedidos Una vez dado de alta, el pedido todavía no ha quedado registrado en Kardex, ni en el sistema, es necesario volver abrirlo para su revisión y el posterior cierre de la compra. Para hacer lo anterior se busca el pedido en el catálogo de pedidos utilizando los criterios de búsqueda comentados anteriormente en esta sección y una vez seleccionado se da doble click sobre la partida seleccionada para actualizarlo. Figura 104. Actualizar Pedido La pantalla es muy parecida a aquella de Alta de Pedidos, sin embargo existen 2 campos nuevos que pueden ser llenados en la parte superior de la ventana. Compra expira (Para indicar la fecha de expiración de la compra) Factura (Para indicar el número de factura del proveedor al cual se le hizo la compra) El primer campo es opcional, el segundo es obligatorio y el sistema solicitará la captura de una factura para realizar el cierre de la compra. Una vez especificada la factura, aparecerá la siguiente pantalla Quimera Systems 83 Figura 105. Pantalla de Pago Solicitando al usuario conocer cómo se pagó la factura con las siguientes opciones: Contado Contado con Información Extra (TN) Crédito Crédito con Información Extra (Contrarecibo, TN, Banco, Tipo de Pago) NOTA: Los campos Crédito y Crédito con Información Extra generarán una cuenta por pagar al proveedor correspondiente en el módulo Cuentas por Pagar. NOTA: Es probable que antes de realizar el cierre de la venta se desee, actualizar la información de una partida o eliminarla de la lista de partidas o inclusive agregar un nuevo artículo al pedido. Para ello puede utilizarse el botón Actualizar Partidas de esta ventana. Sin embargo una vez presionado este botón no se podrá realizar el cierre de la compra hasta que exista una nueva consulta en el catálogo de pedidos. Quimera Systems 84 Eliminar una compra no vendida Para la eliminación de una compra no vendida se debe seleccionar la compra que se desea eliminar y posteriormente presionar el botón Figura 106. Eliminación de Compras no vendidas NOTA: No se recomienda eliminar pedidos, pues esto podría ocasionar inconsistencia en la información o funcionamiento del Sistema. Devolver una compra realizada En la devolución de una compra se remueven las piezas seleccionadas del almacén general y se registran los movimientos en Kardex. El proceso de devolución de compra se realiza de la siguiente forma: Después de seleccionar una partida en el catálogo de pedidos se procede a oprimir el botón Figura 107. Devolución de Compras Quimera Systems 85 Aparecerá una pantalla similar a la siguiente: Figura 108. Devolución de Compras En la parte superior del panel aparece el proveedor al cual se le realizará la devolución, la escala de descuentos del proveedor, el número de factura capturada y el número de compra interna en el sistema. En el subpanel Datos de los Artículos Registrados se escribe el motivo de la devolución, la referencia (en caso de existir una papeleta de devolución) y la cantidad a devolver. Finalmente en la parte inferior del panel se encuentra un resumen de la devolución. Partidas, Cantidad, Subtotal, IVA, Total del importe de la devolución. Así como las observaciones del pedido. Existen dos formas de hacer una devolución: 1.- Devolución completa – Para realizar una devolución completa se llenan los campos motivo y referencia de la devolución, el motivo de todo el pedido será tomado del campo Motivo en el subpanel Datos de los Artículos Registrados al igual que la Referencia de la Quimera Systems 86 devolución. Posteriormente se oprime el botón Devolver Completa. 2.- Devolución Parcial – Para la devolución de una sola partida del pedido original, es necesario seleccionar inicialmente la partida que se desea devolver, aparecerá en el campo Motivo las palabras “Sin Motivo” y en el recuadro Referencia “00000”, posteriormente se llenan los campos correspondientes con el motivo y referencia de la devolución, así como la cantidad de artículos a devolver de esa partida en particular. Se da doble click sobre la partida que se desea devolver quedando seleccionada la casilla devolver dentro de la tabla de partidas. Los campos Cantidad, Subtotal, IVA y Total se habrán actualizado con la suma de las devoluciones parciales que se están realizando. Finalmente cuando todas las partidas que se desea devolver han sido capturadas, se da click sobre el botón Devolver Parcial. Para ambos tipos de devoluciones se solicitará la contraseña de un usuario con puesto de almacenista y otro usuario con puesto de Administrador. Se pueden realizar devoluciones recurrentes, es decir, mientras sigan existiendo piezas dentro de la compra seleccionada, estas se pueden continuar devolviendo en distintos momentos. Consulta de Artículos Devueltos Para consultar artículos devueltos es necesario asegurarse que la casilla correspondiente en la columna Devolución se encuentre seleccionada en el módulo Catálogo de Pedidos. Una vez seleccionado el pedido que se desea consultar se da click en el botón Figura 109. Botón de Consulta Quimera Systems 87 Aparecerá una pantalla similar a la siguiente: Figura 110. Consultar Devolución de la Compra El color rojo indica que el pedido ha sido devuelto, ahí se pueden consultar los motivos de la devolución seleccionando cada partida, así como la cantidad devuelta y la referencia. También se puede consultar la cantidad total de artículos devueltos, y el subtotal, iva y total de los importes. Finalmente hay un botón para reimprimir el comprobante de la devolución en caso de que sea necesario. Quimera Systems 88 Backorder Figura 111. Botón de Backorder Se puede acceder al módulo de backorder desde el panel de Pedidos. Figura 112. Catálogo de Pedidos en Mostrador En él se puede conocer el Id, Código del Artículo, Descripción, Cantidad, Precio Unitario y la Fecha del Pedido. Así como realizar búsquedas utilizando los mismos campos. Para eliminar un artículo de backorder simplemente se selecciona la partida deseada y se oprime el botón ubicado en la parte superior derecha de la pantalla. Figura 113. Botón de Eliminación de Backorder Envío de Artículos a Mostrador Figura 114. Botón de Artículos en Mostrador Quimera Systems 89 Con este módulo se puede llevar un registro de los artículos de almacén físico que se encuentran en mostrador, de este modo, se asigna a una persona responsable de mostrador para estos artículos y se puede llevar un mejor control de la ubicación de los artículos en almacén. El envío de artículos a mostrador se puede realizar accediendo al botón Artículos en Mostrador ubicado en el panel de Pedidos. Al dar click se mostrará una pantalla similar a la siguiente: Figura 115. Catálogo de Artículos en Mostrador En ella se despliegan las columnas Código, Descripción, Cantidad, Responsable y Fecha. Se pueden realizar búsquedas exactas o aproximadas de los primeros cuatro campos, utilizando las palabras igual a o como respectivamente. Traspaso de Artículos de Almacén General a Mostrador Para realizar un movimiento de los artículos de almacén general a mostrador se ingresa a la ventana de alta, dando click en el botón que se encuentra en la parte superior izquierda del panel de Catálogo de Artículos en Mostrador. Figura 116. Botón de Alta de Artículos en Mostrador Quimera Systems 90 Aparecerá una ventana similar a la siguiente: Figura 117. Alta de Artículos en Mostrador En la parte superior de este panel se deben ingresar las credenciales de acceso de la persona que será responsable de la gestión de los artículos solicitados a mostrador. Una vez ingresados estos datos se da click en el botón Validar. Se habilitará el botón Buscar y el botón Solicitar en el panel. Se pueden buscar artículos por código o descripción haciendo búsquedas aproximadas o exactas en el panel. Una vez realizada la búsqueda se selecciona la partida especificando la cantidad de artículos que se desea enviar a mostrador y posteriormente dando click en el botón Agregar. Una vez que se hayan agregado todas las partidas deseadas, se oprime el botón Solicitar. Registrando el cambio de ubicación en el Kardex del artículo y guardándose en el catálogo de artículos. Devolución del Artículo a Almacén General La devolución de cualquier artículo al Almacén General se realiza desde el Catálogo de Artículos en Mostrador, seleccionando la partida deseada y presionando posteriormente el botón Quimera Systems 91 Figura 118. Botón Devolución de Artículos de Almacén General Se solicitará la confirmación de este movimiento y se registrará en Kardex el cambio de ubicación. Eliminando la partida del catálogo de Artículos en Mostrador del mismo modo. PANEL DE CONTABILIDAD Figura 119. Botón de Panel de Contabilidad En el panel de contabilidad se encuentran los módulos de cuentas por pagar y cuentas por cobrar del Sistema. En estos módulos se registran todas las operaciones realizadas a crédito por parte de los clientes o por parte de los usuarios del sistema hacia sus proveedores. Figura 120. Panel de Contabilidad Quimera Systems 92 Catálogo de Cuentas por Pagar Figura 121. Botón Catálogo de Cuentas por Pagar En el módulo de cuentas por pagar se encuentran todas las compras realizadas a proveedores del Catálogo de Pedidos ubicado en el panel Pedidos. La pantalla contiene el número de la cuenta por pagar, referencia de compra, factura de la compra, fecha, observación, saldo del proveedor, contra recibo, fecha de expiración de la cuenta por pagar y TN. Una vez que se da click sobre el Catálogo de Cuentas por Pagar se puede observar la siguiente pantalla: Quimera Systems 93 Figura 122. Panel Cuentas por Pagar El sistema proporciona varias opciones de búsqueda: Búsqueda por proveedor – En la parte superior aparece una lista con la leyenda proveedor. Esta lista contiene los nombres de todos los proveedores capturados en el Sistema. Se pueden buscar las cuentas por pagar de un proveedor en específico especificando el nombre del proveedor en el campo de texto con el recuadro Filtrar. Dentro de las cuentas por pagar de un proveedor en específico es posible realizar búsquedas por Compra, Contrarecibo, TN o Factura. Para ello es necesario realizar previamente la búsqueda de las cuentas por pagar del proveedor y posteriormente especificar el campo consultado en el recuadro Buscar. Figura 123. Buscar Cuentas por Pagar Quimera Systems 94 Búsqueda por TN – Es posible realizar la búsqueda de una cuenta por pagar utilizando el campo TN ubicado en la parte superior del panel. Búsqueda por Contra recibo – Es posible realizar una búsqueda por el contrario recibo utilizando el campo Contra recibo ubicado en la parte superior derecha del panel. Para cualquier opción de búsqueda es posible utilizar cualquiera de las siguientes opciones: Buscar cuentas por pagar ya pagadas – Hacer la cualquiera de las búsquedas anteriores asegurándose de que la opción Pagado se encuentre habilitada y la opción No Pagado deshabilitada. Buscar cuentas por pagar aún no pagadas – Hacer la cualquiera de las búsquedas anteriores asegurándose de que la opción Pagado se encuentre no habilitada y la opción No Pagado habilitada. Buscar todas las cuentas por pagar - Hacer la cualquiera de las búsquedas anteriores asegurándose de que ambas opciones se encuentren habilitadas. También es posible ver todas las cuentas por pagar en un rango de tiempo utilizando los campos de fecha inicial y final que queremos consultar. Figura 124. Búsqueda por rango de fechas El sistema además proporciona el total en importe, el total en partidas y el total pagado de la búsqueda que se realiza. Esta información puede ser fácilmente encontrada en la parte inferior izquierda del panel. Liquidar una cuenta por pagar Después de realizar la búsqueda de la cuenta por pagar que se desea consultar, es posible liquidarla simplemente dando click sobre la partida seleccionada. Esto seleccionará la casilla liquidar de la partida seleccionada quedando la cuenta en estado de pagado. Si se vuelve a dar doble click sobre esta partida, la casilla liquidar volverá a estar sin selección y la cuenta volverá a encontrarse en estado de No pagado. Quimera Systems 95 Actualizar Información de la cuenta por pagar Para actualizar el campo TN o contrarecibo de la cuenta por pagar, es necesario seleccionar la cuenta por pagar, escribir la nueva información del TN o contrarecibo en los campos respectivos que se encuentran en la parte superior del panel Figura 125. TN y Contrarecibo Y, posteriormente, oprimir el botón Actualizar TN o Actualizar Contrarecibo según sea el caso. Catálogo de Cuentas por Cobrar Figura 126. Botón Catálogo de Cuentas por Cobrar El catálogo de cuentas por cobrar contiene información de todas las ventas realizadas a crédito a distintos clientes. Al dar click sobre este botón se despliega una pantalla similar a la siguiente: Quimera Systems 96 Figura 127. Panel Cuentas por Cobrar Cada cuenta por cobrar cuenta con los campos: Id de la cuenta por cobrar Número de Venta Factura Fecha de Vencimiento Observación Saldo Casilla Seleccionable para Liquidar la cuenta por cobrar La operación de este módulo es similar la observada en el catálogo de cuentas por pagar. Se puede realizar la consulta de una cuenta utilizando el campo Buscar Clientes para obtener todas las cuentas de Pagadas o No pagadas de un cliente específico. O encontrar todas las cuentas durante un periodo de tiempo especificando la fecha inicial y final de la consulta. Quimera Systems 97 Figura 128. Rango de Fechas Cuentas por Cobrar Este módulo cuenta además con un campo actualizable de Observación, donde el usuario puede especificar el motivo por el cual una cuenta no ha sido pagada aún o la forma en que se llevó a cabo un pago. Este campo puede actualizarse constantemente para conocer el estado de la cuenta por pagar, mediante el botón Actualizar al lado del campo de texto observación. El panel muestra también el total en importe, número de partidas y de importe pagado de la consulta realizada. Liquidación de una cuenta por cobrar Al igual que en el catálogo de cuentas por pagar, para liquidar una cuenta por cobrar basta con hacer la consulta de la cuenta y dar doble click sobre la partida cambiando el campo Liquidar de la cuenta a un estado seleccionado, que indica que la cuenta ha sido pagada. En caso de querer regresar la cuenta a un estado no pagado únicamente se vuelve a seleccionar la partida y se da click nuevamente, el campo Liquidar vuelve a aparecer sin selección quedado la cuenta en estado No Pagado otra vez. Quimera Systems 98 PANEL DE REPORTES El panel de reportes muestra todos los reportes del sistema, los cuales son listados a continuación: Reporte de Paretto de Artículos Reporte de Almacén Reporte de Comisiones Reporte de Cobro a Clientes Reporte de Pedidos Reporte de Utilidades Reporte de Paretto de Clientes Figura 129. Catálogo de Reportes Quimera Systems 99 Reporte de Paretto de Artículos Figura 130. Botón Paretto de Artículos Este reporte ordena los artículos acorde a los productos más vendidos durante un lapso de tiempo, a los elementos con un mayor movimiento en ventas y que corresponde a un número pequeño de códigos se les asigna la letra A, aquellos con un menor número de ventas la letra B y con la letra C a los que han tenido poco movimiento. La pantalla del Paretto de Artículos se ve de la siguiente manera: Figura 131. Reporte de Paretto de Artículos Los campos mostrados en este reporte son: Código Descripción Cantidad Vendida Quimera Systems 100 Cantidad en Almacén A|B|C Para realizar un reporte únicamente se selecciona la fecha de inicio y la fecha final de las ventas que se desea evaluar y se oprime el botón generar. Para guardar los resultados, después de haber oprimido el botón Generar, se oprime el botón Actualizar Clasificación. Todos los artículos encontrados en el reporte serán actualizados con la letra correspondiente y la fecha correspondiente en el catálogo de artículos. NOTA: Al oprimir el botón Actualizar Clasificación se modificará la clasificación anterior por lo que ésta ya no podrá ser consultada en el catálogo de artículos. NOTA: Durante la elaboración del reporte de Paretto los anticipos no son tomados en cuenta al considerarse que los artículos de esta sección, pueden funcionar como “artículos sobre pedido” de los cuales, en muchos casos, se reciclan códigos. Por lo que su movimiento real resulta engañoso. Reporte de Almacén Figura 132. Botón Reporte de Almacén Este reporte muestra la cantidad de piezas que han tenido movimiento en el almacén físico y han sido registradas por el Sistema. La pantalla del reporte de almacén puede verse de la siguiente forma: Quimera Systems 101 Figura 133. Reporte de Almacén De igual forma, basta con especificar la fecha de inicio y fin del reporte, oprimiendo posteriormente el botón Generar. La información mostrada en el reporte cuenta con las siguientes columnas: Número consecutivo Código del Artículo Descripción Tipo de Documento Referencia del Documento Cantidad Los documentos mostrados en este reporte comprenden: Ventas a Crédito Ventas de Contado Reservaciones Anticipos Devoluciones Quimera Systems 102 Reporte de Comisiones Figura 122. Botón Reporte Comisiones En este reporte se muestran las comisiones para cada usuario acorde al importe de sus ventas y tomando como parámetro la comisión especificada en el catálogo de Usuarios. Nuevamente se debe especificar el rango de fechas que se desea evaluar y oprimir el botón Generar. El reporte de comisiones también permite especificar si se desea descontar las devoluciones de mercancía de cada vendedor efectuadas durante un periodo especificado. Para ello puede elegirse dejar seleccionada o quitar la selección del botón con la leyenda “Usando devoluciones del periodo”. Figura 135. Reporte de Comisiones Quimera Systems 103 La información mostrada en esta tabla es mostrada de la siguiente forma para cada usuario: Vendedor/Usuario Cantidad de Artículos Vendidos (De contado y a crédito) Importe en Ventas Cantidad de Artículos Vendidos a través de una reservación Importe de Ventas realizado a través de una reservación Cantidad de Artículos Vendidos a través de anticipos nuevos Importe de Ventas realizado para anticipos nuevos Cantidad de Artículos Vendidos a través de anticipos usados Importe de Ventas realizados para anticipos usados Total de artículos vendidos (Ventas de contado + crédito + reservaciones + anticipos) Total de importe vendido (Ventas de contado + crédito + reservaciones + anticipos) Total de importe vendido sin IVA Comisión Cantidad de Artículos devueltos en el segundo periodo especificado Importe de Devoluciones en el segundo periodo especificado Importe de Devoluciones sin IVA en el segundo periodo especificado Comisión para Devoluciones Total Neto (Comisión – Comisión para Devoluciones) El dato Total en Ventas, muestra el Total en Ventas de todos los usuarios durante el periodo especificado. Reporte de Cobro a Clientes Figura 136. Botón Reporte de Clientes Quimera Systems 104 El reporte de cobro a clientes permite conocer a todos los clientes con cuentas por cobrar no liquidadas en un rango de fechas. La pantalla de este reporte se muestra del siguiente modo: Figura 137. Reporte de Clientes El reporte de cobro a clientes cuenta con las siguientes columnas: Número de Venta Número de Reservación (En caso de aplicar) Número de Factura Nombre de Cliente Importe Fecha de la Reservación (En caso de aplicar) Fecha de Venta Fecha de Liquidación Días de Crédito Excedido Días Excedidos Para realizar un reporte de clientes es necesario elegir uno de los siguientes criterios: Fecha de Vencimiento de la cuenta por cobrar Quimera Systems 105 Fecha de Venta (Ventas de Crédito y Ventas de Reservaciones) Fecha en que se realizó la reservación (Acorde a Kardex) Figura 138. Reporte de Cobro a Clientes Y se oprime el botón Generar. Aparecerá el monto total de las reservaciones obtenidas por el reporte, el importe excedido de acuerdo a la fecha de liquidación y el importe pagado en tiempo de las reservaciones. Los mismos datos podrán ser obtenidos también para las ventas a crédito en caso de aplicar. Junto con los totales generales del reporte. Reporte de Pedidos Figura 139. Botón Reporte de Pedidos El reporte de pedidos muestra los precios de hasta 5 proveedores diferentes para poder realizar comparativas sobre el mismo producto y realizar toma de decisiones. Este módulo cuenta en la parte superior con botones para guardar automáticamente el pedido que se realice en un archivo con formato .xml. Para ello se puede seleccionar la Quimera Systems 106 opción guardado automático, que se encuentra en la parte superior izquierda de este panel o apretar el botón Guardar Temporalmente ubicado en la parte superior derecha de la pantalla. Figura 140. Reporte de Pedidos Para abrir un pedido guardado automáticamente se oprime el botón abrir, el cual mostrará la ruta en donde se encuentran los pedidos guardados, llamada reportePedidosTemporales. Figura 141. Abrir Pedido Temporal Quimera Systems 107 Los pedidos pueden realizarse acorde a tres criterios: Mínimo de Piezas – Toma en cuenta las cantidades mínimas capturadas en el catálogo de artículos para cada elemento. Paretto – Toma en cuenta las letras A,B o C que representan la cantidad desplazada para un artículo específico a partir de los datos obtenidos en el Reporte de Paretto de Artículos. Ambos (Mínimo de Piezas y Paretto) – Utiliza los dos criterios anteriores. Adicionalmente existe una lista desplegable en donde se encuentran las palabras Todos, Nacional, Importado y Original. Estas palabras establecen filtros para la creación del pedido. Al seleccionar alguna de estas palabras se puede seleccionar un subconjunto del catálogo de artículos original. Nacional – Muestra el subconjunto de todos los artículos cuya terminación en su código es la letra N. Importado – Muestra el subconjunto de todos los artículos cuya terminación en su código es la letra I. Original – Muestra el subconjunto de todos los artículos cuya terminación en su código es la letra O. Todos – Hace el reporte tomando en cuenta todos los elementos del catálogo de artículos. En este reporte aparecen también los nombres de los proveedores especificados en el archivo de configuración del Sistema. Para poder mostrar los precios del proveedor es necesario que este cuente con un archivo en la carpeta “listas”. En esta carpeta deben existir 5 listas prov1.txt, prov2.txt, prov3.txt, prov4.txt y prov5.txt. Cada una asignada para un proveedor correspondiente. Cada archivo debe contener el código del proveedor (capturado como sinónimo en el catálogo de artículos) y su precio en formato. SINÓNIMO@PRECIO En donde el campo precio deberá ser de 2 decimales y sin comas. Quimera Systems 108 Figura 142. Formato Archivo Pedidos Los campos mostrados en la tabla de este pedido son: Código Descripción Cantidad Mínimo de Piezas Último Costo Clasificación Fecha y Número de Piezas del Paretto Sinónimo del Proveedor 1 Sinónimo del Proveedor 2 Sinónimo del Proveedor 3 Sinónimo del Proveedor 4 Sinónimo del Proveedor 5 Precio Proveedor 1 Precio Proveedor 2 Precio Proveedor 3 Precio Proveedor 4 Precio Proveedor 5 Quimera Systems 109 Seleccionar Exportar a Hoja de Cálculo Las partidas de este pedido pueden ser exportadas a una hoja de cálculo para su posterior envío o para su manipulación. Para ello basta con seleccionar las partidas deseadas dando doble click sobre los elementos en la tabla (apareciendo una marca en la columna Seleccionar cada vez que se realiza esta acción) y oprimir posteriormente el botón Excel. Nota: Es posible seleccionar todas las partidas especificadas en el reporte oprimiendo el botón Seleccionar todos. El sistema solicitará especificar un nombre para el archivo y posteriormente este quedará guardado en la carpeta reportePedidos. Figura 143. Hojas de Cálculo Reporte Utilidades Figura 144. Botón Reporte Utilidades El Reporte de Utilidades muestra la cantidad de utilidad obtenida en un periodo de tiempo. Para ello es necesario especificar la fecha inicial y fecha final en que se desea realizar el reporte y oprimir el botón generar. Quimera Systems 110 Figura 145. Reporte de Utilidades Las columnas mostradas en este reporte son: Número consecutivo Código Descripción Cantidad Precio Costo Diferencia Porcentaje Porcentaje Acumulado El reporte también muestra varios totales: Total de Partidas Total de Artículos Costo Precio Utilidad Neta Esta información es obtenida de las ventas, reservaciones, anticipos nuevos, anticipos Quimera Systems 111 usados y devoluciones del periodo seleccionado. El reporte de utilidades permite mostrar un resumen de la información de cada área al oprimir el botón resumen. Figura 146. Resumen Reporte Utilidades Esta información también puede ser impresa o exportada a una hoja de cálculo mediante el uso de los botones correspondientes. Reporte de Paretto de Clientes Figura 147. Botón Reporte de Paretto de Clientes El Reporte de Paretto de Clientes permite conocer cuáles son los clientes que han realizado más compras durante un periodo especificado. Esta información es útil al momento de otorgar descuentos u ofrecer artículos a un cliente específico. Quimera Systems 112 Figura 148. Reporte de Paretto de Clientes Para el uso de este reporte es necesario especificar las fecha de inicio y fin que se desea evaluar y posteriormente oprimir el botón generar. Los campos mostrados en este reporte son los siguientes: Nombre Corto Nombre Cantidad Comprada Descuento 1 Descuento 2 Descuento 3 Descuento 4 Descuento 5 A|B|C Al igual que en el Reporte de Paretto de Artículos es posible realizar la actualización de esta clasificación para poder consultarla desde el Catálogo de Clientes o para ser utilizada en otros módulos del Sistema. Nota: El uso del Reporte de Paretto de Artículos junto al Reporte de Paretto de Clientes permite brindar información muy importante al analista de datos. Por ejemplo la opción Quimera Systems 113 de ofrecer un artículo poco vendido a un cliente que compra bastante esa línea de artículos. Esta funcionalidad puede ser ampliada utilizando el botón Historial visto anteriormente en el Catálogo de Clientes. Quimera Systems 114 PANEL DE APLICACIONES El panel de aplicaciones contiene módulos utilizados de manera esporádica o que no han sido englobados en alguno de los paneles principales del sistema. Este panel cuenta con diferentes componentes utilizados para la configuración del sistema, la creación de etiquetas con código de barras, realización de inventario y respaldo de la base de datos. Figura 149. Panel de Aplicaciones Inventario Figura 150. Botón Inventario El módulo de Inventario es utilizado para realizar todo el conteo físico de los artículos de la empresa, también se usa para corroborar que exista igualdad en las existencias mostradas en Kardex con aquellas usadas en el catálogo de Artículos y para realizar cambios de ubicación en almacén a varios grupos de artículos. Para ingresar al módulo de Inventario se da click sobre el botón Inventario. Una vez hecho lo anterior se muestra una pantalla similar a la siguiente: Quimera Systems 115 Figura 151. Panel Inventario El panel de Inventarios está dividido en cuatro tablas. La primera, ubicada en la parte superior izquierda del panel, muestra las existencias de todos los artículos en el Sistema, las cuales estarán cargadas al momento de abrir este panel. La segunda tabla, ubicada en la parte superior derecha del panel, muestra los artículos capturados físicamente en el inventario, inicialmente esta tabla se encontrará vacía. La tercera tabla, ubicada en la parte inferior izquierda del panel, muestra los artículos faltantes, es decir, aquellos que cuentan con una existencia mayor en el sistema que aquella capturada de manera física. Esta tabla se encuentra dividida por una línea punteada en dos sectores, el sector superior muestra los faltantes que se encuentran en el sistema y que fueron capturados de manera física, mientras que el sector inferior muestra aquellos faltantes que se encuentran en el sistema pero que no fueron capturados de manera física, ya que los códigos no se encuentran en el archivo utilizado para la toma de Quimera Systems 116 inventario. Por último la cuarta tabla, ubicada en la parte inferior derecha de la pantalla, muestra los artículos sobrantes, es decir, aquellos que cuentan con una existencia mayor en el archivo utilizado para la captura del inventario que aquella existente en el Sistema. Esta tabla también se encuentra dividida en dos sectores, el sector superior muestra los sobrantes encontrados tanto en el Sistema como en el archivo de captura del inventario, mientras que el sector inferior muestra aquellas piezas cuyo código no se encuentra almacenado en el Sistema, pero que se encuentran capturadas en el archivo de Inventario. Para cargar el archivo del Inventario, basta con oprimir el botón Buscar ubicado en la parte superior del panel para especificar la ruta del archivo y oprimir el botón Realizar Inventario. Revisar Existencias Iguales Esta acción revisa que exista paridad entre las existencias mostradas en Kardex y aquellas mostradas en el Catálogo de Artículos. El proceso analiza cada artículo de manera independiente y revisa los registros en Kardex, tomando en cuenta las piezas en Anticipo, Reservadas o que se encuentren en almacén de devoluciones. Para realizar esta acción basta con dar click en el botón Revisar Existencias Iguales del panel de Inventario. Nota: Este proceso realiza un gran número de consultas en la base de datos, dependiente de la cantidad de artículos almacenada en el Sistema, por lo que es posible que el Sistema pueda tardar unos minutos en acabar el proceso, quedando bloqueado hasta terminar. Cambiar Fila Esta acción cambia la ubicación de un grupo de artículos en el sistema. Para realizarlo es necesario contar previamente con un archivo en formato .txt que contenga la lista de códigos que se desea reubicar. Quimera Systems 117 Figura 152. Formato Archivo Inventario Este archivo puede guardarse en cualquier locación, aunque se recomienda hacerlo en la carpeta inventario del Sistema. Figura 153. Carpeta Inventario Posteriormente se carga el archivo oprimiendo el botón Buscar y luego el botón Realizar Inventario como se mencionó en párrafos anteriores. Esto llenará de datos la tabla Iguales (Superior Derecha), Faltantes (Inferior Izquierda) y Sobrantes (Inferior Derecha). Una vez realizado lo anterior se oprime el botón Cambiar Fila, el sistema solicitará especificar el id de la ubicación que se desea actualizar y, en caso de que la nueva ubicación ya cuente con artículos, el id de la ubicación a donde se enviarán los artículos que se encontraban previamente en esa ubicación. Nota: Como buena práctica, se recomienda crear una ubicación para artículos No Identificados en el Sistema, de manera previa. Esta fila será utilizada para especificar los artículos cuya ubicación es desconocida o aún no ha sido asignada en el almacén físico de Quimera Systems 118 la empresa. Una vez que se hayan reubicado todos los artículos especificados, el sistema enviará un aviso al usuario de que la ubicación de los artículos capturados se ha actualizado. Realizar Inventario La toma de inventario se realiza de forma similar al proceso de cambio de ubicación visto anteriormente. El Sistema tomará un archivo con el mismo formato utilizado para el cambio de ubicación y posteriormente se especificará la ruta de ese archivo, mediante el botón buscar y se oprimirá el botón Realizar Inventario. Este proceso llenará de información las tablas Iguales, Faltantes y Sobrantes del Panel de Inventario, mostrando así la información deseada y permitiendo exportarla a hojas de cálculo para su posterior procesamiento. Una vez que se ha cuadrado la información es posible actualizar las existencias en catálogo de artículos y realizar un registro en Kardex de que el inventario se ha realizado. Para ello se sugiere realizar en orden los siguientes procesos: 1. Actualizar en el catálogo de artículos y registrar en Kardex los artículos con la misma existencia física y virtual, oprimiendo el botón 1.- Actualizar Kardex/Catálogo ubicado en la tabla Iguales. 2. Actualizar en el catálogo de artículos y registrar en Kardex los artículos con sobrantes físicos, oprimiendo el botón 2.- Actualizar Kardex/Catálogo ubicado en la tabla Sobrantes. 3. Actualizar en el catálogo de artículos y registrar en Kardex los faltantes físicos, oprimiendo el botón 3.- Actualizar Kardex/Catálogo ubicado en la tabla de Faltantes. 4. Actualizar en el catálogo de artículos y registrar en Kardex los faltantes que no fueron capturados de manera física, pero que tienen existencia en el sistema, oprimiendo el botón 4.- Actualiza no capturados ubicado en la tabla de Faltantes. 5. (Opcional) Actualizar en el catálogo de artículos y registrar en Kardex los sobrantes que no se encuentran en el Sistema pero que fueron capturados de manera física, oprimiendo el botón 5.- Agregar Piezas ubicado en la tabla de Sobrantes. Nota: Se recomienda no tener piezas en reservación, anticipos o en el almacén de devoluciones al momento de hacer el inventario, pues de ser así el sistema no podrá quitar las piezas en caso de existir faltantes. Esto debido al hecho de que de hacerlo, podría ocasionar inconsistencia en las existencias reales en el catálogo de artículos y/o Quimera Systems 119 que la reservación o anticipo no pueda ser abierto posteriormente. Nota: Al momento de utilizar los botones 3.- Actualizar Kardex/Catálogo o 4.- Actualiza no capturados de la tabla de faltantes, el sistema evaluará si es posible quitar las existencias del almacén general en el sistema. De no ser posible el sistema imprimirá una lista en pantalla MS-DOS (De encontrarse habilitada) o en una terminal de Linux/Mac (De encontrarse habilitada) con los códigos a los cuales no se les pudo quitar la existencia. Esta existencia entonces tendrá que ser eliminada manualmente del catálogo de artículos, mediante la devolución de una reservación o anticipo no vendido o el cambio de almacén de devolución a almacén general y la posterior eliminación de la existencia del artículo. Registrar Kardex Figura 154.Botón Registrar Kardex Este módulo se utiliza únicamente cuando se ha realizado una importación de artículos desde otro sistema y de manera masiva. El componente registra en Kardex todos los artículos importados para que se encuentren disponibles en el sistema por lo que este elemento se utiliza únicamente en la etapa de configuración o preparación del programa. Al oprimir este botón, el sistema solicita una contraseña (Por default: albaca) y realiza el registro en kardex de todos los elementos almacenados en catálogo de artículos. Nota: Para realizar el registro, el sistema borra todo lo guardado anteriormente en Kardex y escribe la información sobre la tabla vacía. Por lo que si se ha realizado alguna actividad previa en el sistema ésta quedará eliminada. Nota: Se recomienda no tener habilitado este botón para evitar la eliminación accidental de información importante. Respaldo Quimera Systems 120 Figura 155. Botón Respaldo El módulo de respaldo guarda localmente todas las tablas del Sistema, la duración de este proceso depende en gran medida de la cantidad de información almacenada en el Sistema y del número de tablas que se desea respaldar. Para ello se oprime el botón Respaldo ubicado en el panel de Aplicaciones. Figura 156. Respaldo Inicialmente todas las tablas se encuentran seleccionadas, para seleccionar el respaldo de una tabla en particular se puede elegir la opción Borrar Selección y todas las tablas quedarán sin seleccionar. Posteriormente se da doble click sobre el elemento que se desea respaldar/exportar, quedando seleccionado su recuadro en la columna selección de la tabla. En caso de querer seleccionar nuevamente todas las tablas se selecciona la opción Quimera Systems 121 Seleccionar Todas. Finalmente se oprime el botón Respaldar iniciando el proceso de guardado local de la información. Una vez finalizado el proceso, la información queda almacenada en la carpeta respaldo del Sistema, en archivos de texto simple con formato .txt. Figura 157. Archivos Respaldados Etiquetas Figura 158. Botón Etiquetas Este módulo se encarga de la impresión de etiquetas en el Sistema. El tamaño de la etiqueta para el cual este módulo fue diseñado es de 10x5 cm. Por lo que se sugiere utilizar impresoras de etiquetas que soporten este formato. Cada etiqueta contiene código de barras, código del artículo, sinónimo del artículo (en caso de tener), Dos renglones de descripción, Número de Piezas, Fecha, Captura (Es decir, el número de compra en caso de aplicar) y datos de la empresa. Quimera Systems 122 Figura 159. Formato Etiqueta Para poder imprimir etiquetas es necesario dar click en el botón Etiquetas ubicado en el panel de Aplicaciones, posteriormente aparecerá una pantalla similar a la siguiente: Figura 160. Impresión de Etiquetas Existen 3 formas de obtener los artículos que se desea etiquetar: Introduciendo el código del artículo directamente en el campo Código del Artículo. Introduciendo la factura del proveedor con la que está capturada la compra en el campo Factura. Quimera Systems 123 Introduciendo el número de compra en el campo Compra. Todos estos campos se encuentran en la parte superior del panel de Etiquetas. Una vez realizado lo anterior, se selecciona la partida deseada y se da click en el botón Agregar. En caso de que la pieza agregada se haya buscado utilizando directamente el código del artículo, aparecerá una pantalla con una lista de sinónimos disponibles para ser impresos en la etiqueta. Cada sinónimo corresponde a un proveedor específico por lo que el usuario podrá elegir imprimir la etiqueta acorde al empaque del proveedor deseado. La búsqueda por código de artículo es aproximada, por cual si el usuario desconoce el código completo del artículo puede utilizar sólo una parte del código para hacer la consulta. En caso de que el usuario decida agregar todas las partidas oprimiendo el botón Agregar Todas, el sistema utilizará el primer sinónimo de la lista de sinónimos de cada artículo. Cuando la pieza agregada se haya buscado utilizando el campo compra o el campo factura, el sistema utilizará el sinónimo del proveedor de ese documento para especificarlo en la etiqueta. Al momento de agregar una partida se puede especificar la cantidad de impresiones que se desea obtener utilizando el recuadro Cantidad, antes de oprimir el botón Agregar, si el usuario decide utilizar el botón Agregar Todas, el número de etiquetas dependerá de los siguientes casos: El usuario hizo una búsqueda por código de artículo – La cantidad de etiquetas será la misma que la cantidad de existencias de ese artículo en el Sistema. El usuario hizo una búsqueda por compra o factura – La cantidad de etiquetas será la misma que la cantidad de existencias de ese artículo en el Documento. Una vez que las partidas deseadas se encuentran en la tabla inferior del panel de etiquetas y después de corroborar el número de impresiones que se desea obtener para cada artículo, el usuario puede imprimir las etiquetas utilizando el botón Imprimir, ubicado en la parte inferior derecha del panel. Quimera Systems 124 Configuración Figura 161. Botón Configuración En este módulo se encuentran los parámetros de configuración del Sistema, el acceso a ellos es a través del botón Configuración ubicado en el panel de aplicaciones. Este módulo cuenta con más de 80 parámetros, agrupados en 9 categorías las cuales pueden ser desplegadas o contraidas dando click sobre los botones Figura 162. Ampliar Configuración Ubicados en este panel. Las diferentes categorías son: Conexión Ventas Factura Pedidos Mensajes Permisos Anticipos Reservaciones Sucursales Plugins Quimera Systems 125 Estas categorías son descritas a continuación: Conexión Figura 163. Conexión Contiene la dirección para la conexión a la base de datos, el botón color permite cambiar el color de fondo de la aplicación. Esto es especialmente útil si se tienen varios módulos del sistema o si se utiliza el sistema para la administración de varias sucursales. Los colores se encuentran en formato RGB, sin embargo pueden seleccionarse rápidamente mediante el auxiliar de color mostrado al oprimir el botón Color. El campo Usuario Red vincula el programa con la red social de Quimera, para publicar compras y ventas de manera automática. Si no desea realizar publicaciones quite la selección del campo Habilitar publicaciones en Red Social. Figura 164. Selección de Colores Quimera Systems 126 Ventas Figura 165. Configuración Ventas Permite configurar si el sistema utilizará descuento a clientes, utilidades a clientes, utilidades a artículos, cambiar precios a artículos, aplicar descuentos a artículos o realizar ofertas en el panel Realizar Ventas, de manera general. También permite especificar el IVA sobre los productos y la utilidad mínima que el sistema permitirá para permitir realizar una venta. Factura Figura 166. Configuración Facturas Contiene todos los parámetros utilizados para configurar la facturación en el Sistema. Quimera Systems 127 La lista completa de estos parámetros se encuentra en el apéndice B de este documento. El sistema permite hacer un respaldo remoto de las facturas, para ello es necesario especificar las rutas de respaldo en los campos Ruta Respaldo XML y Ruta Respaldo PDF. Pedidos Figura 167. Configuración Pedidos Contiene los parámetros para especificar los Id’s de los proveedores utilizados en el Reporte de Pedidos ubicado en el Panel de Reportes, además permite seleccionar si se utilizarán mensajes especiales para ciertos clientes en las impresiones de pedidos a almacén, esto será explicado más detalladamente en la siguiente sección. Mensajes Figura 168. Configuración Mensajes Mensajes Especiales: El sistema permite imprimir mensajes especiales para ciertos clientes utilizando el botón Pedido Almacén ubicado en el módulo Realizar Venta ubicado en el Panel de ventas. Para la impresión de estos mensajes es necesaria que se encuentre habilitada la opción Pedidos en la sección de Pedidos del panel de Quimera Systems 128 configuración. Para la impresión de estos mensajes es necesario especificar el Id del cliente en la lista Cliente id ubicada en la sección de mensajes y el mensaje en la lista Mensaje Cliente de la misma sección. Esta sección contiene además los campos que utilizan en la impresión de tickets de venta. Cada ticket puede tener hasta 7 campos personalizables para mostrar información sobre el vendedor, dirección del punto de venta, teléfonos etc. Permisos Figura 169. Configuración Permisos Es posible editar el nombre de los Permisos de usuario utilizando esta sección. Anticipos Quimera Systems 129 Figura 170. Configuración Anticipos Esta sección permite especificar el nombre de los campos en los módulos de Alta y Actualización de Anticipos Los campos 1, 2, 3, 4, 5, 6, 7, 8 son las etiquetas del anticipo en general. Debido a que el campo 7 y 8 son listas, estos campos pueden contener valores para ser utilizados por esas listas para ser seleccionados posteriormente por el usuario en esos módulos. Reservaciones Figura 171. Configuración Reservaciones Esta sección permite especificar el nombre de los campos en los módulos de Alta y Actualización de Reservaciones Los campos 1, 2, 3, 4, 5, 6, 7, 8, 9, 10, 11, 12 son las etiquetas de la reservación en general. El campo 13 se utiliza como etiqueta para cada una de las partidas de la reservación. Sucursales Quimera Systems 130 Figura 172. Configuración Sucursales La sección de sucursales permite especificar el nombre de la sucursal y su dirección de base de datos, especificando si la sucursal se encuentran utilizando el servicio Web de QuimeraSystems.com para poder hacer el traspaso de ventas a compras visto en la sección sobre Catálogo de Ventas de este documento. Plugins Figura 173. Configuración de Plugins La configuración de los módulos adicionales en el sistema se realiza en esta sección, en ella se especifica el nombre del archivo que contiene el módulo (Ruta Plugin), el nombre que aparecerá en la pestaña al abrirlo (Nombre Plugin), el nombre que aparecerá cuando Quimera Systems 131 se pasa el mouse sobre el botón que contiene el componente (TooltipPlugin), la clase que se ejecutará internamente en el sistema (Clase Plugin) y la Imagen que se desea aparezca como icono representativo de este módulo, para llenar la tabla de información sólo se requiere dar doble click sobre el campo deseado. La tabla contiene 15 filas vacías inicialmente, las cuales corresponden a los 15 iconos del panel Plugins, que serán llenadas con la información de cada componente, una vez que todos los campos de cada fila se llenan, el plugin puede ser registrado en el sistema. Debido a que cada fila llena la información únicamente de un plugin en particular, no es necesario llenar las quince filas. Únicamente se debe llenar el número de filas correspondiente al número de plugins adquiridos por el usuario. Para guardar los campos de forma permanente se utiliza el botón Actualizar en la parte inferior de este panel. Configuración de Plugins Figura 174. Configuración de Permisos Plugins En esta sección se encuentra la configuración de los permisos de acceso de cada usuario a un plugin en específico. Al dar click sobre la imagen anterior se abre una ventana similar a la siguiente: Quimera Systems 132 Figura 175. Configuración de Permisos para Plugins En este panel está compuesto por la ruta del plugin (nombre del archivo) y una cadena con los id’s de los usuarios a los que se les desea conceder acceso separados por comas. Para editar la información de la tabla, se da doble click sobre el campo que se desea modificar y se escribe el nuevo valor. Para eliminar la información de una fila en específico es necesario seleccionar previamente la fila que se desea borrar y después oprimir el botón Figura 176. Botón Eliminar Para dar de alta un nuevo plugin es necesario oprimir el botón Figura 177. Botón Alta Y a continuación escribir la información correspondiente en los campos de texto del panel, dando click en el botón Quimera Systems nuevamente. 133 Figura 178. Alta permisos plugins PANEL DE ANTICIPOS El panel de anticipos es utilizado para realizar todas las operaciones en donde se realizan ventas que serán pagadas en varios plazos. Este panel contiene los siguientes módulos: Figura 179. Panel de Anticipos Módulo para Realizar un Anticipo Catálogo de Anticipos Catálogo de Ventas de Anticipos Artículos en Anticipos Factura de Pago Parcial Debido a las particularidades de este módulo en este Manual se propone el siguiente Quimera Systems 134 orden para ingresar anticipos. Nota: Se recomienda que si la empresa realiza anticipos cuente con un comprobante foliado para realizar las órdenes de surtido, estos comprobantes han de tener entre sus datos como mínimo un número de referencia, el cuál será utilizado los ejemplos vistos a continuación. En este módulo se propone el uso del siguiente esquema para la realización de un anticipo, sin embargo este esquema puede cambiar y adaptarse a las necesidades y operaciones de cada empresa: Quimera Systems 135 INICIO CLIENTE SOLICITA PRODUCTO SE LEVANTA ORDEN DE SURTIDO Y SE ENTREGA EL COMPROBANTE FISCAL DEL ANTICIPO AL CLIENTE SE DA DE ALTA EL ANTICIPO EN EL SISTEMA EL ANTICIPO SE SURTE Y SE VENDE ENTREGA DEL COMPROBANTE FISCAL DE PAGO AL CLIENTE FIN Figura 180. Diagrama de proceso de Anticipos Quimera Systems 136 Factura de Pago Parcial Figura 181. Botón Factura Pago Parcial Este módulo proporciona un comprobante de pago fiscal al cliente al momento de dejar un anticipo o un pago parcial sobre un producto. Para ello el sistema solicita el importe del anticipo y un número de referencia (En este ejemplo la referencia de orden de surtido, que también deberá ser ingresado al momento de realizar el anticipo). Figura 182. Monto capturado Importe del anticipo / pago parcial Figura 183. Referencia capturada Referencia del pago parcial Una vez escrito lo anterior, se despliega la pantalla de facturación vista con anterioridad en el panel de ventas con una partida llamada PAGO PARCIAL DEL ANTICIPO Quimera Systems 137 [REFERENCIA] además en el campo Folio Interno aparece ANTP[REFERENCIA] y en el campo motivo Anticipo [REFERENCIA]. NOTA: Se recomienda no cambiar la información del campo Folio Interno, ya que esta información se utiliza para relacionar la factura realizada con el anticipo que se realizará más adelante. Una vez que se oprima el botón Facturar comenzará la elaboración de la factura, la cual podrá ser consultada en el catálogo de facturas y se guarda en las carpetas para facturas vistas anteriormente en la sección del Panel de Ventas. Figura 184. Factura Pago Parcial Realizar Anticipo Figura 185. Botón Realizar Anticipos Quimera Systems 138 Una vez que se ha entregado el comprobante de pago parcial, se procede a realizar el anticipo. Existen dos tipos de anticipos: Anticipos Nuevos – Para empresas que trabajen únicamente con artículos nuevos bajo pedido, los artículos incluyen IVA y este es desglosado al momento de facturar. Anticipos Usados – Para empresas que trabajen únicamente con artículos usados bajo pedido, los artículos no incluyen IVA y este se agrega al momento de facturar. Ambos tipos de anticipos, son dados de alta en este módulo mediante el uso de la siguiente pantalla, a la cual se puede accesar dando click en el botón Realizar Anticipo del Panel de Anticipos. Quimera Systems 139 Figura 186. Realizar Anticipo La pantalla se encuentra divida en 4 subpaneles, que serán descritos a continuación: Subpanel Anticipos – Tiene los campos de folio del anticipo, el nombre del vendedor, el número de referencia (Orden de surtido), el indicador de si el anticipo ya ha sido surtido, la fecha y la lista del tipo de anticipo (Nuevo o Usado). Únicamente los campos folio y surtido son campos no editables. El color de fondo Quimera Systems 140 del panel cambia acorde al tipo de anticipo que se realiza (Verde: Nuevo, Rosa: Usado) esto para identificar más rápidamente el tipo de anticipo en el catálogo de anticipos. Subpanel Descripción – Cuenta con 8 campos personalizables para escribir información general del anticipo acorde al giro del negocio. Dos de estos campos son de opción múltiple, las cuales también son configurables. Subpanel de Partidas – En este subpanel se realiza la captura de los artículos que serán dados de alta para el anticipo. Existen dos formas de realizar esta captura: 1.- Cuando la pieza se dio de alta previamente en el Catálogo de Artículos: La pieza se puede buscar por código o línea utilizando los campos de correspondientes en este subpanel y oprimiendo la tecla Enter. Una vez encontrados se especifica el precio de venta y la cantidad para oprimir posteriormente la tecla agregar. La partida descargada contendrá el código, descripción, cantidad y precio de venta del artículo. 2.- Cuando la pieza aún no se ha dado de alta en el Catálogo de Artículos: El sistema permite capturar una descripción en el campo correspondiente dentro de este subpanel y especificar la cantidad y el precio de venta. La partida descargada contendrá la descripción, cantidad y precio de venta del artículo. El código podrá ser agregado o actualizado al momento de actualizar el anticipo. Subpanel Sumario – En este subpanel se encuentra el importe total de las piezas. El campo Anticipo indica la cantidad que ha sido pagada y es un campo opcional. El campo Resta es un campo editable que indica la cantidad que falta por pagar. Este subpanel también cuenta con un campo para escribir cualquier observación sobre el anticipo que se da de alta. Una vez que se ha capturado toda la información, el sistema hace una validación para corroborar que el total de las piezas corresponda al total marcado por el anticipo. De no Quimera Systems 141 ser así, el sistema no permite que el anticipo se guarde y el usuario tendrá que utilizar el botón Recalcular para calcular nuevamente el total del anticipo. De ser correctos los datos el anticipo queda guardado utilizando el botón Guardar. Catálogo de Anticipos Figura 187. Botón Catálogo de Anticipos En el catálogo de anticipos se encuentran todos los documentos que se dieron de alta en el módulo Realizar Anticipo. Este módulo puede ser abierto al dar click en el botón Catálogo de Anticipos ubicado en el Panel de Anticipos. Figura 188. Catálogo de Anticipos El catálogo de anticipos cuenta con varios campos de consulta como son: Id – Número de Anticipo otorgado por el Sistema Referencia – Número de la orden de surtido. Fecha – Fecha en que se dio de alta el anticipo. Devuelta – Estado para conocer si el anticipo se encuentra devuelto. Cancelado – Estado para conocer si el anticipo fue cancelado. Surtido – Estado para conocer si el anticipo ha sido surtido. Observaciones – Campo de observaciones del anticipo. Quimera Systems 142 Vendido - Estado para conocer si el anticipo ha sido vendido. Los campos id, referencia, fecha y observaciones pueden ser utilizados para realizar consultas aproximadas o exactas utilizando las opciones como o igual a respectivamente. En la parte superior de este catálogo se pueden encontrar además diversos botones con diferentes funcionalidades: Surte varios anticipos al mismo tiempo Similar al botón Realizar Anticipo, ingresa a la pantalla de alta del anticipo Usado para realizar consultas en el sistema Cancela un anticipo no vendido Utilizado para ingresar a la venta de ese anticipo para realizar una facturación o devolución del mismo. Figura 189. Botones de Catálogo de Anticipos Actualización, Surtido Anticipo Cuando un anticipo ha sido dado de alta es necesario consultarlo en el Catálogo de Anticipos para actualizar su información, surtirlo o venderlo. Esto se realiza consultando el anticipo utilizando uno de los campos anteriormente mencionados y dando doble click sobre la partida deseada. La pantalla que se abrirá será similar a la vista al momento de realizar el anticipo mostrando la información inicialmente capturada pero con la excepción de los siguientes cambios: 1.- En el subpanel Anticipo ha quedado inhabilitado el tipo de anticipo y se ha agregado una leyenda indicando el estado del anticipo, también se ha incorporado un botón para Quimera Systems 143 Actualizar la referencia en caso de que sea necesario. Hay que recordar que el número de referencia debe ser único para cada anticipo. 2.- En el subpanel Partidas es probable que aparezca marcado el campo surtido si es que los artículos inicialmente fueron ingresados con el código del catálogo de artículos. De ser así, al momento de guardar el anticipo se registró en Kardex y se reservó la existencia de esa partida dejándola con un indicador de Surtido. En caso de que las partidas ingresadas inicialmente no tengan un código del catálogo de artículos será necesario realizar la compra de ese artículo, y posteriormente buscarlo desde este subpanel, una vez seleccionada la partida se puede oprimir el botón Actualizar, de modo que se actualice el código en la lista de partidas del anticipo. 3.- Se incorporaron los botones Pedir a Almacén para pedir las piezas a almacén antes de venderlas y reimprimir en caja, reimprimiendo un pequeño comprobante del importe del anticipo. Para pedir una pieza a almacén es necesario dar doble click con el botón derecho del mouse sobre el campo Surtido Almacén de la partida deseada en la tabla inferior del Panel. Esto activará la casilla Surtido Almacén para ser pedida posteriormente. Una vez que todas las partidas deseadas han sido seleccionadas se oprime el botón Pedir a Almacén para enviar un ticket de pedido de la lista de partidas elegida. Una vez que todas las partidas cuenten con un código y existencia suficiente para realizar la venta del anticipo, se utiliza el botón Surtir, informando al sistema que el anticipo se encuentra completamente surtido y listo para venderse, al apretar este botón quedará marcada la casilla surtido en el subpanel Anticipos y se inhabilitará el resto de los botones, será necesario volver a ingresar al anticipo para poder realizar su posterior venta. Si el usuario desea únicamente actualizar la información general del anticipo puede utilizar el botón Guardar. El cuál se encarga de almacenar los distintos campos del subpanel Descripción. Venta de un Anticipo Una vez que el anticipo se encuentra surtido, con la marca Surtido en el catálogo de Anticipos, es posible venderlo volviendo a abrirlo y oprimiendo el botón Vender en la pantalla. Al oprimir este botón aparecerá una pantalla similar a la siguiente: Quimera Systems 144 Figura 190. Confirmación Venta Anticipo Indicando el tipo de anticipo, el número de folio, el nombre del vendedor (El cual puede ser cambiado mediante los botones en la parte inferior de esta pantalla), el nombre del cliente (que puede ser cambiado buscando al cliente por los campos código, RFC o nombre), el número de partidas, el número de artículos, el importe total del anticipo, así como lo dejado en anticipo anteriormente y la cantidad restante. El usuario puede elegir entre imprimir un ticket (Seleccionando la opción mandar a Ticket) o hacer una factura (Seleccionando la opción mandar a factura). Al momento de oprimir el botón aceptar se genera una venta en el catálogo de ventas del anticipo. Quimera Systems 145 Artículos en Anticipos Figura 191. Botón Artículos en Anticipos Es posible conocer todos los artículos que se encuentran registrados en algún anticipo mediante el ingreso a este módulo desde el Panel de Anticipos. Figura 192. Artículos en Anticipos Los campos mostrados en esta pantalla son: Código del Artículo Descripción Cantidad Anticipo Fecha Referencia (Orden de Surtido) Campo Personalizable 1 Campo Personalizable 6 Esta pantalla es útil cuando se maneja una gran cantidad de anticipos, pues permite por ejemplo revisar todos los anticipos para venderlos o cancelarlos antes de realizar algún inventario. Quimera Systems 146 CATÁLOGO DE VENTAS DE ANTICIPOS Figura 193. Botón Catálogo Ventas Anticipos Una vez que el anticipo ha sido vendido puede ser consultado para su facturación o devolución desde el catálogo de ventas de anticipos ubicado en el Panel de Anticipos. Existen varios campos de búsqueda para la venta, entre los que destacan los siguientes: Id Importe Subtotal Devolución Fecha Total Remisión Anticipo Estos campos pueden ser consultados de manera exacta o aproximada utilizando las palabras igual a o como respectivamente. Una vez que la venta ha sido seleccionada de acuerdo a los criterios anteriores, esta puede ser abierta dando doble click sobre esta partida, mostrando así una pantalla similar a la siguiente: Quimera Systems 147 Figura 194. Detalle Venta Anticipo En ella se muestran los campos correspondientes a la venta del anticipo: Número de Venta Artículos Partidas Subtotal Total Estado Indicador de si la venta ha sido facturada Tipo de Venta Fecha de Venta Anticipo Observaciones Login del Usuario que hizo la venta Nombre del Usuario que hizo la venta Nombre del Cliente RFC del Cliente Login del Administrador (En caso de aplicar) Nombre del Administrador (En caso de aplicar) Partidas Quimera Systems 148 Campo de observación en caso de devolución El botón reimprimir permite volver a realizar la impresión de un ticket de venta, las devoluciones y cancelaciones completas y parciales se realizan del mismo modo que el de una venta normal (Véase sección Catálogo de Ventas en el Panel de Ventas). Sin embargo, al momento de facturar este módulo tiene una característica especial. Cuando se ha realizado una factura por pago parcial y se ha capturado la misma referencia en el anticipo vendido, el sistema descontará la factura o facturas por pago parcial en la pantalla de facturación de la venta. Figura 195. Factura menos pago parcial Por lo cual la nueva factura contendrá únicamente la cantidad faltante para el pago del anticipo. Quimera Systems 149 PANEL DE PLUGINS Figura 196. Botón de Plugins Este panel contiene los módulos adquiridos por el usuario para personalizar su sistema. Para su uso es necesario realizar la configuración mencionada anteriormente en este manual y corroborar que el plugin se encuentre dentro de la carpeta plugins del sistema. Figura 197. Panel de Plugins Quimera Systems 150 APENDICE A – PERMISOS – 1. Permiso sobre Panel Catálogos 2. Permiso sobre Panel Ventas 3. Permiso sobre Panel Pedidos 4. Permiso sobre Panel Reservaciones 5. Permiso sobre Panel Reportes 6. Permiso sobre Panel Aplicaciones 7. Permiso sobre Panel Compras 8. Permiso sobre Panel Anticipos 9. Permiso sobre Catálogo de Artículos 10. Permiso sobre Catálogo de Ubicaciones 11. Permiso sobre Catálogo de Lineas 12. Permiso sobre Catálogo de Usuarios 13. Permiso sobre Catálogo de Clientes 14. Permiso sobre Catálogo de Proveedores 15. Permiso sobre Realizar Ventas 16. Permiso sobre Catálogo de Ventas 17. Permiso sobre Catálogo de Facturas 18. Permiso sobre Kardex 19. Permiso sobre Catálogo de Devoluciones 20. Permiso sobre Almacén de Devoluciones 21. Permiso sobre Cierres 22. Permiso sobre Reimpresiones 23. Permiso sobre Catálogo de Pedidos 24. Permiso sobre Backorder 25. Permiso sobre Catálogo de Reservaciones 26. Permiso sobre Artículos Reservados 27. Permiso sobre Reporte de Paretto 28. Permiso sobre Reporte de Almacén 29. Permiso sobre Reporte de Comisiones 30. Permiso sobre Reporte de Pedidos 31. Permiso sobre Reporte de Utilidades 32. Permiso sobre Módulo de Inventario 33. Permiso sobre Módulo de Etiquetas 34. Permiso sobre Módulo de Cuentas por cobrar 35. Permiso sobre Módulo de Cuentas por pagar 36. Permiso sobre Realizar Anticipos Quimera Systems 151 37. Permiso sobre Catálogo de Ventas de Anticipos 38. Permiso sobre Catálogo de Anticipos 39. Permiso sobre Módulo Artículos en Anticipos 40. Permiso sobre Alta de Artículos 41. Permiso sobre Búsqueda de Artículos 42. Permiso sobre Eliminación de Artículos 43. Permiso sobre Alta de Ubicaciones 44. Permiso sobre Búsqueda de Ubicaciones 45. Permiso sobre Eliminación de Ubicaciones 46. Permiso sobre Alta de Líneas 47. Permiso sobre Búsqueda de Líneas 48. Permiso sobre Eliminación de Líneas 49. Permiso sobre Alta de Usuarios 50. Permiso sobre Búsqueda de Usuarios 51. Permiso sobre Eliminación de Usuarios 52. Permiso sobre Alta de Clientes 53. Permiso sobre Búsqueda de Clientes 54. Permiso sobre Eliminación de Clientes 55. Permiso sobre Alta de Proveedores 56. Permiso sobre Búsqueda de Proveedores 57. Permiso sobre Eliminación de Proveedores 58. Permiso sobre Alta de Ventas 59. Permiso sobre Cancelar factura sin aviso a SAT 60. Permiso sobre Cancelación de CFDI 61. Permiso sobre Alta de Devoluciones 62. Permiso sobre Eliminación de Devoluciones 63. Permiso sobre Enviar a Almacén de Devoluciones 64. Permiso sobre Buscar Cierre 65. Permiso sobre Imprimir Carta en Cierre 66. Permiso sobre Imprimir Ticket en Cierre 67. Permiso sobre Alta de pedidos 68. Permiso sobre Búsqueda de Pedidos 69. Permiso sobre Eliminación de Pedidos 70. Permiso sobre Cancelación de Pedidos 71. Permiso sobre Visualizar Pedidos Cancelados 72. Permiso sobre Ver backorder 73. Permiso sobre Alta BackOrder 74. Permiso sobre Eliminación de BackOrder Quimera Systems 152 75. Permiso sobre Alta de Reservaciones 76. Permiso sobre Búsqueda de Reservaciones 77. Permiso sobre Eliminación de Reservaciones 78. Permiso sobre Surtido Automático de Anticipos 79. Permiso sobre Alta de Anticipos 80. Permiso sobre Búsqueda de Anticipos 81. Permiso sobre Cancelación de Anticipos 82. Permiso sobre Cancelación de Ventas en Anticipos 83. Permiso sobre Actualización de Reservaciones 84. Permiso sobre Actualización de Anticipos 85. Permiso sobre Actualización de Artículos 86. Permiso sobre Actualización de Clientes 87. Permiso sobre Actualización de Pedidos 88. Permiso sobre Devolución de Ventas 89. Permiso sobre Devolución de Ventas en Anticipos 90. Permiso sobre Paretto Clientes 91. Permiso sobre Configuración 92. Permiso sobre Crear Ofertas 93. Permiso sobre Artículos en Mostrador 94. Permiso sobre Habilitar tecla CTRL 95. Permiso sobre Reporte Clientes 96. Permiso sobre Mandar a Sucursal (Módulo Ventas) 97. Permiso sobre Registrar en Kardex 98. Permiso sobre Facturas Pagos Parciales 99. Permiso sobre Respaldo 100. Configurar Plugins 101. Alta Plugins 102. Buscar Plugins 103. Eliminar Plugins 104. Eliminar Artículos en Mostrador Quimera Systems 153 APENDICE B – PARÁMETROS DE CONFIGURACIÓN PARA FACTURACIÓN 1. Tipo de comprobante NC (Nota de Crédito) Default: egreso 2. Folio Inicial 3. Folio Final 4. Régimen Fiscal 5. Tipo de comprobante 6. Serie 7. Año de aprobación 8. Número de aprobación 9. Alias de la llave privada 10. Dirección Certificado 11. Dirección Key 12. Dirección JKS 13. Contraseña Key 14. KeyStore Pwd 15. KeyStore Type 16. Factura Certificado 17. WS Usuario (En caso de aplicar) 18. WS Contraseña (En caso de aplicar) 19. Emisor RFC 20. Emisor Nombre 21. Emisor Calle 22. Emisor Número 23. Emisor Colonia 24. Emisor Código Postal 25. Emisor Ciudad 26. Emisor Estado 27. Emisor País 28. Expedido Calle 29. Expedido Número 30. Expedido Colonia 31. Expedido Código Postal 32. Expedido Ciudad 33. Expedido Estado Quimera Systems 154 34. Expedido País 35. Ruta Respaldo XML 36. Ruta Respaldo PDF 37. Factura Mensaje 1 38. Factura Mensaje 2 Quimera Systems 155 AVISO El sistema fue hecho y este manual contiene imágenes de: Windows 7, propiedad de la empresa Microsoft Java, propiedad de la empresa Oracle www.openclipart.org Quimera Systems
© Copyright 2024