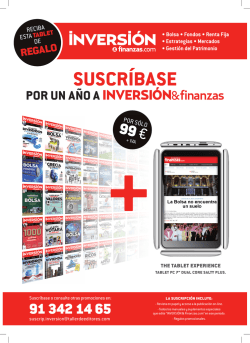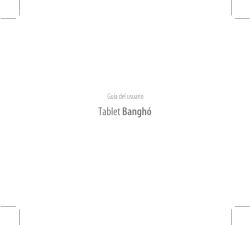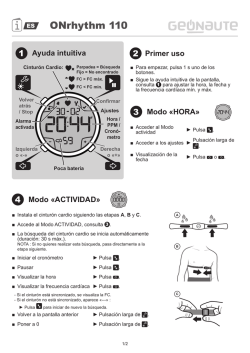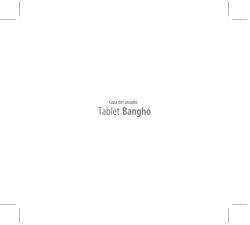Español - Amazon Web Services
Livingstone 4 Guía completa de usuario Joyas de la Naturaleza · Joyas de la Humanidad · Viaje al Bienestar Livingstone Desde el equipo de BQ queremos agradecerte la compra de tu nueva tablet Livingstone4 y esperamos que la disfrutes. Podrás navegar por internet rápidamente, consultar tu correo electrónico, disfrutar de juegos y aplicaciones (que podrás adquirir directamente desde el dispositivo), leer libros electrónicos, transferir archivos mediante Bluetooth, grabar sonido, ver películas, hacer fotografías y vídeos, escuchar música, chatear con tus amigos y familiares o disfrutar de tus redes sociales favoritas. Acerca de este manual · Para garantizar el uso correcto de tu dispositivo, lee atentamente este manual de usuario antes de comenzar a utilizarlo. · Es posible que algunas de las imágenes y capturas de pantalla de este manual no coincidan exactamente con las del producto final. Asimismo, puede que existan partes del contenido que no coincidan exactamente con el funcionamiento de tu dispositivo debido a actualizaciones en el firmware. Para obtener la versión más actualizada, por favor visita www.bq.com · BQ no se hace responsable de los problemas de rendimiento o de las incompatibilidades provocadas por la modificación de parámetros de registro por parte del usuario, así como de las incompatibilidades de algunas aplicaciones de terceros disponibles en las tiendas de aplicaciones. Iconos explicativos Peligro: situaciones que pueden suponer un riesgo para la salud de las personas. Advertencia: situaciones que no suponen riesgo para la salud de las personas pero pueden poner en riesgo el correcto funcionamiento del dispositivo. onsejo: información adicional para sacar el C máximo partido a tu dispositivo. Marcas comerciales El logo de BQ es una marca registrada de Mundo Reader, S.L. Los logos de Android y Google SearchTM son marcas registradas de Google Inc. Wi-Fi® es una marca comercial registrada de Wi-Fi Alliance. Bluetooth® es una marca registrada de Bluetooth SIG, Inc. MicroSDTM es una marca y logo registrado de SD-3D, LLC. Dolby, Dolby Audio y el símbolo de la doble D son marcas comerciales de Dolby Laboratories. El resto de marcas comerciales son propiedad de sus respectivos dueños. Todos los derechos reservados. Índice 07 07 08 Antes de empezar Contenido del paquete Vista general del producto 09 09 10 11 13 Primeros pasos Introducción/extracción de la tarjeta MicroSD Encendido y apagado Cargar el dispositivo y transferir archivos Asistente de configuración 14 Elementos del escritorio 14 Bloqueo de pantalla 15 Pantalla de inicio 16 Personalizar la Pantalla de inicio 16 Mover o eliminar elementos de la Pantalla inicio 16 Agrupar elementos en carpetas 17 Ajustar la orientación de la pantalla 17 Aprendiendo a utilizar la pantalla multitáctil 19 Botones e iconos 19 Barra de estado 20 Barra de notificaciones y avisos 22Teclado 23Ajustes 23 AJUSTES DE CONEXIONES INALÁMBRICAS Y REDES 23Wi-Fi 24Bluetooth 25 Uso de datos 25Más... 26 AJUSTES DEL DISPOSITIVO 26Pantalla 27 Sonido y Notificaciones 28Almacenamiento 29Batería 29Aplicaciones 29Usuarios 30 AJUSTES PERSONALES 30Ubicación 31Seguridad 31Cuentas 32 Idioma e introducción de texto 33 Copia de seguridad 34 AJUSTES DE SISTEMA 34 Fecha y hora 34 Programar encendido y apagado 35Accesibilidad 38Impresión 38 Información del tablet 39 Opciones de desarrollo 40 40 40 Ajustes de rendimiento Optimizar la duración de la batería Controlar los detalles de uso de la batería 41 41 41 41 Correo electrónico Configuración de cuenta Gmail Enviar un e-mail Responder un e-mail 42Multimedia 43 Modo cámara 44 Modo vídeo 44 Modo panorámica 45 Modo Time Lapse 45Ajustes 47 Galería de imágenes 48 Play Music 48 Play Películas 49Aplicaciones 49 Play Store 49 Aplicaciones de origen desconocido 50 Aplicaciones preinstaladas 50 Navegador web 50Hangouts 51Calendario 51 Mapas y navegación GPS 51 File Manager 51 Dolby ATMOS 52 Noticias y tiempo (Genie Widget) 52Contactos 56 Joyas de la Naturaleza* 58 Joyas de la Humanidad* 60 Viaje al Bienestar* 62Utilidades 62Calculadora 62Reloj 63Grabadora 63 Radio FM 64 Búsqueda por voz 65Anexos 65 Anexo A: Actualizaciones OTA 65 Anexo B: Especificaciones técnicas 66Anexo C: Limpieza y Seguridad 68Anexo D: Información sobre exposición a ondas de radio y SAR (Specific Absorption Rate, Tasa específica de absorción) Anexo E: Eliminación correcta de este producto 68 69 Anexo F: Declaración de conformidad *Según modelo // Livingstone4 Guía completa de usuario - español Antes de empezar Antes de empezar Contenido del paquete Antes de usar tu dispositivo BQ por primera vez, por favor, comprueba el contenido del paquete. Si alguno de los siguientes elementos no está incluido, dirígete al distribuidor en el que adquiriste tu dispositivo. Livingstone4 Cable USB (tipo A) a micro-USB (tipo B) Adaptador de corriente Documentación: Guía de inicio rápido Manual de garantía y seguridad Accesorios BQ 7 // Livingstone4 Guía completa de usuario - español Antes de empezar Vista general del producto Micrófono Ranura MicroSD Sensor de luz Cámara frontal Atrás Altavoz LED de notificaciones Inicio Menú Botón capacitivo Altavoz Cámara trasera Botón encend/apag. Bloq. pantalla Toma de auriculares Puerto micro-USB Puerto micro-HDMI Tecla de volumen No trates de extraer la carcasa trasera de tu Livingstone4, podrías dañar el dispositivo. Tampoco retires la batería por ningún medio. El incumplimiento de este punto podría provocar la pérdida de la garantía. 8 // Livingstone4 Guía completa de usuario - español Primeros pasos Primeros pasos Introducción/extracción de la tarjeta MicroSD La memoria interna de tu Livingstone4 se puede ampliar con una tarjeta MicroSD de hasta 64 GB. Para insertar la tarjeta MicroSD, sigue los siguientes pasos: Inserta la tarjeta MicroSD en la ranura de forma que los pines de la tarjeta queden hacia la parte más interna y orientados hacia la parte trasera del dispositivo. Empuja la tarjeta hasta que notes un leve sonido que indicará que se ha fijado correctamente. De lo contrario, el dispositivo podría no reconocerla y no estará disponible su contenido. Para retirar la tarjeta MicroSD sigue los mismos pasos que en el apartado anterior pero a la inversa, teniendo en cuenta además algunas consideraciones importantes: a. Recomendamos retirar la tarjeta MicroSD con el dispositivo apagado para mayor seguridad. b. En caso de hacerlo con el dispositivo encendido, realiza previamente una “extracción segura” de la tarjeta para evitar dañarla, lo que supondría una pérdida de datos. Para ello, accede al menú de Ajustes de tu dispositivo y dentro de este a Almacenamiento > Retirar tarjeta SD. Puedes elegir entre almacenar tus archivos multimedia en la memoria interna de tu tablet o hacerlo directamente en la tarjeta MicroSD externa. Recuerda que el contenido almacenado en la tarjeta externa no estará disponible cuando la retires, por lo que algunas aplicaciones podrían dejar de funcionar. 9 // Livingstone4 Guía completa de usuario - español Primeros pasos Encendido y apagado Para encender tu Livingstone4 presiona durante algunos segundos el botón de encendido/ apagado que localizarás en el lateral derecho del dispositivo. Para apagarlo, mantén pulsado el botón de encendido/apagado durante dos segundos. Aparecerá un menú con varias opciones donde debes pulsar Apagar. Si solamente pulsas un instante el botón de encendido/apagado, se apagará la pantalla, pero no el dispositivo. 10 // Livingstone4 Guía completa de usuario - español Primeros pasos Cargar el dispositivo y transferir archivos Tu tablet contiene una batería recargable (no extraíble) de 7280 mAh, que se carga a través del conector micro-USB situado en la parte izquierda del dispositivo. Para realizar la carga de la batería, junto a la tablet se suministra un cable USB (tipo A) a micro-USB (tipo B) y un adaptador de corriente. Puedes realizar la carga de forma sencilla siguiendo los siguientes pasos: A) Utilizando un adaptador de corriente: 1. Conecta el extremo USB del cable al puerto USB del adaptador de corriente. 2. Conecta el adaptador de corriente a cualquier enchufe estándar (220V/50Hz). 3. Conecta el extremo micro-USB del cable al puerto micro-USB de tu tablet. B) Desde tu ordenador portátil o de sobremesa: 1. Conecta el extremo USB del cable a un puerto USB compatible de tu ordenador. 2. Conecta el extremo micro-USB del cable al puerto micro-USB de tu tablet. La batería de tu Livingstone4 no es extraíble, por lo que su retirada por parte de personal externo a nuestro Servicio Técnico puede ocasionar daños en el dispositivo y la invalidación de la Garantía. Es recomendable realizar una carga completa de la batería la primera vez que se cargue. Esto contribuye a mejorar la calibración del medidor de capacidad de la batería. Ten en cuenta que algunas baterías mejoran su rendimiento después de varios ciclos completos de carga. El tiempo de carga del dispositivo puede variar sensiblemente dependiendo de si se carga mediante un adaptador de corriente o a través del puerto USB del ordenador. Para que tu dispositivo se cargue de una manera óptima, recomendamos el uso de un cargador de 5 V 2 A. 11 // Livingstone4 Guía completa de usuario - español Primeros pasos Si conectas tu tablet a un ordenador mediante el cable USB también puedes transferir archivos entre ellos (desde su memoria interna o desde la tarjeta MicroSD insertada en este). Esto puede servirte para utilizar, copiar o guardar, en uno u otro dispositivo tus imágenes, vídeos, música, documentos de texto, etc. Puedes configurar el modo de transferencia de archivos cuando conectas tu Livingstone4 al ordenador. Al conectarlo, en la pantalla aparecerán las opciones de la Conexión USB a ordenador. Puedes conectarlo como Dispositivo multimedia (MTP), como Cámara (PTP) o bien como Solo Cargar, que elimina las conexiones de datos y transferencia de archivos entre el ordenador y el dispositivo para mejorar la velocidad de carga. Puedes realizar la transferencia de archivos de varias formas. A continuación detallamos los pasos para realizarla mediante conexión USB: 1. Conecta tu Livingstone4 al ordenador utilizando el cable micro-USB a USB suministrado. Introduce el conector micro-USB del cable en el puerto micro-USB del dispositivo, y el conector genérico USB en el puerto USB de tu ordenador. 2. Selecciona y copia los archivos en tu dispositivo u ordenador. Recuerda que puedes almacenar archivos en la memoria interna de la tablet y en la tarjeta MicroSD si dispones de ella. Para transferir archivos en los modos MTP y PTP desde tu tablet (y/o tarjeta MicroSD) a un ordenador Mac OS, y viceversa, es necesario que descargues e instales la aplicación gratuita Android File Transfer en tu ordenador: www.android.com/filetransfer/. No desenchufes el cable mientras los archivos se estén copiando. 12 // Livingstone4 Guía completa de usuario - español Primeros pasos Asistente de configuración La primera vez que enciendas tu Livingstone4, un asistente te guiará para realizar las configuraciones básicas del dispositivo, como por ejemplo: · Idioma · Redes Wi-Fi · Nombre del dispositivo · Protege tu dispositivo · Servicios de Google 13 // Livingstone4 Guía completa de usuario - español Elementos del escritorio Elementos del escritorio Bloqueo de pantalla La pantalla de tu tablet se bloquea automáticamente por defecto cuando no la utilizas durante un período de tiempo prolongado. Configura la duración de este periodo de tiempo , a continuación ve a de forma automática, pulsando el botón del Menú de aplicaciones Ajustes > Pantalla > Suspender después de y selecciona el valor que desees. Para apagar la pantalla y bloquear el dispositivo manualmente, pulsa brevemente el botón de encendido/ apagado. Para desbloquearlo, pulsa brevemente el botón de encendido y la pantalla mostrará la opción de desbloqueo configurada. Para cambiar la opción de desbloqueo presiona el botón del Menú de aplicaciones y, a continuación, accede a Ajustes > Seguridad > Bloqueo de pantalla, y elige entre: Sin seguridad, Deslizar, Patrón, PIN y Contraseña. Para obtener más información sobre cada una de estas opciones, acude a Ajustes > Seguridad. Si olvidas la forma de desactivar el bloqueo de pantalla, al intentarlo varias veces aparecerá la opción de ¿Has olvidado tu patrón? Al pulsar te pedirá la dirección de correo y contraseña con la que has configurado tu tablet. Al introducirlas se eliminará el bloqueo de pantalla. Tu Livingstone4 tiene incorporada una función que te permite bloquear/desbloquear la tablet realizando un doble toque sobre la pantalla. Para ello, y con la pantalla apagada, pulsa dos veces rápidamente en cualquier punto de la misma para que esta se encienda y solicite el patrón de desbloqueo. Además, para bloquear y apagar la pantalla cuando está encendida, realiza esta doble pulsación rápida en cualquier punto de la pantalla. Esta función viene deshabilitada por defecto, puedes desactivarla desde el menú de Ajustes > Pantalla > Doble toque para encender/apagar pantalla. 14 // Livingstone4 Guía completa de usuario - español Elementos del escritorio Pantalla de inicio La Pantalla de inicio o Escritorio es la principal vía de acceso a las herramientas y aplicaciones instaladas en tu Livingstone4. Desde ella puedes controlar el estado del dispositivo, visitar páginas web, entrar en las aplicaciones, etc. 1 2 2 4 4 3 5 arra de estado y notificaciones. Consulta la hora, el estado de la señal Wi-Fi, el perfil 1 B de audio, el estado del Bluetooth y la carga restante de la batería. Las notificaciones y los ajustes rápidos conviven en la misma pantalla. Desliza hacia abajo para visualizarla. La primera vez que lo hagas, aparecerán las notificaciones; al realizarlo por segunda vez, en esta barra se mostrarán los ajustes rápidos. Búsqueda en Google. Al pulsar aparece la barra del buscador para realizar búsquedas 2 de texto en internet, incluso por voz. 3 Menú de aplicaciones. Accede a todas las aplicaciones instaladas en tu dispositivo. Accesos directos. Selecciona y accede rápidamente a las aplicaciones que utilizas 4 con más frecuencia. idget. Instala widgets como, por ejemplo, el de Control de energía, o si prefieres, elige 5 W otros como la hora, noticias y tiempo, etc. 15 // Livingstone4 Guía completa de usuario - español Elementos del escritorio Personalizar la Pantalla de inicio Puedes personalizar la Pantalla de Inicio con imágenes, accesos directos, aplicaciones o widgets. Para cambiar el fondo de pantalla o añadir un widget, pulsa durante unos segundos sobre una de las pantallas hasta que aparezca una ventana emergente con estas opciones: · Fondos de pantalla: selecciona la imagen que quieres utilizar como fondo para la Pantalla de Inicio y pulsa sobre Establecer fondo de pantalla para confirmar la selección. Si la imagen seleccionada es demasiado grande, tendrás que editar su campo de visualización. · Widgets: selecciona qué widgets quieres que se muestren en la Pantalla de Inicio. · Ajustes: acceso directo al menú de Ajustes del dispositivo. Para crear un acceso directo a alguna aplicación o contacto, accede al cajón de aplicaciones, pulsa sobre el icono de aplicación y arrástralo hasta la ubicación deseada del escritorio. Mover o eliminar elementos de la Pantalla de inicio Para mover un elemento de la Pantalla de inicio, mantén pulsado el icono hasta que se despegue del fondo, arrástralo hasta la ubicación deseada y suéltalo. Para eliminar un elemento, arrástralo hasta el aspa situada en la parte superior de la pantalla, y una vez que el icono se ilumine en rojo, suéltalo para borrarlo. Agrupar elementos en carpetas Posiciona un elemento sobre otro con el que lo quieras agrupar. De esta manera quedarán agrupados en una misma carpeta. Puedes introducir más elementos arrastrándolos dentro de la carpeta. Para darle un nombre a la carpeta (o modificar uno existente), pulsa brevemente sobre esta y después en “carpeta sin nombre”. Una vez abierta la carpeta, puedes extraer elementos de esta pinchando sobre ellos y arrastrándolos fuera de la misma. 16 // Livingstone4 Guía completa de usuario - español Elementos del escritorio Ajustar la orientación de la pantalla La orientación de la pantalla gira automáticamente de retrato (vertical) a paisaje (horizontal), y viceversa, en algunas aplicaciones, según la posición en la que coloques tu dispositivo. Para fijar la orientación de la pantalla, pulsa sobre el botón Menú de aplicaciones > Ajustes > Pantalla > Al girar el dispositivo y selecciona Mantener orientación actual. También es posible configurar la rotación de pantalla desde la opción correspondiente (Girar automáticamente) para activar la rotación automática o desactivarla. Aprendiendo a utilizar la pantalla multitáctil Tu dispositivo dispone de una pantalla multitáctil con varios puntos de detección simultáneos, sobre los que puedes realizar diferentes movimientos asociados a distintas funciones: Toque. Pulsa sobre la pantalla brevemente para seleccionar un objeto, abrir una aplicación, iniciar el cajón de introducción de texto, etc. Toque prolongado. Pulsa durante unos 2 segundos. sobre un punto de la pantalla (vacío o con algún elemento) para activar el menú de opciones disponibles. Arrastrar. Para mover un objeto, pulsa prolongadamente sobre él, arrástralo hasta la ubicación deseada y suéltalo. 17 // Livingstone4 Guía completa de usuario - español Elementos del escritorio Deslizar. Pulse brevemente sobre un punto de la Pantalla de inicio y desliza hacia la izquierda o la derecha para intercambiar los diferentes escritorios expandidos, o desliza hacia arriba o hacia abajo para desplazarte en una página web, listado o menú. Pellizcar. Toca la pantalla con dos dedos al mismo tiempo y sepáralos para aumentar el nivel de zoom, o júntalos para disminuirlo. Doble toque. Pulsa dos veces de forma rápida sobre la pantalla para aumentar el zoom. Repite la operación para disminuirlo. Úsalo también para activar/desactivar la pantalla. 18 // Livingstone4 Guía completa de usuario - español Elementos del escritorio Botones e iconos Para que te resulte más fácil desplazarte por las pantallas de tu dispositivo, en la pantalla se muestra por defecto la navbar. En las diferentes aplicaciones, puedes volver a la pantalla anterior pulsando el botón . Atrás Puedes ir a la Pantalla de inicio en cualquier momento pulsando el botón Home o Inicio Además, si lo mantienes presionado accederás a la aplicación Google Now. . Accede al listado de pantallas recientes pulsando Menú . Asimismo, si lo mantienes presionado, accederás a una ventana emergente con diferentes opciones y podrás elegir entre Fondos de pantalla, Widgets o acceder al apartado Ajustes. Tu tablet M10 incluye, como novedad, un botón capacitivo configurable . Puedes personalizar las funciones de Doble toque y Pulsación prolongada, para que cada una de ellas realice una acción determinada como abrir la cámara, ir a una aplicación o activar/desactivar el volumen. Para ello, accede a Ajustes > Pantalla > Botones. Barra de estado La barra de estado está siempre visible en la parte superior de la pantalla y ofrece información de importancia sobre el dispositivo: Batería casi descargada. Batería cargándose. Batería totalmente cargada. Receptor de Wi-Fi encendido y conectado a una red. Sonido desactivado y vibración activada. Sonido y vibración desactivados. Modo avión. Conexión por USB. Bluetooth activado. 19 // Livingstone4 Guía completa de usuario - español Elementos del escritorio Barra de notificaciones y avisos Desliza con un dedo hacia abajo la barra de notificaciones para visualizarlas. Elimínalas todas a la vez pulsando en el icono , o deslizando cada notificación hacia los lados. Mediante , puedes acceder al resto de ajustes rápidos, así como a la opción de multiel icono usuario. También puedes visualizar esta pantalla deslizando con dos dedos la barra superior. Las notificaciones y los ajustes rápidos conviven en la misma pantalla. Para recibir notificaciones, indícalo en los ajustes de cada aplicación que descargues y/o añade diversas cuentas en: Ajustes > Cuentas > Añadir cuenta. Para volver a la Pantalla de inicio, desliza la barra hacia arriba. Deslizar 1 dedo Deslizar 2 dedos Al deslizar la Barra de notificaciones con dos dedos, aparece el listado de opciones que permiten acceder de una forma rápida y sencilla a una gran cantidad de configuraciones. Elige las opciones que desees mostrar/ocultar desde el icono situado en la esquina superior . Algunas de estas opciones que aparecen ocultas por defecto se explicarán en derecha detalle más adelante. 20 // Livingstone4 Guía completa de usuario - español Elementos del escritorio Estas son las opciones que puedes activar / desactivar mediante el menú desplegable: Wi-Fi: activa/desactiva la conexión Wi-Fi. Bluetooth: activa/desactiva la conexión Bluetooth. Modo avión: activa/desactiva el envío y recepción de señal. Ubicación: activa/desactiva la localización GPS de tu dispositivo. Girar automáticamente: activa o desactiva el giro automático de la pantalla. Enviar pantalla: detecta pantallas inalámbricas para enviar imagen y sonido. Brillo: selecciona el modo de ajuste del brillo entre automático o manual y modifica su valor de corrección. Dolby: activa/desactiva la aplicación de Dolby. Led: activa o desactiva la notificación LED. Invertir colores: intercambia los valores de color. Capturar pantalla: permite guardar una imagen de la pantalla bajo el menú desplegable. Grabar pantalla: captura un vídeo en directo de todo lo que se ve en pantalla en tiempo real. Bloquear: permite bloquear el dispositivo. Grabar sonido: accede a la aplicación de grabación de audio. Apagar: permite apagar el dispositivo desde el menú desplegable. Sincronizar: activa/desactiva la sincronización automática del dispositivo. Límite de tiempo: permite configurar el periodo de tiempo que transcurre hasta que la pantalla se apaga de forma automática. Algunas funciones como Wi-Fi o Bluetooth permiten acceder a sus ajustes avanzados mediante la pulsación prolongada sobre el texto del listado. Con el brillo automático desactivado puedes modificar la intensidad del brillo de la pantalla deslizando el dedo por la misma hacia la derecha o hacia la izquierda. 21 // Livingstone4 Guía completa de usuario - español Elementos del escritorio Teclado Al pulsar sobre cualquier campo de texto, aparece el teclado virtual. 6 5 1 2 3 4 1 Activación/bloqueo de mayúsculas. 2 Cambia de letras a números y símbolos, o viceversa. 3 Activa la función de teclado. 4 Espacio. 5 Enter/salto de línea. 6 Borrar. Las opciones del teclado pueden variar en función de la aplicación que se esté usando. Amplía toda la información sobre la configuración del teclado e idiomas de introducción de texto en Ajustes > Personal > Idioma e introducción de texto. 22 // Livingstone4 Guía completa de usuario - español Ajustes Ajustes Ajustes de conexiones inalámbricas y redes WI-FI Accede a Ajustes > Conexiones inalámbricas y redes > Wi-Fi. Si el módulo Wi-Fi está apagado, desliza el selector hacia la derecha. Tu dispositivo BQ busca, de forma automática, las redes Wi-Fi disponibles y las muestra en una lista que se actualiza automáticamente. Pulsa sobre la red a la que quieras conectarte, introduce la contraseña si es necesario y pulsa sobre Conectar. Si la conexión se realiza con éxito, aparecerá el nombre de la red con el mensaje Conexión establecida debajo. Existe un tiempo máximo para introducir la contraseña tras el cual el módulo Wi-Fi se desconecta. Te recomendamos activar la casilla Mostrar contraseña mientras la introduces para que puedas escribirla sin errores y con mayor rapidez. Cuando el módulo Wi-Fi está activado, el dispositivo se conecta automáticamente a la red seleccionada. Tu tablet BQ te notificará si encuentra una red que nunca ha sido configurada. Recomendamos probar que la configuración se ha realizado con éxito y funciona correctamente. Algunos operadores de telefonía móvil no permiten este tipo de configuración y podría fallar la ocultación del número en las llamadas. 23 // Livingstone4 Guía completa de usuario - español Ajustes Para acceder a las opciones Notificación de red disponible, Buscar redes siempre, Usar Wi-Fi en suspensión, Instalar certificados, Wi-Fi Direct, Botón WPS y PIN WPS de la red Wi-Fi, pulsa sobre Ajustes > Conexiones inalámbricas y redes > Wi-Fi. Después, pulsa sobre el icono y selecciona Ajustes avanzados. PIN-WPS. Aunque puedes seguir introduciendo tu clave de acceso, según el router que tengas, tienes la posibilidad de conectarte a tu red Wi-Fi de una forma más cómoda e igualmente segura sincronizando tu tablet con el router de forma inalámbrica en Menú > PIN WPS y en el router pulsando el botón físico de PIN WPS. BLUETOOTH Activa el Bluetooth pulsando sobre Ajustes > Bluetooth y deslizando la pestaña hacia la derecha. Para configurar el nombre asignado a tu tablet, consultar los archivos recibidos o acceder a la configuración avanzada, pulsa sobre el icono . Para enlazar tu tablet con otros dispositivos, pulsa en Ajustes > Conexiones inalámbricas y redes > Bluetooth y, por último, en el nombre de tu dispositivo. A partir de este momento, y siempre que el usuario permanezca en la pantalla de ajustes del Bluetooth, el dispositivo está visible. Para conectarte a un dispositivo, ambos en estado visible, solo tienes que pulsar sobre el nombre del dispositivo. Después, aparecerá en tu pantalla una ventana emergente con la Solicitud de sincronización de Bluetooth. Sincroniza tu BQ y acepta en el otro dispositivo. 24 // Livingstone4 Guía completa de usuario - español Ajustes USO DE DATOS Desde este apartado puedes ver las estadísticas de transferencia de datos a través de la conexión Wi-Fi de cada aplicación. Pulsa sobre el icono para acceder a las Restricciones de red. MÁS Desde aquí puedes realizar diferentes acciones: Modo avión: al activarlo, desactivas todas las conexiones inalámbricas. VPN: esta opción sirve para configurar una red privada virtual. 25 // Livingstone4 Guía completa de usuario - español Ajustes Ajustes del dispositivo PANTALLA MiraVision: proporciona mejores efectos visuales. Fondo de pantalla: te permite seleccionar una imagen o vídeo como fondo de pantalla. Puedes elegir entre fondos animados, fondos de pantalla del sistema, una imagen de tu galería o un vídeo como papel tapiz. Nivel de Brillo: permite ajustar el brillo de la pantalla. Brillo automático: permite optimizar el nivel de brillo según la luz disponible. Suspender después de: ajusta el tiempo que pasa hasta que la pantalla se apaga de forma automática. Salvapantallas: activa o desactiva esta opción. Tamaño de fuente: permite elegir el tamaño de la fuente entre 4 dimensiones distintas. Configuración HDMI: activa o desactiva la conexión HDMI. Al girar el dispositivo: activa/desactiva la rotación automática de la pantalla al girar la tablet. Doble toque para encender/apagar pantalla: activa/desactiva esta opción para poder encender o apagar la pantalla de la tablet realizando un doble toque sobre la misma. Pantalla inalámbrica: u tablet puede enviar una señal de audio/vídeo a una pantalla remota (un smartphone, otra tablet, televisión, etc.) vía Wi-Fi de modo que puedas visualizar su pantalla en ambos dispositivos. Para ello, pulsa el icono para Habilitar pantalla inalámbrica y que el teléfono detecte pantallas inalámbricas cercanas. Ten en cuenta que para poder utilizar esta función la pantalla remota tiene que ser compatible con el protocolo Miracast DLNA. Sigue los siguientes pasos para configurar tu Aquaris y que duplique la pantalla de tu dispositivo: 1. Enciende tu TV compatible y activa el modo pantalla inalámbrica (la forma de activarlo varía según el fabricante del televisor). 2. Accede desde tu tablet al menú de Ajustes > Pantalla > Pantalla inalámbrica. 3. Selecciona en el listado la pantalla donde deseas enviar el audio/vídeo desde tu tablet. 4. Pasados unos segundos, verás la pantalla de tu tablet reflejada en el otro dispositivo en tiempo real. Botones: personaliza las funciones de Doble Toque y Pulsación prolongada del botón capacitivo. 26 // Livingstone4 Guía completa de usuario - español Ajustes SONIDO Y NOTIFICACIONES Dolby ATMOS En el apartado Dolby Atmos puedes Iniciar la aplicación para configurar esta característica o elegir un Perfil predefinido (película, música, juego o voz). Sonido Puedes ajustar el volumen de las alarmas y las notificaciones, así como el volumen de tu contenido multimedia. Para ello, desliza la barra hacia la derecha o hacia la izquierda. Además, desde aquí puedes activar/ desactivar los sonidos y vibraciones de algunos comportamientos del sistema tales como: Tonos del teclado, Sonidos al bloquear pantalla, Sonidos táctiles y Vibrar al tocar. Una forma rápida de acceder a estos ajustes es mediante los botones reguladores de . Desde aquí, volumen ubicados en el perfil derecho de tu dispositivo y pulsando en también puedes configurar las interrupciones. Elige entre: Nada, sin interrupciones ni siquiera alarmas; Prioridad, activa solo las que hayas configurado como prioritarias . Y Todo, que activa el sonido de todas las notificaciones. 27 // Livingstone4 Guía completa de usuario - español Ajustes Notificación En este apartado puedes configurar cómo se muestran las notificaciones en tu tablet. En primer lugar, puedes decidir qué notificaciones se muestran Con dispositivo bloqueado. Elige entre Mostrar todas las notificaciones y No mostrar notificaciones. Configura el color y la velocidad de parpadeo desde la opción LED de notificación. Pulsando sobre el círculo de color, puedes seleccionar estos parámetros de forma predeterminada y la batería baja, así como en diferentes aplicaciones que soporten esta personalización. ALMACENAMIENTO Elige en este apartado el Disco de escritura predeterminado para tu dispositivo, consulta el uso de las distintas unidades de almacenamiento, desactiva la tarjeta MicroSD para extraerla con seguridad y/o borra todos los datos de la tarjeta MicroSD o de la tablet. Si retiras la tarjeta MicroSD del dispositivo y decides seguir usándolo, es posible que algunas de las aplicaciones no funcionen hasta que vuelvas a insertarla. Apaga tu dispositivo o realiza una extracción segura desde la parte inferior de la pantalla de almacenamiento cada vez que desees extraer o insertar la tarjeta MicroSD. En caso contrario podría dañarse la tarjeta y toda la información contenida en ella se perdería. 28 // Livingstone4 Guía completa de usuario - español Ajustes BATERÍA Elige entre ver o no el porcentaje de carga en la barra de estado y consulta la duración y actividad de la batería. APLICACIONES Accede a los ajustes y a la información de todas las aplicaciones. USUARIOS Si quieres compartir este dispositivo con otras personas puedes crear más usuarios. Accede también a esta opción desplegando la barra de notificaciones y pulsando doblemente . sobre el icono Cada usuario tiene su propio espacio y puede personalizarlo con sus aplicaciones, y fondos de pantalla, entre otros. Cualquier usuario puede aceptar permisos de aplicaciones actualizados en nombre del resto de los usuarios. 29 // Livingstone4 Guía completa de usuario - español Ajustes Ajustes personales UBICACIÓN Si lo activas permites a las aplicaciones que así lo soliciten el acceso a tu ubicación (mapas de navegación preinstalados). También puedes activar la conexión a Satélites GPS desde el widget de Control de energía o desplegando la barra de notificaciones con dos dedos y pulsando sobre Ubicación. Hay dos fuentes de ubicación: los satélites GPS y la ubicación por red móvil y Wi-Fi. En el apartado Modo puedes seleccionar entre: · Alta precisión: determina tu ubicación mediante GPS, Wi-Fi y redes móviles. · Ahorro de batería: determina tu ubicación mediante solo Wi-Fi y red móvil. · Solo dispositivo: determina tu ubicación solo con el GPS. Además, en el menú de Ubicación puedes ver las últimas aplicaciones que han solicitado acceso a la ubicación del dispositivo y el consumo de batería que supone. 30 // Livingstone4 Guía completa de usuario - español Ajustes SEGURIDAD Desde aquí puedes configurar la Seguridad de la pantalla, el tipo de bloqueo (sin seguridad, deslizar, patrón, PIN o contraseña), la información del propietario que quieres que aparezca cuando la tablet está bloqueada y el Cifrado de la tablet para solicitar una contraseña o PIN de acceso. En Administración de dispositivos puedes ver y activar/desactivar los administradores y permitir o no la instalación de aplicaciones de origen desconocido que no proceden de la tienda preinstalada. También puedes gestionar el Almacenamiento de credenciales, consultando los certificados Certificados de confianza, eliminarlos o instalarlos desde la tarjeta MicroSD. Activa la opción Fijar pantalla en el apartado Avanzado para mantenr visible la pantalla actual hasta que la desactives. CUENTAS Escoge las direcciones de las cuentas de correo electrónico (de correo POP, IMAP o EXCHANGE) que deseas sincronizar con tu BQ. Para añadir una nueva cuenta, pulsa sobre Añadir cuenta. Escoge entre cuenta de Exchange (Cuenta de trabajo) o de Google. Configura la cuenta siguiendo los pasos que te indica el asistente que aparecerá en pantalla. Pulsando sobre la dirección de correo electrónico ya configurada puedes sincronizar el correo, así como los contactos y el calendario entre otras opciones, siempre y cuando el proveedor de dichos servicios permita la sincronización. Activa / desactiva la sincronización automática pulsando el icono . 31 // Livingstone4 Guía completa de usuario - español Ajustes IDIOMA E INTRODUCCIÓN DE TEXTO Configura desde este apartado el idioma del sistema, la corrección ortográfica automática y el diccionario personal. También puedes configurar el teclado, los métodos de entrada de texto el dictado por voz y la velocidad del puntero. Las configuraciones avanzadas de cada método de entrada nos permiten seleccionar opciones como la vibración o el sonido al pulsar una tecla entre otras. 32 // Livingstone4 Guía completa de usuario - español Ajustes COPIA DE SEGURIDAD Permite hacer copias de seguridad de datos de aplicaciones, contraseñas Wi-Fi y otros ajustes en los servidores de Google. Para ello, debes tener configurada una cuenta de Google en tu dispositivo. También puedes restablecer los datos de fábrica y eliminar todas las licencias DRM (protección de contenido digital) que se hayan quedado pendientes si borraste previamente los archivos asociados a estas licencias. La restauración a valores de fábrica supone eliminar todos los datos de la SD interna de la tablet, así como la eliminación de todos los programas y aplicaciones previamente instaladas, por lo que se recomienda guardar todos los archivos multimedia y realizar las copias de seguridad antes de restaurar la tablet a valores de fábrica. 33 // Livingstone4 Guía completa de usuario - español Ajustes Ajustes de Sistema FECHA Y HORA Fecha y hora automáticas: ajusta la hora de forma automática en función de la ubicación o de las redes móviles. Si desactivas esta opción, se activa la configuración manual de fecha y hora. Seleccionar zona horaria: configura manualmente la zona horaria que proporciona la red automáticamente. Formato de 24 horas: activa/desactiva la visualización del reloj en formato de 24 horas. Seleccionar formato de fecha: elige entre las distintas opciones de visualización de la fecha. PROGRAMAR ENCENDIDO Y APAGADO Puedes configurar de forma automática la hora a la que se enciende o se apaga tu dispositivo. 34 // Livingstone4 Guía completa de usuario - español Ajustes ACCESIBILIDAD Desde aquí puedes activar algunos servicios del sistema para facilitar la accesibilidad del dispositivo como ampliar el texto, activar la lectura hablada, utilizar los botones físicos como botones digitales, introducir contraseñas con voz, arranque rápido, etc. Servicios Accessibility Scan Gracias a Accessibility Scan, los usuarios con limitaciones severas de movimiento (como parálisis cerebral, ELA o tetraparesia) pueden usar los dispositivos de forma sencilla. Basta con poner el dispositivo sobre un soporte (cama, mesa, silla de ruedas…), conectarlo a un periférico cerca de la parte del cuerpo con más movilidad y activar la aplicación. De este modo, el usuario puede navegar por internet de forma sencilla mediante pulsaciones en el periférico. El principio de ejecución se centra en la interacción de dos ejes cartesianos, en cuya intersección se produce una pulsación sobre la pantalla. Adicionalmente todas las interacciones y configuraciones ordinarias del terminal, pueden ser realizadas mediante el uso de un Menú de Navegación emergente. Para visualizar el uso básico de Accessibility Scan pulsa sobre Accessibility Scan > Ajustes > Tutorial. El tutorial muestra en tres sencillos pasos el funcionamiento básico del sistema de barrido: 1. En el primer paso se muestra cómo pulsar sobre un elemento del escritorio del terminal mediante el barrido por ejes. 2. En el segundo, se muestra cómo utilizar el menú principal o submenús que te permite acceder a todas las funciones de interacción con el dispositivo. 3. Por último, se explica cómo desactivar temporalmente el sistema de barrido para pasar al Modo asistente que permite un uso circunstancial del dispositivo de manera estándar. 35 // Livingstone4 Guía completa de usuario - español Ajustes Talkback La aplicación Talkback ofrece mensajes de voz y configuraciones de visualización especiales para personas con discapacidad visual. Al iniciarlo por primera vez, un tutorial te guiará por las configuraciones básicas: Volumen de voz: ajusta el volumen de voz en referencia al volumen multimedia. Usar cambios de tono: activa o desactiva el uso de un tono más bajo al pulsar una tecla. Eco de teclado: permite configurar la voz al pulsar cada tecla del teclado. Con la pantalla apagada, activa o desactiva el sonido de la voz. Con pantalla apagada: activa o desactiva las notificaciones por voz cuando la pantalla se encuentra apagada. Sensor de proximidad: activa o desactiva el sensor de proximidad para silenciar la voz cuando quieras. Agitar para iniciar la lectura continua: permite iniciar la lectura continua agitando el dispositivo. Decir nombre del emisor: activa o desactiva la identificación por voz de la persona que realiza una llamada. Vibración: activa o desactiva la vibración al pulsar cada opción. Sonido: activa o desactiva el sonido al pulsar cada opción. Dar prioridad al audio de discurso: activa o desactiva la opción de bajar el audio multimedia en conversación. Volumen de sonido: permite ajustar el volumen del sonido en referencia al volumen multimedia. Exploración táctil: activa o desactiva la exploración táctil que permite desplazarse mediante gestos, aceptar pulsando dos veces y seleccionar pulsando una vez sobre cada opción . Desplazar listas automáticamente: activa o desactiva el desplazamiento de listas de elementos en la pantalla automáticamente. Selección con un toque: activa o desactiva la posibilidad de entrar en una opción con un solo toque cuando este ya está seleccionado. 36 // Livingstone4 Guía completa de usuario - español Ajustes Tutorial de exploración táctil: muestra de nuevo el tutorial sobre el uso de la exploración táctil. Administrar gestos: modifica y configura una serie de gestos para acceder a diferentes opciones de accesibilidad. Administrar etiquetas personalizadas: edita el contenido de tus etiquetas personalizadas. Reanudar desde suspensión: selecciona cómo se debe reanudar el servicio TalkBack después de haberlo suspendido. Elige si quieres que esto pase cuando se active la pantalla, cuando se muestre la pantalla de bloqueo o solo desde notificaciones. Ajustes de desarrollador: ajustes para desarrolladores y usuarios expertos. Sistema Subtítulos: esta función permite configurar los subtítulos. Las opciones estándar son: Idioma: configura el idioma en el que quieras que se muestren. Tamaño de la letra: aumenta o disminuye el tamaño de la letra. Estilo de subtítulos: permite configurar el estilo de los subtítulos de manera predefinida o personalízalos. Gestos de lupa: esta función permite acercar o alejar la pantalla mediante zoom. Los movimientos disponibles son: Para activar la ampliación, pulsar 3 veces seguidas sobre la zona que quieras ampliar. Para desactivar la ampliación, pulsar 3 veces seguidas sobre la zona ampliada. Para desplazarte libremente, desliza dos o más dedos hacia la izquierda, la derecha, arriba o abajo. Para ampliar o disminuir el zoom, pellizcar o ampliar la pantalla con dos o más dedos. Para ampliar el contenido de manera temporal, pulsar 3 veces seguidas sobre la zona que quieras ampliar y, sin soltar el dedo de la pantalla, desplázate por ella. La ampliación no afecta al teclado ni a la barra de navegación. Texto grande: activa/desactiva la ampliación de la fuente del sistema y de las aplicaciones para facilitar la visualización. Texto de alto contraste: esta función es experimental, cambia el texto que aparece en el dispositivo a blanco o negro (según el color original del texto) para poder leerlo con más facilidad. Girar pantalla automáticamente: activa/desactiva el giro automático de la pantalla cuando pongas el dispositivo en posición horizontal. Esta opción no se activa para el escritorio y el cajón de aplicaciones nativo. Decir contraseñas: activa/desactiva la opción de decir en voz alta las contraseñas cuando está activado el servicio de TalkBack. Acceso directo a accesibilidad: activa/desactiva intercambiando entre NO/SI un acceso directo a las funciones de accesibilidad. Para hacerlo, deja pulsado el botón de encendido hasta escuchar un sonido o notar una vibración y mantén la pantalla pulsada con dos dedos hasta recibir una confirmación. 37 // Livingstone4 Guía completa de usuario - español Ajustes Síntesis de voz: acceso directo a las opciones de la Síntesis de voz. Las opciones de configuración se pueden ver en: Ajustes > Idioma e introducción de texto > Síntesis de voz. Retraso de pulsación prolongada: configura el retraso desde que dejas pulsada una opción hasta que accedes a sus opciones. Permite elegir entre Corto (predeterminado), Medio y Largo. Arranque rápido: arranca el sistema de modo más rápido ya que lo deja en hibernación al apagarlo. Pantalla Invertir colores: esta función experimental intercambia los valores de color. El texto que aparece en negro sobre una pantalla blanca se convierte en texto blanco sobre una pantalla negra. Corrección de color: permite que el dispositivo compense el daltonismo. IMPRESIÓN Android 5.1 incorpora por defecto la funcionalidad de impresión inalámbrica que permite sincronizar tu tablet con una impresora conectada a la web (consultar compatibilidad con el fabricante de la impresora) e imprimir tus documentos desde cualquier parte. INFORMACIÓN DEL TABLET Muestra el estado del dispositivo (estado de la batería, número de serie, etc.), la información legal, la versión de Android y el modelo, el kernel y el número de compilación. En este apartado encontrarás también la búsqueda manual de actualizaciones (para más información sobre las actualizaciones de firmware acude al ANEXO A al final de este manual). 38 // Livingstone4 Guía completa de usuario - español Ajustes OPCIONES DE DESARROLLO Este apartado es solo para usuarios avanzados. Aquí encontrarás configuraciones útiles para desarrolladores de aplicaciones. No lo modifiques si tu nivel de usuario no es avanzado. El menú contiene, entre otras, opciones como: · Crear informe de errores. · Pantalla siempre activa. · Estadística de procesos. · Depuración USB. · Ubicaciones simuladas. · Forzar aceleración GPU. · Mostrar uso CPU. · Limitar procesos en segundo plano. El menú de Opciones de desarrollo aparece oculto por defecto en Android. Para activarlo, entra en Ajustes > Información de la tablet y pulsa repetidamente sobre la última opción (Número de compilación) hasta que un mensaje te informe de que se han activado correctamente las opciones de desarrollo. Puedes acceder a ellas desde el menú principal de Ajustes. 39 // Livingstone4 Guía completa de usuario - español Ajustes de rendimiento Ajustes de rendimiento Optimizar la duración de la batería Puedes prolongar la duración de la batería desactivando las funciones que no necesites. También puedes controlar el modo en que los recursos de las aplicaciones y del sistema consumen energía de la batería. Para optimizar su configuración, pulsa sobre el Menú de y accede a Ajustes. aplicaciones · Si no estás utilizando Wi-Fi, Bluetooth o GPS, puedes configurarlo desde Ajustes, tal y como se ha explicado anteriormente. · Conviene que cierres aplicaciones como Mapas o Navegación si no las estás usando ya que utilizan el GPS y requieren más energía. · Optimiza el brillo de tu pantalla según la luz disponible con la opción Brillo automático. Puedes configurarlo para que aparezca en el acceso directo deslizando con dos . dedos hacia abajo la barra de notificaciones y avisos y pulsando sobre el icono · Establece un tiempo breve hasta que la pantalla entre en suspensión en Ajustes > Pantalla > Suspender después de. · Desactiva la sincronización automática de todas las aplicaciones si no las necesitas para ahorrar energía en Ajustes > Cuentas. Ten en cuenta que deberás sincronizar manualmente tus correos electrónicos y no recibirás notificaciones cuando se realicen actualizaciones. · Cambia a Modo avión manteniendo presionado el botón de encendido hasta que aparezca una ventana que incluye la opción, o deslizando con dos dedos hacia abajo la barra de notificaciones y avisos. Controlar los detalles de uso de la batería Para optimizar tu configuración pulsa Ajustes > Batería. La lista en la parte inferior de la pantalla muestra la distribución del uso de la batería para cada una de las aplicaciones y servicios individuales. Pulsa sobre el gráfico para obtener más detalles. La pantalla con detalles de algunas aplicaciones incluye botones que te aconsejan cómo ajustar los parámetros de configuración para ahorrar el máximo de energía. Para acceder a Ahorro de batería, que permite activar el ahorro de energía a nivel de sistema, pulsa sobre el icono en la esquina superior derecha. 40 // Livingstone4 Guía completa de usuario - español Correo electrónico Correo electrónico Configuración de cuenta Gmail La primera vez que enciendas tu dispositivo o tras realizar un restablecimiento de fábrica (borra todos los datos), tendrás que configurar tu cuenta Gmail. Si ya dispones de una, puedes utilizarla. En caso contrario, el sistema ofrece la posibilidad de crearla. Ten en cuenta que la cuenta Gmail es necesaria para acceder a algunas de las funcionalidades del dispositivo y que algunas aplicaciones no estarán disponibles hasta que esta se haya configurado correctamente. Asimismo, es necesario asegurarse de que Gmail está actualizado para evitar problemas. Desde la propia aplicación (disponible en el cajón de aplicaciones), puedes acceder a tu bandeja de entrada, así como realizar diversas configuraciones tales como la forma de mostrar los correos, la manera de responderlos o de leerlos o cómo recibes las notificaciones. Por otra parte, puedes agregar varias cuentas para recibir los correos de distintas direcciones de forma simultánea. Cualquier cuenta es compatible con la app de Gmail. Enviar un e-mail 1. Abre la aplicación Gmail y pulsa sobre el botón Redactar . 2. Introduce la dirección de correo electrónico del destinatario, el asunto y el mensaje. 3. Pulsa el botón Enviar . Para añadir archivos adjuntos pulsa el icono . Responder un e-mail Responde a los correos utilizando cualquiera de las tres opciones disponibles: · Responder: solo recibirá la respuesta la persona que envió el último mensaje de la cadena. · Responder a todos: todos los usuarios que estaban visibles como destinatarios del último correo recibirán una copia de la respuesta. · Reenviar: puedes enviar el contenido de una cadena de emails a un usuario diferente al (a los) remitente(s). En algunos clientes de correo electrónico, los archivos adjuntos del correo anterior solo se mantienen activos con la opción de reenviar. 41 // Livingstone4 Guía completa de usuario - español Multimedia Multimedia Tu tablet tiene una cámara frontal y otra trasera. Para activarlas, pulsa sobre el Menú de aplicaciones > Cámara o pulsa el acceso directo a la cámara que encontrarás en la pantalla de inicio. Para escoger entre las dos cámaras, pulsa sobre el icono correspondiente en la parte superior izquierda de la pantalla, Con cada pulsación, puedes alternar entre la cámara delantera y la trasera. Ambas te permiten capturar imagen y vídeo. Además, la cámara trasera también dispone de autofocus. Para acceder a las opciones, puedes realizar un leve toque hacia arriba o hacia abajo de la pantalla o pulsar en el modo directamente. De ambas formas alternarás entre Panorámica, Cámara, Vídeo o Time Lapse. En función de la opción que elijas, presiona sobre el icono captura. o para realizar la Para poder realizar zoom en las fotografías y vídeos utiliza el gesto del pellizco en la previsualización de la escena antes de realizar el disparo o usa los botones de volumen (previa configuración en los ajustes). 42 // Livingstone4 Guía completa de usuario - español Multimedia Modo Cámara En el modo Cámara aparece por defecto en la parte superior de la pantalla una barra que permite regular la exposición manualmente. Para acceder a los ajustes, desliza el dedo hacia la izquierda desde el cuadro lateral donde se realizan las capturas. A continuación te detallamos brevemente los iconos del menú: ISO Elige el nivel de sensibilidad del sensor en función de la luz de la que dispongas. Permite seleccionar entre el modo automático y el manual, con valores desde 100 hasta 1600. AUTO Aw Elige entre cinco tipos de ambientes lumínicos. Por defecto se encuentra en automático. Realiza fotografías en blanco y negro. High Dynamic Range es un modo de fotografía que amplía el contraste de las imágenes sin perder detalles por medio de la toma de tres capturas con diferentes exposiciones y superponiéndolas en una sola imagen. La opción HDR no es compatible con el disparo continuo y el flash. Crea una malla para que resulte más fácil encuadrar las fotografías. Activa/desactiva el temporizador. Permite seleccionar 2 o 10 segundos. 43 // Livingstone4 Guía completa de usuario - español Multimedia Modo Vídeo Para acceder a los ajustes, desliza el dedo hacia la izquierda desde el cuadro lateral donde se realizan las capturas. A continuación, detallamos brevemente los iconos del menú: Realiza vídeos en blanco y negro. HD Configura la calidad de la grabación. Pudes elegir entre HD 1080 (alta), HD 720 (media) y SD 480 (baja). 1080 Activa/desactiva el enfoque automático en la captura de vídeo. Activa/ desactiva la grabación de sonido. Crea una malla para que resulte más fácil encuadrar el vídeo. Modo Panorámica Cuando activas este modo, aparecen unas flechas que indican el barrido que puedes realizar, tanto en horizontal como en vertical, con tu tablet. Intenta llevar eldispositivo lo más recto posible durante el recorrido para lograr una captura óptima. Te servirán como guía unas flecha discontinuas de color gris que parpadean durante la captura y otra de color blanco que se mantiene fija para indicar el recorrido. Puedes interrumpir la panorámica pulsando el botón de Stop en mitad del proceso. 44 // Livingstone4 Guía completa de usuario - español Multimedia Modo Time Lapse Este modo permite grabar acontecimientos que se producen de forma lenta para visualizarlos a cámara rápida. Puedes hacer tus grabaciones time-lapse en intervalos que van de los 0,5 segundos hasta los 5 minutos. Cada segundo de un vídeo a cámara rápida necesita 30 fotogramas. Cuanto más rápido transcurra la escena que quieras captar, menor será el intervalo de tiempo que tienes que elegir. A continuación, detallamos brevemente los iconos del menú: Elige el intervalo con el que quieras realizar tu vídeo. Realiza vídeos en blanco y negro. Crea una malla para que resulte más fácil encuadrar el vídeo. AJUSTES Puedes acceder a los ajustes generales desde cualquier opción para modificar los ajustes de la cámara, los de vídeo o los generales. 45 // Livingstone4 Guía completa de usuario - español Multimedia Al deslizar el dedo hacia la izquierda desde el cuadro lateral donde se realizan las capturas, , a través del cual accederás aparecerá en la esquina inferior izquierda un icono de Ajustes a un menú donde puedes distinguir entre ajustes de fotografía, de vídeo y ajustes generales: Tamaño de vista previa: ajusta el tamaño de visualización de las imágenes en vista previa. Puedes elegir entre Pantalla completa o Estándar (4:3). Tamaño imagen: configura la calidad de las fotografías con valores que van desde 1 MP hasta 8 MP. Calidad de imagen: elige entre una calidad de imagen Alta, Media y Baja. Detección de cara: activa/desactiva la detección automática de rostros. Teclas de volumen: asigna una función a las teclas de volumen. Puedes elegir entre los valores Zoom, Hacer foto o Volumen. La opción configurada por defecto es Hacer foto. ZSL: activa/desactiva modo de enfoque automático continuo. Ajustes de videocámara Estabilizador de imagen: reduce las vibraciones al realizar una captura de imagen. Teclas de volumen: asigna una función a las teclas de volumen. Puedes elegir entre los valores Zoom, Hacer foto, Grabar vídeo o Volumen. La opción configurada por defecto es Hacer foto. Ajustes Generales Sonido en cuenta atrás: activa/desactiva el sonido en la cuenta atrás. Si seleccionas el temporizador de 2 segundos, sonará dos veces pero, si eliges la opción de 10 segundos, solamente sonará en los últimos 3 segundos. Sonido de disparo: activa/desactiva el sonido de disparo al hacer una captura. Añadir ubicación: habilítala para que al crear tu archivo multimedia, se guarde el lugar de creación a través del GPS. Almacenar en: si tienes la tarjeta MicroSD insertada, puedes eligir entre guardar tus imágenes en el teléfono o en la tarjeta. Restaurar valores: vuelve a los ajustes de fábrica de la cámara. 46 // Livingstone4 Guía completa de usuario - español Multimedia Galería de imágenes Para visualizar las imágenes y los vídeos almacenados en tu dispositivo, pulsa sobre el icono Galería que encontrarás tanto en la Pantalla de inicio como en el cajón de aplicaciones. La pantalla principal de la Galería te permite explorar las imágenes y los vídeos almacenados en las distintas ubicaciones disponibles del dispositivo. Pulsa sobre una carpeta para acceder a los elementos que hay en su interior. Para visualizar una imagen, pulsa sobre ella. Para visualizar un vídeo, pulsa sobre él y accederás al Reproductor de Vídeo. También puedes acceder a la galería de imágenes tras tomar una fotografía o un vídeo con ubicado en la esquina inferior izquierda que la cámara. Para hacerlo, pulsa en el icono muestra la última fotografía tomada después de disparar. Desde la visualización de una imagen, tienes acceso a las siguientes funciones: · Si pulsas el botón menú o el icono se muestra un listado con las siguientes opciones: Borrar, Presentación, Editar, Girar a la izquierda, Girar a la derecha, Recortar, Establecer como, Detalles e imprimir. · Si pulsas el icono aparece un listado con las aplicaciones y redes sociales compatibles a través de las que puedes compartir el archivo multimedia. · Pulsando el icono brillo, etc. se abre el programa de edición de imagen con filtros, marcos, Para realizar zoom durante la visualización de imágenes, basta con hacer doble toque en la pantalla para agrandar la imagen y repetir el gesto de nuevo para reducirla. También se puede conseguir mediante el gesto del pellizco, separando los dedos para agrandar la imagen y juntándolos para reducir el zoom. Android no permite, por defecto, la creación de nuevas carpetas y el movimiento de imágenes de unas carpetas a otras, si bien existen aplicaciones gratuitas de terceros para realizar estas funciones. Una de estas aplicaciones es el explorador de archivos integrado en tu tablet BQ. 47 // Livingstone4 Guía completa de usuario - español Multimedia Play Music Tu tablet tiene instalado por defecto un reproductor de audio que, además de reproducir tus ficheros de audio, te ofrece la compra y descarga de música al estar integrado en la tienda de aplicaciones. Tienes dos opciones para añadir música a tu dispositivo: · Conecta la tablet al ordenador y transfiere toda la música a la memoria interna de la dispositivo. Para ello, basta con conectar el cable suministrado al ordenador y a la tablet para copiar las carpetas desde su ubicación en el ordenador y pegarlas dentro de la carpeta Music ubicada en la memoria interna de tu dispositivo o en la MicroSD en caso de tener una introducida. · Desde la propia aplicación. En el menú principal encontrarás un enlace a la Tienda. Allí puedes buscar y explorar una gran cantidad de discos y canciones para luego poder comprarlos y añadirlos a tu colección multimedia. Una vez añadida la música, esta se encuentra dentro del menú principal pulsando sobre Mi música, donde puedes organizarla por géneros musicales, artistas, álbumes o listado de canciones. La información sobre artista, álbum, etc. que toma la aplicación para mostrar las listas se puede modificar desde un ordenador haciendo click derecho sobre el archivo a modificar y seleccionando Propiedades > Detalles en el menú desplegable y la pantalla emergente. Puedes realizar una búsqueda dentro de tu propia biblioteca de canciones para localizar todos aquellos álbumes, canciones, etc. que compartan un texto en su descripción. Cuando hayas decidido qué canción vas a escuchar, pulsa sobre ella y una animación de barras comenzará a moverse mostrando la pista actualmente en reproducción. Para abrir el panel de reproducción, pulsa o desliza hacia arriba la barra situada en la parte inferior de la pantalla. Además, este panel te permite seleccionar otras opciones como la reproducción continua (icono de la izquierda que reproduce de nuevo la lista completa al finalizar todo el contenido), volver a la pista anterior, pausar la reproducción, pasar a la pista siguiente u optar por reproducción aleatoria. y . Desde esta vista, también puedes votar si la canción te gusta o no, mediante los iconos Encuentra más opciones pulsando en la esquina superior derecha. Entre ellas destaca la opción de añadir esta pista a un playlist (lista de reproducción) existente o de crear una nueva. En el menú principal de la aplicación aparece la opción listas de reproducción. Allí se encuentran aquellas listas que hayas generado previamente. En el mismo lugar aparece . el apartado Me gusta donde se agrupan aquellas pistas que has marcado con el icono Play Películas Tu tablet tiene instalada por defecto la aplicación Play Películas que, al estar integrada con la tienda de aplicaciones, te permite comprar películas para reproducirlas en tu dispositivo. Al abrir la aplicación verás la opción de explorar la colección y un listado de películas recomendadas de Play. Dentro del menú principal, al pulsar sobre Mis películas, encontrarás aquellas que hayas comprado. Para guardar películas y verlas más tarde, pulsa en Añadir a la lista de deseos. 48 // Livingstone4 Guía completa de usuario - español Aplicaciones Aplicaciones Play Store Tu tablet trae instalada por defecto una tienda de aplicaciones con la que tienes acceso a la descarga de todo tipo de programas, juegos, música, películas, libros, etc. Cada tipo de descarga está ordenada en subcategorías para que puedas localizar de forma intuitiva y con exactitud lo que necesites en cada momento. Importante: ten en cuenta que no todas las descargas son gratuitas, por lo que algunas podrían suponer costes adicionales. En todas las descargas que no son gratuitas, aparece su precio de la descarga junto a la información de la aplicación, y se solicitará confirmación de descarga para evitar cargos involuntarios. Aplicaciones de origen desconocido Para descargar aplicaciones desde una tienda alternativa a la original o desde una página web, necesitas configurar previamente el sistema para que acepte su instalación desde orígenes desconocidos. Desde el menú de Ajustes > Seguridad, activa Orígenes desconocidos, acepta la advertencia de seguridad e instala este tipo de aplicaciones solo cuando la fuente sea fiable. Para instalar aplicaciones desde una web,necesitas disponer del fichero *.apk en tu dispositivo. Es común que este tipo de archivos vengan comprimidos con un programa tipo WinRAR por lo que, si el fichero descargado es del tipo *.rar, necesitas descomprimirlo con el PC o mediante un gestor de archivos Android como File Manager (integrado en tu dispositivo). Al abrir el fichero *.apk, el sistema solicitará confirmación para instalar la aplicación. Tras aceptar este mensaje, la aplicación quedará instalada. 49 // Livingstone4 Guía completa de usuario - español Aplicaciones Aplicaciones preinstaladas Para acceder al listado de aplicaciones preinstaladas, pulsa en el icono desde la Pantalla de inicio. Allí encontrarás todas las aplicaciones instaladas en tu dispositivo. Navegador web Puedes navegar por Internet mediante varias pestañas y URL a la vez. Al abrir una pestaña nueva, introduce manualmente una URL en el espacio en blanco superior, o usa las sugerencias basadas en las páginas visitadas con mayor frecuencia que aparecen en la parte central de la pantalla. Para cerrar una pestaña, pulsa en la en la esquina superior derecha junto al nombre de la misma. Debajo de las pestañas, en la esquina superior izquierda, encontrarás los siguientes iconos: · Volver hacia atrás o adelante y volver a la última visitada. · Recargar página misma. Al pulsar el icono Menú : permite ir a páginas visitadas recientemente : actualiza la página activa para refrescar el contenido de la aparecerá un listado con las siguientes opciones: · Nueva pestaña: añade pestañas para navegar en diferentes páginas a la vez. · Nueva pestaña incógnito: navega por una pestaña sin que quede registrado en el historial. · Marcadores: accede al registro de marcadores guardados. · Pestañas recientes: permite ver aquellas pestañas que se han cerrado de forma reciente y restaurarlas si lo deseas. · Historial: recupera las páginas web visitadas y las ordena de forma cronológica (las más recientes primero). · Ver como ordenador: al marcar la casilla, muestra una página web tal y como se vería en el ordenador, obviando las versiones especiales para dispositivos móviles. · Ajustes: accede al menú de ajustes básicos y avanzados del navegador. · Ayuda y opiniones: accede a las opiniones de otros usuarios, deja la tuya y consulta el documento de ayuda. Hangouts Con esta aplicación para mensajería instantánea, configura tu cuenta de correo electrónico para mantener conversaciones vía chat con tus contactos. 50 // Livingstone4 Guía completa de usuario - español Aplicaciones Calendario Con la herramienta Calendario, gestiona tus tareas diarias y sincronízalas con tu correo electrónico, de forma que puedas compartir con tus contactos las citas, reuniones y eventos. Asimismo, configura las alertas y notificaciones como recordatorios para no olvidar nunca una cita y sincroniza el calendario para poder verlo desde cualquier otro dispositivo móvil. situado en la esquina inferior derecha. Para crear un nuevo evento, pulsa sobre el icono Puedes seleccionar desde la fecha y hora del evento o el lugar de la reunión, hasta las personas invitadas, la activación/desactivación de las alertas, una descripción del evento o incluso el estado en el que te verán tus contactos durante la reunión. Mapas y navegación GPS Mediante la aplicación Mapas incluida en tu tablet, puedes acceder tanto a tu ubicación actual (para mayor precisión, activar el posicionamiento GPS del sistema), como a imágenes tomadas desde un satélite o incluso a una vista real de los alrededores de una posición dada. Además, puedes seleccionar la opción de navegación para que el dispositivo te envíe las indicaciones sobre cómo llegar desde tu posición actual hasta tu destino tanto si te desplazas a pie, como si lo haces en un vehículo. Esta aplicación ofrece también servicio de localización de una gran cantidad de empresas y establecimientos adheridos. Debes tener en cuenta que toda esta información (incluidos los mapas) no está precargada en tu dispositivo por lo que, cada vez que uses la navegación, será necesaria una conexión a internet. File Manager Esta aplicación permite explorar las carpetas de archivos guardadas en la memoria interna de tu dispositivo y en la tarjeta MicroSD en caso de estar insertada, así como copiar y mover ficheros de unas carpetas a otras, renombrarlos y crear nuevas carpetas y archivos. Además, el gestor lleva integrado un sistema para descomprimir ficheros y extraer su contenido sin tener que conectar tu tablet a un ordenador. Accede desde el icono podrás acceder a las acciones: Propiedades, Nueva carpeta, Marcar todo, A marcadores, Establecer como inicio, Actualizar, Nuevo archivo, Desmarcar todo y Acceso directo. Al deslizar el dedo hacia la derecha de la pantalla, se despliega una barra lateral que muestra los marcadores, donde puedes elegir entre el almacenamiento interno del dispositivo y el almacenamiento seguro, el historial y los ajustes. Dolby ATMOS Para acceder a la aplicación Dolby y ajustar el sonido de tu dispositivo pulsa, Menú de aplicaciones > Dolby. También puedes acceder desde Ajustes > Sonido y notificaciones > Dolby ATMOS > Iniciar aplicación. Dentro de la aplicación, puedes seleccionar cualquiera de los cuatro modos predeterminados: Vídeo, Música, Juego y Voz. También puedeshacerlo directamente en Ajustes > Sonido y notificaciones > Dolby ATMOS > Perfil. 51 // Livingstone4 Guía completa de usuario - español Aplicaciones Si accedes a cualquiera de los modos, encontrarás un ecualizador gráfico que te permite ajustar directamente las ondas de ecualización deslizando el dedo sobre la pantalla. También puedes elegir entre los diferentes ecualizadores inteligentes que mejoran el sonido: Abierto, Sonoro, Centrado y Personalizado. Si ajustas manualmente cualquiera de los modos, al lado del nombre del modo Ecualizador inteligente que hayas escogido aparecerá el icono o de Ecualizador gráfico:Personalizado. Si pulsas sobre este icono, restaurarás los valores iniciales y borrarás los ajustes manuales que hayas realizado. El Ajustador de volumen proporciona un nivel de volumen constante para todos los contenidos y aplicaciones, en función del nivel definido en el control de volumen del dispositivo. El Mejorador de diálogo potencia la claridad de la voz en cualquier tipo de soporte multimedia. La opción Virtualizador surround genera un sonido envolvente realista para cualquier tipo de auriculares o altavoces estéreo (esta función solo está disponible al conectar unos auriculares o altavoces externos al dispositivo). El icono de Dolby en los reproductores de vídeo o música que tengas instalados indica que la . mejora del sonido está activada. Puedes desactivarlo pulsando sobre El uso de otras aplicaciones con ecualizador propio desactivará automáticamente Dolby para evitar que ambos ecualizadores entren en conflicto. Noticias y tiempo (Genie Widget) Esta aplicación ofrece servicios de información meteorológica en tiempo real y noticias internacionales de interés general. Además de la aplicación, puedes configurar tres widgets diferentes en el escritorio de tu tablet para acceder de forma más rápida y cómoda a la información. Estos tres widgets incluyen la información meteorológica, la información de noticias internacionales o ambas al mismo tiempo. Consulta el apartado de personalización de la Pantalla de inicio en este manual para saber cómo añadir nuevos widgets a tu escritorio. Contactos Gestión de contactos La aplicación Contactos te permite acceder a todos los datos de tus contactos guardados tanto en la memoria interna de tu dispositivo como en las cuentas online que tengas configuradas (Dispones de diferentes opciones según la ubicación en la que guardes los contactos, tendrás disponibles diferentes opciones). Desde esta aplicación puedes: · Crear nuevos contactos. · Actualizar contactos ya existentes. · Crear grupos de contactos. · Seleccionar las listas que deseas mostrar. 52 // Livingstone4 Guía completa de usuario - español Aplicaciones Añadir un contacto Para añadir un nuevo contacto a la agenda, puedes hacerlo de forma manual desde la aplicación Contactos. Para guardar un contacto: 1. Accede a la aplicación Contactos desde la Pantalla de inicio. 2. Pulsa el icono para ver la lista de cuentas disponibles donde guardar el contacto. 3. Completa los campos deseados: a. Nombre y apellidos b. Fotografía c. Teléfonos d. Correo electrónico e. Dirección postal f. Fechas g. Empresa h. Notas i. Chat j. Grupos k. Sitio web l. Relación 4. Pulsa sobre para guardar el contacto. Editar un contacto existente 1. Accede a la aplicación Contactos desde la Pantalla de inicio. 2. Selecciona el contacto que deseas modificar. 3. Pulsa sobre el icono . 4. Selecciona uno de los campos existentes para editarlo. 5. Pulsa sobre para guardar las modificaciones. 53 // Livingstone4 Guía completa de usuario - español Aplicaciones Utilizar un contacto Desde la aplicación Contactos puedes comunicarte con las personas que hayas añadido previamente. Para ello, pulsa sobre el nombre del contacto con el que deseas comunicarte y accede a la lista de detalles del mismo (también puedes pulsar sobre la fotografía para desplegar un menú abreviado de opciones). Desde aquí puedes: · Enviar un correo electrónico - Pulsa sobre la dirección de correo deseada. · Otras opciones (pulsa el icono situado en la esquina superior izquierda) - Eliminar: elimina el contacto. - Compartir: muestra un listado con las aplicaciones compatibles mediante las que puedes enviar a otro contacto la información del contacto actual. - Añadir a la Pantalla de inicio: crea un acceso directo a este contacto en el escritorio. Crear un grupo de contactos Si guardas contactos en tu cuenta de Gmail, desde la aplicación Contactos puedes crear grupos para organizarlos de forma sencilla. Por ejemplo, diferencia entre amigos, compañeros de trabajo, familiares, etc. Para crear un grupo: 1. Pulsa el icono > Grupos. 2. Los grupos se definen dentro de la opción Grupos. 3. Selecciona el nombre del grupo o pulsa sobre el icono para crear uno nuevo. 4. Elige la cuenta en la que deseas crear el grupo. 5. Pulsa para guardarlo. Contactos que mostrar Selecciona qué contactos deseas que se muestren en el listado. Puedes elegir entre los que estén guardados en la cuenta de Gmail o en el dispositivo. Para seleccionar las listas de contactos: 1. Desde el listado de contactos, pulsa sobre el icono . 2. Selecciona la opción Contactos que mostrar. 3. Selecciona los grupos de contactos que mostrar. a. Todos los contactos. b. Contactos de tu cuenta de Gmail. e. Contactos de la Tablet. f. Personalizar: permite seleccionar subgrupos dentro de una de las opciones anteriores (familia, amigos, etc.). 54 // Livingstone4 Guía completa de usuario - español Aplicaciones Importar/exportar contactos Permite elegir un origen y un destino para copiar una serie de contactos entre diferentes cuentas, aplicaciones o la propia memoria de la tablet. Para ello: 1. Pulsa sobre el icono desde el listado de contactos. 2. Pulsa en Importar/Exportar. 3. Selecciona el origen desde el que deseas copiar. 4. Selecciona el destino donde deseas pegar. 5. Escoge los contactos que vas a copiar. 6. Pulsa el botón Aceptar para que comience el proceso. Te recomendamos que guardes siempre los contactos en tu cuenta de Google para poder conservar una copia de seguridad en caso de pérdida o robo de tu tablet y para poder acceder a ellos de forma remota y desde cualquier otro dispositivo. 55 // Livingstone4 Guía completa de usuario - español Aplicaciones Joyas de la Naturaleza (según modelo) En tu BQ Livingstone4 (modelo Joyas de la Naturaleza) encontrarás instalada la aplicación . Joyas de la Naturaleza Esta aplicación interactiva, exclusiva para los clientes de Editorial Planeta (© Editorial Planeta, S.A.U.), presenta una guía paisajística virtual. Viaja con a lugares y entornos espectaculares desde tu propia tablet. La aplicación cuenta con un botón de Ayuda donde encontrarás una guía rápida de consulta para solucionar cualquier problema de navegación. Mapa El mapa del mundo o Localizador de paisajes está salpicado de puntos que indican la ubicación de las diferentes vistas que hay en la aplicación. Estos puntos son de colores diferentes según el tipo de paisaje. Al tocar uno de ellos, una pequeña ventana muestra una imagen y el nombre del paisaje para que puedas identificarlo. Toca esta ventana para acceder a la pantalla del paisaje. Para seleccionar los puntos que están muy juntos, amplía el mapa con los dedos utilizando el gesto del pellizco. Si deseas acceder al resto de contenidos de la aplicación tienes las siguientes opciones: · Buscador: encuentra y accede a un paisaje concreto escribiendo alguna palabra de su nombre y seleccionándolo en la lista desplegable. · Contenido multimedia: accede a la pantalla de elementos multimedia. Consulta la galería de fotografías, capturas en 3D, imágenes de 360º, infografías, vídeos y audioguías de todos los paisajes. · Filtro por continente: muestra los paisajes de un solo continente y oculta los de los demás seleccionando la región que deseas ver. Puedes seleccionar más de una categoría para ampliar el rango de resultados. Combínalo con el Filtro por tipo de paisaje para mejorar tu búsqueda. · Filtro por tipode paisaje: muestra un determinado tipo de paisaje y oculta el resto eligiendo una de las categorías de esta opción. Puedes seleccionar más de una categoría para ampliar el rango de resultados. Combínalo con el Filtro por continente para mejorar tu búsqueda. · Favoritos: accede, de manera directa, a los paisajes que hayas seleccionado como preferidos. 56 // Livingstone4 Guía completa de usuario - español Aplicaciones · Marco de fotos: accede a un pase continuo de las fotografías de los paisajes y convierte tu tablet en un marco de fotos digital. · Fotomontajes guardados: accede a los fotomontajes guardados. Joyas de la naturaleza te permite superponer una fotografía realizada con la cámara sobre la imagen de un paisaje que hayas seleccionado. · Créditos y Guía de uso: consulta tanto la información de copyright y de realización de los contenidos, como la de la aplicación, y accede a la Guía de uso para ver la ayuda en pantalla. · Medias del paisaje: cada paisaje viene acompañado de un texto informativo y de su localización en Google Maps. También ofrece la posibilidad de realizar un fotomontaje, acceder a la audioguía y marcarlo como favorito. Además, puedes consultar infografías, ver una imagen de 360º o un vídeo y escuchar un fondo sonoro. - Despliega el texto informativo desde el icono con forma de ficha. - D espliega las fotografías adicionales del paisaje con las imágenes superpuestas. - El icono del señalizador lleva a la ubicación del paisaje en Google Maps (requiere conexión a internet). - El icono con forma de gráfico despliega las infografías sobre el paisaje. - Activa la cámara de la tablet para realizar una fotografía y superponerla a la del paisaje desde el icono con forma de cámara. - El icono con dos flechas en forma de elipse da acceso a una imagen de 360º. 57 // Livingstone4 Guía completa de usuario - español Aplicaciones Joyas de la Humanidad (según modelo) En tu BQ Livingstone4 (modelo Joyas de la Humanidad) encontrarás instalada la aplicación . Joyas de la Humanidad Esta aplicación interactiva, exclusiva para los clientes de Editorial Planeta (© Editorial Planeta, S.A.U.), presenta una guía virtual para visitar una selección de edificaciones. Con ella podrás visitar virtualmente construcciones y entornos espectaculares desde el propio dispositivo. La aplicación cuenta con un botón de Ayuda donde encontrarás una guía rápida de consulta para solucionar cualquier problema de navegación. Cuando accedes a la aplicación, la primera pantalla presenta un edificio elegido al azar. Para ver el resto de contenidos, dispones de las siguientes opciones: · Descubre: localiza construcciones y lugares mediante una red visual de nodos que representa sus relaciones por diferentes criterios. · Mapa: muestra los diferentes edificios que hay en la aplicación como puntos sobre un globo terráqueo. Al tocar uno de ellos, una pequeña burbuja muestra una imagen y el nombre del edificio para identificarlo. Toca esta burbuja para acceder a la pantalla del edificio. Para seleccionar los puntos que están muy juntos, amplía el globo con los dedos utilizando el gesto del pellizco. · Galería: accede a la pantalla de elementos multimedia. Consulta la galería de fotografías, vistas en 360º, infografías, vídeos y audioguías de todos los edificios. Además, activa desde aquí la opción de realidad aumentada. · Buscar: encuentra y accede a la ficha de un edificio mediante texto libre. · Cámara QR: opción vinculada al volumen impreso mediante la lectura de los códigos QR que encontrarás en las páginas de los volúmenes. · Favoritos: accede, de manera directa, a las construcciones que hayas seleccionado como preferidas. · Juego: adivina edificios mediante la visualización de fragmentos de los mismos. Puedes jugar solo o batirte con un contrincante. · Ayuda: accede a la ayuda en pantalla de la aplicación. 58 // Livingstone4 Guía completa de usuario - español Aplicaciones Sobre la ficha de una construcción, puedes interactuar con las siguientes opciones: · Menú principal: vuelve a la pantalla de inicio de la aplicación. · Nombre del edificio: en esta zona de la pantalla, aparece siempre el nombre de la construcción, seguido del año de edificación, la ciudad y el país en los que se encuentra y el nombre de su arquitecto o arquitectos. · Créditos fotográficos: muestra el nombre del fotógrafo o de la agencia propietaria de la imagen. · Elementos asociados al edificio: cada edificio viene acompañado de un texto informativo y de su localización en Google Maps. También incorpora la opción de escuchar una audioguía y seleccionarlo como favorito. Además, puedes consultar infografías, ver una imagen de 360º o un vídeo y acceder a la opción de realidad aumentada. - La despliega el texto informativo. - Las imágenes superpuestas despliegan fotografías adicionales del edificio. - El icono con dos flechas en forma de elipse da acceso a una imagen de 360º. - Despliega infografías sobre el edificio mediante el icono con forma de gráfico. - El icono con un ojo sobre un gráfico de coordenadas muestra la imagen 3D de realidad aumentada. - Visualiza un vídeo sobre el edificio desde el icono con forma de videocámara. - El icono de los auriculares activa la audioguía, una locución del texto informativo. - Añade el edificio a favoritos con el icono en forma de estrella y elabora una colección con tus construcciones preferidas. - Encuentra edificios relacionados desde el icono de red de nodos. - El icono del señalizador lleva a la ubicación del edificio en Google Maps (requiere conexión a internet). Toca brevemente la pantalla para ocultar todos estos elementos y contemplar la fotografía en su totalidad. Las opciones volverán a aparecer si tocas la pantalla de nuevo. 59 // Livingstone4 Guía completa de usuario - español Aplicaciones Viaje al Bienestar (según modelo) En tu BQLivingstone4 (modelo Viaje al Bienestar) encontrarás instalada la aplicación Viaje al . Bienestar Esta aplicación interactiva, exclusiva para los clientes de Editorial Planeta (© Editorial Planeta, S.A.U.), te permite extender virtualmente los viajes que aparecen en los tomos de la obra con nuevos contenidos digitales y ampliarlos con el acceso a las experiencias relacionadas. Accede también desde la aplicación a todos los contenidos Platinum que están a tu disposición en la web www.viajealbienestar.com Cámara QR Abre la cámara para leer los códigos QR de los tomos y amplía el viaje con una nueva experiencia virtual que combina elementos multimedia e información adicional. Ir a la web Visualiza y navega, desde la misma aplicación, por todos los contenidos digitales Platinum que hay en el portal exclusivo para clientes. La primera vez que ejecutes una de las dos acciones, la aplicación pedirá que te identifiques como cliente exclusivo de la obra Viaje al Bienestar. Una vez autentificado, el sistema recordará tu usuario en las acciones futuras. Te recomendamos que elijas el navegador Chrome y marques la opción Usar siempre cuando te lo pregunte la aplicación. ¿Qué encontrarás? Los contenidos de Viaje al Bienestar se estructuran en ocho grandes secciones, interconectadas entre sí con el objetivo de abarcar todo el proceso integral del bienestar: vídeos, información, consejos, retos interactivos, planes personalizados y la mejor selección de productos para mejorar y renovar el bienestar de tu vida. 60 // Livingstone4 Guía completa de usuario - español Aplicaciones 1. Viaje al Bienestar: ponte cómodo y anímate a conocer los 155 destinos, agrupados en 20 viajes, que te ayudarán a sentirte bien. Viaja por las espectaculares fotos con narración y música de fondo que te proporcionarán el conocimiento necesario para poder aplicarlo a tu vida diaria y alcanzar el bienestar. 2. Audiovisuales: gracias a la tecnología del streaming, visualiza los espectaculares audiovisuales de Viaje al Bienestar desde cualquier lugar con tu dispositivo móvil o tablet. 3. Experiencias: clasificadas bajo las categorías de Cuerpo, Mente y Entorno, vive digitalmente las 155 costumbres más saludables y aplica sus enseñanzas a tu vida diaria para alcanzar el bienestar. Aprovecha al máximo sus beneficios y ventajas con el contenido multimedia y la información adicional. 4. Mis retos: controla los retos a los que te has apuntado en las experiencias. Aquí comprobarás, en tiempo real, el rendimiento y desarrollo de las tareas o rutinas recomendadas. Además, ponemos a tu disposición la posibilidad de crear retos propios que, por supuesto, también podrás controlar en cualquier momento y lugar. 5. Consejo del día: de forma fácil, sana y natural, recibe un nuevo consejo cada día para mejorar tu vida cotidiana. 6. Noticias: mantente al día de la actualidad de todo lo que ocurre relacionado con el mundo del bienestar. 7. Testimonios: en primera persona, habitantes de todos los rincones del mundo nos explican sus costumbres y tradiciones más sanas. 8. Comparte tus Momentos: comparte con toda la comunidad del bienestar tus fotografías más saludables. También te presentamos la mejor selección de productos relacionados con el bienestar. La tienda online ofrece productos cuidadosamente seleccionados para acercarte el bienestar a tu casa. 61 // Livingstone4 Guía completa de usuario - español Utilidades Utilidades Calculadora Entre las utilidades de tu tablet cuentas con una práctica calculadora con la que puedes realizar tanto operaciones básicas, como algunas de tipo científico o avanzado. Reloj Otra de las utilidades de tu tablet es un Reloj que cuenta con varias funciones. Puedes acceder a él desde el Menú de aplicaciones > Reloj. En la primera pestaña, puedes gestionar tus Alarmas de forma sencilla. Configura diferentes alarmas al mismo tiempo, asígnales un nombre, establece si una alarma se repite o no, decide qué días de la semana funcionará, con qué tono sonará y activa/desactiva la vibración. 62 // Livingstone4 Guía completa de usuario - español Utilidades Elimina y crea nuevas alarmas tantas veces como desees. Para activar o desactivar temporalmente una alarma sin eliminarla, basta con deslizar hacia la izquierda el botón situado a la derecha de la hora de activación de la alarma. En la segunda pestaña, puedes visualizar la hora en cualquier punto del mundo, en la tercera se encuentra un temporizador con cuenta atrás configurable y, por último, dispones de un práctico cronómetro con función de intervalos. Grabadora Otra de las utilidades de tu tablet BQ es la Grabadora de sonidos. Con ella puedes grabar fácilmente pistas de audio. Para iniciar la grabación, pulsa sobre el punto blanco situado en la parte inferior izquierda de la pantalla. El contador superior y el medidor de la parte central comenzarán a moverse. Puedes pausar la grabación o finalizarla desde los botones de pausa y stop de la pantalla. Cuando pulses el botón de parada, el sistema preguntará si deseas guardar o descartar la grabación. En caso de guardarla, la grabación estará disponible junto al resto de grabaciones guardadas. Radio FM Esta aplicación te permite escuchar tus emisoras de radio favoritas y grabar una emisión en la memoria de tu tablet. Para sintonizar la emisora puedes realizar la búsqueda de forma manual o automática. Muévete arrastrando el dedo por el dial para buscar la emisora de forma manual o utiliza los iconos < y > para realizar la búsqueda automática. Necesitas tener conectados unos auriculares a tu dispositivo para poder utilizar la aplicación de radio, puesto que son los propios auriculares quienes hacen de antena. 63 // Livingstone4 Guía completa de usuario - español Utilidades Puedes marcar emisoras favoritas pulsando sobre el icono . Para acceder a ellas de forma . Además, una vez que estén marcadas como favoritas, puedes editar el rápida, pulsa en nombre para identificarlas más fácilmente en el listado. Pulsa y Cambiar nombre. Para que el sonido se reproduzca por los altavoces de tu tablet, en lugar de por los y la opción Altavoz. auriculares, selecciona el icono Desde el icono , también podrás seleccionar la opción Iniciar grabación que permite grabar el sonido de la emisión en curso. Por último, puedes silenciar la emisión pulsando en el icono . Búsqueda por voz En la Pantalla de inicio hay un widget en el que aparece el icono de un micrófono, si lo pulsas se lanza la aplicación de Búsqueda por voz. Con ella puedes realizar rápidamente búsquedas de información sobre cualquier tema que necesites y enlazar además de forma rápida con otras aplicaciones como, por ejemplo, la de mapas. 64 // Livingstone4 Guía completa de usuario - español Anexos Anexos Anexo A: Actualizaciones OTA. OTA son las siglas en inglés de Over the air o, lo que es lo mismo, “por el aire”, y hace referencia a la forma en la que las actualizaciones de firmware llegan a tu dispositivo, a través de una conexión de datos, casi sin intervención del usuario y sin necesidad de otros procedimientos de actualización más complejos. Tu dispositivo comprobará de forma periódica la existencia de nuevas actualizaciones del sistema operativo, que generalmente incorporan mejoras de rendimiento o funciones adicionales para tu tablet. Cuando el sistema encuentre una actualización disponible, una ventana emergente te informará de ella y te pedirá confirmación para realizar la instalación. Recomendamos el uso de Wi-Fi para la descarga del paquete de datos que incluye la actualización. El proceso te guiará durante la instalación para hacerlo todo de forma rápida y cómoda. También puedes comprobar de forma manual la existencia de un paquete de actualización siguiendo la ruta Ajustes > Información de la tablet > Actualizaciones del sistema > Actualización. Un mensaje te informará de que “el sistema buscará si existen actualizaciones disponibles”. En caso de existir, el proceso de instalación será el mismo descrito más arriba. Anexo B: Especificaciones técnicas. Accede a toda la información técnica de tu dispositivo seleccionando tu modelo en el siguiente enlace: http://www.bq.com/es/tablets Si pulsas sobre el apartado de Especificaciones encontrarás información de interés como: · Medida y peso. · Pantalla. · Memoria interna. · Procesador. · Batería. · Sistema operativo. · Conectividad. · Funciones del sistema. 65 // Livingstone4 Guía completa de usuario - español Anexos Anexo C: Limpieza y Seguridad. LIMPIEZA Antes de limpiar el dispositivo, apágalo y desconecta todos los cables de sistema y de alimentación. Asegúrate de que la pantalla esté completamente seca antes de volver a conectarlos y encenderlo. No utilices ningún líquido o spray limpiador directamente sobre la superficie de la pantalla o la carcasa. Pantalla: usa un paño suave, limpio y sin pelusa para eliminar el polvo y la suciedad de la pantalla. Para las huellas dactilares y las manchas, utiliza un paño con productos de limpieza suaves. Carcasa: usa un paño suave ligeramente humedecido con una solución limpiadora suave. Enjuaga el paño con agua limpia, escúrrelo bien y limpia la carcasa para eliminar cualquier residuo de detergente. SEGURIDAD Para reducir los riesgos de accidente, sigue las instrucciones de seguridad: · No utilices cables de alimentación, conectores dañados o enchufes sueltos. No dobles ni dañes el cable de alimentación. No toques el cable de alimentación con las manos mojadas ni tires del cable para desconectar el cargador. · No utilices el dispositivo mientras se está cargando ni lo toques con las manos mojadas. · No golpees ni dejes caer el cargador y no cargues la batería con cargadores que no estén aprobados por el fabricante. · No utilices tu dispositivo durante una tormenta eléctrica. Manipula y desecha las baterías y los cargadores con precaución. · No manipules baterías de iones de litio dañadas o que presenten fugas. · No utilices el dispositivo cerca de un marcapasos. Si es posible, evita su uso a una distancia inferior a 15 cm, ya que el dispositivo puede interferir en el marcapasos. · No utilices el dispositivo en un hospital ni cerca de equipos médicos que puedan sufrir interferencias causadas por las radiofrecuencias. · Si utilizas equipos médicos habitualmente, asegúrate de que estén protegidos de las radiofrecuencias. Si utilizas un audífono, comunícaselo al fabricante para obtener información acerca de las interferencias. · En entornos potencialmente explosivos, apaga el dispositivo. Respeta siempre las normas, las instrucciones y las señales de aviso . · No utilices el dispositivo en puntos de carga de combustible (estaciones de servicio) o cerca de otros productos químicos inflamables y/o explosivos . · No almacenes ni transportes líquidos inflamables, gases o materiales explosivos en el mismo compartimento en el que se encuentre el dispositivo, sus piezas o accesorios . 66 // Livingstone4 Guía completa de usuario - español Anexos · Apaga el dispositivo cuando te encuentres en un avión. Los dispositivos electrónicos de un vehículo motorizado pueden funcionar incorrectamente a causa de la radiofrecuencia del dispositivo. · La exposición prolongada a altos niveles de presión sonora puede causar daños permanentes en el oído. Te recomendamos que no utilices los auriculares mientras vayas en bicicleta, corras o camines por áreas de mucho tráfico y ruido. · Uso de la tablet durante la conducción. Hay fabricantes de coches que prohíben el uso de dispositivos móviles en sus coches a no ser que la instalación cuente con un equipo de manos libres y una antena externa. Consulta en el concesionario en el que hayas adquirido tu vehículo si tu dispositivo móvil o manos libres Bluetooth interfiere con los sistemas electrónicos de tu coche. Mantén siempre toda la atención en la conducción y respeta las normativas y leyes locales que restringen el uso de dispositivos inalámbricos durante la conducción. · Funciones basadas en ubicaciones/GPS. La ubicación que determina la funcionalidad se proporciona “tal cual” y “con todos los efectos”. Mundo Reader, S.L., no representa ni garantiza en modo alguno la exactitud de dicha información sobre ubicación. · Cuando en el dispositivo se utiliza información basada en la ubicación, existe la posibilidad de sufrir interrupciones o fallos y aumenta la dependencia de la disponibilidad de la red. Ten en cuenta que la funcionalidad se puede ver reducida o impedida en determinados entornos como en el interior de edificios o zonas cercanas a edificios. · Ten precaución al utilizar la funcionalidad del GPS para no sufrir distracciones en la conducción. · Antena. El uso del dispositivo con una antena no suministrada por Mundo Reader, S.L., podría dañar la tablet, reducir el rendimiento y generar niveles SAR (ver Anexo D en la página siguiente) por encima de los límites establecidos por la ley. · Modo avión. Las funciones Bluetooth y WLAN se pueden prohibir a bordo de los aviones o en otras áreas en las que no estén permitidas las transmisiones de radio. En dichos entornos, te rogamos que solicites autorización antes de habilitar las funciones de Bluetooth o WLAN, incluso el Modo avión. ¡Advertencia! Este producto deberá usarse con una fuente de alimentación que posea las siguientes características: INPUT: 100-240 V ~ 50/60 Hz 0.3 A máx. OUTPUT: 5.0 V 2.0 A Pin 1 “+” La polaridad debe ser la indicada en el dibujo: 5 4 3 2 1 Pin 5 “-” Micro-USB El uso de fuentes de alimentación diferentes a la indicada, puede producir daños en el equipo y poner en riesgo la seguridad de personas y bienes. 67 // Livingstone4 Guía completa de usuario - español Anexos Anexo D: Información sobre exposición a ondas de radio y SAR (Specific Absorption Rate, Tasa específica de absorción). El diseño de esta tablet cumple la normativa vigente en materia de exposición a las ondas de radio. Esta normativa se basa en directrices científicas que incluyen márgenes de seguridad diseñadas para garantizar la seguridad de todo tipo de personas, independientemente de su edad y estado de salud. Las directrices de exposición a ondas de radio utilizan una unidad de medición conocida como Tasa específica de absorción o SAR. Las pruebas de SAR se llevan a cabo utilizando métodos estandarizados con la tablet transmitiendo al nivel más alto de potencia certificado en todas las bandas de frecuencia utilizadas. El límite SAR recomendado por la ICNIRP (International Commission on Non Ionizing Radiation Protection, Comisión internacional de protección contra radiaciones no ionizantes) es de 2 W/kg medido sobre 10 gramos de tejido. Los valores de SAR más altos para este modelo de tablet son: Livingstone4 2.4 GHz Wi-Fi Transporte junto al cuerpo 1,030 W/Kg (10 g) 0,564 W/Kg (10 g) 5 GHz Wi-Fi Este dispositivo cumple las directrices de exposición a radiofrecuencia cuando se sitúa a una distancia de al menos 1,5 cm del cuerpo. Para poder transmitir archivos de datos o mensajes, este dispositivo requiere una conexión adecuada a la red. En algunos casos, la transmisión de archivos de datos o mensajes puede que sufra retrasos hasta que la conexión esté disponible. Asegúrate de seguir las instrucciones de distancia de separación mencionada anteriormente hasta que se haya completado la transmisión. Anexo E: Eliminación correcta de este producto. (Residuos de aparatos eléctricos y electrónicos). (Aplicable en la Unión Europea y en países europeos con sistemas de recogida selectiva de residuos). Para evitar posibles daños al medio ambiente o a la salud humana, separa estos productos de otro tipo de residuos y recíclalos correctamente. De esta forma, promueves la reutilización sostenible de recursos materiales. Como usuario particular, puedes contactar con el establecimiento donde adquiriste el producto o con las autoridades locales pertinentes para informarte sobre cómo y dónde puedes llevarlo para que sea sometido a un reciclaje ecológico y seguro. Los usuarios comerciales pueden contactar con su proveedor y consultar las condiciones del contrato de compra. Este producto y sus accesorios electrónicos no deben eliminarse junto a otros residuos como la caja u otros materiales no electrónicos. 68 // Livingstone4 Guía completa de usuario - español Anexos Anexo F: Declaración de conformidad. Mundo Reader, S.L. Pol. Ind. Európolis Calle Sofía, 10 28232 - Las Rozas - Madrid (España) Tel. +34 91 787 58 59 CIF: B85991941 Fabricado en China Declara que este dispositivo: Livingstone4 Cumple con las disposiciones de la Directiva 1999/5/CE sobre Equipos de Terminales de Radio y Telecomunicaciones (R&TTE), de la Directiva 2006/95/CE de Seguridad Eléctrica de Equipos de Baja Tensión y de la Directiva 2004/108/CE de Compatibilidad Electromagnética cumpliendo con las normas armonizadas: EN 60950-1: 2006 +A11:2009+A1:2010+A12:2011+A2:2013, EN 50566: 2013, EN 62479: 2010, EN 62209-2: 2010, EN 301 489-1 V 1.9.2, EN 301 489-3 V1.6.1, EN 301 489-17 V2.2.1, EN 55022:2010, EN 55024: 2010, EN 55013: 2013, EN 55020: 2007/A11:2011, EN 61000-3-2: 2014, EN 61000-3-3: 2013, EN 300 440-2 V1.4.1, EN 300 328 V1.9.1, EN 301 893 V1.7.1. Puedes solicitar una copia de la Declaración de conformidad en la dirección indicada más arriba. Madrid, diciembre de 2015. Alberto Méndez Peydró CEO 69 Versión de firmware BQ Livingstone4 : 1.0.0.20151103-0254
© Copyright 2025