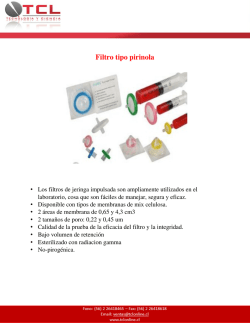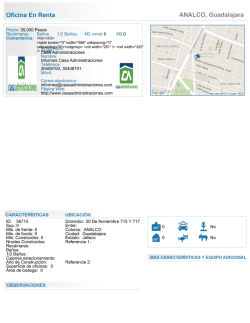Untitled - Training GeneXus
La gran revolución de dispositivos móviles dio paso a un nuevo mundo de aplicaciones nativas, pero influyó también en el diseño de aplicaciones web, ya que no es posible usar la misma página para dispositivos de distinto tamaño. El nuevo desafío ahora es poder diseñar los layouts de forma tal que toda la información sea presentada en una forma amigable, intuitiva, fácil de leer y de navegar, ofreciendo una óptima experiencia de usuario mas allá de los distintos dispositivos y tamaños de pantallas. Las aplicaciones web responsive, o aplicaciones sensibles, ofrecen una óptima visualización, buena navegación, y un excelente aprovechamiento de los espacios de la pantalla. Todo esto se logra utilizando un diseño web responsivo, o sea, un diseño que permite ver toda la información de una forma armoniosa dentro de la pantalla, adecuando los tamaños de los controles y ocultando detalle, dependiendo del tamaño de la pantalla disponible. Esto evita tener que usar zoom para ingresar un dato en un campo o para visualizar información. El comportamiento web responsivo es el default en GeneXus 15. La propiedades que determinan este tipo de comportamiento están a nivel de la versión activa y son las que se muestran en pantalla. Vemos que la propiedad Web Form Defaults tiene el valor Responsive Web Design. También se define la master page RwdMasterPage que está optimizada para el comportamiento responsivo y que el Theme por defecto que se utiliza es el Carmine, que es un tema pensado especialmente para este tipo de aplicaciones. El editor de formularios web es el Abstract Layout, en el cual entraremos en detalle en unos momentos. Con esto, tenemos todo lo necesario para que, al crear un nuevo objeto con interfaz, la misma actúe de manera responsiva. Anteriormente hemos visto cómo el editor Abstract Layout nos permite realizar un diseño responsivo y cómo el diálogo Responsive Sizes nos permitía elegir el tamaño y posición de los controles dependiendo del tamaño de la pantalla. Recordemos que disponemos de un combo que nos permite seleccionar los tamaños de pantalla. Dependiendo del tamaño elegido, habíamos visto que varían los valores de las propiedades que definen el tamaño y posición de los controles. En particular, para &CountryId en pantalla Extra small la etiqueta va a ocupar el 100% del ancho, y el propio control variable ocupará el 100% restante. Por eso que en ejecución veíamos la etiqueta arriba y la variable abajo. En el tamaño Medium, la etiqueta ocupa el 25% del ancho, y la variable ocupa el tamaño restante hasta completar el 100%. En ejecución vemos la etiqueta a la izquierda y a la derecha la variable. Esto funciona razonablemente bien, sin embargo, podríamos querer que cuando estemos en pantalla grande, el filtro por atracciones aparezca a la derecha del filtro del país, de forma de ocupar menos espacio vertical y aparezcan más filas del grid de atracciones, pero que en pantalla Medium o Extra small se encolumnen los filtros y aparezcan uno arriba de otro como lo estábamos viendo hasta ahora. Veamos cómo podemos hacerlo… Resumiendo, queremos que los filtros: • en tamaño large aparezcan los 3 en una única línea, • en tamaño medio aparezca el filtro por país a la izquierda y los filtros por rango de atracciones a la derecha (uno arriba de otro) • en tamaño extra small aparezacan los tres en una única columna. Para empezar abrimos el webpanel WWAttractionsFromScratch, vamos al form dando botón derecho sobre el form seleccionamos Responsive Sizes. Luego seleccionamos la main table y en size seleccionamos Large. Para diseñar una aplicación web responsive, debemos jugar con las propiedades Widht, Label Width, Visible, etc, como vimos, pero hay veces que debemos también ajustar el diseño y posición de los controles en la pantalla, para luego trabajar en conjunto con las propiedades que definimos en la ventana Responsive Sizes. En este caso, para hacer que los tres filtros aparezcan en una única línea, debemos mover la tabla que contiene a las variables, para la derecha de la variable del país. Luego dentro de dicha tabla, movemos al filtro Attraction Name To, para la derecha del Attraction Name From. Ahora en las propiedades de &CountriId asignamos un ancho de 33% y un Label Width de 25%. En las propiedades de la Table1 que contiene las variables del rango de attracciones, asignamos un ancho de 67%. Por ultimo seleccionamos la Table1 que contiene a las dos variables del filtro por atracciones y a cada una asignamos un ancho de 50% y un Label Width de 25%. Ahora cambiamos el tamaño a Medium. Luego en las propiedades de &CountriId asignamos un ancho de 50% y un Label Width de 25%. En las propiedades de la Table1 que contiene las variables del rango de attracciones, asignamos un ancho de 67% y un Label Width de 25%. En la Table1 que contiene a las dos variables del filtro por atracciones, asignamos a cada una un ancho de 100% y un Label Width de 25%. Observemos que por defecto, dado el tamaño de Medium, GeneXus puso automáticamente una variable del filtro arriba de la otra. Por último cambiamos el tamaño a Extra Small. Ahora en las propiedades de &CountriId asignamos un ancho de 100% y un Label Width de 25%. En las propiedades de la Table1 que contiene las variables del rango de attracciones, asignamos un ancho de 67% y un Label Width de 25%. Vemos que para la Table1, GeneXus asignó a cada una de las dos variables del filtro por atracciones, un ancho de 100% y un Label Width de 100%, dado que la Tabla1 aparecerá debajo de &CountryId. De esta manera, los tres filtros saldrán en una única columna. Podemos visualizar los avances de nuestro diseño y personalización, mediante el Form Preview. Para hacerlo, vamos a View / Other tools windows y elegimos Form Preview. Ejecutemos la aplicación WWAttractionsFromScatch. y en el developer menu elegimos el objeto Si usamos el navegador Chrome podemos dar F12 y elegir la Device Toolbar, que nos permitirá seleccionar para la pantalla de nuestra aplicación, los tamaños estándares de los dispositivos: Desktop, Tablet, Mobile, etc. Esto facilita la percepción de cómo se verá la aplicación en distintos tamaños de pantalla establecidos, sin necesidad de achicar a mano la ventana del browser. Si deseamos ocultar las columnas de un grid dependiendo del tamaño de pantalla, no lo podemos hacer con las propiedades Responsive Sizes, ya que el grid no permite accede a cada una de las columnas para eso. Pero lo que sí podemos hacer es cambiar la clase de la columna a WWOptionalColumn. Notemos que podemos cambiar la clase en la solapa General de las propiedades, pero si quisiéramos accede a los detalles de la clase, temos ahora una solapa clases sin necesidad de abrir la ventana del Theme. Si abrimos la ventana y vamos a la clase WWOptionalColumn, podemos observer que los valores por defecto para este tipo de columna, para los tamaños Small y Extra Small es display: none, por lo que las columnas se verán en Large y Medium, pero para tamaños más chicos de pantalla, se ocultarán automáticamente. Para obtener más información sobre Responsive Web Design, visite el siguiente link del Wiki.
© Copyright 2025