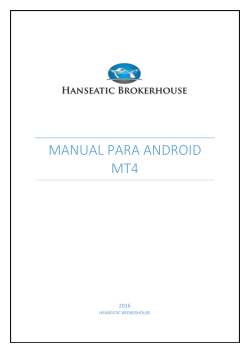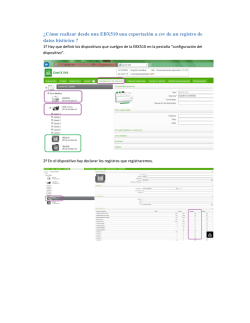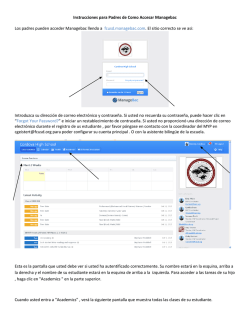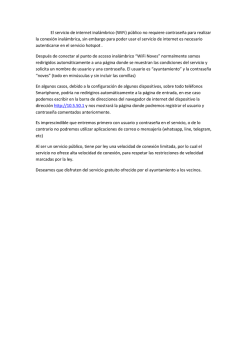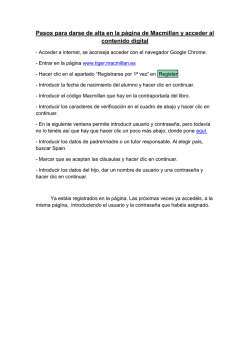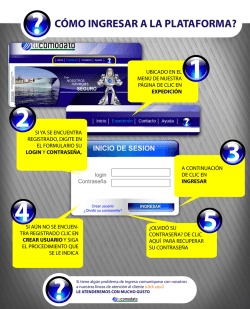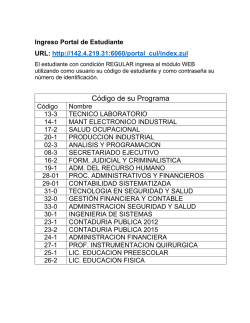Manual de Metatrader para Iphone
MANUAL PARA IPHONE MT4 2016 HANSEATIC BROKERHOUSE Metatrader 4 Iphone App Manual Índice Página 1. Instalación 1.1 Instalación de la App………………………………………………… 1 1.2 Conectarse a una cuenta real o demo……………………... 2 1.3 Abrir una cuenta demo…………………………………………….. 3 2. Interfaz de usuario 2.1 Cotizaciones………………………………………………………………. 5 2.2 Gráfico……………………………………………………………………….. 7 2.3 Trading……………………………………………………………………….. 9 2.4 Historial……………………………………………………………………… 10 3. Ajustes 3.1 Cuentas de trading……………………………………………………….. 11 3.2 Gráficos………………………………………………………………………… 11 3.3 Correo…………………………………………………………………………... 11 3.4 Interfaz………………………………………………………………………….. 12 3.5 Diario…………………………………………………………………………….. 12 3.6 Acerca del programa……………………………………………………… 12 1. Instalación 1.1. Instalación de la App Descargar la plataforma Metatrader 4 para iPhone a través del App Store, como muestra la imagen. Introduciendo en el campo de búsqueda la palabra Metaquotes, seleccionamos Metatrader 4 y le damos al botón de Obtener. Una vez descargada e instalada la aplicación, aparecerá en el menú de aplicaciones con el icono mostrado en la siguiente imagen. 1 1.2 Conectarse a una cuenta real o demo Al abrir la aplicación por primera vez tendremos las opciones de Empezar a trabajar sin registro, Abrir una cuenta personal de prueba y Conectar a una cuenta ya existente. Para conectar su cuenta de Hanseatic Brokerhouse Global Markets deberá seleccionar la opción de “Conectar a una cuenta ya existente”. Seguidamente tendremos en primer lugar que seleccionar el servidor, introduciendo en el campo de búsqueda “Hanseatic” y seleccionando “HanseaticBrokerhouse-Live”. 2 Una vez seleccionado el servidor tendremos que introducir nuestro número de cuenta y contraseña y seguidamente le damos al botón de “Iniciar sesión” (Si queremos que la aplicación nos recuerde el usuario y la contraseña, deberemos dejar marcada la opción de “Guardar contraseña”). En caso de querer conectarse a una cuenta demo ya existente, tendremos en primer lugar que seleccionar el servidor, introduciendo en el campo de búsqueda “Hanseatic” y seleccionando “HanseaticBrokerhouse-Demo”. Una vez seleccionado el servidor, introduciremos nuestro número de cuenta y contraseña (si queremos que la aplicación nos recuerde el usuario y la contraseña, deberemos dejar marcada la opción de “Guardar contraseña”). 1.3 Abrir una cuenta demo En caso de querer Abrir una cuenta de demostración, tendremos en primer lugar que seleccionar “Abrir una cuenta de prueba con un Broker”, una vez dentro de esa opción introduzca en el campo de búsqueda “Hanseatic” y seleccione “HanseaticBrokerhouse-Demo”. 3 Posteriormente debe rellenar obligatoriamente los tres primeros campos: Nombre, Teléfono y correo electrónico, así mismo también podremos configurar el depósito inicial que deseemos. Una vez cumplimentada dicha información, pulsando sobre “Abrir cuenta”, pasaremos a la siguiente pantalla donde podremos ver, nuestro número de cuenta demostración y nuestra contraseña. Finalmente pulsando sobre “OK” ya tendríamos operativa nuestra cuenta de demostración. 4 2. Interfaz de usuario Cuando abramos nuestra APP, en la parte inferior de nuestro teléfono nos aparecerá el siguiente menú mediante el cual podremos acceder a: Cotizaciones, Gráfico, Trading, Historial y Ajustes. 2. 1 Cotizaciones: Podremos visualizar la cotización en tiempo real de los activos seleccionados. 5 En la parte superior de la pantalla observamos un “+” y un icono con un “lápiz”. Haciendo clic en se nos activará la opción de Añadir los símbolos que deseemos a nuestra ventana de cotización. Haciendo clic sobre el icono del “lápiz” podremos editar los símbolos ya existentes. 6 2.2 Gráfico Podremos visualizar el gráfico de evolución bursátil de los activos deseados. Las opciones en el menú Gráfico son las siguientes: - Haciendo clic sobre podremos cambiar la periodicidad del gráfico. - Haciendo clic sobre podremos añadir una cruceta al gráfico en el cual el eje X nos indicará el precio al que se encuentra el activo en ese determinado punto y el eje Y la fecha y la hora. - Haciendo clic sobre podremos añadir indicadores o eliminar los existentes haciendo clic en el icono de la papelera situada en la parte superior derecha. - Haciendo clic sobre podremos añadir diferentes objetos al gráfico, como líneas de tendencia, líneas horizontales, verticales etc… Tambien podremos editar los objetos que deseemos y hayamos añadido al gráfico, cambiar su color o el marco temporal en el que se aplica. - Haciendo clic sobre aparecerá la siguiente pantalla mediante la cual podremos efectuar una nueva orden. 7 A continuación, se explica de forma detallada cada parte del menú nueva orden: 8 2.3 Trading Al hacer clic en Trading veremos nuestro Balance, Equidad, Margen, Margen libre, Nivel de margen (%) y nuestras posiciones en caso de tener alguna posición abierta como se detallada a continuación. También podremos abrir nuevas posiciones haciendo clic en el icono del “+” situado en la esquina superior derecha. En caso de que deseemos cerrar una orden, dejaremos el dedo pulsado sobre la orden que deseemos y nos aparecerá un menú el cual nos permitirá: Cerrar: Cerraremos la posición seleccionada. Modificar: Podremos modificar nuestra posición. Trading: Abrir una nueva posición. Gráfico: Gráfico del símbolo con el cual tengamos nuestra posición abierta. Cancelar: Cancelaremos la ventana actual. 9 2.4 Historial En la siguiente pantalla podremos observar nuestro Historial de operaciones ordenando este por: Día, Semana, Mes o seleccionado el periodo que necesitamos. 10 3. Ajustes Al hacer clic en Ajustes observaremos la siguiente pantalla: 3.1 Cuentas de trading Podremos ver nuestras cuentas existentes o añadir una nueva haciendo clic en el “+” situado en la esquina superior derecha. Podremos Empezar a trabajar sin registro, Abrir una cuenta persona de prueba o Conectarnos a una cuenta ya existente. 3.2 Gráficos Al hacer clic en Gráficos podremos configurar el gráfico como deseemos. Cambiar entre Barras, Velas japonesas o Línea. También podremos mostrar Volúmenes, Línea Ask, Separadores de periodo y niveles de trading. Así como cambiar los colores del gráfico. 3.3 Correo Aquí veremos la información referente a nuestro usuario y contraseña cuando por ejemplo creamos una cuenta demo. 11 3.4 Interfaz Nos permitirá cambiar el idioma de la aplicación. 3.5 Diario Se nos muestra un registro de cuando hemos accedido a la aplicación, introducido, modificado o cerrado una orden. 3.6 Acerca del programa Podremos activar los sonidos en la APP, el Auto-bloqueo, así como información general del desarrollador. 12 Aviso de Responsabilidad Este documento ha sido elaborado únicamente con fines informativos. No representa garantía alguna sobre la veracidad, exactitud, exhaustividad y adecuación ya sea de forma explícita o implícita. Este documento no constituye una oferta de compra o venta de instrumento financiero alguno, ni contiene la base de cualquier contrato u obligación de ningún tipo. Cualquier inversión ya sea en CFDs sobre acciones o índices, materias primas y/o Forex/Divisas conlleva un riesgo. Una decisión de inversión con respecto a cualquier instrumento financiero no podrá ser tomada sobre la base de este documento Recuerde que para el funcionamiento correcto de la aplicación deberá tener conexión a internet desde su dispositivo. Le recomendamos leer el “DISCLAIMER” de la aplicación 13
© Copyright 2025