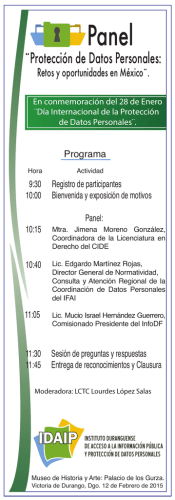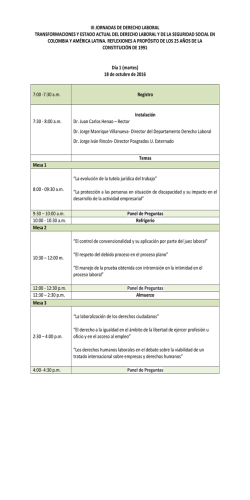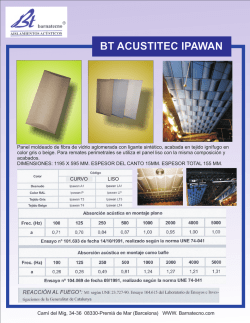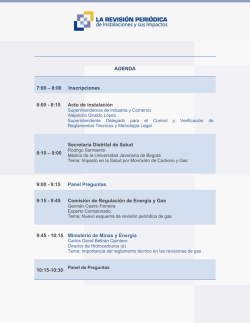Guía panel de clientes Hostalia
HostaliaManuales Guía panel de clientes Hostalia Cardenal Gardoki, 1 48008 BILBAO (Vizcaya) Teléfono: 902 012 199 www.hostalia.com GUÍA PANEL HOSTALUA HostaliaManuales 1. Estructura del panel de administración El panel de control presenta un diseño renovado y algunas funcionalidades nuevas para facilitar su uso. La estructura está formada por cuatro partes bien diferenciadas, de las cuales tres de ellas serán fijas (cabecera, barra lateral derecha e izquierda) y una variable (centro de la página) donde irá apareciendo la información de las distintas secciones en las que vayamos entrando. Una vez que nos hayamos logueado con nuestros datos de cliente, el panel nos llevará al escritorio, que se trata de la página principal del panel. El nuevo panel cuenta con versión en idioma inglés, como podéis ver en la siguiente imagen. 1.1. Cabecera Desde aquí tendremos acceso a las secciones de soporte, notificaciones y datos relacionados con el usuario, como veremos más adelante. GUÍA PANEL HOSTALUA HostaliaManuales 1.2. Parte central Se trata de la parte más importante ya que será donde irá apareciendo toda la información de las distintas secciones por las que nos podemos mover en el panel. Por defecto se muestra el ‘Escritorio’, donde los usuarios tendrán acceso de forma directa a las últimas facturas y notificaciones. Siempre que queramos volver a esta sección, lo podremos hacer pulsando en la opción “Escritorio” situada en la barra lateral izquierda y que os resaltamos en la imagen siguiente. GUÍA PANEL HOSTALUA HostaliaManuales 1.3. Barra lateral izquierda En esta sección el usuario podrá moverse por las distintas opciones que ofrece el panel. Tendrá acceso a todos los productos y servicios contratados, así como a la gestión de usuarios. Dependiendo de los productos que tengamos contratados, las opciones de esta barra variarán. Por ejemplo, si el cliente no tiene dominios contratados, esa opción no le aparecerá en su panel. De esta forma se ofrece un menú más personalizado y con las opciones que el usuario necesitará para la gestión de sus productos. También se encontrará un acceso directo para poder contratar aquellos productos que necesite, sin tener que acceder a la web de Hostalia. Por último las banderas nos permiten cambiar el idioma del panel de administración. Por defecto aparece en español, pero también está disponible en inglés. 1.4. Barra lateral derecha GUÍA PANEL HOSTALUA HostaliaManuales Esta sección está presente en todo momento, mostrando el teléfono de contacto y el email en caso del que el usuario tenga que contactar con Hostalia. También hay una sección donde aparecerán los últimos posts publicados en el blog y la posibilidad de suscribirse al boletín mensual Hostalianews, para estar informados de las novedades del sector y de las últimas ofertas de Hostalia. GUÍA PANEL HOSTALUA HostaliaManuales 2. Gestión de consultas (tickets) Tras pulsar en la opción “Ayuda y soporte” de la cabecera nos aparecerá un listado con las consultas que hayamos abierto recientemente. Por medio de esta sección, los usuarios podrán enviar consultas a Hostalia sobre cualquier problema o dudas que tengan sobre los servicios. 2.1 Abrir una nueva consulta Si queremos abrir una nueva consulta, lo primero que deberemos hacer será pulsar sobre el botón “Abrir consulta”. Esto nos llevará al formulario que podéis ver en la siguiente imagen. GUÍA PANEL HOSTALUA HostaliaManuales En ese formulario nos encontramos los campos: Tipo de consulta: Aquí se indica si se trata de una consulta general o bien si es sobre alguno de los productos que el usuario tiene contratado en Hostalia. De elegir esta segunda opción, al pulsar en la caja de texto se desplegarán todos los productos contratados. Asunto: Tema sobre lo que tratará la consulta. Texto: En este campo es donde se desarrollará la consulta que queremos enviar. Se puede dar ciertos estilos al mensaje que enviemos para una mejor organización. Email de respuesta: En la cuenta de correo que indiquemos en este campo se recibirá la respuesta a la pregunta planteada. Una vez rellenados todos los campos, pulsamos en el botón “Crear consulta” para que llegue a Hostalia y se quede registrada en el sistema. 2.2. Responder o añadir información a la consulta Una vez que hemos abierto la consulta podemos añadir más información o contestar a la respuesta proporcionada por el personal de Hostalia. Para ello lo que hay que hacer es pulsar sobre el icono de edición que aparecerá al lado de cada una de las consultas abiertas. GUÍA PANEL HOSTALUA HostaliaManuales Una vez pulsado ese icono, nos aparecerá una pantalla con todo el hilo del mensaje y al final la opción de añadir más información. GUÍA PANEL HOSTALUA HostaliaManuales 2.3. Cerrar consulta Cuando la consulta haya sido resuelta podemos cerrarla para que no aparezca como consulta pendiente, si no como archivada en el histórico de consultas. Para ello tenemos que pulsar en el icono del aspa roja que aparece al lado de cada uno de los tickets. Una vez pulsado ese icono, el sistema nos pedirá que confirmemos el cierre del ticket. Si pulsamos el botón “Cerrar consulta”, ésta desaparecerá de la pestaña de consultas abiertas y pasará a formar parte del “Histórico de consultas”. GUÍA PANEL HOSTALUA HostaliaManuales 2.4. Histórico de consultas Desde esta sección podemos ver el listado de consultas que hemos abierto. Para ello tenemos que pulsar en la pestaña “Histórico de consultas”. Esto nos mostrará el listado de todas nuestras consultas. Si queremos ver el contenido de cada una de estas consultas, sólo tendremos que pulsar en el icono con forma de lupa que aparece al lado de cada una de ellas. GUÍA PANEL HOSTALUA HostaliaManuales 2.5. Cancelación de contratos Desde la zona de administración de consultas también se puede solicitar la cancelación de un producto que el usuario tenga contratado. Para ello hay que pulsar en la pestaña “Cancelación de contratos”. Una vez pulsada esa pestaña, nos aparecerá un listado de todos los productos que tengamos contratados, para poder seleccionar aquellos que queramos dar de baja. GUÍA PANEL HOSTALUA HostaliaManuales Para cancelar un producto, tendremos que marcar el “checkbox” que aparece a su izquierda y pulsar en el botón “Cancelar contratos seleccionados” que aparece en rojo en la imagen superior. Hecho esto, el sistema nos pedirá que seleccionemos una causa del listado que ofrece y cualquier observación. Cumplimentado ese formulario, pulsamos el botón “Aceptar” para provisionar la baja del servicio. GUÍA PANEL HOSTALUA HostaliaManuales 3. Administración de cliente Para acceder a esta sección hay que seleccionar la opción “Mi perfil”, que se encuentra en el menú desplegable que está situado en la parte derecha de la cabecera. Una vez dentro de la sección podremos modificar los datos de contacto, añadir nuevos contactos o revisar los logs de acceso a nuestro panel. Veamos cómo realizar estas acciones que hemos comentado. 3.1. Editar datos de contacto Esta es la acción por defecto que aparece cuando entramos en la sección. Una vez dentro, lo que nos encontramos es un formulario donde podremos modificar los datos de nuestra cuenta y la contraseña de acceso al panel. GUÍA PANEL HOSTALUA HostaliaManuales Para confirmar los nuevos datos, sólo es necesario pulsar en el botón “Guardar cambios” correspondiente, según queramos modificar las contraseñas o bien los datos personales. GUÍA PANEL HOSTALUA HostaliaManuales 3.2. Añadir contactos de cliente En esta sección es donde se pueden crear contactos para recibir las distintas notificaciones. A cada uno de los usuarios se le puede indicar el departamento del que recibir las notificaciones. Para crear un contacto nuevo, primero hay que pulsar en la pestaña “Contactos de cliente”. Ahí pulsaremos en el botón “Agregar contacto” para ir al formulario donde podremos introducir los nuevos datos. Estos contactos pueden ser editados y borrados en cualquier momento por medio de los iconos que aparecen al lado de cada uno. GUÍA PANEL HOSTALUA HostaliaManuales 3.3. Logs de acceso al panel En este apartado nos encontramos con un registro de los últimos accesos que hemos realizado a nuestro panel de control, indicando el inicio de la sesión, el final de ésta y la dirección IP desde la que se accedió. También nos muestra los intentos erróneos de acceso al panel. Esto nos puede servir para ver si alguien ha intentado entrar a nuestra cuenta. Para ver esta información lo primero será pulsar en la pestaña “Accesos a panel”. Una vez ahí, veremos tanto el histórico de las últimas sesiones como los accesos erróneos. GUÍA PANEL HOSTALUA HostaliaManuales 4. Facturación Desde el escritorio podremos ver las últimas facturas y desplegarlas pulsando el icono del pdf , además de acceder a la zona de gestión de facturas, que también se puede hacer como os mostramos en la siguiente imagen. Veamos a continuación las acciones que podemos realizar desde esta sección. GUÍA PANEL HOSTALUA HostaliaManuales 4.1. Listado de facturas emitidas Es lo primero que nos aparecerá una vez hayamos entrado en la sección de facturación. Aquí podremos ver el listado de facturas que nos han emitido en pdf y consultarlas en formato PDF. 4.2. Facturas pendientes En este apartado podremos ver aquellas facturas que aún estén pendientes de pago. Para llegar a esta sección, pulsaremos en la pestaña “Facturas pendientes”. Una vez ahí, si hubiera alguna factura, se nos presentaría de forma similar al primer punto explicado, con la diferencia de que veríamos información sobre el estado de la misma y la fecha de vencimiento. 4.3. Datos de facturación En esta sección tendremos la oportunidad de ver los datos a los que se emite la factura, así como modificarlos en caso de error. Para eso debemos pulsar en la pestaña “Datos de facturación”. Una vez seleccionada se nos presentará un formulario con nuestros datos y la posibilidad de modificarlos. GUÍA PANEL HOSTALUA HostaliaManuales Si hemos modificado algún dato, tendremos que pulsar en el botón “Guardar cambios” para que se graben. 4.4. Forma de pago Desde esta pestaña se puede ver la forma de pago que tenemos asignada. Para acceder pulsamos en la opción “Formas de pago”. Si tenemos domiciliado el pago, nos aparecerán los datos correspondientes a nuestra cuenta bancaria. GUÍA PANEL HOSTALUA HostaliaManuales Si los queremos modificar, tendremos que pulsar en el botón “Cambiar domiciliación”. Esto nos mostrará un formulario donde introducir los nuevos datos bancarios. GUÍA PANEL HOSTALUA HostaliaManuales 5. Productos y servicios Para acceder a nuestro listado de productos contratados debemos pulsar en esta opción que aparece en el menú lateral izquierdo. Esa acción sólo nos muestra aquellas secciones donde tengamos contratados algún producto. Por ejemplo, si no tenemos ningún tipo de alojamiento web, esa opción no aparecerá en el menú, para facilitarnos el uso del panel. Dependiendo de los servicios contratados, las acciones que podemos realizar serán distintas. GUÍA PANEL HOSTALUA HostaliaManuales 5.1. Alojamiento Web y BBDD Una vez que accedemos a este apartado nos encontraremos con un listado de alojamientos web y servicios de BBDD que tengamos contratados. Entre las acciones que podemos realizar en estos servicios están las siguientes. 5.1.1. Estadísticas Desde este apartado se puede controlar la transferencia que nuestro sitio web ha consumido en el mes en curso. También se puede programar una alerta para que nos avise cuando hemos llegado a una cantidad de MB consumidos. Otra de las opciones que nos encontramos en este apartado, es la posibilidad de acceder a las estadísticas web del sitio, donde poder ver el número de visitas, de dónde proceden, las páginas visitadas… GUÍA PANEL HOSTALUA HostaliaManuales 5.1.2. Utilidades Desde este apartado, el usuario podrá gestionar varias cosas. La primera de ellas será el intérprete PHP que queremos tener instalado. Para elegir uno u otro, sólo es necesario marcarlo y pulsar en el botón ‘Modificar’. También podremos activar una serie de utilidades para nuestro portal, como puede ser el uso de chats, contadores, libros de visita… GUÍA PANEL HOSTALUA HostaliaManuales Por último también nos permite establecer un control del número de emails enviados al día desde la web, siendo el valor por defecto de 500 pero pudiéndose aumentar hasta los 2.000. 5.1.3. Directorios Desde este apartado, podremos activar la interfaz de gestión de directorios de nuestro sitio web. 5.1.4. FrontPage GUÍA PANEL HOSTALUA HostaliaManuales Desde aquí podremos activar las extensiones de FrontPage para la gestión de nuestro sitio web. 5.2. Gestión de correo Entrando en esta opción los usuarios podrán gestionar todas las cuentas de correo que tengan creadas y realizar sobre ellas acciones habituales como la creación de una cuenta nueva, modificación de los datos, cambiar la contraseña… Lo primero que debemos hace es pulsar en el menú de la derecha sobre la opción “Gestión de Correo”. Una vez hecho esto, nos aparecerá un listado de las cuentas de correo que tengamos creadas. GUÍA PANEL HOSTALUA HostaliaManuales 5.2.1 Editar datos de la cuenta de correo Si queremos editar la cuenta de correo tendremos que pulsar sobre el icono en forma de lápiz. Esto nos permitirá modificar el nombre de la cuenta, la cuota asignada y el tipo de cuenta. Una vez modificados los datos, únicamente hay que pulsar sobre el icono en forma de “disco”. 5.2.2 Cambiar contraseña de la cuenta de correo Si lo que queremos es cambiar la contraseña de la cuenta de correo, el icono donde tenemos que pulsar es el que tiene forma de candado. Esto nos abrirá una ventana donde tendremos que introducir la nueva contraseña que le queremos asignar. GUÍA PANEL HOSTALUA HostaliaManuales Una vez introducida la nueva contraseña, pulsaremos en el botón “Cambiar contraseña” para confirmar el cambio. Para que la nueva clave sea válida, es necesario que contenga números y letras tanto mayúsculas como minúsculas. 5.2.3 Añadir nueva cuenta de correo Para añadir una nueva cuenta de correo deberemos pulsar sobre el botón “Añadir cuenta nueva”. Una vez pulsado ese botón, nos aparecerá un formulario para crear la nueva cuenta de email. GUÍA PANEL HOSTALUA HostaliaManuales En ese formulario deberemos introducir los siguientes datos: Nombre del buzón: Será el nombre que se utilizará como usuario a la hora de configurar el correo en un programa. Se puede poner el nombre que queramos pero suele ser habitual que coincida con el de la dirección de correo. Dirección de correo: Aquí se indicará el nombre de la dirección que estamos creando. Contraseña: La clave que tendrá la cuenta de correo. Confirmar contraseña: Debemos poner la misma que pusimos en el campo anterior. Perfil OX: Tipo de cuenta que queremos crear. Por defecto es de tipo Basic. La de tipo Premium tiene un coste añadido además de ofrecer funcionalidades extras. Cuota: Capacidad de almacenamiento de nuestra cuenta de correo. Cuando hayamos rellenado todos los campos, pulsamos el botón “Agregar cuenta” para finalizar el proceso. HostaliaManuales GUÍA PANEL HOSTALUA 5.3. Gestión de dominios En el menú lateral izquierdo, seleccione Gestión de dominios para acceder a la lista de todos sus dominios. En esta sección, puede encontrar una lista de los dominios que tiene registrados con Hostalia, incluyendo la fecha de expiración/renovación, el estado actual de registro, el tipo de dominio, el producto al que está asociado y el destino web al que apunta. 5.3.1. Estado Esta columna indica el Estado en el que se encuentra el dominio; los estados pueden ser: • Registrado: Dominio registrado y gestionado por Hostalia (equivale a estado OK). Dos meses antes de la expiración, cambiará de estado para indicar el tipo de renovación. En el estado Registrado no es posible solicitar la renovación del dominio. • Renovación automática: El dominio se renovará automáticamente en la fecha de expiración. No requiere acción por parte del Cliente. Por seguridad, los dominios de Hostalia tienen activada la renovación automática por defecto siempre y cuando estén incluidos en pedidos que cuenten con un método de pago recurrente (Domiciliación, Tarjeta, Paypal) y estén al corriente de sus pagos. GUÍA PANEL HOSTALUA HostaliaManuales • Renovación manual: El dominio está próximo a expirar y es necesario que el Cliente renueve manualmente el dominio. Haga click en el enlace para renovar el dominio y proceder con el pago. • Pendiente traslado: Dominio en proceso de traslado hacia Hostalia. Acción iniciada pero aún no completada. Puede estar pendiente de una acción por su parte, como proporcionarnos el AuthCode o desbloquear el dominio en su registrador origen. • Expirado: El dominio no ha sido renovado. Requiere acción urgente por parte del Cliente que debe contactar con Atención al Cliente o escribirnos a: [email protected]. • Trasladar: Si el dominio no está registrado en Hostalia, pero sí asociado a uno de nuestros productos, se le dará la opción de trasladarlo hacia Hostalia para que consolide aquí su cartera de dominios y servicios. • Pendiente de validación: El dominio se ha solicitado pero requiere alguna acción adicional (p.e.: documentación, validación por parte del Registro, etc.). 5.3.2. Tipos de dominio Los tipos de dominio (la cuarta columna de la lista) en este contexto pueden ser: • Incluido: El dominio se ha contratado asociado a un producto, como puede ser un plan de Hosting, Tu Web, Tienda etc. Es decir, el registro de dominio forma parte del producto al que está asociado. • Externo: El dominio no está registrado en Hostalia (está en otro Agente Registrador), pero sí está asociado a un servicio contratado en Hostalia. En este caso: o o o • Hostalia no indica la fecha de expiración ni envía alertas de próxima expiración. Hostalia no se encarga de renovar el dominio. En la columna Estado, se activa la opción Trasladar. Adicional: El dominio está asociado a un servicio de Hostalia, pero la facturación del dominio no está incluida en ese producto. El dominio se factura independientemente. 5.3.3. Asociado a En la columna Asociado a se indica el nombre del producto contratado por el Cliente y al que está asociado el dominio. IMPORTANTE: Si cambia el producto al que está asociado un dominio, es posible que se modifique la zona DNS: se cambia la IP del registro A. 5.3.4. Destino Web En esta columna aparece un enlace al servicio web al que el dominio está asociado. Desde aquí, podrá acceder directamente a la gestión del servicio que tenga contratado con Hostalia. HostaliaManuales GUÍA PANEL HOSTALUA En el caso de la Página de Cortesía, el enlace dirige directamente a la URL del dominio. 5.3.5. Administración de dominios En la parte superior del listado, aparecen dos desplegables para (i) Administrar los datos de registro del dominio, o (ii) Administrar los servicios asociados. Estos desplegables se activan al seleccionar al menos un dominio: Algunas de estas acciones son masivas y se aplican a todos los dominios seleccionados. 5.3.5.1. Administrar registro a. Información sobre el dominio Al seleccionar esta opción, aparecerán datos de registro del dominio: nombre del Titular que aparece en el Whois, fecha de creación y de expiración, servidores DNS, entre otros: GUÍA PANEL HOSTALUA HostaliaManuales b. Cambiar datos de contacto Al seleccionar esta opción, accederemos a un formulario en el que podremos editar los datos del Titular y del Contacto Administrativo del dominio. Si selecciona más de un dominio, los cambios se actualizarán en todos los dominios seleccionados. Para guardar los cambios realizados, haga click en Modificar datos de Titular y/o Modificar datos de Contacto Administrativo: GUÍA PANEL HOSTALUA HostaliaManuales Nota: En los dominios .es, por normativa de Red.es, sólo se podrán cambiar los datos del Contacto Administrativo. Si desea cambiar el Titular de un .es, debe solicitar una “transmisión de dominio” directamente en Red.es. c. Cambiar servidores DNS En esta sección podrá modificar los servidores DNS (Name Servers) de uno o varios dominios. Recuerde que debe indicar al menos un par de nombres de DNS. Los cambios de DNS pueden tardar entre 24 y 48 horas en hacerse efectivos. HostaliaManuales GUÍA PANEL HOSTALUA d. Renovación del dominio Por seguridad, los dominios tienen activada por defecto la renovación automática: el dominio se renueva el día de la expiración y no es necesaria ninguna acción por su parte. Si su dominio tiene renovación manual: 60 días antes de la expiración se habilitará el estado “Renovación manual” y podrá renovarlo desde este enlace. Recuerde mantener actualizados sus datos de pago. HostaliaManuales GUÍA PANEL HOSTALUA e. Obtener AuthCode En esta sección podrá obtener el AuthCode del dominio. Cópielo en un lugar seguro. Recuerde que los dominios .es no necesitan AuthCode. f. Bloqueo antirrobo Proteja sus dominios de traslados no autorizados activando el bloqueo antirrobo. Puede bloquear uno o varios dominios a la vez. Y puede desactivar esta opción en cualquier momento desde este panel. Esta acción no está disponible para dominios .es. 5.3.5.2. Administrar servicios a. Asociar a otro usuario Esta opción nos permitirá asociar un dominio a otro usuario del mismo Cliente (usted puede crear varios usuarios en su ficha de Cliente). No permite asignar dominios a un Cliente distinto. Al seleccionar esta opción, aparecerá un menú desplegable con nuestra lista de usuarios. Una vez elegido el nuevo usuario, pulsaremos en Asociar: GUÍA PANEL HOSTALUA HostaliaManuales Para ver cómo crear un nuevo usuario, consulte la sección 6.1. Crear nuevo usuario de este manual. b. Gestionar zona DNS Desde esta sección, puede acceder a la administración de los registros de los servidores DNS asociados a su dominio y añadir nuevas entradas (gestión avanzada). También podrá modificar la redirección web de su dominio (gestión básica). Puede ver información completa en la sección 5.5. Gestión DNS de este manual. c. Antiguo panel de gestión Si lo prefiere, también puede gestionar sus dominios en nuestro anterior panel de gestión. 5.3.6. Registro o Traslado múltiple En esta sección, podrá solicitar el registro o el traslado de hasta 20 dominios. Para ello, escriba un dominio por línea (no incluya www ni http delante del dominio): GUÍA PANEL HOSTALUA HostaliaManuales En el caso de registro masivo de dominios: Todos los dominios se registrarán con los mismos datos de Contacto que haya indicado (todos tendrán el mismo Titular, el mismo Contacto Administrativo, etc.) En el caso de traslado masivo de dominios: Una vez lanzada la solicitud, recibirá un email con instrucciones para cada dominio. Recuerde que, excepto para los .es, necesitaremos el AuthCode o password de transferencia (solicítelo a su actual Agente registrador) y que el dominio esté desbloqueado contra traslado. Para el traslado de dominios .es no se requiere AuthCode; para completar el traslado de un .es, el Contacto Administrativo debe validar el email que le enviará Red.es. 5.3.7. Agenda de Contactos Si necesita que sus dominios se registren con datos diferentes a los de su Usuario principal, desde esta sección podrá crear Contactos que podrá usar como Titular y/o Contacto Administrativo de sus dominios. GUÍA PANEL HOSTALUA HostaliaManuales 5.3.8. Registro de acciones En esta sección se guardará un histórico de las acciones que haya realizado sobre cualquiera de sus dominios registrados en Hostalia. El panel le informará el tipo de acción realizado, fecha de inicio y fin, y el estado en que se encuentra. La ventaja de esta sección es que podrá saber en tiempo real en qué estado se encuentran sus solicitudes y, de ser necesario, podrá reiniciar algún proceso (por ejemplo: un traslado que no se haya completado por falta de validación, etc.): GUÍA PANEL HOSTALUA HostaliaManuales 5.4. Aplicaciones de Marketing Aquí es donde podremos acceder a los servicios que ofrece Hostalia para realizar acciones de Marketing. Para llegar hasta ellos, primero habrá que pulsar en la opción que aparece en el menú izquierdo, opción que aparecerá siempre y cuando tengamos contratado algunos de estos servicios. Una vez hecho esto, en el centro nos aparecerá un listado de los productos que tenemos contratados. Pulsando en cada uno de ellos, nos dará la opción de acceder a su panel de gestión desde donde realizar las acciones típicas de cada servicio. GUÍA PANEL HOSTALUA HostaliaManuales 5.5. Gestión DNS Se trata de una sección desde donde podremos gestionar los registros de DNS asociados a nuestros dominios. Desde aquí podremos crear cualquier tipo de registro de forma sencilla y rápida, sin la necesidad de tener que acceder a ninguna otra herramienta. Para llegar a esta zona, pulsaremos en el menú de la izquierda en la opción “Gestión DNS”. Una vez pulsada, nos aparecerá un listado de los dominios que tengamos registrados. Pulsando en cada uno de los dominios nos aparecerá un listado con los registros de DNS asociados a ese dominio. GUÍA PANEL HOSTALUA HostaliaManuales Las acciones que podemos hacer en esta zona son: añadir nuevo registro, editar registro y eliminar un registro. 5.5.1. Añadir un nuevo registro Si queremos añadir un nuevo registro, debemos pulsar en el botón “Añadir nueva entrada”. Hecho esto, nos aparecerá un formulario para añadir la nueva entrada de DNS, tal y como podéis ver en la siguiente imagen. Pulsamos en el botón “Agregar Entrada” para finalizar el proceso. 5.5.2. Editar un registro Para editar un registro, lo primero que tendremos que hacer será pulsar sobre el icono en forma de lápiz. GUÍA PANEL HOSTALUA HostaliaManuales Al hacer eso, los campos de ese registro serán editables, tal y como podéis ver en la siguiente imagen. Para guardar los cambios, pulsamos en el icono del disco. 5.5.3. Borrar un registro Si queremos eliminar un registro de DNS, lo único que tendremos que hacer es pulsar sobre el icono en forma de aspa roja. GUÍA PANEL HOSTALUA HostaliaManuales 5.6. Cloud Si tienes contratado servicios Cloud con Hostalia, desde esta sección podrás encontrar los datos para acceder a ellos. Lo primero que habrá que hacer será pulsar sobre la opción “Cloud Hosting” que aparece en el lateral izquierdo. Una vez pulsada la opción, nos aparecerá un listado de los servicios cloud que tengamos contratados. Al pulsar sobre cada uno de ellos, nos aparecerá la información para acceder a ese servicio contratado. 5.7. Conectividad Se trata de una sección donde los usuarios pueden ver los datos de conectividad y transferencia consumida por los servidores contratados con Hostalia. Para llegar a esta sección, siempre y cuando se tenga contratado algún servidor o servicio en la Nube, hay que pulsar sobre la opción “Conectividad” del lateral izquierdo. GUÍA PANEL HOSTALUA HostaliaManuales Una vez pulsada en esa opción, nos aparecerá ante nosotros un listado con los productos que tenemos contratados y de los cuales podemos ver datos referentes a la transferencia consumida. Al pulsar sobre cualquiera de los productos que salen en el listado, nos aparecerá una pantalla con varias pestañas donde ver información referente a la conectividad y la transferencia. Estas pestañas son: 5.7.1. Cloud Al pulsar sobre esta pestaña, nos aparecerá la siguiente información. GUÍA PANEL HOSTALUA HostaliaManuales La información que podemos ver en esta sección es: Consumo: Indica el consumo realizado hasta este momento Umbral de aviso: Aquí podemos definir un valor para recibir un mensaje una vez que se ha superado este valor. Límite máximo: En este campo se puede establecer un valor para limitar el consumo de transferencia y que no queremos que supere el servidor. Periodo: Nos muestra el periodo al que corresponde la información. Envío de correo al superar el umbral: Aquí se indica si queremos que se nos envíe un correo electrónico si se supera el umbral de aviso establecido. Este aviso puede ser diario, reducido o no avisar. Al pulsar sobre el botón “Histórico de consumos” se nos abrirá una nueva ventana para seleccionar la fecha que queremos consultar. GUÍA PANEL HOSTALUA HostaliaManuales 5.7.2. Gráficas Dentro de esta sección nos encontramos una serie de interesantes gráficos sobre el tráfico total que ha movido la máquina. Podemos ver cuatro tipos: diario, semanal, mensual y anual. 5.7.3. Estadísticas Al entrar en esta sección, nos encontraremos un listado de ficheros de log de tráfico de internet para descargárnoslo en nuestro equipo y poder analizar los datos. GUÍA PANEL HOSTALUA HostaliaManuales GUÍA PANEL HOSTALUA HostaliaManuales 6. Gestión de usuarios Para acceder a nuestro panel de control disponemos de unas claves con las que gestionar todos los servicios que tenemos contratados. Ahora bien, supongamos que queremos que un empleado u otra persona pueda gestionar un determinado servidor o dominio pero no ver el resto, ¿cómo lo podemos hacer? Para hacer esto, el panel nos da la opción de crear usuarios “hijos” que dependen del usuario principal. Para crear estos usuarios, en la parte izquierda del panel de control hay que pulsar en la opción “Gestión de usuarios”. Al pulsar sobre esa opción, nos aparecerá un listado con los usuarios que tengamos creados. GUÍA PANEL HOSTALUA HostaliaManuales 6.1. Crear un nuevo usuario Para crear un nuevo usuario, tendremos que pulsar sobre el botón “Crear nuevo usuario” que aparece en la parte superior del listado de usuarios. Una vez pulsado en el botón, nos aparecerá un formulario para introducir los datos del nuevo usuario que queremos crear. Rellenados todos los datos, pulsamos en botón “Crear usuario” para finalizar el proceso. HostaliaManuales GUÍA PANEL HOSTALUA 6.2. Editar contacto Para editar los datos de un contacto hay que pulsar en el icono datos actuales para que los podamos modificar. . Nos aparecerá un formulario con los Pulsando en el botón “Modificar Usuario”, los datos se quedarán actualizados. GUÍA PANEL HOSTALUA HostaliaManuales 6.3. Cambio de contraseña Si lo que queremos es cambiar la contraseña de un usuario, tendremos que pulsar sobre el icono nos mostrará un formulario donde poder introducir la nueva clave. . Esto GUÍA PANEL HOSTALUA HostaliaManuales 7. Contratar productos Desde el propio panel de control, podremos realizar la contratación de nuevos productos y asignárselos a los usuarios que tengamos creados. Para ello, lo primero que debemos hacer es pulsar en la opción “Contratar más producto” que aparece en la barra lateral izquierda. Al pulsar sobre esa opción, nos aparecerá una pantalla donde seleccionar el usuario al que le queremos asignar el recurso. Una vez seleccionado, pulsamos en el botón “Contratar”, lo que nos redirigirá a la web de Hostalia para dar el alta del producto que queramos.
© Copyright 2025