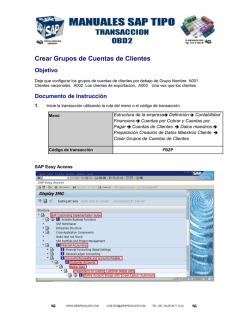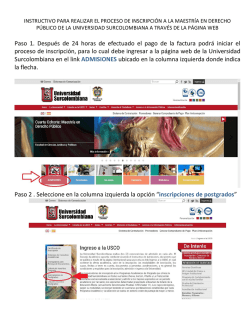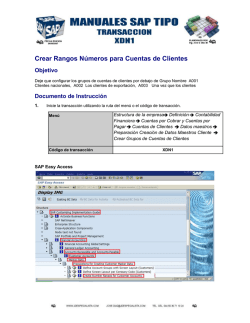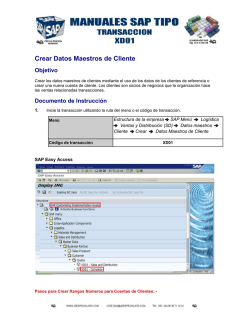Manual del Usuario para Nokia 500
Manual del Usuario para Nokia 500 Edición 1.1 2 Contenido Contenido Seguridad Inicio Teclas y partes Insertar la tarjeta SIM Insertar una tarjeta de memoria Carga Encender o apagar el teléfono Usar el teléfono por primera vez Configuración del teléfono Copiar contactos o imágenes desde el teléfono anterior Bloquear o desbloquear las teclas y la pantalla Ubicaciones de la antena Cambiar el volumen de una llamada, canción o video Colocar la correa para muñeca Auricular Visitar la Tienda Ovi de Nokia Usar el manual del usuario en el teléfono Instalar Nokia Ovi Suite en la computadora Uso básico Acciones de la pantalla táctil Elementos interactivos de la pantalla de inicio Alternar entre las aplicaciones abiertas Escribir texto Indicadores en pantalla Ajustar la luz de notificación para que parpadee cuando existan llamadas perdidas o mensajes Buscar en el teléfono y en Internet Usar el teléfono sin conexión Extender la duración de la batería 31 Restaurar configuraciones originales 33 5 7 7 9 10 12 13 14 14 15 16 16 17 17 17 18 18 19 20 20 23 24 25 29 30 30 30 Personalización Perfiles Cambiar el tema Cambiar la tapa posterior Pantalla de inicio Organizar sus aplicaciones Descargar un juego, aplicación u otro elemento 33 33 34 35 35 38 39 Llamadas 40 Llamar a un número de teléfono 40 Contestar una llamada 40 Rechazar una llamada 40 Llamar a un contacto 40 Contestar una llamada en espera 41 Colocar en silencio 41 Realizar una llamada de multiconferencia 42 Llamar a los números que usa con más frecuencia 43 Usar su voz para llamar a un contacto 43 Hacer llamadas por Internet 44 Llamar al último número marcado 45 Grabar una conversación telefónica 45 Ver las llamadas perdidas 45 Llamar al buzón de voz 46 Desviar llamadas al buzón de voz o a otro número de teléfono. 46 Evitar hacer o recibir llamadas 47 Permitir llamadas sólo a ciertos números 47 Contactos Acerca de Contactos Guarde los números de teléfono y la dirección de correo. Guardar un número a partir de una llamada o mensaje recibido 48 48 48 49 Contenido Contactar rápidamente a las personas más importantes Agregar una imagen para un contacto. Configurar un tono de timbre para un contacto específico Enviar su información de contacto usando Mi tarjeta Crear un grupo de contactos Enviar un mensaje a un grupo de personas Copiar contactos de la tarjeta SIM a su teléfono Hacer copias de seguridad de sus contactos en Ovi by Nokia Mensajería Acerca de mensajería Enviar un mensaje Enviar un mensaje a un contacto Enviar un mensaje de audio Recibir mensajes Ver una conversación Escuchar un mensaje de texto Cambiar idioma 49 49 50 50 51 51 51 51 52 52 52 53 53 54 54 55 55 Correo 56 Acerca de Correo 56 Obtener una cuenta gratuita de correo de Ovi proporcionado por Nokia 56 Agregar un buzón 57 Leer correo 57 Enviar un correo 58 Responder una solicitud de reunión 58 Abrir el correo desde la pantalla de inicio 59 Internet Acerca del explorador Web Explorar la Web Agregar un favorito Suscribirse a un vínculo Web 59 59 59 60 60 3 Descubrir eventos cercanos Caracteres no legibles mientras navega por la Web 61 Redes sociales Acerca de Social Ver las actualizaciones de estado de sus amigos en una vista Publicar el estado en los servicios de redes sociales Enlazar los amigos conectados con su información de contacto Ver las actualizaciones de estado de sus amigos en la pantalla de inicio Cargar una imagen o video a un servicio Compartir su ubicación en su actualización de estado Comunicarse con un amigo desde un servicio de red social Agregar un evento a la agenda del teléfono 61 61 Cámara Acerca de la cámara Tomar una imagen Guardar la información de ubicación de las imágenes y videos Grabar un video Consejos de imágenes y videos Enviar una imagen o un video Compartir una imagen o video directamente desde la cámara 65 65 65 Sus imágenes y videos Acerca de Fotos Ver imágenes y videos Editar las imágenes que ha tomado Editor de video Imprimir una imagen que ha tomado 69 69 69 70 71 72 Videos y TV 72 61 62 62 63 63 63 64 64 65 66 67 67 68 68 4 Contenido Videos 72 Preparar el teléfono para el reciclaje 112 Música y audio Reproductor de música Acerca de Música Ovi Contenido protegido Grabar sonidos Radio FM Escuchar una estación de radio de Internet 73 73 76 76 77 77 Conectividad 112 Conexiones de Internet 112 LAN inalámbrica 113 Bluetooth 115 Cable de datos USB 118 Guardar los archivos en una unidad remota 119 Cerrar una conexión de red 119 Mapas Navegar hacia un destino Mi posición Buscar lugares Favoritos Registro Conducir y caminar Comentar acerca de Mapas 80 80 81 85 86 88 89 94 Encontrar más ayuda Soporte 120 120 Códigos de acceso 120 Proteger el medioambiente Ahorrar energía Reciclar 121 121 122 Oficina Quickoffice Realizar un cálculo Escribir notas Traducir palabras de un idioma a otro Abrir o crear archivos comprimidos 95 95 95 96 96 97 Información del producto y de seguridad 122 Índice 130 Administración del tiempo Reloj Agenda 97 97 99 79 Administración del teléfono 103 Mantenga actualizado el software y las aplicaciones del teléfono 103 Administrar archivos 104 Aumentar la memoria disponible para poder agregar más contenido 106 Administrar aplicaciones 107 Sincronizar contenido 108 Copiar contactos o imágenes entre teléfonos 109 Proteger su teléfono 110 Seguridad 5 Seguridad Lo invitamos a leer las instrucciones de este manual antes de utilizar el dispositivo. APAGUE EL DISPOSITIVO EN ÁREAS RESTRINGIDAS Apague el dispositivo cuando no esté permitido el uso de teléfonos móviles o cuando pueda causar interferencia o peligro, por ejemplo, en una aeronave, en hospitales o cerca de equipos médicos, combustibles, productos químicos o áreas donde sea realizan explosiones. Obedezca todas las instrucciones publicadas en las áreas restringidas. LA SEGURIDAD VIAL ANTE TODO Obedezca las leyes locales. Mantenga siempre las manos libres para maniobrar el vehículo mientras conduce. La seguridad vial debe ser su prioridad cuando conduce. INTERFERENCIA Todos los dispositivos móviles pueden ser sensibles a interferencias que pueden afectar su rendimiento. SERVICIO TÉCNICO CALIFICADO Sólo personal calificado puede instalar o reparar este producto. BATERÍAS, CARGADORES Y OTROS ACCESORIOS Use sólo baterías, cargadores y accesorios aprobados por Nokia para este dispositivo. No conecte productos incompatibles. MANTENGA EL DISPOSITIVO SECO Su dispositivo no es resistente al agua. Manténgalo seco. PIEZAS DE VIDRIO La cubierta frontal del dispositivo está fabricada de vidrio. Este vidrio puede romperse si el dispositivo se deja caer sobre una superficie dura o si recibe un impacto considerable. Si el vidrio se rompe, no toque las piezas de vidrio del dispositivo ni intente remover el vidrio roto del dispositivo. Deje de utilizar el dispositivo hasta que personal calificado reemplace el vidrio. 6 Seguridad PROTEJA SU AUDICIÓN Escuche música con los auriculares a un volumen moderado y no sostenga el dispositivo cerca del oído cuando utilice el altavoz. Inicio Inicio Teclas y partes Frente 1 2 3 4 Tecla Menú Tecla Llamar Tecla Encender/Finalizar Agujero para correa para muñeca Arriba 1 2 Conector Nokia AV (3,5 mm) Conector micro USB 3 Utilizado además para cargar la batería. Conector del cargador 7 8 Inicio Costados 1 2 3 Tecla para subir volumen/acercar Tecla para bajar volumen/alejar Botón de bloqueo de teclado Parte posterior 1 2 Cámara Altavoz Si el lente de la cámara tiene una cinta protectora, retírela. Pantalla táctil Para controlar su teléfono, toque levemente la pantalla con la yema de los dedos. La pantalla no responde cuando usa las uñas. Inicio 9 Si sus dedos están fríos, es posible que la pantalla no responda al toque. Importante: Evite rayar la pantalla táctil. Nunca utilice lápices, bolígrafos verdaderos ni otros objetos puntiagudos en la pantalla táctil. Insertar la tarjeta SIM 1 Desactivar el teléfono. 2 Para retirar la cubierta posterior del teléfono, presiónela con los dedos y deslícela para retirarla. 3 Retire la batería, si está insertada. 4 Para liberar el soporte de la tarjeta SIM, deslícelo en la dirección que indica la flecha que aparece en el mismo. Levante el soporte. 10 5 Inicio 6 Inserte la tarjeta SIM en el soporte. Asegúrese de que el área de contacto de la tarjeta quede hacia abajo al bajar el soporte de la tarjeta SIM. Baje el soporte de la tarjeta SIM. 7 Para asegurar el soporte de la tarjeta SIM, deslícelo hacia su posición original. Importante: No utilice en este dispositivo una tarjeta SIM mini-UICC, también conocida como tarjeta micro-SIM, un tarjeta micro-SIM con adaptador ni una tarjeta SIM con una ranura mini-UICC (ver imagen). Una tarjeta micro SIM es más pequeña que la tarjeta SIM estándar. Este dispositivo no admite el uso de tarjetas micro-SIM y el uso de tarjetas SIM no compatibles pueden dañar la tarjeta y el dispositivo, además de los datos almacenados en la tarjeta. Insertar una tarjeta de memoria Utilice solamente tarjetas de memoria compatibles aprobadas por Nokia con este dispositivo. Las tarjetas no compatibles pueden dañar la tarjeta y el dispositivo, además de los datos almacenados en la tarjeta. Mantenga todas las tarjetas de memoria fuera del alcance de los niños. Insertar una tarjeta de memoria 1 Para retirar la cubierta posterior del teléfono, presiónela con los dedos, deslícela y levántela. Inicio 11 2 Retire la batería, si está insertada. 3 Para liberar el soporte de la tarjeta de memoria, deslícelo en la dirección que indica la flecha que aparece en el mismo. Levante el soporte. 4 Inserte la tarjeta de memoria en el soporte. Asegúrese de que el área de contacto de la tarjeta quede hacia abajo al bajar el soporte de la tarjeta de memoria. Baje el soporte de la tarjeta de memoria. Para bloquear el soporte de la tarjeta de memoria, deslícelo hacia su posición original. 5 6 12 Inicio Retirar la tarjeta de memoria 1 Desactivar el teléfono. 2 Retire la tapa posterior y la batería. 3 Deslice y levante el soporte de la tarjeta de memoria y retire la tarjeta de memoria. Carga Cargar la batería La batería viene parcialmente cargada de fábrica, pero podría necesitar recargarla antes de encender el teléfono por primera vez. Si el teléfono indica que la carga es baja, haga lo siguiente: 1 2 No es necesario que cargue la batería durante un período de tiempo específico; además, puede utilizar el teléfono mientras se está cargando. Si la batería está completamente descargada, es posible que pasen varios minutos antes de que el indicador de carga aparezca o antes de poder hacer alguna llamada. Sugerencia: También puede utilizar un cargador USB compatible para cargar la batería. Inicio 13 Cargar la batería a través del USB ¿Le falta carga a la batería pero no tiene un cargador? Puede usar un cable USB compatible para conectar el teléfono a un dispositivo compatible, por ejemplo, una computadora. Puede cargar el dispositivo a través de USB cuando no esté disponible un tomacorriente. Se pueden transferir datos mientras se carga el dispositivo. La eficiencia de la alimentación a través de USB varía significativamente y puede tardar bastante tiempo para que se inicie la carga y para que el dispositivo comience a funcionar. Puede usar su teléfono mientras se carga. Para evitar romper el conector del cargador, tenga cuidado cuando conecte o desconecte el cable del cargador. Encender o apagar el teléfono Encender Mantenga pulsada la tecla Encender/Apagar hasta que el teléfono vibre. Apagar Mantenga pulsada la tecla Encender/Apagar . 14 Inicio Usar el teléfono por primera vez Al insertar la tarjeta SIM y encender el teléfono por primera vez, éste lo guía a través de la configuración inicial. Para utilizar todos los servicios Ovi de Nokia, cree una cuenta Nokia. Además puede copiar sus contactos y otros contenidos desde su teléfono anterior. Para crear una cuenta Nokia, necesita una conexión a Internet. Comuníquese con su proveedor para obtener información acerca de los costos de transmisión de datos. Si no se puede conectar a Internet, puede crear la cuenta en otro momento. Sugerencia: Para crear y administrar su cuenta Nokia en Internet, vaya a www.ovi.com. Si ya tiene una cuenta Nokia, acceda. Sugerencia: ¿Olvidó la contraseña? Puede solicitar que se le envíe por correo o mensaje de texto. Use la aplicación Transfer. teléfono para copiar sus contenidos, como: • • • • Contactos Mensajes Imágenes y videos Configuraciones personales. Cuando configura su cuenta de correo, puede hacer que su buzón se muestre en la pantalla de inicio para que pueda revisar su correo fácilmente. Si necesita hacer una llamada de emergencia durante la fase de configuración, pulse la tecla Llamar. Configuración del teléfono Para definir algunas configuraciones básicas para el teléfono, seleccione el Config. teléf. acceso directo que aparece en una de las pantallas de inicio. Para alternar entre las pantallas de inicio, deslice el dedo hacia la izquierda o derecha. Inicio 15 Puede hacer lo siguiente: • • • • Copiar contactos, imágenes y otro tipo de contenido desde el teléfono Nokia anterior Personalice su teléfono, cambiando el tono de timbre y el tema visual Configurar correo Actualizar el software del teléfono Para definir las configuraciones en otro momento, seleccione Menú > Aplicaciones > Herramient. > Config. teléf.. Copiar contactos o imágenes desde el teléfono anterior ¿Desea copiar información importante de su teléfono Nokia anterior y comenzar a utilizar rápidamente su nuevo teléfono? Use la aplicación Transfer. teléf. para copiar, por ejemplo, contactos, entradas de la agenda e imágenes al nuevo teléfono, en forma gratuita. Su anterior teléfono Nokia debe ser compatible con Bluetooth. Seleccione Menú > Aplicaciones > Herramient. > Config. teléf. y Transferen. datos. Si su anterior teléfono Nokia no tiene la aplicación Transfer. teléf., puede enviarla desde su nuevo teléfono en un mensaje utilizando Bluetooth. Para instalar la aplicación, abra el mensaje en su anterior teléfono y siga las instrucciones. 1 2 Seleccione el teléfono al que se desea conectar y vincule los teléfonos. Es necesario que Bluetooth esté activado. Si el otro teléfono requiere un código de acceso, ingréselo. El código de acceso, el cual puede definirlo usted mismo, se debe ingresar en ambos teléfonos. El código de acceso en algunos teléfonos es fijo. Para obtener detalles, vea el manual del usuario del teléfono. El código de acceso es válido sólo para la conexión actual. 16 3 Inicio Seleccione el contenido y Aceptar. Bloquear o desbloquear las teclas y la pantalla Para evitar hacer una llamada de forma accidental cuando el teléfono se encuentra en su bolsillo o bolso, bloquee las teclas y la pantalla del teléfono. Pulse el botón de bloqueo del teclado. Sugerencia: Si el botón de bloqueo del teclado está fuera de alcance, para desbloquear el teléfono, pulse la tecla Menú y seleccione Desbloq.. Configurar las teclas y la pantalla para que se bloqueen automáticamente 1 Seleccione Menú > Configurac. y Teléfono > Pantalla > Tpo. esp. bloq. pant./ tecl.. 2 Defina el lapso de tiempo después del cual las teclas y la pantalla se bloquean automáticamente. Ubicaciones de la antena Evite el contacto innecesario con el área de la antena cuando esté en uso. El contacto con las antenas afecta la calidad de la comunicación y puede aumentar el nivel de energía durante el funcionamiento, lo que puede reducir la duración de la batería. Inicio 17 El área de la antena es destacado. Cambiar el volumen de una llamada, canción o video Use la teclas de volumen. Puede ajustar el volumen durante una llamada o cuando una aplicación está activa. El altavoz incorporado permite hablar y escuchar a corta distancia, sin tener que sostener el teléfono cerca del oído. Activar o desactivar el altavoz durante una llamada o el . Seleccione el Colocar la correa para muñeca Inserte la correa para muñeca y ajústela. La correa para muñeca está disponible por separado. Auricular Puede conectar un auricular o audífonos compatibles al teléfono. 18 Inicio No conecte productos que emitan una señal de salida, porque puede dañar el dispositivo. No conecte ninguna fuente de voltaje al conector Nokia AV. Cuando conecte al Conector Nokia AV algún dispositivo externo o auricular que no sean los aprobados por Nokia para este dispositivo, preste especial atención a los niveles de volumen. Visitar la Tienda Ovi de Nokia Seleccione Menú > Tienda. Desde la Tienda Ovi de Nokia, puede descargar: • • • • Aplicaciones Temas, imágenes de fondo, imágenes y videos Tonos de timbre Juegos móviles Algunos elementos son gratuitos; hay otros que deberá pagar con su tarjeta de crédito o en la factura telefónica. La disponibilidad de los métodos de pago depende de su país de residencia y su proveedor de servicios de red. La Tienda de Ovi le ofrece contenido compatible con su teléfono móvil y acorde a sus gustos y ubicación. Para obtener más información, vaya a www.ovi.com. Usar el manual del usuario en el teléfono Su teléfono tiene un manual del usuario completo. Siempre lo acompaña y está disponible cuando lo necesite. Seleccione Menú > Aplicaciones > Guía usuar.. Abrir el manual del usuario desde una aplicación Seleccione Opciones > Guía del usuario. Esto no se encuentra disponible para cada aplicación. Instalar Nokia Ovi Suite en la computadora 19 Buscar el manual del usuario Cuando el manual del usuario esté abierto, seleccione Opciones > Búsqueda e ingrese una letra o una palabra en el campo de búsqueda. Alternar entre el manual del usuario y una aplicación Mantenga pulsada la tecla de menú, deslice el dedo a la izquierda o derecha y seleccione la aplicación deseada. indica un enlace a una página Web. Puede encontrar enlaces a temas relacionados al final de las instrucciones. Instalar Nokia Ovi Suite en la computadora Con la aplicación para PC Nokia Ovi Suite, puede administrar el contenido de su teléfono y mantenerlo sincronizado con la computadora compatible. También puede actualizar el teléfono con el último software y descargar mapas. Se podría requerir una conexión a Internet. Comuníquese con su proveedor para obtener información acerca de los costos por concepto de datos. Descargue la versión más reciente de Ovi Suite desde www.ovi.com/suite (en inglés) a la computadora. Instalar Nokia Ovi Suite usando el teléfono 1 Use un cable de datos USB compatible para conectar su teléfono con la computadora. Si usa Windows XP o Windows Vista en la computadora, configure el modo USB del teléfono en Almacen. masivo. Para definir el modo USB en el teléfono, deslice el > Almacen. dedo hacia abajo desde el área de notificación y seleccione masivo. La memoria masiva del teléfono y la tarjeta de memoria aparecen como discos extraíbles en la computadora. 20 2 Uso básico En la computadora, seleccione Abrir carpeta para ver archivos, y haga doble clic en el archivo de instalación de Nokia Ovi Suite. Si la ventana de instalación se abre automáticamente, seleccione Instalar Nokia Ovi Suite. 3 4 Siga las instrucciones de la pantalla. Cuando se complete la instalación, si usa Windows XP o Windows Vista en la computadora, asegúrese de que el modo USB del teléfono sea Nokia Ovi Suite. Para obtener más información acerca de Nokia Ovi Suite, vaya a www.ovi.com/suite (en inglés). Para verificar con qué sistemas operativos funciona Nokia Ovi Suite, vaya a www.nokia.com/support. Uso básico Acciones de la pantalla táctil Para interactuar con la interfaz de usuario, toque o mantenga pulsada la pantalla táctil. Abrir una aplicación u otro elemento de pantalla Toque la aplicación o elemento. Acceder rápidamente a las funciones Mantenga pulsado el elemento. Se abre un menú emergente con las opciones disponibles. Uso básico 21 Ejemplo: Para enviar una imagen o eliminar una alarma, mantenga pulsada la imagen o la alarma y, desde el menú emergente, seleccione la opción adecuada. Si toca y mantiene pulsada la pantalla de inicio, se activa el modo de edición. 22 Uso básico Arrastrar un elemento Mantenga pulsado el elemento y deslice el dedo por la pantalla. El elemento sigue su dedo. Ejemplo: Puede arrastrar elementos en la pantalla de inicio o el menú principal, cuando ha activado el modo de edición. Deslizar Ponga un dedo en la pantalla y en forma uniforme deslícelo en la dirección deseada. Ejemplo: Cuando esté viendo una imagen, para ver la siguiente, deslice el dedo a la izquierda. Desplazarse por una lista o menú Deslice el dedo rápidamente hacia arriba o abajo en la pantalla, luego levante el dedo. Para detener el desplazamiento, toque la pantalla. Uso básico 23 Acercar Ponga dos dedos en un elemento, como una imagen o una página Web y deslice los dedos separándolos. Alejar Ponga dos dedos en el elemento y deslícelos juntándolos. Sugerencia: También puede tocar el elemento dos veces para acercar o alejar. Elementos interactivos de la pantalla de inicio Los elementos de la pantalla de inicio son interactivos. Por ejemplo, puede cambiar la fecha y hora, configurar alarmas, escribir entradas de agenda o editar los perfiles directamente en la pantalla de inicio. 24 Uso básico Configurar una alarma Seleccione el reloj (1). Activar o editar perfiles Seleccione el perfil (2). Ver o editar la programación Seleccione la fecha (3). Ver las llamadas perdidas o los mensajes no leídos Seleccione el área de notificación (4). Ver redes Wi-Fi disponibles o administrar conexiones Bluetooth Seleccione el área de notificación (4). Modificar las configuraciones de conectividad . Seleccione el área de notificación (4) y En la mayoría de las otras vistas, puede seleccionar el área de notificación (4) y hacer lo siguiente: • • • • • • Modificar las configuraciones de conectividad Abrir el reloj y configurar una alarma Ver el estado de la batería y activar el modo de ahorro de energía Ver notificaciones de llamadas perdidas o mensajes no leídos Abrir el Asistente de Wi-Fi y conectarse a una red Wi-Fi Administrar conexiones Bluetooth Alternar entre las aplicaciones abiertas Puede ver que aplicaciones y tareas están abiertas en el fondo y alternar entre ellas. Mantenga pulsada la tecla de menú, deslice el dedo a la izquierda o derecha y seleccione la aplicación deseada. Uso básico 25 Las aplicaciones que se ejecutan en segundo plano aumentan el consumo de energía de la batería y el uso de memoria. Para cerrar una aplicación que no use, seleccione . Sugerencia: Para cerrar todas las aplicaciones abiertas, seleccione y mantenga pulsado el intercambiador de tareas y, en el menú emergente, seleccione Cerrar todo. Escribir texto Ingresar texto con el teclado virtual Usar el teclado virtual Para activar el teclado virtual, seleccione un campo de ingreso de texto. También puede usar el teclado virtual en el modo de paisaje y de retrato. El teclado virtual en modo de retrato puede no estar disponible en todos los idiomas escritos. 1 2 3 Teclado virtual Tecla Cerrar: cierra el teclado virtual. Tecla Mayús y Bloq mayús: para ingresar un carácter en mayúscula cuando está escribiendo con minúscula, o viceversa, seleccione la tecla antes de ingresar el carácter. Para activar el modo de bloqueo de mayúsculas, seleccione la tecla dos veces. 26 4 5 6 7 8 9 Uso básico Rango de caracteres: seleccione el rango de caracteres deseado, como números o caracteres especiales. Teclas de flecha: mueven el cursor hacia la izquierda o la derecha. Barra de espacio: inserte un espacio. Menú de ingreso: active el ingreso de texto predictivo o cambie el idioma de escritura. Tecla Intro: mueva el cursor a la siguiente fila o campo de ingreso de texto. Las funciones adicionales se basan en el contexto actual. Por ejemplo, en el campo de dirección Web del explorador Web, éste actúa como el icono Ir. Tecla Retroceso: borra un carácter. Alternar entre el teclado virtual y el teclado en el modo de retrato. > Teclado alfanumérico o QWERTY pant. completa. Seleccione Agregar un acento a un carácter Seleccione y mantenga pulsado el carácter. Activar el ingreso de texto predictivo con el teclado virtual El ingreso de texto predictivo no está disponible en todos los idiomas. 1 2 3 Seleccione > Opciones de escritura > Activar predicción. Aparece el . Comience a escribir una palabra. El teléfono sugiere posibles palabras en la medida que escribe. Cuando aparezca la palabra correcta, selecciónela. Si la palabra no se encuentra en el diccionario, el teléfono sugiere una alternativa. Para agregar la nueva palabra al diccionario, seleccione la palabra que ha escrito. Desactivar el modo de ingreso de texto predictivo Seleccione > Opciones de escritura > Desactivar predicción. Modificar la configuración de ingreso de texto > Opciones de escritura > Configuraciones. Seleccione Ingresar texto con el teclado virtual Usar el teclado virtual Si prefiere usar el teclado virtual cuando escribe en modo vertical, puede intercambiar el teclado. 1 2 Seleccione un campo de ingreso de texto. > Teclado alfanumérico. Seleccione Uso básico 1 2 3 4 5 6 7 8 27 Teclas numéricas *: ingrese un carácter especial o bien, cuando el modo de ingreso de texto predictivo está activado y la palabra subrayada, recorra las alternativas de palabras. Tecla Shift: cambie entre mayúsculas y minúsculas. Para activar o desactivar el modo de ingreso de texto predictivo, seleccione rápidamente dos veces la tecla Para alternar entre los modos alfabético y numérico, seleccione y mantenga pulsada la tecla. Tecla Cerrar: cierre el teclado virtual. Teclas de flecha: mueva el cursor a la izquierda o derecha. Menú de ingreso: active el ingreso de texto predictivo, modifique el idioma de escritura o intercambie el teclado virtual. Tecla Retroceso: borre un carácter. Indicador de ingreso de texto (si está disponible): indica la mayúscula o minúscula y si está activado el modo alfabético, numérico o de ingreso de texto predictivo. Activar el ingreso de texto tradicional con el teclado virtual Seleccione # dos veces. Ingresar un carácter 1 Seleccione una tecla numérica (1 a 9), repetidamente hasta que aparezca el carácter deseado. Hay más caracteres disponibles para una tecla numérica que los visibles en ella. 2 Si la siguiente letra está en la misma tecla, espere hasta que aparezca el cursor o muévalo hacia adelante y seleccione la tecla nuevamente. 28 Uso básico Insertar un espacio Seleccione 0. Mover el cursor a la línea siguiente Seleccione 0 tres veces. Activar el ingreso de texto predictivo con el teclado virtual El ingreso de texto predictivo se basa en un diccionario incorporado al cual puede agregarle nuevas palabras. El ingreso de texto predictivo no está disponible para todos los idiomas. 1 2 3 4 5 > Activar texto predictivo. Seleccione Para escribir la palabra deseada, utilice las teclas de 2 a 9. Seleccione la tecla una vez para cada letra. Por ejemplo, para escribir Nokia cuando está seleccionado el diccionario inglés, seleccione 6 para N, 6 para o, 5 para k, 4 para i y 2 para a. La palabra sugerida cambia después de cada vez que selecciona una tecla. Si la palabra no es correcta, seleccione * repetidamente hasta que aparezca la coincidencia adecuada. Si la palabra no está en el diccionario, seleccione Escribir e ingrese la palabra mediante el modo de ingreso de texto tradicional y seleccione Aceptar. Si aparece ? después de la palabra, ésta no se encuentra en el diccionario. Para agregar una palabra al diccionario, seleccione *, ingrese la palabra mediante el modo de ingreso de texto tradicional y seleccione Aceptar. Para agregar un espacio, seleccione 0. Para insertar un signo de puntuación común, seleccione 1 y seleccione * repetidamente hasta que aparezca el signo de puntuación correcto. Comience a escribir la palabra siguiente. Desactivar el ingreso de texto predictivo Seleccione rápidamente # dos veces. Definir el idioma de escritura Seleccione Menú > Configurac. y Teléfono > Ingreso táctil > Idioma de escritura. Cambiar el idioma mientras escribe Seleccione > Opciones de escritura > Idioma de escritura o escritura. Las opciones disponibles pueden variar. > Idioma de Uso básico 29 Indicadores en pantalla Indicadores generales La pantalla táctil y las teclas están bloqueadas. El teléfono alerta silenciosamente las llamadas o los mensajes entrantes. Hay una alarma configurada. Un perfil programado está activado. Tiene un evento de agenda perdido. Indicadores de llamada Alguien ha intentado llamarlo. Está usando su segunda línea de teléfono (servicio de red). Las llamadas entrantes se desvían a otro número (servicio de red). Si tiene dos líneas de teléfono, el número indica la línea activa. El teléfono está listo para una llamada por Internet. Hay una llamada de datos activa (servicio de red). Indicadores de mensajes Tiene mensajes sin leer. Si el indicador está parpadeando, es posible que el Buzón de entrada esté lleno. Hay mensajes a la espera de su envío en la carpeta Buzón de salida. Indicadores de red El teléfono está conectado a una red GSM (servicio de red). El teléfono está conectado a una red 3G (servicio de red). Hay una conexión de datos GPRS (servicio de red) abierta. indica que la conexión está retenida y que la conexión se está abriendo o cerrando. Hay una conexión de datos EGPRS (servicio de red) abierta. indica que la conexión está retenida y que se está estableciendo la conexión. Hay una conexión de datos 3G (servicio de red) abierta. indica que la conexión está retenida y que se está estableciendo la conexión. Hay una conexión de datos HSPA (servicio de red) abierta. indica que la conexión está retenida y que se está estableciendo la conexión. Se encuentra disponible una conexión Wi-Fi. indica que la conexión está que la conexión no está encriptada. encriptada y 30 Uso básico Indicadores de conectividad Bluetooth está activado. indica que el teléfono está enviando datos. Si el indicador parpadea significa que su teléfono está intentando conectarse a otro dispositivo. Hay un cable de USB conectado al teléfono. El GPS está activo. El teléfono se está sincronizando. Hay un auricular compatible conectado al teléfono. Ajustar la luz de notificación para que parpadee cuando existan llamadas perdidas o mensajes Cuando la luz de notificación del teléfono parpadea, indica que tiene una llamada perdida o que ha llegado un mensaje. Seleccione Menú > Configurac. y Teléfono > Luces notificación > Luz de notificación. Buscar en el teléfono y en Internet Puede buscar elementos como mensajes, imágenes, archivos, música o videos almacenados en el teléfono o en Internet. 1 2 3 Seleccione Menú > Aplicaciones > Búsqueda. Comience escribiendo una palabra de búsqueda y seleccione entre las coincidencias propuestas. Para buscar en Internet, seleccione el enlace de búsqueda en Internet al final de los resultados de búsqueda. Necesita una conexión a Internet activa. Sugerencia: Puede agregar o buscar widgets en la pantalla de inicio. Toque y mantenga y el widget de búsqueda deseado en la pulsada la pantalla de inicio y seleccione el lista. Usar el teléfono sin conexión En lugares en que no desea hacer ni recibir llamadas, de todas formas puede acceder a la agenda, lista de contactos y juegos sin conexión si activa el perfil Desconectado. Apague el teléfono donde el uso de teléfonos móviles no esté permitido o pueda causar interferencia o peligro. En la pantalla de inicio, seleccione el perfil Desconectado. Cuando el perfil desconectado está activado, la conexión a la red celular está cerrada. Todas las señales de radiofrecuencia entre el teléfono y la red celular se bloquean. Si Uso básico 31 intenta enviar un mensaje, éste se coloca en la carpeta Buzón de salida y se envía sólo cuando se activa otro perfil. También puede usar el teléfono sin una tarjeta SIM. Apague el teléfono y saque la tarjeta SIM. Cuando lo vuelve a encender, se activa el perfil Desconectado. Importante: En el perfil Desconectado no es posible realizar ni recibir llamadas ni usar otras funciones que requieren cobertura de la red celular. Tal vez pueda realizar llamadas al número de emergencia oficial programado en su dispositivo. Para realizar llamadas, primero debe cambiar a otro perfil. Cuando se activa el perfil Desconectado, de todas formas puede conectarse a Wi-Fi, por ejemplo, para leer su e-mail o explorar Internet. También puede usar Bluetooth. Recuerde cumplir con cualquier exigencia de seguridad aplicable. Extender la duración de la batería Si carga su batería con mucha frecuencia, existen algunos pasos que puede tomar para reducir el consumo de energía del teléfono. • • Siempre cargue completamente la batería. Cuando se activa el modo de ahorro de energía, se optimizan las configuraciones del teléfono, como por ejemplo Modo de red y el protector de pantalla. Active el modo de ahorro de energía Pulse la tecla Encender/Apagar y seleccione Activar ahorro energía. Para desactivar el modo de ahorro de energía, pulse la tecla Encender/Apagar , y seleccione Desact. ahorro energía. Cierre las aplicaciones que no esté utilizando Mantenga pulsada la tecla Menú, deslícese hasta que aparezca la aplicación deseada y seleccione . Sonidos, temas y efectos • Silencie los tonos innecesarios, como los tonos de las teclas. • Use audífonos con cable, en lugar del altavoz. • Cambie el tiempo de espera después del cual se apaga la pantalla del teléfono. Defina la longitud del tiempo de espera Seleccione Menú > Configurac. y Teléfono > Pantalla > Límite de tiempo de luz. 32 Uso básico Active un tema e imagen de fondo oscuros Seleccione Menú > Configurac. y Temas > General. Para cambiar la imagen de fondo, en la pantalla de inicio, seleccione Opciones > Cambiar imagen fondo. Desactive los efectos de animación de fondo Seleccione Menú > Configurac. y Temas > General > Opciones > Efectos de tema > Desactivar. Baje el brillo de la pantalla En las configuraciones de pantalla, seleccione Brillo. Desactive el protector de pantalla Reloj grande Seleccione Menú > Configurac. y Temas > Protect. pantalla > Ninguno. Uso de red • Si escucha música a través del teléfono, pero no desea hacer ni recibir llamadas, active el perfil Desconectado. • Configure la frecuencia con que el teléfono revisa su cuenta de correo. • Use una conexión Wi-Fi para conectarse Internet, en lugar de una conexión de paquete de datos (GPRS o 3G). • Si el teléfono está configurado para usar ambas redes GSM y 3G (modo dual), el teléfono utiliza más potencia cuando busca en la red 3G. Configure que el teléfono utilice sólo la red GSM Seleccione Menú > Configurac. y Conectividad > Red > Modo de red > GSM. Desactive la conectividad Bluetooth cuando no la necesite Seleccione Menú > Configurac. y Conectividad > Bluetooth > Bluetooth > Desactivado. Detenga la búsqueda de Wi-Fi disponibles. Seleccione Menú > Configurac. y Conectividad > Wi-Fi > Opciones > Configuraciones > Mostrar disponibilid. Wi-Fi > Nunca. Establezca una conexión de paquetes de datos (3G GPRS) sólo cuando sea necesario Seleccione Menú > Configurac. y Conectividad > Conf. administrativ. > Paquete datos > Conex. paq. de datos > Si es necesario. Personalización 33 Restaurar configuraciones originales Si su teléfono no funciona correctamente, puede restablecer algunas configuraciones a sus valores originales. 1 2 3 Finalice todas las llamadas y conexiones activas. Seleccione Menú > Configurac. y Teléfono > Administ. teléfono > Configurac. fábrica > Restaurar. Ingrese el código de bloqueo. Esto no afecta documentos o archivos almacenados en su teléfono. Después de restaurar las configuraciones originales, el teléfono se apaga y se vuelve a encender. Esto puede tardar más de lo habitual. Personalización Perfiles Acerca de perfiles Seleccione Menú > Configurac. > Perfiles de tono. ¿Está esperando una llamada, pero no puede dejar que el teléfono timbre? El teléfono tiene varios grupos de configuraciones denominados perfiles, que puede personalizar para diferentes eventos y entornos. También puede crear sus propios perfiles. Puede personalizar los perfiles de las siguientes formas: • • • • • Cambie el tono de timbre y de alerta de mensajes. Cambie el volumen del tono de timbre y de las teclas. Silencie los tonos de las teclas y de notificación. Active las alertas vibrantes. Configure el teléfono para que diga el nombre del contacto que está llamando. Personalizar sus tonos Puede personalizar los tonos del teléfono para cada perfil. Seleccione Menú > Configurac. > Perfiles de tono. 1 2 Seleccione el perfil que desea. Seleccione Personalizar y la opción que desea. Sugerencia: Descargue tonos de timbre de la Tienda Ovi. Para obtener más información sobre la Tienda Ovi, visite www.ovi.com. 34 Personalización Silencie el teléfono Cuando se activa el perfil silencio, todos los tonos de timbre y tonos de alerta se silencian. Active este perfil cuando esté en el cine o en una reunión. En la pantalla de inicio, seleccione el perfil Silencio. Cambiar su perfil por reuniones o uso exterior Cuando el perfil de reunión está activado, su teléfono discretamente emite un pitido una vez en lugar de timbrar. Cuando el perfil exterior está activado, el tono de timbre es más fuerte, de modo que no pierda una llamada en un entorno ruidoso. En la pantalla de inicio, seleccione el perfil y Reunión o Exterior. Crear un nuevo perfil ¿Cómo hacer para que el teléfono satisfaga sus necesidades en el trabajo, en la universidad o en el hogar? Puede crear nuevos perfiles para distintas situaciones y darles los nombres apropiados. 1 2 3 Seleccione Menú > Configurac. > Perfiles de tono y Opciones > Crear nuevo. Defina su configuración de perfil y seleccione Nombre del perfil. Ingrese un nombre para el perfil. Configurar un perfil programado Puede activar un perfil hasta una hora determinada; después de esta hora, se activa el perfil usado anteriormente. Seleccione Menú > Configurac. > Perfiles de tono. 1 2 Seleccione el perfil que desea y Programado. Establezca la hora en la cual desea que caduque el perfil programado. Cambiar el tema Con los temas, puede cambiar los colores y aspecto de la pantalla. Seleccione Menú > Configurac. > Temas. Seleccione General y un tema. Algunos temas incluyen efectos de animación de fondo. Para ahorrar energía de la batería, seleccione General > Opciones > Efectos de tema > Desactivar. Sugerencia: Descargue temas de la Tienda Ovi de Nokia. Para obtener más información sobre la tienda Ovi, visite www.ovi.com. Personalización 35 Cambiar la tapa posterior ¿Desea cambiar los colores de su teléfono? Puede cambiar la cubierta posterior y usar un tema de software que haga juego. Compre cubiertas adicionales de un distribuidor autorizado. Descargue temas de la Tienda Ovi de Nokia. Algunos temas son gratuitos, se debe pagar por otros. 1 2 Presione la cubierta posterior y deslícela para retirarla. Deslice la nueva cubierta posterior para insertarla y presiónela para asegurarla en su lugar. Pantalla de inicio Acerca de la pantalla de inicio En la pantalla de inicio puede: • • • • • Ver notificaciones de las llamadas perdidas y mensajes recibidos. Abra sus aplicaciones favoritas Controle aplicaciones, tales como el reproductor de música Agregue atajos para diferentes funciones, como por ejemplo escribir un mensaje. Vea sus contactos favoritos y llámelos o envíeles mensajes rápidamente Puede tener más de una página de pantalla de inicio, por ejemplo, pantallas de inicio separadas para trabajar y para la vida privada. Los elementos de la pantalla de inicio son interactivos. Por ejemplo, si selecciona el reloj, ésta aplicación se abre. Alternar entre las pantallas de inicio Puede tener más de una pantalla de inicio. Por ejemplo, cree pantallas de inicio separadas para trabajo y vida privada y personalícelas para que incluyan contenido diferente. Para alternar a otra pantalla de inicio, deslice el dedo hacia la izquierda o derecha. 36 Personalización indica en qué pantalla de inicio se encuentra. Personalizar la pantalla de inicio ¿Desea ver las fotos de su familia o paisajes favoritos como imagen de fondo de la pantalla de inicio? Puede cambiar esta imagen de fondo y volver a organizar los elementos en la pantalla de inicio para personalizarlo con sus enlaces. Sugerencia: Si tiene más de una pantalla de inicio, también puede intercambiarlas mientras edita y así personalizar todas las pantallas de inicio al mismo tiempo. Cambiar la imagen de fondo 1 Toque y mantenga pulsada la pantalla de inicio. 2 Seleccione Opciones > Cambiar imagen fondo > Imagen. 3 Seleccione la imagen deseada. 4 Seleccione Listo. Sugerencia: Descargar más imágenes de fondo de la Tienda Ovi de Nokia. Para obtener más información sobre la Tienda Ovi, visite www.ovi.com. Volver a organizar los elementos en la pantalla de inicio 1 Toque y mantenga pulsada la pantalla de inicio. 2 Arrastre y suelte los elementos en una nueva ubicación. Personalización 3 37 Seleccione Listo. Agregar un widget a la pantalla de inicio ¿Te interesa saber el clima de hoy o las noticias de actualidad? Puede agregar mini aplicaciones (widgets) a su pantalla de inicio y ver la información más relevante de inmediato. 1 2 3 Toque y mantenga pulsada la pantalla de inicio. y el widget que desea de la lista. Seleccione Seleccione Listo. Un widget puede mejorar la aplicación a la que está relacionado y también cambiar cómo funciona la aplicación. Por ejemplo, si agrega un widget de notificación, los mensajes recibidos son notificados en el widget. Sugerencia: Para descargar más widgets, seleccione OVI. El uso de servicios o la descarga de contenido pueden implicar la transmisión de grandes volúmenes de datos, lo que puede dar como resultado costos relacionados con el tráfico de datos. Algunos widgets de la pantalla de inicio pueden conectarse automáticamente a Internet. Para evitar esto, seleccione Opciones > Widgets en modo desc.. Eliminar un widget de la pantalla de inicio 1 Toque y mantenga pulsada la pantalla de inicio. 2 Seleccione el widget y, en el menú emergente, seleccione Eliminar. 3 Seleccione Listo. 38 Personalización Agregar accesos directos a la pantalla de inicio ¿Sabía que puede crear accesos directos a la mayoría de las aplicaciones y funciones que más usa? Puede agregar accesos directos a aplicaciones, favoritos Web, o acciones como escribir un mensaje. 1 2 3 4 Mantenga pulsada la pantalla de inicio. Seleccione el widget de acceso directo y Configuraciones. Seleccione el acceso directo que desea definir, y seleccione Favorito o Aplicación y el elemento que desea. Seleccione Atrás > Listo. Sugerencia: Para eliminar un acceso directo, reemplácelo por otro. Sugerencia: Si agrega widgets de accesos directos vacíos cuando edita una pantalla de inicio, puede definir los accesos directos en otro momento directamente en la pantalla de inicio. Agregar contactos importantes a la pantalla de inicio Agregue sus contactos más importantes a la pantalla de inicio, de modo que pueda llamarlos o enviarles mensajes rápidamente. Los contactos deben almacenarse en la memoria de teléfono. 1 2 En el widget de contactos Favoritos, seleccione . Para marcar los contactos que se agregarán a la pantalla de inicio, seleccione los contactos deseados. Puede agregar hasta 20 contactos en el widget. Llamar o enviar un mensaje a un contacto En el widget, seleccione el contacto. Eliminar un contacto de la pantalla de inicio En el widget, seleccione y el contacto que desea eliminar. El contacto se elimina desde el widget, pero permanece en la lista de contactos. Organizar sus aplicaciones ¿Desea abrir más rápidamente las aplicaciones que más utiliza? En el menú principal, puede organizar sus aplicaciones y ocultar las aplicaciones menos utilizadas en carpetas. Pulse la tecla Menú y seleccione Opciones > Organizar. Personalización 39 Crear una nueva carpeta Seleccione Opciones > Nueva carpeta. Mover una aplicación a una carpeta Mantenga seleccionada la aplicación y, en el menú emergente, seleccione Mover a carpeta y la nueva carpeta. Sugerencia: También puede arrastrar y soltar las aplicaciones y carpetas. Descargar un juego, aplicación u otro elemento Descargue juegos, aplicaciones o videos gratuitos o compre más contenido para su teléfono. En la Tienda Ovi puede buscar contenido diseñado específicamente para su teléfono. Seleccione Menú > Tienda e inicie sesión en la cuenta Nokia. 1 2 3 4 5 6 Seleccionar el elemento. Si el elemento tiene precio, seleccione Comprar. Si el elemento es gratuito, seleccione Descargar. Puede pagar con tarjeta de crédito o débito, o, si está disponible, en su cuenta de teléfono. Para guardar la información de su tarjeta en su cuenta Nokia, seleccione Guardar esta tarjeta en mi cuenta Nokia. Si la información de la tarjeta ya está guardada, para usar otro método de pago, seleccione Cambiar detalles de facturación. Para obtener un recibo de su compra, seleccione o ingrese una dirección de correo. Seleccione Confirmar. Luego de completar la descarga, puede abrir o ver el elemento o seguir explorando más contenido. El tipo de contenido determina dónde se almacena el elemento en su teléfono. Para cambiar la ubicación predeterminada, seleccione Cuenta > Pref. de instalación y la memoria que desea. Sugerencia: Use una conexión Wi-Fi para descargar archivos, como juegos, aplicaciones o videos. Sugerencia: Para evitar ingresar los detalles de la tarjeta de pago una y otra vez al comprar elementos de Ovi Store, guarde sus detalles en su cuenta Nokia. Puede agregar más de una tarjeta de pago y elegir cuál usar al comprar. Para obtener más información sobre un elemento, comuníquese con el editor del mismo. 40 Llamadas Llamadas Llamar a un número de teléfono 1 En la pantalla de inicio, seleccione Llamar, e ingrese el número de teléfono. Para ingresar el carácter +, utilizado para llamadas internacionales, seleccione * dos veces. 2 3 Puede que el carácter + no funcione en todas las regiones. En este caso, ingrese el código de acceso internacional directamente. Para realizar una llamada, pulse la tecla Llamar. Para finalizar la llamada, pulse la tecla Finalizar. Sugerencia: Para llamar un contacto, en la pantalla de inicio, seleccione Llamar y comience a ingresar el nombre del contacto. Contestar una llamada Cuando reciba una llamada, pulse la tecla Llamar. Rechazar una llamada Enviar un mensaje de texto de llamada rechazada 1 Cuando reciba una llamada, seleccione Silenciar > Env. mens. y edite el mensaje, informando que no puede contestar la llamada. . 2 Para enviar el mensaje, seleccione 3 Rechace la llamada. Escribir un mensaje de texto estándar de llamada rechazada Seleccione Menú > Configurac. y Llamada > Llamada > Texto de mensaje y escriba el mensaje. Sugerencia: Puede desviar automáticamente las llamadas rechazadas al buzón de voz o a otro número de teléfono (servicio de red). Seleccione Menú > Configurac. y Llamada > Desvío llamadas > Llamadas de voz > Si está ocupado > Activar > Al buzón de voz o A otro número. Llamar a un contacto Seleccione Menú > Contactos. 1 2 3 Para buscar un contacto, ingrese las primeras letras o caracteres del primer o segundo nombre en el campo de búsqueda. Seleccione el contacto. En la tarjeta de contacto, seleccione Llamada de voz. Llamadas 4 41 Si el contacto tiene más de un número de teléfono, seleccione el número que desea. Contestar una llamada en espera Puede contestar una llamada cuando tiene otra llamada en curso. Llamada en espera es un servicio de red. Pulse la tecla Llamar. La primera llamada queda retenida. Activar, desactivar o comprobar el estado del servicio Seleccione Menú > Configurac. y Llamada > Llamada > Llamada en espera > Activar, Desactivar o Verificar estado. Cambiar entre una llamada activa y una llamada retenida Seleccione Opciones > Intercambiar. Conectar la llamada retenida a la llamada activa Seleccione Opciones > Transferir. Se desconecta usted mismo de las llamadas. Finalizar una llamada activa Finalizar ambas llamadas Seleccione Opciones > Finaliz. todas llam.. Colocar en silencio Si el teléfono suena en una situación en la que no desea ser molestado, puede silenciar el tono de timbre del teléfono. Activar la función de colocar en silencio Seleccione Menú > Configurac. y Teléfono > Configurac. sensor > Silenciar llamadas > Activar. Cuando el teléfono timbre, coloque el teléfono con la pantalla hacia abajo. 42 Llamadas Realizar una llamada de multiconferencia El teléfono admite llamadas de multiconferencia (servicio de red) entre un máximo de seis participantes, incluyéndolo a usted. No se admiten llamadas de videoconferencia. 1 2 3 Llame al primer participante. Para realizar una llamada a otro participante, seleccione Opciones > Nueva llamada. La primera llamada queda retenida. Cuando se conteste la nueva llamada, para agregar al primer participante a la llamada de multiconferencia, seleccione . Agregar a un nuevo participante a una llamada de multiconferencia Haga una llamada a otro participante y agregue la nueva llamada a la llamada de multiconferencia. Sostener una conversación privada con un participante de la llamada de multiconferencia 1 Seleccione . Llamadas 2 3 43 Vaya al participante y seleccione . La llamada de multiconferencia queda retenida en su teléfono. Los demás participantes continúan en la llamada multiconferencia. Para volver a la llamada de multiconferencia, seleccione . Desconectar a un participante de una llamada de multiconferencia Seleccione , para ir al participante y seleccione . Finalizar una llamada de multiconferencia activa Llamar a los números que usa con más frecuencia Al asignar los números de teléfono más utilizados a las teclas numéricas del teléfono podrá llamar rápidamente a sus amigos y familiares. Seleccione Menú > Configurac. y Llamada > Marcación rápida. Asignar un número de teléfono a una tecla numérica 1 Seleccione la tecla numérica a la cual desea asignar el número de teléfono. La tecla 1 está reservada para el buzón de voz. 2 Seleccione el número de teléfono de la lista de contactos. Eliminar o cambiar un número de teléfono asignado a una tecla numérica Seleccione y mantenga pulsada la tecla asignada y, en el menú emergente, seleccione Eliminar o Cambiar. Hacer una llamada En la pantalla de inicio, seleccione Llamar, y mantenga pulsada la tecla numérica asignada. Usar su voz para llamar a un contacto Con la aplicación de Comandos de voz, puede usar su voz para hacer llamadas o controlar el teléfono. Los comandos de voz no dependen de quien habla. Los comandos los crea su teléfono en forma automática. Al ingresar contactos o editar comandos de voz, no use nombres demasiado cortos o similares para diferentes contactos o comandos. Nota: El uso de etiquetas de voz puede resultar difícil en un entorno ruidoso o durante una situación de emergencia, por lo que no se debe depender sólo de la marcación por voz en todas las circunstancias. 44 Llamadas Cuando usa la marcación por voz, el altavoz está en uso. Sostenga el teléfono a una corta distancia cuando diga el comando de voz. 1 2 3 En la pantalla de inicio, mantenga pulsada la tecla Llamar. Si tiene conectado un auricular compatible con la tecla de auricular, mantenga pulsada la tecla de auricular. Se emite un breve tono y aparece Hable ahora. Pronuncie claramente el nombre guardado para el contacto. El teléfono reproduce un comando de voz sintetizado para el contacto reconocido en el idioma seleccionado del dispositivo y exhibe el nombre y el número. Para cancelar la marcación por voz, seleccione Salir. Escuchar un comando de voz para un contacto 1 Seleccione un contacto y Opciones > Detalles etiqueta de voz. 2 Seleccione el detalle de un contacto. Si hay varios números guardados para un nombre, puede decir también el nombre y el tipo de número, como móvil o teléfono. Sugerencia: También puede usar la tecla de voz para iniciar la marcación por voz en la pantalla de inicio. Mantenga pulsada la tecla de voz. Hacer llamadas por Internet Acerca de las llamadas por Internet Con el servicio de red de llamadas de Internet, puede realizar y recibir llamadas por Internet. Los servicios de llamadas de Internet se pueden establecer entre computadoras, teléfonos móviles y entre un teléfono VoIP y un teléfono tradicional. Algunos proveedores de servicios de llamadas por Internet permiten realizar llamadas sin cargo. Para obtener información acerca de la disponibilidad y costos de conectividad, comuníquese con el proveedor del servicio de llamadas por Internet. Para hacer o recibir llamadas de Internet, debe estar dentro del área de servicio de una red Wi-Fi o tener una conexión de paquete de datos en una red 3G, además de haber accedido a un servicio de llamadas de Internet. Instalar un servicio de llamadas por Internet Puede buscar servicios de llamadas por Internet en la Tienda Ovi. Para obtener detalles, visite www.ovi.com. 1 2 3 Descargue un widget de instalación para el servicio de llamadas de Internet. Para comenzar la instalación, seleccione el widget de instalación. Siga las instrucciones que aparecen. Llamadas 45 Cuando se ha instalado un servicio de llamadas por Internet, aparece una ficha del servicio en la lista de contactos. Hacer una llamada por Internet Cuando ha iniciado sesión en un servicio de llamadas por Internet, puede hacer llamadas desde la lista de amigos o la lista de contactos. Seleccione Menú > Contactos. Llamar a un contacto de la lista de amigos 1 Abra la ficha de servicio de llamadas por Internet e inicie sesión en un servicio de llamadas por Internet. 2 Seleccione un contacto de la lista de amigos y seleccione Llamada de Internet. Hacer una llamada de Internet a un número de teléfono 1 Seleccione Llamar. 2 Seleccione Opciones > Llamar > Llamada de Internet. Llamar al último número marcado ¿Intenta llamar a alguien, pero no le contestan? Es fácil llamar nuevamente. En el registro de llamadas, puede ver información acerca de las llamadas hechas y recibidas. En la pantalla de inicio, pulse la tecla Llamar para abrir el registro de llamadas. Para llamar al último número marcado, seleccione el número de la lista. Grabar una conversación telefónica Con la aplicación Grabadora, puede grabar conversaciones telefónicas. 1 2 3 Durante una llamada de voz activa, seleccione Menú > Aplicaciones > Oficina > Grabadora. Para comenzar la grabación, seleccione . Para detener la grabación, seleccione . El clip de sonido se guarda automáticamente en la carpeta Archivos sonido en la aplicación Admin. archivos. Ambas partes escuchan un tono a intervalos regulares durante la grabación. Ver las llamadas perdidas En la pantalla de inicio, puede ver cuándo tiene llamadas perdidas. Para ver el número de teléfono, seleccione Mostrar. El nombre de la persona que llama aparece si se encuentra almacenado en la lista de contactos. Las llamadas perdidas y recibidas se registran sólo si lo admite la red, y el teléfono está encendido y dentro del área de servicio de red. 46 Llamadas Devolver una llamada al contacto o número Seleccione el contacto o número. Para ver posteriormente la lista de llamadas perdidas, en la pantalla de inicio, seleccione Llamar para abrir el marcador, seleccione el y abra la ficha de llamadas perdidas . Llamar al buzón de voz Puede desviar las llamadas entrantes al buzón de voz (servicio de red). Las personas pueden dejar un mensaje, por ejemplo, cuando no ha contestado la llamada. En la pantalla de inicio, seleccione Llamar para abrir el marcador y mantenga seleccionado 1. Cambiar el número de teléfono de su buzón de voz 1 Seleccione Menú > Configurac. y Llamada > Buzón de llamadas. 2 Mantenga seleccionado un buzón de correo y, en el menú emergente, seleccione Cambiar número. 3 Ingrese el nombre (recibido del proveedor de servicios de red) y seleccione Aceptar. Desviar llamadas al buzón de voz o a otro número de teléfono. Si no puede responder sus llamadas, puede desviar las llamadas entrantes a su buzón de voz o a otro número de teléfono. Seleccione Menú > Configurac. y Llamada > Desvío llamadas > Llamadas de voz. El desvío de llamadas es un servicio de red. Si desea obtener más detalles, comuníquese con el proveedor de servicios. Desviar todas las llamadas de voz al buzón de voz Seleccione Todas las llamadas de voz > Activar > Al buzón de voz. Desviar todas las llamadas de voz a otro número de teléfono 1 Seleccione Todas las llamadas de voz > Activar > A otro número. 2 Ingrese el número o seleccione Buscar para usar un número guardado en la lista de contactos. Puede tener varias opciones de desvío activas al mismo tiempo, como Si está ocupado y Si no contesta. En la pantalla de inicio, indica que todas las llamadas están desviadas. Llamadas 47 La restricción de llamadas y el desvío de llamadas no pueden estar activos al mismo tiempo. Evitar hacer o recibir llamadas A veces, puede que desee restringir las llamadas que se pueden hacer o recibir con su teléfono. Con restricción de llamada (servicio de red), usted puede, por ejemplo, restringir todas las llamadas internacionales salientes o las llamadas entrantes cuando se encuentre en el extranjero. Seleccione Menú > Configurac. y Llamada > Restricción llamadas. Para modificar las configuraciones, necesita la contraseña de bloqueo de su proveedor de servicios. Evitar la realización de llamadas 1 Si hay un servicio de llamadas de Internet instalado, seleccione Restricción de llamadas celulares. 2 Para evitar hacer una llamada o llamadas internacionales, seleccione Llamadas salientes o Llamadas internacionales. Para evitar hacer llamadas internacionales, pero permitir realizar llamadas a su país local, seleccione Llamadas internacionales salvo a propio país. 3 Seleccione Activar. La restricción de llamadas afecta a todas las llamadas, incluso llamadas de datos. Evitar recibir llamadas 1 Si hay un servicio de llamadas de Internet instalado, seleccione Restricción de llamadas celulares. 2 Para evitar recibir una llamada o llamadas internacionales cuando se encuentre en el extranjero, seleccione Llamadas entrantes o Llamadas entrantes si está en roaming. 3 Seleccione Activar. Evitar llamadas por Internet anónimas Seleccione Restricción de llamadas de Internet > Restricción llam. anónimas > Activada. Permitir llamadas sólo a ciertos números Con el servicio de marcación fija, puede restringir las llamadas y sólo permitirlas a ciertos números de teléfono. Por ejemplo, puede permitir que sus hijos llamen sólo a los miembros de la familia o a otros números clave. Seleccione Menú > Contactos y Opciones > Números SIM > Contac. marc. fija. 48 Contactos No todas las tarjetas SIM admiten el servicio de marcación fija. Su proveedor de servicios debe proporcionarle el código PIN2. Activar marcación fija Seleccione Opciones > Activar marcación fija. Ingrese el código PIN2. Seleccionar las personas a quienes estará permitido llamar 1 Seleccione Opciones > Nuevo contacto SIM. 2 Ingrese el nombre del contacto y el número de teléfono para el cual se permiten las llamadas y seleccione Listo. Para agregar un contacto de la lista de contactos a la lista de marcación fija, seleccione Agregar de Contactos y un contacto. Para enviar un mensaje de texto a un contacto de la SIM cuando está activado el servicio de marcación fija, debe agregar el número de centro de mensajes de texto a la lista de marcación fija. Contactos Acerca de Contactos Seleccione Menú > Contactos. Puede guardar y organizar los números de teléfono, direcciones y otra información de contacto de sus amigos. Si desea mantenerse en contacto fácilmente con sus contactos más importantes puede agregarlos a la pantalla de inicio. Guarde los números de teléfono y la dirección de correo. Puede guardar los números de teléfono, las direcciones de correo y otra información de sus amigos a la lista de contactos. Seleccione Menú > Contactos. Agregar un contacto a la lista de contactos 1 Seleccione Opciones > Nuevo contacto. 2 Seleccione un campo e ingrese los detalles. Editar información de contacto 1 Seleccione un contacto. 2 Abra la ficha de tarjeta de contacto 3 Seleccione un detalle de contacto. . Contactos 49 Agregar detalles de un contacto Seleccione un contacto y Opciones > Editar > Opciones > Agregar información. Guardar un número a partir de una llamada o mensaje recibido ¿Ha recibido una llamada o un mensaje de una persona cuyo número de teléfono aún no se guarda en la lista de contactos? Fácilmente puede guardar el número en una entrada nueva o existente de la lista de contactos. Guardar un número a partir de una llamada recibida 1 Seleccione Menú > Aplicaciones > Registro. 2 Seleccione Llamadas recientes > Llamadas recibidas. 3 Mantenga seleccionado un número de teléfono y, en el menú emergente, seleccione Guardar en Contactos. 4 Seleccione si desea crear una entrada nueva de la lista de contactos o actualizar una existente. Guardar un número a partir de un mensaje recibido 1 Seleccione Menú > Mensajería. 2 Seleccione Buzón entrada y un mensaje. 3 Seleccione el número de teléfono y Guardar en Contactos. 4 Seleccione si desea crear una entrada nueva de la lista de contactos o actualizar una existente. Contactar rápidamente a las personas más importantes Puede configurar los contactos más importantes como favoritos. Sus favoritos son los primeros contactos de la lista, de modo que puede contactarlos rápidamente. Seleccione Menú > Contactos. Definir un contacto como favorito Mantenga seleccionado el contacto y, en el menú emergente, seleccione Agregar a favoritos. Eliminar un contacto de los favoritos Mantenga seleccionado el contacto y, en el menú emergente, seleccione Eliminar de favoritos. El contacto no se elimina de la lista de contactos estándar. Agregar una imagen para un contacto. ¿Quiere ver rápidamente quién lo está llamando? Agregue una foto para un contacto específico. 50 Contactos Seleccione Menú > Contactos y un contacto. 1 2 Seleccione el ícono junto al nombre del contacto y desde el menú desplegable, seleccione Agregar imagen Seleccione una foto de Fotos. Cambie o elimine una foto Mantenga seleccionada la imagen y, en el menú emergente, seleccione Cambiar imagen o Eliminar imagen. Los contactos deben almacenarse en la memoria del teléfono. Para revisar qué memoria está en uso, seleccione Opciones > Configuraciones > Contactos para mostrar. Configurar un tono de timbre para un contacto específico ¿Desea poder escuchar que una persona específica lo está llamando? Puede configurar un tono de timbre específico para esa persona. Seleccione Menú > Contactos. Configurar un tono de timbre para un contacto 1 Seleccione un contacto y Opciones > Editar. 2 Seleccione el campo Tono de timbre y un tono de timbre. Configurar un tono de timbre para un grupo de contactos 1 Abra la ficha Grupos. 2 Mantenga seleccionado el título de un grupo y, en el menú emergente, seleccione Tono de timbre. 3 Seleccione un tono de timbre de la lista. El tono de timbre sólo se aplica a los miembros del grupo en el momento que éste se configura. Enviar su información de contacto usando Mi tarjeta Mi tarjeta es su tarjeta de negocios electrónica. Con Mi tarjeta, puede enviar su información de contacto a otras personas. Seleccione Menú > Contactos. Enviar la información de contacto como una tarjeta de negocios Seleccione y mantenga pulsada Mi tarjeta y en el menú emergente, seleccione Enviar como tarj. negoc.. Contactos 51 Editar su información de contacto en Mi tarjeta Seleccione Mi tarjeta y el detalle que desea editar. Crear un grupo de contactos Cuando haya creado grupos de contactos, puede enviar un mensaje a varias personas al mismo tiempo. Por ejemplo, puede asignar los miembros de su familia a un grupo. Seleccione Menú > Contactos. 1 2 3 4 5 Abra la ficha Grupos. Seleccione Opciones > Nuevo grupo. Ingrese un nombre para el grupo de contactos y seleccione Aceptar. Seleccione un grupo y Opciones > Agregar miembros. Para marcar los contactos que desea agregar al grupo y selecciónelos. Enviar un mensaje a un grupo de personas ¿Desea enviar rápidamente un mensaje a todos los miembros de su familia? Si los ha asignado a un grupo, puede enviar un mensaje a todos ellos al mismo tiempo. Seleccione Menú > Contactos. 1 2 Abra la ficha Grupos. Mantenga seleccionado un título de grupo y, en el menú emergente, seleccione Crear mensaje. Copiar contactos de la tarjeta SIM a su teléfono Si ha almacenado contactos en la tarjeta SIM, puede copiarlos en su teléfono. Puede agregar detalles adicionales a los contactos que están almacenados en el teléfono, como números de teléfono alternativos, direcciones o una imagen. Seleccione Menú > Contactos. Seleccione Opciones > Números SIM > Copiar todo al teléf.. Sugerencia: Si un contacto aparece dos veces en su lista de contactos, seleccione Opciones > Configuraciones > Contactos para mostrar, y deseleccione la casilla de verificación Memoria SIM. Hacer copias de seguridad de sus contactos en Ovi by Nokia Si crea una copia de seguridad de sus contactos en Ovi proporcionado por Nokia, puede copar fácilmente los contactos a un teléfono nuevo. Si le roban el teléfono o se daña, puede continuar teniendo acceso a su lista de contactos en línea. 52 Mensajería Seleccione Menú > Contactos y Opciones > Sincronizac. Ovi. Si permite sincronización automática, se hace una copia de seguridad de todos los cambios realizados en la lista de contactos en Ovi by Nokia. Para usar Ovi, necesita una cuenta Nokia. Si no tiene una cuenta, créela en www.ovi.com. También se le pedirá que cree una cuenta, si accede a cualquier servicio Ovi mientras usa el teléfono. Si usa Sincronización Ovi para sincronizar automáticamente los contactos con Ovi, no permita la sincronización de contactos con ningún otro servicio, ya que puede haber conflictos. La Sincronización Ovi para contactos no está disponible si activa la sincronización de contactos en Mail for Exchange. Mensajería Acerca de mensajería Seleccione Menú > Mensajería. Puede enviar y recibir diversos tipos de mensajes: • • • • Mensajes de texto Mensajes de audio Mensajes multimedia que contienen imágenes y videos Mensajes de grupo Mensajería requiere soporte de red. Enviar un mensaje Con los mensajes de texto o multimedia, rápidamente puede contactar a sus amigos y familia. En un mensaje multimedia, puede adjuntar imágenes, videos y clips de sonido que desee compartir. Seleccione Menú > Mensajería. 1 2 3 4 Seleccione Nuevo mensaje. Para seleccionar los destinatarios de la lista de contactos, seleccione el título Para. Para ingresar manualmente el número de teléfono del destinatario, ingrese el número en el campo Para. Para agregar un archivo adjunto, seleccione . Seleccione . Mensajería 53 Enviar un mensaje con un archivo adjunto podría ser más caro que enviar un mensaje de texto normal. Comuníquese con su proveedor de servicios para obtener más información. Puede enviar mensajes de texto que excedan el límite de caracteres para un único mensaje. Los mensajes más largos se envían como una serie de dos o más mensajes. Es posible que su proveedor de servicios le cobre los cargos correspondientes. Los caracteres con tilde u otros signos, y los caracteres especiales de algunos idiomas ocupan más espacio, lo que limita el número de caracteres que se pueden enviar en un solo mensaje. Si el elemento que insertó en un mensaje multimedia es demasiado grande para la red, es posible que el dispositivo reduzca automáticamente el tamaño. Sólo los dispositivos compatibles pueden recibir y mostrar mensajes multimedia. Los mensajes pueden lucir diferentes en otros dispositivos. Enviar un mensaje a un contacto Seleccione Menú > Contactos. 1 2 3 4 Para buscar un contacto, ingrese las primeras letras o caracteres del primer o segundo nombre en el campo de búsqueda. Seleccione el contacto. En la tarjeta de contacto, seleccione Mensaje. Si el contacto tiene más de un número de teléfono, seleccione y mantenga pulsado Mensaje, y seleccione el número que desea. Enviar un mensaje de audio Puede registrar un clip de sonido, como una canción de cumpleaños, y enviarla a su amigo como mensaje de audio. Seleccione Menú > Mensajería. 1 2 3 4 Seleccione Opciones > Crear mensaje > Mensaje de voz. Para registrar el mensaje, seleccione . Para seleccionar el destinatario de la lista de contactos, seleccione el título Para. Para ingresar manualmente el número de teléfono del destinatario, ingrese el número en el campo Para. . Seleccione 54 Mensajería Recibir mensajes Cuando reciba un mensaje, puede abrirlo directamente desde la pantalla de inicio. Posteriormente, puede encontrar el mensaje en la carpeta Conversaciones o en la carpeta Buzón entrada en Mensajería. Seleccione Menú > Mensajería. Cuando recibe un mensaje, aparece una notificación en la pantalla de inicio. Se muestra el número de eventos perdidos, incluidas llamadas perdidas y mensajes recibidos. Para abrir el mensaje, seleccione el widget de notificación. En forma predeterminada, el mensaje se abre en la vista Conversaciones. Responder un mensaje recibido en la vista Conversaciones Seleccione el campo de ingreso de texto que está en la parte inferior de la pantalla, . escriba un mensaje y seleccione Abrir un mensaje en la carpeta Buzón entrada Seleccione Menú > Mensajería y Buzón entrada y un mensaje. Responder un mensaje recibido en la vista Buzón entrada Abra un mensaje y seleccione . Reenviar un mensaje en la vista Buzón entrada Abra un mensaje y seleccione . Guardar un elemento multimedia recibido Mantenga seleccionado el elemento y, en el menú emergente, seleccione Guardar. El elemento se puede ver en la aplicación correspondiente. Por ejemplo, para ver las imágenes guardadas, abra Fotos. Ver una conversación Puede ver los mensajes que ha enviado y recibido de un contacto específico desde la vista única y continuar la conversación desde esa vista. Seleccione Menú > Mensajería. Seleccione Conversaciones y un contacto. Aparecen todos los mensajes enviados y recibidos de ese contacto. Mensajería 55 Responder un mensaje en una conversación 1 Abra la conversación. 2 Seleccione el campo de ingreso de texto al final de la pantalla y escriba un mensaje. 3 Para agregar archivos adjuntos o más destinatarios, seleccione Opciones > Agregar. . 4 Para enviar el mensaje, seleccione Cuando envía un nuevo mensaje, éste se agrega a la conversación actual. Si no existe ninguna conversación, comienza una nueva conversación. Cuando abre un mensaje recibido desde la pantalla de inicio, en forma predeterminada, se abre el mensaje en la vista Conversaciones. Si desea que los mensajes se abran en la vista Buzón entrada, seleccione Opciones > Vista de mensajes > Buzón de entrada. Escuchar un mensaje de texto Puede configurar su teléfono para que lea los mensajes de texto en voz alta. 1 2 3 Seleccione Menú > Mensajería. Seleccione Buzón entrada. Mantenga seleccionado un mensaje y, en el menú emergente, seleccione Escuchar. Seleccione Menú > Aplicaciones > Oficina > Lect. mens.. Cambiar el idioma Seleccione Idioma y un idioma. Descargar un idioma adicional Seleccione Opciones > Descargar idiomas. Cambiar la voz . Para escuchar previamente una voz, selecciónela y manténgala Seleccione pulsada, y seleccione Reproducir voz. Cambiar idioma Puede cambiar el idioma del teléfono y el idioma en el cual escribe los mensajes y correos. También puede activar el ingreso de texto predictivo. Seleccione Menú > Configurac. y Teléfono > Idioma. 56 Correo Cambiar el idioma del teléfono Seleccione Idioma del teléfono. Cambiar el idioma de escritura Seleccione Idioma de escritura. Activar el ingreso de texto predictivo Seleccione Texto predictivo. Correo Acerca de Correo Seleccione Menú > Aplicaciones > Correo. Es posible agregar varios buzones y acceder a ellos directamente desde la página de inicio. En la vista de correo principal, puede cambiar de un buzón al otro. 1 2 3 4 Escribir un correo. Alternar entre los buzones. Ordenar el correo por fecha, por ejemplo. Correo en buzón actual. Correo contiene elementos interactivos. Mantenga seleccionado, por ejemplo, un correo para ver un menú emergente. El uso de servicios o la descarga de contenido pueden implicar la transmisión de grandes volúmenes de datos, lo que puede dar como resultado costos relacionados con el tráfico de datos. Obtener una cuenta gratuita de correo de Ovi proporcionado por Nokia Con Correo Ovi de Nokia, puede usar el teléfono o la computadora para acceder al correo. La protección contra correo masivo ayuda a mantener ordenado el buzón y la protección contra virus aumenta la seguridad. Correo 1 2 Seleccione Menú > Aplicaciones > Correo. Seleccione Nuevo buzón > Iniciar > Correo Ovi e Inscribirse ahora. Usar la PC para acceder a la cuenta de correo Vaya a www.ovi.com e inicie sesión. Agregar un buzón Puede agregar varios buzones al teléfono. Seleccione Menú > Aplicaciones > Correo. Agregar un buzón Seleccione Nuevo buzón y siga las instrucciones. Para obtener una cuenta gratuita de Correo Ovi de Nokia, seleccione Correo Ovi y Regístrese ahora. Agregar un widget de correo a la pantalla de inicio 1 En la pantalla de inicio, toque y mantenga pulsada un área vacía. 2 Seleccione el y el widget que desea de la lista. Eliminar un buzón 1 Seleccione Menú > Aplicaciones > Correo. 2 Seleccione Opciones > Eliminar buzón y el buzón. Leer correo Puede usar el teléfono para leer y responder correo. Seleccione Menú > Aplicaciones > Correo. Leer un correo Seleccione el correo. Sugerencia: Para acercar o alejar, coloque dos dedos en la pantalla y sepárelos o júntelos. 57 58 Correo Abrir o guardar un archivo adjunto Seleccione el archivo adjunto y la opción adecuada. Si hay más de un archivo adjunto, puede guardarlos todos a la vez. Responder un correo Seleccione Opciones > Responder. Reenviar un correo Seleccione Opciones > Reenviar. Sugerencia: Si hay una dirección Web en un correo y desea abrirla en el explorador del teléfono, seleccione la dirección. Sugerencia: Para abrir el correo siguiente o anterior, use los iconos de flecha. Enviar un correo Puede usar el teléfono para escribir y enviar correos y archivos adjuntos. Seleccione Menú > Aplicaciones > Correo. 1 2 3 4 Seleccione . Para agregar un destinatario a la lista de contactos, seleccione el icono Para, Cc o Cco. Para ingresar una dirección de correo manualmente, seleccione el campo Para, Cc o Cco. Para agregar un archivo adjunto al correo, seleccione . Para enviar el correo, seleccione . Responder una solicitud de reunión Puede abrir y aceptar solicitudes de reunión con Mail for Exchange. Cuando acepta una solicitud de reunión, aparece en la agenda. Seleccione Menú > Aplicaciones > Correo, y abra la solicitud de reunión. Seleccione Aceptar, Rechazar o Provisoria. Internet 59 Verificar disponibilidad Seleccione Opciones > Ver agenda. Para editar, enviar o reenviar una solicitud de reunión aceptada, abra la solicitud en la agenda. Las opciones disponibles pueden variar. Abrir el correo desde la pantalla de inicio Puede tener varios widgets de correo en la pantalla de inicio, dependiendo de su teléfono. Cada widget de correo contiene un buzón. En el widget, puede ver si ha recibido nuevos correos y la cantidad de correos no leídos. Agregar un widget de correo a la pantalla de inicio En la pantalla de inicio, seleccione Nuevo buzón y siga las instrucciones. Agregar otro widget de correo a la pantalla de inicio Toque y mantenga pulsada la pantalla de inicio y seleccione el en la lista. y el widget que desea Abrir un correo Seleccione el widget de correo. Internet Acerca del explorador Web Seleccione Menú > Web. Póngase al día con las noticias y visite sus sitios Web favoritos. Puede usar el explorador Web del teléfono para ver páginas Web en Internet. Para explorar la Web, debe estar conetado a Internet. Explorar la Web Seleccione Menú > Web. Sugerencia: Si no tiene un plan de datos de tarifa de parte de su proveedor de servicios, para ahorrar costos en la cuenta del teléfono, puede usar una Wi-Fi para conectarse a Internet. 60 Internet Ir a un sitio Web Seleccione la barra de direcciones Web, ingrese una y seleccione . Sugerencia: Para buscar en Internet, seleccione la barra de direcciones Web, ingrese la palabra de búsqueda y seleccione el enlace debajo de la barra de direcciones Web. Acerca o alejar la imagen Coloque dos dedos sobre la pantalla y sepárelos o júntelos. Una memoria caché es una parte de la memoria en la cual se almacenan datos en forma temporal. Si ha intentado acceder o ha accedido a información confidencial o a un servicio seguro que exige contraseñas, borre la memoria caché después de cada uso. Vaciar la memoria caché > > Privacidad > Borrar datos privacidad > Caché. Seleccione Agregar un favorito Si visita los mismos sitios Web todo el tiempo, agréguelos a la vista de Favoritos, para poder acceder a ellos fácilmente. Seleccione Menú > Web. Mientras explora, seleccione > . Ir a un sitio Web marcado como favorito mientras explora > y un favorito. Seleccione Suscribirse a un vínculo Web No es necesario que visite los sitios Web favoritos regularmente para mantenerse al tanto de las novedades en éstos. Puede suscribirse a vínculos Web y obtener enlaces al último contenido en forma automática. Seleccione Menú > Web. . Se usan para Los vínculos Web en las páginas Web normalmente se indican con compartir, por ejemplo, los últimos titulares de las noticias o ingresos de blog. Vaya a un blog o página Web que contenga un vínculo Web y seleccione vínculo deseado. > y el Redes sociales 61 Actualizar un vínculo En la vista Vínculos Web, seleccione y mantenga pulsado el vínculo y en el menú desplegable, seleccione Actualizar. Configurar un vínculo para que se actualice automáticamente En la vista de Vínculos de Web, mantenga seleccionado el vínculo y, en el menú emergente, seleccione Editar > Actualizaciones auto.. Descubrir eventos cercanos ¿Busca cosas interesantes para hacer cerca de su ubicación actual? Con Aquí y ahora, puede obtener información, por ejemplo, del clima, eventos, horarios de películas en el cine o restaurantes cercanos. Seleccione Menú > Web. 1 2 > > Aquí y ahora. Seleccione Explore los servicios disponibles, y para obtener más información, seleccione el servicio. Algunos contenidos son generados por terceros y no por Nokia. El contenido puede ser impreciso y estar sujeto a disponibilidad. Algunos servicios podrían no estar disponibles en todos los países y sólo podrían ofrecerse en idiomas seleccionados. Los servicios pueden depender de la red. Comuníquese con su proveedor de servicios de red para obtener información. El uso de servicios o la descarga de contenido pueden implicar la transmisión de grandes volúmenes de datos, lo que puede dar como resultado costos relacionados con el tráfico de datos. Caracteres no legibles mientras navega por la Web Si aparecen caracteres ilegibles, seleccione Menú > Web y > > Página > Codificación predet. y la codificación correcta para el conjunto de caracteres del idioma. Redes sociales Acerca de Social Seleccione Menú > Social, acceda a los servicios de redes sociales que utiliza. Para mejorar su experiencia en las redes sociales, obtenga Social en Ovi. Cuando haya accedido a servicios de redes sociales, como Facebook o Twitter, mediante la aplicación Social, puede hacer lo siguiente: 62 • • • • • • • Redes sociales Vea las actualizaciones de estado de sus amigos desde varios servicios en una sola vista Publique su propia actualización de estado en varios servicios al mismo tiempo Comparta imágenes en forma instantánea con la cámara Compartir los videos grabados con el teléfono Enlace los perfiles de sus amigos conectados con su información de contacto en el teléfono Agregue su información de ubicación a su actualización de estado Agregue eventos de la agenda de servicio a la agenda del teléfono Sólo están disponibles aquellas funciones compatibles con el servicio de redes sociales. El uso de los servicios de red social requiere soporte de red. Esto puede ocasionar la transmisión de grandes volúmenes de datos y costos relacionados con el tráfico de datos. Comuníquese con su proveedor de servicios para obtener información acerca de los costos de la transmisión de datos. Los servicios de redes sociales son servicios de terceros no proporcionados por Nokia. Compruebe las configuraciones de privacidad del servicio de la red social que está usando, puesto que podría compartir información con un grupo grande de personas. Los términos de uso del servicio de redes sociales se aplican a la acción de compartir información en dicho servicio. Familiarícese con los términos de uso y las prácticas de privacidad de dicho servicio. Ver las actualizaciones de estado de sus amigos en una vista Cuando accede a los servicios de redes sociales a través de la aplicación Social, puede ver las actualizaciones de estado de sus amigos de todos aquellos servicios en una sola vista. No debe alternar entre diferentes aplicaciones para ver lo que hacen sus amigos. Seleccione Menú > Social. 1 2 3 4 Seleccione un servicio y acceda. Seleccione Agregue red social. Seleccione otro servicio y acceda. Seleccione Toda la actividad. Todos los vínculos de los servicios que ha agregado se incluyen automáticamente en la vista. Publicar el estado en los servicios de redes sociales Con la aplicación Social, puede publicar su actualización de estado en servicios de redes sociales. Seleccione Menú > Social. Redes sociales 63 Escriba la actualización de estado en el campo de texto. Enlazar los amigos conectados con su información de contacto Puede enlazar los perfiles de sus amigos conectados a partir de los servicios de redes sociales con su información de contacto en el teléfono. Después de enlazarlos, puede ver su información de contacto directamente desde la aplicación Social y ver sus últimas actualizaciones de estado en la lista de contactos. Seleccione Menú > Social. 1 2 3 Seleccione una imagen de perfil de un amigo conectado. En el menú emergente, seleccione Enlazar perfil a contacto. En la lista de contactos, seleccione el contacto al cual desea enlazar el perfil. Ver las actualizaciones de estado de sus amigos en la pantalla de inicio Cuando acceda a los servicios de redes sociales, como Facebook o Twitter a través de Ovi by Nokia, podrá ver las actualizaciones de estado de sus amigos conectados directamente en la pantalla de inicio. Explorar actualizaciones en la pantalla de inicio Cuando acceda a un servicio, puede ver las actualizaciones en el widget social Abrir la aplicación Social desde la pantalla de inicio Seleccione el widget social. Si accedió, se abrirá la vista de actualizaciones de estado. Si no lo ha hecho, se abrirá la ventana para que lo haga. Cargar una imagen o video a un servicio Use la aplicación Social, para cargar sus imágenes o videos a servicios de redes sociales, como Facebook. Seleccione Menú > Social. 1 2 3 4 . Seleccione Seleccione si desea cargar una imagen o un video. Para marcar los elementos que desea cargar, selecciónelos. El tamaño máximo de archivo es de 4 MB para imágenes y de 10 MB para videos. Si sólo carga una imagen, puede agregar un subtítulo y una etiqueta con un comentario a una sección especial de la imagen. Para cargar un video, el servicio de redes sociales debe admitir la función y debe utilizar una conexión Wi-Fi. 64 Redes sociales Tomar una imagen y cargarla 1 Seleccione . 2 Seleccione la opción para cargar una imagen desde la cámara. 3 Tomar una imagen. 4 Agregue un subtítulo y una etiqueta con un comentario a una sección especial de la imagen. Compartir su ubicación en su actualización de estado Con la aplicación Social, puede permitir que sus amigos sepan dónde está, de modo que puedan encontrarlo. Seleccione Menú > Social. 1 2 3 Seleccione el campo de ingreso de texto en la parte superior de la pantalla. Agregue su ubicación. El teléfono utiliza GPS para determinar su ubicación actual y busca marcas cerca de usted. Si se encuentran varias marcas, seleccione una de la lista. Compartir una ubicación se encuentra disponible sólo si lo admite el servicio. Importante: Antes de compartir su ubicación, tenga en cuenta con quién está compartiendo la información. Compruebe las configuraciones de privacidad del servicio de la red social que está utilizando, ya que puede compartir su ubicación con muchas personas. Los términos de uso aplicables del servicio de red social podrían aplicarse a compartir su ubicación con el servicio. Familiarícese con los términos de uso y las prácticas de privacidad del servicio, además utilice la consideración apropiada antes de revelar los datos de su ubicación a otros o de visualizar la ubicación de otros. Comunicarse con un amigo desde un servicio de red social Cuando comentar el estado de su amigo no sea suficiente, puede también llamar o enviar un mensaje al amigo. Seleccione Menú > Social. 1 2 3 Seleccione una imagen de perfil de un amigo. En el menú emergente, seleccione Ver info. de contacto. Seleccione un método de comunicación. Esta función está disponible si enlazó a sus amigos conectados con su información de contacto en el teléfono. Cámara 65 Los métodos de comunicación disponibles pueden variar. Para llamar o enviar un mensaje de texto a un amigo, el servicio debe admitir la función. Agregar un evento a la agenda del teléfono Cuando responda invitaciones a eventos en un servicio de red social, como Facebook, puede agregar eventos a la agenda del teléfono, de modo que pueda ver los próximos eventos, incluso si no está conectado. Seleccione Menú > Social y un servicio e inicie sesión. 1 2 Seleccione una invitación a un evento. Agregue el evento a la agenda del teléfono. Esta función está disponible únicamente si lo admite el servicio. Cámara Acerca de la cámara Seleccione Menú > Cámara. ¿Para qué llevar otra cámara si el teléfono tiene todo lo que necesita para capturar sus recuerdos? Con la cámara del teléfono, puede tomar fotos o grabar videos de una forma muy fácil. Más tarde puede usar el teléfono para ver o editar las imágenes y los videos, compartirlos en Internet o enviarlos a dispositivos compatibles. Tomar una imagen Seleccione Menú > Cámara. La cámara del teléfono cuenta con una función de enfoque total. Con esta función, puede tomar imágenes en las que tanto los objetos que se encuentran en primer plano como en segundo plano están enfocados. . No mueva el teléfono antes de que se guarde la imagen y que aparezca Seleccione la última imagen. Acercar o alejar la imagen Use la teclas de volumen. 66 Cámara El detector detecta rostros, dibuja rectángulos alrededor de estos y optimiza el enfoque, aunque estén en movimiento. La detección de rostros está activada en forma predeterminada. Desactivar la detección de rostro > Det. rostro. Seleccione Tomar un autorretrato Seleccione . Para capturar una imagen, toque la pantalla. Las imágenes y los videos se guardan de forma predeterminada en la memoria masiva. Guardar la información de ubicación de las imágenes y videos Si a veces le cuesta recordar exactamente dónde estaba cuando tomó una fotografía en particular o grabó un video mientras salió de excursión o viajó, puede configurar el teléfono para que registre automáticamente la ubicación. Es posible adjuntar información de ubicación a una imagen o a un videoclip si las coordenadas de ubicación se pueden determinar a través de la red y GPS. Si comparte una imagen o un videoclip que tengan información de ubicación adjunta, ésta puede quedar visible para otras personas que vean la imagen o el videoclip. Puede desactivar el geoetiquetado en las configuraciones de la cámara. Seleccione Menú > Cámara. Activar la función de grabación de ubicación Seleccione Opciones > Configuraciones > Guardar info. ubicación > Sí. El dispositivo puede tardar varios minutos en obtener las coordenadas de su ubicación. La ubicación, la presencia de edificios y de obstáculos naturales, y las condiciones climáticas pueden afectar la disponibilidad y la calidad de las señales GPS. Si comparte un archivo que incluye información de ubicación, ésta también se comparte y su ubicación podría estar visible para terceros que vean el archivo. Esta función requiere servicio de red. Indicadores de información de ubicación: — Información de ubicación no disponible. La información de ubicación posiblemente no se guarde en las imágenes o en los videos. — La información de ubicación está disponible. La información de ubicación se guarda en las imágenes o en los videos. Cámara 67 Grabar un video Además de tomar fotografías con el teléfono, también puede capturar sus momentos especiales en formato de video. Seleccione Menú > Cámara. 1 2 3 4 Para cambiar del modo de imagen al modo de video, si es necesario, seleccione . Para comenzar la grabación, seleccione . Aparece un icono de grabación rojo. Para hacer una pausa en la grabación, seleccione Pausa. Si pone en pausa la grabación y no pulsa ninguna tecla en cinco minutos, se detendrá la grabación. Para acercar o alejar la imagen, utilice las teclas de volumen. Para detener la grabación, seleccione Detener. El video se guarda automáticamente en Fotos. Sugerencia: Puede enviar el video en un mensaje multimedia. Para limitar el tamaño del video para su envío, antes de grabar, seleccione Opciones > Configuraciones > Calidad de video y arrastre el control deslizante a Básica. Consejos de imágenes y videos Seleccione Menú > Cámara. Al tomar una imagen: • • • • Utilice ambas manos para mantener la cámara fija. Cuando acerca la imagen, la calidad de ésta podría bajar. La cámara activa el modo de ahorro de batería después de un minuto de inactividad aproximadamente. Para volver a activar la cámara, toque la pantalla. Puede establecer una escena definida por el usuario para que se use como escena > Modo predeterminada cada vez que abre la cámara. Seleccione escena > Definido por usuario > Editar Modifique las configuraciones y seleccione Como modo pred. escena > Sí. Al grabar un video: • • • Para mejores resultados, cierre cualquier aplicación que esté abierta antes de grabar. Si es posible grabe en la memoria masiva del teléfono. Para un mejor desempeño, si graba videos en la tarjeta de memoria, use una tarjeta microSD de alta calidad y rapidez compatible. La clase de tarjeta microSD recomendada es 4 (32Mbit/s (4 MB/s)) o superior. 68 Cámara Antes del primer uso, haga una copia de seguridad de cualquier dato importante que haya en la tarjeta y utilice el teléfono para formatear la tarjeta, incluso si la tarjeta ya fue formateada o utilizada en un teléfono Nokia. El formateo elimina todos los datos que hay en la tarjeta. Si el rendimiento de la tarjeta de memoria se reduce a través del tiempo, haga una copia de seguridad de cualquier dato importante que haya en la tarjeta y utilice el teléfono para formatear la tarjeta. Enviar una imagen o un video Puede enviar imágenes y videos en un mensaje multimedia o en un correo, o mediante Bluetooth. Enviar un mensaje multimedia 1 Capture una imagen o grabe un video. 2 Seleccione Opciones > Enviar > Vía mensaje. 3 Para seleccionar un destinatario de la lista de contactos, seleccione . Para ingresar manualmente el nombre del destinatario o el número de teléfono, seleccione el campo Para, e ingrese el nombre o número de teléfono. 4 Seleccione . Enviar un correo 1 Capture una imagen o grabe un video. 2 Seleccione Opciones > Enviar > Vía correo. 3 Para seleccionar un destinatario de la lista de contactos, seleccione el título Para. Para ingresar manualmente la dirección del destinatario, seleccione el campo Para, e ingrese la dirección. 4 Seleccione Opciones > Enviar. Enviar mediante Bluetooth 1 Capture una imagen o grabe un video. 2 Seleccione Opciones > Enviar > Vía Bluetooth. 3 Seleccione el dispositivo al que va a conectarse o busque más dispositivos. Si el otro dispositivo requiere una contraseña, ingrésela. Compartir una imagen o video directamente desde la cámara Después de capturar una imagen o grabar un video, puede cargar la imagen o video a un servicio de redes sociales. Seleccione Menú > Cámara. Sus imágenes y videos Después de capturar una imagen o grabar un video, seleccione que aparecen. 69 y siga las imágenes La primera vez que intenta cargar una imagen o un video a un servicio de redes sociales, se le guiará a través del procedimiento de activación del servicio. El servicio que agrega se define como el servicio de compartir predeterminado. No todos los servicios de redes sociales admiten todos los formatos de archivo o video grabado en alta calidad. Sus imágenes y videos Acerca de Fotos Seleccione Menú > Mis Fotos. Puede ver los videos que grabó o explorar las imágenes que tomó. Para obtener una copia física, imprima las mejores tomas. Para administrar los archivos de medios en forma más eficiente, agregue etiquetas a los archivos o bien organícelos en álbumes. Ver imágenes y videos Seleccione Menú > Mis Fotos. Explorar las imágenes Desplácese hacia arriba o hacia abajo. Ver una imagen Seleccione la imagen. Ver una imagen en modo de pantalla completa Seleccione la imagen y gire el teléfono al modo paisaje. 70 Sus imágenes y videos Hacer zoom en una imagen Ponga dos dedos en la pantalla y, para acercar, deslícelos separándolos. Para alejar, deslice los dedos juntándolos. Sugerencia: Para acercar o volver a alejar rápidamente, toque la pantalla dos veces. Ver imágenes como una presentación de diapositivas Seleccione una imagen y Opciones > Presentac. diapositivas > Reproducir. La presentación de diapositivas se inicia desde la imagen seleccionada. Puede ver todas las imágenes y videos o las imágenes y videos agrupados por álbum o etiqueta. Cambiar la vista ya una vista. Seleccione el Reproducir un video Seleccione un video. Los videos están marcados con el . Las imágenes y los videos también se pueden enviar desde un teléfono o dispositivo. Puede ver una imagen o video recibido directamente en Fotos. Sugerencia: Para cargar sus imágenes y videos en Internet, seleccione un archivo y el o el icono del servicio para compartir. Editar las imágenes que ha tomado Con el Editor de fotos, puede agregar efectos, texto, una imagen prediseñada o marcos a sus imágenes. Seleccione Menú > Aplicaciones > Editor fotos y una imagen. 1 Para insertar efectos, seleccione la opción deseada de la barra de herramientas extendida. Sus imágenes y videos 2 71 Para guardar el la imagen editada, seleccione Opc. > Guardar. La imagen editada no reemplaza la imagen original. Para ver posteriormente sus imágenes editadas, seleccione Menú > Mis Fotos. Editor de video Acerca del Editor de video Seleccione Menú > Aplicaciones > Editor video. Puede combinar imágenes y videos con música, efectos y texto y transformarlos fácilmente en películas cortas o presentaciones de diapositivas. Los siguientes códecs y formatos de archivo son compatibles: MPEG–4, H.263, H.263 BL, WMV, JPEG, PNG, BMP, GIF, MP3, AAC/AAC+/eAAC+, WAV y AMR‑NB/AMR‑WB. Guarde los archivos de sonido que desee utilizar en una película en la carpeta Archivos sonido de su teléfono. No puede agregar a una película un archivo de sonido protegido por DRM. Crear una película Puede crear fácilmente películas cortas con los videos e imágenes. Seleccione Menú > Aplicaciones > Editor video. 1 2 3 4 5 6 7 Seleccione Cree con facilidad un video desde sus fotos y videoclips. Para agregar videos e imágenes a la película, seleccione Seleccionar medios. Para ver los archivos que seleccionó, pase el dedo hacia la derecha o la izquierda. Para agregar transiciones entre los videos e imágenes, seleccione +. Para activar el modo de edición, seleccione un video o una imagen. En el modo de edición, puede acortar la duración del video o definir cuanto tiempo aparece una imagen. Seleccione los sonidos que desea que se reproduzca en el fondo. Para agregar texto o subtítulos a la película, seleccione Agregar texto. Guarde la película. Crear una presentación de diapositivas La aplicación Editor video contiene plantillas para distintas ocasiones. Puede usarlas para crear presentaciones de diapositivas de eventos, como aniversarios o fiestas. Seleccione Menú > Aplicaciones > Editor video. 1 Seleccione Haga una elegante presentación de diapositivas con sus fotos. 72 2 3 4 5 6 Videos y TV Seleccione la plantilla que desea usar para la presentación de diapositivas. Cuando selecciona una plantilla, aparece una vista previa. Seleccione las imágenes que desea usar. Seleccione los sonidos que desea que se reproduzca en el fondo. Agregue un título. Vea previamente y guarde la presentación de diapositivas. Imprimir una imagen que ha tomado Puede imprimir sus imágenes directamente usando una impresora compatible. 1 2 3 4 5 Use un cable de datos USB compatible para conectar el teléfono a una impresora en modo Transfer. medios. Seleccione la imagen que va a imprimir. Seleccione Opciones > Imprimir. Para usar la conexión USB para imprimir, seleccione Imprimir > Vía USB. Para imprimir la imagen, seleccione Opciones > Imprimir. Sugerencia: También puede usar una impresora Bluetooth. Seleccione Imprimir > Vía Bluetooth. Cambie la impresora seleccionada a Bluetooth y siga las instrucciones en pantalla. Sugerencia: Cuando conecte el cable USB, puede cambiar el modo USB. En el extremo . superior derecho de la vista de exploración, seleccione el Videos y TV Videos Acerca del reproductor de video Seleccione Menú > Videos y TV > Videos. Puede ver videos en el teléfono mientras hace otras cosas. Sugerencia: Obtener nuevos videos de la tienda Ovi. Para obtener más información sobre la tienda Ovi, visite www.ovi.com. El uso de servicios o la descarga de contenido pueden implicar la transmisión de grandes volúmenes de datos, lo que puede dar como resultado costos relacionados con el tráfico de datos. Reproducir un video Seleccione Menú > Videos y TV > Videos. Música y audio 73 Seleccione el video. Usar los controles del reproductor de video Toque la pantalla. Copiar videos entre el teléfono y una computadora ¿Ha grabado videos con el teléfono que desee ver en la computadora? ¿O desea copiar videos desde el teléfono a la computadora? Use un cable de datos USB compatible para copiar videos entre el teléfono y la computadora. 1 2 Use un cable de datos USB compatible para conectar su teléfono a una computadora. Si está copiando entre una tarjeta de memoria del teléfono y una computadora, asegúrese de que la tarjeta de memoria esté insertada. Abra Nokia Ovi Suite en la computadora y siga las instrucciones que aparecen. Música y audio Reproductor de música Acerca del Reproductor de música Seleccione Menú > Música > Repr. mús.. Con la aplicación Repr. mús., puede escuchar música y podcasts mientras se mueve. Sugerencia: Obtenga más música de Ovi Music. Seleccione Menú > Música > Música en Ovi. Para tener más información sobre Ovi, visite www.ovi.com. Reproducir música Seleccione Menú > Música > Repr. mús.. 1 Seleccione Opciones y la vista que desee. Puede explorar por canción, álbum o género. Para explorar las cubiertas del álbum en la vista de álbum, muévase a la izquierda o la derecha. 2 Seleccione una canción o álbum. 74 Música y audio Sugerencia: Para escuchar las canciones en orden aleatorio, seleccione Insertar una pausa y reanudar la reproducción Para hacer una pausa en la reproducción, seleccione . . ; para reanudarla, seleccione Retroceder o adelantar una canción Mantenga seleccionado o . Sugerencia: Cuando escuche música, puede volver a la pantalla de inicio, dejando el reproductor de música en segundo plano. Crear una lista de reproducción ¿Desea escuchar música diferente para los distintos ambientes? Con las listas de reproducción, puede crear selecciones de canciones para reproducir en un orden específico. Seleccione Menú > Música > Repr. mús.. 1 2 3 4 Seleccione Opciones > Listas de reproducción. Seleccione Opciones > Nva. lista reproducción. Ingrese un nombre para la lista de reproducción y seleccione Aceptar. Seleccione las canciones para agregar a la lista de reproducción, en el orden que desea que se reproduzcan. Agregar una canción a la lista de reproducción Mantenga seleccionada la canción y, en el menú emergente, seleccione Agr. a lista reproducción. Música y audio 75 Eliminar una canción desde una lista de reproducción En la vista de la lista de reproducción, mantenga seleccionada la canción y, en el menú emergente, seleccione Eliminar. Esto no elimina la canción del teléfono; sólo la elimina de la lista de reproducción. Reproducir una lista de reproducción Seleccione Opciones > Listas de reproducción y la lista de reproducción. Sugerencia: Repr. mús. automáticamente crea una lista de reproducción de las canciones más reproducidas, las recientemente reproducidas y las canciones recientemente agregadas. Ver las letras cuando se escucha una canción Para ver las letras durante la reproducción, copie los archivos de las letras en la misma carpeta que los archivos de música Los nombres de los archivos de las letras deben coincidir con los archivos de música correspondientes. El reproductor de música es compatible con formatos básicos y mejorados de LRC, también con las letras que están pegadas en la canción, utilizando el formato de metadatos ID3v2. Utilice sólo letras que han sido obtenidas legalmente. Copiar música desde la computadora ¿Tiene música en la computadora que desee escuchar en su teléfono? Nokia Ovi Suite es la forma más rápida para copiar música al teléfono, y puede utilizarlo para administrar y sincronizar su colección de música. 1 Use un cable de datos USB compatible para conectar su teléfono con una computadora compatible. 76 2 3 Música y audio En el teléfono, seleccione el área de notificación en la esquina superior derecha y > Transfer. medios. seleccione Abra Nokia Ovi Suite en la computadora y siga las instrucciones que aparecen en pantalla. Para obtener más informaciones, consulte la guía del usuario de Nokia Ovi Suite. Descargue la última versión de Nokia Ovi Suite desde www.ovi.com. Algunos archivos de música pueden estar protegidos por administración de derechos digitales (DRM) y no se pueden reproducir en más de un teléfono. Acerca de Música Ovi Seleccione Menú > Música > Música en Ovi o vaya a www.ovi.com. Con Música Ovi, puede comprar y descargar canciones en el teléfono y en la computadora. Explore Música Ovi y descubra música nueva y antiguos favoritos. Hay disponibles distintos servicios y opciones, dependiendo de su país de residencia. Para descargar música, debe crear una cuenta Nokia. Puede crear una cuenta Nokia, unirse a Música Ovi y acceder a su cuenta con cualquiera de los siguientes medios: • • • El teléfono Un explorador Web compatible Nokia Ovi Suite Si ya tiene una cuenta Nokia, puede usarla para Música Ovi. Si tiene crédito, descargas o se suscribió a la descarga ilimitada con la cuenta Nokia, no cierre la cuenta. Si lo hace, perderá todo esto. Contenido protegido El contenido protegido con administración de derechos digitales (DRM), como imágenes, videos o música, viene con una licencia asociada que define sus derechos para usar el contenido. Puede ver los detalles y estados de las licencias y reactivar y eliminar las mismas. Administrar licencias de derechos digitales Seleccione Menú > Configurac. > Teléfono > Administ. teléfono > Configur. seguridad > Contenido protegido. Música y audio 77 Grabar sonidos Puede usar la grabadora del teléfono para grabar sonidos de la naturaleza, como el cantar de los pájaros, y también notas de voz. Puede enviar los clips de sonido grabados a sus amigos. Seleccione Menú > Aplicaciones > Oficina > Grabadora. Grabar un clip de sonido Seleccione el . Detener la grabación Seleccione . El clip de sonido se graba automáticamente en la carpeta Archivos sonido en la aplicación Admin. archivos. Enviar un clip de sonido grabado como mensaje de audio Seleccione Opciones > Enviar. Radio FM Acerca de la radio FM Seleccione Menú > Música > Radio. Puede escuchar estaciones de radio FM usando el teléfono: sólo conecte un auricular y seleccione una estación. Para escuchar radio, necesita conectar un auricular compatible al dispositivo. El auricular funciona como antena. No es posible usar un auricular Bluetooth como antena. 78 Música y audio Encontrar y guardar estaciones de radio Busque sus estaciones de radio favoritas y guárdelas, de modo que pueda escucharlas fácilmente más tarde. Seleccione Menú > Música > Radio. En la barra de herramientas, seleccione > . Para encontrar estaciones de radio, puede utilizar búsqueda automática, o bien puede definir manualmente una frecuencia. La primera vez que abre la radio FM, la aplicación automáticamente busca las estaciones de radio audibles en su ubicación. Buscar todas las estaciones disponibles 1 En la barra de herramientas, seleccione . 2 Para guardar todas las estaciones encontradas, en la barra de herramientas, seleccione . Para guardar una sola estación, mantenga seleccionado el título de ésta y, en el menú emergente, seleccione Guardar. Definir manualmente una frecuencia 1 En la barra de herramientas, seleccione Sintonizar manualm.. 2 Use los iconos de flecha hacia arriba y hacia abajo para ingresar una frecuencia. Escuchar la radio Puede disfrutar sus estaciones de radio FM favoritas en forma ininterrumpida. Seleccione Menú > Música > Radio. Escuchar una estación guardada En la barra de herramientas, seleccione > y seleccione una estación de la lista. Escuchar la estación siguiente o anterior guardada Deslice el dedo hacia la derecha o hacia la izquierda. Alternativamente, seleccione o . Buscar otra estación disponible Desplácese hacia arriba o hacia abajo. Alternativamente, mantenga seleccionado . o Escuchar la radio con el altavoz Seleccione Opciones > Activar altavoz. Igualmente debe tener conectado un auricular. Música y audio 79 Puede hacer o contestar una llamada mientras escucha la radio. La radio se silencia automáticamente durante una llamada activa. Sugerencia: Para buscar y comprar música en Música Ovi, en la barra de herramientas, > . seleccione La calidad de la difusión de radio depende de la cobertura de la estación en el área. Volver a organizar la lista de estaciones guardadas Puede volver a organizar la lista de estaciones guardadas, de modo que sus favoritas se encuentren en la parte superior. Seleccione Menú > Música > Radio. Las estaciones que ha guardado aparecen en la vista Lista de estaciones. Mover una estación en la lista > . 1 En la barra de herramientas, seleccione 2 Mantenga seleccionado el título de la estación y, en el menú emergente, seleccione Mover. 3 Seleccione el nuevo lugar en la lista. Escuchar una estación de radio de Internet Además puede escuchar una amplia selección de estaciones de radio gratuitas de todo el mundo, ya sea en casa o mientras esté en movimiento. Seleccione Menú > Música > Radio Inter.. Para escuchar una estación de radio en Internet, seleccione una estación de la lista. Puede explorar las estaciones de radio disponibles por región o idioma. Agregar manualmente una estación Seleccione Opciones > Ir a la estación, e ingrese la dirección de la estación. También puede explorar enlaces de estaciones en Internet. Los enlaces compatibles se abren de manera automática en la aplicación radio de Internet. Poner en pausa la reproducción . Para reanudar la reproducción, seleccione Seleccione Cambiar el volumen Use la teclas de volumen. . 80 Mapas Ver la información de la estación Seleccione Opciones > Detalles. Puede que parte de la información de una estación no esté disponible si ha guardado la estación de manera manual. Si realiza o contesta una llamada mientras escucha la radio de Internet, la radio se silencia automáticamente. Sugerencia: Si está busca una estación interesante o a menudo escucha la misma estación, agregue la estación a la lista de favoritos. Mapas Navegar hacia un destino Seleccione Menú > Mapas. Mapas le muestra lugares cercanos, lo ayuda a planificar su ruta y lo guía al lugar donde desea ir, en forma gratuita. Puede: • • • • Buscar ciudades, calles y servicios Encontrar el camino con instrucciones paso a paso Sincronice sus ubicaciones y rutas favoritas entre el teléfono y el servicio de Internet de Mapas Ovi. Revisar pronósticos del clima y otras informaciones locales, si está disponible Sugerencia: Además puede planificar una ruta en la computadora con el servicio Web de Mapas Ovi y copiarla en su teléfono. Para obtener más información, vaya a www.ovi.com. Algunos servicios podrían no estar disponibles en todos los países y sólo podrían ofrecerse en idiomas seleccionados. Los servicios pueden depender de la red. Comuníquese con su proveedor de servicios de red para obtener información. El uso de servicios o la descarga de contenido pueden implicar la transmisión de grandes volúmenes de datos, lo que puede dar como resultado costos relacionados con el tráfico de datos. Es posible que el contenido de los mapas digitales sea impreciso e incompleto. Nunca dependa únicamente del contenido ni el servicio para las comunicaciones importantes, como en emergencias médicas. Algunos contenidos son generados por terceros y no por Nokia. El contenido puede ser impreciso y estar sujeto a disponibilidad. Mapas 81 Mi posición Ver su ubicación y el mapa Vea su ubicación actual en el mapa y explore los mapas de las diferentes ciudades y países. Seleccione Menú > Mapas y Mapa. indica la posición actual, si está disponible. Cuando busca su posición, el icono parpadea. Si su posición no está disponible, el icono indica la última posición conocida. Si no está disponible el posicionamiento exacto, una aureola roja alrededor del icono de posicionamiento indica el área general en donde puede que se encuentre. En áreas densamente pobladas, la exactitud del cálculo aumenta y la aureola roja es más pequeña que en áreas con escasa población. Explorar el mapa Arrastre el mapa con el dedo. En forma predeterminada, el mapa está orientado hacia el norte. Ver la última ubicación conocida o la ubicación actual . Seleccione el icono Si busca o explora una ubicación, y ve detalles acerca de la ubicación utilizando un servicio, como Tiempo, aparece la información de la ubicación que está viendo en ese momento. Para volver a ver su ubicación actual o ver la información de su ubicación actual, seleccione . Acercar o alejar la imagen Seleccione + o -. Sugerencia: Para acercar una imagen, también puede colocar dos dedos sobre el mapa: deslícelos para acercar la imagen o sepárelos para alejarla. No todos los teléfonos admiten esta función. Si se desplaza hasta un área que no está cubierta por los mapas de calle almacenados en el teléfono y tiene una conexión de datos activa, se descargan nuevos mapas de calles en forma automática. Evitar la descarga automática de mapas de calles > Internet > Conexión > Desconectado. En el menú principal, seleccione 82 Mapas También se descargan nuevos mapas de calles si actualiza a la versión más reciente de la aplicación Mapas. Cuando utilice Mapas por primera vez después de una actualización, seleccione Utilizar los Mapas Ovi con conexión. Necesita una conexión activa de datos. La cobertura del mapa varía según el país y la región. Vista de mapa 1 2 3 4 5 Ubicación seleccionada Área de indicador Punto de interés (por ejemplo, una estación ferroviaria o un museo) Área de información Brújula Cambiar la apariencia del mapa Vea el mapa en diferentes modos, para identificar fácilmente dónde está. Seleccione Menú > Mapas y Mapa. Seleccione y del siguiente: Ver mapa — En la vista de mapa estándar, son fáciles de leer detalles tales como nombres de ubicación o números de autopistas. Vista desde satélite — Para obtener una vista detallada, use imágenes satelitales. Vista del terreno — Vea de inmediato, por ejemplo, el tipo de suelo cuando viaja fuera de la carretera. Vista en 3D — Para obtener una vista más realista, cambie la perspectiva del mapa. Lugares de interés — Muestre los edificios y las atracciones prominentes en el mapa. Modo nocturno — Atenúe los colores del mapa. Al viajar de noche, el mapa es más fácil de leer en este modo. Mapas 83 Líneas de transporte — Vea los servicios de transporte público seleccionados, como las rutas del metro y tranvías. Las opciones y funciones disponibles pueden variar de una región a otra. Las opciones que no están disponibles están oscurecidas. Descargar y actualizar mapas Guarde los mapas de calles nuevos en su teléfono antes de viajar, de modo que pueda buscar los mapas sin una conexión a Internet cuando. Para descargar y actualizar mapas en el teléfono, necesita una conexión Wi-Fi activa. Descargar mapas 1 Seleccione Actualizar > Agregar nuevos mapas. 2 Seleccione un continente y un país, y seleccione Descargar. Para completar la descarga más tarde, seleccione Pausar o Cancelar descarga. Sugerencia: También puede usar la aplicación Nokia Ovi Suite para descargar los últimos archivos de mapas de calles y guía de voz, y copiarlos en su teléfono. Para descargar e instalar Nokia Ovi Suite, vaya a www.ovi.com. Cuando instala una versión más nueva de la aplicación Mapas en su teléfono, se eliminan los mapas de país o región. Antes de usar Nokia Ovi Suite para descargar nuevos mapas de país o región, abra y cierre la aplicación Mapas y asegúrese de tener la última versión de Nokia Ovi Suite instalada en su computadora. Actualizar mapas Seleccione Actualizar > Buscar actualizaciones. Usar la brújula Cuando se activa la brújula, tanto la flecha de la brújula como el mapa giran automáticamente en dirección hacia la parte superior que el teléfono esté apuntando. Seleccione Menú > Mapas y Mapa. Activar la brújula Seleccione el icono de . Desactivar la brújula Seleccione nuevamente el icono de . El mapa se orienta hacia el norte. 84 Mapas La brújula está activa cuando está de color verde. Si la brújula necesita una calibración, está de color rojo. Calibrar la brújula Agite el teléfono hasta que suene o vibre. La brújula tiene una precisión limitada. Los campos electromagnéticos, objetos metálicos u otras circunstancias externas también pueden afectar la precisión de la brújula. Por ello, es necesario que siempre esté calibrada correctamente. Acerca de los métodos de posicionamiento Mapas muestra su ubicación en el mapa mediante el posicionamiento basado en GPS, A-GPS, SA-GPS, Wi-Fi o la red (ID celular). El Sistema de posicionamiento global (GPS) es un sistema de navegación basado en satélites que se utiliza para calcular su ubicación. El GPS asistido (A-GPS) es un servicio de red que le envía datos GPS, mejorando la velocidad y precisión del posicionamiento. El GPS auto asistido (SA-GPS) proporciona el posicionamiento más rápido, sin usar una conexión a la red. El posicionamiento Wi-Fi mejora la precisión de la posición cuando no se dispone de señales GPS, especialmente al estar en interiores o entre edificios altos. Con el posicionamiento basado en red (ID celular), la posición se determina a través del sistema de la antena a la cual está actualmente conectado el teléfono. Para ahorrar costos en datos, puede desactivar las configuraciones de posicionamiento basado en A-GPS, Wi-Fi y la red (ID celular) en el teléfono, pero calcular la ubicación tardará mucho más. Es posible que la disponibilidad y calidad de las señales GPS sean afectadas por la ubicación, posiciones satelitales, edificios, obstáculos naturales, condiciones climáticas y ajustes a los satélites GPS realizados por el gobierno de los Estados Unidos. Es posible que las señales GPS no estén disponibles al interior de edificios o subterráneos. Mapas 85 No use GPS como una medición de ubicación precisa y nunca dependa solamente de la información de ubicación proporcionada por redes GPS y celulares. Es posible que el medidor de viaje no sea preciso, según la disponibilidad y la calidad de la conexión GPS. Nota: El uso de Wi-Fi puede estar restringido en algunos países. En Francia, por ejemplo, solamente se le permite utilizar Wi-Fi en interiores. Para obtener más información, comuníquese con las autoridades locales. Dependiendo de los métodos de posicionamiento disponibles, la exactitud del posicionamiento puede variar desde unos pocos metros hasta varios kilómetros. Buscar lugares Buscar una ubicación Mapas le ayuda a buscar ubicaciones y comercios específicos. Seleccione Menú > Mapas y Mapa > Búsq.. 1 2 Ingrese palabras de búsqueda, como una dirección o nombre del lugar. Seleccione un elemento de la lista de coincidencias propuestas. La ubicación se muestra en el mapa. Volver a la lista de coincidencias propuestas Seleccione Buscar. Sugerencia: En la vista de búsqueda, también puede seleccionar de la lista de palabras de búsquedas anteriores. Buscar diferentes tipos de lugares cercanos Seleccione Categorías y una categoría, como compras, alojamiento o transporte. Si no encuentra resultados de búsqueda, asegúrese de que las palabras de búsqueda estén bien escritas. Los problemas con su conexión de Internet también pueden afectar los resultados al buscar en línea. Si tiene mapas del área buscada almacenados en su teléfono, para evitar los costos de datos, también puede obtener resultados de búsqueda sin una conexión a Internet activa, pero los resultados de la búsqueda pueden verse limitados. Ver detalles de la ubicación Encuentre más información acerca de una ubicación o lugar específicos, tales como hoteles o restaurantes, si está disponible. 86 Mapas Seleccione Menú > Mapas y Mapa > Búsqueda. Las opciones disponibles pueden variar por región. Para ver todos los detalles disponibles de un lugar, necesita una conexión activa a Internet. Ver los detalles de una ubicación Busque un lugar. Seleccione el lugar y su área de información. Calificar un lugar Busque un lugar. Seleccione el lugar, su área de información, Porcentaje y la calificación en estrellas. Por ejemplo, para otorgar a un lugar tres de cinco estrellas, seleccione la tercera estrella. Cuando encuentre un lugar que no existe, contiene información que no corresponde o detalles incorrectos, como información de contacto o ubicación incorrectas, se recomienda informarlo a Nokia. Informar datos incorrectos de un lugar Seleccione el lugar, su área de información, Informar y la opción que corresponda. Favoritos Guardar o ver un lugar o una ruta Guarde una dirección, lugar de interés o ruta, de manera que pueda usarla rápidamente más tarde. Seleccione Menú > Mapas. Guardar un lugar 1 Seleccione Mapa. 2 Toque la ubicación. Para buscar una dirección o lugar, seleccione Búsqueda. 3 Toque el área de información de la ubicación. 4 Seleccione Guardar. Guardar una ruta 1 Seleccione Mapa. 2 Toque la ubicación. Para buscar una dirección o lugar, seleccione Búsqueda. 3 Toque el área de información de la ubicación. 4 Para agregar otro punto de ruta, seleccione Navegar > Agregar a ruta. 5 Seleccione Agregar nvo. punto a ruta y la opción adecuada. 6 Seleccione Mostr. ruta > Opciones > Guardar ruta. Mapas 87 Ver un lugar guardado En la vista principal, seleccione Favoritos > Lugares, el lugar y Mostrar en mapa. Ver una ruta guardada En la vista principal, seleccione Favoritos > Rutas y la ruta. Ver y organizar lugares o rutas Use sus Favoritos para acceder rápidamente a los lugares y rutas que ha guardado. Agrupe los lugares y rutas en una colección, por ejemplo, al planificar un viaje. Seleccione Menú > Mapas y Favoritos. Ver un lugar guardado en el mapa 1 Seleccione Lugares. 2 Vaya al lugar. 3 Seleccione Mostrar en mapa. Para regresar a la lista de lugares guardados, seleccione Lista. Crear una colección Seleccione Crear una colección nueva e ingrese el nombre de una colección. Agregue un lugar guardado a una colección 1 Seleccione Lugares y el lugar. 2 Seleccione Organizar colecciones. 3 Seleccione Nueva colección o una colección existente. Renombrar o eliminar un lugar guardado en una colección 1 Seleccione Lugares. 2 Seleccione el lugar y, en el menú emergente, seleccione la opción correspondiente. Renombrar o eliminar una ruta en una colección 1 Seleccione Rutas. 2 Seleccione y mantenga pulsada la ruta y, en el menú emergente, seleccione la opción correspondiente. Enviar un lugar a un amigo Cuando desee mostrar a sus amigos en un mapa dónde queda un lugar, puede enviarles el lugar. 88 Mapas Seleccione Menú > Mapas y Mapa. Para ver el lugar en el mapa, sus amigos no necesitan tener un teléfono móvil Nokia, pero sí se necesita una conexión a Internet activa. 1 2 Seleccione un lugar y su área de información. Seleccione Compartir > Compartir por SMS o Compartir por corr. electr.. Se envía a su amigo un correo o un mensaje de texto que contiene un enlace a la ubicación en el mapa. Para abrir el enlace se requiere una conexión a la red. Sincronizar sus favoritos Planifique un viaje en su computadora en el sitio Web de Mapas Ovi, sincronice los lugares y rutas guardados con su teléfono y acceda al plano cuando esté en el camino. Para sincronizar lugares o rutas entre su teléfono y el servicio de Internet de Mapas Ovi, necesita iniciar sesión en su cuenta Nokia. Sincronizar lugares y rutas guardados Seleccione Favoritos > Sincronizar con Ovi. Si no tiene una cuenta Nokia, se le solicita que cree una. Puede configurar el teléfono para que sincronice automáticamente los Favoritos cuando abra o cierre la aplicación Mapas. Sincronizar automáticamente los favoritos > Sincronización > Al iniciar y apagar. Seleccione La sincronización requiere una conexión a Internet activa y podría implicar la transmisión de grandes volúmenes de datos a través de la red de su proveedor de servicios. Comuníquese con su proveedor para obtener información acerca de los costos de transmisión de datos. Para usar el servicio de Internet de Ovi Maps, visite www.ovi.com. Registro Con la función Registro, puede mantener un registro privado de los lugares que visita. Mantenga al tanto a sus amigos de redes sociales y contactos de lo que está haciendo y comparta su ubicación en sus servicios favoritos de redes sociales. Seleccione Menú > Mapas y Check in. Mapas 89 Para registrarse necesita una cuenta Nokia. Para compartir su ubicación además necesita una cuenta en un servicio de redes sociales. Los servicios de redes sociales admitidos varían por país o región. 1 2 3 4 5 Acceda a su cuenta Nokia o, si todavía no tiene una, cree la cuenta. Es posible compartir su ubicación en los servicios de redes sociales que utiliza. Cuando usa la función Registro por primera vez, puede configurar las credenciales de la cuenta para los servicios que utiliza. Para configurar las cuentas en otro . momento, seleccione Seleccione su ubicación actual. Escriba la actualización de estado. Sólo puede publicar en los servicios seleccionados que configuró. Para excluir un servicio, seleccione el logotipo del servicio. Para excluir todos los servicios y mantener la ubicación y la actualización de estado en privado, desmarque la casilla de verificación y publíquelo. Seleccione Check in. Además tal vez pueda adjuntar una imagen a su publicación, dependiendo del servicio de redes sociales. Ver el historial de la función Registro . Seleccione Registrar y compartir la ubicación requiere una conexión a Internet. Esto puede ocasionar la transmisión de grandes volúmenes de datos y costos relacionados con el tráfico de datos. Los servicios de la red social son servicios de terceros y no son proporcionados por Nokia. Compruebe las configuraciones de privacidad del servicio de la red social que está utilizando cuando comparta información con muchas personas. Los condiciones de uso del servicio de la red social se aplican al intercambio de información del servicio. Familiarícese con las condiciones de uso y las prácticas de privacidad del servicio. Importante: Antes de compartir su ubicación, tenga en cuenta con quién está compartiendo la información. Compruebe las configuraciones de privacidad del servicio de la red social que está utilizando, ya que puede compartir su ubicación con muchas personas. Conducir y caminar Obtener guía de voz Guía de voz, si está disponible en su idioma, lo ayuda a encontrar su camino a un destino, dejándolo en libertad para que disfrute el viaje. 90 Mapas Seleccione Menú > Mapas y Conducir o A pie. Cuando use por primera vez la navegación, ya sea al conducir o como peatón, se le solicitará que seleccione el idioma de la guía de voz, y que descargue los archivos correspondientes. Si selecciona un idioma que incluye nombres de calles, los nombres de las calles también se dicen en voz alta. Cambiar el idioma de la guía de voz > Navegación > Guía para conducir o Guía para En la vista principal, seleccione caminar y la opción que corresponda. Desactivar la guía de voz En la vista principal, seleccione caminar y seleccione Ninguna. > Navegación > Guía para conducir o Guía para Repetir la guía de voz para navegación en automóvil En la vista de navegación, seleccione Opciones > Repetir. Cambiar el volumen de las instrucciones de voz para la navegación en auto En la vista de navegación, seleccione Opciones > Volumen. Conducir al destino Cuando necesite direcciones detalladas mientras conduce, los Mapas le ayudan a llegar a su destino. Seleccione Menú > Mapas y Conducir. Conducir a un destino Seleccione Configurar destino y la opción adecuada. Conducir a su casa Seleccione Conducir a casa. Puede comenzar a conducir sin un destino definido. El mapa sigue su ubicación y la información del tráfico aparece automáticamente, si está disponible. Para definir el destino en otro momento, seleccione Destino. De manera predeterminada, el mapa gira hacia la dirección en que está conduciendo. Mapas 91 Orientar el mapa hacia hacia el norte Seleccione Para girar el mapa hacia la dirección en que está conduciendo, seleccione . Cuando selecciona Conducir a casa o Caminar a casa por primera vez, se le solicitará que defina la ubicación de su casa. Cambiar la ubicación de su casa 1 En la vista principal, seleccione . 2 Seleccione Navegación > Posición inicial > Redefinir. 3 Seleccione la opción correspondiente. Cambiar vistas durante la navegación Deslice el dedo hacia la izquierda para seleccionar Vista 2D, Vista 3D, Vista de flecha, o Descripción general ruta. Obedezca las leyes locales. Mantenga siempre las manos libres para maniobrar el vehículo mientras conduce. La seguridad vial debe ser su prioridad cuando conduce. Vista de navegación 1 2 3 Ruta Su ubicación y dirección Barra de información (velocidad, distancia, tiempo) 92 Mapas Obtener información de tráfico y seguridad Mejore su experiencia de conducción con información en tiempo real acerca de eventos de tráfico, asistencia en ruta y advertencia de límite de velocidad, si están disponibles en su país o región. Seleccione Menú > Mapas y Conducir. Ver eventos de tráfico en el mapa Durante la navegación para conducir, seleccione Opciones > Info tráfico. Los eventos aparecen en el mapa como triángulos y líneas. Actualizar información de tráfico Seleccione Opciones > Info tráfico > Actualizar info tráfico. Al planificar una ruta, puede configurar el teléfono para que evite eventos del tráfico, como congestiones en el tráfico o trabajos en la vía. Evitar eventos de tráfico En la vista principal, seleccione > Navegación > Modificar ruta por tráfico. La ubicación de las cámaras de velocidad puede mostrarse en su ruta durante la navegación, si la función está activada. Algunas jurisdicciones prohíben o regulan el uso de datos de ubicación de cámaras de velocidad. Nokia no es responsable de la precisión o las consecuencias del uso de los datos de ubicación de cámaras de velocidad. Caminar al destino Cuando necesite direcciones para seguir una ruta a pie, Mapas lo guía en las plazas, a través de los parques, zonas peatonales e incluso en los centros comerciales. Seleccione Menú > Mapas y A pie. Caminar a un destino Seleccione Configurar destino y la opción adecuada. Caminar a su casa Seleccione Caminar a casa. Puede comenzar a caminar sin un destino definido. En forma predeterminada, el mapa está orientado hacia el norte. Mapas Gire el mapa hacia la dirección en que está caminando Seleccione Para girar el mapa hacia el norte, seleccione 93 . Cuando selecciona Conducir a casa o Caminar a casa por primera vez, se le solicitará que defina la ubicación de su casa. Cambiar la ubicación de su casa 1 En la vista principal, seleccione . 2 Seleccione Navegación > Posición inicial > Redefinir. 3 Seleccione la opción correspondiente. Planificar una ruta Planifique su viaje y cree su ruta además de verla en el mapa antes de salir. Seleccione Menú > Mapas y Mapa. Crear una ruta 1 Toque la ubicación de su punto de inicio. Para buscar una dirección o lugar, seleccione Búsqueda. 2 Toque el área de información de la ubicación. 3 Seleccione Navegar > Agregar a ruta. 4 Para agregar otro punto en la ruta, seleccione Agregar nvo. punto a ruta y la opción que corresponda. Sugerencia: Si desea planificar una ruta desde la comodidad de su computadora y copiarla en el teléfono, vaya al servicio Web Mapas de Ovi en www.ovi.com. Cambiar el orden de los puntos en la ruta 1 Seleccione un punto en la ruta. 2 Seleccione Mover. 3 Toque el lugar donde desea mover el punto en la ruta. Edite la ubicación de un punto en la ruta Toque el punto en la ruta y seleccione Editar y la opción correspondiente. Ver la ruta en el mapa Seleccione Mostr. ruta. Navegar hacia un destino Seleccione Mostr. ruta > Opciones > Comenzar a conducir o Comenzar a caminar. 94 Mapas Las configuraciones de la ruta afectan la guía de navegación y la manera en que la ruta aparece en el mapa. Cambiar las configuraciones de una ruta 1 En la vista de planificador de ruta, abra la ficha Config.. Para obtener la vista de planificador de ruta desde la vista de navegación, seleccione Opciones > Puntos ruta o Lista de puntos en ruta. 2 Ajuste el modo de transporte en Conducir o A pie. Si selecciona A pie, las calles de un solo sentido se consideran calles normales y se pueden usar los pasos de tránsito y las rutas, por ejemplo, a través de parques y centros comerciales. 3 Seleccione la opción que desea. Seleccione el modo peatonal Abra la ficha Config., configure el modo de transporte en A pie y seleccione Ruta preferida > Calles o Línea recta. Línea recta es útil en terreno fuera del camino tal como indica la dirección peatonal. Usar la ruta más rápida o la más corta Abra la ficha Config., configure el modo de transporte en Conducir y seleccione Selección de ruta > Ruta más rápida o Ruta más corta. Usar la ruta más óptima Abra la ficha Config., configure el modo de transporte en Conducir y seleccione Selección de ruta > Optimizada. La ruta para conducir optimizada combina las ventajas de las rutas más corta y más rápida. También puede optar por permitir o evitar utilizar, por ejemplo, autopistas, carreteras de peaje o transbordadores. Comentar acerca de Mapas Participe en la mejora de la aplicación Mapas y envíe sus comentarios. Seleccione Menú > Mapas. 1 2 3 > Comentarios. Seleccione Seleccione si recomendaría Mapas a otras personas. También puede dar sus razones. Sus comentarios son anónimos. Seleccione Enviar. Para entregar sus comentarios, necesita tener una conexión a Internet activa. Oficina 95 Después de que envíe sus comentarios acerca de la versión actual de Mapas, la opción ya no estará disponible. Oficina Quickoffice Acerca de Quickoffice Seleccione Menú > Aplicaciones > Oficina > Quickoffice. Quickoffice consta de lo siguiente: • • • Quickword para ver documentos Microsoft Word Quicksheet para ver hojas de cálculo Microsoft Excel Quickpoint para ver presentaciones de Microsoft PowerPoint Todos los formatos o las funciones de archivos no son compatibles. Para comprar la versión con editor de Quickoffice, seleccione Actualizaciones/ mejoras. Leer documentos de Microsoft Word, Excel y PowerPoint Puede ver documentos de Microsoft Office, como un documentos de Word, hojas de trabajo de Excel o presentaciones en PowerPoint. Seleccione Menú > Aplicaciones > Oficina > Quickoffice. Abrir un archivo Seleccione Explor. archivos y la memoria donde el archivo está guardado, explore la carpeta correcta y seleccione el archivo. Ordenar archivos Seleccione Opciones > Ordenar por. No son compatibles todos los formatos o las funciones. Realizar un cálculo Seleccione Menú > Aplicaciones > Oficina > Calculadora. 1 2 3 Ingrese el primer número del cálculo. Seleccione una función como sumar o restar. Ingrese el segundo número del cálculo. 96 4 Oficina Seleccione =. Guardar o recuperar el resultado de un cálculo Seleccione Opciones > Memoria > Guardar o Recuperar. Escribir notas Acerca de notas Seleccione Menú > Aplicaciones > Oficina > Notas. Puede escribir notas, como notas de reuniones y guardar los archivos totalmente de texto (archivos TXT) recibidos en la aplicación Notas. Hacer una lista de compras Las listas de compras en papel se pierden fácilmente. En lugar de escribirlas en papel, puede hacer sus listas de compras con Notas. ¡De esta forma, siempre tendrá la lista con usted! También puede enviar la lista, por ejemplo, a un miembro de la familia. Seleccione Menú > Aplicaciones > Oficina > Notas. 1 2 Seleccione Opciones > Nueva nota. Ingrese el texto en el campo de nota. Enviar la lista Abra la nota y seleccione Opciones > Enviar y el método de envío. Traducir palabras de un idioma a otro Puede traducir palabras de un idioma a otro. Es posible que no se admitan todos los idiomas. Seleccione Menú > Aplicaciones > Oficina > Diccionario. 1 2 Ingrese el texto en el campo de búsqueda. Aparecen sugerencias de palabras a traducir. Seleccione la palabra de la lista. Cambiar el idioma de origen o de destino Seleccione Opciones > Idiomas > Origen o Destino. Descargar más idiomas de Internet Seleccione Opciones > Idiomas > Descargar idiomas. Administración del tiempo 97 Inglés viene preinstalado y puede agregar dos idiomas adicionales. Abrir o crear archivos comprimidos Puede abrir y extraer archivos de archivos comprimidos. También puede crear nuevos archivos comprimidos, para almacenar y comprimir archivos. Seleccione Menú > Aplicaciones > Oficina > Zip manager. Administración del tiempo Reloj Acerca del reloj Seleccione Menú > Aplicaciones > Reloj. Configure y administre alarmas y revise la hora local en distintos países y ciudades. Configurar la hora y la fecha En la pantalla de inicio, seleccione el reloj y Opciones > Configuraciones > Hora o Fecha. Sugerencia: Para ver la fecha y la hora cuando se bloquea la pantalla y las teclas, mantenga pulsada la tecla menú. Configurar una alarma Puede usar el teléfono como alarma. En la pantalla de inicio, seleccione el reloj. 1 2 3 Seleccione Nueva alarma. Configure la hora de la alarma e ingrese una descripción. Para configurar la alarma para que suene, por ejemplo, a la misma hora todos los días, seleccione Repetir. Eliminar una alarma Mantenga seleccionada la alarma y, en el menú emergente, seleccione Eliminar alarma. Postergar una alarma Cuando suena una alarma, puede postergarla. Esto inserta una pausa en la alarma durante un período de tiempo definido. Cuando suene la alarma, seleccione Pausa. 98 Administración del tiempo Configurar la duración del tiempo de pausa 1 En la pantalla de inicio, seleccione el reloj. 2 Seleccione Opciones > Configuraciones > Tiempo pausa alarma y defina la duración. Sugerencia: También puede pausar las alarmas colocando hacia abajo el teléfono. Activar el control de sintonización para postergación Seleccione Menú > Configurac. y Teléfono > Configurac. sensor > Silenciar alarmas > Activar. Actualizar la fecha y hora automáticamente Puede configurar que el teléfono actualice la hora, la fecha y la zona horaria en forma automática. En la pantalla de inicio, seleccione el reloj y Opciones > Configuraciones > Actualización auto. hora > Activar. La actualización automática es un servicio de la red. Cambiar la zona horaria al viajar Puede configurar el reloj en la hora local cuando viaje al extranjero. En la pantalla de inicio, seleccione el reloj y abra la ficha de reloj mundial. Agregar una ubicación Seleccione Opciones > Agregar ubicación y una ubicación. Definir la ubicación actual Mantenga seleccionada una ubicación y, en el menú emergente, seleccione Como ubicación actual. Administración del tiempo 99 La hora del teléfono se cambia de acuerdo a la ubicación seleccionada. Asegúrese de que la hora sea la correcta. La lista de países y territorios incluidos en la aplicación "Reloj Mundial" está confeccionada exclusivamente sobre la base de los husos horarios y no se refiere a títulos de soberanía. Verifique la hora de distintas ciudades Para ver la hora en diferentes lugares, agréguelos a su ficha de reloj mundial. También puede agregar imágenes de las ubicaciones; por ejemplo, una fotografía de un amigo que vive en esa ciudad o una panorámica de su atracción turística favorita. En la pantalla de inicio, seleccione el reloj y abra la ficha de reloj mundial. Agregue una ubicación Seleccione Opciones > Agregar ubicación y una ubicación. Puede agregar hasta 15 ubicaciones. Agregar una imagen a una ubicación Seleccione y mantenga pulsada una ubicación. En el menú emergente, seleccione Cambiar imagen y una imagen. La lista de países y territorios incluidos en la aplicación "Reloj Mundial" está confeccionada exclusivamente sobre la base de los husos horarios y no se refiere a títulos de soberanía. Agenda Acerca de la agenda Seleccione Menú > Agenda. Con la agenda del teléfono, puede mantener sus programas organizados. Agregar una entrada de agenda Guarde citas importantes en la agenda como entradas de agenda. En la pantalla de inicio, seleccione la fecha. 1 2 Seleccione (Tocar para crear entrada), o si hay entradas existentes, toque el área que está debajo de la entrada. En forma predeterminada el tipo de entrada de la agenda es reunión. Complete los campos. 100 Administración del tiempo 3 4 Para repetir la entrada de agenda a intervalos regulares, seleccione y el intervalo de tiempo. Seleccione Repetir hasta e ingrese la fecha de término. Seleccione el icono de . Sugerencia: Además, puede agregar una entrada de agenda en la vista diaria. Selecciones y mantenga pulsada la hora de inicio y arrastre las flechas para definir la duración. Ver la programación de la semana Puede navegar por las entradas de la agenda en diferentes vistas. Para marcar fácilmente todas las entradas de una semana en particular, use la vista de semana. En la pantalla de inicio, seleccione la fecha. Seleccione el número de la semana que desea. Sugerencia: Para aumentar o disminuir el área visible, ponga dos dedos en la pantalla y sepárelos o júntelos. Explorar la agenda en diferentes vistas ¿Desea ver todas las entradas de agenda para un día en especial? Puede navegar por las entradas de la agenda en diferentes vistas. En la pantalla de inicio, seleccione la fecha. Seleccione Opciones > Cambiar vista y la vista deseada. Sugerencia: Para ir al día, semana o mes anterior o siguiente, en la vista correcta, deslice el dedo hacia la izquierda o la derecha. Administración del tiempo 101 Agregar una tarea a la lista de tareas ¿Tiene tareas importantes que coordinar en el trabajo, libros que debe devolver a la biblioteca o quizás un evento al que desea asistir? Puede agregar tareas (notas de tareas) a la agenda. Si tiene un plazo en particular, defina un recordatorio. En la pantalla de inicio, seleccione la fecha. 1 2 3 4 5 Seleccione (Tocar para crear entrada), o si hay entradas existentes, toque el área que está debajo de la entrada. y seleccione Tareas como el tipo de Seleccione el campo del tipo de entrada entrada. Complete los campos. Para agregar un recordatorio para la tarea, seleccione . Seleccione Listo. Enviar una solicitud de reunión Puede crear solicitudes de reunión y enviarlas a los participantes. En la pantalla de inicio, seleccione la fecha. Antes de crear y enviar una nueva solicitud de reunión, es necesario configurar un buzón de correo. 1 2 3 En una vista de agenda, seleccione y mantenga pulsada una entrada de agenda y, en el menú emergente, seleccione Enviar > Vía correo. Agregue a los participantes de la reunión como destinatarios del correo de la solicitud. . Para enviar la solicitud, seleccione Recordar un cumpleaños Puede agregar un recordatorio a los cumpleaños y otras fechas especiales. Los recordatorios se repiten anualmente. En la pantalla de inicio, seleccione la fecha. 1 2 3 Vaya a la fecha que desea y seleccione (Tocar para crear entrada), o si hay entradas existentes, toque el área que está debajo de la entrada. y seleccione Aniversario como el tipo Seleccione el campo del tipo de entrada de entrada. Complete los campos y seleccione Listo. 102 Administración del tiempo Utilizar agendas separadas para el trabajo y el tiempo libre Puede tener más de una agenda. Cree una para el trabajo y otra para su tiempo libre. En la pantalla de inicio, seleccione la fecha. Crear una nueva agenda 1 Seleccione Opciones > Administrar agendas. 2 Seleccione Opciones > Crear nueva agenda. 3 Ingrese un nombre y defina un código de color para la agenda. 4 Definir la visibilidad para la agenda. Cuando una agenda esté oculta, las entradas y los recordatorios de ésta no aparecen en las vistas de la agenda ni en la pantalla de inicio. 5 Seleccione Listo. Modificar las configuraciones para una agenda 1 En la vista Administrar agendas, seleccione la agenda deseada. 2 Cambie el nombre, color y visibilidad. 3 Seleccione Listo. Agregar una entrada a una agenda en particular y la agenda. 1 Al agregar una entrada de agenda, seleccione 2 Seleccione Listo. Los códigos de colores indican a qué agenda pertenece una entrada. Agregar la ubicación a una entrada de agenda ¿Tiene una cita en un lugar que no ha visitado nunca? Puede agregar la información de la ubicación a la entrada de agenda. En la pantalla de inicio, seleccione la fecha. 1 2 3 Seleccione (Tocar para crear entrada), o si hay entradas existentes, toque el área que está debajo de la entrada. Seleccione Agregar ubicación y seleccione la ubicación en la aplicación Mapas. También puede ingresar manualmente la ubicación en el campo de texto. Seleccione Listo. Administración del teléfono 103 Administración del teléfono Mantenga actualizado el software y las aplicaciones del teléfono Acerca de las actualizaciones del software del teléfono y de la aplicación Con las actualizaciones del software del teléfono y de la aplicación puede obtener nuevas funciones y funciones mejoradas para su teléfono. Actualizar el software puede también mejorar el rendimiento de su teléfono. Se recomienda que cree una copia de seguridad de sus datos personales antes de actualizar el software del teléfono. Aviso: Cuando instale una actualización de software, no podrá usar el dispositivo, ni para realizar llamadas de emergencia, hasta que concluya la instalación y se reinicie el dispositivo. El uso de servicios o la descarga de contenido pueden implicar la transmisión de grandes volúmenes de datos, lo que puede dar como resultado costos relacionados con el tráfico de datos. Antes de comenzar la actualización, conecte un cargador o asegúrese de que la batería del dispositivo tenga energía suficiente. Es posible que después de la actualización las instrucciones del manual del usuario ya no estén vigentes. Actualizar el software del teléfono y las aplicaciones con el teléfono Puede comprobar si hay actualizaciones disponibles para el software del teléfono o para aplicaciones individuales y luego descargarlas e instalarlas en él (servicio de red). También puede configurar el teléfono para que compruebe automáticamente las 104 Administración del teléfono actualizaciones y le notifique cuando se encuentren disponibles actualizaciones importantes o recomendadas. Seleccione Menú > Aplicaciones > Herramient. > Actualiz. SW. Si hubiera actualizaciones disponibles, seleccione qué actualizaciones descargar e instalar y seleccione el . Configure su teléfono para que compruebe automáticamente las actualizaciones Seleccione Opciones > Configuraciones > Verificación auto. actualiz.. Actualizar el software del teléfono mediante su PC Puede usar la aplicación Nokia Ovi Suite PC para actualizar el software de su teléfono. Para conectar su teléfono a la computadora, necesita una PC compatible, una conexión a Internet de alta velocidad y un cable de datos USB compatible. Para obtener más información y para descargar la aplicación Nokia Ovi Suite, vaya a www.ovi.com/suite (en inglés). Administrar archivos Acerca del administrador de archivos Seleccione Menú > Aplicaciones > Oficina > Adm. arch.. Puede explorar, administrar y abrir archivos en su teléfono. También puede ver y administrar archivos en una tarjeta de memoria insertada compatible. Ver los archivos almacenados en el teléfono Seleccione Menú > Aplicaciones > Oficina > Adm. arch. y la memoria deseada. Aparecen los archivos y las carpetas que están ubicados en el nivel superior de esa memoria. Ver los contenidos de una carpeta Seleccione la carpeta. Organizar archivos Puede crear nuevas carpetas para organizar los archivos. Esto puede hacer más fácil hacer una copia de seguridad o cargar el contenido. Dentro de las carpetas, puede copiar, mover o eliminar archivos y subcarpetas. Seleccione Menú > Aplicaciones > Oficina > Adm. arch.. Administración del teléfono 105 Crear una nueva carpeta En la carpeta en la que desea crear una subcarpeta, seleccione Opciones > Nueva carpeta. Copiar o mover un archivo a una carpeta Mantenga seleccionado el archivo y, en el menú emergente, seleccione la opción correspondiente. Eliminar un archivo de una carpeta Mantenga seleccionado el archivo y, en el menú emergente, seleccione la opción correspondiente. Sugerencia: Para copiar, mover o eliminar varios archivos al mismo tiempo, seleccione Opciones > Marcar varios elementos. Copias de seguridad de archivos ¿Desea asegurase de que no perderá ningún archivo importante? Puede crear copias de seguridad en la memoria del teléfono. Seleccione Menú > Aplicaciones > Oficina > Adm. arch. y Copia seg. y restaur.. Se recomienda que regularmente haga copias de seguridad de la memoria del teléfono. Sugerencia: Haga una copia de seguridad del contenido en una computadora compatible con Nokia Ovi Suite. Si le roban el dispositivo o éste se daña, aún dispone de todos sus archivos importantes. Formatear la memoria masiva ¿Desea borrar todo el contenido de la memoria masiva del teléfono? Puede formatear la memoria masiva. 106 Administración del teléfono haga una copia de seguridad de todo el contenido que desee mantener antes de formatear la memoria masiva. Todo el contenido se borra de manera permanente. 1 2 Seleccione Menú > Aplicaciones > Oficina > Adm. arch.. Mantenga seleccionada la memoria masiva y, en el menú emergente, seleccione Formatear. No formatee la memoria masiva con software para PC, porque puede causar una disminución en su rendimiento. Puede usar Nokia Ovi Suite para hacer copias de seguridad del contenido en una computadora compatible. Las tecnologías de administración de derechos digitales (DRM) pueden evitar la restauración del contenido del cual se ha hecho la copia de seguridad. Para obtener más información acerca de la DRM que se utiliza para su contenido, comuníquese el proveedor de servicios. Formatear una tarjeta de memoria ¿Desea eliminar todo el contenido de la tarjeta de memoria? Cuando formatea la tarjeta de memoria, todos los datos en ésta se eliminan. 1 2 Seleccione Menú > Aplicaciones > Oficina > Adm. arch.. Mantenga seleccionada la tarjeta de memoria y, en el menú emergente, seleccione Formatear. Proteger con contraseña su tarjeta de memoria ¿Desea proteger la tarjeta de memoria contra uso no autorizado? Puede definir una contraseña para proteger los datos. 1 2 3 Seleccione Menú > Aplicaciones > Oficina > Adm. arch.. Mantenga pulsada la tarjeta de memoria. En el menú emergente, seleccione Config. contraseña, e ingrese una contraseña. Guarde la contraseña en secreto en un lugar seguro, lejos de la tarjeta de memoria. Aumentar la memoria disponible para poder agregar más contenido ¿Necesita aumentar la memoria disponible del teléfono para poder instalar más aplicaciones o agregar más contenido? Puede eliminar los siguientes componentes si ya no los necesita: • • • • Texto, multimedia y mensajes de correo Entradas y detalles de los contactos Aplicaciones Archivos de instalación (.sis o .sisx) para aplicaciones instaladas Administración del teléfono 107 • Música, imágenes o videos Copie el contenido que desea mantener en la memoria masiva, en una tarjeta de memoria compatible (si está disponible) o en una computadora compatible. Administrar aplicaciones Acerca del Administrador de aplicaciones Seleccione Menú > Configurac. y Admin. aplicaciones. Puede ver detalles de las aplicaciones instaladas, eliminar aplicaciones y definir las configuraciones de instalación. Puede instalar los siguientes tipos de aplicaciones: • • • Aplicaciones Java™ ME que tengan la extensión de archivo .jad o .jar Aplicaciones, compatibles con el sistema operativo Symbian, que tienen la extensión de archivo .sis o .sisx Widgets que tienen la extensión de archivo .wgz Sólo instale aplicaciones que sean compatibles con el teléfono. Eliminar una aplicación del teléfono Puede eliminar aplicaciones instaladas que ya no desee conservar o que no utilice, a fin de aumentar la cantidad de memoria disponible. Seleccione Menú > Configurac. y Admin. aplicaciones. 1 2 Seleccione Aplicac. instaladas. Mantenga seleccionada la aplicación que se desea eliminar y, en el menú emergente, seleccione Desinstalar. Si elimina una aplicación, sólo puede reinstalarla si tiene el archivo de instalación original o una copia de seguridad completa de la aplicación eliminada. No podrá abrir archivos creados con una aplicación eliminada. Si una aplicación instalada depende de una aplicación eliminada, la aplicación instalada podría dejar de funcionar. Para obtener detalles, vea la documentación del usuario de la aplicación instalada. Los archivos de instalación pueden usar grandes cantidades de memoria e impedir el almacenamiento de otros archivos. Utilice Nokia Ovi Suite para hacer copias de seguridad de los archivos de instalación en una PC compatible; luego use el administrador de archivos para eliminar los archivos de instalación de la memoria del teléfono. 108 Administración del teléfono Sincronizar contenido Acerca de Sincronización Seleccione Menú > Configurac. > Conectividad > Transferen. datos > Sincronización. ¿Le gustaría tener al alcance de la mano copias de seguridad de su agenda, notas y otro contenido, ya sea sentado al lado de su computadora o cuando está en movimiento con el teléfono? Puede sincronizar sus contactos, notas y otro contenido entre el teléfono y un servidor remoto. Después de sincronizar, tendrá una copia de seguridad de sus datos importantes en el servidor. Sincronizar contenido entre el teléfono y un servidor remoto ¿Le gustaría tener al alcance de la mano copias de seguridad de su agenda, notas y otro contenido, ya sea sentado al lado de su computadora o cuando está en movimiento con el teléfono? Con la aplicación Sincronización, puede sincronizar el contenido importante entre el teléfono y un servidor remoto. Seleccione Menú > Configurac. y Conectividad > Transferen. datos > Sincronización. Puede recibir las configuraciones de sincronización como un mensaje de configuración del proveedor de servicios. Las configuraciones de la sincronización se guardan como un perfil de sincronización. Cuando abre una aplicación, se muestra el perfil de sincronización predeterminado o el que utilizó anteriormente. Incluir o excluir tipos de contenido Seleccionar un tipo de contenido. Sincronizar datos Seleccione Opciones > Sincronizar. Administración del teléfono 109 Sugerencia: Para sincronizar contenido entre el teléfono y Ovi proporcionado por Nokia, puede usar la aplicación Sincronización Ovi. Acerca de sincronización Ovi Seleccione Menú > Aplicaciones > Herramient. > Sincron. Ovi. Con Sincronización Ovi, puede sincronizar contactos, entradas de la agenda y notas entre su teléfono y Ovi proporcionado por Nokia. De esta forma siempre tendrá una copia de seguridad del contenido importante. Para utilizar sincronización Ovi, necesita una cuenta Nokia. Si no tiene una cuenta Nokia, cree una en www.ovi.com. Si usa Sincronización Ovi para sincronizar automáticamente sus contactos con Ovi, no permita la sincronización con otro servicio, como Mail for Exchange, ya que habrá conflictos. Hacer una copia de seguridad del contenido en Ovi ¿Desea tener una copia de seguridad de las entradas de la agenda, notas y otro contenido en su teléfono en Ovi? Con la aplicación Sincronización Ovi, puede sincronizar el contenido entre el teléfono y Ovi en forma manual o automática. Seleccione Menú > Aplicaciones > Herramient. > Sincron. Ovi. Cuando abre la aplicación por primera vez, el asistente de sincronización le ayuda a definir las configuraciones y a seleccionar el contenido que se sincronizará. Definir el contenido que se sincronizará Seleccione Opciones > Configurac. sicronización > Elementos sincronizar. Sincronizar manualmente Seleccione Sincronizar. Sincronizar automáticamente 1 Para activar la sincronización automática, seleccione Opciones > Configurac. sicronización > Sincronización auto.. 2 Para definir cuán a menudo realizar la sincronización, seleccione Opciones > Configurac. sicronización > Intervalo sincr. program.. Copiar contactos o imágenes entre teléfonos Puede sincronizar y copiar contactos, imágenes y otros contenidos entre dos teléfonos Nokia compatibles, sin cargo, utilizando Bluetooth. Seleccione Menú > Configurac. > Conectividad > Transferen. datos > Transfer. teléfono. 110 Administración del teléfono 1 Seleccione alguna de las siguientes opciones: — Sincronice contenido entre dos teléfonos. — Copie contenido desde otro teléfono. 2 3 4 — Copie contenido a otro teléfono. Seleccione el teléfono al que se desea conectar y vincule los teléfonos. Es necesario que Bluetooth esté activado en ambos teléfonos. Si el otro teléfono requiere un código de acceso, ingréselo. El código de acceso, el cual puede definirlo usted mismo, se debe ingresar en ambos teléfonos. El código de acceso en algunos teléfonos es fijo. Para obtener detalles, vea el manual del usuario del teléfono. El código de acceso es válido sólo para la conexión actual. Seleccione el contenido y Aceptar. Sugerencia: Si guarda los detalles, es más fácil copiar posteriormente el mismo contenido hacia y desde el mismo teléfono. Proteger su teléfono Configurar el teléfono para que se bloquee automáticamente ¿Desea proteger su teléfono contra uso no autorizado? Defina un código de bloqueo y configure el teléfono para que se bloquee automáticamente cuando no lo esté utilizando. 1 2 3 Seleccione Menú > Configurac. y Teléfono > Administ. teléfono > Configur. seguridad > Teléfono y tarjeta SIM. Seleccione Código de bloqueo e ingrese un código de bloqueo. Se requiere un mínimo de 4 caracteres y se puede usar números, símbolos y letras mayúsculas y minúsculas. Guarde el código de bloqueo en un lugar seguro, lejos del teléfono. Si olvida el código de bloqueo y el teléfono está se bloquea, el teléfono requerirá servicio. Se podrán aplicar cargos adicionales y existe la posibilidad de que se eliminen todos los datos personales del teléfono. Para obtener más información, comuníquese con el centro de atención Nokia Care o el distribuidor del teléfono. Seleccione Periodo bloq. auto. teléf. y defina el lapso de tiempo después del cual el teléfono se bloquea automáticamente. Bloquear el teléfono manualmente En la pantalla de inicio, pulse la tecla Encender/Apagar teléfono, e ingrese el código de bloqueo. , seleccione Bloquear Administración del teléfono 111 Desbloquear del teléfono Deslice el interruptor de bloqueo de teclas, ingrese el código de bloqueo y seleccione Aceptar. Si el interruptor de bloqueo de teclas está fuera de alcance, pulse la tecla Menú y seleccione Desbloq.. Bloquear el teléfono en forma remota ¿Olvidó su teléfono en el trabajo y desea bloquearlo para evitar su uso no autorizado? Puede bloquear el teléfono en forma remota con un mensaje de texto predefinido. También puede bloquear remotamente la tarjeta de memoria. Activar bloqueo remoto 1 Seleccione Menú > Configurac. y Teléfono > Administ. teléfono > Configur. seguridad > Teléfono y tarjeta SIM > Bloqueo remoto teléfono > Activado. 2 Ingrese el contenido del mensaje de texto. Puede tener entre 5 y 20 caracteres y se pueden utilizar tanto mayúsculas como minúsculas. 3 Ingrese nuevamente el mismo texto para verificarlo. 4 Ingrese el código de bloqueo. Enviar el mensaje de bloqueo Para bloquear el teléfono en forma remota, escriba el texto predefinido y envíelo al teléfono como mensaje de texto. Para desbloquear el teléfono, necesita el código de bloqueo. Encriptar los datos ¿Desea proteger los datos contra el uso no autorizado? Puede encriptar los datos en el teléfono mediante una clave de encriptación. Seleccione Menú > Configurac. > Teléfono > Administ. teléfono > Configur. seguridad > Encriptación. Es posible que pasen varios minutos antes de poder encriptar o desencriptar los datos. Durante el proceso de encriptación, no haga lo siguiente: • • • Usar el teléfono a menos que lo necesite Apagar el teléfono Sacar la batería Si no ha configurado el teléfono para que se bloquee automáticamente cuando no lo use, se le pedirá que lo haga cuando encripte los datos por primera vez. 112 Conectividad Encriptar la memoria del teléfono Seleccione Encriptac. desactivada. Desencriptar la memoria del teléfono Seleccione Encriptación activada. Preparar el teléfono para el reciclaje Si compra un teléfono nuevo o bien desea desecharlo, Nokia recomienda que lo recicle. Primero, elimine toda la información personal y el contenido del teléfono. Eliminar todo el contenido y restablecer las configuraciones en sus valores predeterminados 1 Haga una copia de seguridad del contenido que desea conservar en una tarjeta de memoria compatible (si está disponible) o en una computadora compatible. 2 Cierre todas las conexiones y llamadas activas. 3 Seleccione Menú > Configurac. y Teléfono > Administ. teléfono > Configurac. fábrica > Elimin. datos y restaurar. 4 Si se le solicita, ingrese el código de bloqueo. 5 El teléfono se apaga y luego se enciende nuevamente. Con cuidado compruebe que todo el contenido personal, como contactos, imágenes, música, videos, notas, mensajes, correos, presentaciones, juegos y otras aplicaciones instaladas se hayan eliminado. El contenido e información almacenados en la tarjeta de memoria o en la tarjeta SIM no se eliminan. Conectividad Conexiones de Internet Definir cómo su teléfono se conecta a Internet Su teléfono comprueba y se conecta automáticamente a una red conocida disponible cuando se necesita una conexión de red. La selección se basa en las configuraciones de conexión, a menos que se apliquen configuraciones específicas de la aplicación. Seleccione Menú > Configurac. y Conectividad > Configuraciones. Cambie automáticamente a una conexión Wi-Fi conocida cuando esté disponible. Seleccione Cambiar a Wi-Fi > Sólo Wi-Fi conocidas. También puede conectarse a las Wi-Fi en forma manual usando la aplicación del asistente de Wi-Fi. Conectividad 113 Utilizar sólo una conexión Wi-Fi Para establecer conexiones Wi-Fi cuando se encuentre en su red doméstica, seleccione Uso datos en país origen > Sólo red Wi-Fi. Para establecer conexiones Wi-Fi cuando se encuentre fuera de su red doméstica, seleccione Uso datos en el extranjero > Sólo red Wi-Fi. Utilizar automáticamente una conexión de paquete de datos cuando se encuentre en su red doméstica Seleccione Uso datos en país origen > Automática. Para configurar el teléfono para que solicite confirmación antes de conectarse, seleccione Uso datos en país origen > Preguntar siempre. Solicitar confirmación antes de usar una conexión de paquete de datos cuando se encuentre fuera de su red doméstica Seleccione Uso datos en el extranjero > Preguntar siempre. Para configurar el teléfono para que se conecte automáticamente, seleccione Uso datos en el extranjero > Automática. Si abre conexiones cuando se encuentre en el extranjero, los costos de transferencia de datos pueden aumentar sustancialmente . Crear un nuevo punto de acceso Seleccione Destinos > Punto de acceso. Cambiar la prioridad del punto de acceso para la conexión a Internet. 1 Seleccione Destinos > Internet. 2 Seleccione y mantenga pulsado un punto de acceso y desde el menú desplegable, seleccione Cambiar prioridad. 3 Toque la ubicación en la lista para mover el punto de acceso. Ejemplo: Si un punto de acceso Wi-Fi está clasificado en la lista sobre un punto de acceso de paquete de datos, el teléfono siempre intentará conectarse primero al punto de acceso Wi-Fi y sólo se conectará al punto de acceso de paquete de datos si Wi-Fi no está disponible. LAN inalámbrica Acerca de las conexiones Wi-Fi Seleccione Menú > Configurac. y Conectividad > Wi-Fi. La aplicación del asistente Wi-Fi le ayuda a conectarse a una red de área local inalámbrica (Wi-Fi) y a administrar sus conexiones Wi-Fi. Importante: Use una encriptación para aumentar la seguridad de su conexión Wi-Fi. El uso de encriptación reduce el riesgo de que otros accedan a los datos. 114 Conectividad Nota: El uso de Wi-Fi puede estar restringido en algunos países. En Francia, por ejemplo, solamente se le permite utilizar Wi-Fi en interiores. Para obtener más información, comuníquese con las autoridades locales. Conectarse a una Wi-Fi en el hogar Para ayudar a ahorrar costos por concepto de datos, conéctese a la Wi-Fi doméstica cuando esté en casa y desee explorar la Web en el teléfono. 1 2 Seleccione Menú > Configurac. y Conectividad > Wi-Fi. Mantenga seleccionada la Wi-Fi doméstica y, en el menú emergente, seleccione Iniciar exploración Web. Si la Wi-Fi doméstica está asegurada, ingrese el código de acceso. Si la Wi-Fi doméstica está oculta, seleccione Otra (red oculta) e ingrese el nombre de la red (identificador del conjunto de servicios, SSID). Cierre la conexión Wi-Fi Mantenga seleccionada la conexión y, en el menú emergente, seleccione Desconectar red Wi-Fi. Conectarse a una Wi-Fi en movimiento Conectarse a una Wi-Fi es una forma sencilla de acceder a Internet cuando no se encuentra en su casa. Conéctese a las Wi-Fi públicas en lugares públicos, como una biblioteca o cibercafé. 1 2 Seleccione Menú > Configurac. y Conectividad > Wi-Fi. Mantenga seleccionada la conexión Wi-Fi deseada y, en el menú emergente, seleccione Iniciar exploración Web. Conectividad 115 Bluetooth Acerca de la conectividad Bluetooth Seleccione Menú > Configurac. y Conectividad > Bluetooth. Con la conectividad Bluetooth, puede establecer una conexión inalámbrica con otros dispositivos compatibles, como teléfonos, computadoras, auriculares y equipos para auto. Puede usar la conexión para enviar elementos desde su teléfono, transferir archivos desde una PC compatible e imprimir archivos con una impresora compatible. Debido a que los dispositivos que usan la tecnología inalámbrica Bluetooth se comunican mediante ondas de radio, no necesitan estar en línea directa. No obstante, deben estar a una distancia que no supere los 10 metros (33 pies), aunque la conexión puede estar sujeta a interferencias por obstrucciones, como paredes u otros dispositivos electrónicos. Cuando el teléfono está bloqueado, sólo es posible conectarse a dispositivos autorizados. Conectar a un auricular inalámbrico Con un auricular inalámbrico puede contestar una llamada incluso si el teléfono no está directamente a mano, además, puede tener sus manos libres, por ejemplo, para continuar trabajando en la computadora durante una llamada. 1 2 3 4 Seleccione Menú > Configurac. y Conectividad > Bluetooth > Activado. Encienda el auricular. Para vincular el teléfono al auricular, abra la ficha Dispositiv. vinculados. Seleccione el auricular. Si el auricular no aparece en la lista, para buscarlo, seleccione Opciones > Vincular nuevo dispos.. 116 Conectividad 5 Es posible que deba ingresar un código de acceso. Para obtener detalles, vea el manual del usuario del auricular. Enviar una imagen u otro contenido a otro dispositivo con Bluetooth Puede usar Bluetooth para enviar imágenes, videos, tarjetas de negocio, entradas de agenda y otro contenido a los dispositivos compatibles de sus amigos y a su computadora. Puede tener varias conexiones Bluetooth activas a la vez. Por ejemplo, si está conectado a un auricular compatible, también puede enviar archivos a otro dispositivo compatible al mismo tiempo. 1 2 3 4 Seleccione y mantenga pulsado el elemento, por ejemplo, una imagen. En el menú emergente, seleccione Enviar > Vía Bluetooth. Seleccione el dispositivo al cual se va a conectar. Si el dispositivo deseado no aparece, para buscarlo, seleccione Más dispositivos. Durante la búsqueda, aparecen los dispositivos Bluetooth que se encuentran dentro del alcance. Si el otro dispositivo requiere un código de acceso, ingréselo. El código de acceso, el cual puede definir usted mismo, se debe ingresar en ambos dispositivos. El código de acceso en algunos dispositivos es fijo. Para obtener más detalles, consulte la guía del usuario del otro dispositivo. El código de acceso es válido sólo para la conexión actual. Si se conecta con frecuencia a un dispositivo, para establecerlo como autorizado, acepte la solicitud de autorización ¿Autorizar que el dispositivo realice conexiones automáticamente? cuando realice la vinculación. Cuando un dispositivo está autorizado, no es necesario que ingrese el código de acceso cada vez. Conectar a un equipo para auto usando el modo SIM remoto Con el modo SIM remoto, un equipo para auto compatible puede utilizar la tarjeta SIM de su teléfono. Seleccione Menú > Configurac. y Conectividad > Bluetooth. Antes de activar el modo SIM remoto, se deben vincular el teléfono y el accesorio. Inicie la vinculación desde el accesorio del equipo para auto. 1 2 3 Para activar la función Bluetooth, seleccione Bluetooth > Activado. Para activar el modo SIM remoto, en el teléfono, seleccione Modo remoto de SIM > Activado. Active Bluetooth en el accesorio para el automóvil. Conectividad 117 Cuando se active el modo SIM remoto, en la pantalla de inicio aparece Modo remoto de SIM. Se cierra la conexión a la red inalámbrica y no puede usar los servicios de la tarjeta SIM ni las funciones que requieren cobertura de red celular. Para realizar o recibir llamadas en modo SIM remoto, debe tener un accesorio compatible, como un equipo para auto, conectado al dispositivo. El dispositivo sólo permitirá realizar llamadas de emergencia en este modo. Desactivar el modo SIM remoto Pulse la tecla de encendido y seleccione Salir modo remoto SIM. Bloquear un dispositivo Puede evitar que los dispositivos creen una conexión Bluetooth a su teléfono. Seleccione Menú > Configurac. y Conectividad > Bluetooth. Abra la ficha Dispositiv. vinculados, mantenga pulsado el dispositivo que desea bloquear y, en el menú emergente, seleccione Bloquear. Eliminar un dispositivo de la lista de dispositivos bloqueados Abra la ficha Dispositiv. bloqueados, mantenga pulsado el dispositivo que desea eliminar de lista y, en el menú emergente, seleccione Eliminar. Si rechaza una solicitud de vinculación de otro dispositivo, se le pregunta si desea agregar el dispositivo a la lista de dispositivos bloqueados. Proteger su teléfono Cuando la función Bluetooth está activada en el teléfono, puede controlar quién puede encontrar y conectarse a su teléfono. Seleccione Menú > Configurac. y Conectividad > Bluetooth. Evite que otros detecten su teléfono Seleccione Visibilidad de mi teléfono > Oculto. Cuando el teléfono está oculto, otros no pueden detectarlo. Sin embargo, los dispositivos vinculados igualmente pueden conectarse a su teléfono. Desactivar Bluetooth Seleccione Bluetooth > Desactivado. No realice vinculaciones con dispositivos desconocidos ni acepte las solicitudes de conexión que estos envíen. Esto ayuda a proteger el teléfono de contenido dañino. 118 Conectividad Cable de datos USB Copiar una imagen u otro contenido entre el teléfono y una computadora Puede usar un cable de datos USB para copiar imágenes y otro contenido entre su teléfono y una computadora. 1 2 3 Para asegurarse de que Transfer. medios esté configurado en el modo USB, seleccione Menú > Configurac. y Conectividad > USB > Transfer. medios. para conectar su teléfono a una Use un cable de datos USB compatible computadora. El teléfono aparece como un dispositivo portátil en la computadora. Si el modo Transfer. medios no funciona en la computadora, en su lugar, use el modo Almacen. masivo. Use el administrador de archivos de la computadora para copiar el contenido. Cambiar el modo USB Para obtener mejores resultados al copiar contenido o sincronizar el teléfono con la computadora, active el modo USB correspondiente cuando utilice el cable de datos USB para conectarse con los diferentes dispositivos. Seleccione Menú > Configurac. y Conectividad > USB y elija entre las siguientes opciones: Nokia Ovi Suite — Conectar el teléfono a una computadora compatible que tenga Nokia Ovi Suite instalado. En este modo, puede sincronizar su teléfono con Ovi Suite y utilizar otras funciones de Ovi Suite. Este modo se activa automáticamente cuando abre la aplicación Ovi Suite. Almacen. masivo — Conectar el teléfono a una computadora compatible que no tenga Ovi Suite instalado. El teléfono se reconoce como una memoria flash USB. También puede conectar el teléfono a otro dispositivo, como una radio del hogar o del automóvil, a la cual puede conectar un dispositivo USB. Mientras esté conectado a una computadora en este modo, posiblemente no pueda usar algunas de las aplicaciones del teléfono. El otro dispositivo no puede acceder a la tarjeta de memoria y la memoria masiva del teléfono. Transfer. medios — Conectar el teléfono a una computadora compatible que no tenga Ovi Suite instalado. La música protegida por la administración de derechos digitales (DRM) se debe transferir en este modo. Algunos sistemas de entretención e impresoras residenciales también se pueden utilizar en este modo. Conect. PC a red — Conecte el teléfono a una computadora compatible y úselo como un módem inalámbrico. La computadora se conecta automáticamente a Internet. Conectividad 119 Sugerencia: Cuando conecte el cable USB, puede cambiar el modo USB en la mayoría . de las vistas. En la esquina superior derecha, seleccione Guardar los archivos en una unidad remota Si desea hacer copias de seguridad de sus datos o ahorrar espacio en el teléfono, puede utilizar una unidad remota para almacenar y administrar los archivos. Seleccione Menú > Configurac. y Conectividad > Unidades remotas. Puede recibir las configuraciones de la unidad remota como un mensaje de configuración del proveedor de servicios. Abra el mensaje y guarde las configuraciones. Es posible que se apliquen cargos por el servicio. Para obtener información sobre la disponibilidad y los posibles costos, comuníquese con su proveedor de servicios. Conectar a una unidad remota Mantenga seleccionada la unidad remota y, en el menú emergente, seleccione Conectar. Agregar una nueva unidad remota 1 Seleccione Opciones > Nueva unidad. 2 Ingrese el nombre de la unidad remota. 3 Ingrese la dirección Web de la unidad remota, incluido el número de puerto. 4 Para seleccionar el punto de acceso para conectarse a la unidad remota, seleccione Punto de acceso > Definido por usuario. Si selecciona Pregunt. si se requiere, se le pedirá el destino o punto de acceso cada vez que la aplicación se conecte a la red. 5 Ingrese el nombre de usuario y la contraseña, si lo requiere el proveedor de servicios de la unidad remota. Modificar las configuraciones de una unidad remota existente. Seleccione Unid. remotas y la unidad que desea. Use la aplicación Admin. archivos para acceder a sus unidades remotas y administrar los archivos almacenados. Cerrar una conexión de red Si varias aplicaciones utilizan una conexión de Internet, puede usar la aplicación Admin. conexión para cerrar algunas o todas las conexiones de red. Seleccione Menú > Configurac. y Conectividad > Administr. conexión. Mantenga seleccionada la conexión y, en el menú emergente, seleccione Desconectar. 120 Encontrar más ayuda En la vista de conexiones de datos activa, puede ver las conexiones de red actuales. indica una conexión de paquetes de datos y indica una conexión de red de área local inalámbrica (Wi-Fi). Ver detalles para una conexión Mantenga seleccionada la conexión y, en el menú emergente, seleccione Detalles. Aparecen detalles, como la cantidad de datos transferidos y la duración de la conexión. Sugerencia: En la mayoría de las vistas, para abrir la aplicación Admin. conexión, > Administr. seleccione el área de notificación del extremo superior derecho y conexión. Encontrar más ayuda Soporte Cuando desee obtener más información sobre cómo usar su producto, o si no está seguro de cómo debe funcionar su teléfono, lea el manual del usuario en su teléfono. Seleccione Menú > Aplicaciones > Guía usuar.. Si esto no resuelve su problema, siga una de estas indicaciones: • • • Reinicie su teléfono. Apague el teléfono y quite la batería. Después de un minuto aproximadamente, reemplace la batería y encienda el teléfono. Actualizar el software del teléfono Restaurar las configuraciones originales del teléfono Si su problema aún no se resuelve, comuníquese con Nokia para conocer las opciones de reparación. Vaya a www.nokia.com/repair (en inglés) o en América Latina vaya a www.nokia-latinoamerica.com/centrosdeservicio. Antes de enviar su teléfono para reparación, haga una copia de seguridad de los datos. Para obtener información adicional de asistencia del producto, consulte la garantía y el folleto de referencia que se incluyen con el dispositivo Nokia. Códigos de acceso Código PIN o PIN2 (4 a 8 dígitos) Éstos protegen la tarjeta SIM contra el uso no autorizado o se requieren para acceder a algunas funciones. Puede configurar el dispositivo para que solicite el código PIN al encenderlo. Proteger el medioambiente 121 Si no se entregan con la tarjeta SIM u olvida estos códigos, comuníquese con el proveedor de servicios. Si ingresa el código en forma incorrecta tres veces seguidas, debe desbloquear el código con el código PUK o PUK2. Código PUK o PUK2 Se requieren para desbloquear un código PIN o PIN2. (8 dígitos) Si no se entregan con la tarjeta SIM, comuníquese con el proveedor de servicios. Número IMEI Se utiliza para identificar los dispositivos válidos en la red. El número también se puede utilizar, por ejemplo, para bloquear dispositivos robados. (15 dígitos) Código de bloqueo (código de seguridad) Para ver el número IMEI, marque *#06#. Este ayuda a proteger su dispositivo contra el uso no autorizado. Puede configurar el dispositivo para que solicite el código de bloqueo que defina. (mínimo 4 dígitos o Mantenga el código en secreto y guárdelo en un lugar seguro y caracteres) alejado del dispositivo. Si olvida el código y su dispositivo se bloquea, deberá enviarlo a reparación. Se podrán aplicar cargos adicionales y existe la posibilidad de que se deban eliminar todos los datos personales del dispositivo. Para obtener más información, comuníquese con el Punto de atención Nokia Care o con el distribuidor del dispositivo. Proteger el medioambiente Ahorrar energía No necesitará cargar la batería tan a menudo si hace lo siguiente: • • Cierre las aplicaciones y conexiones de datos, como la conexión Wi-Fi o Bluetooth, cuando no estén en uso. Desactive los sonidos innecesarios, como la pantalla táctil y los tonos de las teclas 122 Información del producto y de seguridad Reciclar Cuando este teléfono llegue al término de su vida útil, todos sus materiales se pueden recuperar como materiales y energía. Para garantizar el correcto desecho y reutilización, Nokia coopera con sus asociados a través de un programa denominado We:recycle (Nosotros: reciclamos).Para obtener información acerca de cómo reciclar sus productos Nokia antiguos y dónde buscar los sitios de recolección, vaya a www.nokia-latinoamerica.com/reciclaje o con el teléfono móvil, nokia.mobi/werecycle (en inglés) o llame al Centro de contacto de Nokia. Recicle paquetes y manuales de usuario con su programa de reciclaje local. Para obtener más información acerca de los atributos medioambientales del teléfono, vaya a www.nokia.com/ecodeclaration (en inglés). Información del producto y de seguridad Servicios y costos de red El dispositivo está aprobado para su uso en las redes GSM 850, 900, 1800, 1900 MHz, y redes WCDMA 850, 900, 1700, 1900, 2100 MHz. Para usar el dispositivo, debe estar suscrito a un proveedor de servicios. El uso de servicios de red y descarga de contenido en el dispositivo requiere una conexión a la red y puede generar costos relacionados con el tráfico de datos. Algunas funciones del producto requieren soporte de la red y es posible que deba suscribirse a ellas. Cuidado del dispositivo Manipule el dispositivo, la batería, el cargador y los accesorios con cuidado. Las siguientes sugerencias le ayudan a mantener la cobertura de su garantía. • • • • • • Mantenga el dispositivo seco. Las precipitaciones, la humedad y todos los tipos de líquidos o humedad contienen minerales que corroen los circuitos electrónicos. Si su dispositivo se moja, retire la batería y espere a que el dispositivo se seque. No utilice ni guarde el dispositivo en lugares sucios o polvorientos. Las piezas movibles y los componentes electrónicos podrían dañarse. No guarde el dispositivo en temperaturas altas. Las temperaturas altas pueden reducir la duración del dispositivo, dañar la batería y deformar o derretir las partes plásticas. No guarde el dispositivo en temperaturas frías. Cuando el dispositivo recupera su temperatura normal, puede formarse humedad en su interior, lo cual puede dañar los circuitos electrónicos. Abra siempre el dispositivo de acuerdo con las instrucciones que figuran en el manual del usuario. Las modificaciones no autorizadas pueden dañar el dispositivo e infringir los reglamentos sobre el uso de dispositivos de radio. Información del producto y de seguridad 123 • • • • • • No deje caer, no golpee ni sacuda bruscamente el dispositivo. Un uso descuidado puede dañar los circuitos y mecanismos internos.Si cree que la batería o el cargador están dañados, llévelos a un centro de servicios para su inspección antes de continuar su uso. Utilice solamente paños suaves, limpios y secos para limpiar la superficie del dispositivo. No pinte el dispositivo. La pintura puede obstruir las piezas movibles e impedir la operación apropiada. Apague el dispositivo y retire la batería periódicamente para optimizar su desempeño. Mantenga el dispositivo lejos de imanes y campos magnéticos. Para mantener datos importantes de manera segura, almacénelos al menos en dos lugares diferentes, por ejemplo, en el dispositivo, tarjeta de memoria o computadora, o anote la información importante. Durante el funcionamiento prolongado, es posible que el dispositivo se entibie. En la mayoría de los casos, esta condición es normal. Si sospecha que el dispositivo no funciona correctamente, llévelo a su centro de servicios autorizado más cercano. Acerca de la administración de derechos digitales Cuando use este dispositivo, obedezca todas las leyes y respete las costumbres locales, la privacidad y los derechos legítimos de los demás, incluidos los derechos de propiedad intelectual. Es posible que la protección de los derechos de propiedad intelectual impida la copia, la modificación o la transferencia de imágenes, música y otros contenidos. Los propietarios de contenido pueden emplear distintos tipos de tecnologías de administración de derechos digitales (DRM) para proteger su propiedad intelectual, incluidos los derechos de copyright. Este dispositivo usa variados tipos de software DRM para acceder a contenidos protegidos con DRM. Con este dispositivo puede acceder a contenido protegido con WM DRM 10 y OMA DRM 2.0. Si cierto software DRM no brinda protección adecuada de contenido, los propietarios del contenido pueden solicitar la revocación de la capacidad de dicho software DRM de acceder a nuevos contenidos protegidos con DRM. Esa revocación también puede impedir la renovación de dicho contenido protegido con DRM que ya está en su dispositivo. La revocación de ese software DRM no afecta el uso del contenido protegido con otros tipos de DRM ni el uso de contenidos no protegidos con DRM. El contenido protegido con administración de derechos digitales (DRM) viene con una licencia asociada que define sus derechos para usar el contenido. Si su dispositivo tiene contenido protegido por OMA DRM, para hacer una copia de seguridad de las licencias y del contenido, use la función de copia de seguridad de Nokia Ovi Suite. Otros métodos de transferencia podrían no transferir las licencias, que se deben restaurar con el contenido para que pueda continuar usando el contenido protegido con OMA DRM, después de formatear la memoria del dispositivo. También es posible que deba restaurar las licencias si se dañan los archivos de su dispositivo. Si su dispositivo tiene contenido protegido con WMDRM, al formatear la memoria del dispositivo se perderán tanto las licencias como el contenido. También se podrían perder las licencias y el contenido si se dañan los archivos de su dispositivo. La pérdida de las licencias o del contenido podría impedir que usted siga utilizando el mismo contenido de su dispositivo. Comuníquese con su proveedor de servicios para obtener más información. Algunas licencias pueden estar conectadas a una tarjeta SIM específica y sólo se podrá acceder al contenido protegido si se insertó la tarjeta SIM en el dispositivo. Baterías y cargadores Información sobre baterías y cargadores Su dispositivo está diseñado para su uso con una batería recargable BL-4U. Es posible que Nokia tenga disponibles modelos de batería adicionales para este dispositivo. Siempre use baterías Nokia originales. Este dispositivo está diseñado para su uso con los siguientes cargadores: AC-8 o AC-15 . El número exacto del modelo del cargador Nokia puede variar dependiendo del tipo de conector, que se identifica con E, X, AR, U, A, C, K o B. 124 Información del producto y de seguridad La batería se puede cargar y descargar cientos de veces, pero con el tiempo se gastará. Cuando los tiempos de conversación y de standby sean notablemente más cortos que lo normal, reemplace la batería. Seguridad de batería Apague siempre el dispositivo y desconecte el cargador antes de retirar la batería. Cuando desconecte un cargador o un accesorio, sosténgalo y tírelo del enchufe, no del cable. Desconecte el cargador del enchufe eléctrico y del dispositivo cuando no esté en uso. No deje la batería conectada al cargador después de haberla cargado completamente, puesto que la sobrecarga de ésta puede acortar su vida útil. Si no se la utiliza, una batería completamente cargada se descargará paulatinamente. Mantenga la batería siempre entre los 15 °C y 25 °C (59 °F y 77 °F). Las temperaturas extremas reducen la capacidad y la vida útil de la batería. Un dispositivo con una batería caliente o fría puede dejar de funcionar temporalmente. Puede producirse un cortocircuito accidental si un objeto metálico toca las tiras metálicas en la batería, por ejemplo, si lleva una batería de respuesto en su bolsillo. El cortocircuito puede dañar la batería o el objeto que esté conectado a ella. No arroje las baterías al fuego, ya que pueden explotar. Elimine las baterías conforme a las normativas locales. Recíclelas siempre que sea posible. No las deseche junto con los desechos domésticos. No desmantele, corte, abra, aplaste, doble, perfore ni destruya las celdas o las baterías. Si se produce una filtración en la batería, evite que el líquido de la batería entre en contacto con la piel o los ojos. Si esto sucede, enjuague las áreas afectadas inmediatamente con agua o solicite asistencia médica. No modifique ni reacondicione la batería; no intente insertar objetos extraños en ella ni la sumerja o exponga al agua o a otros líquidos. Las baterías pueden explotar si están dañadas. Utilice la batería y el cargador solamente para el propósito para el cual fueron diseñados. El uso de baterías no aprobadas, de cargadores incompatibles o el uso inapropiado de éstos mismos, podría generar riesgo de incendio, explosión u otro peligro, y anular toda aprobación o garantía. Si cree que la batería o cargador están dañados, llévelos a un centro de servicios para su inspección antes de continuar usándola. No utilice nunca un cargador o una batería que estén dañados. Use los cargadores sólo en interiores. Información de seguridad adicional Realizar una llamada de emergencia 1 Asegúrese de que el dispositivo esté encendido. 2 Compruebe que la intensidad de la señal sea adecuada. Es posible que deba hacer lo siguiente: • • • • Inserte una tarjeta SIM. Desactive las restricciones de llamadas que haya activado en su dispositivo, tales como bloqueo de llamadas, marcación fija o grupo cerrado de usuarios. Asegúrese de que el perfil desconectado o de vuelo no esté activado. Si la pantalla y las teclas están bloqueadas, desbloquéelas. 3 Pulse varias veces la tecla Finalizar, hasta que aparezca la pantalla de inicio. 5 Ingrese el número de emergencia oficial de la localidad en la que se encuentre. Los números de llamada de emergencia pueden variar de una localidad a otra. 4 6 7 Seleccione Llamar. Pulse la tecla Llamar. Entregue toda la información necesaria de la forma más exacta posible. No finalice la llamada hasta que reciba instrucciones de hacerlo. Información del producto y de seguridad 125 Importante: Si su dispositivo admite llamadas de voz por Internet, active las llamadas por Internet y el teléfono celular. El dispositivo puede intentar realizar llamadas de emergencia tanto a través de la red celular como de su proveedor de servicios de llamadas por Internet. No se pueden garantizar las conexiones en todas las condiciones. Nunca dependa únicamente de un dispositivo móvil para las comunicaciones importantes, como emergencias médicas. Niños pequeños El dispositivo y los accesorios no son juguetes. Pueden contener piezas pequeñas. Manténgalos fuera del alcance de los niños. Dispositivos médicos Los aparatos de radiotransmisión, incluidos los teléfonos móviles, pueden interferir con el funcionamiento de dispositivos médicos que no estén protegidos adecuadamente. Consulte a un médico o al fabricante del dispositivo médico para determinar si está correctamente protegido contra las señales externas de RF. Apague el dispositivo si se le indica hacerlo, por ejemplo, en hospitales. Dispositivos médicos implantados Los fabricantes de dispositivos médicos recomiendan que se mantenga una separación mínima de 15,3 cm (6 pulgadas) entre un dispositivo móvil y el dispositivo médico implantado, por ejemplo, marcapaso o desfibrilador cardioversor implantado, a fin de evitar posibles interferencias con el dispositivo médico. Quienes tengan dichos dispositivos deben: • • • • • Mantener siempre el dispositivo móvil a una distancia superior a 15,3 cm (6 pulgadas) del dispositivo médico. No llevar el dispositivo móvil en el bolsillo superior de la ropa. Utilizar el dispositivo móvil en el oído del lado contrario al que se encuentra el dispositivo médico. Apagar el dispositivo móvil si existe alguna razón para sospechar que se están produciendo interferencias. Seguir las instrucciones del fabricante para el dispositivo médico implantado. Si tiene alguna pregunta acerca del uso de su dispositivo móvil con un dispositivo médico implantado, consulte a su médico. Audición Aviso: Cuando utilice el auricular, su capacidad para oír los sonidos exteriores puede verse afectada. No use el auricular en condiciones que pongan su seguridad en peligro. Algunos dispositivos móviles pueden interferir con determinados auxiliares auditivos. Soluciones de accesibilidad Nokia está comprometida a desarrollar teléfonos móviles fáciles de usar para todas las personas, incluidas las que tengan alguna discapacidad. Para obtener más información, consulte el sitio Web de Nokia en www.nokiaaccessibility.com (en inglés). Níquel La superficie de este dispositivo no contiene níquel. Proteja el dispositivo contra contenido dañino El dispositivo puede estar expuesto a virus y a otros contenidos peligrosos. Tome las siguientes precauciones: • • • Tenga precaución al abrir los mensajes. Pueden contener software malicioso o dañar de alguna manera el dispositivo o la computadora. Tenga precaución al aceptar solicitudes de conexión, al navegar por Internet o al descargar contenido. No acepte conexiones Bluetooth de fuentes no confiables. Sólo instale y use servicios y software de fuentes confiables y que ofrezcan seguridad y protección adecuada. 126 Información del producto y de seguridad • • Instale software antivirus y de seguridad en su dispositivo y en cualquier computadora conectada. Sólo use una aplicación antivirus a la vez. El uso de más de estas aplicaciones puede afectar el rendimiento y funcionamiento del dispositivo y/o computadora. Si accede a los favoritos preinstalados y enlaces a sitios de Internet de terceros, tome las precauciones adecuadas. Nokia no patrocina ni asume responsabilidad alguna por estos sitios. Entorno operativo Este dispositivo cumple con lo establecido en las normas de exposición RF cuando se lo usa en su posición en el oído o colocado a una distancia mínima de 1,5 centímetros (5/8 pulgada) del cuerpo. Los estuches, clips para cinturón o soportes para portar el dispositivo no deben contener metal y deben mantener el dispositivo a la distancia del cuerpo indicada anteriormente. Para enviar archivos de datos o mensajes, se requiere una conexión de calidad a la red. Los archivos de datos o mensajes pueden quedar suspendidos hasta que se encuentre una conexión con las características correctas. Siga las instrucciones sobre las distancias de separación hasta que la transmisión haya finalizado. Vehículos Las señales de radio pueden afectar los sistemas electrónicos instalados o protegidos en forma inadecuada en los automóviles, por ejemplo, sistemas electrónicos de inyección directa, sistemas electrónicos de frenos antibloqueo, sistemas electrónicos de control de velocidad y sistemas de bolsas de aire. Para obtener más información, consulte con el fabricante de su vehículo o de los equipos correspondientes. Sólo personal especializado debe instalar el dispositivo en un vehículo. Una instalación o reparación defectuosa puede resultar peligrosa y anular la garantía. Compruebe con regularidad que el equipo completo del dispositivo móvil de su vehículo esté correctamente montado y funcionando debidamente. No almacene ni transporte líquidos inflamables, gases o materiales explosivos en el mismo compartimiento destinado al dispositivo, sus piezas o accesorios. Recuerde que las bolsas de aire se inflan con una gran fuerza. No coloque el dispositivo o accesorios en el área en que se inflan las bolsas de aire. Apague su dispositivo antes de abordar el avión. El uso de dispositivos móviles puede resultar peligroso para el funcionamiento del avión y puede ser ilegal. Zonas potencialmente explosivas Apague el dispositivo en las áreas donde puedan producirse explosiones. Obedezca todas las instrucciones publicadas. Las chispas en dichas áreas pueden producir explosiones o incendios que causan lesiones físicas o la muerte. Apague el dispositivo en los lugares de abastecimiento de combustible, como las áreas cercanas a las bombas de combustible en las estaciones de servicio. Respete las restricciones indicadas en depósitos y áreas de almacenamiento y distribución de combustible, plantas químicas o en lugares donde se realicen explosiones. Las áreas con atmósferas potencialmente explosivas suelen estar marcadas, pero no siempre de manera clara. Entre ellas se incluyen áreas donde se le indica que apague el motor de su vehículo, bajo la cubierta de los barcos, instalaciones de transferencia o almacenamiento de productos químicos y áreas donde el aire contiene elementos químicos o partículas, como granos, polvo o partículas metálicas. Debe consultar a los fabricantes de vehículos que usan gas licuado de petróleo (como propano o butano) para determinar si se puede usar este dispositivo en forma segura en su cercanía. Información de certificación (SAR) Este dispositivo móvil cumple las normas referentes a la exposición a ondas de radio. Su dispositivo móvil es radiotransmisor y receptor. Está diseñado para no exceder los límites de exposición a ondas de radio recomendados por las normas internacionales. La organización científica independiente ICNIRP ha desarrollado estas normas e incluido márgenes de seguridad diseñados para asegurar la protección de todas las personas, independientemente de su edad o estado de salud. Las normas de exposición emplean una unidad de medida conocida como Tasa Específica de Absorción (SAR, Specific Absorption Rate). El límite de la SAR que las normas ICNIRP establecen es un promedio de 2 Vatios/kilogramo (W/kg) en 10 gramos de tejido corporal. Se realizan las pruebas de SAR mediante el uso en posiciones de manejo estándar, con el dispositivo transmitiendo al nivel más alto de potencia certificado en todas las bandas de frecuencia comprobadas. El nivel de SAR real de un dispositivo Copyright y otros avisos 127 en funcionamiento puede estar debajo del valor máximo, ya que el dispositivo está diseñado para usar sólo la potencia requerida para alcanzar la red. La cantidad cambia según varios factores, por ejemplo, su proximidad a una estación base de red. El valor de SAR más alto que las normas ICNIRP establecen para la posición de este dispositivo cerca del oído es de 1,18 W/kg . El uso de los accesorios del dispositivo puede generar distintos valores de SAR. Es posible que los valores de SAR varíen, dependiendo de los requisitos nacionales de emisión de informes y de pruebas, además de la banda de la red. Se puede proporcionar información adicional sobre SAR junto con la información del producto en www.nokia.com (en inglés). Su dispositivo también está diseñado para cumplir con los requisitos relacionados con la exposición a ondas de radio que establecen la FCC (los EE.UU.) e Industry Canada. Estos requisitos determinan un límite SAR de un promedio de 1,6 W/kg en un gramo de tejido corporal. El valor SAR más elevado informado según este estándar durante la certificación del producto para uso cerca del oído es de 1,47 W/kg y cuando se lleva cerca del cuerpo es de 1,38 W/kg . Información eléctrica del dispositivo Esta información se aplica sólo en México. Producto Teléfono móvil Proveedor Nokia Modelo Nokia 500 Cargador AC-8 o AC-15 Las siguientes características eléctricas se aplican sólo para los cargadores Nokia U. Entrada 100-240 VAC, 50-60 Hz Salida 5,0 V / 800 mA Proveedor de batería recargable Nokia Modelo de tarjeta SIM 3,7 Vcc Copyright y otros avisos DECLARACIÓN DE CONFORMIDAD Mediante la presente, NOKIA CORPORATION declara que el producto RM-750 cumple con los requisitos esenciales y otras disposiciones pertinentes de la Directiva 1999/5/EC. Se puede consultar una copia de la Declaración de Conformidad en http:// www.nokia.com/phones/declaration_of_conformity/ (en inglés). © 2011 Nokia. Todos los derechos reservados. Nokia, Nokia Connecting People, el logo Nokia Original Accessories y Ovi son marcas comerciales o marcas registradas de Nokia Corporation. Nokia tune es una marca de sonido de Nokia Corporation. Otros nombres de productos y compañías aquí mencionados pueden ser marcas comerciales o nombres comerciales de sus respectivos propietarios. Se prohíbe la duplicación, la transferencia, la distribución o el almacenamiento parcial o total del contenido de este documento, de cualquier manera, sin el consentimiento previo por escrito de Nokia. Nokia cuenta con una política de desarrollo continuo. 128 Copyright y otros avisos Nokia se reserva el derecho de introducir cambios y mejoras en cualquiera de los productos descritos en este documento sin previo aviso. Java y todas las marcas basadas en Java son marcas comerciales o marcas registradas de Sun Microsystems, Inc. La palabra Bluetooth y sus logotipos son propiedad de Bluetooth SIG, Inc. y el uso de dichas marcas por Nokia es bajo licencia. Este producto está autorizado en virtud de la Licencia en Cartera de Patentes MPEG-4 Visual (i) para uso personal y no comercial en relación con la información codificada por un consumidor que se dedica a una actividad personal y no comercial, de acuerdo con el Estándar Visual MPEG-4 y (ii) para uso en relación con el video MPEG-4 provisto por un proveedor de videos autorizado. No se otorga ninguna licencia para otro tipo de uso ni se la considerará implícita. Se puede obtener información adicional de MPEG LA, LLC, incluyendo la información acerca de usos promocionales, internos y comerciales. Consulte http:// www.mpegla.com (en inglés). Según el máximo alcance permitido por la legislación vigente, en ninguna circunstancia, Nokia o sus licenciantes serán responsables de las pérdidas de datos o de ganancias ni de los daños especiales, incidentales, resultantes o indirectos, independientemente de cómo hayan sido causados. El contenido de este documento se provee "tal como está". A menos que lo requiera la legislación vigente, no se otorgará ninguna garantía, sea expresa o implícita, en relación con la precisión, la confiabilidad o el contenido de este documento, incluidas, con mero carácter enunciativo, las garantías implícitas de comercialización y de idoneidad para un fin determinado. Nokia se reserva el derecho de modificar este documento o discontinuar su uso en cualquier momento sin previo aviso. La aplicación de ingeniería inversa en el software del dispositivo está prohibida en el alcance establecido por la legislación local. En la medida en que este manual contenga limitaciones acerca de las declaraciones, las garantías, los daños y las responsabilidades de Nokia, dichas limitaciones restringirán así mismo todas las limitaciones, las garantías, los daños y las responsabilidades de los licenciantes de Nokia. La disponibilidad de algunas funciones puede variar de una región a otra. Comuníquese con su operador para obtener más información. La disponibilidad de productos, funciones, aplicaciones y servicios puede variar de una región a otra. Comuníquese con su proveedor de servicios o distribuidor Nokia para obtener más información. Este dispositivo puede contener materias primas, tecnología o software sujetos a leyes y regulaciones de exportación de los Estados Unidos y otros países. Se prohíbe su desvío contraviniendo las leyes. Nokia no proporciona ninguna garantía ni asume responsabilidad por la funcionalidad, contenido o asistencia al usuario final referente a aplicaciones de terceros proporcionadas con el dispositivo. Al usar una aplicación, usted reconoce que le es provista tal como está. Nokia no proporciona ninguna garantía ni asume responsabilidad por la funcionalidad, contenido o asistencia al usuario final referente a aplicaciones de terceros proporcionadas con el dispositivo. AVISO DE LA FCC/INDUSTRY CANADA Su dispositivo puede causar interferencia radioeléctrica o televisiva (por ejemplo, cuando se utiliza un teléfono en las cercanías de equipos receptores). La FCC o Industry Canada puede exigirle que deje de usar su teléfono si no se puede eliminar tal interferencia. Si necesita ayuda, comuníquese con el centro de servicio local. El dispositivo cumple con la sección 15 de las normas de la FCC y Industry Canada licence-exempt RSS standard(s). El funcionamiento de este dispositivo está sujeto a las siguientes dos condiciones: (1) este dispositivo no debe causar interferencia perjudicial, y (2) este dispositivo debe aceptar cualquier interferencia recibida, incluso una interferencia que pueda causar un funcionamiento no deseado. Cualquier cambio o modificación que no haya sido expresamente aprobado por Nokia puede anular la legitimación del usuario de utilizar este equipo. Copyright y otros avisos 129 Algunas operaciones y funciones dependen de la tarjeta SIM y/o la red, dependen de MMS o de la compatibilidad de dispositivos y de los formatos de contenido admitidos. Algunos servicios están sujetos a un cobro adicional. /Edición 1.1 ES-LAM 130 Índice Índice A accesos directos 23, 38 activar/desactivar 13 actualizaciones — aplicaciones 103 — software del teléfono 103, 104 actualizaciones de estado 63, 64 actualizaciones de software 103, 104 administración de archivos 104, 105, 106 agenda 65, 99, 100, 101, 102 alarma 97 altavoz 17 Alternar teléfono 15, 109 antenas 16 aplicaciones 24, 38, 103, 107 aplicaciones de trabajo 95 Aplicaciones Java 107 archivos comprimidos 97 auricular 17 ayuda 18 B batería — ahorro de energía — carga — insertar blogs bloqueo — dispositivos — pantalla — remotamente — teclas — teléfono bloqueo del dispositivo bloqueo del teclado bloqueo del teléfono bloqueo remoto Bluetooth 123, 124 31 12, 13 9 60 117 16 111 16 110, 111 110, 111 16 110, 111 110, 111 115, 116, 117 búsqueda — estaciones de radio buzón de correo — voz buzón, mensajes 30 78 46 54 C Calculadora 95 cámara 65 — compartir imágenes 68 — compartir videos 68 — enviar imágenes 68 — grabación de videos 67 — información de ubicación 66 — toma de imágenes 65, 67 carga de la batería 12, 13 carga de USB 13 carga USB 12 cargar la batería 123 código de bloqueo 110, 120 código de seguridad 110, 120 códigos de acceso 120 Códigos PIN 120 códigos PUK 120 comandos de voz 43 compartir, en línea 63, 64, 68 Comprobante de Música Ovi 76 conectividad 119 conexión a Internet 112 conexión de cable 118 conexión por cable 118 conexión USB 118 conexión Web 112 conexiones de datos 119 — Bluetooth 115 configuraciones — idioma 55 — puntos de acceso 112 — restauración 33 configuraciones de fábrica, restauración33 configuraciones de idioma 55 Índice 131 configuraciones de sensor 41 consejos para contribuir a la protección del medioambiente 121 contactos 48 — agregar 48 — copia 15, 109 — copiar 51 — editar 48 — en redes sociales 63, 64 — envío 50, 116 — favoritos 49 — grupos 51 — guardar 48, 49 — imágenes 49 — sincronización 51, 108 — tonos de timbre 50 — widgets 38 control de volumen 17 copia de contenido 15, 73, 75, 109, 118 copia de seguridad del contenido105, 119 copiar contenido 14 correa de mano 17 correo 56, 58 — archivos adjuntos 58 — buzón de correo 57 — configurar 57 — creación 58 — envío 58 — lectura y respuesta a 57 — widgets 59 Correo Ovi 56 D descargas — temas desencriptación desvío de llamadas diccionario directorio Consulte contactos 39 34 111 46 96 DRM (administración de derechos digitales) E e-mail Consulte correo Editor de fotos encender y apagar encendido y apagado encryption entradas de aniversario entradas de cumpleaños entradas de reunión eventos y servicios locales explorador Consulte explorador Web explorador Web — exploración de páginas — favoritos — memoria caché F favoritos fecha y hora fotos Consulte imágenes 76 70 13 13 111 101 101 99, 101 61 59, 61 59 60, 61 59 49, 60 98 G GPS (sistema de posicionamiento global)84 grabación — llamadas 45 — sonidos 77 — videoclips 67 H hora y fecha 98 I iconos imagen de fondo 29 36 132 Índice imágenes — compartir 63, 68 — copia 15, 109, 118 — edición 70 — envío 68, 116 — imprimir 72 — información de ubicación 66 — toma 65, 67 — visualización 69 Consulte imágenes imprimir 72 indicadores 29 información de asistencia de Nokia 120 información de posicionamiento 64, 84 información de ubicación 64, 66, 84, 102 Ingreso de texto 28 ingreso de texto 25, 26, 27, 28 instalar aplicaciones 107 Internet Consulte explorador Web L lector de mensajes licencias listas de reproducción llamada en espera llamadas — contestar — desvío — emergencia — llamadas por Internet — multiconferencia — realizar — rechazar — restricción — último marcado llamadas de emergencia llamadas de voz Consulte llamadas llamadas por Internet luz de notificación 55 76 74 41 45 40 46 124 44, 45 42 40 40 47 45 124 44, 45 30 M manual del usuario Mapas — brújula — búsqueda de ubicaciones — cambio de vistas — comentar — compartir ubicaciones — descargar mapas — detalles de ubicación — elementos de la pantalla — exploración — Favoritos — guardado de lugares — guardado de rutas — guía de voz — inf. tráfico — navegación — organización de lugares — organización de rutas — planificación de rutas — posicionamiento — Registro — rutas para caminar — rutas para conducir — sincronizar — ver lugares guardados — ver rutas guardadas marcación rápida memoria — borrado memoria caché memoria masiva mensajes — audio — conversaciones — enviando mensajes de audio mensajes de texto mensajes multimedia menús 18 80 83 85 82 94 87, 88 83 85 82, 91 81 87 86 86 89 92 90, 92 87 87 93 84 88 92 90 88 86 86 43 104, 112 106 59 105 52, 54 53 54 52, 53 52, 53 52 52 38 Índice 133 Mi tarjeta 50 MMS (servicio de mensajes multimedia)52 multitarea 24 música 73, 75 — listas de reproducción 74 Música ilimitada en Ovi 76 Música Ovi 76 N Nokia Ovi Player Nokia Ovi Suite Notas Número IMEI O Ovi by Nokia Ovi Suite Consulte Nokia Ovi Suite 76 19, 76 96 120 51 P pantalla de inicio 23, 35, 36, 37, 38, 59 pantalla táctil 8, 20, 25, 26 películas 71 perfil desconectado 30 perfil silencio 34 perfiles 33, 34 — creación 34 — desconectado 30 — personalización 34 — personalizar 33 personalizar el dispositivo 36, 38 personalizar su teléfono 33, 34, 37 presentación de diapositivas 71 protección de copyright 76 Q Quickoffice R radio Radio FM 95 77, 78, 79 77 radio FM 78, 79 radio por Internet 79 RDS (sistema de datos de radio) 77, 79 reciclaje 121 redes sociales 61, 62, 63, 64, 65 registro 45 reloj 97, 98, 99 reloj mundial 98, 99 restauración de configuraciones 33 restricción de llamadas 47 S sincronización 51, 108, 109 Sincronización Ovi 109 SMS (servicio de mensajes cortos) 52 software 107 solicitudes de reunión 58 solución de problemas 61 soporte 18, 120 T tareas tarjeta de memoria tarjeta SIM — insertar — retiro tarjetas de negocios teclado teclado virtual teclas y partes teléfono — configurar temas Tienda de Ovi — comprar — descargas tonos — personalizar tonos de timbre transferencia de contenido 109, 101 10, 106 51 9 9 50, 116 25, 26 25, 26 7, 8 14 34 18 39 39 33 33, 41, 50 15, 73, 75, 118 134 Índice U unidades remotas 119 V videoclips — grabación 67 videos 72 — compartir 63, 68 — copia 15, 73, 109, 118 — edición 71 — enviando 68 — envío 116 — información de ubicación 66 — reproducción 72 — ver 69 vínculos de noticias 60 vínculos Web 60 vínculos, noticias 60 W Wi-Fi (red de área local inalámbrica) 113, 114 widgets 37, 38, 59
© Copyright 2025