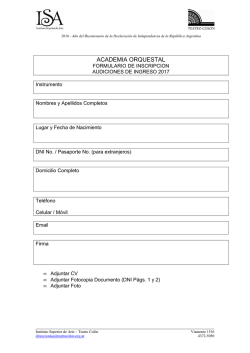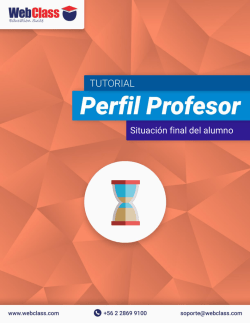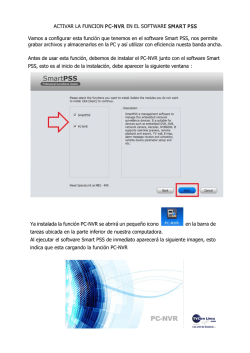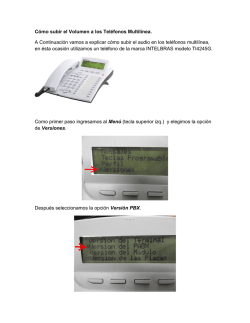Instructivo para Guardar un mensaje de Correo como documento
Departamento de Redes y Soporte Técnico Dirección de Tecnología Instructivo para Guardar un mensaje de Correo como documento PDF. El presente manual tiene como fin instruir al funcionario en el uso del correo institucional, para la conversión de un correo a un formato PDF; mediante el programa PrimoPDF (versión gratuita). 1. Primeramente ingresamos al correo a través del navegador, luego abrimos un mensaje de la bandeja de entrada, como se visualiza en la imagen siguiente. 2. Elegimos la opción Acciones en la barra de herramientas del webmail, y luego presionamos Imprimir. Departamento de Redes y Soporte Técnico Dirección de Tecnología 3. Seguido a eso desplegamos las opciones de las impresoras y seleccionamos PrimoPDF, luego presionamos aceptar. 4. Aparecerá una leyenda que menciona que algunos caracteres son inválidos para el cliente de correo Zimbra (omitir dicha leyenda). Destildamos la opción de mostrar siempre este mensaje y presionar Aceptar. 5. En la siguiente figura se visualiza el programa Primo PDF. Seleccionar la opción predeterminada Crear PDF. Departamento de Redes y Soporte Técnico Dirección de Tecnología 6. Luego seleccionar la ubicación donde guardar el archivo PDF creado y renombrar para su posterior búsqueda. En la figura se visualiza el archivo con el renombre Memorandum DG N°79 en la ubicación Escritorio. 7. Instantáneamente al seleccionar guardar el archivo PDF creado abrirá con el programa Adobe Reader (en el caso de que sea su programa predeterminado de lectura de archivos con este formato). Departamento de Redes y Soporte Técnico Dirección de Tecnología 8. Antes de finalizar utilizaremos el archivo creado como Adjunto para una respuesta por correo. Presionar la opción Responder a todos (en el caso de que existan más personas copiadas en el correo) o simplemente Responder (para responder solamente a remitente). 9. Seleccionamos la opción Adjuntar y se desplegarán varias opciones, seguidamente realizamos la búsqueda del archivo en Mi PC. Departamento de Redes y Soporte Técnico Dirección de Tecnología 10. Seleccionamos la ubicación Escritorio y elegimos el archivo creado Memorandum DGN°79 y presionamos Abrir 11. Al terminar de realizar la carga del archivo en la opción Adjuntar se visualiza el nombre y el peso del Archivo adjunto. Se pueden adjuntar varios archivos de distintos formatos a la vez hasta un límite de 15 Mb.
© Copyright 2025