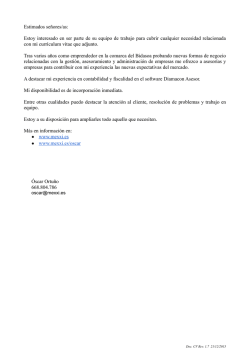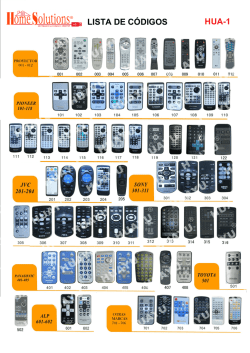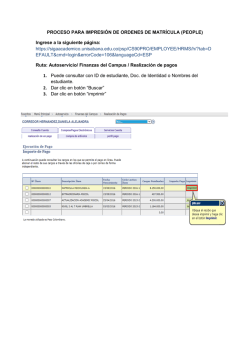TeamViewer Manual – Control remoto
TeamViewer 11 Manual Control remoto Rev 11.1-201601 TeamViewer GmbH • Jahnstraße 30 D-73037 Göppingen www.teamviewer.com Índice 1 Acerca de TeamViewer 5 1.1 Acerca del software 5 1.2 Acerca del manual 5 2 Conceptos básicos 7 2.1 Cómo funciona TeamViewer 7 2.2 Descripción de la ventana principal de TeamViewer 7 3 Establecer una conexión con TeamViewer 11 4 El modo de conexión Control remoto 12 4.1 Opciones de la ventana Control remoto 12 4.2 Opciones del ordenador remoto en el Panel de TeamViewer 20 5 El modo de conexión Transferencia de archivos 5.1 Opciones del modo de conexión Transferencia de archivos 23 5.2 Transferir archivos mediante arrastrar y colocar 24 5.3 Transferencia de archivos mediante el menú contextual de Windows 25 6 El modo de conexión VPN 6.1 Ejemplos de uso de TeamViewer VPN 26 6.2 Requisitos para utilizar TeamViewer VPN 26 6.3 Opciones del cuadro de diálogo VPN 27 7 Otras opciones de conexión 7.1 Establecer una conexión LAN a través de la dirección IP TeamViewer11 Manual – Control remoto www.teamviewer.com 23 26 29 29 Página 2 de 121 7.2 Autenticación en el ordenador remoto mediante una cuenta de usuario de Windows 30 7.3 Establecimiento de una conexión mediante un acceso directo de Windows 31 7.4 Conexiones a sus ordenadores sin contraseña. 32 8 Ordenadores & contactos: administración de contactos 34 8.1 La cuenta de TeamViewer 36 8.2 Opciones de Ordenadores & contactos 40 8.3 Casos de servicio 57 8.4 Comprobaciones integradas de mantenimiento del sistema 60 9 Funciones multimedia 9.1 Opciones dentro de la Lista de sesiones 63 9.2 Transmitir vídeo de webcam a su asociado 63 9.3 Hable con su asociado mediante Voz sobre IP o llamada de conferencia 64 9.4 Chatear con su asociado durante una sesión de TeamViewer 66 9.5 Compartir archivos durante una sesión de TeamViewer 67 9.6 Dibujar en la pantalla durante un sesión de TeamViewer 69 9.7 Transmisión de audio y vídeo 70 9.8 Grabar una sesión de TeamViewer 71 10 Funciones diversas 63 73 10.1 Derechos de acceso: limitar las acciones en una sesión de TeamViewer 73 10.2 Actualizar TeamViewer en el ordenador remoto 78 10.3 Visualizar información acerca del ordenador remoto 79 10.4 Visualizar información acerca de la conexión actual 80 10.5 Información acerca del uso de sus licencias 81 10.6 Transferir una sesión de control remoto 82 10.7 Impresión remota 82 10.8 Contactos y dispositivos en el entorno 84 11 Módulos de TeamViewer 86 11.1 La versión completa de TeamViewer 86 11.2 El módulo TeamViewer QuickSupport 86 TeamViewer11 Manual – Control remoto www.teamviewer.com Página 3 de 121 11.3 El módulo TeamViewer QuickJoin 89 11.4 El módulo TeamViewer Host 89 11.5 TeamViewer Portable 90 11.6 TeamViewer Manager 90 11.7 El paquete TeamViewer MSI 90 11.8 TeamViewer Management Console 91 11.9 TeamViewer en dispositivos móviles 92 11.10 Módulos personalizables 92 12 Instalación y configuración 94 12.1 Instalar la versión completa de TeamViewer 94 12.2 TeamViewer como servicio de sistema de Windows 95 12.3 Usar TeamViewer en un servidor de terminales 97 12.4 Activación de la licencia de TeamViewer 98 13 Opciones 100 13.1 Categoría General 100 13.2 Categoría Seguridad 102 13.3 Categoría Control remoto 105 13.4 Categoría Reunión 108 13.5 Categoría Ordenadores & contactos 108 13.6 Categoría Conferencia de audio 110 13.7 Categoría Vídeo 112 13.8 Categoría Invitación personalizada 113 13.9 Categoría Avanzado 114 13.10 Políticas de ajustes de TeamViewer 121 TeamViewer11 Manual – Control remoto www.teamviewer.com Página 4 de 121 1 Acerca de TeamViewer 1 Acerca de TeamViewer 1.1 Acerca del software TeamViewer es una aplicación intuitiva, rápida y segura para el control remoto del ordenador y las reuniones en línea. Como solución todo en uno, TeamViewer puede utilizarse: l Para ofrecer soporte remoto a compañeros, amigos o clientes. l Para establecer una conexión entre ordenadores con distintos sistemas operativos. TeamViewer se ejecuta bajo Windows, Mac OS, Linux o Google Chrome OS. l Para administrar servidores y estaciones de trabajo de Windows. Es posible ejecutar TeamViewer como un servicio de sistema de Windows. Esto le permite acceder a su ordenador antes incluso de iniciar sesión en Windows. l Para conectarse desde dispositivos móviles Android, iOS, Windows Phone o BlackBerry a ordenadores Windows, Mac o Linux. l Para compartir su escritorio en reuniones, presentaciones o trabajos en equipo. l Para conectarse a su ordenador de casa cuando está fuera y trabajar con documentos, consultar el correo electrónico o descargar imágenes desde su ordenador para su edición. l Para conectarse a su ordenador del trabajo cuando está fuera (por ejemplo, si necesita información importante durante un viaje de negocios). l Conéctese a dispositivos Android y iOS para proporcionar soporte a estos. l Supervise su sistema con las comprobaciones integradas de mantenimiento del sistema y con ITbrain para supervisión remota y seguimiento de activos. TeamViewer puede comunicarse a través de las barreras de firewalls, routers NAT y proxys sin necesidad de una configuración especial. 1.2 Acerca del manual Este manual describe cómo utilizar TeamViewer para controlar un ordenador de forma remota. TeamViewer11 Manual – Control remoto www.teamviewer.com Página 5 de 121 1 Acerca de TeamViewer Salvo que se indique lo contrario, las funciones descritas siempre se refieren a la versión completa de TeamViewer para Microsoft Windows. Las instrucciones asumen que ya tiene instalada en su ordenador la versión completa de TeamViewer. Si necesita ayuda con la instalación del programa, consulte primero el Apartado 12, página 94. Para obtener ayuda con las funciones de reunión de TeamViewer, lea el Manual de TeamViewer, apartado Reuniones aparte, disponible en nuestra página web. Las versiones para Mac OS y Linux son casi idénticas a la de Windows, aunque algunas de las funciones todavía no están disponibles. Utilice nuestras versiones de evaluación gratuitas para conocer las distintas funciones y póngase en contacto con nuestro equipo de asistencia si necesita más ayuda. Mac OS, iPhone y iPad son marcas comerciales de Apple Inc. Linux® es una marca comercial registrada de Linus Torvalds en EE. UU. y en otros países. Android es una marca comercial de Google Inc. Windows, Microsoft y Outlook son marcas comerciales registradas de Microsoft Corporation en EE. UU. y en otros países. Con el objetivo de simplificar, este manual se refiere a los sistemas operativos Microsoft® Windows® XP, Microsoft® Windows® Vista, Microsoft® Windows® 7, Microsoft® Windows® 8 y Microsoft® Windows® 10 simplemente como «Windows». En nuestra página web https://www.teamviewer.com/en/kb/38-Which-operating-systems-aresupported.aspx puede consultarse una lista de todos los sistemas operativos Windows compatibles. TeamViewer11 Manual – Control remoto www.teamviewer.com Página 6 de 121 2 Conceptos básicos 2 Conceptos básicos 2.1 Cómo funciona TeamViewer Si se imagina una conexión de TeamViewer como una llamada telefónica, la ID de TeamViewer sería el número de teléfono con el que es posible conectar con todos los clientes de TeamViewer. Los ordenadores con TeamViewer y los dispositivos móviles que ejecutan TeamViewer quedan identificados por una ID global única. Esta ID se genera automáticamente durante el primer inicio de TeamViewer basándose en las características del hardware, y no se modificará posteriormente. Todas las conexiones de TeamViewer están encriptadas y protegidas frente al acceso por parte de terceros. Para obtener información técnica detallada acerca de las conexiones, la seguridad y la privacidad de los datos en TeamViewer, consulte la declaración de seguridad en nuestra página web, en https://teamviewer.com/products/security.aspx. 2.2 Descripción de la ventana principal de TeamViewer La ventana principal de TeamViewer se divide en dos pestañas: Control remoto y Reunión. TeamViewer11 Manual – Control remoto www.teamviewer.com Página 7 de 121 2 Conceptos básicos La ventana principal de TeamViewer. 2.2.1 La pestaña Control remoto La pestaña Control remoto se divide en las siguientes áreas: Permitir el control remoto En esta área encontrará su ID de TeamViewer y su contraseña temporal. Si comparte esta información con alguien, este podrá conectarse a su ordenador. Al hacer clic en el icono del campo Contraseña aparecerá un menú contextual para cambiar la contraseña aleatoria o para copiarla al portapapeles (función copiar y pegar de Windows). Además, también puede definir una contraseña personal. Nota: Desde el cuadro de diálogo Acceso no presencial, puede configurar TeamViewer para que se inicie automáticamente con Windows (servicio del sistema), asignar el dispositivo a su cuenta y elegir una contraseña personal. De este modo podrá acceder a su ordenador en cualquier momento mediante TeamViewer. Controlar un ordenador remoto Para controlar un ordenador de forma remota, introduzca su ID en el cuadro combinado ID de asociado. Además, existen varios modos de conexión: l Control remoto: controle el ordenador de su asociado o trabajen juntos en un solo ordenador. l Transferencia de archivos: transfiera archivos desde o al ordenador de su asociado. l VPN: cree una red privada virtual con su asociado. TeamViewer11 Manual – Control remoto www.teamviewer.com Página 8 de 121 2 Conceptos básicos 2.2.2 La pestaña Reunión Para obtener más información sobre el uso de TeamViewer para reuniones y presentaciones, consulte el Manual de TeamViewer, apartado Reuniones. 2.2.3 La barra de menú de la ventana principal de TeamViewer La barra de menú se encuentra en el borde superior de la ventana principal de TeamViewer y contiene los elementos de menú Conexión, Extras y Ayuda. Conexión El menú Conexión ofrece las siguientes opciones: l Para invitar a alguien a una sesión de TeamViewer, haga clic en Invitar a un asociado... l Para configurar TeamViewer de modo que se inicie automáticamente junto a Windows (servicio de sistema), haga clic en Configurar acceso no presencial... . l Para abrir TeamViewer Management Console, haga clic en Abrir Management Console… . l Para salir de TeamViewer, haga clic en Salir de TeamViewer. Extras El menú Extras contiene las siguientes opciones: l Para acceder a los ajustes (ver el apartado 13 , página 100), haga clic en Opciones. l Para reproducir o convertir vídeos o sesiones grabadas de TeamViewer (ver el apartado 9.8 , página 71), haga clic en Reproducir o convertir una sesión grabada... l Para recomendar TeamViewer a otros usuarios, haga clic en Díselo a un amigo. l Para acceder a los archivos de registro creados por TeamViewer (especialmente en caso de necesitarlos el equipo de asistencia de TeamViewer con fines de análisis), haga clic en Abrir los archivos de registro... l Para activar su clave de licencia en este ordenador, haga clic en Activar licencia (ver el apartado 12.4 , página 98). l Para mostrar las actualizaciones de licencia disponibles, haga clic en Buscar actualizaciones de licencia. Ayuda El menú Ayuda contiene las siguientes opciones: l Si necesita ayuda con TeamViewer, puede acceder a nuestro sitio web de soporte haciendo clic en Ayuda en web para TeamViewer. l Para abrir el sitio web de TeamViewer, haga clic en Sitio web de TeamViewer. TeamViewer11 Manual – Control remoto www.teamviewer.com Página 9 de 121 2 Conceptos básicos l Para ver una introducción breve a TeamViewer, haga clic en ¿Cómo funciona? l Para realizar comentarios sobre TeamViewer, haga clic en Comentarios. l Para comprobar si dispone de la versión más reciente de TeamViewer, haga clic en Comprobar si existe una nueva versión. l Para obtener información sobre TeamViewer y su licencia, haga clic en Acerca de. 2.2.4 La barra de estado en la ventana principal de TeamViewer La barra de estado se encuentra en el borde inferior de la ventana principal de TeamViewer. Contiene una luz de estado que indica el estado de su conexión, además de un botón para acceder a Ordenadores & contactos (ver el apartado 8 , página 34). Esta luz puede tener los tres estados siguientes: l Verde: listo para conectar. Se puede establecer una conexión segura desde su TeamViewer o aceptar una conexión entrante. l Amarillo: autenticando. Se ha comenzado el proceso de autenticación para configurar una sesión de TeamViewer. Su asociado o usted deben introducir una contraseña. l Rojo: la conexión se ha interrumpido o no ha llegado a establecerse. TeamViewer11 Manual – Control remoto www.teamviewer.com Página 10 de 121 3 Establecer una conexión con TeamViewer 3 Establecer una conexión con TeamViewer Este apartado describe cómo crear mediante sencillos pasos una sesión de control remoto. El proceso de establecer una conexión para una sesión VPN o de transferencia de archivos es el mismo. Para obtener información sobre otras opciones de establecimiento de conexión y otras funciones, consulte el Apartado 7, página 29, Apartado 7.3, página 31 y Apartado 10, página 73. Para conectarse con un asociado para una sesión de control remoto, siga estos pasos: 1. Inicie TeamViewer. 2. Haga clic en la pestaña Control remoto. 3. Solicite a su asociado que inicie la versión completa de TeamViewer o TeamViewer QuickSupport (ver el apartado 11.2 , página 86). 4. Solicite a su asociado que le facilite su ID de TeamViewer y su contraseña. 5. Introduzca la ID de su asociado en el cuadro combinado ID de asociado. 6. Haga clic en el botón de opción Control remoto. 7. Haga clic en el botón Conectar con asociado. Se abrirá el cuadro de diálogo Autenticación de TeamViewer. 8. Introduzca la contraseña del ordenador remoto. 9. Haga clic en Iniciar sesión. 10. Ya está conectado al ordenador de su asociado. TeamViewer11 Manual – Control remoto www.teamviewer.com Página 11 de 121 4 El modo de conexión Control remoto 4 El modo de conexión Control remoto El modo de conexión Control remoto le permite controlar un ordenador remoto. Este apartado explica las herramientas disponibles para este propósito. Puede controlar el ordenador remoto de su asociado como si se encontrase delante de él. De este modo, también puede controlar su propio ordenador cuando esté fuera de su casa/trabajo. Una vez iniciada una sesión de control remoto (Apartado 3, página 11), aparecerá la ventana Control remoto. La ventana de control remoto de TeamViewer. 4.1 Opciones de la ventana Control remoto En la barra de título de la ventana, todas las sesiones de control remoto abiertas se muestran en pestañas. Para cada sesión se muestra el nombre de pantalla del asociado y/o su ID de TeamViewer. Nota: Mediante el botón de la barra de herramientas se puede mostrar la ventana de control remoto en modo de pantalla completa. Con el botón puede minimizar la barra de herramientas. Debajo verá una barra de herramientas con botones con las siguientes posibilidades: TeamViewer11 Manual – Control remoto www.teamviewer.com Página 12 de 121 4 El modo de conexión Control remoto Cerrar Cierra la conexión actual. Acciones Acción Descripción Sesión Terminar Cierra la conexión actual. sesión l Terminar sesión y bloquear ordenador remoto: cierra la sesión actual y bloquea el ordenador remoto. Opciones de Bloquear Lock now: Locks the remote computer. Ahora puede alternar entre cuentas de usuario o volver a la misma Windows sesión. Bloquear al terminar la sesión: bloquea automáticamente el ordenador remoto al terminar o cancelar la sesión. Nota: La opción Bloquear al terminar la sesión se activa automáticamente si el ordenador remoto está bloqueado o si no hay ningún usuario conectado mientras se establece una conexión. Cerrar sesión en ordenador remoto: cierra la sesión de usuario actual de Windows en el ordenador remoto. Podrá iniciar sesión con cualquier cuenta de usuario de Windows. Reiniciar Reiniciar: reinicia el ordenador remoto. Nota: Una vez reiniciado el ordenador remoto, se mostrará automáticamente un cuadro de diálogo. En ese momento podrá volver a establecer la conexión de TeamViewer. Reiniciar en modo seguro: reinicia el ordenador remoto en modo seguro con controladores de red. TeamViewer11 Manual – Control remoto www.teamviewer.com Página 13 de 121 4 El modo de conexión Control remoto Acción Descripción Interacción Enviar Ctr- Envía la combinación de teclas CTRL + ALT + SUPR al orde- remota l+Alt+Supr nador remoto. Enviar com- Transmite combinaciones de teclas (como ALT + TAB) binaciones de directamente al ordenador remoto y no ejecuta el teclas comando localmente. Deshabilitar Desactiva la entrada del ratón y el teclado en el orde- entrada nador remoto. remota Nota: Pulse CTRL + ALT + SUPR en el ordenador remoto para deshacer esta acción. Mostrar pan- Cambia el monitor del ordenador remoto a una pantalla talla negra negra. Nota: Pulse CTRL + ALT + SUPR en el ordenador remoto para deshacer esta acción. Nota: Para garantizar una pantalla negra, puede instalar un controlador una vez. Si desactiva la pantalla en el ordenador remoto, aparecerá el cuadro de diálogo Mostrar pantalla negra. Para instalar el controlador, haga clic en el botón Continuar. Participantes Invitar a más Abre el cuadro de diálogo Invitar a más participantes participantes... (ver el apartado 10.6 , página 82). Abre el widget Lista de sesiones (ver el apartado 10.6 , página 82). Información Información Abre el cuadro de diálogo Información de sistema del de sistema ordenador remoto (ver el apartado 10.6 , página 82). remoto... Actualización Empieza a buscar cualquier versión más reciente de remota... TeamViewer en el ordenador remoto e instala las actualizaciones necesarias (ver el apartado 10.2 , página 78). Abre el cuadro de diálogo Información de conexión (Apartado 10.4, página 80). TeamViewer11 Manual – Control remoto www.teamviewer.com Página 14 de 121 4 El modo de conexión Control remoto Accesos directos Si el ordenador remoto funciona con el sistema operativo Windows 8 es posible ejecutar comandos específicos de Windows 8. l Inicio: abre la pantalla de inicio de Windows 8. l Comandos de aplicación: abre la barra de aplicaciones de Windows 8. l Accesos: abre la barra de accesos de Windows 8. l Cambiar aplicaciones: abre la vista general de aplicaciones de Windows 8. l Anclar: ancla la aplicación de la Tienda Windows en el borde derecho de la pantalla. l Mover el menú: mueve la vista de inicio de Windows 8 a la pantalla siguiente. Este comando solo está disponible si el ordenador remoto tiene varios monitores. Ver Acción Descripción Vista Ajuste per- Transmite la pantalla remota a un tamaño menor si su reso- fecto lución es mayor que la de la pantalla local. Original Transmite la pantalla con la resolución del ordenador remoto. Si la pantalla remota tiene una resolución mayor que la suya, podrá usar la barra de desplazamiento para moverse por ella. Escala Transfiere la pantalla remota a escala. En este proceso, la ventana Control remoto puede aumentarse o reducirse, partiendo de la resolución del ordenador remoto. Calidad Automático Optimiza la calidad de visualización y la velocidad de transmisión según el ancho de banda disponible. Optimizar Optimiza la velocidad de conexión reduciendo la calidad de velocidad visualización. La calidad de visualización también se reduce al nivel óptimo para control remoto. Optimizar Optimiza la calidad de visualización reduciendo la velocidad calidad de conexión. Optimiza la calidad de visualización y la velocidad de transmisión según su configuración personalizada. TeamViewer11 Manual – Control remoto www.teamviewer.com Página 15 de 121 4 El modo de conexión Control remoto Acción Descripción Muestra todas las pantallas al mismo tiempo en una sola Monitores ventana si su asociado utiliza varios monitores. Muestra los monitores disponibles de su asociado. Monitores Si habilita la opción Muestra conexiones en pestañas, el como pes- monitor se muestra como una pestaña nueva en la ventana tañas indi- de control remoto abierta. viduales Si la apertura de conexiones nuevas en pestañas está desactivada en las opciones (ver el apartado 13.3 , página 105), los monitores se muestran en una ventana de sesión aparte. Rendimiento Resolución Cambia la resolución de pantalla en el ordenador remoto. de pantalla Una resolución menor en el ordenador remoto puede mejorar el rendimiento, ya que se necesitan transferir menos datos. Ocultar Oculta el fondo de escritorio en el ordenador remoto. Esto fondo de puede aumentar la velocidad de conexión. pantalla Ver opciones Mostrar Muestra el puntero del ratón de su asociado. Si está acti- cursor vado, verá el movimiento del puntero del ratón en el orde- remoto nador remoto. Actualizar Actualiza la pantalla en los casos en que no funciona la actua- pantalla lización automática. Seleccionar Muestra una única ventana específica en la pantalla de su una sola asociado. Para ello, haga clic en la cruz de la ventana que ventana desea ver. Mostrar Muestra toda la pantalla del ordenador remoto. escritorio completo Mostrar Si se activa, todas las sesiones de control remoto se mostra- sesiones en rán en una ventana. Cada sesión se mostrará como una pestañas pestaña dentro de la ventana. TeamViewer11 Manual – Control remoto www.teamviewer.com Página 16 de 121 4 El modo de conexión Control remoto Acción Descripción Pantalla com- Cambiar a Muestra la pantalla remota en el ordenador local en el pleta pantalla modo de pantalla completa. Si la pantalla del ordenador completa remoto tiene una resolución menor que la del ordenador local y ha seleccionado la opción Escala, la pantalla se agrandará de forma apropiada. Comunicar Para obtener información sobre las funciones de comunicación, consulte el Apartado 8.2.8, página 54. Acción Descripción Sonidos del Sonidos del Si esta opción está activada, el sonido del ordenador remoto ordenador ordenador se transferirá al ordenador local (ver el apartado 9.7 , página 70). Control Cambiar de Cambia la dirección de la sesión de control remoto, lo que sentido con permite al asociado tomar el control de su ordenador. asociado Llamada de Llamar por conferencia Internet Seleccione una opción para la transmisión de voz: utilice el micrófono y el altavoz del ordenador para hablar con el asociado de conexión (Voz sobre IP). l Iniciar llamada a través de Internet: inicia una llamada a través de Internet o abre la configuración correspondiente. Llamar por teléfono Inicie una típica llamada de conferencia o participe en una. l Detalles de la llamada telefónica: abre la configuración para la realización de una llamada de conferencia tradicional. Encontrará más información en el apartado&nbsp;9.3.2 "Teléfono", página&nbsp;65. TeamViewer11 Manual – Control remoto www.teamviewer.com Página 17 de 121 4 El modo de conexión Control remoto Acción Descripción Chat y Chat Abre un widget para comunicarse mediante texto con su asociado. vídeo Encontrará más información en el apartado&nbsp;9.4 "Chatear con su asociado durante una sesión de TeamViewer", página&nbsp;66. Vídeo Abre un widget de transmisión de webcam. Encontrará más información en el apartado&nbsp;9.2 "Transmitir vídeo de webcam a su asociado", página&nbsp;63. Pizarra Pizarra Abre un widget que le permite dibujar o escribir en la pantalla remota. Encontrará más información en el apartado&nbsp;9.6 "Dibujar en la pantalla durante un sesión de TeamViewer", página&nbsp;69. Archivos y extras Acción Descripción Imprimir Activar impre- Permite imprimir en una impresora local desde el ordenador remoto (ver el apartado 10.7 , página 82). sión remota VPN Iniciar VPN Crea una red privada virtual entre los ordenadores conectados. Nota: Esta opción solo está disponible si ambos ordenadores ya tienen instalado el controlador TeamViewer VPN. Para obtener más información sobre TeamViewer VPN, consulte el Apartado 6, página 26. Puede elegir entre las siguientes opciones: l Iniciar: inicia la conexión VPN. l Parada: termina la conexión VPN. l Estado…: abre una ventana de estado que muestra, por ejemplo, las direcciones IP de la VPN. TeamViewer11 Manual – Control remoto www.teamviewer.com Página 18 de 121 4 El modo de conexión Control remoto Acción Descripción Grabación de Obtener cap- Guarda como una captura de pantalla el contenido que se pantalla tura de pan- muestra en la ventana de control remoto. talla... Para ello, haga clic en Obtener captura de pantalla… En el cuadro de diálogo abierto tendrá la opción de guardar la captura de pantalla o copiarla en el portapapeles. Iniciar gra- Graba la sesión actual de control remoto como un vídeo bación de (ver el apartado 9.8 , página 71). sesión Puede elegir entre las siguientes opciones: l Iniciar: inicia la grabación. l Pausa: pone en pausa la grabación. l Detener y guardar: termina la grabación. Transferencia Abrir trans- Abre la ventana Transferencia de archivos, que permite de archivos ferencia de la transmisión de archivos entre el ordenador local y el archivos remoto (ver el apartado 5 , página 23). Compartir vía Abre un widget que le permite compartir archivos con su cuadro de asociado en una sesión de control remoto (ver el apartado archivo 9.5 , página 67). Además, puede acceder directamente a archivos de su almacenamiento en la nube. l Ordenador...: comparta con su asociado archivos de su ordenador en una sesión de control remoto. l Dropbox, Google Drive, OneDrive, Box...: comparta con su asociado archivos de sus proveedores de almacenamiento en la nube vinculados en una sesión de control remoto. Siguiente monitor Si hay varios monitores activos en el ordenador remoto, puede seleccionar el que desee en el menú desplegable y mostrar varios monitores en pestañas, en ventanas separadas o todos juntos en una única ventana. También puede acceder a las mismas funciones desde Ver | Monitores. Comentarios Escriba comentarios durante una sesión de control remoto. Haga clic en el botón e introduzca sus comentarios en el cuadro de texto. El contenido de la ventana de Comentarios se TeamViewer11 Manual – Control remoto www.teamviewer.com Página 19 de 121 4 El modo de conexión Control remoto almacenará en búfer hasta que finalice la sesión. Una vez terminada la sesión, puede releer y guardar todos los comentarios. Todos los comentarios se mostrarán en la TeamViewer Management Console para cada conexión. Nota: Este botón solamente se muestra si en la configuración se ha activado el registro con la conexión. Nota: Para poder utilizar esta función tiene que haber iniciado sesión con su cuenta de TeamViewer y tiene que ser miembro de un perfil de la empresa. Actualización remota Actualiza TeamViewer en el ordenador remoto. Según la configuración seleccionada para la actualización automática, se instalará la actualización apropiada dentro de la versión principal o se instalará una nueva versión principal. Esta función también se puede solicitar mediante el botón Acciones (ver el apartado 10.2 , página 78). Este botón solamente está visible si en el ordenador remoto hay instalada una versión de TeamViewer más antigua que la versión de TeamViewer de su ordenador. 4.2 Opciones del ordenador remoto en el Panel de TeamViewer En el lado del asociado (ordenador remoto), aparecerá por cada conexión una pequeña ventana de control en la parte inferior derecha de la pantalla. TeamViewer11 Manual – Control remoto www.teamviewer.com Página 20 de 121 4 El modo de conexión Control remoto El Panel de TeamViewer de control remoto. El propio Panel de TeamViewer tiene las siguientes propiedades: l Puede situarse en cualquier parte de la pantalla. Como resultado, no se ocultan partes importantes de la pantalla. l Es posible separar del panel widgets concretos. Arrastre los widgets desde el panel y ajuste su tamaño y posición individualmente. De forma alternativa, haga clic en el icono para desvincular el respectivo widget del Panel de TeamViewer. l El panel puede minimizarse al borde de la pantalla mediante el icono en el lado izquierdo del panel. Nota: La misma ventana aparece en su pantalla cuando inicia una función multimedia (ver el apartado 9 , página 63). 4.2.1 Opciones de la barra de menú La barra de menú se encuentra en el borde superior del panel. Hacer clic en los iconos activa distintas funciones. TeamViewer11 Manual – Control remoto www.teamviewer.com Página 21 de 121 4 El modo de conexión Control remoto Icono/Función Descripción Cierra todas las sesiones activas de control remoto. Cerrar todas las conexiones Abre el widget Mi vídeo (ver el apartado 9.2 , página 63). Vídeo Abre el widget Audio (ver el apartado 9.3 , página 64). Audio Abre el widget Chat (ver el apartado 9.4 , página 66). Chat Abre el widget Cuadro de archivo (ver el apartado 9.5 , página 67). Cuadro de archivo Abre el widget Pizarra (ver el apartado 9.6 , página 69). Pizarra Puede acceder al widget Lista de sesiones desde el menú contextual Funciones del icono (ver el apartado 9.1 , página 63). TeamViewer11 Manual – Control remoto www.teamviewer.com Página 22 de 121 5 El modo de conexión Transferencia de archivos 5 El modo de conexión Transferencia de archivos En los siguientes apartados aprenderá a enviar y recibir archivos y carpetas. 5.1 Opciones del modo de conexión Transferencia de archivos 5.1.1 Descripción de la ventana Transferencia de archivos La ventana Transferencia de archivos le permite transferir archivos a y desde el ordenador de su asociado. Hay dos modos de abrir la ventana transferencia de archivos: l En la pestaña Control remoto, seleccione la opción Transferencia de archivos antes de comenzar la conexión. l Durante una sesión de control remoto, haga clic en Archivos y extras | Abrir transferencia de archivos en la barra de herramientas de la ventana Control remoto. La ventana Transferencia de archivos permite enviar y recibir archivos a y desde el ordenador remoto. 5.1.2 Opciones de la ventana Transferencia de archivos En la ventana Transferencia de archivos verá su sistema de archivos a la izquierda y el sistema de archivos de su asociado a la derecha. Utilice los botones para controlar las siguientes TeamViewer11 Manual – Control remoto www.teamviewer.com Página 23 de 121 5 El modo de conexión Transferencia de archivos acciones: Icono Descripción Actualizar la lista de archivos (acceso directo: F5): actualiza la carpeta actual. Eliminar objeto(s) seleccionado(s) (acceso directo: SUPR): elimina los archivos y carpetas seleccionados. Esta acción no se puede deshacer. Los archivos eliminados no pueden restaurarse desde la Papelera de reciclaje; se eliminan de forma permanente. Crear una nueva carpeta: crea una nueva carpeta en el directorio seleccionado. Buscar carpeta principal (acceso directo: RETROCESO): pasa a la carpeta principal de la carpeta actual. Buscar unidades (acceso directo: CTRL + RETROCESO): muestra las unidades asignadas en Windows. Aquí también es posible abrir carpetas especiales de Windows, como Mis documentos y Escritorio. Enviar (acceso directo: F11): envía los archivos y carpetas seleccionados al ordenador remoto. Recibir (acceso directo: F11): carga los archivos y carpetas seleccionados en el ordenador local. Renombrar: Para cambiar el nombre de un archivo o carpeta, haga clic en un objeto ya seleccionado. Ahora podrá editar el nombre. Sugerencia: Desde la ventana Transferencia de archivos también puede transferir archivos y carpetas desde un ordenador hasta otro mediante Arrastrar y colocar. Para ello, arrastre el archivo o carpeta desde un sistema de archivos al área del sistema de archivos del otro ordenador. 5.2 Transferir archivos mediante arrastrar y colocar Otra opción para transferir archivos entre su ordenador y el ordenador de su asociado es arrastrar y colocar. Se pueden arrastrar archivos y carpetas completas desde una ventana de sesión hasta un ordenador local (o viceversa), y también a y desde cualquier sitio, incluso directamente desde un correo electrónico de Outlook. Esta forma de transferencia de archivos no funciona como un modo separado. Es una función del modo de conexión Control remoto. TeamViewer11 Manual – Control remoto www.teamviewer.com Página 24 de 121 5 El modo de conexión Transferencia de archivos Para transferir archivos al ordenador remoto mediante arrastrar y colocar, siga estos pasos: 1. Conéctese al ordenador remoto como se describe en el Apartado 3, página 11. 2. Seleccione el archivo que desea transferir. 3. Arrastre el archivo desde su pantalla local hasta la ventana Control remoto. El archivo se transferirá al ordenador remoto. Para transferir archivos desde el ordenador remoto hasta el ordenador local, siga los mismos pasos descritos arriba. 5.3 Transferencia de archivos mediante el menú contextual de Windows Otra opción para transferir archivos entre su ordenador y el ordenador remoto consiste en enviarlos mediante el menú contextual de Windows. En este caso, puede enviar archivos con TeamViewer usando el menú contextual de Windows a los ordenadores y contactos de su lista Ordenadores & contactos. Para enviar un archivo usando el menú contextual de Windows, siga estos pasos: 1. Seleccione el archivo en el explorador de Windows. 2. Haga clic con el botón secundario en el archivo. Se abre el menú contextual de Windows. 3. Seleccione la opción Enviar a | TeamViewer. Se abre el cuadro de diálogo Enviar archivo a… de TeamViewer. 4. Seleccione el ordenador o el contacto al que desea enviar el archivo. 5. Haga clic en el botón Aceptar. El ordenador o el contacto deben confirmar la solicitud. 6. El archivo se ha enviado a un ordenador o contacto de su lista Ordenadores & contactos. El archivo se guarda en el ordenador o en el dispositivo del contacto en la carpeta Descargas C:\Users\%username%\Downloads. Nota: Esta función también se puede activar a través de la lista Ordenadores & contactos. Haga clic en el icono en el menú contextual (clic con el botón secundario) de un contacto y seleccione el archivo que desea enviar. Nota: Los archivos no se pueden enviar ni recibir sin la confirmación del destinatario. TeamViewer11 Manual – Control remoto www.teamviewer.com Página 25 de 121 6 El modo de conexión VPN 6 El modo de conexión VPN El modo de conexión VPN le permite crear una red privada virtual (VPN) entre dos ordenadores con TeamViewer. Dos ordenadores conectados a través de VPN se encuentran dentro de una red común. Esto le permite acceder a los recursos del ordenador de su asociado y viceversa. 6.1 Ejemplos de uso de TeamViewer VPN l Puede imprimir documentos en una impresora conectada al ordenador remoto. l Puede ejecutar localmente aplicaciones capaces de acceder a bases de datos remotas estableciendo una conexión VPN con el servidor de base de datos remoto (por ejemplo, el ordenador de la oficina en casa). l Puede dar a participantes externos acceso a los dispositivos (por ejemplo, discos duros o memorias USB) conectados al ordenador remoto. 6.2 Requisitos para utilizar TeamViewer VPN TeamViewer debe estar instalado con la opción Utilizar TeamViewer VPN en ambos lados (ver el apartado 13.1 , página 100). Eso significa que el controlador TeamViewer VPN debe estar instalado en ambos ordenadores. El controlador VPN también puede instalarse más adelante (ver el apartado 13.9 , página 114). No es necesario desinstalar o reinstalar TeamViewer. Nota: No es necesaria una conexión VPN para controlar remotamente el ordenador de su asociado, ni para transferir archivos con TeamViewer. Nota: Si conecta su ordenador local al ordenador remoto mediante TeamViewer VPN, solo estos dos ordenadores estarán enlazados en una red privada virtual. No se podrá acceder a ningún otro ordenador en las LAN de estos dos ordenadores. TeamViewer11 Manual – Control remoto www.teamviewer.com Página 26 de 121 6 El modo de conexión VPN Nota: Si el controlador TeamViewer VPN no está instalado, la opción VPN no aparecerá en la ventana principal de TeamViewer. 6.3 Opciones del cuadro de diálogo VPN Una vez conectado al ordenador remoto mediante VPN, tal y como se describe en el Apartado 3, página 11, se abrirá el cuadro de diálogo VPN-TeamViewer. El cuadro de diálogo VPN-TeamViewer. En la ventana VPN-TeamViewer aparecen las siguientes opciones: l En el caso de varias conexiones VPN simultáneas, puede seleccionar la conexión deseada en la lista desplegable Conexión VPN activa. Los detalles y acciones disponibles de esta conexión se mostrarán en el cuadro de diálogo. l Haga clic en el botón Cerrar conexión para interrumpir la conexión seleccionada. l El área Estado muestra las direcciones IP VPN asignadas a ambos ordenadores. Una vez asignada, la dirección IP VPN permanecerá invariable. l El botón Abrir Explorador abrirá el Explorador de Windows. El botón Compartir archivos a través de Explorador abre el Explorador de Windows, lo que le da acceso al sistema de archivos remoto. Si el ordenador remoto comparte carpetas mediante la red local, podrá acceder a ellas y eliminar, copiar y migrar sus archivos. Tenga en cuenta que es posible que deba autenticarse en el ordenador remoto. TeamViewer11 Manual – Control remoto www.teamviewer.com Página 27 de 121 6 El modo de conexión VPN l El botón Ping de prueba envía una señal ping al ordenador remoto. De este modo podrá comprobar si se ha establecido correctamente una conexión. TeamViewer11 Manual – Control remoto www.teamviewer.com Página 28 de 121 7 Otras opciones de conexión 7 Otras opciones de conexión 7.1 Establecer una conexión LAN a través de la dirección IP 7.1.1 Conectarse a través de la red activando las conexiones de LAN También pueden establecerse conexiones de red local directamente con una dirección IP (o mediante el nombre del ordenador). Para ello debe configurar TeamViewer para que acepte conexiones de LAN entrantes. Para aceptar conexiones de LAN entrantes, siga estos pasos: 1. En el menú principal, haga clic en Extras | Opciones. Se abrirá el cuadro de diálogo Configuración de TeamViewer. 2. Seleccione la categoría General. 3. En el área Configuración de red, en Conexiones de LAN entrantes, seleccione la opción aceptar. Nota: También puede seleccionar la opción aceptar exclusivamente. Al hacerlo, solo los ordenadores de la red local podrán conectarse a su ordenador. En vez de su ID de TeamViewer, en la ventana principal se mostrará su dirección IP. 7.1.2 Cómo conectarse a un asociado mediante su dirección IP Para conectarse a un asociado mediante su dirección IP, siga las instrucciones en el Apartado 3, página 11, pero en vez de la ID de asociado, introduzca la dirección IP del ordenador remoto. Si la red emplea resolución DNS, puede conectarse del mismo modo mediante el nombre del ordenador. Nota: Ningún servidor de TeamViewer participa en las conexiones de LAN. Por tanto, se empleará encriptación simétrica regular sin intercambio de clave pública/privada. TeamViewer11 Manual – Control remoto www.teamviewer.com Página 29 de 121 7 Otras opciones de conexión 7.2 Autenticación en el ordenador remoto mediante una cuenta de usuario de Windows En vez de usar la autenticación de TeamViewer mediante ID y contraseña, puede iniciar sesión en el ordenador remoto mediante el nombre de usuario y la contraseña de Windows. La autenticación de Windows puede utilizarse en todos los modos de conexión. El cuadro de diálogo Autenticación avanzada. Para conectarse a una sesión de control remoto mediante la autenticación de Windows, siga estos pasos: 1. Inicie TeamViewer. 2. Solicite a su asociado que inicie la versión completa de TeamViewer o TeamViewer QuickSupport (ver el apartado 11.2 , página 86). 3. Solicite a su asociado que le facilite su ID de TeamViewer. 4. En la pestaña Control remoto, en el área Controlar un ordenador remoto, seleccione la opción Control remoto. 5. Introduzca la ID de su asociado en el campo ID de asociado. 6. Haga clic en el botón Conectar con asociado. Se abrirá el cuadro de diálogo Autenticación de TeamViewer. 7. Haga clic en Avanzado. El cuadro de diálogo mostrará los ajustes avanzados. 8. Seleccione Windows en la lista desplegable Autenticación. 9. Introduzca el Nombre de usuario de Windows y la Contraseña de Windows de una cuenta de usuario de Windows en los campos correspondientes del ordenador remoto. 10. Haga clic en Iniciar sesión. 11. Ya está conectado al ordenador de su asociado. TeamViewer11 Manual – Control remoto www.teamviewer.com Página 30 de 121 7 Otras opciones de conexión Nota: También puede usar la información de inicio de sesión de Windows para conectarse a TeamViewer QuickSupport. Nota: Tanto en TeamViewer Host como en la versión completa de TeamViewer es necesario activar primero esta función en las opciones del ordenador remoto, en la categoría Seguridad (ver el apartado 13.2 , página 102). Nota: Asegúrese de que todos los inicios de sesión en Windows están protegidos mediante contraseñas seguras. Para comprobar la seguridad de su contraseña de TeamViewer, consulte el Apartado 13.2, página 102. 7.3 Establecimiento de una conexión mediante un acceso directo de Windows Puede establecer una sesión de control remoto utilizando un acceso directo de Windows situado en su escritorio o en otra carpeta del explorador de Windows. Con una simple operación de arrastrar y colocar, puede crear un acceso directo para cada uno de los ordenadores de su lista Ordenadores & contactos (ver el apartado 8 , página 34). El acceso directo está conectado a su cuenta de TeamViewer. Esto significa que lo puede usar usted o las cuentas de TeamViewer con las que ha compartido el grupo en el que se encuentra el ordenador vinculado. Al ejecutar el acceso directo se inicia una sesión de control remoto con contraseña. Para establecer una sesión de control remoto mediante un acceso directo de Windows siga estos pasos: 1. Inicie TeamViewer. 2. Inicie sesión en su lista Ordenadores & contactos con su cuenta de TeamViewer (ver el apartado 8.1.3 , página 38). 3. Seleccione el ordenador para el que desea crear el acceso directo. 4. Arrastre el ordenador hasta el escritorio u otra carpeta del explorador de Windows manteniendo presionado el botón del ratón (arrastrar y colocar). 5. Inicie la sesión de control remoto haciendo doble clic en el acceso directo. Se abrirá el cuadro de diálogo Autenticación de TeamViewer. 6. Escriba la contraseña de este equipo. 7. Haga clic en Iniciar sesión. Se abre la ventana del control remoto. 8. Ya está conectado al ordenador de su lista Ordenadores & contactos. TeamViewer11 Manual – Control remoto www.teamviewer.com Página 31 de 121 7 Otras opciones de conexión Nota: Si ha establecido una contraseña personal para el ordenador vinculado en su lista Ordenadores & contactos, los pasos 6 y 8 no son aplicables. 7.4 Conexiones a sus ordenadores sin contraseña. Para esta modalidad no es necesario designar una contraseña de acceso. En consecuencia, al establecer una conexión, no se requiere introducir una contraseña si se está conectando a uno de sus dispositivos con su cuenta de TeamViewer. Precaución: Nunca se puede controlar un ordenador que no se ha detectado, porque el usuario del ordenador remoto debe estar informado de dicho acceso por motivos de privacidad de datos. Por ello, este método solamente existe para dispositivos que se ha demostrado que le pertenecen. Con esa finalidad, el dispositivo remoto debe asignarse a su cuenta de TeamViewer (ver el apartado 8.2.8 , página 54). Puede activar el acceso fácil para un dispositivo con configuración de la versión completa de TeamViewer. Si está activado, solamente se podrá acceder al ordenador en los casos siguientes: l El acceso fácil sin contraseña solamente es posible con su cuenta de TeamViewer. l Para otras conexiones se requiere la ID de TeamViewer y la contraseña del dispositivo. l Si en la configuración de TeamViewer desactiva la contraseña aleatoria o personal, solamente usted tendrá acceso al dispositivo a través de su cuenta de TeamViewer. Nota: Este método se puede considerar muy seguro porque dicho acceso solamente es posible a través de una cuenta de TeamViewer. Nota: Si el dispositivo se encuentra en un grupo compartido, todos los contactos que usen el grupo también tendrán acceso fácil al dispositivo. Para activar el acceso fácil a un ordenador, siga estos pasos: 1. Inicie TeamViewer en el ordenador. 2. Inicie sesión en su lista Ordenadores & contactos con su cuenta de TeamViewer (ver el apartado 8.1.3 , página 38). 3. Haga clic en Herramientas | Opciones. 4. Seleccione la pestaña Seguridad. TeamViewer11 Manual – Control remoto www.teamviewer.com Página 32 de 121 7 Otras opciones de conexión l Si el dispositivo ya está asignado a su cuenta, en Contraseña personal (para acceso no presencial), seleccione la casilla Proporcionar un acceso fácil a <NOMBRE DE SU CUENTA>, <SU EMPRESA>. l Si el dispositivo aún no está asignado a su cuenta, haga clic en el botón Configurar... Se abre el cuadro de diálogo Asignar a cuenta. 1. Haga clic en el botón Asignar. 2. En Contraseña personal (para acceso no presencial), active la casilla Proporcionar acceso fácil a <NOMBRE DE SU CUENTA>, <SU EMPRESA>. 5. Haga clic en el botón Aceptar. 6. Ha activado el acceso fácil para este dispositivo. Nota: Debe activar esta función de manera individual para cada ordenador. Para conectarse con un asociado para una sesión de control remoto, siga estos pasos: 1. Inicie TeamViewer. 2. Inicie sesión en su lista Ordenadores & contactos con su cuenta de TeamViewer (ver el apartado 8.1.3 , página 38). 3. Haga doble clic en un ordenador al que tenga fácil acceso. Se abre la ventana del control remoto. 4. Se ha conectado a un ordenador por acceso fácil. TeamViewer11 Manual – Control remoto www.teamviewer.com Página 33 de 121 8 Ordenadores & contactos: administración de contactos 8 Ordenadores & contactos: administración de contactos Desde Ordenadores & contactos puede administrar de forma centralizada los datos de ordenadores y contactos de sus asociados de conexión de TeamViewer. También podrá ver de un vistazo qué ordenadores o contactos están disponibles para comenzar una reunión directamente. Ordenadores & contactos ofrece otras funciones útiles, similares a las de un servicio de mensajería instantánea. La lista Ordenadores & contactos está vinculada a su cuenta de TeamViewer. Esto significa que su información de contacto no se encuentra en un ordenador concreto, sino que se almacena en una ubicación central. De este modo, puede acceder a sus contactos desde cualquier ordenador que ejecute TeamViewer. TeamViewer11 Manual – Control remoto www.teamviewer.com Página 34 de 121 8 Ordenadores & contactos: administración de contactos Ordenadores & contactos le muestra de un vistazo qué ordenadores y contactos están en línea. Además, las listas Ordenadores & contactos se pueden usar para la supervisión remota y el seguimiento de activos de sus ordenadores y es un componente de la lista de espera de servicio en la TeamViewer Management Console. Puede obtener más información en el Manual de TeamViewer, apartado Management Console. Ordenadores & contactos ofrece las siguientes ventajas: l Ver sus ordenadores y contactos en línea. l Establecer rápidamente una conexión sin necesidad de introducir la información de conexión. l Acceder y gestionar sus ordenadores y contactos desde cualquier lugar del mundo. l Enviar mensajes a sus contactos mediante las funciones Chat de grupo, Mensajes sin conexión y Lista negra. l Gestionar ordenadores y contactos en grupos y asignarles notas propias. l Predefinir ajustes de conexión para ordenadores, contactos y grupos individuales. l Establecer su propio estado de disponibilidad. l Supervisión remota de sus ordenadores. l Conexión directa con asociados mediante casos de servicio. l Videollamadas de hasta 10 personas. l Presentación personal y profesional con imágenes de perfil. TeamViewer11 Manual – Control remoto www.teamviewer.com Página 35 de 121 8 Ordenadores & contactos: administración de contactos Nota: Ordenadores & contactos es un componente de la cuenta de TeamViewer. Para poder utilizar esta función, debe registrarse una vez para obtener dicha cuenta (ver el apartado 8.1.1 , página 36). 8.1 La cuenta de TeamViewer Nota: No necesita una cuenta de TeamViewer para utilizar TeamViewer. Nota: No hay ningún cargo adicional por usar una cuenta de TeamViewer. Puede crear y utilizar gratuitamente una cuenta de TeamViewer. Con una cuenta de TeamViewer puede guardar información relativa a sus ordenadores y contactos en una ubicación central y gestionar sus Ordenadores & contactos desde cualquier parte. Para utilizar las siguientes funciones de TeamViewer se requiere una cuenta de TeamViewer: l TeamViewer QuickConnect. l Lista Ordenadores & contactos l Programar y administrar reuniones l Inicio de sesión web 8.1.1 Crear una cuenta de TeamViewer Para crear una cuenta de TeamViewer, siga estos pasos: 1. En la ventana principal de TeamViewer, haga clic en Ordenadores & con- tactos en la barra de estado. Se abrirá la ventana Ordenadores & contactos. 2. En Ordenadores & contactos, haga clic en el botón Registrarse. Se abrirá un asistente que le guiará a través del proceso de creación de una cuenta de TeamViewer siguiendo dos sencillos pasos. 3. En el cuadro de diálogo Crear cuenta de TeamViewer - Paso 1 de 2, introduzca su Nombre de usuario, Correo electrónico y Contraseña. 4. Si desea suscribirse a nuestro boletín, active la opción Suscribirse a nuestro boletín gratuito. 5. Haga clic en el botón Siguiente. Recibirá en la dirección facilitada un correo electrónico con un enlace de validación. TeamViewer11 Manual – Control remoto www.teamviewer.com Página 36 de 121 8 Ordenadores & contactos: administración de contactos 6. En Crear cuenta de TeamViewer - Paso 2 de 2 podrá configurar el acceso permanente a este ordenador. Para ello, introduzca cualquier Nombre del ordenador (para su identificación) y Contraseña (una contraseña aleatoria que puede utilizar para las conexiones con este ordenador). 7. Si desea configurar TeamViewer en este ordenador como servicio de sistema, active la opción Deseo controlar este ordenador de forma remota. 8. Haga clic en el botón Siguiente. 9. Haga clic en el botón Finalizar. 10. Para terminar de crear su cuenta de TeamViewer, haga clic en el enlace de validación del correo electrónico recibido. 11. Ya ha configurado correctamente su cuenta de TeamViewer. Si posteriormente desea realizar cambios, como su correo electrónico o su contraseña, utilice las opciones de gestión de cuenta. También le permite asociar su licencia Premium o Corporate a su cuenta (ver el apartado 13.5 , página 108). Crear una cuenta de TeamViewer mediante el sitio web. Sugerencia: También puede crear una cuenta de TeamViewer desde nuestro sitio web. En el navegador, introduzca la siguiente dirección: http://login.teamviewer.com. Haga clic en el enlace Registrarse para crear una nueva cuenta. 8.1.2 Gestión de la cuenta de TeamViewer Puede gestionar la configuración de su cuenta de TeamViewer tanto mediante un navegador como directamente desde las opciones de TeamViewer (ver el apartado 13.5 , página 108). TeamViewer11 Manual – Control remoto www.teamviewer.com Página 37 de 121 8 Ordenadores & contactos: administración de contactos Para gestionar la configuración de su cuenta desde un navegador web, siga estos pasos: 1. En el navegador, introduzca la siguiente dirección: https://login.teamviewer.com/. 2. Introduzca la información de inicio de sesión de su cuenta de TeamViewer en los campos Nombre de usuario y Contraseña. 3. Haga clic en Iniciar sesión. Se abrirán la interfaz de usuario de TeamViewer Management Console y Ordenadores & contactos. 4. Haga clic en el enlace Editar perfil, en la esquina superior derecha. Se abrirá una ventana con la configuración de su cuenta. 5. Ahora podrá aplicar cambios a su información personal. 8.1.3 Inicio y cierre de sesión de su cuenta de TeamViewer en Ordenadores & contactos Con su cuenta de TeamViewer, puede iniciar sesión en cualquier lista Ordenadores & contactos desde cualquier versión completa de TeamViewer. Para iniciar sesión en Ordenadores & contactos desde una cuenta de TeamViewer, siga estos pasos: 1. En la ventana principal de TeamViewer, haga clic en Ordenadores & Con- tactos en la barra de estado. Se abrirá la ventana Ordenadores & contactos. 2. Introduzca su información de cuenta en los campos Correo electrónico y Contraseña. 3. Haga clic en Iniciar sesión. 4. Ha iniciado sesión y aparecen sus ordenadores y contactos. TeamViewer11 Manual – Control remoto www.teamviewer.com Página 38 de 121 8 Ordenadores & contactos: administración de contactos Puede iniciar sesión en su cuenta desde cualquier TeamViewer. Para facilitar el reinicio de sesión, tiene la opción de recordar automáticamente su correo electrónico y contraseña, así como de seguir conectado. Para ello, seleccione la opción correspondiente en la pantalla de inicio de sesión. Precaución: En ordenadores externos (públicos) no debe activarse nunca la función Mantener la sesión iniciada. Además, recuerde cerrar la sesión al dejar este ordenador. Nota: Si posee una licencia Premium o Corporate asignada también a su cuenta, dicha licencia será válida también para instalaciones de TeamViewer desprovistas de licencia mientras la sesión esté activa. Nota: Puede configurar una autenticación de dos factores para su cuenta de TeamViewer. La cuenta queda así protegida por un código numérico temporal, además del correo electrónico y la contraseña. Puede obtener más información sobre la autenticación de dos factores en el Manual de TeamViewer, apartado Management Console. Para cerrar la sesión de su cuenta de TeamViewer en Ordenadores & contactos, siga estos pasos: 1. En la parte superior de Ordenadores & contactos, haga clic en su nombre de pantalla. Se abrirá un menú desplegable. TeamViewer11 Manual – Control remoto www.teamviewer.com Página 39 de 121 8 Ordenadores & contactos: administración de contactos 2. Seleccione Cerrar sesión. 3. Se cerrará la sesión de su cuenta de TeamViewer. 8.2 Opciones de Ordenadores & contactos Abajo se describen las acciones disponibles en Ordenadores & contactos. Acción Descripción Abrir las opciones siguientes a través del menú contextual del icono: l Agregar ordenadores remotos a la lista Ordenadores & contactos (ver el apartado 8.2.4 , página 44) l Agregar contactos a la lista Ordenadores & contactos (ver el apartado 8.2.4 , página 44) l Agregar grupos (ver el apartado 8.2.2 , página 42) l Crear casos de servicio (ver el apartado 8.3 , página 57) l Buscar contactos y ordenadores cercanos (ver el apartado 10.8 , página 84) A través del menú contextual, abra las siguientes funciones de TeamViewer: l Abrir Management Console...: abre TeamViewer Management Console. Management Console se abrirá en su navegador predeterminado. Automáticamente, iniciará sesión con su cuenta de TeamViewer. l Abrir lista de espera de servicio...: abre la lista de espera de servicio en TeamViewer Management Console (ver el apartado 8.3 , página 57). Abre la ventana del chat (ver el apartado 8.2.7 , página 51). Abre las notificaciones (ver el apartado 8.2.9 , página 56). Comienza una búsqueda en su lista Ordenadores & contactos (mediante nombre de grupo, nombre de cuenta o ID) en cuanto introduce algo en el campo de búsqueda. TeamViewer11 Manual – Control remoto www.teamviewer.com Página 40 de 121 8 Ordenadores & contactos: administración de contactos Acción Descripción Barra En la parte superior de Ordenadores & contactos, haga clic en su nombre de panta- de lla. Aparecerá una lista desplegable que le permitirá seleccionar su estado de menú disponibilidad. Su estado actual se muestra también gráficamente en la bandeja de de TeamViewer. cuenta Puede elegir entre l En línea l Ocupado l Ausente l Mostrar como desconectado Nota: Si está inactivo durante más de cinco minutos, su estado de disponibilidad cambiará automáticamente a Ausente. Además, puede abrir la gestión de cuenta en TeamViewer mediante el elemento de menú Editar perfil... (ver el apartado 13.5 , página 108). También puede desplegar o replegar todos los grupos con las opciones Desplegar grupos o Replegar grupos, así como salir de su cuenta mediante Cerrar sesión. Si la ventana Ordenadores & contactos es suficientemente grande, puede solicitar funciones adicionales en la parte inferior de la lista Ordenadores & contactos: Acción Descripción Agrega el ordenador actual a su lista Ordenadores & contactos. Para obtener más información, consulte el Apartado 8.2.4, página 44. Crea un nuevo ordenador. Para obtener más información, consulte el Apartado 8.2.4, página 44. Crea un nuevo contacto. Para obtener más información, consulte el Apartado 8.2.4, página 44. Crea un nuevo grupo. Puede utilizar los grupos para agrupar sus ordenadores y contactos según cualquier criterio (clientes, colegas, amigos, etc.). Para obtener más información, consulte el Apartado 8.2.2, página 42. TeamViewer11 Manual – Control remoto www.teamviewer.com Página 41 de 121 8 Ordenadores & contactos: administración de contactos Acción Descripción Busca contactos y dispositivos con TeamViewer que se encuentren en la misma red. Agregue estos contactos y dispositivos a su lista Ordenadores & contactos. Encontrará más información en el apartado&nbsp;10.8 "Contactos y dispositivos en el entorno", página&nbsp;84. 8.2.1 Personas de sesio- Agrega el contacto de una de sus sesiones recientes a su lista Orde- nes recientes nadores & contactos. Para ello, haga clic en su nombre. Estado de conexión de ordenadores/contactos Estado Descripción Indica que el contacto u ordenador es accesible a través de TeamViewer. En línea Indica que el contacto o el ordenador está en línea, pero ocupado. Ocupado Indica que el contacto o el ordenador está en línea, pero ausente. Ausente Indica que el contacto o el ordenador no es accesible actualmente a través Desconectado 8.2.2 de TeamViewer. Agregar grupos Para crear un nuevo grupo, siga estos pasos: 1. Haga clic en el botón . 2. Seleccione en el menú contextual la opción Agregar nuevo grupo. Se abrirá el cuadro de diálogo Agregar grupo . 3. Introduzca en el campo Nombre del grupo el nombre del nuevo grupo. 4. Haga clic en el botón Aceptar. 5. Se creará un nuevo grupo que aparecerá en Ordenadores & contactos. TeamViewer11 Manual – Control remoto www.teamviewer.com Página 42 de 121 8 Ordenadores & contactos: administración de contactos Nota: Los ordenadores y contactos que no están en línea se muestran en un grupo separado, "Desconectado". Para saber cómo desactivar esta opción, consulte el Apartado 13.5, página 108. 8.2.3 Compartir grupos Existe la posibilidad de compartir los grupos de su lista Ordenadores y contactos con contactos individuales de su lista. Es una forma sencilla y rápida de poner grupos enteros a disposición de otros contactos. En los grupos compartidos puede asignar diferentes permisos a los usuarios. Por este motivo determinados usuarios pueden modificar los grupos (editar propiedades, agregar contactos, etc.) o bien los grupos solamente se muestran en su lista Ordenadores y contactos y no pueden editarse. Las conexiones con los ordenadores o contactos de los grupos compartidos siempre se pueden establecer independientemente de los permisos. Si elimina un contacto de la lista Compartir grupo, el grupo compartido se elimina de la lista Ordenadores y contactos del otro usuario. Para compartir un grupo, siga estos pasos: 1. Seleccione un grupo de su lista Ordenadores & contactos. 2. En el menú contextual del grupo (clic con el botón derecho) seleccione la opción Compartir. Se abrirá el cuadro de diálogo Compartir grupo. 3. Haga clic en el botón Agregar... Se abrirá el cuadro de diálogo Agregar usuario. 4. Seleccione en la lista el contacto con quien desea compartir el grupo. 5. Haga clic en el botón Aceptar. 6. Edite los permisos en caso necesario. 7. Haga clic en el botón Aceptar. El contacto recibirá un mensaje que debe aceptar. 8. Ha compartido el grupo correctamente. El contacto puede visualizar el grupo compartido en su lista Ordenadores & contactos y puede conectarse con los ordenadores y contactos de este grupo. El icono aparece junto al nombre de grupo de un grupo que ha compartido con cualquiera de sus contactos. El icono aparece junto al nombre de grupo de un grupo que alguien ha compartido con usted. TeamViewer11 Manual – Control remoto www.teamviewer.com Página 43 de 121 8 Ordenadores & contactos: administración de contactos Nota: Puede compartir uno o más grupos con tantos contactos como desee. Sugerencia: Al hacer clic en Compartir en el menú contextual (clic derecho) de un contacto, podrá ver qué grupos se están compartiendo con ese contacto. Esta opción también sirve para compartir más grupos con el contacto. Cuadro de diálogo Compartir grupo El cuadro de diálogo Compartir grupo muestra los contactos con los que ha compartido el grupo correspondiente. Además, dispone de las siguientes opciones: Descripción Agregar... Haga clic en este botón para compartir el grupo seleccionado con un contacto. Quitar Seleccione un contacto de la lista y haga clic en este botón para dejar de compartir un grupo con este contacto. Permisos Seleccione en la lista desplegable qué permisos desea otorgar al contacto para el grupo compartido. l Lectura: el contacto puede visualizar el grupo compartido en su lista Ordenadores & contactos y puede conectarse con los ordenadores y contactos de este grupo. El contacto no puede realizar cambios en el grupo (eliminar o cambiar el nombre de los contactos, agregar contactos, etc.). l Lectura/escritura: el contacto puede visualizar el grupo compartido en su lista Ordenadores & contactos y puede conectarse con los ordenadores y contactos de este grupo. El contacto puede realizar cambios en el grupo (eliminar o cambiar el nombre de los contactos, agregar contactos, etc.). l Acceso total: El contacto puede visualizar el grupo compartido en su lista Ordenadores & contactos y puede conectarse con los ordenadores y contactos de este grupo. El contacto puede realizar cambios en el grupo (eliminar o cambiar el nombre de los contactos, agregar contactos, etc.). El contacto puede volver a compartir grupos compartidos y mover contactos y dispositivos desde un grupo compartido a sus propios grupos. Los dispositivos que están asignados a una cuenta se pueden mover a otro grupo compartido dentro de la empresa. 8.2.4 Agregar ordenadores/contactos Puede agregar ordenadores o contactos mediante ID de TeamViewer (en el caso de ordenadores) o una cuenta de TeamViewer (en el caso de contactos). TeamViewer11 Manual – Control remoto www.teamviewer.com Página 44 de 121 8 Ordenadores & contactos: administración de contactos Contactos puede incluir varios ordenadores. Este es el caso cuando un contacto inicia sesión en varios módulos de TeamViewer. Otra ventaja de crear un contacto es que puede conectarse con él independientemente del ordenador que esté utilizando. Una ID de TeamViewer, por su parte, está asociada a un único ordenador. Podrá conectar con el ordenador, pero no sabrá quién lo está utilizando. Conectar con una ID de TeamViewer podría ser conveniente si: l La otra parte no ha iniciado sesión en una cuenta de TeamViewer. l El ordenador no es presencial (es un servidor, por ejemplo). l Se está conectando a su propio ordenador. Es posible agregar tanto cuentas como ID de TeamViewer a Ordenadores & contactos. Para crear un nuevo ordenador/contacto, siga estos pasos: 1. Seleccione el grupo al que desea agregar un nuevo ordenador/contacto. 2. Haga clic en el botón . 3. Seleccione en el menú contextual la opción Agregar ordenador remoto o Agregar contacto. Aparecerá el cuadro de diálogo Agregar ordenador/contacto. 4. Configure los ajustes. 5. Haga clic en el botón Aceptar. 6. Se creará un nuevo ordenador/contacto, que aparecerá en su lista. El cuadro de diálogo Agregar ordenador/contacto El cuadro de diálogo Agregar ordenador/contacto le permite configurar determinados ajustes al agregar un ordenador/contacto o un nuevo grupo a Ordenadores & contactos. También le permite guardar información de conexión de varios ordenadores, contactos y grupos. Se pueden configurar los siguientes ajustes: TeamViewer11 Manual – Control remoto www.teamviewer.com Página 45 de 121 8 Ordenadores & contactos: administración de contactos Configuración Descripción ID de Tea- Introduzca en este campo la ID de TeamViewer o el nombre de mViewer/Nombre o cuenta del contacto que desea agregar a Ordenadores & contac- correo electrónico tos. Contraseña (solo Si está agregando una ID de TeamViewer a Ordenadores & contac- para ID de Tea- tos, puede introducir en este campo la contraseña personal del mViewer) ordenador remoto. Alias (solo para ID de Introduzca en este campo un nombre de pantalla para el orde- TeamViewer) nador/contacto agregado. Grupo Seleccione en la lista desplegable el grupo al que desea agregar al ordenador/contacto. Descripción Introduzca cualquier información adicional acerca del ordenador/contacto. Avanzado Haga clic en este botón para crear parámetros para conectarse al ordenador/contacto. Propiedades avanzadas En el cuadro de diálogo Agregar grupo u ordenador/contacto puede establecer parámetros para ordenadores/contactos concretos o para grupos enteros. Si crea una conexión con uno de sus asociados en Ordenadores & contactos, los parámetros guardados de este asociado se aplicarán a la sesión. Los parámetros guardados de los grupos se aplican automáticamente a todos los ordenadores/contactos del grupo. Todos los parámetros guardados están asociados a su cuenta de TeamViewer. Estarán disponibles en cualquier TeamViewer en el que inicie sesión con su cuenta de TeamViewer. Para guardar los parámetros de conexión de ordenadores, contactos o grupos concretos, siga estos pasos: 1. Inicie sesión en Ordenadores & contactos mediante su cuenta de TeamViewer (ver el apartado 8.1.3 , página 38). 2. Haga clic con el botón derecho en el ordenador, contacto o grupo deseado. 3. Seleccione Propiedades en el menú contextual. Se abrirá el cuadro de diálogo Propiedades. 4. En el cuadro de diálogo, haga clic en Avanzado. 5. Introduzca los parámetros deseados. TeamViewer11 Manual – Control remoto www.teamviewer.com Página 46 de 121 8 Ordenadores & contactos: administración de contactos 6. Haga clic en el botón Aceptar. 7. Ya ha creado parámetros para establecer una conexión con el ordenador, contacto o grupo seleccionado. Es posible definir los siguiente parámetros: Parámetro Descripción Posibles valores Resolución de Seleccione en el menú desplegable la resolución que pantalla desea en el ordenador remoto al establecer la cone- remota xión. l Heredado l No cambiar l Ajuste perfecto Pantalla com- Seleccione en el menú desplegable si desea que la pleta pantalla del ordenador remoto aparezca en pantalla completa al establecer la conexión. l Heredado l Modo de ventana l Pantalla completa l Maximizada Vista Seleccione en el menú desplegable el aspecto que desea para la pantalla del ordenador remoto al establecer la conexión. l Heredado l Ajuste perfecto l Escala l 100% (original) Calidad Seleccione en el menú desplegable la calidad de visualización deseada al establecer la conexión. l Heredado l Automático l Optimizar velocidad l Optimizar calidad l Configuración personalizada TeamViewer11 Manual – Control remoto www.teamviewer.com Página 47 de 121 8 Ordenadores & contactos: administración de contactos Parámetro Descripción Posibles valores Monitor de Seleccione en el menú desplegable el monitor a inicio transmitir al establecer la conexión. l Heredado l Monitor principal l Todos los monitores l Monitor X Modo de Seleccione en el menú desplegable cómo desea autenticación iniciar sesión en el ordenador remoto al establecer la conexión. l Heredado l Autenticación de TeamViewer l Autenticación de Windows Entrada Seleccione en el menú desplegable si desea permitir remota que el asociado remoto controle el ordenador y vea su pantalla al establecer la conexión. l Heredado l Habilitar entrada remota l Deshabilitar entrada remota l Deshabilitar entrada remota y mostrar pantalla negra 8.2.5 Crear una conexión rápida desde Ordenadores & contactos Solicitud de confirmación En las conexiones que usan avisos para confirmar, podrá conectarse sin introducir la contraseña. TeamViewer enviará directamente una solicitud de conexión directa. El asociado de conexión podrá aceptar o rechazar esta solicitud. TeamViewer11 Manual – Control remoto www.teamviewer.com Página 48 de 121 8 Ordenadores & contactos: administración de contactos Para establecer una conexión mediante petición de confirmación, siga estos pasos: 1. Seleccione el contacto en Ordenadores & contactos. 2. En el menú contextual (haga clic con el botón derecho), seleccione Control remoto (pedir confirmación) o Presentación (pedir confirmación). En el ordenador de su contacto aparecerá un cuadro de diálogo con la petición. Su asociado puede confirmar el acceso haciendo clic en Permitir. Confirme el cuadro de diálogo para unirse a la reunión. 3. Se establecerá la conexión. Nota: También puede utilizar este tipo de conexión para establecer una conexión con ordenadores. 8.2.6 El menú contextual del ordenador o contacto Puede acceder al menú contextual del ordenador o contacto haciendo clic con el botón derecho en un ordenador/contacto. Tenga en cuenta que, dependiendo del tipo de ordenador o contacto, no todas las funciones estarán disponibles. El menú contextual ofrece las siguientes opciones: Función Descripción Control remoto (pedir confirmación) Inicia una conexión con su contacto sin petición de contraseña (ver el apartado 8.2.5 , Presentación (pedir confirmación) página 48). Control remoto (mediante contraseña) Transferencia de archivos ( VPN ( ) Establecer la conexión correspondiente con un ordenador o contacto (ver el apartado 6 , página 26). ) Videollamada (pedir confirmación) Inicia una videoconferencia con el contacto (ver el apartado 9.2 , página 63). TeamViewer11 Manual – Control remoto www.teamviewer.com Página 49 de 121 8 Ordenadores & contactos: administración de contactos Función Descripción Abre el cuadro de diálogo de chat (ver el apar- Enviar mensaje tado 8.2.7 , página 51). Abre un cuadro de diálogo de Windows que Enviar archivo le permite enviar un archivo al contacto selec- Reactivar Reactiva el ordenador a través de Wake-on- cionado (ver el apartado 5.3 , página 25). LAN. Esta función solo está disponible para ordenadores desconectados; para que funcione correctamente, antes se debe configurar. Para obtener más información, consulte el Manual de TeamViewer, apartado Wake-on-LAN. l Asignar a cuenta...: asigna el ordenador a su cuenta (ver el apartado 8.2.8 , Más... página 54). l Eliminar: elimina permanentemente el ordenador/contacto. l Compartidos: abre el cuadro de diálogo Compartidos (ver el apartado 8.2.3 , página 43). l Propiedades: abre el cuadro de diálogo Propiedades. Este cuadro de diálogo ofrece las mismas funciones que el cuadro de diálogo Agregar ordenador/contacto (ver el apartado 8.2.4 , página 44). Alertas Mensajes de alerta de las comprobaciones integradas de mantenimiento del sistema (ver el apartado 8.4 , página 60). Notificaciones Mensajes y noticias que afectan a su cuenta de TeamViewer (ver el apartado 8.2.9 , página 56). TeamViewer11 Manual – Control remoto www.teamviewer.com Página 50 de 121 8 Ordenadores & contactos: administración de contactos 8.2.7 Chat mediante Ordenadores & contactos Es posible enviar un mensaje a cualquier ordenador/contacto. Si el ordenador/contacto no está en línea, recibirá el mensaje en cuanto inicie TeamViewer o inicie sesión con su cuenta de TeamViewer. Si su ordenador/contacto está en línea, recibirá de inmediato el mensaje y podrán intercambiar mensajes en tiempo real. Además, puede utilizar muchas funciones útiles desde la misma ventana del chat. Nota: Los chats de TeamViewer están cifrados de principio a fin. Nota: A un chat de grupo pueden unirse como máximo 25 participantes. Para enviar un mensaje a un ordenador/contacto, siga estos pasos: 1. Abra el menú contextual del ordenador o contacto deseado (haga clic con el botón derecho en el ordenador/contacto). 2. Haga clic en el icono . Se abrirá el cuadro de diálogo Chat. 3. Escriba su mensaje en el campo de entrada de la parte inferior. 4. Active la TECLA RETORNO de su teclado. Su mensaje aparecerá en la sección superior y será enviado a su ordenador/contacto. 5. Si su ordenador/contacto está en línea, podrá responder directamente a su mensaje. También podrá enviar mensajes adicionales. Nota: Para poder enviar mensajes a un ordenador, en algún momento anterior debe haber establecido con el mismo una conexión segura. Sugerencia: También puede abrir el chat de TeamViewer a través del icono de la lista Ordenadores & contactos. Para iniciar un chat de grupo, siga estos pasos: 1. Haga clic en el icono de la lista Ordenadores & contactos. Se abrirá el cuadro de diálogo Chat. 2. Haga clic en el botón Nuevo mensaje. TeamViewer11 Manual – Control remoto www.teamviewer.com Página 51 de 121 8 Ordenadores & contactos: administración de contactos 3. Introduzca el nombre de los contactos deseados. 1. Seleccione los nombres en la lista desplegable. 2. Para confirmar la selección, pulse RETORNO o haga clic en el contacto. 4. Haga clic en el campo de texto para escribir un mensaje. Confirme los datos pulsando INTRO. Los contactos seleccionados recibirán el mensaje y podrán participar en la conversación. Nota: Si su ordenador/contacto está desconectado, cuando inicie sesión recibirá todos los mensajes que se le hayan enviado, aunque el cuadro de diálogo se haya cerrado entretanto. Nota: Un chat con varios participantes solamente es posible con los contactos. Operaciones disponibles en la ventana de chat En la ventana Chat, se mostrarán todos los chats con ordenadores, contactos o en grupos. Seleccione un chat y envíe mensajes a los asociados del chat. TeamViewer11 Manual – Control remoto www.teamviewer.com Página 52 de 121 8 Ordenadores & contactos: administración de contactos Ventana de chat desde la que pueden iniciarse conexiones de TeamViewer. Desde la ventana del chat puede acceder a otras funciones del chat para interactuar con otros asociados. Las posibilidades para los chats de grupo son limitadas en comparación con los chats con ordenadores o contactos. Menú Descripción Haga clic en el botón para enviar un mensaje a uno o varios ordenadores o Nuevo mensaje contactos. Después, introduzca los nombres de los destinatarios. Confirme los datos pulsando INTRO. Haga clic en el icono para establecer una sesión de control remoto con el Control asociado del chat. El ordenador o el contacto deben confirmar la solicitud. remoto (pedir confirmación) Haga clic en el icono para iniciar una reunión en línea con el asociado del Presentación (pedir confir- chat. Presente el contenido de su pantalla. El ordenador o el contacto deben confirmar la solicitud. mación) Haga clic en el icono para iniciar una videoconferencia con el asociado del Videollamada chat. El ordenador o el contacto deben confirmar la solicitud. (pedir confirmación) TeamViewer11 Manual – Control remoto www.teamviewer.com Página 53 de 121 8 Ordenadores & contactos: administración de contactos Menú Descripción Haga clic en el símbolo para solicitar opciones adicionales para el chat en curso. Elija entre las siguientes opciones: l Agregar participante...: seleccione esta opción para invitar a otros ordenadores o contactos a un chat en grupo. El participante debe confirmar la solicitud. l Cambiar nombre de conversación...: seleccione esta opción si desea cambiar el nombre de un chat en grupo. La opción solo está disponible para chats en grupo. l Eliminar conversación...: seleccione esta opción para eliminar una conversación en curso. Así, la conversación se elimina de la ventana de chats y se borra su registro. l Eliminar registro de chat...: seleccione esta opción para eliminar el registro de chat en curso. El registro del chat permanece intacto para el asociado del chat. Haga clic en el icono para enviar un archivo a su asociado de chat. El orde- Enviar archivo nador o el contacto deben confirmar la solicitud. El archivo se guarda en el ordenador o en el dispositivo del contacto en la carpeta Descargas C:\Users\%username%\Downloads. Haga clic en el icono para abrir una selección de emoticonos. Haga clic en Emoticonos 8.2.8 un emoticono para insertarlo en el campo de texto. Asignación de un ordenador a su cuenta de TeamViewer Algunas funciones de TeamViewer requieren una garantía de que el ordenador que está usando le pertenece realmente. Por lo tanto, los ordenadores se deben asignar a su cuenta de TeamViewer para poder usar las funciones siguientes: l Supervisión mediante las comprobaciones integradas de mantenimiento del sistema (ver el apartado 8.4 , página 60). l Wake-on-LAN (ver el Manual de TeamViewer, apartado Wake-on-LAN) l Supervisión remota y seguimiento de activos con ITbrain. l Acceso fácil sin contraseña (ver el apartado 7.4 , página 32). l Políticas para ajustes de TeamViewer (ver el apartado 13.10 , página 121). Existen dos métodos para asignar un ordenador: localmente por medio de las opciones de TeamViewer, o remotamente a través de su lista Ordenadores & contactos. TeamViewer11 Manual – Control remoto www.teamviewer.com Página 54 de 121 8 Ordenadores & contactos: administración de contactos Asignación local de un ordenador a su cuenta de TeamViewer Asigne un ordenador que desee reactivar con Wake-on-LAN, p. ej., a su cuenta de TeamViewer en las opciones locales de TeamViewer del ordenador. Con este método también puede asignar a su cuenta ordenadores que no estén en su lista Ordenadores & contactos. Para asignar el ordenador a una cuenta de TeamViewer, haga lo siguiente: 1. Inicie TeamViewer. 2. En el menú principal, haga clic en Extras | Opciones. Se abrirá el cuadro de diálogo Configuración de TeamViewer. 3. Seleccione la categoría General. 4. En Asignación de cuenta, haga clic en el botón Asignar a cuenta... Se abre el cuadro de diálogo Asignar a cuenta. 5. Escriba la dirección de correo electrónico de su cuenta de TeamViewer en el campo de texto Correo electrónico. 6. Escriba la contraseña de su cuenta de TeamViewer en el campo de texto Contraseña. 7. Haga clic en el botón Asignar. Si el ordenador no figura en su lista Ordenadores & contactos, se agrega. 8. El ordenador quedará asignado a su cuenta de TeamViewer. Asignación remota de un ordenador a su cuenta de TeamViewer Asigne un ordenador de su lista Ordenadores & contactos que desee reactivar con Wake-onLAN, p. ej., a su cuenta de TeamViewer a través del menú contextual. El ordenador debe estar presente en su lista Ordenadores & contactos y estar configurado para permitir el acceso no presencial. Con este método no se precisa acceder físicamente al ordenador. Para asignar el ordenador remoto a su cuenta de TeamViewer, haga lo siguiente: 1. Marque el ordenador que desea asignar en su lista Ordenadores & contactos. 2. En el menú contextual (haga clic con el botón secundario), haga clic en el botón Asignar ahora. Se abre el cuadro de diálogo Asignar a cuenta. 3. En el campo de texto Contraseña, escriba la contraseña personal para el acceso no presencial al ordenador. 4. Haga clic en el botón Asignar. 5. El ordenador quedará asignado a su cuenta de TeamViewer. TeamViewer11 Manual – Control remoto www.teamviewer.com Página 55 de 121 8 Ordenadores & contactos: administración de contactos 8.2.9 Notificaciones Todos los mensajes y noticias se recopilan y se muestran en el apartado de notificaciones de su lista Ordenadores & contactos. La notificaciones están vinculadas a su cuenta de TeamViewer, por lo que siempre están disponibles cuando inicia una sesión en su cuenta de TeamViewer, independientemente de dónde se encuentre. Abre notificaciones a través del icono de su lista Ordenadores & contactos. Se muestran notificaciones para los eventos siguientes: l Se han creado casos de servicio nuevos l Se le han asignado casos de servicio l Nuevas solicitudes de contacto para su lista Ordenadores & contactos l Mensajes de alerta de las comprobaciones integradas de mantenimiento del sistema en TeamViewer l Notificaciones de alerta actuales de ITbrain. Puede obtener más información en el Manual de TeamViewer, apartado Management Console. l Un contacto desea compartir un grupo con usted El diálogo Notificaciones en la lista Ordenadores & contactos. Haga clic en el icono situado al final de la línea de cada notificación para abrir un menú contextual. Este contiene todas las funciones que también se pueden abrir desde dentro de su lista Ordenadores & contactos. TeamViewer11 Manual – Control remoto www.teamviewer.com Página 56 de 121 8 Ordenadores & contactos: administración de contactos l En el caso de las alertas, puede abrir el menú contextual del ordenador que ha desencadenado la alerta. l En el caso de la lista de espera de servicio, puede abrir el menú contextual de los casos de servicio. l Para los contactos, puede procesar solicitudes de contactos. l Para los grupos, puede procesar solicitudes de tipo Compartir grupos. 8.3 Casos de servicio Use casos de servicio para organizar el soporte espontáneo a los clientes en el seno de su grupo. Cada caso de servicio contendrá la información siguiente. El nombre y la dirección de correo electrónico de la persona que ha solicitado el caso de servicio, la descripción del problema y un código de sesión para iniciar la sesión remota, una reunión o un cuadro de chat con la persona que ha solicitado el caso de servicio. Los casos de servicio son un componente de la lista de espera de servicio. Puede encontrar información adicional sobre la lista de espera de servicio en el Manual de TeamViewer, apartado Management Console. Normalmente, los casos de servicio se crean cuando un cliente necesita ayuda. En ese caso, puede enviar una invitación por correo electrónico a su asociado de conexión (el cliente). Si usa esta función en su lista Ordenadores & contactos, más adelante puede conectarse a su asociado o abrir otras funciones de la lista Ordenadores & contactos sin necesidad de escribir la ID de TeamViewer y la contraseña. 8.3.1 Creación de un caso de servicio Para crear un caso de servicio, siga estos pasos: 1. Inicie sesión en su lista Ordenadores & contactos con su cuenta de TeamViewer (ver el apartado 8.1.3 , página 38). 2. Seleccione el grupo al que desea añadir el caso de servicio. 3. Haga clic en el botón . 4. Seleccione en el menú contextual la opción Crear caso de servicio. Se abre un elemento emergente con las propiedades del caso de servicio. 5. Escriba un nombre para el caso de servicio. 6. Escriba una dirección de correo electrónico para el caso de servicio (habitualmente, la dirección de la persona que ha hecho la solicitud). 7. Escriba una descripción. 8. Ha creado un caso de servicio. TeamViewer11 Manual – Control remoto www.teamviewer.com Página 57 de 121 8 Ordenadores & contactos: administración de contactos Nota: De manera alternativa, también puede crear un caso de servicio a través del menú contextual (haga clic con el botón secundario) de un grupo. Los casos de servicio que ha creado quedan asignados a usted de manera predeterminada. No obstante, también puede asignar casos de servicio a otros usuarios. Así puede coordinar las solicitudes de los clientes y asignar los casos de servicio a contactos de su lista Ordenadores & contactos. Solo puede asignar casos de servicio a los contactos con los que haya compartido el grupo en el que se encuentre el caso de servicio en cuestión. Breve ejemplo explicativo de la secuencia: Cree un grupo nuevo para sus casos de servicio. Comparta este grupo con los contactos que procesarán solicitudes de los clientes. Cree en este grupo todos los casos de servicio derivados de las solicitudes de los clientes. Asigne los casos de servicio individuales a los contactos. Seguidamente, cada contacto podrá procesar las solicitudes de los clientes mediante un chat con el cliente o estableciendo una sesión de control remoto con el cliente. Para asignar un caso de servicio a un contacto, siga estos pasos: 1. Abra el menú contextual (haga clic con el botón secundario) del caso de servicio. 2. Mueva el ratón sobre el texto Asignado a <nombre de cuenta> que aparece debajo del nombre. 3. Haga clic en el icono . Se abre el cuadro de diálogo Usuario asignado. 4. En la lista desplegable Cuenta, seleccione el contacto al que desea asignar el caso de servicio. 5. Haga clic en el botón Asignar. El contacto recibe una notificación de que usted le ha asignado un caso de servicio; a continuación, el aspecto del icono del caso de servicio cambia. 6. Ha asignado un caso de servicio a un contacto. 8.3.2 Trabajo en un caso de servicio Si usted tiene asignado un caso de servicio, puede invitar a los clientes a la sesión. A través de un vínculo con la forma http://get.teamviewer.com/v9/s12345678, el cliente podrá conectarse a la sesión. Para invitar a otra persona a una sesión con un caso de servicio, haga lo siguiente: 1. Abra el menú contextual (haga clic con el botón secundario) del caso de servicio. 2. Haga clic en el botón Invitar. Se abre el cuadro de diálogo Invitar a un asociado. 3. Adapte el texto del mensaje según convenga. TeamViewer11 Manual – Control remoto www.teamviewer.com Página 58 de 121 8 Ordenadores & contactos: administración de contactos 4. Envíe el mensaje de invitación: l Para enviar el mensaje con su programa predeterminado de correo electrónico, haga clic en el botón Abrir como correo electrónico. l Para copiar el mensaje en el portapapeles y distribuirlo por otros canales, haga clic en el botón Copiar en el portapapeles. l Copie el vínculo de la sesión que aparece en el mensaje de invitación y envíeselo al asociado de conexión. 5. Ha invitado a una persona a una sesión con un caso de servicio. En cuanto el cliente hace clic en el vínculo de la sesión y se conecta a esta, el símbolo del caso de servicio se muestra en color verde y un elemento emergente de notificación aparece en la esquina inferior derecha de la pantalla. De este modo, usted ya puede procesar a continuación el caso de servicio. A través del menú contextual (haga clic con el botón secundario) del caso de servicio, tiene disponibles las opciones siguientes: l Crear una sesión de control remoto para el asociado de conexión con el fin de resolver problemas directamente en el ordenador de su asociado. Para ello, haga clic en el botón Control remoto (pedir confirmación). l Iniciar una reunión para explicarle las circunstancias a su asociado de conexión. Para ello, haga clic en el botón Presentación (pedir confirmación). l Chatear con el asociado de conexión para ayudarle a gestionar la solicitud o para poder resolver con rapidez pequeños problemas. Para ello, haga clic en el icono . l Enviar archivos a los asociados de conexión, p. ej., manuales o instrucciones preparadas para responder las preguntas más frecuentes. Para ello, haga clic en el icono . l Por ejemplo, copiar archivos de registro del ordenador de su asociado de conexión en su propio ordenador para poder especificar los problemas basándose en ellos. Para ello, haga clic en el icono . Después de terminar una sesión, cierre el caso de servicio. Esto significa que el problema se ha resuelto y que no se requiere una sesión adicional de TeamViewer. Para cerrar un caso de servicio, siga estos pasos: 1. Abra el menú contextual (haga clic con el botón secundario) del caso de servicio. 2. Haga clic en el vínculo Cerrar. El caso de servicio desaparece de su lista Ordenadores & contactos. 3. Ha cerrado un caso de servicio. Este no se puede volver a usar. TeamViewer11 Manual – Control remoto www.teamviewer.com Página 59 de 121 8 Ordenadores & contactos: administración de contactos 8.3.3 Estado del caso de servicio El icono situado delante del caso de servicio representa el estado de este. Icono Descripción El caso de servicio está asignado a usted. Espere hasta que el asociado de conexión se conecte a la sesión. El caso de servicio está asignado a un contacto. El contacto puede procesar el caso. El contacto espera hasta que el asociado de conexión se conecte a la sesión. El caso de servicio está asignado a un contacto. El contacto puede procesar el caso. Los asociados de conexión se han conectado a la sesión. El caso de servicio está asignado a usted y el asociado de conexión se ha conectado a la sesión. Seleccione en el menú contextual del caso de servicio una de las opciones descritas anteriormente. 8.4 Comprobaciones integradas de mantenimiento del sistema TeamViewer también le permite comprobar a distancia importantes propiedades de software y hardware de un dispositivo a través de la supervisión remota. TeamViewer11 Manual – Control remoto www.teamviewer.com Página 60 de 121 8 Ordenadores & contactos: administración de contactos Todos los mensajes de alerta de supervisión remota se ven en el menú contextual de un ordenador. TeamViewer ofrece comprobaciones integradas de mantenimiento del sistema, disponibles sin coste adicional para el uso privado así como para los clientes que tengan una licencia de TeamViewer 8 (o superior). Se pueden usar cuatro de estas comprobaciones de la lista Ordenadores & contactos. l Espacio en disco: le alerta cuando la memoria del disco duro disponible es inferior a 10 %. l Actualización de Windows: le alerta si la actualización de Windows está desactivada. l Software antivirus: le alerta si no hay ningún software antivirus instalado o si este no está actualizado. l Firewall de Windows: le alerta si el firewall de Windows está desactivado. Para poder comprobar un ordenador mediante supervisión remota, las comprobaciones integradas del sistema deben estar habilitadas en las opciones de este equipo. También es preciso que este equipo esté asignado a una cuenta de TeamViewer, tal como se explica en el Apartado 8.2.8, página 54. Para habilitar las comprobaciones integradas del sistema, siga los pasos siguientes: 1. Inicie TeamViewer. 2. En el menú principal, haga clic en Extras | Opciones. Se abrirá el cuadro de diálogo Configuración de TeamViewer. 3. Seleccione la categoría Avanzado. TeamViewer11 Manual – Control remoto www.teamviewer.com Página 61 de 121 8 Ordenadores & contactos: administración de contactos 4. En Configuración avanzada general, haga clic en la casilla Habilitar comprobaciones integradas de mantenimiento del sistema. 5. Ha habilitado las comprobaciones integradas de mantenimiento del sistema para este ordenador y puede proceder a revisarlas. 8.4.1 Mensajes de alerta Después de cada comprobación, los mensajes de alerta no solo se muestran en las notificaciones, sino también en el menú contextual del ordenador supervisado. El estado de los ordenadores supervisados se indica por medio de diferentes iconos. Icono Descripción El ordenador supervisado funciona correctamente y ninguna de las comprobaciones del sistema ha generado un mensaje de alerta. El ordenador supervisado ha generado uno o más mensajes de alerta. Estos se muestran en el menú contextual del ordenador. El ordenador supervisado ha generado uno o más mensajes de alerta, pero estos ya han sido confirmados. Esto significa que usted o uno de los contactos con los que se ha compartido el ordenador ha confirmado el mensaje de alerta en el menú contextual del ordenador supervisado. Si puede confirmar el problema y el error ya ha sido corregido, seleccione la opción Confirmar después de hacer clic en el mensaje de alerta. Si usa la opción Comprobar ahora, puede comprobar si todo funciona correctamente en el ordenador en cuestión. Puede obtener más información acerca de las comprobaciones integradas de mantenimiento del sistema y las opciones ampliadas con ITbrain en el Manual de TeamViewer , apartado Management Console. TeamViewer11 Manual – Control remoto www.teamviewer.com Página 62 de 121 9 Funciones multimedia 9 Funciones multimedia A continuación encontrará un resumen general de las funciones multimedia disponibles durante una sesión de control remoto, como Voz sobre IP, Mi vídeo, Chat, Llamada de conferencia y Cuadro de archivo. 9.1 Opciones dentro de la Lista de sesiones El widget Lista de sesiones muestra la ID de TeamViewer y el nombre de los participantes en la conexión, además de ofrecer las siguiente funciones: Función Descripción Cambia la dirección de la sesión de control remoto, lo que permite al asociado Cambiar de tomar el control de su ordenador. Habilitar entrada remota sentido con asociado Activa o desactiva la entrada de datos del teclado y el ratón en el ordenador Habilitar remoto. entrada remota Aquí puede ver en detalle información de la conexión (ver el apartado 10.4 , 9.2 Opciones página 80) o cerrar la conexión. Como opción adicional, puede abrir el adicionales widget Chat a través de Enviar un mensaje de chat. Transmitir vídeo de webcam a su asociado Utilice TeamViewer para hacer videoconferencias e inicie videollamadas con contactos de su lista Ordenadores & contactos. Las videollamadas pueden utilizarse sin conexiones previas, aunque también pueden realizarse desde reuniones en línea o sesiones de control remoto. TeamViewer11 Manual – Control remoto www.teamviewer.com Página 63 de 121 9 Funciones multimedia Nota: Las videoconferencias con TeamViewer están cifradas de principio a fin. 9.2.1 Cómo iniciar la transmisión de vídeo con su asociado Si desea que su asociado no solo le escuche, sino que también le vea, puede transmitir vídeo con una webcam. A continuación se describen los pasos para transmitir vídeo a su asociado. Para transmitir vídeo a su asociado, siga estos pasos: 1. Durante una sesión, haga clic en Comunicar | Vídeo en la ventana Control remoto. Se abrirá el widget Webcam. 2. Desplace el ratón sobre su imagen de perfil y haga clic en el icono . El vídeo de su cámara web será transmitido. 3. Para finalizar la transmisión de vídeo de la cámara web, haga clic en el icono . Opciones de vídeo Las Opciones de vídeo le permiten realizar cambios en la configuración de su cámara. Para ello, haga clic en el icono en el encabezado del widget. Cambie el tamaño del vídeo transmitido o seleccione Configuración de vídeo para mostrar opciones de vídeo avanzadas. Se abrirá el menú Opciones de vídeo (ver el apartado 13.7 , página 112). 9.3 Hable con su asociado mediante Voz sobre IP o llamada de conferencia Utilice el widget Audio para hablar con su asociado de conexión en una sesión de control remoto. Elija si desea utilizar Voz sobre IP o llamadas de conferencia. TeamViewer11 Manual – Control remoto www.teamviewer.com Página 64 de 121 9 Funciones multimedia 9.3.1 Voz sobre IP Con Voz sobre IP (VoIP) puede hablar con sus asociados tras solo unos clics de ratón, prescindiendo de llamadas telefónicas. Recomendamos el uso de auriculares. Para transmitir audio a su asociado, siga estos pasos: 1. Durante una sesión, haga clic en Comunicar en la ventana Control remoto. 2. Seleccione la opción Llamar por Internet en el grupo Llamada de conferencia. 3. Haga clic en el botón Iniciar llamada a través de Internet para iniciar la transmisión de audio. l Para ajustar el volumen del altavoz y el micrófono, haga clic en la flecha que hay junto a Desactivar micrófono. 4. Para volver a activar el micrófono, haga clic en Desactivar micrófono. Opciones de audio Para acceder a las opciones de audio, haga clic en el icono en el encabezado del widget y seleccione la opción Ajustes de audio (ver el apartado 13.6 , página 110). Sugerencia: De forma alternativa, durante una sesión en la ventana Control remoto, haga clic en la flecha que hay junto a Comunicación | Iniciar llamada a través de Internet y, a continuación, en Ajustes de audio. 9.3.2 Teléfono Si su participante no dispone de unos auriculares con micrófono, puede establecer una llamada de conferencia en lugar de utilizar VoIP. TeamViewer11 Manual – Control remoto www.teamviewer.com Página 65 de 121 9 Funciones multimedia El widget Llamada de conferencia. Para iniciar una llamada de conferencia, siga estos pasos: 1. Durante una sesión, haga clic en Comunicar en la ventana Control remoto. 2. Seleccione la opción Llamar por teléfono en el grupo Llamada de conferencia. 3. Haga clic en Detalles de la llamada telefónica. 4. Seleccione su país. 5. Para generar el pin de la conferencia, haga clic en el enlace Recuperar aquí. 6. Llame al número de servicio indicado encima. Se le pedirá que introduzca el pin de la conferencia utilizando las teclas de su teléfono. 7. Introduzca el pin de la conferencia. 8. Se conectará al instante con todos los participantes que se hayan unido a la llamada de conferencia con el mismo pin. Como organizador, puede especificar sus propios datos de llamada de conferencia. Para ello, simplemente debe introducir los datos deseados en el campo del cuadro de diálogo Configurar una llamada de conferencia. 9.4 Chatear con su asociado durante una sesión de TeamViewer El widget Chat le permite comunicarse con su asociado mediante texto durante una sesión activa. TeamViewer11 Manual – Control remoto www.teamviewer.com Página 66 de 121 9 Funciones multimedia El widget Chat. Para iniciar un chat, haga clic en Comunicar | Chat durante una sesión. Converse directamente en la ventana que se abrirá o abra el widget Chat. Hacer clic en el icono en el encabezado del widget permite guardar el chat como un archivo de texto. El widget funciona como un programa de mensajería instantánea. 9.5 Compartir archivos durante una sesión de TeamViewer Los participantes de una sesión pueden compartir archivos mediante el widget Cuadro de archivo. Para abrir el cuadro de archivo (durante una sesión), haga clic en Archivos y extras | Compartir vía cuadro de archivo en la ventana Control remoto. El widget Cuadro de archivo. Para ello, arrastre y suelte el archivo deseado sobre el widget o haga clic en el icono para seleccionar un archivo utilizando el cuadro de diálogo Abrir de Windows. Una vez compartido el archivo, puede abrir el archivo o la carpeta que lo contiene haciendo clic en el icono que hay junto al archivo, y seleccionando la opción deseada en el menú contex- tual. En el ordenador remoto, el archivo compartido aparece en el widget; puede descargarlo haciendo clic en el icono . TeamViewer11 Manual – Control remoto www.teamviewer.com Página 67 de 121 9 Funciones multimedia Para eliminar el archivo del widget, seleccione la opción Eliminar del cuadro de archivo en el menú contextual. Sugerencia: Es posible acceder a las opciones Abrir o Guardar… haciendo doble clic en el archivo dentro del widget. 9.5.1 Transferencia de archivos desde su almacenamiento en la nube A través del widget Cuadro de archivo, además de los archivos de su dispositivo, también podrá compartir archivos de diferentes servicios de almacenamiento en la nube con los asociados de conexión. Por ejemplo, a través de esta función puede compartir repetidas veces los mismos datos con los participantes de la reunión sin tener que recargarlos cada vez en el cuadro de archivo. Compartir archivos desde los servicios de almacenamiento en la nube con los asociados de conexión. Están integrados los siguientes servicios de almacenamiento en la nube: l Dropbox l Google Drive l OneDrive l Box TeamViewer11 Manual – Control remoto www.teamviewer.com Página 68 de 121 9 Funciones multimedia Para compartir archivos desde un servicio de almacenamiento en la nube a través del cuadro de archivo, siga estos pasos: 1. Haga clic en Archivos y extras en la ventana Control remoto. 2. En la lista desplegable de Compartir vía cuadro de archivo, seleccione la opción Dropbox, Google Drive, OneDrive, Box.... Se abrirá el cuadro de diálogo Compartir archivos. 3. Seleccione un almacenamiento en la nube. 4. Haga clic en Seleccionar archivos.... 5. Seleccione los archivos que desee compartir a través del Cuadro de archivo. Si es necesario, conecte sus cuentas de almacenamiento en la nube a TeamViewer. 6. Haga clic en el botón Compartir. Los archivos se mostrarán en el Cuadro de archivo. 7. Ha compartido archivos desde un servicio de almacenamiento de memoria en la nube. 9.6 Dibujar en la pantalla durante un sesión de TeamViewer El widget muestra una paleta de dibujo a todos los participantes en una reunión. El widget muestra una paleta de dibujo a todos los participantes de una sesión de control remoto Con las herramientas de la paleta, puede dibujar o escribir libremente sobre la pantalla. Para abrir el widget Pizarra, en la ventana Control remoto, haga clic en Comunicar | Pizarra durante una sesión activa. Luego, seleccione una herramienta y dibuje en la ventana Control remoto. Su asociado de conexión también puede dibujar en la pantalla. Con el botón Guardar, puede guardar sus dibujos como capturas de pantalla. Elimine todos los dibujos haciendo clic en el botón Eliminar. Existen las siguientes herramientas: Herramienta Descripción Muestra/oculta todos los dibujos previos y permite/impide dibujar a Activar/Desactivar los participantes. TeamViewer11 Manual – Control remoto www.teamviewer.com Página 69 de 121 9 Funciones multimedia Herramienta Descripción Detiene el modo de dibujo y le permite controlar su ordenador con Modo de control normalidad. Puede lograrse lo mismo haciendo clic con el botón derecho sobre el escritorio. Permite dibujar a mano alzada. Haciendo clic con el botón derecho en Lápiz el icono, podrá seleccionar un color y el tamaño del lápiz. Se emplea para resaltar texto. Haciendo clic con el botón derecho en Marcador de resal- el icono, podrá seleccionar un color y el tamaño del lápiz. tado Permite borrar partes de un dibujo. Haciendo clic con el botón dereBorrador cho en el icono, podrá seleccionar el tamaño del borrador. Permite dibujar un rectángulo. Haciendo clic con el botón derecho en Rectángulo el icono, podrá seleccionar el color del marco y el relleno, así como el ancho de la línea. Pulse CTRL mientras dibuja para trazar un cuadrado. Pulse MAYÚS para centrar el rectángulo. Pulse CTRL + MAYÚS para dibujar un cuadrado centrado. Permite dibujar elipses. Haciendo clic con el botón derecho en el Elipse icono, podrá seleccionar el color del marco y el relleno, así como el ancho de la línea. Pulse CTRL mientras dibuja para trazar un círculo. Pulse MAYÚS para centrar la elipse. Pulse CTRL + MAYÚS para dibujar un círculo centrado. Permite escribir. Haciendo clic con el botón derecho en el icono, Texto podrá seleccionar el tamaño de fuente, el color y el tipo. Permite dibujar un globo de conversación. Haga clic en cualquier Globo punto para crear el globo. Escriba el texto y vuelva a hacer clic para definir la dirección del globo. Haciendo clic con el botón derecho en el icono, podrá seleccionar el tamaño de fuente, el color y el tipo. 9.7 Transmisión de audio y vídeo Con TeamViewer puede transmitir vídeo y audio desde el ordenador remoto al ordenador local. TeamViewer reconoce cuándo se están visualizando imágenes en movimiento en el ordenador remoto y optimiza la transmisión de vídeo de manera correspondiente. Por ejemplo, si se está reproduciendo un vídeo en un ordenador remoto, también puede visualizar este vídeo en tiempo real en su propio ordenador. TeamViewer11 Manual – Control remoto www.teamviewer.com Página 70 de 121 9 Funciones multimedia La transmisión de audio le permite escuchar en su ordenador los sonidos del sistema o la música que se reproduce en el ordenador remoto. Puede detener la transmisión de audio del ordenador desactivando la opción Comunicar | Sonido del ordenador en la ventana Control remoto durante la sesión actual. También puede desactivarla de manera predeterminada en la configuración (ver el apartado 13.3 , página 105). La transmisión mejorada de vídeo se puede desactivar en la configuración (ver el apartado 13.3 , página 105). Nota: La calidad de transmisión óptima requiere una conexión de área local o una conexión de banda ancha. 9.8 Grabar una sesión de TeamViewer Tiene la posibilidad de grabar la sesión de control remoto y guardarla como un archivo de vídeo. La grabación se realiza en el formato .tvs, desarrollado por TeamViewer. Se grabará el contenido de la pantalla, el sonido del ordenador remoto y los vídeos y VoIP de las cámaras web. Nota: Para grabar automáticamente todas las sesiones, seleccione Control remoto | Grabar automáticamente las sesiones de control remoto en la ventana principal, en Extras | Opciones. De ese modo no tendrá que iniciar manualmente la grabación. Seleccione en Opciones avanzadas la ubicación donde desea guardar sus grabaciones. Nota: Para poder grabar el vídeo y VoIP de la cámara web del ordenador remoto se necesita el permiso del respectivo usuario conectado. Para grabar su sesión, siga estos pasos: 1. Para empezar a grabar la sesión, haga clic en Archivos y extras | Iniciar grabación de sesión en la ventana Control remoto. Aparecerá un icono de grabación parpadeando al lado de la barra de menú. 2. Detenga la grabación. Realice uno de los siguientes pasos: l Haga clic en el icono de grabación y, a continuación, en Detener y guardar. l Haga clic en Archivos y extras | Detener grabación. l Finalice la sesión. Si no se selecciona ninguna carpeta de destino, un cuadro de diálogo le pedirá la ubicación donde desea guardar el archivo. TeamViewer11 Manual – Control remoto www.teamviewer.com Página 71 de 121 9 Funciones multimedia Para reproducir una sesión grabada, siga estos pasos: 1. En la barra de menú de la ventana principal de TeamViewer, haga clic en Extras | Reproducir o convertir una sesión grabada... 2. Seleccione el archivo deseado. Se abrirá el cuadro de diálogo Abrir. 3. Haga clic en el botón Abrir. El clip de vídeo se reproducirá en TeamViewer. Dispondrá de las opciones habituales de reproducción de un archivo de vídeo. Sugerencia: En el Explorador de Windows, haga doble clic en el archivo para reproducirlo. TeamViewer comenzará a reproducir automáticamente la sesión grabada. Convertir una sesión grabada de TeamViewer al formato AVI Es posible convertir sesiones grabadas de TeamViewer al formato de vídeo AVI para su posterior edición. Para convertir una sesión grabada, siga estos pasos: 1. Siga las instrucciones anteriores para reproducir una sesión grabada. 2. En la ventana Sesión grabada, haga clic en el icono . Se abrirá el cuadro de diálogo Abrir. 3. Configure los ajustes. Para ello, utilice las listas desplegables y los botones Configurar... o Examinar... 4. Haga clic en el botón Iniciar conversión. 5. El vídeo seleccionado será convertido. TeamViewer11 Manual – Control remoto www.teamviewer.com Página 72 de 121 10 Funciones diversas 10 Funciones diversas 10.1 Derechos de acceso: limitar las acciones en una sesión de TeamViewer Nota: Este apartado podría interesar únicamente a informáticos expertos o administradores. Si no es su caso, puede omitirlo si lo desea. 10.1.1 La función Control de acceso Control de acceso limita las posibles acciones de los participantes en una sesión de TeamViewer. Puede definir reglas para las conexiones de Control remoto (Control remoto, Transferencia de archivos y VPN) a este o a otros ordenadores: l A su ordenador (cuando alguien se conecta a su ordenador): el control de acceso entrante le permite restringir las posibilidades de los asociados que desean conectarse a su ordenador. De este modo puede afectar a las acciones que otros pueden realizar en su ordenador. Por ejemplo, puede desactivar la opción que permite a su asociado controlar su TeamViewer, de modo que no pueda cambiar su configuración. La configuración del control de acceso entrante funciona de un modo similar al control de acceso saliente descrito más adelante. l A otros ordenadores (cuando usted se conecta a un ordenador remoto): el control de acceso saliente le permite restringir sus posibilidades al establecer una conexión. usted se conecta a un ordenador remoto): el control de acceso saliente le permite restringir sus posibilidades al establecer una conexión. En Extras | Opciones, en la categoría Avanzado, puede establecer el modo de acceso predeterminado de las sesiones actuales (ver el apartado 13.9 , página 114); en el momento de establecer una conexión podrá seleccionar un modo distinto del predeterminado. TeamViewer11 Manual – Control remoto www.teamviewer.com Página 73 de 121 10 Funciones diversas Nota: A continuación aprenderá a establecer el control de acceso durante una sesión saliente de control remoto. El control de acceso para transferencia de archivos y VPN es más o menos el mismo, aunque ofrece menos opciones. Nota: Para aprender a controlar el acceso durante una conexión entrante, Apartado 13.9, página 114. Para las conexiones salientes, TeamViewer ofrece los siguientes modos de acceso: l Acceso total: puede controlar el ordenador remoto sin confirmación de su asociado. l Confirmar todo: su asociado debe aprobar todas las acciones de TeamViewer. Por ejemplo, únicamente podrá visualizar el escritorio de su asociado una vez que este haya dado su confirmación, y solo podrá asumir el control del escritorio remoto tras otra confirmación. l Ver y mostrar: podrá ver el ordenador remoto tras la confirmación de su asociado y mover el puntero del ratón en el ordenador remoto. Sin embargo, en este modo no es posible el control remoto. l Configuración personalizada: este modo puede personalizarse de forma individual (ver el apartado 10.1.2 , página 75). l Denegar sesiones de control remoto salientes: no podrá establecer conexiones de control remoto salientes desde su ordenador. Casos de uso del Control de acceso: l Le gustaría flexibilidad en el acceso restringido. En el caso de clientes a los que le une una relación de gran confianza, o de su ordenador en casa, puede configurar un acceso total. En el caso de clientes importantes, puede preferir que estos deban confirmar antes de poder tomar el control de su ordenador. l El administrador de Windows realiza la configuración apropiada y la bloquea. Es una opción perfecta para centros de llamadas o de soporte que deseen restringir el acceso de sus empleados. Para seleccionar el modo de acceso para la sesión de control remoto actual, siga estos pasos: 1. Realice los pasos 1-5 del Apartado 3, página 11. 2. En el cuadro de diálogo de autenticación, haga clic en el icono que hay junto a Avan- zado. El cuadro de diálogo de autenticación se desplegará para mostrar opciones adicionales. TeamViewer11 Manual – Control remoto www.teamviewer.com Página 74 de 121 10 Funciones diversas 3. Seleccione el modo de control de acceso deseado para esta conexión en la lista desplegable Control de acceso. 4. Haga clic en Iniciar sesión. 5. Ya tiene establecida una conexión. En el cuadro de diálogo de autenticación, seleccione el modo de acceso para la sesión actual. En el modo Confirmar todo, solo podrá realizar las acciones confirmadas por su asociado. Nota: Si no selecciona ninguna opción para el control de acceso, se utilizará la configuración predeterminada en las opciones de TeamViewer (ver el apartado 13.9 , página 114). 10.1.2 Opciones del modo de control de acceso en detalle Cada modo de acceso listado en el Apartado 10.1.1, página 73 cuenta con una combinación particular de ajustes. Este apartado explica los ajustes de cada modo. Para determinar los derechos de acceso asociados a un modo de acceso particular, siga estos pasos: 1. Seleccione su modo de acceso tal y como se describe en el Apartado 10.1.1, página 73. 2. En el cuadro de diálogo Autenticación de TeamViewer, haga clic en el enlace Control de acceso. Se abrirá el cuadro de diálogo Detalles de control de acceso. TeamViewer11 Manual – Control remoto www.teamviewer.com Página 75 de 121 10 Funciones diversas El cuadro de diálogo Detalles de control de acceso muestra los efectos específicos del modo seleccionado. También puede abrir este cuadro de diálogo desde las opciones de TeamViewer. Para ello, haga clic en Extras | Opciones. En la categoría Avanzado, vaya a Configuración avanzada para la conexión a otros equipos y seleccione un modo de acceso. Luego, pulse el botón Detalles… Vista general de la configuración del modo de acceso En este apartado conocerá qué ajustes puede configurar al seleccionar el modo Configuración personalizada. Los siguientes ajustes están determinados por los controles de acceso: Configuración Descripción Posibles valores Conectarme y visua- Controla si la pantalla remota en una sesión de lizar mis pantallas control remoto puede verse inmediatamente, remotas o solo tras previa solicitud y confirmación. l Permitido l Después de confirmación l Denegado Ordenadores con- Determina si puede controlar el equipo trolados de forma remoto. l Permitido l Después de remota confirmación l Denegado TeamViewer11 Manual – Control remoto www.teamviewer.com Página 76 de 121 10 Funciones diversas Configuración Descripción Posibles valores Transferencia de Determina si la transferencia de archivos se archivos permite de forma general. l Permitido l Después de confirmación l Denegado Establecer cone- Determina si tiene permiso para establecer xiones VPN una conexión VPN. l Permitido l Después de confirmación l Denegado Bloquear el teclado Determina si puede bloquear la entrada en el y ratón remotos ordenador remoto. l Permitido l Después de confirmación l Denegado l A cada inicio de sesión Controlar el Tea- Determina si puede controlar el TeamViewer mViewer remoto remoto; por ejemplo, si puede cambiar la configuración de TeamViewer. l Permitido l Después de confirmación l Denegado Transferencia de Determina si pueden compartirse archivos archivos mediante mediante el widget Cuadro de archivo. el cuadro de archivo Imprimir en mi Controla la posibilidad de imprimir en su impresora impresora local desde el ordenador remoto (ver el apartado 10.7 , página 82). l Permitido l Denegado l Permitido l Después de confirmación l Denegado Interdependencia entre las opciones de control de acceso y seguridad Con el control de acceso saliente, puede determinar las opciones de que dispondrá después de conectarse a un ordenador remoto (también puede definirlo un administrador para los usuarios). También puede configurar el control de acceso entrante en la categoría Seguridad de la pantalla de opciones. TeamViewer11 Manual – Control remoto www.teamviewer.com Página 77 de 121 10 Funciones diversas Ejemplo: usted desea configurar TeamViewer de modo que su personal siempre deba confirmar las acciones en sus ordenadores (como la transferencia de archivos o el control remoto). Para hacerlo, deberá establecer Control de acceso (entrante) como Confirmar todo. Si los controles de acceso salientes locales difieren de los controles de acceso entrantes remotos, se aplicarán los derechos más restrictivos. Ejemplo de aplicación: l Usted ha elegido Acceso total, pero su asociado ha optado por Confirmar todo para las conexiones entrantes. Como resultado, deberán confirmarse todas las acciones. l Usted ha elegido Ver y mostrar para conexiones salientes, pero su asociado ha escogido Acceso total para conexiones entrantes. Por tanto, solo podrá ver y mostrar en la pantalla de su asociado. Nota: Un cuadro de diálogo le informará de cualquier diferencia en los derechos de acceso. Una vez establecida la conexión, se abrirá un cuadro de diálogo que muestra cualquier diferencia entre los controles de acceso salientes en el ordenador local y los controles de acceso entrantes en el ordenador remoto. Nota: No es posible definir derechos de acceso para el módulo TeamViewer QuickSupport. 10.2 Actualizar TeamViewer en el ordenador remoto Nota: Para usar esta función, el TeamViewer en el ordenador de su asociado debe configurarse de modo que se inicie automáticamente junto con Windows (servicio de sistema) (ver el apartado 12.2 , página 95). TeamViewer11 Manual – Control remoto www.teamviewer.com Página 78 de 121 10 Funciones diversas Con la función Actualización remota se puede actualizar TeamViewer en el ordenador remoto. Esta función es especialmente útil para actualizar TeamViewer en ordenadores no atendidos (p. ej. servidores). Para realizar una actualización remota, siga estos pasos: 1. Inicie una sesión de Control remoto (ver el apartado 3 , página 11). 2. En la ventana Control remoto, haga clic en Acciones | Actualización remota durante una sesión. Se abrirá el cuadro de diálogo Actualización de TeamViewer en el ordenador remoto. 3. Siga las instrucciones del cuadro de diálogo. Nota: Tras una actualización remota se interrumpirá la conexión de TeamViewer. Sin embargo, se volverá a conectar automáticamente con el ordenador remoto. 10.3 Visualizar información acerca del ordenador remoto Esta función muestra información de sistema acerca del ordenador remoto. El cuadro de diálogo Información de sistema remoto (es posible seleccionar y copiar todo el texto en el portapapeles). Para abrir el cuadro de diálogo Información de sistema remoto (durante una sesión), haga clic en Acciones | Información de sistema remoto... en la ventana Control remoto. Se mostrará la siguiente información: TeamViewer11 Manual – Control remoto www.teamviewer.com Página 79 de 121 10 Funciones diversas l Nombre del ordenador l Nombre de usuario l Dominio l Hora de inicio l Procesador l Memoria física l Nombre l Versión l Service pack l Dispositivos l Tarjeta de red 10.4 Visualizar información acerca de la conexión actual El cuadro de diálogo Información de conexión proporciona información acerca de la conexión actual. El cuadro de diálogo Información de conexión muestra información acerca de la sesión actual. Para abrir el cuadro de diálogo (durante una sesión), haga clic en Acciones | Información de conexión... en la ventana Control remoto. Se mostrará la siguiente información: TeamViewer11 Manual – Control remoto www.teamviewer.com Página 80 de 121 10 Funciones diversas Control de acceso l En el área Control de acceso se muestra la configuración vigente de control de acceso para la conexión actual (ver el apartado 10 , página 73). Información l Tipo de conexión: muestra el protocolo de sesión de TeamViewer en uso. l Duración: muestra la duración de la sesión. l Tráfico: muestra el volumen de datos transmitidos durante la sesión actual (carga/descarga). l Pantalla: muestra información acerca de la resolución de pantalla y la profundidad de color en el ordenador remoto. l Versión del asociado: muestra la versión de TeamViewer instalada en el ordenador remoto. 10.5 Información acerca del uso de sus licencias Si ha adquirido una licencia con varios canales, este cuadro de diálogo le indicará qué canales están actualmente en uso con la misma. El cuadro de diálogo mostrará qué ID de TeamViewer se encuentra en una sesión activa de TeamViewer y desde hace cuánto. Este cuadro de diálogo muestra las ID que están con una sesión activa actualmente. El cuadro de diálogo Usuario de la licencia actual es particularmente útil para determinar si un canal está disponible antes de iniciar una sesión. Para abrir el cuadro de diálogo Usuario de la licencia actual, seleccione Ayuda | Acerca de | Uso de canales en el menú principal. TeamViewer11 Manual – Control remoto www.teamviewer.com Página 81 de 121 10 Funciones diversas 10.6 Transferir una sesión de control remoto Mediante la función Invitar a más participantes... puede invitar a otros contactos para que participen en una sesión de control remoto. Esto le ofrece la posibilidad de que expertos y especialistas se unan a una sesión de control remoto en caso de que necesite ayuda adicional. También puede transferir por completo una sesión de control remoto a un participante invitado. Para invitar a más participantes a una sesión de control remoto, siga los siguientes pasos: 1. En la ventana Control remoto, haga clic en Acciones | Invitar a más participantes... durante una sesión. Se abre el cuadro de diálogo Invitar a más participantes. 2. Seleccione en la lista de contactos el contacto al cual desea invitar a participar. Este contacto recibirá una notificación que deberá confirmar. 3. Si el contacto acepta la invitación, aparecerá un participante adicional en el widget Lista de sesiones. 4. Ambos participantes pueden controlar ahora el ordenador remoto con los mismos permisos. Como persona que ha iniciado la sesión, puede abandonarla transfiriéndola previamente a un participante. Para ello, haga clic en el icono de la ventana de control remoto. A continuación haga clic en el botón Abandonar sesión del cuadro de diálogo. Si desea finalizar la sesión para todos los participantes, haga clic en el icono de la ventana Control remoto. A continuación haga clic en el botón Finalizar sesión del cuadro de diálogo. Nota: Para poder utilizar esta función, debe haber iniciado sesión con su cuenta de TeamViewer (ver el apartado 8.1.3 , página 38). Nota: El número máximo de participantes está limitado en función del tipo de licencia. 10.7 Impresión remota Con la función Impresión remota es posible imprimir documentos desde ordenadores remotos directamente en una impresora de acceso local. Esto le permite imprimir documentos de ordenadores remotos en su propia impresora sin necesidad de transferir los archivos. Desde el ordenador remoto puede acceder a las mismas impresoras (incluidas las impresoras de red) que desde su ordenador local. TeamViewer11 Manual – Control remoto www.teamviewer.com Página 82 de 121 10 Funciones diversas Nota: La función Impresión remota solo está disponible para conexiones de Windows a Windows. Nota: Esta función está disponible para todas las impresoras que sean compatibles con PostScript o EMF. Visite el sitio web del fabricante de la impresora para obtener más información. Para activar la función de impresión remota, siga los siguientes pasos: 1. En la ventana Control remoto, haga clic en Archivos y extras | Activar impresión remota durante una sesión. Se abrirá el cuadro de diálogo Impresión remota de TeamViewer. 2. Haga clic en el botón Continuar. Se instalará el controlador de impresión de TeamViewer en el ordenador remoto. Esto solo deberá hacerse una vez. 3. Ahora la impresión remota está correctamente activada. Todas las impresoras disponibles en el ordenador local se pueden utilizar también desde el ordenador remoto. Una vez que se ha activado la impresión remota de TeamViewer, las impresoras disponibles para el ordenador local se pueden seleccionar en los cuadros de diálogo de impresión y en el panel de control del ordenador remoto. Las impresoras de la impresión remota de TeamViewer están etiquetadas con a través de TeamViewer. Para realizar un trabajo de impresión, siga estos pasos: 1. En el ordenador remoto abra el documento que desea imprimir. 2. Abra el cuadro de diálogo Imprimir. 3. Seleccione una impresora que termine con a través de TeamViewer. 4. Inicie el trabajo de impresión. 5. El documento se imprimirá en la impresora seleccionada del ordenador local. Nota: La impresión de TeamViewer puede desinstalarse en la Configuración avanzada (ver el apartado 13.9 , página 114). Nota: Para Windows Vista y versiones más recientes, las impresoras de TeamViewer se agrupan en una única impresora en el panel de control. A través del menú contextual se puede acceder a todas las demás impresoras de TeamViewer. TeamViewer11 Manual – Control remoto www.teamviewer.com Página 83 de 121 10 Funciones diversas 10.8 Contactos y dispositivos en el entorno Busca contactos y dispositivos con TeamViewer que se encuentren en la misma red. Agregue contactos y dispositivos de su entorno a su lista Ordenadores & contactos de manera rápida y fácil. Para ello, no es necesario disponer de la dirección de correo electrónico del contacto ni la ID de TeamViewer de un dispositivo. Del mismo modo, para cada contacto y cada dispositivo de su entorno puede solicitar la función para establecer una conexión conocida por TeamViewer (p. ej., transferencia de archivos). Ejemplo: ¿Quiere agregar a sus colegas a la lista Ordenadores & contactos pero no sabe los datos de sus cuentas? Busque los contactos en TeamViewer y agréguelos en su lista Ordenadores & contactos. Nota: Solamente se mostrarán los contactos y dispositivos que utilizan TeamViewer 10 (o posterior). 10.8.1 Buscar contactos o dispositivos Utilice la versión completa de TeamViewer para buscar otros dispositivos en la misma red en la que está instalado TeamViewer. Si hay personas registradas en una versión completa de TeamViewer con su cuenta de TeamViewer, también podrá buscarlas. En el diálogo En el entorno aparecen los equipos y los contactos de su entorno. En el caso de los contactos, se muestra la siguiente información: l Imagen de perfil: se muestra si el contacto utiliza imagen de perfil para su cuenta de TeamViewer. TeamViewer11 Manual – Control remoto www.teamviewer.com Página 84 de 121 10 Funciones diversas l Estado de conexión: muestra si el contacto está en línea, no disponible o ausente. l Nombre de usuario: nombre de la cuenta de TeamViewer. Para los equipos, solamente se muestra uno de los siguientes elementos de información: l Nombre de pantalla: este nombre se muestra si no hay ninguna cuenta de TeamViewer registrada en el programa TeamViewer. Para buscar contactos y dispositivos cercanos, siga los pasos siguientes: 1. Inicie TeamViewer. 2. Haga clic en la pestaña Control remoto. 3. En Control remoto del ordenador, haga clic en el icono , en el cuadro combinado ID de asociado. l Si no ha iniciado sesión en la lista Ordenadores & contactos, hágalo con su cuenta de TeamViewer. 4. En la lista desplegable, seleccione la opción Mostrar contactos y dispositivos cercanos. Se abrirá el cuadro de diálogo Cercanos. En el diálogo En el entorno figuran todos los contactos y dispositivos de la misma red que no figuran en su lista Ordenadores & contactos. 5. Ha encontrado contactos y dispositivos en su entorno. Puede interactuar con los contactos o los dispositivos a través del menú contextual. 10.8.2 Agregar contactos o dispositivos Agregue contactos o dispositivos a su lista Ordenadores & contactos a través del menú contextual. Además, se pueden ejecutar interacciones adicionales con los contactos y los dispositivos. En el Apartado 8.2.6, página 49 se proporciona una descripción de las posibilidades. Tenga en cuenta que las posibilidades pueden estar restringidas por una falta de permisos. Para agregar contactos y dispositivos a su lista Ordenadores & contactos, siga estos pasos: 1. Abra el cuadro de diálogo Cercanos (ver el apartado 10.8.1 , página 84). 2. Seleccione un contacto o dispositivo. 3. En el menú contextual (botón derecho), haga clic en el icono . 4. Seleccione Agregar. 5. El contacto o el dispositivo se agregarán a su lista Ordenadores y contactos. TeamViewer11 Manual – Control remoto www.teamviewer.com Página 85 de 121 11 Módulos de TeamViewer 11 Módulos de TeamViewer A continuación encontrará un resumen general de los distintos módulos disponibles en nuestro sitio web. Para descargar un módulo o consultar rápidamente las opciones disponibles, visite http://teamviewer.com/download. 11.1 La versión completa de TeamViewer Este módulo se puede usar para conectarse con asociados y para aceptar solicitudes de conexión entrantes. La ventana principal de la versión completa de TeamViewer. Este módulo se describe en detalle en el Apartado 2.2, página 7. 11.2 El módulo TeamViewer QuickSupport TeamViewer QuickSupport es una aplicación en forma de archivo ejecutable. Puede ejecutarlo sin instalar ningún software o sin derechos de administrador de Windows o Mac OS. TeamViewer11 Manual – Control remoto www.teamviewer.com Página 86 de 121 11 Módulos de TeamViewer La ventana principal de QuickSupport. Este módulo le permite aceptar conexiones entrantes de control remoto, pero no establecer conexiones salientes. Normalmente proporcionará este módulo a sus clientes. En nuestra página web podrá crear su TeamViewer QuickSupport individual, que podrá diseñar con un texto de bienvenida y un logo, así como con útiles funciones adicionales ver el apartado 11.10 , página 92). 11.2.1 Opciones del módulo QuickSupport En el cuadro de diálogo Propiedades puede configurar TeamViewer QuickSupport. Para acceder a este cuadro de diálogo, haga clic en el icono en la parte superior derecha del módulo. En la categoría General están disponibles las siguientes opciones: Opciones importantes para trabajar con TeamViewer Habilitar Si esta opción está activada, TeamViewer escribirá todos los sucesos y erro- registro res en un archivo de registro. Abrir los Para abrir la carpeta que contiene el archivo de registro, haga clic en el archivos de botón Abrir los archivos de registro... El archivo de registro aparecerá registro... seleccionado al abrirse la carpeta. TeamViewer11 Manual – Control remoto www.teamviewer.com Página 87 de 121 11 Módulos de TeamViewer Configuración de red Configurar Encontrará más información en el apartado&nbsp; "Cuadro de diálogo proxy... Configuración de proxy", página&nbsp;102. Las opciones de las categorías Conferencia de audio y Vídeo vienen explicadas en los Apartado 13.6, página 110 y Apartado 13.7, página 112. El cuadro de diálogo Configuración de QuickSupport. 11.2.2 Instalación remota Durante una sesión de control remoto a un módulo de QuickSupport, puede instalar otros módulos de TeamViewer (o la versión completa) en el dispositivo remoto. En el caso de sesiones de control remoto periódicas, a continuación puede conectarse al módulo nuevo. Se pueden instalar los siguientes módulos: l Módulo TeamViewer Host personalizado existente l Módulo TeamViewer Host personalizado nuevo l Módulo TeamViewer Host estándar l Versión completa de TeamViewer Para instalar TeamViewer en el ordenador remoto, haga clic en Archivos y extras | Instalar durante una sesión de control remoto. TeamViewer11 Manual – Control remoto www.teamviewer.com Página 88 de 121 11 Módulos de TeamViewer Instale módulos de TeamViewer de forma remota. 11.3 El módulo TeamViewer QuickJoin TeamViewer QuickJoin es un archivo ejecutable individualmente, específicamente desarrollado para participar en presentaciones en línea o reuniones. En nuestro sitio web puede crear su TeamViewer QuickJoin individual, que podrá diseñar con un texto de bienvenida y un logo, así como con útiles funciones adicionales. Para obtener más información acerca del uso de este módulo y acerca de las reuniones y presentaciones, consulte el Manual de TeamViewer, apartado Reuniones. 11.4 El módulo TeamViewer Host TeamViewer Host se instala como un servicio de sistema de Windows. Los ordenadores con TeamViewer Host instalado pueden ser administrados con TeamViewer inmediatamente después del inicio del sistema (y antes del inicio de sesión de Windows). No son posibles las conexiones salientes. Puede utilizar el icono de la bandeja para cambiar la configuración. Para ello, haga clic con el botón derecho en el icono de la bandeja y seleccione Opciones. Es habitual instalar este módulo en servidores u otros ordenadores no atendidos de forma presencial que desee administrar de forma remota en cualquier momento. TeamViewer11 Manual – Control remoto www.teamviewer.com Página 89 de 121 11 Módulos de TeamViewer En el caso de ordenadores o dispositivos para los que requiere acceso no presencial, y para los que proporciona apoyo inmediato, también puede establecer una conexión al dispositivo en cualquier momento a través del caso de servicio (ver el apartado 8.3 , página 57). En nuestra página web podrá personalizar el aspecto de TeamViewer Host añadiendo un texto de bienvenida, un logo y colores definidos por el usuario. Para obtener más información sobre los módulos personalizados de TeamViewer, consulte el Apartado 11.10, página 92. Nota: Puede añadir TeamViewer Host directamente a su lista Ordenadores & contactos desde el menú contextual del icono de bandeja. 11.5 TeamViewer Portable TeamViewer Portable suele disponer de todas las funciones de la versión completa de TeamViewer, pero no está instalado y, por tanto, puede iniciarse desde cualquier soporte de datos (como una memoria USB o un CD). En el paquete de descarga hay disponible información adicional de configuración. TeamViewer Portable es un componente de las licencias TeamViewer Premium y TeamViewer Corporate. Nota: Tenga en cuenta la información sobre la configuración de exportación de TeamViewer Portable en la configuración de TeamViewer (ver el apartado 13.9 , página 114). 11.6 TeamViewer Manager TeamViewer Manager es una aplicación de base de datos que le permite gestionar ordenadores, contactos o clientes (de un modo similar a Ordenadores & contactos). Además, el software ofrece una amplia gama de funciones para evaluar sesiones (por ejemplo, con fines de facturación) y puede sincronizarse con Ordenadores & contactos. TeamViewer Manager es un componente de las licencias TeamViewer Premium y TeamViewer Corporate. Para obtener más información, consulte el Manual de TeamViewer, apartado Manager. 11.7 El paquete TeamViewer MSI El paquete TeamViewer MSI es un archivo de instalación especial para la versión completa de TeamViewer y para TeamViewer Host. Puede utilizarse para implementar TeamViewer en un dominio de directorio activo mediante un objeto de directiva de grupo (GPO). En el paquete de descarga hay disponible información adicional de configuración. TeamViewer MSI es un componente de la licencia TeamViewer Corporate. TeamViewer11 Manual – Control remoto www.teamviewer.com Página 90 de 121 11 Módulos de TeamViewer 11.8 TeamViewer Management Console Nota: Para poder utilizar este módulo, necesita una cuenta de TeamViewer (ver el apartado 8.1 , página 36). La TeamViewer Management Console es una consola de administración basada en web y de manejo intuitivo que sirve para administrar sus contactos de TeamViewer, registrar las conexiones de TeamViewer, supervisar y hacer un seguimiento de los activos de sus ordenadores y administrar su lista de espera de servicio. Mediante Management Console también es posible administrar todos los usuarios de TeamViewer de su empresa, crear nuevas cuentas, gestionar permisos y contraseñas o compartir grupos con contactos individuales. Además, las conexiones pueden establecerse directamente desde su navegador y se pueden facturar las conexiones registradas. La Management Console también le permite crear y guardar módulos de TeamViewer personalizados para QuickSupport y Host. TeamViewer Management Console es accesible desde cualquier navegador web a través de Internet y por tanto puede accederse a él independientemente del sistema operativo y la plataforma. No se requiere una base de datos local o un Microsoft SQL Server. Nota: TeamViewer es compatible con Internet Explorer 8 (o posterior) o con versiones actuales de otros navegadores populares. Puede obtener más información acerca de TeamViewer Management Console y sus funciones en el Manual de TeamViewer, apartado Management Console. TeamViewer11 Manual – Control remoto www.teamviewer.com Página 91 de 121 11 Módulos de TeamViewer TeamViewer Management Console se abrirá en su navegador web independientemente de la plataforma. 11.9 TeamViewer en dispositivos móviles TeamViewer también está disponible para dispositivos móviles. Puede iniciar sesiones de control remoto con dispositivos iOS Android, Windows Phone 8 o BlackBerry. Durante este proceso puede controlar el ordenador remoto como mejor le convenga. Sin embargo, el número de funciones es limitado en comparación con la versión de Windows. Las conexiones entrantes desde un ordenador a su dispositivo móvil son posibles gracias a la aplicación TeamViewer QuickSupport. Las aplicaciones correspondientes pueden descargarse desde Google Play para Android, desde la tienda AppStore de Apple para iOS, desde la tienda de Windows Phone para Windows Phone 8 y desde BlackBerry World para BlackBerry. Existe más información acerca de las aplicaciones en las propias aplicaciones y en nuestro sitio web, en https://teamviewer.com/download/mobile.aspx. 11.10 Módulos personalizables Es posible modificar algunos módulos de TeamViewer para adecuarse a sus necesidades. Esta opción está disponible para los módulos QuickSupport, QuickJoin y Host. Es posible crear uno o más módulos QuickSupport personalizados. Esto proporciona funciones adicionales (). TeamViewer11 Manual – Control remoto www.teamviewer.com Página 92 de 121 11 Módulos de TeamViewer Puede encontrar una descripción detallada sobre cómo crear un módulo TeamViewer personalizado en el Manual de TeamViewer, apartado Management Console o en la página web Diseñar y distribuir, dentro de la TeamViewer Management Console. TeamViewer11 Manual – Control remoto www.teamviewer.com Página 93 de 121 12 Instalación y configuración 12 Instalación y configuración A continuación encontrará una descripción del proceso de instalación y configuración de la versión completa de TeamViewer. Antes de poder instalar el software, debe descargar la versión completa desde nuestro sitio web. Para ello, visite https://teamviewer.com/download y guarde el archivo de configuración en su ordenador. Si se ha decantado por un módulo diferente, como se describe en el Apartado 11, página 86, puede omitir este apartado. 12.1 Instalar la versión completa de TeamViewer Ejecute el archivo de instalación que acaba de descargar. Un asistente de instalación lo guiará a lo largo del proceso de instalación: Bienvenidos a TeamViewer 1. Decida el tipo de instalación. l Si es necesario que TeamViewer se inicie siempre manualmente, seleccione el botón de opción Instalar. l Si desea instalar TeamViewer como servicio de sistema, seleccione el botón de opción Instalar para controlar este ordenador más tarde en remoto. Si selecciona esta opción, unas instrucciones le ayudarán a configurar TeamViewer como servicio de sistema. Puede encontrar información adicional al respecto en el Apartado 12.2, página 95. l Si desea ejecutar TeamViewer una sola vez, seleccione el botón de opción Solo iniciar. 2. Seleccione un campo de uso. l Si desea usar TeamViewer comercialmente (p. ej., soporte, presentaciones, oficina en casa, compartir escritorio con compañeros, etc.), seleccione el botón de opción En la empresa/comercialmente. TeamViewer11 Manual – Control remoto www.teamviewer.com Página 94 de 121 12 Instalación y configuración l Si no desea usar TeamViewer comercialmente (p. ej., conexiones con amigos, con familiares o con su propio ordenador), seleccione el botón de opción Privado/no comercial. l Si lo va a destinar a ambos usos, seleccione el botón de opción Ambos. 3. Si desea efectuar ajustes adicionales durante la instalación (ver el apartado 12.1.1 , página 95), marque la casilla Mostrar ajustes avanzados. De lo contrario, TeamViewer se instala automáticamente con la configuración predeterminada. 4. Haga clic en el botón Aceptar. 5. Se ha completado la instalación de TeamViewer. 12.1.1 Configuración avanzada Si ha marcado la casilla Mostrar las opciones avanzadas que aparece debajo de las instrucciones de instalación, a continuación puede realizar los ajustes adicionales de la instalación. Para llevar a cabo la configuración avanzada, siga estos pasos: 1. Dir. destino: seleccione la carpeta en la que quiere instalar TeamViewer. 2. Usar impresión remota de TeamViewer: si desea habilitar esta opción y existen conexiones a este ordenador (en el que se va a instalar TeamViewer), se puede usar la función Impresión remota ver el apartado 10.7 , página 82). 3. Utilizar TeamViewer VPN: si desea utilizar TeamViewer VPN, marque esta casilla (ver el apartado 6 , página 26). 4. Utilizar el complemento Reunión de TeamViewer para Outlook: si habilita esta opción, se instala en Outlook un complemento de TeamViewer. Así podrá programar reuniones en TeamViewer a través del Outlook . Puede encontrar más información en el Manual de TeamViewer, apartado Reunión. 5. Haga clic en el botón Finalizar. 6. Se ha completado la instalación de TeamViewer. Nota: Algunas opciones solo están disponibles si posee derechos de administrador de Windows. 12.2 TeamViewer como servicio de sistema de Windows 12.2.1 Diferencias entre una aplicación de Windows y un servicio de sistema de Windows Se puede establecer TeamViewer como un servicio del sistema de Windows durante la instalación o posteriormente mediante las opciones. Este capítulo describe las diferencias entre TeamViewer11 Manual – Control remoto www.teamviewer.com Página 95 de 121 12 Instalación y configuración ejecutar TeamViewer como una aplicación normal y hacerlo como un servicio del sistema de Windows: Si instala TeamViewer como una aplicación de Windows: l Deberá iniciar manualmente TeamViewer para realizar una sesión de control remoto o reunión. l Si cierra la ventana de TeamViewer, su ordenador ya no será accesible a través de TeamViewer. l TeamViewer generará una nueva contraseña temporal cada vez que se inicie. Esto significa que solo aquellos con su ID de TeamViewer y la contraseña de sesión podrán acceder a su ordenador. Dado que la contraseña cambia cada vez que se inicia el programa, las personas que se hayan conectado antes a su PC no podrán volver a hacerlo hasta que usted les comunique la nueva contraseña. Esto evita que alguien pueda tener un control permanente sobre su PC. Si instala TeamViewer como un servicio de sistema de Windows: l TeamViewer se iniciará automáticamente junto con Windows. l TeamViewer estará en ejecución durante toda la sesión de Windows. l Su ordenador será accesible mediante TeamViewer antes incluso del inicio de sesión de Windows. l Su ordenador será siempre accesible mientras esté encendido (no cuando esté inactivo o en modo de espera). l Podrá acceder a su ordenador de forma continua y establecer conexiones salientes. 12.2.2 Cómo configurar TeamViewer como servicio de sistema de Windows Si no ha configurado el inicio automático junto a Windows (servicio de sistema) durante el proceso de instalación, puede hacerlo más adelante siguiendo estos pasos: Para configurar TeamViewer como servicio de sistema de Windows, siga estos pasos: 1. Inicie TeamViewer. 2. En el menú principal, haga clic en Extras | Opciones. Se abrirá el cuadro de diálogo Configuración de TeamViewer. 3. Seleccione la categoría General. 4. Seleccione la opción Iniciar TeamViewer con Windows. Se abrirá una ventana que le solicitará una contraseña. 5. Introduzca una contraseña segura en el campo Contraseña y confírmela. 6. Haga clic en el botón Aceptar. TeamViewer11 Manual – Control remoto www.teamviewer.com Página 96 de 121 12 Instalación y configuración 7. Haga clic en Aceptar en el cuadro de diálogo Acceso permanente activado. 8. TeamViewer está ahora configurado para ejecutarse automáticamente al iniciar Windows. Precaución: Si configura TeamViewer de modo que se inicie automáticamente junto con Windows, se ejecuta en todo momento un servicio TeamViewer. No detenga manualmente este servicio. Nota: TeamViewer Host se instala como un servicio de sistema de Windows. 12.3 Usar TeamViewer en un servidor de terminales Este apartado describe cómo utilizar TeamViewer en un servidor de terminales. Esto está pensado principalmente para administradores de redes de empresa. Los usuarios privados pueden omitir este apartado. TeamViewer puede ser accesible simultáneamente a todos los usuarios si se ejecuta en un servidor de terminales. Al asignar una ID de TeamViewer individual en cada caso, el propio servidor y cada usuario individual pueden funcionar con TeamViewer de forma independiente. Para ello, simplemente siga los pasos siguientes tras instalar TeamViewer en el servidor de terminales. Para activar el soporte multiusuario en servidores de terminales, siga estos pasos: 1. Inicie TeamViewer en el servidor de terminales (consola). 2. En el menú principal, haga clic en Extras | Opciones. Se abrirá el cuadro de diálogo Configuración de TeamViewer. 3. Seleccione la categoría Avanzado. 4. Haga clic en el botón Mostrar las opciones avanzadas. 5. Seleccione la opción Activar el soporte multiusuario mejorado (para el servidor de terminales). 6. Haga clic en el botón Aceptar. Cada usuario recibirá una ID de TeamViewer separada. A partir de entonces, no importa desde dónde inicie sesión, su ID de TeamViewer personal se mostrará en la ventana principal de TeamViewer. Además de la ID de usuario, la ID de servidor también se mostrará en la ventana principal, en Ayuda | Acerca de. Puede accederse en cualquier momento a la ID de servidor de la consola, que se corresponde con el usuario que ha iniciado físicamente sesión en este servidor. Para obtener más información sobre la ID de TeamViewer, consulte el Apartado 2, página 7. TeamViewer11 Manual – Control remoto www.teamviewer.com Página 97 de 121 12 Instalación y configuración ID de usuario e ID de servidor en el cuadro de diálogo Acerca de. Nota: Tenga en cuenta que TeamViewer gestiona cada cuenta de usuario de servidor de terminales como un puesto de trabajo independiente. Esto afecta a la licencia, entre otros factores (ver el apartado 12.4 , página 98). 12.3.1 Términos especiales de licencia de TeamViewer para su uso con servidores de terminales Dado que TeamViewer gestiona cada cuenta de usuario del servidor de terminales como un puesto de trabajo independiente, cada usuario deberá disponer de su correspondiente licencia. Por tanto, se recomienda una licencia de instalación sin límite (Premium o Corporate). La licencia puede activarse en una consola o en una sesión de usuario, como se describe a continuación. Tenga en cuenta que la licencia quedará automáticamente activada para todas las cuentas de usuario además de para el servidor de terminales (consola). Solo es necesario activarla una vez. Sin embargo, de ser necesario es posible conceder licencias separadas a usuarios individuales activando licencias de usuario único en sesiones de usuario. 12.4 Activación de la licencia de TeamViewer Los usuarios privados pueden utilizar la versión gratuita de TeamViewer. Si desea usar TeamViewer con fines comerciales, puede adquirir una licencia en nuestra tienda online en https://teamviewer.com/licensing y activar posteriormente dicha licencia en TeamViewer. TeamViewer11 Manual – Control remoto www.teamviewer.com Página 98 de 121 12 Instalación y configuración Para activar su licencia de TeamViewer, siga estos pasos: 1. Inicie TeamViewer. 2. Haga clic en Extras | Activar licencia en el menú principal. 3. Introduzca su clave de licencia en el campo Código de licencia. 4. Haga clic en el botón Activar licencia. 5. Su licencia de TeamViewer quedará activada. El cuadro de diálogo Activación de licencia. Nota: Si dispone de una licencia de TeamViewer Premium o Corporate, también puede asignarla a su cuenta de TeamViewer (ver el apartado 13.9 , página 114). TeamViewer11 Manual – Control remoto www.teamviewer.com Página 99 de 121 13 Opciones 13 Opciones Para acceder a las opciones, haga clic en Extras | Opciones en la ventana principal de TeamViewer. Se abrirá el cuadro de diálogo Opciones de TeamViewer. A la izquierda verá las categorías descritas a continuación. Nota: Si sus ajustes están configurados a través de una política de ajustes de TeamViewer (ver el apartado 13.10 , página 121), es posible que no haya disponibles opciones específicas. 13.1 Categoría General La categoría General incluye las opciones más usadas. La categoría General ofrece opciones básicas. Opciones importantes para trabajar con TeamViewer Su nombre Introduzca aquí su nombre o el nombre de su empresa. Este texto aparece de pantalla en la barra de título de la ventana de control remoto y en la ventana de chat en el ordenador remoto. Mientras esté con una sesión activa en su cuenta de TeamViewer, en lugar de este nombre de pantalla se usará el nombre de pantalla de su cuenta. TeamViewer11 Manual – Control remoto www.teamviewer.com Página 100 de 121 13 Opciones Opciones importantes para trabajar con TeamViewer Iniciar Tea- Si no ha configurado el inicio automático junto a Windows (servicio de mViewer sistema) durante el proceso de instalación, puede hacerlo aquí marcando la con Win- casilla correspondiente. TeamViewer se iniciará automáticamente junto con Windows. De este modo, se estará ejecutando antes incluso de iniciar sesión dows en Windows. Configuración de red Configuración de Haga clic en el botón Configurar... para abrir el cuadro de diálogo proxy Configuración de proxy. Wake-on-LAN Al hacer clic en el botón Configurar... se abre el cuadro de diálogo Wake-on-LAN. En este se puede ajustar la configuración de Wakeon-LAN de TeamViewer. La configuración de estos ajustes permite manejar este equipo aunque esté desactivado; para ello, es reactivado antes de establecer la conexión. Puede encontrar instrucciones detalladas sobre la configuración de Wake-on-LAN de TeamViewer en el Manual de TeamViewer, apartado Wake-on-LAN. Conexiones de LAN Puede elegir entre las siguientes opciones: entrantes l Desactivado: no permite conexiones de LAN. l Aceptar: acepta conexiones de LAN entrantes a través del puerto 5938 (ver el apartado 7.1 , página 29). l Aceptar exclusivamente: no se establecerán conexiones con los servidores de TeamViewer, y TeamViewer solo estará disponible mediante la dirección IP o el nombre de ordenador correspondiente. Si ha elegido esta opción, no puede organizar reuniones ni participar en ellas. Asignación de cuenta Asignar a Haga clic en el botón para vincular el ordenador a una cuenta de TeamViewer. cuenta... Se abre el cuadro de diálogo Asignar a cuenta. Esta operación es necesaria para las comprobaciones integradas de mantenimiento del sistema, ITbrain o Wake-on-LAN. TeamViewer11 Manual – Control remoto www.teamviewer.com Página 101 de 121 13 Opciones Cuadro de diálogo Configuración de proxy En la mayoría de los casos, la configuración más recomendable es la predeterminada (Usar la configuración de proxy del navegador web). Puede recurrir a la configuración personalizada si, por ejemplo, no es capaz de utilizar Internet con su navegador. l Sin proxy: utilice esta opción si está conectado directamente a Internet. l Detectar configuración automáticamente (recomendado): utilice esta configuración si desea que TeamViewer busque y utilice automáticamente un proxy instalado. l Usar proxy manual: utilice esta opción para introducir manualmente los datos de su servidor proxy. En el cuadro de diálogo Configuración de proxy puede configurar el acceso a Internet a través de un servidor proxy. 13.2 Categoría Seguridad Configuración de seguridad. TeamViewer11 Manual – Control remoto www.teamviewer.com Página 102 de 121 13 Opciones Contraseña predefinida (para el acceso no presencial) Si introduce una Contraseña, podrá usarla en cualquier Contraseña momento en lugar de la contraseña temporal aleatoria para acceder a este ordenador. Gestionar contraseñas Haga clic en el enlace para establecer contraseñas personales adicionales... adicionales. Esto puede ser útil, por ejemplo, si múltiples proveedores de servicios requieren un acceso permanente a este ordenador. Proporcionar un acceso Si esta opción está activada, puede utilizar el acceso fácil para fácil a <NOMBRE DE SU establecer una conexión con este ordenador (ver el apartado CUENTA>, <NOMBRE DE 7.4 , página 32). SU EMPRESA> Contraseña aleatoria (para el acceso espontáneo) Seguridad de Aquí podrá seleccionar la seguridad (complejidad) de la contraseña tempo- la contraseña ral aleatoria generada cada vez que inicia TeamViewer. l Estándar (4 dígitos): la contraseña constará de 4 dígitos. l Segura (6 caracteres): la contraseña constará de 6 caracteres alfanuméricos. l Segura (8 caracteres): la contraseña constará de 8 caracteres alfanuméricos. l Muy segura (10 caracteres): la contraseña constará de 10 caracteres alfanuméricos (incluidos caracteres especiales). l Desactivado (sin contraseña aleatoria): no se generará una contraseña aleatoria. Nota: Si la opción de contraseña aleatoria está desactivada y no se define una contraseña personal, no podrá conectarse a TeamViewer. Nota: Si se marca la casilla Iniciar TeamViewer con Windows en la categoría General, la seguridad de la contraseña aleatoria será automáticamente Segura (6 caracteres). TeamViewer11 Manual – Control remoto www.teamviewer.com Página 103 de 121 13 Opciones Reglas para la conexión a este ordenador Inicio de En esta lista desplegable puede seleccionar si permitirá a los usuarios de sesión TeamViewer remoto conectarse a su ordenador con la información de inicio de de Win- sesión de Windows, en vez de con una contraseña de TeamViewer. dows l No permitido: opción predeterminada. La autenticación solo puede realizarse utilizando la contraseña personal o aleatoria. l Permitido solo para administradores: cualquier asociado que quiera conectarse a su ordenador necesitará para autenticarse la información de inicio de sesión de un administrador de Windows en su ordenador. l Permitido para todos los usuarios: cualquier asociado que quiera conectarse a su ordenador necesitará la información de inicio de sesión de cualquier cuenta de Windows en su ordenador. Nota: Asegúrese de que todos los inicios de sesión en Windows están protegidos mediante contraseñas seguras. Lista negra y lista blanca Especifique qué contactos pueden tener acceso a este ordenador y cuáles no. Para abrir el cuadro de diálogo Lista negra y lista blanca, haga clic en el botón Configurar…. Para obtener más información, Apartado 13.2.1, página 104. Nota: Sí podrá configurar sesiones salientes de TeamViewer con asociados en la lista negra. 13.2.1 El cuadro de diálogo Lista negra y lista blanca. En este cuadro de diálogo, puede almacenar específicamente las cuentas de TeamViewer que reciben acceso al equipo local (lista blanca) o que deberían tener bloqueado el acceso al equipo local (lista negra). Haga clic en el botón Agregar… tanto para permitir como para negar el acceso a las cuentas de TeamViewer. TeamViewer11 Manual – Control remoto www.teamviewer.com Página 104 de 121 13 Opciones El cuadro de diálogo Lista negra y lista blanca. Si marca la casilla Aplicar también para reuniones, esta configuración se aplicará también a las reuniones. Solamente los contactos de su lista blanca podrán unirse a la reunión o bien los contactos de su lista negra no podrán participar en la reunión. Lista blanca: permite el acceso a los siguientes asociados Si agrega cuentas de TeamViewer a su lista blanca, solo estas cuentas podrán conectarse a su ordenador. Está excluida la posibilidad de conectarse a su equipo a través de otras cuentas de TeamViewer o ID de TeamViewer. Esto significa que, no importa desde qué ordenador haya iniciado sesión la cuenta de TeamViewer, la cuenta podrá acceder en cualquier momento al ordenador que creó la lista blanca. Si se ha unido a un perfil de empresa con su cuenta de TeamViewer, también puede incluir todo el perfil de la empresa en la lista blanca. Así, solamente podrán acceder a este dispositivo las cuentas de TeamViewer que forman parte del perfil de la empresa. Lista negra: permite el acceso a los siguientes asociados La lista negra le permite impedir que determinados asociados establezcan una conexión con su ordenador. Las cuentas de TeamViewer que figuran en la lista negra no pueden conectarse con su ordenador. 13.3 Categoría Control remoto En la categoría Control remoto puede preconfigurar ajustes para sesiones de control remoto. Las opciones de este cuadro de diálogo afectan a todas las futuras sesiones de soporte remoto. TeamViewer11 Manual – Control remoto www.teamviewer.com Página 105 de 121 13 Opciones En la categoría Control remoto puede preconfigurar ajustes para sesiones de control remoto. Pantalla Calidad Puede seleccionar entre: l Selección automática: optimiza la calidad de visualización y la velocidad de transmisión según el ancho de banda disponible. l Optimizar calidad: optimiza la calidad de visualización. l Optimizar velocidad: optimiza la velocidad de conexión reduciendo la calidad de visualización. La calidad de visualización también se reduce al nivel óptimo para control remoto. l Configuración personalizada: si la selecciona, se activará el botón Configuración personalizada... Use este botón para abrir el cuadro de diálogo Configuración personalizada. Quitar Si esta opción está activada, el fondo de escritorio del ordenador remoto se fondo de ocultará durante la sesión de TeamViewer. Esto optimiza la velocidad de cone- escritorio xión, ya que se transmiten menos datos. También puede activar esta opción en Mostrar Si esta opción está activada, los movimientos del ratón de su asociado se mostra- el cursor rán gráficamente en su escritorio. También puede activar esta opción en la la ventana Control remoto durante la sesión de TeamViewer. de su aso- ventana Control remoto durante la sesión de TeamViewer. ciado Valores predeterminados de control remoto Reproducir sonidos Si esta opción está activada, el sonido del ordenador remoto se del ordenador y transferirá al ordenador local (ver el apartado 9.7 , página 70). música TeamViewer11 Manual – Control remoto www.teamviewer.com Página 106 de 121 13 Opciones Valores predeterminados de control remoto Grabar auto- Si esta opción está activada, todas las sesiones de TeamViewer se máticamente las grabarán automáticamente. sesiones de control remoto Grabar vídeo y VoIP Si la opción está activada, el asociado de conexión puede decidir si de los asociados se puede grabar o no el vídeo y VoIP de su cámara web. (requiere la con- Si la opción está desactivada, solamente se grabará la pantalla firmación del asociado) remota y el vídeo y VoIP de su propia cámara web. Enviar com- Si la opción está activada, las combinaciones de teclas (p. ej. ALT + binaciones de teclas TAB) se transmitirán de manera predeterminada al ordenador remoto y no se ejecutarán localmente. Abrir nuevas cone- Si esta opción está habilitada, las sesiones de control remoto y los xiones en pestañas monitores de los ordenadores remotos se muestran en una ventana de control remoto. Si esta opción no está habilitada, se muestran en ventanas separadas. El cuadro de diálogo Configuración personalizada Para abrir el cuadro de diálogo Configuración personalizada, seleccione Configuración personalizada en la lista desplegable Calidad y haga clic en el botón Configuración personalizada... En el cuadro de diálogo Configuración personalizada puede configurar opciones de calidad. Dispone de las siguientes opciones: TeamViewer11 Manual – Control remoto www.teamviewer.com Página 107 de 121 13 Opciones l Colores: establece la profundidad de color deseada. Cuantos más colores, mayor ancho de banda se requerirá. Puede mejorar el rendimiento reduciendo la profundidad de color. l Calidad: establece la calidad de visualización. Si utiliza los modos de color Alto o Color verdadero y desplaza el control de calidad hacia la izquierda, se utilizará la compresión de Máxima velocidad para minimizar el volumen de datos. l Transmisión rápida de vídeo por secuencias: si está activada, se optimiza la transmisión de vídeo. La calidad de transmisión óptima requiere una conexión de área local o una conexión de banda ancha. l Habilitar la combinación de colores Aero: si está activado, se habilitará Aero Glass en los sistemas operativos remotos Windows Vista/Windows 7. l Habilitar animaciones GUI: si está activado, se muestran animaciones (p. ej. cuando se cierra una ventana). l Mejorar la compatibilidad de la aplicación: si está activado, aumenta la compatibilidad con aplicaciones de Windows antiguas, a cambio de una pérdida de rendimiento. 13.4 Categoría Reunión En la categoría Reunión puede preconfigurar ajustes para el modo Reunión de TeamViewer. Los ajustes de este cuadro de diálogo se aplicarán a todas las reuniones. Puede encontrar más información en el Manual de TeamViewer, apartado Reunión. 13.5 Categoría Ordenadores & contactos Aquí puede gestionar su cuenta de TeamViewer y configurar ajustes adicionales para sus Ordenadores & contactos. La gestión de cuentas en TeamViewer ofrece opciones adicionales. TeamViewer11 Manual – Control remoto www.teamviewer.com Página 108 de 121 13 Opciones Configuración de cuenta (configuración global) Ordenadores Si esta opción está activada, todos los asociados desconectados se orga- desconectados nizarán en un grupo separado. en grupo aparte Avisarme de los Si esta opción está activada, recibirá una breve notificación cuando un mensajes asociado le envíe un mensaje de chat. La notificación se mostrará en la entrantes esquina inferior derecha como un mensaje emergente. Avisarme Si esta opción está activada, recibirá una breve notificación cuando uno cuando los aso- de sus contactos inicie sesión en su cuenta de TeamViewer. La noti- ciados inicien ficación se mostrará en la esquina inferior derecha como un mensaje sesión emergente. Registrar sesio- Si esta opción está activada, todas las sesiones de control remoto se nes para rea- registrarán en TeamViewer Management Console. Puede obtener más lizar informes información en el Manual de TeamViewer, apartado Management de conexión Console. Mostrar ven- Si esta opción está activada, puede añadir un comentario a una sesión de tana de comen- control remoto una vez que esta haya finalizado. El comentario se agre- tarios tras cada gará a la sesión correspondiente en TeamViewer Management Console. sesión Puede obtener más información en el Manual de TeamViewer, apartado Management Console. Nota: Para poder utilizar esta función tiene que haber iniciado sesión con su cuenta de TeamViewer y tiene que ser miembro de un perfil de la empresa. Su nombre Introduzca el nombre que desea usar para que sus asociados lo identifiquen durante una sesión de TeamViewer. Este nombre aparecerá siempre que inicie sesión en su cuenta de TeamViewer. El nombre será visible en el Chat y en la ventana Control remoto. Correo elec- Para cambiar su dirección de correo electrónico, introduzca una nueva. trónico Solo será necesario si ya no está utilizando la dirección de correo electrónico actual. Nueva contra- Para cambiar la contraseña actual de su cuenta de TeamViewer, intro- seña duzca una nueva. TeamViewer11 Manual – Control remoto www.teamviewer.com Página 109 de 121 13 Opciones Configuración de cuenta (configuración global) Licencia acti- Si dispone de una licencia Premium o Corporate, puede asignarla a su vada cuenta de TeamViewer. Para ello, haga clic en el enlace Activar licencia e introduzca su código de licencia. A continuación, haga clic en Activar licencia. La licencia será válida siempre que inicie sesión en su cuenta, aunque se encuentre en una instalación de TeamViewer sin licencia. Solo los aso- Si esta opción está activada, solo aparecerá en línea para los asociados ciados de mi en su lista Ordenadores & contactos. Asimismo, únicamente estos asocia- lista pueden dos podrán enviarle mensajes. ver mi estado conectado y enviarme mensajes Eliminar cuenta Haga clic en Eliminar cuenta para eliminar de forma permanente su (solo disponible cuenta de TeamViewer. Se le preguntará una vez más si desea eliminar en el navegador su cuenta. web) Nota: Eliminar su cuenta también eliminará de forma permanente su lista Ordenadores & contactos. 13.6 Categoría Conferencia de audio En la categoría Conferencia de audio puede configurar y probar la configuración de sus conexiones VoIP y de llamada de conferencia. TeamViewer11 Manual – Control remoto www.teamviewer.com Página 110 de 121 13 Opciones Configuración de Conferencia de audio. Opciones para la conferencia telefónica Llamada de con- Para almacenar datos de sus propias llamadas de conferencia, haga clic ferencia en el botón Configurar... Opciones de reproducción de voz Altavoces Seleccione en el menú desplegable el dispositivo o altavoces de salida que desee para sus conexiones VoIP. Volumen Le permite controlar el volumen de los altavoces. Cuando haga clic en el botón Reproducir escuchará un sonido que le permitirá comprobar el ajuste de volumen. Silencio Desactiva por completo sus altavoces. (altavoces) Opciones de micrófono Micrófono Seleccione en el menú desplegable el dispositivo de grabación o el micrófono que desee usar para sus conexiones VoIP. Nivel de Le permite controlar el volumen del micrófono. micrófono Silencio Silencia por completo su micrófono. (micrófono) TeamViewer11 Manual – Control remoto www.teamviewer.com Página 111 de 121 13 Opciones Opciones de micrófono Umbral de Le permite eliminar cualquier ruido de fondo. Para no filtrar ningún ruido de ruido fondo, mueva el regulador a la izquierda. Para filtrar casi todo el ruido de fondo, mueva el regulador a la derecha. 13.7 Categoría Vídeo En la categoría Vídeo puede seleccionar su cámara web y probar su calidad. También puede configurar el controlador de vídeo. Configuración de vídeo. Configuración de la cámara y vista previa Origen de Seleccione en el menú desplegable el origen de vídeo que desea usar para vídeo la transmisión de videoconferencias. La cámara debe tener una resolución mínima de 320 x 240 píxeles y disponer de un controlador DirectShow. Para garantizar un funcionamiento sin problemas, se recomienda el uso de una cámara web. También puede establecer que durante las videoconferencias se muestre una imagen seleccionada, en vez de un vídeo. Para ello, seleccione en el menú desplegable la opción Imagen estática y haga clic en el botón Seleccionar imagen... Configuración Una vez seleccionada una cámara web, puede ajustar aquí las opciones de de vídeo avan- su modelo concreto. zada TeamViewer11 Manual – Control remoto www.teamviewer.com Página 112 de 121 13 Opciones Configuración de la cámara y vista previa Calidad Puede elegir entre las siguientes opciones: l Automática (determina automáticamente la mejor relación de calidad/velocidad) l Optimizar calidad l Optimizar velocidad 13.8 Categoría Invitación personalizada Adapte la invitación para Control remoto y Reunión a sus necesidades concretas. Existen las siguiente opciones: Configuración de invitación personalizada Opciones Descripción Plantilla Seleccione en el menú desplegable un mensaje de invitación estándar para una sesión de control remoto o reunión. Asunto Introduzca el asunto que desea utilizar para su correo electrónico de invitación. Mensaje Personalice el texto de plantilla de su correo electrónico de invitación. Para revi- de invi- sar el correo electrónico antes de enviarlo, haga clic en el botón Probar invi- tación tación. El mensaje se abrirá en su programa de correo electrónico predeterminado. Tras ello, ya podrá enviar el mensaje directamente desde la aplicación. Haga clic en el botón Restablecer para restablecer el texto predeterminado de la plantilla. TeamViewer11 Manual – Control remoto www.teamviewer.com Página 113 de 121 13 Opciones Nota: El texto de la plantilla contiene marcadores de posición. Si lo desea, puede sustituirlos en cualquier momento por sus propios textos. Para revisar el correo electrónico antes de enviarlo, haga clic en el botón Probar invitación. Nota: La invitación por correo electrónico a través de TeamViewer solo se puede generar si en su ordenador está configurado un programa de correo electrónico. 13.9 Categoría Avanzado Encontrará opciones adicionales en Avanzado. En la categoría Avanzado puede configurar opciones avanzadas de TeamViewer. . Para ello, haga clic en el botón Mostrar las opciones avanzadas. Configuración avanzada general Idioma de pan- Seleccione el idioma de pantalla de TeamViewer. Para aplicar la nueva talla configuración de idioma, deberá reiniciar TeamViewer. Recibir com- Si se activa, recibirá automáticamente las versiones preliminares más pilaciones de recientes de TeamViewer. Si se activa, TeamViewer realizará búsque- información pri- das de actualizaciones a diario. vilegiada En Instalar nuevas versiones automáticamente, seleccione si desea que se instalen compilaciones de información privilegiada de la versión principal actual o si las actualizaciones también deben incluir las versiones principales nuevas. TeamViewer11 Manual – Control remoto www.teamviewer.com Página 114 de 121 13 Opciones Configuración avanzada general Comprobar si Seleccione en el menú desplegable el intervalo con el que quiere que existe una nueva TeamViewer busque actualizaciones automáticamente. versión Existen las siguiente opciones: l Semanalmente l Mensualmente l Nunca Instalar nuevas En la lista desplegable seleccione si desea instalar automáticamente o versiones auto- no las nuevas versiones de TeamViewer. máticamente Existen las siguiente opciones: l Todas las actualizaciones (incluye las nuevas versiones principales): las actualizaciones se instalarán siempre, incluso las actualizaciones a versiones principales más recientes. l Actualizaciones dentro de esta versión principal: solamente se instalarán las actualizaciones de la versión principal actualmente instalada. l Actualizaciones de seguridad dentro de esta versión principal: solamente se instalarán las actualizaciones de la versión principal actualmente instalada necesarias para mejorar la seguridad. l Sin actualizaciones automáticas: las actualizaciones no se instalarán automáticamente. Minimizar a ban- Si esta opción está activada, TeamViewer se minimizará a la bandeja deja del sistema del sistema cuando se cierre el programa (área de información de la barra de tareas de Windows). Es posible cerrar TeamViewer haciendo clic con el botón derecho en el icono de la bandeja del sistema. Habilitar com- Si esta opción está habilitada, se puede supervisar el ordenador y probaciones inte- hacer un seguimiento de sus activos a través de las comprobaciones gradas de integradas de mantenimiento del sistema y de ITbrain (ver el apartado mantenimiento 8.4 , página 60). del sistema TeamViewer11 Manual – Control remoto www.teamviewer.com Página 115 de 121 13 Opciones Configuración avanzada para la conexión a este equipo Control de acceso Establece qué tipo de acceso a su ordenador tendrá su asociado: l Acceso total l Confirmar todo l Ver y mostrar l Configuración personalizada l Denegar sesiones de control remoto entrantes Contraseña aleatoria después de Seleccione en el menú desplegable si quiere que cada sesión TeamViewer genere una nueva contraseña aleatoria para las sesiones entrantes. Existen las siguiente opciones: l Mantener la actual: no se generará la nueva contraseña hasta que se reinicie TeamViewer. l Generar una nueva: TeamViewer generará una contraseña nueva tras cada sesión completada. l Desactivar: se generará una contraseña aleatoria solo una vez. l Mostrar confirmación: TeamViewer le preguntará tras cada sesión si desea generar una nueva contraseña. Minimizar automáticamente el Si esta opción está activada, el Panel de TeamViewer Panel de TeamViewer local local se minimizará automáticamente (cuando no se necesite) en el borde de la pantalla transcurridos 10 segundos. Ignorar el canal alfa en este orde- Si esta opción está activada, las ventanas del orde- nador nador remoto no se transmitirán con transparencia. Control de acceso total cuando Si esta opción está activada, los asociados que se un asociado esté conectando con conecten a la pantalla de inicio de sesión de Windows la pantalla de inicio de sesión de tendrán automáticamente acceso total a su orde- Windows TeamViewer11 Manual – Control remoto nador. www.teamviewer.com Página 116 de 121 13 Opciones Configuración avanzada para la conexión a otros equipos Iniciar el control Si se activa, se inicia una sesión de control remoto auto- remoto auto- máticamente cuando se establece una conexión a dispositivos móvi- máticamente les. Si se desactiva, se visualiza de manera predeterminada un cuando existe una panel con información acerca del dispositivo cuando se establece conexión a un dis- una conexión con dispositivos móviles. positivo móvil Habilitar pantalla Si esta opción está activada, la pantalla del ordenador remoto negra si la entrada quedará automáticamente desactivada en cuanto se deshabilite la de asociado está des- entrada del asociado. activada Guardar tem- Si esta opción está activada, las contraseñas se almacenarán de poralmente contra- forma predeterminada para permitir la reconexión inmediata. Una señas de conexión vez cerrado TeamViewer, las contraseñas se borrarán. Sincronización del Si esta opción está activada, cualquier texto copiado en el porta- portapapeles papeles estará disponible para el asociado. Bloquear un orde- Especifique si el ordenador remoto se bloqueará después de fina- nador remoto lizar una sesión de control remoto. Elija entre las siguientes opciones: l Siempre: el ordenador remoto se bloqueará siempre después de una conexión. l Nunca: el ordenador remoto nunca se bloqueará. l Automático: el ordenador remoto se bloqueará si estaba bloqueado al inicio de la conexión. Control de acceso Establece el tipo de acceso del que disfrutará en el ordenador de su asociado: l Acceso total l Confirmar todo l Ver y mostrar l Configuración personalizada l Denegar sesiones de control remoto salientes Expiración de sesión Seleccione un periodo de tiempo después del cual una sesión de inactiva control remoto saliente se termina automáticamente si no hay interacción. TeamViewer11 Manual – Control remoto www.teamviewer.com Página 117 de 121 13 Opciones Configuración avanzada de reunión Control de acceso Establece los derechos predeterminados que recibirán los participantes de la reunión: l Acceso total l Ver y mostrar l Configuración personalizada l Denegar reuniones Puede encontrar más información en el Manual de TeamViewer, apartado Reunión. Configuración avanzada para Ordenadores y contactos Botón Qui- Para abrir el cuadro de diálogo Configurar QuickConnect, haga clic ckConnect en el botón Configurar... (este cuadro de diálogo se describe al final de este apartado). Borrar la lista de Aquí puede desbloquear cualquier cuenta de TeamViewer que haya cuentas blo- bloqueado durante un chat. Para desbloquear de una vez todas las queadas cuentas bloqueadas, haga clic en el botón Borrar… Ocultar estado Si esta opción está activada, su ID de TeamViewer (ordenador) no conectado para aparecerá en línea en ninguna lista Ordenadores & contactos. esta ID de TeamViewer Aceptar mensajes Si esta opción está activada, solo se aceptarán o mostrarán mensajes de cuentas de con- de chat de cuentas a las que ya se haya conectado. fianza Mostrar Orde- Si esta opción está activada, la lista Ordenadores & contactos se nadores & con- abrirá automáticamente cada vez que se inicie TeamViewer. tactos al iniciar TeamViewer11 Manual – Control remoto www.teamviewer.com Página 118 de 121 13 Opciones Configuración de red avanzada Servidor de Para abrir el cuadro de diálogo Servidor de TeamViewer, haga clic en el TeamViewer botón Configurar... En este cuadro de diálogo puede definir un servidor determinado. Precaución: Introduzca un servidor solo si así se lo pide el Soporte de TeamViewer. Instalar con- Para instalar un controlador VPN, haga clic en el botón Instalar VPN. El trolador VPN controlador VPN es necesario para establecer una conexión VPN en TeamViewer. Para desinstalar VPN puede usar el mismo botón. Instalar el con- Para instalar el controlador del monitor de TeamViewer, haga clic en el trolador del botón Instalar el controlador del monitor . Se recomienda utilizar el monitor controlador del monitor para garantizar una pantalla negra si la opción Instalar impre- Para instalar el controlador de impresión de TeamViewer, haga clic en el sión remota botón Instalar...Encontrará más información en el apar- Mostrar pantalla negra está activada (ver el apartado 4.1 , página 12). tado&nbsp;10.7 "Impresión remota", página&nbsp;82. Usar UDP (reco- Si esta opción está activada, TeamViewer intentará configurar una conexión UDP rápida. Esta opción solo debe desactivarse si la conexión sufre mendado) interrupciones frecuentes. Archivos de registro Habilitar Si esta opción está activada, TeamViewer escribirá todos los sucesos y errores registro en un archivo de registro. Registrar Si esta opción está activada, TeamViewer escribirá en un archivo de registro la conexiones información relativa a todas las conexiones salientes. Esta opción debe acti- salientes varse al utilizar TeamViewer Manager (Connections.txt en C:\Users\USER_NAME\AppData\Roaming\TeamViewer). Registrar Si esta opción está activada, TeamViewer escribirá en un archivo de registro la conexiones información relativa a todas las conexiones entrantes (Connections_inco- entrantes ming.txt). TeamViewer11 Manual – Control remoto www.teamviewer.com Página 119 de 121 13 Opciones Más Desactivar la inte- Si esta opción está activada, la funcionalidad de arrastrar y colocar gración remota de estará totalmente desactivada. En este caso, no se podrán trans- arrastrar y colocar ferir archivos mediante este sistema. Deshabilitar el cierre Si esta opción está activada, TeamViewer no puede apagarse. de TeamViewer Como administrador, esto resulta útil si, por ejemplo, desea asegurar la disponibilidad constante del ordenador. Utilice el com- Si está activado, puede programar las reuniones directamente a plemento Reunión de través de un botón de Microsoft Outlook. TeamViewer para Outlook Opciones de TeamViewer Los cambios Si esta opción está activada, solo será posible cambiar las opciones de requieren TeamViewer desde una cuenta de usuario de Windows con derechos de derechos de administrador. administrador en este ordenador Directorio de Si ha activado Grabar automáticamente como se describe en el Apartado grabación de 13.3, página 105, puede indicar el directorio donde desea guardar las la sesión grabaciones de sesiones. Opciones de Si desea proteger las opciones de TeamViewer con una contraseña, intro- protección duzca una contraseña designada por el usuario en el campo de entrada. A mediante continuación, solamente se podrán cambiar los ajustes si antes se intro- contraseña duce dicha contraseña. Exportar TeamViewer le da la opción de guardar su configuración en un archivo de opciones a un registro. Esto le permite transferirla fácilmente a otras instalaciones de archivo *.reg. TeamViewer. Para exportar todas sus opciones como un archivo *.reg, haga clic en el botón Exportar... TeamViewer11 Manual – Control remoto www.teamviewer.com Página 120 de 121 13 Opciones Opciones de TeamViewer Importar Para importar sus opciones de TeamViewer guardadas, haga clic en el opciones botón Importar... desde un archivo *.reg. Nota: No importe opciones previamente exportadas haciendo doble clic en el archivo *.reg. En los sistemas de 64 bits, esto puede producir errores. Exportar con- Para establecer una configuración para TeamViewer Portable, puede reali- figuración zar los ajustes en una versión completa de TeamViewer instalada y expor- para Tea- tarlos para su uso en TeamViewer Portable. Haga clic en el botón mViewer Portable Exportar… Guarde el archivo como tv.ini en la carpeta TeamViewer Portable. Abra el archivo TeamViewer.ini de la carpeta Portable y compruebe que importsettings=1. Las opciones establecidas en la versión completa de TeamViewer se aplican a TeamViewer Portable cuando se inicia la aplicación. El cuadro de diálogo Configurar QuickConnect En este cuadro de diálogo puede cambiar diversas opciones del botón QuickConnect. Este botón puede utilizarse para presentar aplicaciones. Para obtener más información, consulte el Manual de TeamViewer, apartado Reuniones. 13.10 Políticas de ajustes de TeamViewer Los ajustes de TeamViewer pueden configurarse simultáneamente para todos sus dispositivos gracias a una política. Utilice la TeamViewer Management Console para definir los ajustes centrales para sus dispositivos y para asignarlos a dispositivos específicos. Los cambios en las políticas se aplicarán automáticamente a todas las instalaciones. Se puede definir una configuración para dispositivos específicos o para grupos enteros de su lista Ordenadores & contactos. No es necesario tener acceso directo al dispositivo. Puede obtener más información en el Manual de TeamViewer, apartado Management Console. Nota: Si los ajustes están configurados mediante una política de ajustes, se le notificará de ello en las opciones de TeamViewer, en el apartado General. TeamViewer11 Manual – Control remoto www.teamviewer.com Página 121 de 121
© Copyright 2025