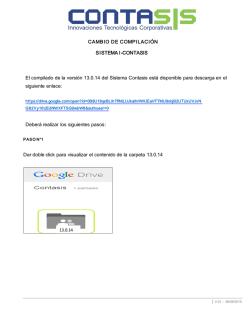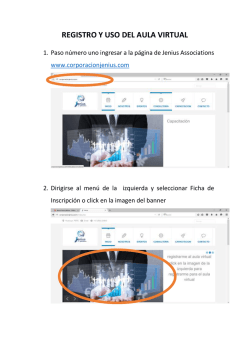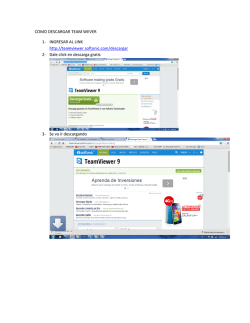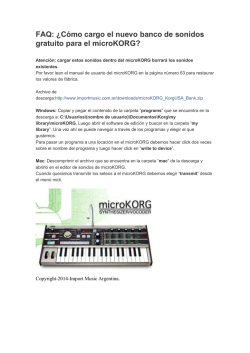Tutorial - Biblioteca
Tutorial Base de datos E-libro ¿Qué es E-libro? e-Libro es un sistema que pone al servicio de todas las bibliotecas los más importantes contenidos académicos, textos, apuntes de cátedra, artículos de revistas científicas, investigaciones, etc. Para acceder a la base de datos E-libro se debe ingresar a la página de biblioteca y posicionarse en la sección recursos digitales, desde ahí pinchar en el icono de la base de datos e-libro. El acceso a la plataforma e-libro es sin clave dentro de la Universidad, al ingresar desde fuera se requiere una cuenta de acceso. Se recomienda ingresar con clave tanto dentro como fuera de la Universidad, para gestionar el contenido que estamos trabajando. Pinchar sobre el icono para abrir la plataforma. Llegaremos a la siguiente interfaz. Desde aquí podemos ingresar a nuestra cuenta personal de e-libro, esto nos permitirá ingresar desde fuera de la Universidad y almacenar el material de nuestro interés en una estantería personal, para esto pinchamos en iniciar sesión. Luego debemos ingresar nuestro usuario y contraseña. Para poder trabajar con esta base de datos y poder acceder desde nuestros hogares debemos ingresar los siguientes datos: Ingresar usuario: Ingresar a (minúscula) seguido de nuestro RUT, sin puntos sin guion y sin número verificador. Ingresar clave: 12345678 Nuestra clave es nuestro RUT, sin puntos, sin guion y sin número verificador tal como se señala en el ejemplo. Una vez que hemos ingresado con nuestra cuenta, podemos realizar búsquedas y acceder a todas las opciones que nos ofrece E-libro. Realización de búsquedas Para buscar en e-libro, debemos poner en la caja de búsqueda el tema sobre el cual deseamos recuperar información, también podemos ingresar el nombre de un libro o el nombre del autor. Ingresamos tema en la caja de búsqueda y luego pinchamos Buscar en ebrary Luego obtendremos nuestros resultados de búsqueda, haciendo click en el título podemos abrir el libro y leer en línea. También podemos dejar guardado el libro que nos interese, pinchando la opción Add to Bookshelf. Para revisar mis libros guardados, debo irme a la opción Mi estantería, que está ubicada en la barra superior de color negro. Mi estantería Desde mi estantería puedo visualizar los libros que he guardado utilizando la opción Add to Bookshelf, también podemos crear carpetas temáticas, donde podemos organizar nuestros libros. En la parte central de nuestra estantería, quedaran guardados nuestros libros. Para crear una carpeta debemos pinchar en agregar carpeta, luego ponemos un nombre y podemos agregar libros a esta. Para agregar un libro a nuestra carpeta, debemos posicionar el mouse sobre el libro que queremos agregar a la carpeta, y luego mantener presionado el click izquierdo del mouse, arrastrar el libro hasta la carpeta y luego soltar una vez que sobre la carpeta elegida aparezca una línea cortada en color azul. Mantener el cursor del mouse apretado, hasta posicionarse en la carpeta y luego soltar el libro Leer en línea y descargar Para abrir un libro y leerlo en línea solo basta con hacer click sobre el título del libro que nos interese y listo. Hacer click sobre el título del libro para abrir También podemos acceder a otras opciones como la descarga del libro Una vez que presionamos sobre el título del libro, llegaremos a la siguiente interfaz, desde donde podremos comenzar nuestra lectura en línea y obtendremos información importante respecto a la disponibilidad de impresión y copia. Es importante mencionar que e-libro nos permite la descarga total del libro solo por 14 días, luego del día 14 la copia descargada se elimina automáticamente. Desde esta interfaz podremos conocer los datos editoriales y bibliográficos del libro, además de la información sobre la disponibilidad de copia e impresión. Desde esta interfaz también podemos acceder a las siguientes opciones como: Descarga por capítulo Agregar el texto a Mi estantería Compartir vínculo Citar libro, esta opción nos permite obtener la cita bibliográfica en 5 formatos distintos: APA MLA Harvard Chicago turabian/ autor y notes bibliographic Una vez que abrimos el libro en la parte superior de la pantalla tenemos una barra de herramientas que nos permiten, descargar, imprimir, obtener enlace, colocar notas, destacar página y utilizar marcadores para destacar texto. Es importante mencionar que los cambios que realicemos a nuestro texto quedarán guardados, siempre y cuando trabajemos desde nuestra cuenta personal e-libro. Para la configuración de la referencia, se recomienda consultar el manual de referencias bibliográficas según las normas APA, sexta edición, elaborado por Biblioteca. http://biblioteca.ucsh.cl/doc umentos.php Ejemplo de texto modificado, en él se muestra al lado superior izquierdo una nota, al lado derecho la página destacada y texto destacado con marcador en diferentes colores Requisitos para descargar libro Una vez que seleccionamos el libro a descargar debemos tener presente los siguientes pasos: 1. Hacer click en opción descargar 2. Seleccionar el dispositivo en el cual haremos la descarga, y continuar 3. Para la descargar de los libros es importante hacer la instalación en el PC de Adobe Digital Edition, tal como lo indican los pasos a seguir. 4. Una vez finalizada la descarga e instalación de Abode Digital Editions, podemos proceder a la descarga de nuestro libro, simplemente pinchando sobre la opción Descargar su libro. Visualización del texto descargado con Adobe Digital Editions Para mayores informaciones contáctenos, escribanos a: [email protected] También nos puede encontrar en: Biblioteca UCSH www.facebook.com/Bibliotecaucsh
© Copyright 2025