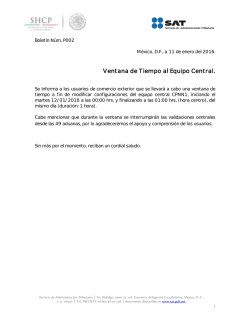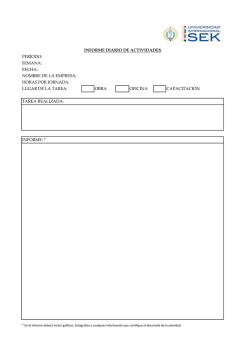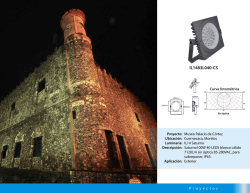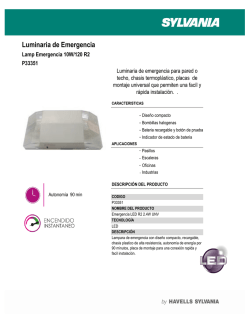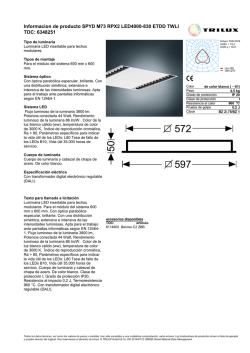Pestañas de Gráficos y Tablas
LITESTAR 4D v. 4.00 Manual del Usuario Photoview – Gestión de Datos Fotométricos Abril de 2016 Índice Photoview – Gestión de datos fotométricos ................................................................................................................................................................4 Introducción y Acceso ............................................................................................................................................................................................................................................. 4 Cómo convertir un archivo fotométrico (fotom.FDB) de Litestar 10 en el nuevo formato Litepack ........................................................................................................................ 5 Abrir o importar un archivo ...................................................................................................................................................................................................................................... 6 Barra de menús desplegables.....................................................................................................................................................................................7 Menú Archivo .......................................................................................................................................................................................................................................................... 7 Menú Editar ............................................................................................................................................................................................................................................................. 8 Menú Opciones ....................................................................................................................................................................................................................................................... 9 Menú Visualizar ....................................................................................................................................................................................................................................................... 9 Barra de Iconos .........................................................................................................................................................................................................10 Configuración y batch ...............................................................................................................................................................................................11 Opciones Generales ............................................................................................................................................................................................................................................. 11 Opciones Fuente ................................................................................................................................................................................................................................................... 13 Opciones Isolux por Defecto ................................................................................................................................................................................................................................. 14 Opciones IESNA ................................................................................................................................................................................................................................................... 15 FDB - OXL/Gráficos .............................................................................................................................................................................................................................................. 16 Dir to Dir ................................................................................................................................................................................................................................................................ 17 Impresión ..................................................................................................................................................................................................................18 Configuración de Impresión Personalizada .......................................................................................................................................................................................................... 18 Unión Fotometrías.....................................................................................................................................................................................................19 Pestañas de Gráficos y Tablas .................................................................................................................................................................................20 Datos Generales ................................................................................................................................................................................................................................................... 22 Tabla Fotométrica de las Intensidades ................................................................................................................................................................................................................. 25 Manipulación de la tabla de intensidades ............................................................................................................................................................................................................. 27 Diagrama Polar y Diagrama Cartesiano ............................................................................................................................................................................................................... 31 Valoración del deslumbramiento UGR.................................................................................................................................................................................................................. 32 Diagrama de Söllner del Deslumbramiento .......................................................................................................................................................................................................... 33 Valoración Eficiencia Energética IPEA ................................................................................................................................................................................................................. 34 Reglamento EU n.874/2012 (lámp. y lumin.) ........................................................................................................................................................................................................ 35 Vista y Rotación del Sólido Fotométrico ............................................................................................................................................................................................................... 36 Apertura del Haz ................................................................................................................................................................................................................................................... 37 Clasificación de datos ........................................................................................................................................................................................................................................... 38 Coeficientes de Utilización (CIE) .......................................................................................................................................................................................................................... 39 Diagrama Isolux .................................................................................................................................................................................................................................................... 40 Diagrama Isocandela ............................................................................................................................................................................................................................................ 41 Pag. 2/46 Opciones Avanzadas (Isolux) ............................................................................................................................................................................................................................... 42 Tabla y diagrama de la Luminancia ...................................................................................................................................................................................................................... 43 Clasificación Vial ................................................................................................................................................................................................................................................... 44 Clasificación Vial IES TM-15 ................................................................................................................................................................................................................................. 45 Valoración Interdistancia Emergencia .................................................................................................................................................................................................................. 46 Pag. 3/46 Photoview – Gestión de datos fotométricos Introducción y Acceso Notas LITESTAR 4D - Photoview no es sólo una herramienta potente para la elaboración de las fotometrías de acuerdo con las normativas internacionales más recientes, sino también un sistema para la preparación de catálogos capaz de reducir drásticamente el tiempo de la elaboración gráfica, aprovechando la extrema flexibilidad de las funciones disponibles. Los datos fotométricos se pueden obtener mediante un goniofotómetro o se pueden importar directamente como archivos externos, en cualquier formato de intercambio público. Una vez importada la fotometría, se puede visualizar, modificar y con el formato propietario de Oxytech (.OXL). Se puede acceder a Photoview desde el módulo Litecalc, a través del icono Photoview, situado: a la derecha de la pantalla, en la pestaña Librería • en el menú Módulos (esta opción también es válida si se accede desde el módulo Liswin) Se trata de una carpeta que contiene varios archivos (uno por cada luminaria) con la extensión .OXL. Alternativamente, también es posible: Seleccionar el programa Photoview desde el menú Inicio/Todos los programas/OxyTech El archivo OXL es un tipo de archivo XML (archivo que se usa en muchas aplicaciones para el intercambio de información) que incluye los siguientes datos: Barra de iconos Pestañas con las tablas y gráficos disponibles Datos técnicos del ensayo y datos de la luminaria Lámparas vinculadas Imagen del producto (mediante Arrastrar&Soltar) A partir de la versión 4D, LITESTAR utiliza un nuevo formato pera la gestión de los datos fotométricos: el Litepack. • Barra de menús desplegables Diagrama Polar El Litepack Árbol de fotometrías visibles Datos principales del ensayo y de la lámpara Pag. 4/46 los datos generales de la luminaria los datos de las lámparas, incluido el color las dimensiones y, si está disponible, el archivo 3D de la luminaria. Si la luminaria es un elemento complejo, es decir, compuesto de varias fuentes de luz diferentes con lámparas en diversas posiciones, el archivo OXL podrá incluir la información referente a los datos comerciales, a las curvas fotométricas de cada una de las lámparas, a las superficies de emisión, a la geometría del objeto (archivo 3D) y otros detalles técnicos requeridos. Photoview – Gestión de datos fotométricos Cómo convertir un archivo fotométrico (fotom.FDB) de Litestar 10 en el nuevo formato Litepack Con el módulo Photoview, es posible convertir los archivos FDB usados hasta ahora en LITESTAR 10 en los nuevos archivos Litepack usados por la versión LITESTAR 4D. Para ello, deben seguirse los siguientes pasos Acceder al menú Batcher/FDB - > Gráficos desde el menú Archivo Seleccionar la función Crear OXL y hacer clic en Ejecutar Photowin (FDB). De esta manera, se podrá acceder a la base de datos fotométrica antigua en formato .FDB. Aquí es necesario abrir la búsqueda en árbol que contiene los tipos de luminarias que han de ser convertidas (Genéricas, Alumbrado público o Proyectores) y seleccionar la carpeta que se desee exportar, haciendo clic con el botón derecho del ratón y seleccionando Ejecutar Batch. Los archivos Litepack de las luminarias seleccionadas serán guardados por defecto en la carpeta indicada en la ventana Opciones Batch, editable desde el menú Archivo/Batcher/FDB - > Gráficos Si se desea modificar la carpeta en la que se guardan los archivos, hacer clic en Explorar y seleccionar una nueva carpeta en la lista que aparecerá. Tras la apertura de Photowin, seleccionar Global en el menú Ventanas o pulsar el icono Global Pag. 5/46 Notas Para asociar los nuevos archivos fotométricos creados en Litepack con el catálogo de productos de Liswin, véase el manual de Lisdat. Photoview – Gestión de datos fotométricos Abrir o importar un archivo Notas Hay diversas maneras de visualizar una fotometría en Photoview, ya sea por medio de otros módulos del programa (Litecalc y Liswin), o importándola como un elemento externo. Los principales formatos que se pueden visualizar son: Abrir una fotometría en Photoview Hay dos maneras de abrir una fotometría en Photoview: Seleccionando Abrir archivo en el menú Archivo, situado en la barra de menús, y escogiendo el archivo mediante el cuadro de diálogo de Windows. Abriendo la carpeta que contiene el archivo que se desee abrir y arrastrándolo hasta la ventana de Photoview, con el botón izquierdo del ratón (Acción Arrastrar y Soltar). Una vez que el nombre de archivo aparezca en el recuadro que muestra las fotometrías visibles será posible seleccionar los gráficos. Abrir una fotometría desde Liswin Para abrir una fotometría desde el módulo Liswin es necesario asegurarse de que la luminaria muestre la indicación FOT en la columna correspondiente, ya que esto significa que dicho producto tiene un ensayo asociado. Seguidamente, es necesario seleccionar el producto con el botón derecho del ratón y hacer clic en Fotometría para acceder así a Photoview, donde se podrán visualizar todos los gráficos y tablas. Abrir una fotometría desde Litecalc Para abrir una fotometría desde el módulo Litecalc, es necesario seleccionar la luminaria incluida en el proyecto y acceder al Light Editor (para una explicación más detallada, véase la sección Light Editor en el manual de Litecalc). A continuación, es necesario hacer clic en el botón Otros datos para acceder a Photoview, donde se podrán visualizar todos los gráficos y tablas. Pag. 6/46 Eulumdat (.LDT): norma europea CIBSE (.TML): norma inglesa Gonio (.GF): formato generado por los goniofotómetros OxyTech IESNA (.IES): norma americana (incluido IES2002) Oxy Xml (.OXL): formato propietario de Oxytech Barra de menús desplegables Notas La barra de menú desplegable permite realizar las principales operaciones con tan sólo un clic del botón izquierdo del ratón sobre el menú de referencia (Archivo, Editar, Opciones, Visualizar, ?) y, tras haberse desplazado sobre los elementos (que se resaltarán en azul) con el puntero, con otro clic en la operación que queremos realizar Los menús permiten la gestión de las siguientes funciones: También es posible abrir un archivo mediante la acción Arrastrar y Soltar: es suficiente arrastrarlo y soltarlo en la ventana principal del programa. Menú Archivo Para todas las operaciones relacionadas con la configuración del programa: Abrir archivo: para abrir un archivo en los diversos formatos Imprimir todas: para imprimir todo lo relacionado con el diagrama polar y con la tabla de intesidades del producto visualizado Vista Preliminar en Pantalla: para ver en el monitor la vista previa de impresión de lo que se está visualizando Imprimir Pantalla: para imprimir la tabla o gráfico visualizados Guardar archivo: para guardar un archivo en los diversos formatos disponibles Todas las vistas Preliminares: para ver en pantalla la vista previa de impresión del diagrama polar y de la tabla fotométrica de intensidades del producto visualizado Conf. Impresión Personalizada: para definir los documentos (tablas y gráficos) que se imprimirán por defecto Vista Prel. Impresión Pers.: para visualizar en el monitor la vista preliminar de la lista creada con Conf. Impresión Personalizada Impresión Personalizada: para imprimir la lista creada con Personalizada Definir Impresora: para acceder a la ventana del sistema para gestionar las impresoras Guardar Texto: para guardar la matriz fotométrica o la tabla seleccionada en un archivo .TXT Guardar fotometría como DXF 3D: para guardar la matriz en un archivo 3D DXF y poder así visualizar el sólido fotométrico con un programa CAD. Binary Output: función que se puede activar aparte (no incluida) mediante un fichero de configuración según los requisitos del cliente Conf. Impresión Guardar imagen: para guardar un gráfico (diagrama polar, cartesiano, etc...) como imagen, en formato BMP, JPG, TGA, PCX o PNG Pag. 7/46 Barra de menús desplegables Notas Batcher: se compone de tres funciones: • FDB - OXL/Gráficos: para convertir el Fotom.Fdb en ficheros OXL o en imágenes de gráficos • Dir to Dir: para convertir las fotometrías en otros formatos o en imágenes de gráficos • Dir to Dir: para convertir las fotometrías en otros formatos o en • Custom: se puede activar aparte mediante un fichero de configuración según los requisitos del cliente Guardar Luminancia en DXF 3D: para guardar el gráfico de luminancia en formato 3D DXF Guardar Página como DXF 2D: para guardar el elemento gráfico visualizado en formato DXF 2D Guardar Página como 2D PostScript: para guardar, si se dispone de la licencia adecuada, el gráfico visualizado en formato EPS Salir: para salir del programa Para añadir una imagen a la fotometría también es posible arrastrarla en el recuadro de la imagen mediante Arrastrar y Soltar. Menú Editar Para gestionar las funciones de edición, tales como la adquisición de una imagen: Copiar Imagen: para copiar la imagen visualizada (diagrama polar, cartesiano, etc...) en la memoria caché. Dicha imagen podrá ser copiada sucesivamente en una aplicación gráfica diferente Copiar Título de la ventana: para copiar en la memoria caché el título de la ventana correspondiente a la descripción de la luminaria. Este texto podrá ser copiado en una aplicación de edición diferente Copiar Tabla: para copiar en la memoria caché la matriz fotométrica de la luminaria que esté siendo examinada. Esta tabla podrá ser copiada en una aplicación de edición diferente Copiar Nombre Fichero: para copiar la ruta y el nombre del archivo de la luminaria que esté siendo examinada en la memoria caché. Esta serie de datos podrá ser copiada en una aplicación de edición diferente Unión Fotometrías: para unir dos fotometrías Para poder volver a abrir la imagen es necesario guardarla sucesivamente en formato .OXL. Añadir Foto: para vincular una nueva imagen al fichero .OXL Eliminar Foto: para borrar una imagen vinculada al fichero .OXL Pag. 8/46 Barra de menús desplegables Notas El menú ? permite el acceso a la versión del programa. Menú Opciones Para gestionar operaciones de configuración y batch (procesamiento por lotes): Es importante conocer cuál es la versión del programa por si es necesario informar de algún error a Oxytech. Opciones Generales: para acceder a la ventana de configuración del programa Opciones Fuente: para activar la ventana de definición de las fuentes para la visualización y la impresión Opciones Isolux por Defecto: para la definición de la altura de la instalación y de las rotaciones (X, Y y Z) por defecto de la luminaria mientras se visualizan las curvas isolux Opciones Iesna: abre una ventana en la que es posible configurar las opciones de importación o exportación de ficheros en formato IESNA (véase sección Opciones IESNA) Logging: para abrir la carpeta en la que quedan guardados los archivos de registro en caso de problemas con el programa (debe ser utilizado sólo si OxyTech se lo solicita) Menú Visualizar Para gestionar las funciones de visualización de los gráficos: Barra de herramientas: para activar o no la barra de herramientas (barra de iconos); la barra está activa cuando aparece el símbolo √ a la izquierda de la descripción Sobreponer: para sobreponer las ventanas activas Flanquear: para colocar las ventanas activas una al lado de la otra El menú muestra en la parte inferior las fotometrías que están en la lista en ese momento; la que está activa muestra el símbolo √ a su izquierda. Pag. 9/46 Barra de Iconos Notas En la parte superior izquierda de la ventana de Photoview puede encontrar los iconos que activan los siguientes comandos: Vista Preliminar en Pantalla: para ver en el monitor la vista previa de impresión de lo que se está visualizando Imprimir Pantalla: para imprimir la tabla o gráfico visualizados Todas las Vistas Preliminares: para ver en pantalla la vista previa de impresión del diagrama polar y la tabla fotométrica de intensidades del producto visualizado Imprimir Todas: para imprimir todo lo relacionado con el diagrama polar y con la tabla de intesidades del producto visualizado Guardar Imagen: para guardar un gráfico (diagrama polar, cartesiano, etc...) como imagen, en formato BMP, JPG, TGA, PCX o PNG Guardar Texto: para guardar la matriz fotométrica o la tabla seleccionada en un archivo .TXT Guardar Página como DXF 2D: para guardar el elemento gráfico visualizado en formato DXF 2D Guardar Página como PostScript 2D: para guardar, si se dispone de la licencia adecuada, el gráfico visualizado en formato EPS Copiar Imagen: para copiar la imagen visualizada (diagrama polar, cartesiano, etc...) en la memoria caché. Dicha imagen podrá ser copiada sucesivamente en una aplicación gráfica diferente Copiar Tabla: para copiar en la memoria caché la matriz fotométrica de la luminaria que esté siendo examinada. Esta tabla podrá ser copiada en una aplicación de edición diferente Icono para detener el batch o procesamiento por lotes (se activa sólo cuando un proceso batch está en marcha) Pag. 10/46 Configuración y batch Opciones Generales Notas El menú desplegable para seleccionar la imagen personalizada está activado sólo para aquellos clientes que tienen una función batcher personalizada (para más información, póngase en contacto con OxyTech). Para acceder a la ventana de configuración es necesario seleccionar el menú Opciones/Opciones Generales. La ventana Opciones Generales permite configurar tanto las características de visualización de los gráficos como las opciones de importación y exportación. Una vez que estas opciones hayan sido configuradas por el usuario, serán usadas como configuraciones predeterminadas para todas las operaciones y vistas. La ventana permite la configuración de: Idioma de impresión, para escoger el idioma que será usado para la impresión a través de un menú desplegable Idioma de Pantalla, para escoger mediante un menú desplegable el idioma en el que se visualizarán las imágenes exportadas para la creación de catálogos Altura de la Imagen Guardada [píxeles], para definir el número de píxeles que ha tener la altura de la imagen durante la exportación Opciones PS/EPS, para definir el factor de escala de las líneas que ha de utilizarse para la exportación de diagramas en formato EPS Separador de Texto, para definir los caracteres que separan el texto a través de un menú desplegable. Se puede escoger entre espacios, tabulaciones o punto y coma Separador decimal para exportación, para definir el tipo de separador de caracteres con los cuales exportar las magnitudes numéricas a través de un menú desplegable. Se puede seleccionar entre punto y coma Nombre Productor por defecto: para definir un fabricante por defecto que será guardado en el OXL, si el archivo no muestra ningún fabricante (por ejemplo, si proviene de un EUL). Este fabricante será visualizado en el programa de cálculo en el Light Editor (para una explicación más detallada del Light Editor, véase el manual de Litecalc) Pag. 11/46 Configuración y batch Notas Unidad: para definir la unidad de medida en que se visualizarán los gráficos y tablas, ya sea candela [cd] o candela por klumen [cd/klm] Numeración de la página: para definir el número de la primera página por imprimir. Sólo se puede definir la numeración de páginas si el campo relativo es editable. Los campos incluidos en el Tipo de Línea por defecto permiten configurar a través del menú desplegable uno de los siguientes tipos de línea: llena, quebrada, punteada, con punto y guión y con guiones largos. Esta configuración será visualizada en los gráficos donde se muestran las curvas de los semiplanos, como por ejemplo el diagrama polar. Nombre de fichero para la grabación, permite definir la longitud máxima del nombre del archivo exportado. Es posible utilizar nombres de archivos compuestos de más de 8 caracteres (largo), según lo permitido por los sistemas operativos a partir de XP, o según el patrón 8+3 (corto) usado por el sistema DOS. Para seleccionar el color dentro de los campos Color de Relleno y Tipo de Línea por defecto es suficiente hacer clic dentro del recuadro coloreado y seleccionar el color deseado en la ventana estándar de Windows. Grosor Líneas, para definir el grosor de las líneas durante la visualización y la impresión de curvas, tablas y curvas isolux Tipo de Línea por defecto, para establecer el tipo de línea para la visualización de curvas ortogonales C0°-180° y C90°270° y de semiplanos C-90° (para luminarias de viales), el color y la anchura Opciones OXL, permite guardar las clasificaciones y los datos del UGR en archivos .OXL Color de Relleno, para activar y escoger el color de relleno de gráficos, tablas y fondo Opciones de Haz, para definir el valor de la apertura máxima del haz luminoso (el valor máximo permitido es 89°) C90/270 derecha/ izquierda, para orientar (hacia la derecha o la izquierda) la vista del gráfico en los planos C90/270 Unidad de Medida, para establecer las medidas a ser usadas de acuerdo con el Sistema Métrico Internacional o el sistema anglosajón Deslumbramiento y Luminancia, para definir el valor límite genérico para la evaluación del control del deslumbramiento (LG3), visualizado en los gráficos de deslumbramiento y los pasos (en grados) de los gráficos y tablas de luminancia. Núm. de Decimales: para modificar el número de decimales visibles Etiquetas Cartesiano, para indicar si las etiquetas del diagrama cartesiano deben ser marcadas en el interior o el exterior del área del gráfico Formato Encabezamiento de Impresión: para modificar la vista de los encabezamientos impresos. Se puede escoger entre vista estándar o en una única columna con o sin fecha Rendim. 100% en Batch: para crear fotometrías con un rendimiento del 100% en el modo Archivo/Batcher Pulsar Ok para confirmar las modificaciones o Anular para salir sin confirmar los cambios. Pag. 12/46 Si se hace clic sobre el botón Deslumbramiento y Luminancia se abrirá una ventana en la cual configurar el paso de la visualización de los valores de luminancia en el diagrama y las tablas relacionadas con la luminancia. También es posible configurar el valor LG3 a través del menú desplegable. Configuración y batch Opciones Fuente Notas La diferencia fundamental entre un estilo vectorial (True Type en Windows) y uno Bitmap se explica por el hecho de que el estilo vectorial reescala de acuerdo con la dimensión de la ventana, mientras que el Bitmap no. Para acceder a la ventana de configuración es necesario seleccionar el menú Opciones/Opciones Fuente. La ventana Opciones Fuente permite configurar las fuentes (tipo de caracter y altura) para cada gráfico. La ventana permite configurar: Estilo en el Monitor: representa las opciones visualización de las fuentes en pantalla, entre: • Usar vectorial • Usar Bitmap de las características de la fuente utilizada en cada gráfico Para modificar el estilo es necesario hacer doble clic en uno de los elementos que aparecen en la lista de la izquierda. De esta manera, se abrirá una ventana en la cual definir el tipo de letra y el tamaño. Se puede definir un tipo de letra y un tamaño individual para cada uno de los elementos de la lista, seleccionando una de las siguientes opciones: • Vectorial • Bitmap • Para Impresión Las dos primeras opciones serán usadas en la pantalla (según lo que se haya configurado en la sección Estilo en el Monitor) y en las imágenes exportadas con la función batcher. La última opción, en cambio será siempre utilizada para las impresiones inmediatas. Es necesario pulsar Ok para confirmar y volver a la ventana del menú principal. Los nuevos modos aparecerán a la derecha de la lista. Cargar Estilo: para cargar un archivo nuevo creado previamente Guardar Estilo: para guardar un nuevo estilo creado por el usuario Pag. 13/46 Configuración y batch Opciones Isolux por Defecto Notas Para acceder a la ventana de configuración es necesario seleccionar el menú Opciones/Opciones Isolux por Defecto. Las ventana Opciones Isolux por Defecto permite definir las siguientes preferencias para la configuración del local y la colocación de la luminaria para el cálculo de las Isolux: Local, para configurar predeterminadas del local Grosor Líneas, para configurar el grosor de las líneas de cada isolux Luminaria, para definir la posición y la rotación según x,y,z por defecto las dimensiones x, y ,z Pulsando Ok los parámetros serán aplicados en la pestaña Diagrama isolux Pag. 14/46 Configuración y batch Opciones IESNA Notas Cuando se importa o se exporta un ensayo en formato IESNA, la ventana que se muestra a la izquieda se abre con las configuraciones por defecto. Para acceder a la ventana de configuración, es necesario seleccionar el menú Opciones/Opciones IESNA. Las ventana Opciones Isolux por Defecto permite definir las siguientes preferencias para la importación y la exportación de ficheros en formato IESNA: De esta manera se podrán modificar las confiuraciones para cada ensayo sin alterar las configuraciones definidas en la configuración general. Opciones de importación IESNA: para definir cómo se desea importar y visualizar un archivo IESNA en el programa: • Importar Directo: para importar la fotometría tal y como es • Importar Rotado: para invertir el plano 90°-270° con el plano 0°-180° Opciones exportación IESNA: para definir cómo se desea exportar y visualizar un archivo IESNA en el programa: • Exportación normal: para exportar la fotometría tal y como es • Exportación rotada: para invertir el plano 90°-270° con el plano 0°-180° Tipo de rendimiento: para definir la unidad en la cual exportar la fotometría : • Fotometría Relativa: para exportar la fotometría en cd/klm • Fotometría Absoluta: para exportar la fotometría en cd Pulsando OK, los ajustes se aplicaran a todas las mediciones importadas y exportadas en el formato IESNA. Formato de resultado: para seleccionar el formato IESNA con el cual se desea exportar el ensayo: • LM86 • LM91 • LM95 • LM02 Pag. 15/46 Configuración y batch FDB - OXL/Gráficos Notas Para acceder a la ventana de configuración, es necesario seleccionar el menú Archivo/Batcher/ FDB - OXL/Gráficos. La ventana Opciones Batch permite activar dos procesos: uno para exportar imágenes en serie y otro para exportar archivos fotométricos en formato OXL a partir del antiguo Fotom.FDB. Es necesario seleccionar Crear imagen para activar el menú desplegable, con el cual definir: Formato de grabación: PNG o EPS Tipos de gráficos por exportar: • Polar • Söllner (Deslumbramiento) • Cartesiano • Clasificación • Haz • Isolux • Clasificación Vial (Clas. Vial) • Iso-Candelas • Luminancia • Personalizados • Sólido Fotométrico • IPEA • Clasificación vial de las luminarias IES TM-15 (BUG) Carpeta de Imágenes/OXL: para escoger la carpeta de destino Una vez seleccionados el tipo de gráfico, el formato y la carpeta de destino para realizar el procesamiento por lotes (Batch) es necesario seleccionar Ejecutar Photowin (FDB), escoger el archivo seleccionándolo con el botón derecho del ratón y pulsar sobre Ejecutar batch. Los nuevos archivos serán guardados en la carpeta que configurada anteriormente, Selecccionando Crear OXL es posible convertir los archivos FDB usados hasta LITESTAR 10 en los nuevos archivos Litepack usados a partir de LITESTAR 4D. Para una explicación más detallada sobre cómo realizar el procesamiento por lotes, véase la seccióno Cómo convertir un archivo fotométrico (fotom.FDB) de Litestar 10 en el nuevo formato Litepack Pag. 16/46 Configuración y batch Dir to Dir Notas Todos los archivos de resultado, con excepción de los formatos fotométricos, quedarán guardados como imágenes en formato .JPG. Para acceder a la ventana de configuración, es necesario seleccionar el menú Archivo/Batcher /Dir to Dir. La ventana Batch Dir to Dir permite efectuar una serie de operaciones automatizadas configuradas con anterioridad en la ventana Opciones. En el caso de aquellos gráficos que presenten varias posibilidades de resultado (por ejemplo el diagrama de apertura del haz o las curvas isolux) se guardará un fichero idéntico a lo que el usuario esté visualizando en pantalla. Pulsando sobre Opciones se abrirá una ventana en la que es posible definir: la carpeta de origen donde se encuentran las fotometrías (.OXL, .IES, .LDT) que se desea elaborar la carpeta de destino en la que se desea guardar los ficheros creados con el modo batch (procesamiento por lotes9 los formatos fotométricos y las imágenes de los gráficos que se desea crear, para lo cual es suficiente arrastrar desde el recuadro de la izquierda al de la de derecha los ficheros de resultado que se desee obtener: Es necesario pulsar sobre el botón Ok para volver a la ventana principal. Sucesivamente, bastará hacer click sobre el botón Ejecutar Batch y el programa guardará los ficheros de resultado en la carpeta de destino seleccionada con anteriodad. Pag. 17/46 Impresión Configuración de Impresión Personalizada Notas Hay otros dos tipos de impresión que se pueden ser seleccionar desde el menú Archivo, o desde la barra de iconos: Para acceder a la ventana de configuración, es necesario seleccionar el menú Archivo/Conf. Impresión Personalizada. Esta ventana permite seleccionar los gráficos que serán imprimidos por defecto. En la parte izquierda se hallan los elementos que pueden ser impresos, mientras que en la derecha se encuentran aquellos elementos que se han seleccionado para imprimir, Para escoger un nuevo elemento, es suficiente seleccionarlo en el recuadro de la izquierda pulsando sobre éste con el botón izquierdo del ratón y arrástrarlo, manteniendo presionado el botón, hacia el recuadro de la derecha. De esta manera el nombre del elemento aparecerá en el recuadro de la derecha. Por el contrario, para eliminar un elemento de la lista de documentos por imprimir, bastará seleccionarlo con el botón izquierdo del ratón (resaltándolo en azul) y pulsar Supr. Por último, pulsando Ok, los ajustes serán guardados para la impresión por defecto. Llegados a este punto, para visualizar la vista previa de impresión personalizada de la luminaria seleccionada, simplemente vaya a Archivo/Vista Prel. Impresión Pers. Para imprimir el documento deberá acceder al cuadro de diálogo para la impresión seleccionando Archivo/Impresión Personalizada, donde podrá seleccionar la impresora y el número de copias por realizar. Pulse OK para imprimir. Pag. 18/46 Imprimir pantalla: para imprimir el gráfico visualizado en la pantalla Imprimir todas: para imprimir el gráfico polar y la tabla de intensidades Unión Fotometrías Notas Para acceder a la ventana de unión de fotometrías es necesario seleccionar el menú Editar/Unión Fotometrías. Esta ventana permite unir dos fotometrías, la primera se muestra en la parte derecha de la pantalla y la segunda en la parte izquierda, que se pueden seleccionar de entre las fotometrías visualizadas en la ventana principal, mediante el menú desplegable situado en la parte superior. Debajo de las imágenes de las dos fotometrías hay otros dos menús desplegables que permiten rotar las fotometrías antes de ser unidas: Ninguna rotación: Para unir las fotometrías tal y como son Rotación sobre C90-C270: para rotar la fotometría alrededor de los ejes 90-270 (y) según un cierto ángulo Si se suman dos fotometrías con diferentes lámparas con la opción de suma directa, el programa advertirá de la diferencia de flujo. Si se decide continuar, la lámpara del primer ensayo será asignada por defecto. Rotación sobre C0-C180: para rotar la fotometría alrededor de los ejes 0-180 (x) según un cierto ángulo Rot. (Rotación) alrededor de Z: para rotar la fotometría alrededor del eje z según un cierto ángulo (por ejemplo la unión de fotometrías para crear una luminaria empotrable de suelo con tres superficies emisoras de luz) En la casilla de los ángulos, es posible editar el ángulo de rotación si se ha seleccionado la segunda o tercera opción. La fotometría inferior representa la unión de las dos fotografías superiores. El menú que se encuentra encima muestra las opciones de unión: Suma directa: para sumar las fotometrías tal y como son, suponiendo que la lámpara sea la misma Suma ensayos separados: para sumar dos fotometrías con lámparas diferentes (en este caso se usará la media ponderada) Diferencia A-B / Diferencia B-A: para obtener la diferencia entre las dos fotometrías (se utiliza, por ejemplo, para medir la contaminación lumínica) Diferencia Absoluta: para obtener la diferencia absoluta entre las dos fotometrías (se suele usar, por ejemplo, para evaluar la incertidumbre de medida de los laboratorios) Los menús desplegables Delta Gamma y Delta C permiten configurar el número de planos y ángulos que se desea visualizar en la matriz. Los campos editables de la derecha permiten introducir los datos relacionados con la nueva fotometría que serán visualizados en la pestaña Datos Generales (Nombre de la luminaria, código y archivo o familia). Pulsando sobre Ejecutar se unirán y visualizarán las dos fotometrías en la ventana central. Por último, pulsando sobre el botón Ok, las fotometrías unidas se visualizarán en la ventana principal. Pag. 19/46 Si la diferencia entre varias partes de los dos ensayos es negativa, el programa mostrará automáticamente el valor como 0. Pestañas de Gráficos y Tablas Notas Seleccionando una fotometría de la lista a la izquierda de la pantalla se podrán visualizar los gráficos y las tablas. Para acceder a los gráficos deseados, es necesario hacer clic en la pestaña correspondiente, situada en la parte superior de la pantalla, bajo la barra de iconos. Las opciones disponibles son: Datos Generales: para acceder a la sección que muestra los datos generales de la luminaria Apertura del Haz: para gestionar y visualizar el diagrama de apertura del haz * Tabla Fotométrica de las Intensidades: para gestionar la matriz de intensidades Clasificación de Datos: para visualizar las clasificaciones CIE, DIN, UTE y BZ * Diagrama Polar: para visualizar y gestionar el diagrama polar Coeficientes de Utilización: para acceder a las funciones de gestión de los factores de utilización y utilancia CIE* Diagrama Cartesiano: para visualizar y gestionar el diagrama cartesiano Diagrama Isolux: para visualizar y gestionar el diagrama isolux * Valoración del Deslumbramiento UGR: para acceder a las funciones de gestión de la tabla UGR de deslumbramientos Diagrama Isocandela: para visualizar gestionar el diagrama isocandela * Diagrama de Söllner del Deslumbramiento: para acceder a las funciones de gestión del diagrama Söllner. Tabla y Diagrama de la Luminancia: para acceder a las funciones de gestión del diagrama de las luminancias * Valoración Eficiencia Energética: para acceder a las funciones de evaluación del parámetro IPEA relativo a la eficiencia energética de la luminaria. Clasificación Vial: para visualizar y gestionar la clasificación vial de las luminarias * Vista y Rotación del Sólido Fotométrico: para acceder a las funciones de gestión del sólido fotométrico * Clasificación Vial IES TM-15: para visualizar la clasificación vial de acuerdo con el sistema IESNA * Pag. 20/46 y * funciones disponibles sólo con Photoview Plus. Si la ventana no está en pantalla completa, para poder navegar por las pestañas es necesario hacer clic en las flechas situadas en la parte superior derecha de la ventana. Pestañas de Gráficos y Tablas Notas Valoración Interdistancia Emergencia: para acceder a las funciones de gestión de los parámetros SHR (Spacing to Height Ratio) de las luminarias de emergencia * Gráficos Personalizados: para personalizar la impresión de gráficos * Pag. 21/46 * funciones disponibles sólo con Photoview Plus. Pestañas de Gráficos y Tablas Datos Generales Notas El formato Eulumdat contiene las dimensiones de la luminaria y del área luminosa (si se han añadido). Aquí se pueden visualizar los datos de la luminaria, del ensayo asociado y de la lámpara. La ventana muestra los siguientes elementos: Por el contrario, el formato IESNA no comprende las dimensiones de la luminaria, lo que hace que sea necesario añadirlos manualmente. Recuadro Luminaria: contiene los datos identificativos del producto • Código: código comercial • Nombre: identificativo del producto • Familia: la familia a la cual pertenece el producto • Botón Dimensiones: abre una ventana en la que introducir las dimensiones de la caja virtual o cuadro delimitador (“bounding box”) que contiene el producto y que se utiliza para la representación gráfica del producto en ausencia de un modelo 3D. Las variables disponibles dependen de la forma: • Generalmente, el formato OXL proporcionado directamente por los fabricantes comprende tanto las dimensiones de la luminaria como del área luminosa. Seleccionando la opción Empotrado se activará el campo Protuberancia donde definir la altura de la saliente del falso techo para las luminarias empotradas de manera que el programa pueda posicionar correctamente el sólido fotométrico en el cuadro delimitador (bounding box) durante el cálculo. Rectangular: permite la introducción de los valores de Longitud, Altura y Anchura (ejes x, y, z) De este modo, la luminaria será colocada a la altura correcta dentro del local, exactamente como si se tratara de un montaje empotrado, sin modificar los datos del área luminosa para el cálculo de los deslumbramientos. • Circular: permite introducir tanto el Diámetro (ejes x e y) como la Altura (eje z) Una vez introducidos los datos de la dimensión, se podrán visualizar haciendo clic sobre el botón Dimensiones. Recuadro Ensayo: contiene los datos relacionados con las dimensiones del área luminosa, necesarios para el cálculo de los deslumbramientos • Botón Área Luminosa: abre una ventana en la que introducir las dimensiones de la superficie que emite: • Rectangular: permite la introducción de los valores de Longitud, Altura y Anchura (ejes x, y, z) • Circular: permite introducir tanto el Diámetro (ejes x e y) como la Altura (eje z) Una vez introducidos los datos de la dimensión, serán visualizados bajo el botón Área Luminosa. Pag. 22/46 Pestañas de Gráficos y Tablas Notas Los datos añadidos permiten el cálculo inmediato de los siguientes parámetros: • Área luminosa horiz. (horizontal) superior • Área luminosa horiz. (horizontal) inferior • Área Emisión sobre Pl. 0° • Área Emisión sobre Pl. 90° • Área Emisión sobre Pl. 180° • Área Emisión sobre Pl. 270° • Área de deslumbramiento a 76° (para los proyectores para viales) Recuadro Notas: permite añadir varias líneas en el margen del ensayo. Recuadro Ensayo: contiene los datos identificativos del ensayo • Código: código del ensayo, normalmente el asignado por el laboratorio • Nombre: identificativo del ensayo • Fecha: día en que se llevó a cabo el ensayo En la segunda parte del recuadro se muestran los valores que identifican las operaciones de laboratorio fotométrico: • Tipo de Simetría • Máximo Ángulo Gamma • Rendimientos • Intensidad Máxima • Posición Máximo • Distancia de Ensayo: indica la distancia entre la luminaria y el cabezal fotométrico; la opción Actualización automática al lado del campo permite modificar los valores de los ensayos fotométricos de acuerdo con la variación de la distancia de ensayo Pag. 23/46 Pestañas de Gráficos y Tablas Notas • Flujo de ensayo: se trata del flujo real de las lámparas utilizadas para el ensayo; la opción Actualización automática al lado del campo permite modificar los valores de los ensayos fotométricos de acuerdo con la variación del flujo de la lámpara • Operador: indica el técnico que llevó a cabo el ensayo • Temperatura: indica la temperatura ambiente durante el ensayo • Humedad: indica la humedad relativa durante el ensayo • Fotocélula: indica la fotocélula utilizada para el ensayo • Alimentación 1: Tensión de alimentación; medidas eléctricas llevadas a cabo durante el ensayo (en referencia a la luminaria) • Cuando se importan ensayos con rendimientos del 100% (por ejemplo, LED) el programa procederá automáticamente a generar la lámpara correspondiente. Al hacer clic en la lámpara con el botón izquierdo del ratón se abre un menú para modificar o sustituir la lámpara. Alimentación 2: Corriente de alimentación; medidas eléctricas llevadas a cabo durante el ensayo (excluyendo el alimentador) Los comandos disponibles son: Recuadro Lámparas de la Luminaria: muestra la información relativa a la lámpara utilizada en la luminaria para el cálculo. El recuadro muestra los datos en relación con el tipo de lámpara, con el flujo y con el número de lámparas previsto para la luminaria Recuadro Lámparas de Ensayo: muestra la información relativa a las lámparas utilizadas en la luminaria para poder llevar a cabo el ensayo Cuando los archivos .LDT no comprenden los datos de la lámpara utilizada para el ensayo, el programa copiará la misma lámpara en ambos recuadros. En caso de que el archivo .OXL no contenga la lámpara de ensayo, el recuadro quedará vacío. Pag. 24/46 Visualizar Lámpara: para visualizar los datos de la lámpara vinculada Modificar Lámpara: para modificar los datos de la lámpara vinculada Eliminar Lámpara: para eliminar la lámpara Cambiar a otra lista: para mover la lámpara a la lista de las lámparas de ensayo/luminaria (según la lámpara seleccionada) Copiar en otra lista: para copiar la lámpara en la lista de las lámparas de ensayo/luminaria (según la lámpara seleccionada) Añadir Lámpara: para añadir una nueva lámpara Pestañas de Gráficos y Tablas Tabla Fotométrica de las Intensidades Notas Visión orientada de los planos A continuación se muestra la tabla de intensidades dividida en planos y ángulos (la estructura de la tabla depende del tipo de fotometría visualizada). La ventana muestra los siguientes elementos: Unidad: indica la unidad de medida en la que visualizar el ensayo, como: • cd: los valores de la tabla de intensidades se muestran en candelas absolutas • cd/klm: los valores de la tabla de intensidades se muestran en candelas relativas (es decir, divididas por 1.000 lúmenes) Visión bilateral de los planos Mostrar Geometría: indica cómo visualizar gráficamente los semiplanos del ensayo, a elegir entre: • Unilateral: Sólo se visualiza el semiplano seleccionado • Orientado hacia: se visualizan tanto el semiplano seleccionado como su complementario; por ejemplo, si se selecciona el semiplano C-45 °, también se mostrará el C-135 ° • Bilateral: se visualizan tanto el semiplano seleccionado como el suplementario; por ejemplo, si se selecciona el semiplano C- 5 °, también se mostrará el C-225 ° Indicaciones de los valores máximos y de su posición: indica la posición de las intensidades máximas. En la tabla, los valores máximos están marcados con un punto amarillo Pag. 25/46 Pestañas de Gráficos y Tablas Notas Se pueden seleccionar varias columnas y filas al mismo tiempo: Matriz Fotométrica C-Gamma o V-H: la matriz muestra todos los valores de las intensidades en cd/klm o cd según el parámetro configurado Para seleccionar un semiplano, que sucesivamente se visualizará en los gráficos (polar, cartesiano o Soëllner), será suficiente hacer clic con el botón izquierdo del ratón sobre el nombre del mismo en la barra gris situada en la parte superior. De esta manera, la columna se resaltará en un color definido. La visualización de cada columna se activa haciendo clic con el botón derecho del ratón sobre la indicación del semiplano en la barra gris situada en la parte superior. La ventana que se abre permite definir: • Si el semipiano está activado (indicador Activa seleccionada) será suficiente deseleccionar el indicador para que éste no sea visualizado en los gráficos • el color de la curva: haciendo clic sobre el recuadro de color con el botón izquierdo del ratón se accede a la ventana en la que seleccionar el color deseado • el tipo de línea para la visualización (llena, quebrada, punteada, punto guión y guión largo) • el ancho de la curva (anchura): la anchura se puede definir ya sea mediante el uso de la celda de entrada o moviendo el cursor situado más abajo. Pulsando la tecla Ctrl y seleccionando una columna a la vez Manteniendo pulsada la tecla SHIFT y seleccionando la primera y la última columna del grupo que se desea incluir en la selección Pulsando la casilla G/C en la parte superior izquierda para seleccionar todos los campos Existe un límite de 6 semiplanos que se pueden seleccionar para la visualización de las curvas correspondientes en los diagramas disponibles (Polar, cartesiano y Soëllner). Para confirmar los cambios pulse OK, de lo contrario pulse Anular para cerrar la ventana sin guardarlos. Para anular la selección del semiplano, haga clic de nuevo con el botón izquierdo del ratón sobre su nombre en la barra gris situada en la parte superior. Pag. 26/46 Pestañas de Gráficos y Tablas Manipulación de la tabla de intensidades = Constante: permite definir el valor de una constante en todas las celdas de una fila o columna. Es necesario seleccionar una fila o una columna, pulsar = Constante, escribir el valor de la constante y pulsar Ok. El programa insertará automáticamente el valor de la constante sustituyendo los anteriores. + Constante: permite añadir una constante. Puede ser utilizado cada vez que se haga necesario modificar la matriz obtenida a partir de un ensayo fotométrico realizado con un goniofotómetro mediante la adición de un factor constante preestablecido * Constante: permite multiplicar la matriz entera por una constante. Se puede utilizar si se necesita multiplicar la matriz de ensayo obtenida a partir de un ensayo fotométrico realizado con un goniofotómetro por un factor constante preestablecido. Este es el caso, por ejemplo, de los factores suministrados por las entidades de certificación para la calibración de luxómetros cuando dichos instrumentos no están equipados con un sistema de registro interno de ese valor. / Constante: permite dividir por una constante. Se utiliza cuando es necesario dividir la matriz de ensayo obtenida a partir de un ensayo fotométrico realizado con un goniofotómetro por un factor constante preestablecido Si no se seleccionan columnas, la normalización de toda la curva se realiza sobre la media de todos los valores a γ = 0° Media: permite calcular el valor medio de los valores recogidos en la fila o columna seleccionada. Este resultado sustituirá los valores existentes en los campos seleccionados Si no se seleccionan columnas la normalización se realiza sobre los valores a γ = 0° de las columnas seleccionadas Interpolar: basta seleccionr la fila o columna a la que desea aplicar la interpolación y pulsar Interpolar. El programa aplicará automáticamente la interpolación cuadrática DCHA=IZDA: intercambia el hemisferio derecho con el izquierdo. IZDA=DCHA: intercambia el hemisferio izquierdo con el derecho. Esta ventana permite pasar del modo de visualización (Visualizar) de la tabla al de edición (Editar). El modo de edición (Editar) permite entrar en una celda haciendo doble clic sobre la misma para modifcar cada uno de los valores de la matriz. También es posible seleccionar las filas y columnas, como se describe en el apartado anterior, y escoger una operación. En esta modalidad podrá encontrar los siguientes botones: Normalizar: para ser utilizado si desea normalizar los valores de la matriz.. De hecho, se puede dar el caso de que los valores de γ = 0° de los semiplanos C- sean diferentes entre sí, aunque el sistema de ensayo C-γ lo excluya por definición; esto puede depender de varios factores, tales como una alineación imperfecta de la luminaria en el goniofotómetro o ligeras variaciones de flujo durante el ensayo. • • Notas 100%: para devolver el rendimiento de la curva fotométrica a 100%, modificando el flujo. Esto es útil para las extrapolaciones de luminarias LED Pag. 27/46 Pestañas de Gráficos y Tablas Notas Alternativamente, es posible seleccionar un paso de Gamma o de C seleccionando el valor en los menús desplegables situados en la zona central. Volcar sobre Eje: seleccionar el semiplano y pulsar Volcar sobre eje. El programa volcará automáticamente el ensayo según dicho semiplano Ajustes: permite "ajustar" una fotometría de laboratorio. En los ensayos V-H reduce a cero los bordes. En los ensayos CGamma permite normalizar a Gamma 0°, realizar la media de los valores a 180° (si existen valores igual a 0 ajusta todo a 0), para volver el ensayo al 100% tras las operaciones de normalización en el caso de los ensayos absolutos. Copiar: permite la creación de una copia de la fila o columna seleccionada Pegar: permite pegar la fila o columna copiada anteriormente en el lugar de una fila o columna seleccionada en la tabla Rotación: permite rotar la matriz alrededor del eje z definiendo un ángulo de rotación. Pulsando sobre este botón se abrirá la ventana que se muestra más abajo, donde introducir el valor de rotación. Al hacer clic en el botón Ejecutar se podrá visualizar la nueva fotometría en la ventana de la derecha. Si la matriz presenta un número limitado de planos el programa proporcionará automáticamente su expansión (inserción de interpolación cuadrática de planos que faltan). Inclinación: permite la rotación alternativa de la matriz en los planos 0-180 (x) o 90-270 (y). Seleccionar el comando para abrir la ventana que se muestra más abajo, donde se puede introducir el valor de rotación y seleccionar el plano de rotación en el menú desplegable. Al hacer clic en el botón Ejecutar se podrá visualizar la fotometría en la ventana de la derecha. Si la matriz presenta un número limitado de planos el programa proporcionará automáticamente su expansión (inserción de interpolación cuadrática de planos que faltan). Alternativamente, es posible seleccionar un paso de Gamma o de C seleccionando el valor en los menús desplegables situados en la zona central. Pag. 28/46 Para copiar y pegar una fila o una columna, es necesario: Seleccionar la fila o columna que se desea copiar; Pulsar el botón Copiar Pulsar el botón Pegar Seleccionar la fila o columna que desea sustituir; Pestañas de Gráficos y Tablas Notas Simetrizar: crea una copia simetrizada de la curva fotométrica abierta; el comando abre una ventana de selección (ilustrada al lado) que, dependiendo de la forma CGamma o V-H de la medición fotométrica, presentará las siguientes opciones: • • Menú desplegable para la selección de la simetría (el número de posibles simetrías depende del número de semiplanos disponibles): • asymmetricCG: cambia el tipo de ensayo de simétrico a asimétrico • 0_180_Symmetric_CG: copia la mitad de la curva utilizando el plano C 0-180 como un espejo • 270_90_Symmetric_CG: copia la mitad de la curva utilizando el plano C 270-90 como un espejo • doubleSymmetricCG: copia un cuarto de la curva utilizando los planos C=0 y C=90 para volcar los cuatro sectores • rotoSymmetricCG: simetrización con respecto al plano C=0 • asymmetricV: cambia el tipo de ensayo de simétrico a asimétrico • H0SymmetricVH: simetrización con respecto a V • V0SymmetricVH: simetrización con respecto a H • doubleSymmetricVH • rotoSymmetricVH: simetrización con respecto al plano V=0 • Sección en la parte derecha en la que definir los datos de la nueva luminaria-ensayo. Para poder guardar el archivo creado, es necesario modificar los campos Nombre, Código y Familia con el fin de obtener una curva que se diferencie de la original Sección en la parte izquierda en la que definir el paso de los ángulos Gamma o V y de los semiplanos C o H, así como el valor máximo de Gamma Pag. 29/46 Pestañas de Gráficos y Tablas Notas Convertir: permite convertir la fotometría. El comando abre una ventana de selección (que se muestra al lado), que ofrece las siguientes opciones: • En la sección izquierda se puede definir el tipo conversión que se desea realizar (dependiendo del tipo de fotometría algunas opciones pueden estar desactivadas). Por ejemplo: de CG a VH, o de CG a CG viales (con planos rotados). • En la sección central se puede definir el paso de los ángulos Gamma o V y de los semiplanos C o H, así como el valor máximo de Gamma • En la sección izquierda se pueden definir los datos de la nueva luminaria-ensayo. Para poder guardar el archivo creado, es necesario modificar los campos Nombre, Código y Línea del Producto con el fin de obtener una curva que se diferencie de la original Pag. 30/46 Pestañas de Gráficos y Tablas Diagrama Polar y Diagrama Cartesiano Notas Los gráficos polares y cartesianos son útiles para mostrar los valores de las intensidades (matrices fotométricas) en forma de gráfico La diferencia entre los 2 gráficos depende del tipo de geometría aplicada para mostrar el mismo dato. Los elementos presentes en la ventana son: Indicación de las Dimensiones de la luminaria en [mm] Representación gráfica de los semiplanos C- seleccionados y su referencia (para una explicación acerca de cómo seleccionar los planos véase la sección Tabla Fotométrica de las Intensidades (Matriz Fotométrica C-Gamma o V-H) Indicación del Flujo Total de la Lámpara [lm] Rendimento luminoso [%] Indicación del valor máximo de intensidad [cd/klm] ] y de su posición de acuerdo con el tipo de coordenadas utilizado (CGamma o V-H) Polar Fecha de realización del ensayo Tipo de ensayo (simétrico, asimétrico, etc.) Cartesiano Pag. 31/46 Pestañas de Gráficos y Tablas Valoración del deslumbramiento UGR Notas La tabla UGR se calcula de acuerdo con la norma CIE 117 del año 1995, y es útil para comprobar la conformidad de la instalación con la norma EN12464 en lo que respecta al control del deslumbramiento molesto debido a la iluminación artificial. El índice UGR expresa el deslumbramiento molesto debido a la instalación de alumbrado, en función de la posición de las luminarias y de la luminancia de las paredes, desde el punto de vista de los usuarios. La tabla permite valorar los valores de UGR en condiciones de instalación estándar, es decir en áreas de planta rectangular, con un sólo tipo de luminaria dispuesto según una geometría regular dentro del local y desde los puntos de vista más desfavorables (longitudinal y transversal). Los valores UGR oscilan entre 10 y 30, donde 10 corresponde a la ausencia de deslumbramiento y 30 a un considerable deslumbramiento fisiológico. La norma EN 12464 contiene una tabla de valores límite de UGR para cada tipo de local, sin embargo, ésta sólo es válida para locales de planta rectangular que presenten una disposición geométrica de las luminarias. La tabla se calcula considerando como valor de interdistancia entre el observador y las luminarias 0,25 (valor per defecto en la CIE 117). Si se introduce un valor diferente, la tabla se puede calcular de nuevo de acuerdo con el nuevo parámetro. Pag. 32/46 Pestañas de Gráficos y Tablas Diagrama de Söllner del Deslumbramiento Notas En esta ventana es posible administrar el diagrama del deslumbramiento de Söllner según la norma CIE55. Los elementos presentes en esta ventana son los siguientes (iniciando por arriba): Tabla de valores de la Luminancia en cd/m2 para cada ángulo Clasificación e Cibse VDT Gráfico Söllner Gráfico de visualización de acuerdo con los modelos A y B Límite de la Luminancia: este botón abre una ventana en la que definir los valores límite para las curvas de luminancia, el ángulo límite y la etiqueta para identificar dicho límite. Dos botones permiten guardar los valores modificados en el archivo de configuración o cargar los valores guardados con anterioridad. Pag. 33/46 Pestañas de Gráficos y Tablas Valoración Eficiencia Energética IPEA Notas En esta ventana es posible evaluar la eficiencia energética de las luminarias para alumbrado público (de acuerdo con los criterios establecidos junto con Hera Luce). Es posible visualizar: la valoración IPEA (energética) y el diagrama: a la derecha de la ventana se muestra el gráfico con la clase energética de la luminaria; el documento IPEA: en este caso, a la derecha de la ventana se muestra una página A4 recopilación de todos los datos de certificación energética, que se puede imprimir seleccionando Archivo/Imprimir Pantalla. En la zona inferior se visualizan los datos siguientes: El tipo de Área: según se trate de una luminaria para viales. pistas ciclo-peatonales, aparcamientos o centros históricos de ciudades; El flujo de lámpara; El BLF o Eficiencia LED (en el caso de luminarias LED); El DLOR o DFF LED (en el caso de luminarias LED); La potencia de lámpara; La potencia de la luminaria Con excepción de los primeros, todos los demás datos se toman directamente de la fotometría. En todo caso, es posible modificarlos manualmente haciendo clic dentro del campo correspondiente y escribiendo el nuevo valor. En el campo Eficiencia Global se visualiza la eficiencia de la luminaria en lm/W. Este campo se calcula automáticamente y por lo tanto no se puede modificar. Por último, si hace clic sobre el botón Detalles es posible añadir datos importantes con respecto a la luminaria, como el código, la descripción, el precio, etc. Pag. 34/46 Pestañas de Gráficos y Tablas Reglamento EU n.874/2012 (lámp. y lumin.) Notas En esta ventana es posible crear la etiqueta energética de luminarias o lámparas de acuerdo con la normativa europea n. 874/2012. Lámparas: Es posibile definir: Los datos de identificación de la lámpara (fabricante y código); La direccionalidad de la luz, por medio de un menú desplegable (no direccional, direccional 120 ° o 90 °); La potencia y el flujo luminoso; El tipo de lámpara y de alimentación, por medio de un menú desplegable. Luminarias: Es posibile definir: Los datos de identificación de la luminaria (fabricante y código); El rango de classe compatibles por medio de dos menús desplegables La clase de la lámpara con la que se vende la luminaria; Indicación de si la luminaria contiene un modulo LED; El rango de clases incompatibles por medio de dos menús desplegables; Pag. 35/46 Pestañas de Gráficos y Tablas Vista y Rotación del Sólido Fotométrico Notas En esta ventana es posible visualizar en tres dimensiones el sólido fotométrico y hacerlo rotar en todas las direcciones. Los comandos en el panel son los siguientes: Rotación según los ejes X, Y y Z Potencia Luz: permite la variación de la intensidad de color con la que se representa el sólido, si la vista está configurada para Superficie Elección de los colores del sólido fotométrico: de la “luz” del sólido y del fondo. Para modificar los colores es suficiente hacer clic sobre el recuadro y seleccionar el nuevo color Visualizaciones posibles: Superficie, es decir, totalmente coloreado, o bien Wireframe Algunas casillas que permiten activar la visualización en el gráfico de: • ángulos Gamma • valores de intensidad • apertura del haz El sólido se puede desplazar con el ratón: • ejes C-Gamma o V-H • luminaria manteniendo pulsado el botón izquierdo para girar el sólido en torno al origen manteniendo pulsado el botón derecho para mover el sólido sobre el fondo (Pan) utilizando la rueda para acercar o alejar el sólido (zoom) Reset zoom/pan: transformacionescons permite restablecer las manteniendo pulsado el botón izquierdo y la tecla de mayúsculas (Shift), el sólido se acerca y se aleja (zoom) Pag. 36/46 Pestañas de Gráficos y Tablas Apertura del Haz Notas En esta ventana es posible administrar los gráficos del diagrama de apertura del haz. La ventana muestra los siguientes elementos: Altura Máxima [m]: es la distancia máxima a la cual realizar la evaluación del haz. Es una casilla editable y por lo tanto es posible definir el valor deseado. Porcentaje Máximo [%]: es el porcentaje del valor máximo para Gamma = 0 °, o con respecto al eje de máxima intensidad, según el cual se puede evaluar la apertura de haz de luz . Es una casilla editable y por lo tanto es posible definir el valor deseado. Vista Cono: permite seleccionar el tipo de vista entre Vista 3D y Vista 2D según el plano C-0/180° oe C-90/270° Valores de los Ejes de Apertura: muestra los valores de los segmentos OA, OB, OC y OD en función de la distancia del punto focal Gráfico y Tabla: los gráficos pueden ser de 2 tipos, en 3D y en 2D, 3D e 2D; éste último representa la sección del gráfico en 3D a lo largo de los planos longitudinales y transversales de la luminaria. El gráfico también muestra la indicación de la semiapertura según los 2 semiplanos principales, cuyo par se indica con Alfa y Beta: los pares de valores también pueden ser diferentes en función de si el haz es simétrico (los pares de Alfa y Beta son idénticos) o asimétrico (en este caso, los pares son diferentes) La tabla, en la parte superior de la ventana, muestra la indicación de la distancia de cada plano de cálculo (siempre se tienen en cuenta 5 distancias), del valor máximo de iluminancia [lux] a lo largo del eje del haz según la distancia y del valor medio de iluminancia [lux] en las áreas delimitadas. Los gráficos 2D muestran también el diámetro del haz [m] en función de la distancia. Pag. 37/46 Pestañas de Gráficos y Tablas Clasificación de datos Esta ventana muestra las clasificaciones internacionales de la luminaria. La ventana muestra los siguientes elementos: Notas fotométricas indicación del rendimiento (eficiencia) de la luminaria [%], del Flujo Total de la Lámpara [lm] y el Flujo emitido por la Luminaria [lm] los parámetros DRR (Direct Room Ratio) y RC (Room Class) en función del índice del local (RI) según la CIE52 la evaluación del flujo zonal, con el gráfico correspondiente, según la CIE52 clasificaciones internacionales tales como: • los códigos de flujo C.I.E. (ref. CIE52) • las clasificaciones fotométricas CIE, DIN alemana, UTE francesa y NBN belga la evaluación del flujo total emitido por la luminaria LOR [%], del flujo de la luminaria emitido hacia arriba en relación con el flujo de la lámpara ULOR [%] y del flujo de la uminaria emitido hacia abajo en relación con el flujo de la lámpara DLOR [%] los valores de UFF (ULOR/LOR) [%], DFF (DLOR/LOR) [%], FFR (ULOR/DLOR) [%], RN (ULOR/LOR) [%] y BLF (factor de multiplicación del alimentador) Pag. 38/46 Pestañas de Gráficos y Tablas Coeficientes de Utilización (CIE) Notas Esta ventana administra los factores de utilización y utilancia de acuerdo con la CIE52. La ventana muestra los siguientes elementos: Tipo Cálculo: elección entre los factores de utilización y utilancia Dist. Techo/Lum. en [m]: campo editable Dist. Techo/P. Trab. en [m] Normalización: normalizados Superficie (de Cálculo): se trata de la superficie sobre la que se realiza el cálculo de los factores y se puede seleccionar entre pared, techo y plano de trabajo (en general, se utiliza sólamente este último) Dist. Lum/P. Trab. en [m]: campo editable Raz (Razón) de Susp. (Suspensión): es decir, la razón entre la distancia luminarias/techo y la existente entre las luminarias y el plano de trabajo Montaje: posibilidad de elegir entre luminarias de iluminación directa (emisión de luz hacia abajo) e indirecta (emisión de luz hacia arriba) elección entre normalizados y no Matriz de factores de Utilización/Utilancia en función de los parámetros definidos, de los factores de reflexión de techo, friso, paredes y plano de trabajo y del índice K. Haciendo clic sobre uno de estos cuatro factores de reflexión se abre la ventana con la que modificarlos. Bastará después utilizar Guardar Config. …. para guardar las modificaciones dando a la nueva serie un nombre (las configuraciones de valores guardadas se pueden cargar pulsando sobre Cargar Config …. , mientras que pulsando sobre Valores por Defecto CIE se carga la serie estándar CIE) El índice se puede editar haciendo clic en el valor de K. Se muestran, por lo tanto, los valores de la relación entra la interdistancia entre las luminarias y la altura de la instalación. La ventana también muestra los siguientes botones: Guardar Config... (Configuración) para guardar una configuración definida mediante la modificación de los valores en la matriz de factores Cargar Config... (Configuración) para configuración de índices K y factores previamente guardada Valores por Defecto CIE para cargar los valores por defecto de acuerdo con las Recomendaciones CIE cargar una de reflexión La parte inferior también muestra los valores de SHR (Spacing to Height Ratio) según la norma americana LM53. Pag. 39/46 Pestañas de Gráficos y Tablas Diagrama Isolux Notas El gráfico representa la simulación de una curva fotométrica sobre un plano por medio de la representación isolux del cálculo de las iluminancias en un local estándar. Los resultados se pueden visualizar en las seis paredes más el plano de trabajo. La contribución de las interreflexiones no se tiene en cuenta en el cálculo. Algunos de los parámetros de la ventana se pueden modificar para obtener una visualización personalizada. Estas personalizaciones se refieren principalmente a: las dimensiones y la altura (expresada en metros) del plano de trabajo del local la posición X, Y y Z, así como la rotación X, Y y Z, de la luminaria con respecto al centro del local en la lista. En este caso es necesario hacer clic dos veces sobre las coordenadas para ver la ventana en la que modificar los datos la selección del plano sobre la que visualizar las curvas correspondientes al suelo, al plano de trabajo, al techo y a las cuatro paredes el modo de visualización de los resultados enetre valores absolutos (en lux), porcentajes o unitarios El programa permite la gestión de más de una luminaria del mismo tipo, pulsando el botón Añadir Luminaria. De esta manera se abre la ventana de entrada en la que definir tanto las coordenadas como las rotaciones. Para modificar estas coordenadas, basta seleccionar la luminaria de la lista y pulsar el botón Modificar Posición. En este caso también se abrirá una ventana en la que escribir las nuevas coordenadas. Los otros parámetros seleccionables son: Texto: muestra los valores en lux en los puntos en los que se ha realizado el cálculo Líneas: muestra las líneas de las curvas isolux y los valores límite correspondientes Sombreado: muestra el estado de las iluminancias en varios tonos de gris Máximos: muestra el punto o puntos en los que se encuentran los valores máximos de iluminancia Luminaria: muestra u oculta el dibujo de la luminaria Opc. (Opciones) Avanzadas: personaliza las impresiones y la vista en pantalla (véase el capítulo Opciones Avanzadas) Retícula: muestra la retícula dimensional Número de las líneas: muestra u oculta los valores en el gráfico isolux Pag. 40/46 Pestañas de Gráficos y Tablas Diagrama Isocandela Notas El gráfico muestra la representación del movimiento de los valores isocandela de una curva fotométrica mediante diferentes tipos de proyección. Es posible intervenir de forma dinámica, tanto en la inclinación como en la rotación de la luminaria. En esta ventana es posible configurar de los siguientes parámetros: Ángulo Lum. (Luminaria): se trata del ángulo de inclinación de la luminaria alrededor del eje horizontal que pasa por el centro luminoso y paralelo al plano c 0-180° Rotación Lum. (Luminaria): se trata del ángulo de rotación alrededor del eje vertical que pasa por el centro de la luminaria Valor: para expresar los valores de las curvas entre valores absolutos o porcentajes Vista: un menú desplegable permite elegir entre las siguientes opciones: • Todo: representa todo el hemisferio • Superior: representa la parte superior del hemisferio que corresponde a la iluminación indirecta • Inferior: representa la parte inferior del hemisferio que corresponde a la iluminación directa Proyección: un menú desplegable permite elegir entre las siguientes opciones: • Ortogonal • Equivalente – de acuerdo con la norma CIE 31-34 para la representación de fotometrías para viales, con la indicación de los valores de throw y spread • Estereográfica • Sinusoidal • Cartesiano Para cada una de estas representaciones se puede mostrar el valor máximo, los valores sobre las curvas de nivel, el de throw y el de spread. Opc. Avanz. (Opciones Avanzadas): para personalizar los parámetros de impresión y de la vista en pantalla (véase el capítulo Opciones Avanzadas) Pag. 41/46 Pestañas de Gráficos y Tablas Opciones Avanzadas (Isolux) Notas Pulsando el botón Opc. Avanz. (Opciones Avanzadas) tanto en la pestaña diagrama Isolux como en la pestaña Diagrama Isocandela, aparece la ventana que se muestra a la derecha en la que es posible definir las siguientes características: Número y color de cada curva: haciendo clic dos veces sobre el valor en la lista de la izquierda se abre la ventana de entrada del valor numérico y del color. Aquí es posible modificar los valores de referencia y los colores de las curvas, depués es necesario pulsar el botón Ok para confirmar Niveles Automáticos: en esta sección se pueden definir siguientes elementos: • Mínimo: el valor mínimo de la primera curva que se ha de diseñar • Máximo: el valor máximo de la última curva que se ha de diseñar • Delta: el paso entre una curva y la siguiente Esta sección también incluye los botones Aplicar, con el que aplicar los valores definidos y actualizar automáticamente la lista de la izquierda, y Niveles por Defecto, con el que volver a activar los valores por defecto La ventana muestra también los siguientes botones: Añadir Nivel: para añadir un una nuova curva que se desea representar Ajustes de color: Definir Colores Óptimos para la Vista en Pantalla: para cargar la paleta de colores predeterminados óptimos para la vista en pantalla Definir Colores Óptimos para la Impresión: para cargar la paleta de colores predeterminados óptimos para las impresiones • Color de Fondo, es decir, el fondo del gráfico • Color del Texto en Isolux, es decir, el valor de cada isolux. Se puede escoger entre dos opciones: • Color de la curva: para utilizar el grupo de colores para cada curva • Fijo: para aplicar el color seleccionado para todos los textos • Color del Texto, es decir, el color de todos los textos • Sombreado oscuro y Sombreado claro, es decir, el color que se aplica a la sombra, cuando se selecciona Sombreado en la pestaña isolux Pag. 42/46 Pestañas de Gráficos y Tablas Tabla y diagrama de la Luminancia Notas En esta pestaña se muestran los valores de luminancia del sólido fotométrico expresados en el sistema CG. Los planos C tienen el espaciamiento de 10 °, mientras que los ángulos g tienen pasos de 5 ° entre 0 ° y 45 ° después de 1 grado. La pantalla muestra una ventana dividida en dos secciones: la primera, a la izquierda, muestra los valores recogidos en una tabla La segunda, a la derecha, muestra los semiplanos C representados como un diagrama polar Al seleccionar una línea de valores de ángulos G, se puede ver el gráfico de valores de luminancia. Es posible configurar los valores de color, tipo de línea (llena, quebrada, punteada punto guión y guión largo), así como el grosor (anchura) de cada línea del gráfico. Pag. 43/46 Pestañas de Gráficos y Tablas Clasificación Vial Notas Esta ventana administra los factores de utilización de luminarias para alumbrado público de viales. En esta ventana se pueden configurar los siguientes ajustes: Inclinación: comando para modificar la inclinación de la luminaria. Un recuadro dentro del gráfico muestra la percepción visual de dicha inclinación Escala x: El gráfico muestra las líneas de los factores de utilización divididos entre el lado de la acera y el lado del vial. Estos datos pueden ser presentados como la relación entre la distancia y la altura o en ángulos Debajo del gráfico se muestran los siguientes valores referidos a la luminaria: los valores de Throw y de Spread el índice SLI la clasificación CIE la clasificación IES el DLOR el ULOR el rendimento total el valor de RN el índice de deslumbramiento la clase de intensidad luminosa Pag. 44/46 Pestañas de Gráficos y Tablas Clasificación Vial IES TM-15 Notas Esta ventana muestra la clasificación fotométrica de los viales de acuerdo con las normas estadounidenses. La tabla de la izquierda muestra los valores relacionados con la distribución fotométrica en el espacio de la luminaria, en porcentajes, de acuerdo con las clasificaciones IESNA TM 15-07 (Luminaire Classification System). La parte inferior de la tabla también pone de relieve la clasificación real de la curva fotométrica de acuerdo a las indicaciones IESNA, tanto en lo que se refiere a las clases de deslumbramiento como en lo que se refiere a la distribución en el espacio de la curva fotométrica El gráfico siguiente muestra en el espacio 2D los valores encontrados en la tabla, y destaca el porcentaje de luz emitida en las distintas secciones espaciales, expresada en secciones angulares (en el caso ilustrado, el mayor porcentaje de luz está contenido entre 30° y 60°). Dicho en otros términos, el gráfico circular representa la cantidad de luz, en porcentajes, emitida por la luminaria, subdividida en segmentos, compuestos por los ángulos de emisión. El gráfico de la derecha reproduce la emisión a nivel del suelo de la luminaria, destacando la clasificación fotométrica de la luminaria según la norma IESNA. El circulo rojo dentro del gráfico representa la máxima emisión e la luminaria y permite hallar el Spread. La curva roja representa la isocandela con relación al 50% del máximo. Para encontrar el tipo relacionado con la luminaria es necesario comprobar donde queda el segmento de isocandela del 50% del máximo dentro del segmento en el que se encuenta el máximo y ver en qué segmento se encuentra (Tipo I, II, III, IV). Pag. 45/46 La imagen resume el esquema de representación del BUG (Backlight – retroiluminación- en amarillo, Uplight –luz indirecta- en azul, Glare deslumbramiento- en verde), según la TM-15-07 (revisada). La subdivisión en zonas deriva del sistema de clasificación de la luminaria (LCS) y permite la comparación entre las diversas luminarias para exteriores. El análisis de la emisión fotométrica de la luminaria según el BUG permite la clasificación ,tanto en lo respecta al tipo al tipo de emisión fotométrica, como a la clase de deslumbramiento Pestañas de Gráficos y Tablas Valoración Interdistancia Emergencia Notas Cálculo de las interdistancias entre luminarias para el cálculo de iluminación de emergencia, de acuerdo con la norma. El cálculo se lleva a cabo mediante la colocación de las luminarias a diferentes alturas y se muestran los resultandos según los esquemas de interdistancias que se muestran a la derecha de la tabla. Las interdistancias A, B, C y D se refieren a las rutas de evacuación; el cálculo se realiza en un pasillo estándar de 1m de ancho. Las interdistancias E, F, G e H se refieren a las zonas antipánico; el cálculo se realiza excluyendo una franja de 0.5m a lo largo de las paredes. Las casillas rojas indican que la uniformidad min/max es menor que 40:1 y que, por lo tanto, los valores son no conformes, mientras que los colores de las otras casillas se utilizan únicamente para mejorar la legibilidad En la parte inferior de la pantalla aparece un gráfico que muestra el perfil de los lux que resultan entre dos luminairas. Los campos editables aquí permiten hacer variaciones interactivas en el gráfico: Hm: altura de la instalación Plano C: indica la rotación de los planos C en el eje Distancia: entre dos luminarias Los valores están expresados en metros. Pag. 46/46
© Copyright 2025