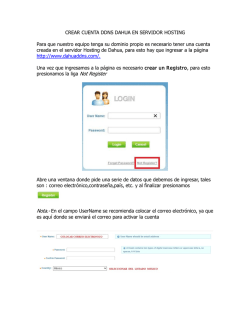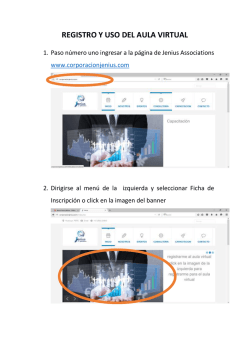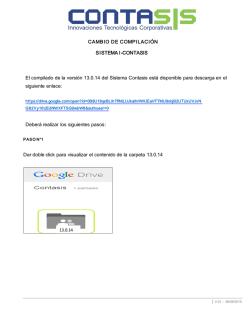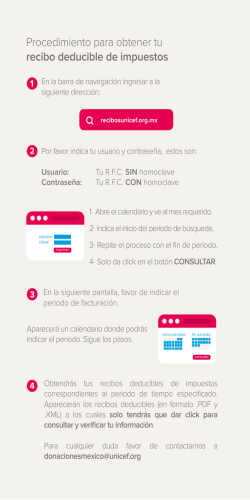Manual - sistema de control transporte
MANUAL DE USUARIO SISTEMA DE CONTROL DE TRANSPORTE SOPORTE IDEAL P á g i n a 1 | 42 Contenido INICIANDO EN EL SISTEMA .................................................................................................................4 DENTRO DEL SISTEMA ........................................................................................................................5 CONFIGURACIÓN (PARAMETROS) ......................................................................................................6 UNIDAD ..........................................................................................................................................6 INGRESAR UNIDAD .....................................................................................................................7 DETALLE UNIDAD........................................................................................................................8 DATOS UNIDADES.......................................................................................................................9 UNIDAD MANTENIMIENTO ........................................................................................................9 PERSONAL ....................................................................................................................................11 INGRESAR NUEVO ....................................................................................................................12 DATOS PERSONAL ....................................................................................................................13 PERSONAL MANTENIMIENTO...................................................................................................13 USUARIOS .....................................................................................................................................14 INGRESAR NUEVO ....................................................................................................................15 DATOS USUARIO .......................................................................................................................15 USUARIO MANTENIMIENTO .....................................................................................................16 CLIENTES ......................................................................................................................................16 INGRESAR NUEVO ....................................................................................................................17 DATOS CLIENTE ........................................................................................................................18 CLIENTE MANTENIMIENTO......................................................................................................18 RUTA ............................................................................................................................................19 INGRESAR NUEVA.....................................................................................................................20 DATOS RUTA.............................................................................................................................20 RUTA MANTENIMIENTO ...........................................................................................................21 VIAJES ...............................................................................................................................................21 NUEVO VIAJE ................................................................................................................................22 CREAR NUEVO VIAJE.................................................................................................................22 NUEVO CONCENTRADO ...............................................................................................................25 CONCENTRADOS ......................................................................................................................25 INICIO ...............................................................................................................................................26 VIAJE MANTENIMIENTO ...............................................................................................................26 P á g i n a 2 | 42 DETALLE VIAJE ..............................................................................................................................27 CONCENTRADO MANTENIMIENTO ..........................................................................................27 DETALLE VIAJE (MONITORISTA)....................................................................................................28 SEGUIMIENTO ..........................................................................................................................28 SEGUIMIENTO CONCENTRADO ................................................................................................32 INICIO EVIDENCIAS ...........................................................................................................................34 DOCUMENTOS .............................................................................................................................35 INICIO FACTURACIÓN .......................................................................................................................37 REPORTES .........................................................................................................................................37 VIAJES ...........................................................................................................................................38 REPORTE VIAJES .......................................................................................................................38 OPERADOR ...................................................................................................................................39 DETALLE OPERADOR.................................................................................................................39 CLIENTE ........................................................................................................................................40 DETALLE POR CLIENTE ..............................................................................................................40 GENERAL ......................................................................................................................................41 DATOS GENERAL.......................................................................................................................42 P á g i n a 3 | 42 INICIANDO EN EL SISTEMA Para entrar al sistema de control de transpote es necesario tener internet ya que dicho sistema trabaja en tiempo real para compartir información con los usuarios correspondientes. Para entrar al sistema es necesario teclear la dirección de internet que se les ha sido asignada, es importante que se abra en Google Chrome, por ejemplo: http://control-alians.com/ Una vez introducida la dirección visualizaremos la siguiente imagen. Como podemos ver el sistema nos pide un usuario y contraseña para poder entrar en él, en este caso como el administrador de sistema debe de proporcionar un usuario y contraseña a cada persona que esté involucrada con la operación del sistema. Ejemplo: Usuario: Juan Contraseña: ****** P á g i n a 4 | 42 DENTRO DEL SISTEMA Una vez que hayas introducido el usuario y contraseña que nos corresponde se abrirá una pantalla que acorde a los privilegios y permisos que tengamos se vera de la siguiente manera: En la parte superior tenemos el menú, que contiene los módulos con los cuales tendremos acceso a las acciones que queramos realizar. De igual manera tenemos la opción de “Cerrar Sesión”, la que nos permitirá cerrar el acceso al sistema cuando se termine de ocupar. *NOTA: Para muchas funciones dentro del sistema es necesario habilitar la visualización de ventanas emergentes. P á g i n a 5 | 42 CONFIGURACIÓN (PARAMETROS) Entramos al módulo de “Parámetros” donde se desplegarán las siguientes opciones. UNIDAD Entramos al módulo de “Unidad” P á g i n a 6 | 42 Ingresamos la palabra y presionamos “Buscar” cuando necesitemos encontrar un registro en específico. (MARCA, TIPO UNIDAD, MODELO, PLACAS, ESTATUS y ECONOMICO). Ingresamos aquí cuando necesitemos agregar un detalle de una unidad ya registrada. Ingresamos aquí cuando necesitemos agregar una nueva unidad. Aquí encontraras la lista de unidades INGRESAR UNIDAD Se despliega una lista de tipos de unidades de transporte en general. P á g i n a 7 | 42 DETALLE UNIDAD Se despliega una lista de las unidades dadas de alta por Placas y muestra el tipo de unidad Es importante dar de alta el rendimiento para que al dar de alta un viaje nos brinde el requerimiento en litros. El sistema NO te dejara registrar una unidad que ya tenga un detalle registrado. P á g i n a 8 | 42 DATOS UNIDADES Dentro de las unidades ya registradas se tiene la opción de ver los datos de la unidad dando click en el tipo de unidad. UNIDAD MANTENIMIENTO Podemos hacer mantenimiento modificando algún dato y posterior dando click en “Modificar” o bien eliminar el registro completo de la unidad. P á g i n a 9 | 42 La opción de “Detalle unidad” solo aparece si previamente ya se dio de alta un detalle, de lo contrario la opción no aparece y se tendrá que hacer lo dicho en el punto DETALLE UNIDAD Esta opción nos da la posibilidad de realizar modificaciones al detalle de cada unidad P á g i n a 10 | 42 PERSONAL Entramos al módulo de “Personal” Ingresamos la palabra y presionamos “Buscar” cuando necesitemos encontrar un registro en específico. (NOMBRE y RFC). Ingresamos aquí cuando necesitemos agregar un nuevo empleado. Aquí encontraras la lista de empleados Scroll, para ver más columnas de datos. P á g i n a 11 | 42 INGRESAR NUEVO Ingresamos datos generales del empleado. Nota: es indispensable primero dar de alta un empleado para registrar un usuario a su nombre. Hay que dar de alta primero una unidad para ligarla al operador. P á g i n a 12 | 42 DATOS PERSONAL Dentro de los empleados ya registrados se tiene la opción de ver los datos del personal dando click en el nombre. PERSONAL MANTENIMIENTO Podemos hacer mantenimiento modificando algún dato y posterior dando click en “Modificar” o bien eliminar el registro completo del personal. P á g i n a 13 | 42 USUARIOS Entramos al módulo de “Usuarios” Ingresamos la palabra y presionamos “Buscar” cuando necesitemos encontrar un registro en específico. (USUARIO, PERFIL y NOMNBRE) Ingresamos aquí cuando necesitemos agregar un nuevo usuario. Aquí encontraras la lista de usuarios P á g i n a 14 | 42 INGRESAR NUEVO Al dar de alta un Usuario primero se tiene que dar de alta al empleado para poder ligar el usuario al nombre del personal DATOS USUARIO Dentro de los usuarios ya registrados se tiene la opción de ver los datos del registro dando click en el usuario. P á g i n a 15 | 42 USUARIO MANTENIMIENTO Podemos hacer mantenimiento modificando algún dato y posterior dando click en “Modificar” o bien eliminar el registro completo del usuario. CLIENTES Entramos al módulo de “Clientes” P á g i n a 16 | 42 Ingresamos la palabra y presionamos “Buscar” cuando necesitemos encontrar un registro en específico. (RAZÓN SOCIAL, RFC y CONTACTO) Ingresamos aquí cuando necesitemos agregar un nuevo cliente. Aquí encontraras la lista de clientes INGRESAR NUEVO Ingresamos datos generales del cliente P á g i n a 17 | 42 DATOS CLIENTE Dentro de los clientes ya registrados se tiene la opción de ver los datos del registro dando click en la razón social. CLIENTE MANTENIMIENTO Podemos hacer mantenimiento modificando algún dato y posterior dando click en “Modificar” o bien eliminar el registro completo del cliente. P á g i n a 18 | 42 RUTA Entramos al módulo de “Ruta” Ingresamos la palabra y presionamos “Buscar” cuando necesitemos encontrar un registro en específico. (LUGAR DE CARGO y DESTINO) Ingresamos aquí cuando necesitemos agregar una nueva ruta. Aquí encontraras la lista de rutas P á g i n a 19 | 42 INGRESAR NUEVA Ingresamos datos generales del cliente. Es importante ingresar los kilómetros ya que con ellos se calculan el combustible necesario para cada viaje DATOS RUTA Dentro de las rutas ya registradas se tiene la opción de ver los datos del registro dando click en lugar de carga. P á g i n a 20 | 42 RUTA MANTENIMIENTO Podemos hacer mantenimiento modificando algún dato y posterior dando click en “Modificar” o bien eliminar el registro completo de la ruta. VIAJES Entramos al módulo de “Viajes” donde se desplegarán las siguientes opciones. P á g i n a 21 | 42 NUEVO VIAJE Entramos al módulo de “Nuevo Viaje” CREAR NUEVO VIAJE En la opción de cliente se desplegará la lista de clientes dados de alta. P á g i n a 22 | 42 Al seleccionar la ruta previamente dada de alta, nos mostrara los siguientes datos: Kilómetros, Casetas Efectivo e IAVE Al seleccionar el operador, nos mostrara los siguientes datos de la unidad ligada a su nombre: # Económico, Tipo de unidad, Modelo, Rendimiento, Carga Max y Litros Requeridos (de acuerdo a la ruta seleccionada) P á g i n a 23 | 42 Al seleccionar “Agregar alerta” el sistema nos arrojara una serie de avisos previo a que se cumpla la hora del servicio, una hora y media, una hora y 30 minutos antes. (Solo aparece con el perfil “Monitorista”) Al cerrar la alerta desde esta opción la acción solo cerrara la ventana mas no dejara de emitir la alerta Si Agregamos un comentario detendrá la emisión de alertas, solo las que corresponden al rango establecido, y al iniciar el siguiente rango de tiempo se emitirá una nueva alerta hasta llegar a estar a 30 minutos de la cita. P á g i n a 24 | 42 NUEVO CONCENTRADO Entramos al módulo de “Nuevo Concentrado” CONCENTRADOS Solo nos aparecerán las Carta Porte donde su estatus siga en “Asignación de Viajes “ P á g i n a 25 | 42 INICIO Se Ingresa al Detalle del Viaje Ingresamos al Mantenimiento del Registro Aquí nos aparecerán todos los viajes dados de alta y de acuerdo al perfil del usuario podrá verlos por el estatus correspondiente a su perfil. VIAJE MANTENIMIENTO Se requiere el ID para hacer la modificación, además de tener la opción de eliminar el viaje P á g i n a 26 | 42 DETALLE VIAJE El total de cajas es la suma total que va registrando el monitorista en cada tiro El Costo por Maniobra solo se visualiza con perfil Administrador, Coordinador y Facturación Con los perfiles de Administrador y Coordinador puedes ingresar al mantenimiento. CONCENTRADO MANTENIMIENTO Podemos hacer mantenimiento modificando algún dato y posterior dando click en “Modificar” o bien eliminar el registro completo del concentrado. P á g i n a 27 | 42 DETALLE VIAJE (MONITORISTA) Con el perfil de monitorista nos aparece la opción de “Seguimiento” Selección para dar seguimiento a concentrados SEGUIMIENTO Aquí se despliega los estatus de acuerdo al seguimiento. P á g i n a 28 | 42 Con este estatus damos inicio al seguimiento, ya que al insertarlo se hace cambio de estatus en el viaje a “En Ruta” Nuevo Estatus Se empiezan a ingresar datos a la bitácora de Seguimiento P á g i n a 29 | 42 Con el estatus “Llegada a destino” nos aparece una nueva opción y seleccionar un sub estatus de acuerdo a la acción que se esté realizando. Seleccionando “Descargando” el monitorista puede incluir cuantas cajas se descargarán en ese tiro. P á g i n a 30 | 42 Al colocar “Flete terminado” estamos dando por terminado el seguimiento al viaje para que pase al siguiente estatus “En Liberación” Nuevo estatus correspondiente a perfil de Evidencias P á g i n a 31 | 42 SEGUIMIENTO CONCENTRADO Aquí se despliega los estatus de acuerdo al seguimiento del concentrado. Seleccionando “Descargando” el monitorista puede incluir cuantas cajas se descargarán en ese tiro. P á g i n a 32 | 42 Acumulado de cajas descargadas. Nos dice que es un registro insertado desde un concentrado Al colocar el estatus de “Salida del lugar de tiro” se finaliza el mismo y se torna en un color gris indicando que no hay más registros que ingresar en el mismo. P á g i n a 33 | 42 Dentro del perfil del monitorista solo observara los viajes con estatus “Asignación de Viajes y En Ruta” INICIO EVIDENCIAS Ingresar a detalles del viaje Selección de documentos completos o incompletos. Al dar click al espacio se puede ingresar un comentario. P á g i n a 34 | 42 DOCUMENTOS Seleccionando Completos el estatus cambia a “Entrega evidencias Cliente” Al seleccionar Incompletos, aparece un cuadro de texto para ingresar comentarios y el estatus cambia a “Documentos incompletos” P á g i n a 35 | 42 Al tener los documentos completos aparece el botón “Revisión” donde al presionarlo confirmamos que el cliente ya tiene los documentos para su revisión. El estatus cambia a “En Revisión” Ya que el cliente regresa los documentos revisados y autorizados podemos liberar el viaje dando click en el botón “Liberar” P á g i n a 36 | 42 INICIO FACTURACIÓN Se puede observar los viajes con estatus Liberadas y el detalle del mismo REPORTES Entramos al módulo de “Reportes” donde se desplegarán las siguientes opciones. P á g i n a 37 | 42 VIAJES Entramos al módulo de “Viajes” REPORTE VIAJES Nos despliega una lista con distintos filtros de búsqueda de los viajes registrados Información completa de cada viaje Posibilidad de exportar datos en Excel (solo Administrador) P á g i n a 38 | 42 OPERADOR Entramos al módulo de “Operador” DETALLE OPERADOR Seleccionando el nombre nos envía a la página para ver los datos completos del operador. Podemos hacer la búsqueda con la lista de operadores dados de alta y colocando un lapso de fechas Posibilidad de exportar datos en Excel (solo Administrador) P á g i n a 39 | 42 CLIENTE Entramos al módulo de “Cliente” DETALLE POR CLIENTE Podemos hacer la búsqueda con la lista de clientes dados de alta y colocando un lapso de fechas P á g i n a 40 | 42 Seleccionando el cliente nos envía a la página para ver los datos completos del cliente. Posibilidad de exportar datos en Excel (solo Administrador) GENERAL Entramos al módulo de “General” P á g i n a 41 | 42 DATOS GENERAL Podemos hacer la búsqueda filtrada por CARTA PORTE, NOMBRE y # ECONÓMICO Nos muestra todos los reportes en general. Soporte Ideal Copyright © 2016. IT Francisco Mercado Martínez, Todos los Derechos Reservados. P á g i n a 42 | 42
© Copyright 2025