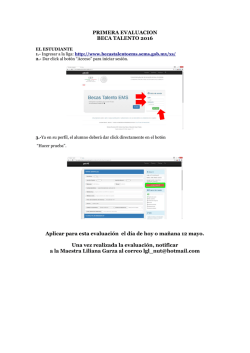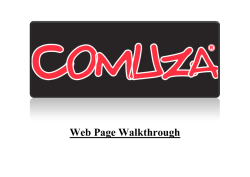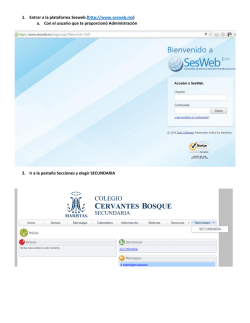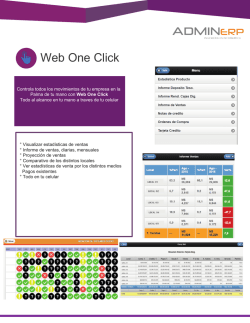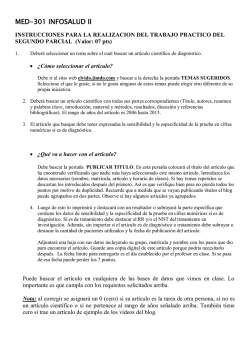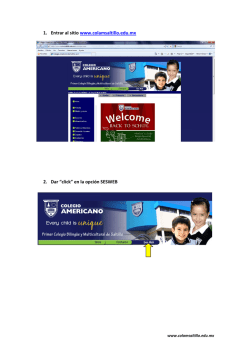Documento Anexo - Universidad Tecnológica de Pereira
MANUAL DE USUARIO PROTOTIPO WEB SISTEMA DE GESTION DE INFORMACION DE MONITORIAS ACADEMICAS PARA EL PROGRAMA DE INGENIRIA DE SISTEMAS Y COMPUTACION DE UTP JUAN DAVID HERRERA MARTÍNEZ SEBASTIAN ZAPATA COLORADO INGENIERIA DE SISTEMAS Y COMPUTACION UNIVERSIDAD TECNOLOGICA DE PEREIRA 2016 CONTENIDO Pagina 1. INTRODUCCION 1 2. PERFIL MONITOR 1 2.1 Acceso Al Prototipo 1 2.2 Registrarse 2 2.3 Iniciar Sesión 3 2.4 Dashboard 3 2.5 Pestaña Monitorias 4 2.5.1 Iniciar Monitorias 5 2.5.2 Ingresar Estudiantes 6 2.5.3 Registrar Estudiantes 8 2.5.4 Finalizar Monitoria 9 2.6 Pestaña Registro De Horas 2.6.1 Control de Asistencia de Estudiantes 3. 11 12 2.7 Cerrar Sesión 13 2.8 Cambiar Contraseña 14 PERFIL ADMINISTRADOR 15 3.1 Acceso Al Prototipo 15 3.2 Iniciar Sesión 15 3.2.1 Cerrar Sesión 16 3.2.2 Cambiar Contraseña 17 3.3 Dashboard 17 3.4 Pestaña Solicitudes 18 3.4.1 Rechazar Solicitud 19 3.4.2 Aprobar Solicitud 19 3.5 Pestaña Solicitudes Rechazadas 19 3.5.1 Reestablecer Solicitud 20 3.6 Pestaña Monitores 20 3.6.1 Inhabilitar Monitor 21 3.6.2 Eliminar Monitoria 21 3.6.3 Crear Monitoria 21 3.6.4 Ver Monitorias del Monitor 23 3.6.5 Control de Asistencia de Estudiantes 24 3.7 Pestaña Monitores Inactivos 25 3.7.1 Habilitar Monitor 26 3.8 Pestaña Consolidado de Horas 3.8.1 Ver Historial de Horas de Monitores 3.9 Pestaña Control 3.9.1 Ver Pings de Monitores 26 26 27 28 1. INTRODUCCION Este manual de usuario se tratará los conceptos y funcionalidades básicas para el manejo del prototipo web dados los dos perfiles (Administrador y Monitor) que se encuentran activos y en capacidad de ejecutar acciones para la interacción de actividades. 2. PERFIL MONITOR 2.1 Acceso al Prototipo Para hacer uso de todas las funcionalidades del prototipo web, se debe acceder desde cualquier navegador de internet de última generación a la siguiente dirección URL en la barra de navegación: 104.131.80.25 Esta dirección lo guiará a la página inicial o Index donde le mostrará el formulario para iniciar sesión o registrarse si aún no tiene una cuenta. 1 2.2 Registrarse Un monitor que desee iniciar sesión es necesario tener una cuenta activada por el Administrador del prototipo. Para esto, es necesario dar click en “Registrarse” en la barra de navegación de la página web en la parte superior, en el extremo derecho de la página web se carga una vista donde se despliega un formulario con los datos que son necesarios diligenciar para efectuar un proceso de registro. Para que el registro se realice satisfactoriamente, se deben completar los campos de los formularios con la información requerida como también necesario y de vital importancia cargar una firma en formato .JPG o .PNG, de no ser así, NO se podrá realizar el debido registro. La firma debe de realizar con una tableta digitalizadora y exportada en cualquiera de los formatos de archivos previamente mencionados. El administrador del prototipo debe de tener una digitalizadora para ayudar a realizar este proceso o en la salas donde se prestarán el servicio de monitorias. Una vez diligenciado todos los campos y seleccionado el archivo de la firma en las extensiones mencionadas previamente, debe dar click en “Solicitar Registro” para finalizar satisfactoriamente el proceso. Después de esto, volverá a la página inicial o Index del prototipo para iniciar sesión. 2 2.3 Iniciar Sesión Hasta que el administrador del prototipo no acepte su solicitud de registro, NO podrá iniciar sesión. Comuníquese con el administrador para agilizar el estudio y posterior aprobación o rechazo de su solicitud. Una vez aceptada la solicitud por parte del administrador, debe de completar los campos del inicio de sesión y dar click en “Iniciar Sesión “ 2.4 Dashboard Una vez iniciada la sesión, se carga una vista donde se encuentran las funcionalidades del Monitor o también denominado “Dashboard”. En dicha vista se visualizan dos enlaces llamados: “Monitorias” y “Registro Mensual”. 3 2.5 Pestaña Monitorias En este enlace se puede observar una tabla que contiene las monitorias creadas por el administrador del prototipo y con las que usted como monitor puede empezar a trabajar registrando a los estudiantes que ingresen a las salas de computo. Detalles de la tabla: Nombre: De la monitoria a la cual se habilitó. Estado: Se muestra si está Activa o En Espera. 4 Historial Trabajado: Esto hace referencia al tiempo total trabajado para esa monitoria desde que fue creada por el administrador. Si este campo se encuentra vacío, significa que usted no ha registrado actividad en esa monitoria. Fecha de Inicio: Muestra la fecha en la cual usted puede hacer uso de la monitoria para trabajar. Fecha de Finalización: Muestra la fecha en la que se encontrará activa la monitoria, una vez se cumpla dicha fecha, NO podrá seguir trabajando en esa monitoria. Al dar click en el nombre de las monitorias que están en la tabla, se puede acceder a ella para empezar a registrar estudiantes que ingresen a las salas de cómputo. 2.5.1 Iniciar Monitorias Para comenzar a trabajar es necesario dar click en “Iniciar Monitoria”. Si usted accedió a una monitoria en una fecha en la cual no es acorde a la establecida por el administrador del prototipo, el botón “Iniciar Monitoria” NO aparecerá. 5 Al dar click saldrá un mensaje de advertencia el cual dice: “¿Está seguro de que desea iniciar esta monitoria?”. Si está de acuerdo debe dar click en “Aceptar”, en caso contrario en “Cancelar”. Al dar click en “Aceptar”, se cargará una nueva vista donde es necesario ingresar la firma del monitor con un archivo desde su computador con extensión .JPG o .PNG con ayuda de una tableta digitalizadora. Si no se carga está opción, no se puede realizar la monitoria. Al seleccionarla, debe dar click en “Guardar”. 2.5.2 Ingresar Estudiantes Al iniciar la monitoria satisfactoriamente se debe mostrar una nueva vista donde el monitor puede ingresar el Código y lar firma en formato digital de los estudiantes que van a hacer uso de las salas de computo. 6 Para ingresar el código, se puede hacer mediante el teclado digitando dicho número o con ayuda de un lector óptico de código de barras en el campo “Código”, luego debe dar click en cualquier parte de la página para que cargue el estudiante con el nombre completo. Una vez identificado el estudiante aparecerá el botón “OK”. Posteriormente se debe seleccionar el archivo de imagen que contiene la firma del estudiante en extensión .JPG o .PNG para que sea válida. Para finalizar el ingreso es necesario dar click en el botón “OK”. 7 Ya ingresado el estudiante, éste registro se debe cargar automáticamente en la lista con los datos necesarios y desapareciendo el botón “OK”. A partir de este momento se puede hacer ingreso de más estudiantes siguiendo el mismo procedimiento descrito en esta sección. 2.5.3 Registrar Estudiantes Si no se encuentra registrado el estudiante al momento de ingresar el código con ayuda del teclado o de un lector óptico de código de barras, se mostrará un mensaje informando “Estudiante NO encontrado”. Dando click en “Aceptar”, se mostrará una ventana modal permitiendo el registro del estudiante. 8 Debe ingresar los datos que se piden en el formulario y seleccionar el archivo de imagen que contiene la firma del estudiante con ayuda de una tableta digitalizadora. Posteriormente se debe dar click en “Guardar” y se cerrará la ventana modal automáticamente. A partir de este momento es posible ingresar al nuevo estudiante en la lista. Si opta por la opción “Cancelar”, dicho registro NO se realizará satisfactoriamente y el estudiante NO quedará guardado en la base de datos. 2.5.4 Finalizar Monitoria Para realizar este proceso, de click al botón rojo en la parte inferior de la página web “Finalizar Monitoria”, esto cargará una ventana modal en la cual se debe seleccionar el archivo de imagen con la firma del monitor realizada con ayuda de una tableta digitalizadora. Se debe dar click en “Guardar” para efectuar la finalización exitosamente. Si opta por la opción “Cancelar”, el cierre de la monitoria NO se llevará a cabo y se puede continuar ingresando estudiantes en la lista. 9 Una vez finalizada la monitoria, se cargará una vista en la cual puede volver a iniciar una nueva monitoria para la misma asignatura de trabajo presionando el botón “Iniciar Monitoria” o si quiere ir al “Dashboard” es necesario en la barra de navegación del prototipo, dar click en el botón “SGMUTP” 10 2.6 Pestaña Registro De Horas En esta pestaña se puede visualizar una tabla con las monitorias creadas por parte del administrador del prototipo y en la cual se puede dar click en la monitoria deseada para ver cuantas horas ha trabajado. El estado se encuentra en “Activa” si ya ha trabajado en la monitoria, en caso contrario aparecerá “En Espera”. Una vez seleccionada la monitoria, se cargará una ventana modal en la cual se puede visualizar el tiempo total trabajado y una tabla con la descripción de las monitorias trabajadas. En caso en el que se haya seleccionado una monitoria y NO se haya mostrado la ventana modal, significa que actualmente NO se ha finalizado una monitoria de esa asignatura. Para más detalles sobre como finalizar una monitoria, diríjase a la sección 2.5.4 11 2.6.1 Control de Asistencia de Estudiantes Para visualizar los estudiantes que asistieron a una monitoria, es necesario dar click en la columna “N°” de la monitoria deseada, en la ventana modal que se obtiene en la sección 2.6. Esto creará una nueva pestaña en el navegador de internet con una vista de la lista completa de estudiantes con su respectiva firma en el momento ingresar a la sala de cómputo y la “Firma Original” que fue creada en el momento que se registró el estudiante como se explica en la sección 2.5.3 Para salir de esta vista de consulta, simplemente es necesario cerrar la pestaña que se creó en el navegador de internet. 12 2.7 Cerrar Sesión Si desea cerrar sesión, solo es necesario dar click en el nombre de usuario en la barra de navegación del prototipo. Posteriormente se desplegará una lista de opciones en la cual se debe seleccionar “Cerrar Sesión” para efectuar la acción. Al realizar esta acción, se cargará el Index o página inicial del prototipo. 13 2.8 Cambiar Contraseña Si desea cambiar la contraseña de su cuenta, es necesario dar click en el nombre de usuario en la barra de navegación del prototipo. Posteriormente se desplegará una lista de opciones en la cual se debe seleccionar “Cambiar Contraseña” para cargar una nueva vista que lo llevará a un formulario que le ayudará a efectuar la acción. Una vez diligenciado los campos, se debe dar click en el botón “Cambiar” para finalizar el proceso. Si tiene inconsistencia en los datos que se solicita diligenciar, mostrará un mensaje de error para que usted corrija los campos en el formulario. En caso que los datos sean consistentes, lo llevará al “Dashboard” o página principal del perfil monitor garantizando así el cambio exitoso de contraseña de su cuenta. 14 3. PERFIL ADMINISTRADOR 3.1 Acceso al Prototipo Para hacer uso de todas las funcionalidades del prototipo web, se debe acceder desde cualquier navegador de internet de última generación a la siguiente dirección URL en la barra de navegación: 104.131.80.25 Al cargar la página web, se mostrará el Index o página inicial para poder iniciar sesión. 3.2 Iniciar Sesión Es necesario llenar los campos solicitados en el Index o página inicial del prototipo, los cuales son: “Correo Electrónico” y “Contraseña”. Al llenarlos se debe dar click en el botón “Iniciar Sesión”. 15 3.2.1 Cerrar Sesión Si desea cerrar sesión, solo es necesario dar click en el nombre de usuario en la barra de navegación del prototipo. Posteriormente se desplegará una lista de opciones en la cual se debe seleccionar “Cerrar Sesión” para efectuar la acción. Al realizar esta acción, se cargará el Index o página inicial del prototipo. 16 3.2.2 Cambiar Contraseña Si desea cambiar la contraseña de su cuenta, es necesario dar click en el nombre de usuario en la barra de navegación del prototipo. Posteriormente se desplegará una lista de opciones en la cual se debe seleccionar “Cambiar Contraseña” para cargar una nueva vista que lo llevará a un formulario que le ayudará a efectuar la acción. Una vez diligenciado los campos, se debe dar click en el botón “Cambiar” para finalizar el proceso. Si tiene inconsistencia en los datos que se solicita diligenciar, mostrará un mensaje de error para que usted corrija los campos en el formulario. En caso que los datos sean consistentes, lo llevará al “Dashboard” o página principal del perfil administrador garantizando así el cambio exitoso de contraseña de su cuenta. 3.3 Dashboard Una vez iniciada la sesión, se puede acceder a las funcionalidades del perfil Administrador en una vista llamada “Dashboard”. En dicha vista se observan seis enlaces llamados: “Solicitudes”, “Solicitudes Rechazadas”, “Monitores”, “Monitores Inactivos”, “Consolidado de Horas” y “Control”. 17 3.4 Pestaña Solicitudes En esta pestaña es posible visualizar todas las solicitudes enviadas por los monitores que realizan el proceso de registro en el prototipo. Dichas solicitudes cargaran los datos más relevantes que los monitores diligencian en el formulario de registro, para facilitar al administrador su aprobación o rechazo. 18 3.4.1 Rechazar Solicitud En la pestaña “Solicitudes” se debe ubicar la solicitud de registro que desea rechazar bajo su criterio. Luego se debe dar click en el botón “Rechazar” y posteriormente aparecerá un mensaje de advertencia donde se debe confirmar si quiere efectuar la acción. La solicitud rechazada aparecerá en la pestaña “Solicitudes Rechazadas”. 3.4.2 Aprobar Solicitud En la pestaña “Solicitudes” se debe ubicar la solicitud de registro que desea aprobar bajo su criterio. Luego es necesario dar click en el botón “Aprobar” para efectuar la acción. La solicitud aprobada aparecerá en la pestaña “Monitores”. 3.5 Pestaña Solicitudes Rechazadas En esta pestaña se puede visualizar todas las solicitudes que han sido rechazadas bajo su criterio con la información más relevante diligenciada por los monitores. 19 3.5.1 Reestablecer Solicitud En la pestaña “Solicitudes Rechazadas”, se debe ubicar la solicitud que desea reestablecer y dar click en el botón “Reestablecer”. Posteriormente aparecerá un mensaje de advertencia donde se debe confirmar si quiere efectuar la acción. La solicitud reestablecida aparecerá en la pestaña “Solicitudes”. 3.6 Pestaña Monitores En esta vista se pueden visualizar todos los monitores existentes aprobados con los datos más relevantes para asegurar su identificación. También se pueden visualizar las monitorias que se hayan asignado a cada monitor. Como funcionalidades de esta pestaña existe: Eliminar: Monitoria de un monitor en específico. Crear: Monitoria para un monitor en específico. Inhabilitar: Monitor bajo el criterio del administrador. 20 3.6.1 Inhabilitar Monitor En la pestaña “Monitores”, para inhabilitar un monitor es necesario ubicarlo en la lista. Una vez ubicada la fila en la que se encuentra el monitor se debe dar click en el botón “Inhabilitar” para efectuar la acción. El monitor será ubicado en la pestaña de “Monitores Inactivos”. 3.6.2 Eliminar Monitoria En la pestaña “Monitores”, para eliminar una monitoria de un monitor, se debe ubicar la fila de la tabla en la que se encuentra el monitor y en la columna “Monitorias”, se podrán observar todas las monitorias activas de ese monitor, cada una de estas monitorias cuenta con un botón “Eliminar” que permite eliminarla. Una vez se da click en dicho botón, aparecerá un aviso de confirmación para efectuar la acción. 3.6.3 Crear Monitoria En la pestaña “Monitores”, para crear la monitoria se debe ubicar la fila del monitor al cual se desea asignar una nueva monitoria y dar click en el botón “Crear”. Esto lo llevará a una vista donde debe diligenciar los siguientes datos: 21 Nombre de Monitoria: Nombre de la asignatura que se le va a realizar monitorias. Fecha de Inicio: Momento en el cual se encuentra disponible la monitoria para contabilizar el tiempo de trabajo. Dando click en el botón “↓”, se puede mostrar un calendario para ayudar a encontrar la fecha deseada Fecha de Finalización: Momento límite de disponibilidad de la monitoria para contabilizar el tiempo de trabajo. Dando click en el botón “↓”, se puede mostrar un calendario para ayudar a encontrar la fecha deseada. 22 Una vez diligenciado el formulario, se debe dar click en el botón inferior del formulario color azul celeste “Crear” para efectuar la acción. Posteriormente aparecerá una vista con el siguiente mensaje “¡La monitoria ha sido creada exitosamente!” y un botón de “Regresar” para dirigirse a la página inicial de la sesión administrador o “Dashboard”. 3.6.4 Ver Monitorias del Monitor En la pestaña “Monitores”, si se desea visualizar las monitorias de cada monitor, es necesario ubicar el monitor en la lista y ubicar la columna “Monitorias”. En esta columna seleccione la monitoria que desee explorar y dar click. Al momento de dar click en una monitoria, se debe mostrar una ventana modal con la información completa del tiempo trabajado por parte del monitor, como también cada una de las monitorias que él ha prestado a esa asignatura. En el informe se muestra también la “Firma Original” que corresponde a la firma que el monitor diligenció al mandar la solicitud de registro (Ver sección 2.2) para verificar si coincide con “Firma Entrada” y “Firma Salida” de cada monitoria. 23 Si al momento de dar click en la monitoria ésta NO efectúa ninguna acción, significa que esa monitoria actualmente se encuentra abierta y el monitor no la ha finalizado. Se debe esperar a que el monitor finalice la monitoria para poder ver la información. Para más información sobre como un monitor finaliza una monitoria, ir a la sección 2.5.4 3.6.5 Control de Asistencia de Estudiantes Para ver los estudiantes que asistieron a las monitorias, es necesario visualizar el informe que se obtiene en la sección 3.6.4 y se debe seleccionar en la columna “N°” la monitoria a la cual se desea ver los estudiantes dando click. Esta acción creará una nueva pestaña del navegador de internet con un reporte con todos los estudiantes que estuvieron presentes como también la “Firma Origina” que se obtuvo en el registro del estudiante (ver sección 2.5.3) para verificar su veracidad. Para salir de este reporte basta con cerrar la pestaña que se creó en el navegador de internet. 24 3.7 Pestaña Monitores Inactivos En esta vista se pueden visualizar los monitores que han sido inhabilitados por criterio del administrador. Contiene los datos más relevantes de los monitores como también las monitorias que tiene asignadas en el momento. Para poder eliminar las monitorias, el Administrador del prototipo debe habilitar el monitor para proceder a realizar las acciones que se mencionan en la sección 3.6.2 25 3.7.1 Habilitar Monitor En la pestaña “Monitores Inactivos”, para volver a habilitar un monitor es necesario ubicarlo en la lista y dar click en el botón “Habilitar”, posteriormente se mostrará un mensaje de advertencia en el cual se debe confirmar para terminar la acción. Los monitores habilitados se mostraran en la pestaña “Monitores”. 3.8 Pestaña Consolidado de Horas En esta pestaña se pueden ver la lista de los monitores que han realizado por lo menos una monitoria a una asignatura en las fechas de creación establecidas por el administrador del prototipo. 3.8.1 Ver Historial de Horas de Monitores Una vez ubicado en la pestaña “Consolidado de Horas”, en la lista de monitores se debe hacer click en el que se desea explorar la cantidad de horas trabajadas. Posteriormente se muestra una vista modal con la lista de monitorias y el tiempo 26 total trabajado por el monitor para dicha asignatura. Si no se muestra un tiempo en una asignatura, significa que aún el monitor no ha trabajado en ella. Al final de la lista se muestra el tiempo total trabajado que es el resultado de la suma del tiempo de cada una de las asignaturas. Si al momento de dar click en un monitor para ver el reporte descrito anteriormente, NO se muestra la ventana modal, significa que el monitor en el momento se encuentra con una monitoria activa y debe finalizar dicha monitoria para poder ver el reporte descrito en esta sección. 3.9 Pestaña Control En esta pestaña se puede visualizar todos los monitores que se encuentran actualmente trabajando en una monitoria o también es válido decir que esta pestaña muestra a los monitores que han iniciado una monitoria y no han realizar la opción de “Finalizar Monitoria”. Para garantizar la visualización de todos los monitores actuales en tiempo real, se recomienda al administrador refrescar o presionar la tecla “F5”. Una vez la lista este actualizada, todos los pings que genere el monitor se cargarán automáticamente SIN necesidad de volver a refrescar la página. 27 3.9.1 Ver Pings de Monitores Para poder ver los pings es necesario ubicarse en la pestaña “Control” y dar click en el monitor que desea explorar. Posteriormente se visualizará una ventana modal donde se listan los identificadores de las acciones que ha realizado el monitor con la hora y fecha. Estos Pings se generan cada vez que el monitor registra o ingresa un estudiante en su monitoria. 28
© Copyright 2025