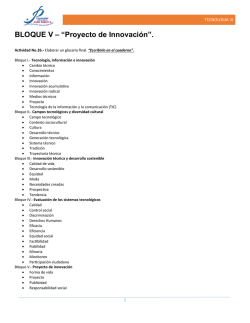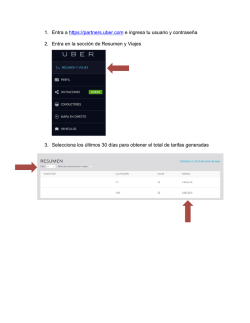Guía de usuario - Plataforma de Formación de FP
PRESENTACIÓN ...................................................................................................................... 3 1. NUESTRA PLATAFORMA ................................................................................................ 4 1. ACCESO A LA PLATAFORMA ................................................................................... 4 2. INTERFAZ DE LA PLATAFORMA .............................................................................. 5 A) CABECERA .......................................................................................................... 5 B) ZONA CENTRAL ................................................................................................. 5 3. INTERFAZ DEL CURSO ............................................................................................. 6 A) CABECERA .......................................................................................................... 6 B) COLUMNA IZQUIERDA ..................................................................................... 6 C) COLUMNA CENTRAL......................................................................................... 6 D) COLUMNA DERECHA ........................................................................................ 6 2. TAREAS BÁSICAS PARA EMPEZAR …TU AULA VIRTUAL ............................................... 7 1. EDITA TU PERFIL ...................................................................................................... 7 DESCRIPCIÓN DE LOS CAMPOS PERFIL .............................................................. 9 2. PRESÉNTATE EN EL FORO CAFETERÍA .................................................................. 10 3. BLOQUES ...................................................................................................................... 12 1. BLOQUES DE UTILIDADES ..................................................................................... 12 A) BLOQUES DE ADMINISTRACION .................................................................. 12 B) BLOQUE DE NAVEGACIÓN ............................................................................ 12 C) BLOQUE DE ÚLTIMAS NOTICIAS................................................................... 13 D) BLOQUE DE EVENTOS PRÓXIMOS ............................................................... 13 E) BLOQUE DE ACTIVIDAD RECIENTE ............................................................... 13 2. BLOQUES DE COMUNICACIONES ................................................................................ 13 A) FOROS .............................................................................................................. 13 B) CHAT ............................................................................................................ 14 D) USUARIOS EN LÍNEA....................................................................................... 15 E) MENSAJES ......................................................................................................... 15 5. BLOQUES DE ACTIVIDADES ............................................................................................. 17 A) WIKI ............................................................................................................. 17 B)TAREA................................................................................................................. 19 C) CUESTIONARIO ................................................................................................ 22 Guía de usuario 2 de 30 Presentación Estimad@ alumn@, Los administradores Moodle de la Plataforma de Formación Profesional a Distancia del Gobierno de Aragón queremos darte la más sincera bienvenida a esta nueva aventura formativa. Deseamos que la formación que vas a recibir sea de tu agrado y te ayude a mejorar tus competencias profesionales. Este curso se desarrollará en modalidad online, lo que te permitirá gestionar tu propio aprendizaje, eligiendo tu horario y ritmo de estudio, contando siempre con el apoyo del tutor. Para el correcto seguimiento de los cursos dispones de VídeosTutoriales Videos de corta duración para alumnos y profesores que facilitarán la compresión del proceso enseñanza/aprendizaje. Instrucciones para la participación en actividades. Así, estarás preparado para emprender este curso con garantías y obtener el máximo rendimiento. Quedando a tu disposición ante cualquier duda, comentario o sugerencia, te saluda atentamente: Un cordial saludo El Equipo de la Plataforma de Formación Profesional a Distancia del Gobierno de Aragón. RECOMENDACIONES ANTES DE EMPEZAR 1. Para comprobar los cursos en lo que estás matriculado, accede al apartado mis módulos >http://moodle.teleformacionfp.aragon.es/my/ 2. Si existe algún error, comunica la incidencia a través del Formulario de Comunicación de Incidencias del Bloque de Ayuda(esquina superior derecha de la portada de la plataforma) 3. Antes de empezar, familiarízate con la plataforma, en estos 2 links, la Guía de usuario y VídeosTutoriales que te explicamos en no más de 7 minutos las instrucciones iniciales de cómo desenvolverse participar en sus aulas virtuales €œ. 4. Tenéis también acceso al aula "tutoría", el espacio desde donde el coordinador de cada ciclo realizará las comunicaciones oficiales (Foro de Noticias, Calendario....) para ese ciclo. Guía de usuario 3 de 30 1. NUESTRA PLATAFORMA Nuestra plataforma, está basada en una plataforma Web llamada Moodle (Modular Object Oriented Distance Learning Enviroment. Moodle puede trabajar virtualmente con cualquier navegador y desde cualquier sistema operativo. Para acceder a la plataforma puedes utilizar el hiperenlace: http://moodle.teleformacionfp.aragon.es/ 1. ACCESO A LA PLATAFORMA Para utilizar las funciones de la Plataforma, es preciso identificarse. Para acceder necesitas introducir tu nombre de usuario contraseña. Esta información, te fue remitida por e-mail como "Mensaje de Bienvenida". En el caso de no recordar tu contraseña, selecciona >Si, ayúdeme a entrar. Este botón abrirá la ventana de Mensajería interna, que te enviará por correo la información de acceso necesaria para ingresar a la plataforma. Ahora que ya sabes dónde se encuentra la plataforma y cómo entrar en ella, te invitamos a PRÁCTICA utilizar tu nombre de usuario y contraseña. TÚ Guía de usuario 4 de 30 2. INTERFAZ DE LA PLATAFORMA Una vez que accedemos a Moodle, Nos encontraremos con la página principal del sitio. Esta página es común a todos los usuarios de la plataforma y en ella podemos encontrar diferente información de interés general. Se compone de 3 zonas: A) CABECERA Es la sección superior, contiene el a información de registro para acceder a la Plataforma y el logo principal con el acceso al Portal del Gobierno de Aragón. CABECERA ZONA CENTRAL PIE B) ZONA CENTRAL Esta página es común a todos los usuarios y desde ella podemos acceder de forma directa a los siguientes recursos: 1. Información FP: Acceso a la información de FP del Portal educaragon. 2. Videotutoriales: Acceso a la serie de videos instructivos que muestran a los diferentes tipos de usuarios de la Plataforma (alumnos, profesores y profesores editores su funcionamiento, de una manera muy sencilla e intuitiva. 3. Ayuda: Acceso al espacio Ayuda, donde pueden consultarse las dudas más frecuentes del uso de la Plataforma, acceder a los videotutoriales y comunicar las incidencias. 4. Entrar : Acceso directo a la contiene el a información de registro para acceder a la Plataforma 5. Comunicación de incidencias: Acceso directo al Formulario de atención de incidencias. A través de este formulario, los participantes comunican los problemas técnicos sobre acceso y/o configuración del ordenador en el uso del sistema, o cualquier duda sobre el acceso a la plataforma y solicitan ayuda del administrador. 6. Mis módulos: Acceso a los módulos en los que estás matriculado. 7. Mi perfil: Acceso directo a tu perfil de usuario. 8. Mis Mensajes: Acceso directo al gestor de correo. Guía de usuario 5 de 30 3. INTERFAZ DEL CURSO Las partes principales de la pantalla en un curso son: la Cabecera, el Diagrama de temas y los Bloques. Esta página se compone de 4 zonas: CABECERA BLOQUES DIAGRAMA TEMAS BLOQUES A) CABECERA Es la sección superior, contiene: La Barra de navegación. Indica en todo momento la ruta de la página actual. El identificador de usuario. Indica el nombre del usuario con el que se ha accedido. El menú de cambio de idioma. Muestra el idioma en el que se está mostrando el interfaz de Moodle y permite cambiar a otros disponibles B) COLUMNA IZQUIERDA Contiene una serie de bloques que permiten acceder a los diferentes temas o secciones de los que consta el curso. Estos bloques es contienen herramientas que apoyan y facilitan el desarrollo del curso, así como herramientas de gestión y configuración. C) COLUMNA CENTRAL Contiene los vínculos a los contenidos Recursos y Actividades del curso. Siempre hay un Tema 0 o inicial y debajo de éste bajo de éste puede haber uno o más. Cada Tema, Recurso o Actividad se representa con un icono identificativo del tipo de elemento y un nombre que sirve de enlace al mismo. D) COLUMNA DERECHA Contiene bloques relacionados con la organización temporal del curso. Guía de usuario 6 de 30 2. TAREAS BÁSICAS PARA EMPEZAR …TU AULA VIRTUAL 1. EDITA TU PERFIL Una de las tareas que debemos hacer en nuestro primer acceso a la plataforma, es editar nuestros datos personales. El perfil de usuario recoge la información que el resto de participantes tendrán sobre nosotros. Podemos acceder a nuestros datos de dos formas: 1. Desde la página principal, pulsando sobre >Mi Perfil 2. En la cabecera pulsaremos sobre nuestro nombre >Mi perfil 3. Selecciona >Editar perfil Guía de usuario 7 de 30 Guía de usuario 8 de 30 Descripción de los campos perfil 1. Nombre y Apellidos: Puedes editar y reescribir estos datos 2. Mostrar correo: Asegúrate que muestra: Ocultar a todos mi dirección de correo..si no ¡!!todos los alumnos pueden ver cuál es tu dirección de correo!!!! 3. Descripción: Añade una breve descripción, formación, experiencia laboral, hobbies o cualquier otra información que deseemos compartir con el resto de participantes del curso. 4. Imagen del usuario: Puedes subir tu foto (Pulsa Agregar archivo) 5. Al terminar, selecciona >Actualizar información personal. ¡!!!Actualiza tu información personal!!!! Guía de usuario 9 de 30 2. PRESÉNTATE EN EL FORO CAFETERÍA Los Foros, son espacios para el debate y la discusión entre los miembros del grupo. Un usuario puede proponer un tema, que desarrollará respuestas y opiniones por parte del resto del grupo. Los foros son un medio ideal para publicar pequeños mensajes y mantener discusiones sobre la información u opiniones allí vertidas. Son la principal herramienta de comunicación entre los usuarios la plataforma del curso. Los Foros, son espacios para el debate y la discusión entre los miembros del grupo. Un usuario puede proponer un tema, que desarrollará respuestas y opiniones por parte del resto del grupo. Los foros son un medio ideal para publicar pequeños mensajes y mantener discusiones sobre la información u opiniones allí vertidas. Son la principal herramienta de comunicación entre los usuarios la plataforma del curso. 1. Selecciona el Foro Cafetería 2. Selecciona el tema> Presentación o Bienvenida 3. Selecciona > Responder Guía de usuario 10 de 30 4. Completa los campos: Asunto: Este texto es el que aparecerá en el cabecero del mensaje. Mensaje: Como se ha mencionado, los foros son el principal mecanismo de comunicación dentro de la plataforma. Adjunto: Con esta herramienta podemos adjuntar un archivo sólo uno a cada mensaje. Para adjuntar varios archivos individuales, deberemos crear un fichero ZIP (o rar) que los contenga a todos y luego adjuntar este fichero. El tamaño máximo del archivo adjunto es de 8 MB. 5. Si quieres que tu debate se publique instantáneamente selecciona >Enviar ahora. Si prefieres disponer de 30 minutos para modificar tu mensaje deja esta opción como está. Si no has seleccionado la opción de “Enviar ahora”, tienes 30 minutos para modificar el mensaje. Guía de usuario 11 de 30 3. BLOQUES 1. BLOQUES DE UTILIDADES En el interfaz general del curso existen dos columnas de bloques enmarcados y coloreados a derecha e izquierda. Estos bloques están agrupados temáticamente, los relacionados con aspectos temporales del curso están a la derecha, y los que tienen una función informativa o de control están a la izquierda. A) BLOQUES DE ADMINISTRACION Este menú permite ver las calificaciones, actualizar tu perfil de usuario. B) BLOQUE DE NAVEGACIÓN Situado en la parte izquierda de la pantalla, este bloque contiene enlaces directos a los diferentes temas o secciones de los que consta el curso. Este bloque es sensible tanto al contexto como al rol del usuario, su contenido cambia según estemos en la página principal del curso, en una tarea, en un foro, etc. Al entrar en un curso aparecerán las siguientes opciones: Página principal. Es un enlace a la página inicial de la Plataforma. Área personal. Muestra su página personal al usuario, en la que aparecen los cursos a los que tienes acceso y el estado de las actividades que hay en ellos. Páginas del sitio. Ver perfil. Muestra la información importante tu perfil y da acceso a tus mensajes publicados en foros, a la herramienta de Mensajería, a tus archivos privados y a tus Informes de actividad. Curso actual. Muestra y da acceso a las partes del curso en el que se está, además de a la lista de participantes y a los registros de actividad. Mi correo. Puedes enviar emails con adjuntos y desde cursos separados. Mis cursos. Presenta los cursos en los que se está dado de alta, ya sea con rol de alumno o de profesor, Guía de usuario permitiendo un acceso rápido a los mismos. 12 de 30 C) BLOQUE DE ÚLTIMAS NOTICIAS Este bloque presenta, destacadas, las cabeceras de los 5 mensajes más recientes publicados por el profesor en el foro de "Novedades y anuncios". Si seleccionamos >más... se accede al foro y se pueden ver los mensajes completos. Si seleccionamos >Temas antiguos, veremos las antiguas novedades. D) BLOQUE DE EVENTOS PRÓXIMOS En este bloque, podemos consultar los detalles de las actividades que se desarrollarán en los días siguientes con sólo hacer clic en los links correspondientes Además, encontraremos otros en la parte inferior del bloque son: Ir a calendario Nuevo evento E) BLOQUE DE ACTIVIDAD RECIENTE Esta sección presenta todos los cambios que se han producido en el curso desde nuestra última visita, lo que nos proporcionará una rápida visión de cómo se está desarrollando el trabajo propio y el de los compañeros en este curso. 2. BLOQUES DE COMUNICACIONES A) FOROS Los Foros, son espacios para el debate y la discusión entre los miembros del grupo. Un usuario puede proponer un tema, que desarrollará respuestas y opiniones por parte del resto del grupo. Los foros son un medio ideal para publicar pequeños mensajes y mantener discusiones sobre la información u opiniones allí vertidas. Son la principal herramienta de comunicación entre los usuarios la plataforma del curso. Guía de usuario 13 de 30 B) CHAT Esta sección permite mantener conversaciones en tiempo real con otros usuarios. El acceso a la sala de chat se realiza pinchando sobre el recurso Chat. En la pantalla que aparece pinchamos en el enlace “Entrar en sala“ Este bloque nos informa de las otras personas que están en ese momento conectadas a la plataforma. Es útil, por ejemplo para ver quién estaría disponible para un chat. Si observamos detenidamente la pantalla, encontraremos las siguientes partes: 1. La zona superior izquierda: es allí donde podemos realizar un seguimiento de las discusiones y comentarios. 2. Cada mensaje comienza con la foto de la persona que participa junto con la hora en que envió el mensaje y su nombre. Finalmente, el mensaje en sí. 3. La parte inferior izquierda: es donde escribimos los mensajes que deseamos enviar a la sala. 4. La zona superior derecha: aquí, se muestra la lista de las personas que están actualmente participando en la sesión de chat. Se da a conocer la foto de cada participante, su nombre, un indicador del tiempo que lleva inactivo desde su último mensaje, y finalmente la palabra “Beep”, que se utiliza para "hacer una llamada" a otra persona a fin de que se active. Esta actividad nos ofrece la opción de utilizar emoticonos para hacer más agradable su mensaje. Podemos escribirlos aquí o en cualquier lugar de campus. Para hacerlo, vayamos a la tabla y elijamos uno o ingresar el código correspondiente. Escribe: :-). Primero los “:”, luego el “-” y finalmente el “)” para obtener el emoticono . Enlaces: las direcciones de Internet se convertirán automáticamente en enlaces. Emociones: podemos iniciar una línea con los signos “/me” ó “:” los cuales reemplazan el nombre. Guía de usuario 14 de 30 Si además deseamos expresar un sentimiento o emoción, sólo debe escribirlo a continuación de los signos. Si su nombre es Ana y escribe “: ríe” todos verán “Ana ríe”. Beeps: permite enviar un sonido a otra persona haciendo clic en el enlace “beep” junto al nombre. HTML: si sabemos un poco de lenguaje HTML podemos utilizarlo en el texto para insertar imágenes, ejecutar sonidos o formatear texto, entre otras opciones. Te invitamos a chatear con tus compañeros de curso utilizando todas las posibilidades que esta actividad. C) USUARIOS EN LÍNEA Este bloque nos informa de las otras personas que están en ese momento conectadas a la plataforma. Es útil, por ejemplo para ver quién está disponible para un chat. Pinchando en el nombre de cada persona se accede a su perfil personal. D) MENSAJES Es absolutamente imprescindible disponer de una dirección de correo electrónico para comunicarnos con el resto de participantes. La plataforma enviará los mensajes automáticamente a la dirección especificada en nuestro perfil personal. Leer un mensaje 1. Pulsa sobre el " " (1) para leer y escribir mensajes. También podemos enviar un mensaje a través del listado de participantes de la actividad y seleccionar la persona con la que queremos comunicarnos. 2. Si pulsamos sobre el botón > Mensajes (2) Nos aparecerá una pantalla como la siguiente: Guía de usuario 15 de 30 3. En la parte central de la pantalla (3) aparecerán los mensajes que nos han enviado. 4. Pero si nosotros deseamos enviar un mensaje y queremos buscar el destinatario pulsaremos sobre la pestaña >Buscar que aparece en la parte superior de la pantalla (4). 5. A continuación, escribiremos el nombre de la persona y pulsaremos el botón >Buscar (5). En caso de que existan personas que coincidan con nuestro criterio de búsqueda, nos aparecerá una pantalla con la información de cada usuario. Enviar mensaje 1. Escribe el texto 2. Selecciona el botón >Enviar mensaje Cuando el destinatario de nuestro mensaje se vuelva a conectar a la plataforma, la ventana emergente de mensajes se abrirá automáticamente siempre y cuando no tengamos desactivada esta opción de ventanas emergentes en nuestro navegador. Moodle nos presenta el remitente del mensaje de forma diferenciada, para que podamos acceder al mensaje recibido y contestar. Guía de usuario 16 de 30 5. BLOQUES DE ACTIVIDADES En este bloque se indican las actividades de más peso dentro de la evaluación del curso, ya que requieren una mayor aplicación práctica de los contenidos adquiridos por el alumno. En cada uno de los módulos se realizarán diferentes tareas que desarrollan un caso práctico cuya realización será obligatoria para superar el curso. A) WIKI "Wiki wiki" significa en hawaiano "super-rápido", y es precisamente la rapidez para crear y actualizar páginas uno de los aspectos definitorios de la tecnología wiki. Un Wiki posibilita la creación colectiva de documentos y permite a los participantes trabajar juntos en páginas web para añadir, expandir o modificar su contenido. El objetivo de los Wikis en nuestro curso, es proporcionar un entorno 100% colaborativo en el que sea posible detallar todo tipo de experiencias. Seguro que, con la participación de todos, conseguimos reunir un montón de experiencias que pueden resultar de lo más interesante. ¡Ánimo! 1. Selecciona el wiki dentro de nuestro curso. 2. Selecciona la pestaña “Editar” para editar el wiki Guía de usuario 17 de 30 Esta página la podemos leer, guardar, imprimir etc. Cada usuario puede introducir cambios, crear texto y nuevas páginas desde su propio navegador. No es necesario conocer el lenguaje HTML, ni tener privilegios de acceso a un servidor Web, el wiki se encarga de eso. Como usuario, lo único que necesita es tener algo que decir y escribirlo. Todos sus compañeros podrán leer sus creaciones. Y también podrán modificarlas y editarlas, un wiki es una forma muy efectiva de crear y revisar textos de forma colaborativa en un grupo. 3. Sitúa el cursor justo debajo de la última entrada de texto. Escribe el texto, si quieres modificar el formato, observe que las herramientas son como las de Word. 4. Guarda el documento pulsando sobre el botón >Guardar 5. 6. En la pestaña >Historia puedes ver las diferentes aportaciones de los compañeros. 7. Para ver las diferentes versiones, de forma independiente selecciona el número de versión. Guía de usuario 18 de 30 B) TAREA El tut@r, como forma de aprendizaje encarga un trabajo a los alumnos que deberán preparar en algún medio digital (en cualquier formato) y remitirlo, subiéndolo al servidor. La tarea le permite al profesor asignar actividades a los estudiantes que consisten en la preparación de determinados contenidos. La opción tarea está representada por el icono 1. Selecciona la tarea: En esta pantalla, se nos permite adjuntar un archivo con el trabajo solicitado. 2. Selecciona el botón >Agregar entrega Guía de usuario 19 de 30 3. Si quieres escribe un texto en línea para el profesor 4. Selecciona> Agregar 5. Elige el documento que deseas 6. Selecciona> >Subir este archivo Guía de usuario 20 de 30 7. Selecciona> > Guardar cambios Tu tarea ya ha sido enviada para su corrección 8. En el caso de querer realizar cambios en la entrega, selecciona> Editar entrega 9. Cuando el profesor haya evaluado la tarea, veremos el siguiente mensaje: Guía de usuario 21 de 30 C) CUESTIONARIO Nos ofrece la posibilidad de responder cuestionarios. Estos pueden permitir múltiples intentos (dependiendo de la configuración del profesor). Cada intento es registrado y calificado. El profesor o profesora puede decidir si muestra algún mensaje o las respuestas correctas al finalizar el examen, así como la calificación. 1. Selecciona el icono 2. Selecciona el botón . . Si hubiese intentos anteriores (depende de la configuración del profesor), estos aparecen en la pantalla con el tiempo que se necesitó para completarlo y la fecha.. En ese caso selecciona>Reintentar el cuestionario Guía de usuario 22 de 30 3. Contesta las preguntas del cuestionario. Encontraremos dos botones: “Volver al intento”: Guarda lo que el alumno ha respondido hasta ese momento para poder continuar luego. “Enviar todo y terminar”: Guarda el examen y lo envía para que el sistema lo corrija automáticamente. Es posible que el profesor de la materia configure el cuestionario para que percibamos las respuestas correctas y / o la nota del curso en el momento que terminemos el examen. En ese caso, veremos una pantalla como la siguiente: Guía de usuario 23 de 30 4. En ocasiones, es posible realizar de nuevo el cuestionario. Si es así, aparecerá el botón >Reintentar un cuestionario Guía de usuario 24 de 30 Tipos de preguntas 1. Opción múltiple Preguntas de respuesta única Estas preguntas permiten una y sólo una respuesta proporcionando botones de elección al lado de las respuestas. Detallará puntuaciones no-negativas para cada respuesta, generalmente una puntuación de cero para las respuestas erróneas, puntuaciones máximas para las respuestas correctas y puntuaciones parciales para respuestas parcialmente correctas. Preguntas de respuesta múltiple Estas preguntas permiten seleccionar una o más respuestas por medio de casillas de verificación. Cada contestación puede tener una puntuación positiva o negativa, lo que implica que seleccionar TODAS las opciones no necesariamente supone una buena puntuación. Si la puntuación total es negativa, entonces la puntuación resultante para esta pregunta será cero. ATENCION: Es posible crear preguntas que tengan una puntuación mayor que el 100%. 2. Respuesta corta En respuesta a una pregunta (la cual puede incluir una imagen) el alumno escribe una palabra o frase corta. Puede haber varias respuestas correctas posibles, cada una con una puntuación diferente. Si selecciona la opción "Sensible a las mayúsculas", podrá tener puntuaciones diferentes para "Palabra" o "palabra." Las respuestas se comparan exactamente, así que ¡ten cuidado con su ortografía! Guía de usuario 25 de 30 3. Numérica Desde el punto de vista de un alumno, una pregunta numérica es muy semejante a una pregunta de respuesta corta. La diferencia es que la pregunta numérica es un número y permite un margen de error. Esto permite habilitar un rango continuo de posibles respuestas acertadas. Por ejemplo, si la respuesta es 30 con un error de 5, entonces cualquier número entre 25 y 35 se aceptará como correcto. Preguntas numéricas pueden tener también respuestas no numéricas admitidas( caseinsensitive). Esto es útil siempre que la respuesta para una pregunta numérica sea algo como N/A, +inf, -inf, NaN etc. 4. Emparejamiento Después de una introducción (opcional), se presenta una lista de preguntas junto con una lista de respuestas. El alumno debe seleccionar la respuesta correcta que corresponda a cada pregunta de la lista. El alumno debe seleccionar una respuesta que corresponda en cada sub-pregunta. Cada sub-pregunta es ponderada por igual para conseguir la puntuación total de la pregunta completa. 5. Preguntas incrustadas (Cloze) Las preguntas incrustadas (Cloze) consisten en un texto que puede integrar (en formato Moodle) varias preguntas incrustadas de tipo opción múltiple, preguntas cortas y numéricas. Actualmente no disponemos de una interfaz gráfica para crear este tipo de preguntas, de modo que es preciso especificar el formato de la pregunta usando la caja de texto, o bien importarlas desde archivos externos. Guía de usuario 26 de 30 6. Preguntas tipo ensayo En contestación a una pregunta (que puede incluir una imagen) el alumno escribe una respuesta en formato ensayo. Pueden editarse tres campos cuando se crea una pregunta de ensayo: el título de la pregunta, el cuerpo de la pregunta, y el comentario (feedback) que puede mostrarse en un momento elegido por el facilitador. Las preguntas tipo ensayo no son calificadas en tanto no hayan sido revisadas por un profesor o facilitador por medio del uso de la opción Calificación Manual. Cuando se califica manualmente una pregunta de ensayo, el calificador podrá escribir un comentario personalizado en respuesta al ensayo del alumno y podrá asimismo asignar una puntuación al ensayo. 7. Descripción Este formato no es una pregunta en sentido estricto. Se limita a mostrar un texto (y si lo desea algún gráfico) sin necesidad de responder. Puede ser útil, por ejemplo, para dar información previa antes de un grupo de preguntas. 8. Calculadas Las preguntas calculadas ofrecen una forma de crear preguntas numéricas individuales por medio del uso de tarjetas que son sustituidas por los valores individuales cuando se responde el cuestionario. Guía de usuario 27 de 30 D) GLOSARIO El glosario es una lista de definiciones o una forma de ordenar los recursos bibliográficos o la información. Esta actividad permite a los participantes crear y mantener listas de definiciones como si se tratara de un diccionario, además de la posibilidad de adjuntar ficheros o imágenes a las distintas entradas del glosario. Dentro del glosario las entradas están clasificadas y ordenadas alfabéticamente para facilitar la búsqueda, permitiendo así el filtrado por letra, categoría, fecha o autoría. Si el filtro de enlace automático al glosario está activado, las entradas del mismo se enlazarán automáticamente cuando encuentres palabras dentro del curso. De esta forma no será necesario entrar dentro del propio glosario para conocer el significado de las palabras que encuentres en los temarios. Guía de usuario 28 de 30 1. Para añadir una entrada, simplemente tendrás que pulsar sobre el botón con el texto “Añadir una entrada” que aparece en medio de la pantalla. A continuación deberás rellenar un formulario con datos como: 2. El concepto 3. La definición 4. Un archivo adjunto 5. Características de Auto enlace. 6. Finalmente para añadir el concepto al glosario pulsaremos sobre el botón “Guardar Cambios.” Guía de usuario 29 de 30 Guía de usuario 30 de 30
© Copyright 2025