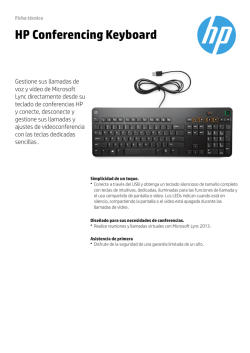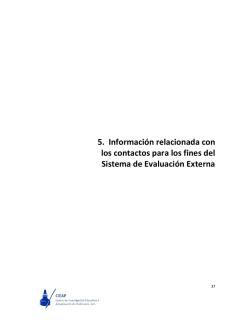Guía del usuario de la solución Polycom
GUÍA DE USUARIO UC Software 5.4.0 | Noviembre de 2015 | 3725-68747-001A Solución Polycom® RealPresence Trio™ Se aplica a Polycom® RealPresence Trio™8800 y Polycom® RealPresence Trio™ Visual+ Copyright© 2015, Polycom, Inc. Reservados todos los derechos. Está prohibido reproducir, traducir a otro idioma/formato o transmitir este documento total o parcialmente de cualquier forma o por cualquier medio, electrónico o mecánico, con cualquier propósito, sin la autorización expresa por escrito de Polycom, Inc. 6001 America Center Drive San José, CA 95002 EE. UU. Marcas comerciales Polycom®, el logotipo de Polycom y los nombres y marcas asociados con los productos Polycom son marcas comerciales y/o marcas de servicio de Polycom, Inc., y son marcas comerciales registradas o marcas de derecho consuetudinario en los Estados Unidos y otros países. El resto de marcas comerciales son propiedad de sus respectivos propietarios. No se podrá reproducir ni transmitir ninguna parte del presente documento, de ninguna forma ni por ningún medio, para ningún propósito que no sea el uso personal del propietario, sin el permiso expreso por escrito de Polycom. Exención de responsabilidad Polycom hace todos los esfuerzos razonables para incluir información precisa y actualizada en este documento; no obstante, Polycom no ofrece garantía ni declaración alguna respecto a su precisión. Polycom no asume ninguna obligación ni responsabilidad por errores tipográficos o de otro tipo ni por omisiones en el contenido del presente documento. Limitación de la responsabilidad Polycom y/o sus respectivos proveedores no expresan declaración alguna acerca de la idoneidad de la información contenida en este documento para ningún fin en particular. La información se facilita “tal cual” sin garantía de ningún tipo y está sujeta a cambios sin previo aviso. Todo riesgo que surja de su uso recae en el destinatario. Polycom ni sus respectivos proveedores se responsabilizarán de ninguna manera por daños directos, derivados, incidentales, especiales, punitivos o de otro tipo (incluidos, a titulo enunciativo pero no limitativo, daños por pérdida de beneficios, interrupción del negocio o pérdida de datos comerciales), aunque Polycom haya avisado de la posibilidad de tales daños. Contrato de licencia de usuario final Al instalar, copiar o de otra manera usar el producto de software, usted reconoce expresamente que ha leído el presente contrato y comprende los derechos, obligaciones, cláusulas y condiciones del Contrato de licencia de usuario final (EULA) del producto. El EULA de este producto está disponible en la página de soporte de Polycom para el producto. Información de patentes El producto adjunto puede estar protegido por una o más patentes de los Estados Unidos y extranjeras y/o por solicitudes de patente en trámite propiedad de Polycom, Inc. Software de código abierto usado en este producto Este producto puede contener software de código abierto que puede recibir de Polycom hasta (3) años tras la fecha de distribución del producto o software pertinente a un coste no superior a los gastos de envío o distribución en los que incurra Polycom para hacérselo llegar. Para recibir información del software, así como código de software abierto usado en este producto, póngase en contacto Polycom por correo electrónico en [email protected]. Comentarios de los clientes Nos esmeramos por mejorar la calidad de nuestra documentación y agradecemos sus opiniones y comentarios. Puede mandárnoslos al correo electrónico [email protected]. Soporte de Polycom En el Centro de soporte de Polycom encontrará Contratos de licencia de usuario final, descargas de software, documentos sobre los productos, licencias de los productos, consejos para solucionar problemas, solicitudes de servicio y mucho más. 2 Índice Pasos preliminares . . . . . . . . . . . . . . . . . . . . . . . . . . . . . . . . . . . . . . . . . . . . . . . . . 10 ¿Quién debería leer esta guía? . . . . . . . . . . . . . . . . . . . . . . . . . . . . . . . . . . . . . . . . . . . . . . . . 10 Convenciones tipográficas . . . . . . . . . . . . . . . . . . . . . . . . . . . . . . . . . . . . . . . . . . . . . . . . . . . 10 Documentación relacionada . . . . . . . . . . . . . . . . . . . . . . . . . . . . . . . . . . . . . . . . . . . . . . . . . . 10 Introducción a Polycom RealPresence Trio 8800 . . . . . . . . . . . . . . . . . . . . . . . . 12 Descripción general de RealPresence Trio 8800 . . . . . . . . . . . . . . . . . . . . . . . . . . . . . . . . . . 12 Hardware de RealPresence Trio 8800 . . . . . . . . . . . . . . . . . . . . . . . . . . . . . . . . . . . . . . . . . . 13 Descripción general de la interfaz de usuario . . . . . . . . . . . . . . . . . . . . . . . . . . . . . . . . . . . . . 14 Pantallas de usuario . . . . . . . . . . . . . . . . . . . . . . . . . . . . . . . . . . . . . . . . . . . . . . . . . . . . . 14 Pantalla de inicio . . . . . . . . . . . . . . . . . . . . . . . . . . . . . . . . . . . . . . . . . . . . . . . . . . . . 14 Pantalla Realizar una llamada . . . . . . . . . . . . . . . . . . . . . . . . . . . . . . . . . . . . . . . . . . 15 Pantalla Llamadas . . . . . . . . . . . . . . . . . . . . . . . . . . . . . . . . . . . . . . . . . . . . . . . . . . . 15 Iconos e indicadores de estado . . . . . . . . . . . . . . . . . . . . . . . . . . . . . . . . . . . . . . . . . . . . 16 Introducir información usando el teclado en pantalla . . . . . . . . . . . . . . . . . . . . . . . . . . . . . . . 17 Cerrar el teclado en pantalla . . . . . . . . . . . . . . . . . . . . . . . . . . . . . . . . . . . . . . . . . . . . . . . 17 Iniciar sesión y bloquear RealPresence Trio 8800 . . . . . . . . . . . . . . . . . . . . . . . 18 Iniciar sesión en el RealPresence Trio 8800 . . . . . . . . . . . . . . . . . . . . . . . . . . . . . . . . . . . . . . 18 Cerrar sesión en el sistema . . . . . . . . . . . . . . . . . . . . . . . . . . . . . . . . . . . . . . . . . . . . . . . 19 Cambiar la contraseña . . . . . . . . . . . . . . . . . . . . . . . . . . . . . . . . . . . . . . . . . . . . . . . . . . . 19 Iniciar sesión en Lync 2013 . . . . . . . . . . . . . . . . . . . . . . . . . . . . . . . . . . . . . . . . . . . . . . . . . . . 19 Cerrar sesión en Lync 2013 . . . . . . . . . . . . . . . . . . . . . . . . . . . . . . . . . . . . . . . . . . . . . . . 20 Bloquear el RealPresence Trio 8800 . . . . . . . . . . . . . . . . . . . . . . . . . . . . . . . . . . . . . . . . . . . . 20 Bloquear el sistema . . . . . . . . . . . . . . . . . . . . . . . . . . . . . . . . . . . . . . . . . . . . . . . . . . . . . . 21 Desbloquear el sistema . . . . . . . . . . . . . . . . . . . . . . . . . . . . . . . . . . . . . . . . . . . . . . . . . . . 21 Cambiar la contraseña de usuario . . . . . . . . . . . . . . . . . . . . . . . . . . . . . . . . . . . . . . . . . . 21 Administrar llamadas de audio . . . . . . . . . . . . . . . . . . . . . . . . . . . . . . . . . . . . . . . 22 Realizar y recibir llamadas . . . . . . . . . . . . . . . . . . . . . . . . . . . . . . . . . . . . . . . . . . . . . . . . . . . 22 Realizar llamadas de audio . . . . . . . . . . . . . . . . . . . . . . . . . . . . . . . . . . . . . . . . . . . . . . . . 22 Realizar llamadas con el marcador . . . . . . . . . . . . . . . . . . . . . . . . . . . . . . . . . . . . . . 23 Realizar una llamada internacional . . . . . . . . . . . . . . . . . . . . . . . . . . . . . . . . . . . . . . 23 Polycom, Inc. 3 Guía del usuario de la solución Polycom RealPresence Trio Llamar a partir de la lista de llamadas recientes . . . . . . . . . . . . . . . . . . . . . . . . . . . . 23 Realizar llamadas a favoritos . . . . . . . . . . . . . . . . . . . . . . . . . . . . . . . . . . . . . . . . . . . 24 Realizar llamadas desde directorios . . . . . . . . . . . . . . . . . . . . . . . . . . . . . . . . . . . . . . 24 Llamar a contactos de Lync . . . . . . . . . . . . . . . . . . . . . . . . . . . . . . . . . . . . . . . . . . . . 25 Realizar llamadas desde un sistema bloqueado o con sesión cerrada . . . . . . . . . . . 25 Realizar una llamada de intercomunicador . . . . . . . . . . . . . . . . . . . . . . . . . . . . . . . . 26 Realizar una llamada por Bluetooth . . . . . . . . . . . . . . . . . . . . . . . . . . . . . . . . . . . . . . 26 Hacer una rellamada . . . . . . . . . . . . . . . . . . . . . . . . . . . . . . . . . . . . . . . . . . . . . . . . . . . . . 27 Responder llamadas de audio . . . . . . . . . . . . . . . . . . . . . . . . . . . . . . . . . . . . . . . . . . . . . 27 Responder llamadas en la ventana Llamada entrante . . . . . . . . . . . . . . . . . . . . . . . . 28 Responder una llamada estando en otra . . . . . . . . . . . . . . . . . . . . . . . . . . . . . . . . . . 28 Responder llamadas automáticamente . . . . . . . . . . . . . . . . . . . . . . . . . . . . . . . . . . . 29 Responder llamadas en un sistema bloqueado . . . . . . . . . . . . . . . . . . . . . . . . . . . . . 29 Responder llamadas de intercomunicador . . . . . . . . . . . . . . . . . . . . . . . . . . . . . . . . . 29 Silenciar sonido . . . . . . . . . . . . . . . . . . . . . . . . . . . . . . . . . . . . . . . . . . . . . . . . . . . . . . . . . 30 Activar el sonido . . . . . . . . . . . . . . . . . . . . . . . . . . . . . . . . . . . . . . . . . . . . . . . . . . . . . 30 Finalizar llamadas de audio . . . . . . . . . . . . . . . . . . . . . . . . . . . . . . . . . . . . . . . . . . . . . . . 30 Retener y reanudar llamadas . . . . . . . . . . . . . . . . . . . . . . . . . . . . . . . . . . . . . . . . . . . . . . . . . 30 Retener llamadas . . . . . . . . . . . . . . . . . . . . . . . . . . . . . . . . . . . . . . . . . . . . . . . . . . . . . . . 31 Reanudar llamadas . . . . . . . . . . . . . . . . . . . . . . . . . . . . . . . . . . . . . . . . . . . . . . . . . . . . . . 31 Transferir llamadas . . . . . . . . . . . . . . . . . . . . . . . . . . . . . . . . . . . . . . . . . . . . . . . . . . . . . . . . . 31 Elegir un tipo de transferencia . . . . . . . . . . . . . . . . . . . . . . . . . . . . . . . . . . . . . . . . . . . . . 31 Transferir una llamada . . . . . . . . . . . . . . . . . . . . . . . . . . . . . . . . . . . . . . . . . . . . . . . . . . . 31 Cancelar una transferencia . . . . . . . . . . . . . . . . . . . . . . . . . . . . . . . . . . . . . . . . . . . . 32 Administrar varias llamadas . . . . . . . . . . . . . . . . . . . . . . . . . . . . . . . . . . . . . . . . . . . . . . . . . . 32 Administrar llamadas desde la pantalla Llamadas . . . . . . . . . . . . . . . . . . . . . . . . . . . 32 Rechazar llamadas entrantes . . . . . . . . . . . . . . . . . . . . . . . . . . . . . . . . . . . . . . . . . . . . . . . . . 33 Habilitar No molestar . . . . . . . . . . . . . . . . . . . . . . . . . . . . . . . . . . . . . . . . . . . . . . . . . . . . . . . . 33 Habilitar No molestar en varias líneas . . . . . . . . . . . . . . . . . . . . . . . . . . . . . . . . . . . . . . . 33 Habilitar No molestar en una sola línea . . . . . . . . . . . . . . . . . . . . . . . . . . . . . . . . . . . . . . 34 Deshabilitar No molestar . . . . . . . . . . . . . . . . . . . . . . . . . . . . . . . . . . . . . . . . . . . . . . . . . . 34 Reenviar llamadas entrantes . . . . . . . . . . . . . . . . . . . . . . . . . . . . . . . . . . . . . . . . . . . . . . . . . . 34 Reenviar una llamada entrante a un contacto . . . . . . . . . . . . . . . . . . . . . . . . . . . . . . . . . 34 Reenviar todas las llamadas entrantes a un contacto . . . . . . . . . . . . . . . . . . . . . . . . . . . 34 Desactivar reenvío de llamadas . . . . . . . . . . . . . . . . . . . . . . . . . . . . . . . . . . . . . . . . . . . . 35 Reenviar llamadas entrantes de Lync . . . . . . . . . . . . . . . . . . . . . . . . . . . . . . . . . . . . . . . . . . . 35 Reenviar llamadas de Lync a un contacto . . . . . . . . . . . . . . . . . . . . . . . . . . . . . . . . . . . . 35 Reenviar llamadas a correo de voz . . . . . . . . . . . . . . . . . . . . . . . . . . . . . . . . . . . . . . . . . . 36 Llamar simultáneamente a un grupo de contactos . . . . . . . . . . . . . . . . . . . . . . . . . . . . . . 36 Cambiar el volumen . . . . . . . . . . . . . . . . . . . . . . . . . . . . . . . . . . . . . . . . . . . . . . . . . . . . . . . . . 36 Polycom, Inc. 4 Guía del usuario de la solución Polycom RealPresence Trio Iniciar y gestionar llamadas de conferencia . . . . . . . . . . . . . . . . . . . . . . . . . . . . 37 Iniciar y gestionar llamadas de conferencia . . . . . . . . . . . . . . . . . . . . . . . . . . . . . . . . . . . . . . 37 Consejos para llamadas de conferencia . . . . . . . . . . . . . . . . . . . . . . . . . . . . . . . . . . . . . . 37 Iniciar llamadas de conferencia . . . . . . . . . . . . . . . . . . . . . . . . . . . . . . . . . . . . . . . . . . . . . 37 Agregar más participantes a la llamada de conferencia . . . . . . . . . . . . . . . . . . . . . . . . . . 38 Combinar llamadas en una llamada de conferencia . . . . . . . . . . . . . . . . . . . . . . . . . . . . . 38 Finalizar llamadas de conferencia . . . . . . . . . . . . . . . . . . . . . . . . . . . . . . . . . . . . . . . . . . . 38 Retener llamadas de conferencia . . . . . . . . . . . . . . . . . . . . . . . . . . . . . . . . . . . . . . . . . . . 38 Reanudar llamadas de conferencia . . . . . . . . . . . . . . . . . . . . . . . . . . . . . . . . . . . . . . . . . 39 Gestionar a participantes en llamadas de conferencia . . . . . . . . . . . . . . . . . . . . . . . . . . . 39 Iniciar y gestionar llamadas de conferencia de Lync . . . . . . . . . . . . . . . . . . . . . . . . . . . . . . . . 40 Iniciar una llamada de conferencia de Lync . . . . . . . . . . . . . . . . . . . . . . . . . . . . . . . . . . . 40 Iniciar una llamada de conferencia de Lync . . . . . . . . . . . . . . . . . . . . . . . . . . . . . . . . 40 Iniciar una llamada de conferencia en el cliente de Lync . . . . . . . . . . . . . . . . . . . . . . 40 Iniciar una llamada de conferencia de grupo . . . . . . . . . . . . . . . . . . . . . . . . . . . . . . . . . . 41 Iniciar una llamada de conferencia de grupo . . . . . . . . . . . . . . . . . . . . . . . . . . . . . . . 41 Iniciar una llamada de conferencia de grupo en el cliente de Lync . . . . . . . . . . . . . . 41 Iniciar una llamada de conferencia durante una llamada . . . . . . . . . . . . . . . . . . . . . . 41 Agregar contactos a una llamada de conferencia de Lync . . . . . . . . . . . . . . . . . . . . . . . . 41 Enviar a contactos información sobre la conferencia activa . . . . . . . . . . . . . . . . . . . . 42 Ver una lista de participantes en una conferencia . . . . . . . . . . . . . . . . . . . . . . . . . . . . . . 42 Salir de la lista de participantes . . . . . . . . . . . . . . . . . . . . . . . . . . . . . . . . . . . . . . . . . 42 Volver a la lista de participantes . . . . . . . . . . . . . . . . . . . . . . . . . . . . . . . . . . . . . . . . . 42 Gestionar participantes en una conferencia de Lync . . . . . . . . . . . . . . . . . . . . . . . . . . . . 43 Silenciar a participantes en una conferencia . . . . . . . . . . . . . . . . . . . . . . . . . . . . . . . 43 Degradar o ascender a participantes en la conferencia . . . . . . . . . . . . . . . . . . . . . . . 44 Habilitar y deshabilitar anuncios de la conferencia . . . . . . . . . . . . . . . . . . . . . . . . . . . 44 Eliminar a participantes de una conferencia . . . . . . . . . . . . . . . . . . . . . . . . . . . . . . . . 44 Bloquear y desbloquear una llamada de conferencia . . . . . . . . . . . . . . . . . . . . . . . . 44 Administrar videollamadas . . . . . . . . . . . . . . . . . . . . . . . . . . . . . . . . . . . . . . . . . . 46 Consejos para videollamadas . . . . . . . . . . . . . . . . . . . . . . . . . . . . . . . . . . . . . . . . . . . . . . . . . 46 Configuración de videollamadas . . . . . . . . . . . . . . . . . . . . . . . . . . . . . . . . . . . . . . . . . . . . . . . 47 Establecer la frecuencia de llamada de las videollamadas . . . . . . . . . . . . . . . . . . . . . . . . 47 Cambiar la claridad del vídeo . . . . . . . . . . . . . . . . . . . . . . . . . . . . . . . . . . . . . . . . . . . . . . 47 Cambiar la forma en que se visualiza el vídeo del sitio remoto . . . . . . . . . . . . . . . . . . . . 47 Realizar videollamadas . . . . . . . . . . . . . . . . . . . . . . . . . . . . . . . . . . . . . . . . . . . . . . . . . . . . . . 48 Realizar videollamadas de Lync . . . . . . . . . . . . . . . . . . . . . . . . . . . . . . . . . . . . . . . . . . . . 48 Dejar de enviar vídeo . . . . . . . . . . . . . . . . . . . . . . . . . . . . . . . . . . . . . . . . . . . . . . . . . . . . 48 Gestionar llamadas de conferencia con vídeo . . . . . . . . . . . . . . . . . . . . . . . . . . . . . . . . . 49 Polycom, Inc. 5 Guía del usuario de la solución Polycom RealPresence Trio Videollamadas sin cámara . . . . . . . . . . . . . . . . . . . . . . . . . . . . . . . . . . . . . . . . . . . . . . . . . . . 49 Llamadas de audio y vídeo . . . . . . . . . . . . . . . . . . . . . . . . . . . . . . . . . . . . . . . . . . . . . . . . 49 Gestionar una mezcla de llamadas de audio y de vídeo . . . . . . . . . . . . . . . . . . . . . . . . . 49 Mostrar contenidos . . . . . . . . . . . . . . . . . . . . . . . . . . . . . . . . . . . . . . . . . . . . . . . . . 50 Mostrar contenidos con RealPresence Desktop o Mobile . . . . . . . . . . . . . . . . . . . . . . . . . . . . 50 Mostrar contenidos con RealPresence Desktop . . . . . . . . . . . . . . . . . . . . . . . . . . . . . . . . 50 Mostrar contenidos con RealPresence Mobile . . . . . . . . . . . . . . . . . . . . . . . . . . . . . . . . . 51 Dejar de mostrar contenido . . . . . . . . . . . . . . . . . . . . . . . . . . . . . . . . . . . . . . . . . . . . . . . . 51 Mostrar contenidos con IP de People+Content . . . . . . . . . . . . . . . . . . . . . . . . . . . . . . . . . . . . 51 Descargar e instalar People+Content IP . . . . . . . . . . . . . . . . . . . . . . . . . . . . . . . . . . . . . . 52 Mostrar contenidos con People+Content IP . . . . . . . . . . . . . . . . . . . . . . . . . . . . . . . . . . . 52 Dejar de mostrar contenidos con People+Content IP . . . . . . . . . . . . . . . . . . . . . . . . . . . . 52 Mostrar contenidos en un entorno Lync 2013 . . . . . . . . . . . . . . . . . . . . . . . . . . . . . . . . . . . . . 52 Mostrar contenidos en una videollamada de Lync . . . . . . . . . . . . . . . . . . . . . . . . . . . . . . 52 Mostrar contenido en una reunión en línea de Lync . . . . . . . . . . . . . . . . . . . . . . . . . . . . . 53 Mostrar contenido fuera de una llamada de Lync . . . . . . . . . . . . . . . . . . . . . . . . . . . . . . . 53 Usar la agenda . . . . . . . . . . . . . . . . . . . . . . . . . . . . . . . . . . . . . . . . . . . . . . . . . . . . 54 Abrir la agenda . . . . . . . . . . . . . . . . . . . . . . . . . . . . . . . . . . . . . . . . . . . . . . . . . . . . . . . . . . . . 54 Ver detalles de la reunión . . . . . . . . . . . . . . . . . . . . . . . . . . . . . . . . . . . . . . . . . . . . . . . . . 55 Volver a la vista Día . . . . . . . . . . . . . . . . . . . . . . . . . . . . . . . . . . . . . . . . . . . . . . . . . . 55 Recordatorios de reuniones . . . . . . . . . . . . . . . . . . . . . . . . . . . . . . . . . . . . . . . . . . . . . . . . . . 55 Unirse a una reunión . . . . . . . . . . . . . . . . . . . . . . . . . . . . . . . . . . . . . . . . . . . . . . . . . . . . . . . . 56 Unirse a reuniones desde la Agenda . . . . . . . . . . . . . . . . . . . . . . . . . . . . . . . . . . . . . . . . 56 Unirse a una reunión desde un recordatorio . . . . . . . . . . . . . . . . . . . . . . . . . . . . . . . . . . . 56 Unirse a una reunión con un número alternativo . . . . . . . . . . . . . . . . . . . . . . . . . . . . . . . 56 Unirse a reuniones de Lync desde la agenda . . . . . . . . . . . . . . . . . . . . . . . . . . . . . . . . . . 56 Elegir un tipo de recordatorio de reunión . . . . . . . . . . . . . . . . . . . . . . . . . . . . . . . . . . . . . . . . 56 Elegir un tono de alerta . . . . . . . . . . . . . . . . . . . . . . . . . . . . . . . . . . . . . . . . . . . . . . . . . . . . . . 57 Deshabilitar recordatorios de reuniones . . . . . . . . . . . . . . . . . . . . . . . . . . . . . . . . . . . . . . . . . 57 Administrar listas de llamadas y directorios . . . . . . . . . . . . . . . . . . . . . . . . . . . . 58 Ver llamadas recientes . . . . . . . . . . . . . . . . . . . . . . . . . . . . . . . . . . . . . . . . . . . . . . . . . . . . . . 58 Ver detalles de una llamada . . . . . . . . . . . . . . . . . . . . . . . . . . . . . . . . . . . . . . . . . . . . . . . 59 Guardar un contacto reciente . . . . . . . . . . . . . . . . . . . . . . . . . . . . . . . . . . . . . . . . . . . . . . 59 Eliminar una entrada de llamadas recientes . . . . . . . . . . . . . . . . . . . . . . . . . . . . . . . . . . . 59 Editar entradas de contactos recientes . . . . . . . . . . . . . . . . . . . . . . . . . . . . . . . . . . . . . . . 59 Ver llamadas recientes de Lync . . . . . . . . . . . . . . . . . . . . . . . . . . . . . . . . . . . . . . . . . . . . 59 Ver llamadas recientes de Lync en Outlook . . . . . . . . . . . . . . . . . . . . . . . . . . . . . . . . 60 Polycom, Inc. 6 Guía del usuario de la solución Polycom RealPresence Trio Administrar el directorio de contactos . . . . . . . . . . . . . . . . . . . . . . . . . . . . . . . . . . . . . . . . . . . 60 Buscar contactos . . . . . . . . . . . . . . . . . . . . . . . . . . . . . . . . . . . . . . . . . . . . . . . . . . . . . . . . 60 Agregar un contacto al directorio de contactos . . . . . . . . . . . . . . . . . . . . . . . . . . . . . . . . . 61 Ver detalles de un contacto . . . . . . . . . . . . . . . . . . . . . . . . . . . . . . . . . . . . . . . . . . . . . . . . 61 Actualizar la información de un contacto . . . . . . . . . . . . . . . . . . . . . . . . . . . . . . . . . . . . . 61 Eliminar un contacto . . . . . . . . . . . . . . . . . . . . . . . . . . . . . . . . . . . . . . . . . . . . . . . . . . . . . 62 Agregar favoritos . . . . . . . . . . . . . . . . . . . . . . . . . . . . . . . . . . . . . . . . . . . . . . . . . . . . . . . . 62 Quitar favoritos . . . . . . . . . . . . . . . . . . . . . . . . . . . . . . . . . . . . . . . . . . . . . . . . . . . . . . 62 Usar el directorio de empresa . . . . . . . . . . . . . . . . . . . . . . . . . . . . . . . . . . . . . . . . . . . . . . . . . 63 Buscar en el directorio de empresa . . . . . . . . . . . . . . . . . . . . . . . . . . . . . . . . . . . . . . . . . 63 Realizar una búsqueda rápida . . . . . . . . . . . . . . . . . . . . . . . . . . . . . . . . . . . . . . . . . . 63 Realizar una búsqueda avanzada . . . . . . . . . . . . . . . . . . . . . . . . . . . . . . . . . . . . . . . 63 Agregar contactos del directorio de empresa al directorio de contactos . . . . . . . . . . . . . 64 Administrar contactos de Lync . . . . . . . . . . . . . . . . . . . . . . . . . . . . . . . . . . . . . . . . . . . . . . . . 64 Ver contactos de Lync . . . . . . . . . . . . . . . . . . . . . . . . . . . . . . . . . . . . . . . . . . . . . . . . . . . . 64 Consultar información de contactos de Lync . . . . . . . . . . . . . . . . . . . . . . . . . . . . . . . 64 Información de presencia de contacto de Lync . . . . . . . . . . . . . . . . . . . . . . . . . . . . . 65 Ver grupos de contactos de Lync . . . . . . . . . . . . . . . . . . . . . . . . . . . . . . . . . . . . . . . . . . . 66 Buscar contactos de Lync . . . . . . . . . . . . . . . . . . . . . . . . . . . . . . . . . . . . . . . . . . . . . . . . . 66 Agregar contactos de Lync a la lista de contactos . . . . . . . . . . . . . . . . . . . . . . . . . . . 67 Ver favoritos de Lync . . . . . . . . . . . . . . . . . . . . . . . . . . . . . . . . . . . . . . . . . . . . . . . . . . . . 67 Actualizar la presencia de estado en Lync . . . . . . . . . . . . . . . . . . . . . . . . . . . . . . . . . . . . 68 Buscar en el directorio de BroadSoft . . . . . . . . . . . . . . . . . . . . . . . . . . . . . . . . . . . . . . . . . . . . 69 Realizar una búsqueda sencilla . . . . . . . . . . . . . . . . . . . . . . . . . . . . . . . . . . . . . . . . . . . . 69 Realizar una búsqueda avanzada . . . . . . . . . . . . . . . . . . . . . . . . . . . . . . . . . . . . . . . . . . . 70 Agregar contactos de BroadSoft al directorio de contactos . . . . . . . . . . . . . . . . . . . . . . . 70 Acceder a correo de voz y recibir mensajes de difusión . . . . . . . . . . . . . . . . . . 71 Acceder a mensajes de correo de voz . . . . . . . . . . . . . . . . . . . . . . . . . . . . . . . . . . . . . . . . . . 71 Acceder a mensajes de correo de voz de Lync . . . . . . . . . . . . . . . . . . . . . . . . . . . . . . . . . . . . 71 Gestionar mensajes de correo de voz de Lync . . . . . . . . . . . . . . . . . . . . . . . . . . . . . . . . . 72 Llamar a un contacto . . . . . . . . . . . . . . . . . . . . . . . . . . . . . . . . . . . . . . . . . . . . . . . . . 72 Eliminar mensajes de correo de voz . . . . . . . . . . . . . . . . . . . . . . . . . . . . . . . . . . . . . . 72 Marcar un mensaje como leído . . . . . . . . . . . . . . . . . . . . . . . . . . . . . . . . . . . . . . . . . 72 Recibir mensajes con paginación de grupo . . . . . . . . . . . . . . . . . . . . . . . . . . . . . . . . . . . . . . . 72 Recibir páginas . . . . . . . . . . . . . . . . . . . . . . . . . . . . . . . . . . . . . . . . . . . . . . . . . . . . . . . . . 73 Polycom, Inc. 7 Guía del usuario de la solución Polycom RealPresence Trio Conectar dispositivos al RealPresence Trio 8800 . . . . . . . . . . . . . . . . . . . . . . . . 75 Hacer visible el RealPresence Trio 8800 para dispositivos Bluetooth cercanos . . . . . . . . . . . 75 Conectar un dispositivo Bluetooth . . . . . . . . . . . . . . . . . . . . . . . . . . . . . . . . . . . . . . . . . . . . . . 76 Conectar un dispositivo Bluetooth usando Near Field Communication . . . . . . . . . . . . . . . . . . 76 Reproducir audio desde un dispositivo Bluetooth . . . . . . . . . . . . . . . . . . . . . . . . . . . . . . . . . . 76 Conectar un dispositivo usando un cable USB . . . . . . . . . . . . . . . . . . . . . . . . . . . . . . . . . . . . 77 Conectar un ordenador portátil a RealPresence Trio 8800 . . . . . . . . . . . . . . . . . . . . . . . . . . . 77 Conectar su ordenador portátil . . . . . . . . . . . . . . . . . . . . . . . . . . . . . . . . . . . . . . . . . . . . . 77 Configurar RealPresence Trio 8800 como dispositivo de audio . . . . . . . . . . . . . . . . . . . . . . . 77 Establecer RealPresence Trio 8800 como dispositivo de audio en RealPresence Desktop . . . . . . . . . . . . . . . . . . . . . . . . . . . . . . . . . . . . . . . . . . . . . . . . 78 Configurar RealPresence Trio 8800 como dispositivo de audio para Lync . . . . . . . . . . . 78 Establecer RealPresence Trio 8800 como dispositivo de audio para un ordenador portátil . . . . . . . . . . . . . . . . . . . . . . . . . . . . . . . . . . . . . . . . . . . . . . . . . . . . . . . 78 Personalizar RealPresence Trio 8800 . . . . . . . . . . . . . . . . . . . . . . . . . . . . . . . . . . 79 Hace falta contraseña para personalizar RealPresence Trio 8800 . . . . . . . . . . . . . . . . . . . . . 79 Establecer el idioma . . . . . . . . . . . . . . . . . . . . . . . . . . . . . . . . . . . . . . . . . . . . . . . . . . . . . . . . 79 Establecer la presentación de la hora y la fecha . . . . . . . . . . . . . . . . . . . . . . . . . . . . . . . . . . . 79 Deshabilitar la presentación de la hora y la fecha . . . . . . . . . . . . . . . . . . . . . . . . . . . . . . 80 Establecer la intensidad de la retroiluminación y el tiempo de espera . . . . . . . . . . . . . . . . . . 80 Cambiar la intensidad de retroiluminación . . . . . . . . . . . . . . . . . . . . . . . . . . . . . . . . . . . . 81 Cambiar el tiempo de espera de la retroiluminación . . . . . . . . . . . . . . . . . . . . . . . . . . . . . 81 Usar el modo de ahorro de energía . . . . . . . . . . . . . . . . . . . . . . . . . . . . . . . . . . . . . . . . . . . . . 81 Cambiar el horario de oficina . . . . . . . . . . . . . . . . . . . . . . . . . . . . . . . . . . . . . . . . . . . . . . 82 Cambiar tiempos de espera . . . . . . . . . . . . . . . . . . . . . . . . . . . . . . . . . . . . . . . . . . . . . . . 82 Establecer un timbre para llamadas entrantes . . . . . . . . . . . . . . . . . . . . . . . . . . . . . . . . . . . . 83 Usar características de accesibilidad . . . . . . . . . . . . . . . . . . . . . . . . . . . . . . . . . . 84 Características para usuarios con discapacidad auditiva . . . . . . . . . . . . . . . . . . . . . . . . . . . . 84 Características para usuarios invidentes y con discapacidad visual . . . . . . . . . . . . . . . . . . . . 85 Características para usuarios con movilidad reducida . . . . . . . . . . . . . . . . . . . . . . . . . . . . . . 85 Realizar tareas de mantenimiento . . . . . . . . . . . . . . . . . . . . . . . . . . . . . . . . . . . . . 86 Investigar advertencias . . . . . . . . . . . . . . . . . . . . . . . . . . . . . . . . . . . . . . . . . . . . . . . . . . . . . . 86 Reiniciar el sistema . . . . . . . . . . . . . . . . . . . . . . . . . . . . . . . . . . . . . . . . . . . . . . . . . . . . . . . . . 86 Actualizar la configuración del sistema . . . . . . . . . . . . . . . . . . . . . . . . . . . . . . . . . . . . . . . . . . 87 Prueba de hardware del sistema . . . . . . . . . . . . . . . . . . . . . . . . . . . . . . . . . . . . . . . . . . . . . . . 87 Limpiar la pantalla táctil . . . . . . . . . . . . . . . . . . . . . . . . . . . . . . . . . . . . . . . . . . . . . . . . . . . . . . 87 Polycom, Inc. 8 Guía del usuario de la solución Polycom RealPresence Trio Resolución de problemas . . . . . . . . . . . . . . . . . . . . . . . . . . . . . . . . . . . . . . . . . . . 89 Resolución de los problemas de RealPresence Trio Visual+ . . . . . . . . . . . . . . . . . . . . . . . . . 89 Resolver problemas de la agenda . . . . . . . . . . . . . . . . . . . . . . . . . . . . . . . . . . . . . . . . . . . . . . 89 Iniciar sesión . . . . . . . . . . . . . . . . . . . . . . . . . . . . . . . . . . . . . . . . . . . . . . . . . . . . . . . . . . . . . . 90 Compartir contenido . . . . . . . . . . . . . . . . . . . . . . . . . . . . . . . . . . . . . . . . . . . . . . . . . . . . . . . . 90 Cámara . . . . . . . . . . . . . . . . . . . . . . . . . . . . . . . . . . . . . . . . . . . . . . . . . . . . . . . . . . . . . . . . . . 90 Polycom, Inc. 9 Pasos preliminares La presente Guía del usuario de la solución Polycom RealPresence Trio emplea diversas convenciones que ayudan a realizar tareas y a entender información concreta. Consulte Notificaciones reglamentarias de Polycom RealPresence Trio 8800 para ver todas las consideraciones legales y sobre seguridad. ¿Quién debería leer esta guía? Esta guía de usuario contiene información general sobre el sistema de audioconferencias Polycom® RealPresence Trio™ 8800 y el accesorio de vídeo y contenido Polycom® RealPresence Trio™ Visual+. La guía está pensada para usuarios principiantes, intermedios y avanzados que quieran saber más sobre las características de la solución. Convenciones tipográficas A continuación, enumeramos algunas convenciones tipográficas empleadas en las guías de Polycom para distinguir tipos de información textual. Convenciones tipográficas Convención Descripción Negrita Resalta elementos de la interfaz, como menús, opciones de menú, nombres de ventanas y de cuadros de diálogo, teclas de función, nombres de archivos y directorios que intervienen en un procedimiento o acción del usuario. También sirve para destacar texto que haya que introducir o teclear. Cursiva Sirve para resaltar texto, mostrar ejemplos de valores o entradas (de esta forma: <ejemplo>), y para mostrar títulos de documentos de referencia disponibles en el sitio web de soporte de Polycom y otros sitios de referencia. Texto azul Se usa para hacer referencias cruzadas a otras secciones dentro del documento y para hiperenlaces a sitios externos y documentos. Documentación relacionada Para obtener información adicional sobre la solución, consulte los siguientes documentos en la página de asistencia de RealPresence Trio 8800: ● Documentos para el usuario: Consejos rápidos: una referencia de cómo realizar funciones básicas. Polycom, Inc. 10 Guía del usuario de la solución Polycom RealPresence Trio ● Documentos de configuración y mantenimiento: Hoja de configuración: la presente describe el contenido de su paquete, cómo montar el sistema o accesorio y cómo conectar el sistema a la red. La guía de inicio rápido se incluye en el paquete de la solución. Guía del administrador: esta guía facilita información detallada sobre cómo configurar la red y las funciones. Notificaciones reglamentarias: la guía facilita información sobre todas las consideraciones reglamentarias y de seguridad. También puede consultar Feature Descriptions (descripciones de funciones) y Technical Notifications (notificaciones técnicas) en la página de asistencia Polycom Voice Support. Estos documentos describen alternativas para problemas que hayan surgido y proporciona descripciones ampliadas y ejemplos para ajustes de configuración y funciones. Los encontrará en las páginas de asistencia Polycom Profiled UC Software Features y Polycom Engineering Advisories and Technical Notifications. Polycom, Inc. 11 Introducción a Polycom RealPresence Trio 8800 Antes de usar el RealPresence Trio 8800, dedique unos momentos a familiarizarse con las funciones y la interfaz de usuario. En las siguientes secciones de este apartado detallamos los componentes del sistema, el diseño de la pantalla y cómo moverse por la interfaz: ● Descripción general de RealPresence Trio 8800 ● Hardware de RealPresence Trio 8800 ● Descripción general de la interfaz de usuario ● Introducir información usando el teclado en pantalla Nota: Acceder a funciones y opciones Al leer la presente guía, tenga en cuenta que ciertas funciones pueden ser configuradas por el administrador de su sistema o depender de su entorno de red, que otras tal vez no puedan habilitarse y que quizá algunas funcionen de manera diferente. Además, es posible que los ejemplos de esta guía no reflejen directamente lo que se muestra o está disponible. Descripción general de RealPresence Trio 8800 El RealPresence Trio 8800 es un innovador sistema de audioconferencias que se suma a la familia de teléfonos de conferencia de Polycom. RealPresence Trio 8800 admite llamadas de conferencia de solo audio con plataformas de voz SIP abiertas o en un sistema Polycom con un entorno Microsoft® Lync® Server 2013 junto con llamadas puente, punto a punto y de video Lync 2013. Cuando se vincula con el accesorio de vídeo y contenido RealPresence Trio Visual+, se puede transmitir vídeo y mostrar contenido para todas las llamadas del RealPresence Trio 8800. Polycom, Inc. 12 Guía del usuario de la solución Polycom RealPresence Trio Hardware de RealPresence Trio 8800 La siguiente figura muestra las funciones de hardware más importantes del RealPresence Trio 8800. La tabla explica las funciones numeradas en la figura. Funciones de hardware de RealPresence Trio 8800 RealPresence Trio 8800 Descripción de las funciones de hardware Número de referencia Elemento Descripción de la función 1 Pantalla táctil Permite seleccionar opciones y moverse por los menús de la pantalla sensible al tacto. Toque la pantalla para seleccionar y resaltar los elementos de la misma. Para desplazarse, toque la pantalla y deslice el dedo arriba y abajo. 2 NFC Permite conectar un teléfono móvil o una tableta con Bluetooth usando la tecnología Near Field Communication (NFC). 3 Puerto USB Permite conectar al sistema una unidad flash USB o un PC mediante un cable. 4 Puerto de dispositivo Permite conectar al sistema un dispositivo móvil o de mesa mediante un cable de dispositivo USB. 5 Altavoz Proporciona audio para el timbre y el altavoz. 6 Tecla de silencio Silencia los micrófonos durante llamadas y conferencias. La tecla brilla de color rojo cuando está activada. 7 Teclas de volumen Ajusta el volumen del audio del altavoz y del timbre. Polycom, Inc. 13 Guía del usuario de la solución Polycom RealPresence Trio Descripción general de la interfaz de usuario El RealPresence Trio 8800 dispone de iconos, indicadores de estado y pantallas para ayudarle a moverse por la interfaz de usuario y a entender información importante sobre el estado del sistema. Los siguientes temas describen cómo moverse por la interfaz de usuario: ● Pantallas de usuario ● Iconos e indicadores de estado Pantallas de usuario El RealPresence Trio 8800 cuenta con las siguientes pantallas: ● Pantalla de inicio Muestra sus mensajes, configuración e información. ● Pantalla Realizar una llamada Permite acceder rápidamente al teclado de marcación, Llamadas recientes, Contactos y Agenda. ● Pantalla Llamadas Muestra todas las llamadas activas y retenidas en su línea. Pantalla de inicio La pantalla de inicio contiene los iconos que pueden seleccionarse para acceder a funciones, ajustes y demás información, así como líneas registradas adicionales y también favoritos (contactos que ha guardado para agilizar el proceso de llamarlos). Al final de la pantalla hay un indicador que indica la página que está viendo en ese momento. Puede mantener pulsado el indicador de página para controlar cuántos iconos debe haber en la pantalla de inicio. La figura siguiente muestra la pantalla de inicio con el indicador de página. Pantalla de inicio e indicador de página Ver la pantalla de inicio Se puede abrir la pantalla de inicio desde cualquier pantalla o menú. Polycom, Inc. 14 Guía del usuario de la solución Polycom RealPresence Trio Para ver la pantalla de inicio: » Toque y luego Inicio. Pantalla Realizar una llamada Esta pantalla aparece al tocar el icono Realizar una llamada en la pantalla de inicio o cuando el sistema está inactivo o no se está usando, si así lo ha establecido el administrador de su sistema. Desde la pantalla Realizar una llamada, se puede acceder al teclado de marcación, Llamadas recientes, Contactos y Agenda, como muestra la siguiente figura. Pantalla Realizar una llamada Pantalla Llamadas Esta pantalla aparece cuando se realiza una llamada o hay en curso una llamada activa. Cuando hay una llamada activa en curso, la pantalla Llamadas muestra el nombre y el número del contacto con el que se está hablando, así como la duración de la llamada, como se ilustra a continuación. Llamada activa en la pantalla Llamadas Polycom, Inc. 15 Guía del usuario de la solución Polycom RealPresence Trio También se pueden ver las llamadas activas o retenidas en el sistema, como se muestra a continuación. Pase el dedo por la pantalla de abajo a arriba para ver todas las llamadas en el sistema. Si el sistema tiene varias líneas, las llamadas activas y retenidas aparecen debajo de la línea correspondiente. Dos llamadas en la pantalla Llamadas Iconos e indicadores de estado Las siguientes tablas incluyen iconos e indicadores de estado que aparecen en el RealPresence Trio 8800. Iconos e indicadores de estado Icono Descripción Icono Descripción Línea registrada Señal de llamada Línea no registrada No molestar habilitado Llamando Reenvío de llamadas habilitado Llamada activa Estado inalámbrico Dispositivo USB conectado Señal de llamada de cifrada Bluetooth habilitado Dispositivo vinculado Bluetooth conectado Videollamada realizada Llamada de audio realizada Videollamada recibida Polycom, Inc. 16 Guía del usuario de la solución Polycom RealPresence Trio Iconos e indicadores de estado Icono Descripción Icono Llamada de audio recibida Descripción Videollamada perdida Llamada de audio perdida Introducir información usando el teclado en pantalla El teclado en pantalla permite introducir información de campo por medio de la pantalla táctil, y sale en pantalla automáticamente cuando aparece un campo de texto. Cuando un campo de entrada de datos requiere solo números, el teclado en pantalla no muestra más que números. Se pueden usar los siguientes iconos en el teclado en pantalla para introducir información en los campos de texto: ● Muestra las letras del alfabeto ● Cambia a mayúsculas ● Cambia a minúsculas ● Muestra números y signos de puntuación ● Muestra caracteres especiales Para abrir y utilizar el teclado en pantalla: 1 Toque un campo de texto. 2 Pulse con el dedo en cada carácter que desee introducir. 3 Cuando acabe, toque Listo. Cerrar el teclado en pantalla Cuando termine de introducir información en un campo de texto o quiera salir de la pantalla actual y regresar a la pantalla anterior, cierre el teclado. Para cerrar el teclado en pantalla: » Toque Listo. Polycom, Inc. 17 Iniciar sesión y bloquear RealPresence Trio 8800 Usted puede bloquear RealPresence Trio 8800, iniciar sesión en el sistema con credenciales e iniciar sesión en su cuenta de Lync 2013. Esta sección incluye los siguientes temas: ● Iniciar sesión en el RealPresence Trio 8800 ● Iniciar sesión en Lync 2013 ● Bloquear el RealPresence Trio 8800 Si el administrador ha configurado credenciales de usuario para el sistema, puede ver ajustes personales desde cualquier sistema que forme parte de su organización. Para iniciar sesión en el sistema, puede introducir su ID de usuario y contraseña y acceder a su directorios de contactos, favoritos y configuración personalizada. Póngase en contacto con el administrador de su sistema para conocer sus credenciales de usuario. Cuando haya iniciado sesión en el sistema y modifique ajustes de configuración, estos se guardarán y mostrarán la próxima vez que inicie sesión en otro sistema. Nota: Realizar una llamada desde un sistema sin sesión iniciada Aunque no haya iniciado sesión, puede usar el sistema para realizar llamadas de emergencia y llamar a otros números de teléfono predeterminados. Dichos números los configura su administrador. Encontrará más información sobre cómo realizar llamadas autorizadas en Realizar llamadas desde un sistema bloqueado o con sesión cerrada. Iniciar sesión en el RealPresence Trio 8800 Según cómo haya configurado su administrador la función de inicio de sesión de los usuarios, es posible que usted tenga que iniciar sesión en el RealPresence Trio 8800 para poder usar el sistema. De manera predeterminada, no necesita iniciar sesión para poder utilizarlo. No obstante, si no inicia sesión, verá el perfil predeterminado del sistema. Al iniciar sesión, tendrá total acceso a la configuración personal de su sistema y a su directorio. Una vez cerrada la sesión, ya no podrá ver dicha información. Para iniciar sesión en el sistema: 1 Lleve a cabo una de estas acciones: Si ve la pantalla Inicio de sesión del usuario, vaya al paso 2. Si no ve la pantalla Inicio de sesión del usuario, vaya a Configuración > Características > Inicio de sesión del usuario > Iniciar sesión. 2 En la pantalla Inicio de sesión del usuario, introduzca su ID de usuario y contraseña y toque Iniciar sesión. Al aceptar las credenciales, el sistema se actualizará y mostrará el perfil personal del usuario. Si no se aceptan las credenciales, se muestra el mensaje “Error en el inicio de sesión del usuario” y vuelve a aparecer la pantalla Inicio de sesión del usuario. Hable con el administrador de su sistema para confirmar que sus credenciales de inicio de sesión sean las correctas. Polycom, Inc. 18 Guía del usuario de la solución Polycom RealPresence Trio Cerrar sesión en el sistema Cuando termine de usar un RealPresence Trio 8800, no olvide cerrar la sesión para impedir el acceso a su configuración personal. Para cerrar sesión en el sistema: 1 Toque Cerrar sesión o seleccione Configuración > Características > Inicio de sesión del usuario > Cerrar sesión. Aparecerá la pantalla Cerrar sesión con un mensaje de confirmación. 2 Seleccione Sí. Ya no podrá acceder a su perfil personal y el sistema mostrará la pantalla Inicio de sesión del usuario para el siguiente usuario o para el perfil predeterminado. Cambiar la contraseña Se puede cambiar la contraseña desde cualquier RealPresence Trio 8800. Para cambiar la contraseña de usuario: 1 Inicie sesión en cualquier sistema de su red. 2 Vaya a Configuración > Características > Inicio de sesión del usuario > Cambiar contraseña de inicio de sesión del usuario. 3 En la pantalla Cambiar contraseña de inicio de sesión del usuario, introduzca la contraseña anterior y la nueva y seleccione Entrar. Su contraseña cambiará. La próxima vez que inicie sesión en un RealPresence Trio 8800, tendrá que introducir la contraseña nueva. Iniciar sesión en Lync 2013 Puede iniciar sesión en Lync 2013 desde el RealPresence Trio 8800 usando sus credenciales de inicio de sesión —su dominio, correo electrónico, nombre de usuario y contraseña— o su número PIN de autenticación. El administrador del sistema le facilitará las credenciales o el PIN de autenticación. Para iniciar sesión en Lync 2013 desde el sistema: 1 Toque Iniciar sesión o vaya a Configuración > Características > Microsoft Lync > Iniciar sesión. 2 Introduzca sus credenciales de inicio de sesión o la extensión del sistema y el PIN. Aparecerá un mensaje de confirmación cuando el sistema logre iniciar sesión en Lync 2013. Solución de problemas: no puedo conectarme usando mis credenciales de inicio de sesión. Si introduce mal las credenciales o el PIN de autenticación y se bloquea su cuenta, póngase en contacto con el administrador de su sistema. Polycom, Inc. 19 Guía del usuario de la solución Polycom RealPresence Trio Cerrar sesión en Lync 2013 Asegúrese de cerrar sesión en su cuenta cuando termine de utilizar el sistema. Para cerrar sesión en Lync 2013: » Toque Cerrar sesión o vaya a Configuración > Características > Microsoft Lync > Cerrar sesión. Una vez cerrada la sesión de Lync, no podrá llamar ni ver a sus contactos de Lync. Eso sí, podrá seguir usando otras funciones. Bloquear el RealPresence Trio 8800 El administrador le facilitará una contraseña de usuario que usted podrá utilizar para desbloquear el sistema y para responder llamadas cuando el sistema esté bloqueado. Cuando el sistema esté bloqueado, puede: ● Hacer llamadas salientes a números autorizados solamente. ● Introducir una contraseña para responder llamadas entrantes. ● Desbloquear el sistema, hacer una llamada autorizada o ver el explorador, en caso de estar habilitado. ● Ver mensajes en la barra de estado informando de que el sistema está bloqueado y que solo se permite llamadas autorizadas. No se mostrarán los mensajes que aparecieran antes de bloquearse el sistema. La figura siguiente muestra la pantalla de inicio cuando el sistema está bloqueado. Pantalla de inicio bloqueada Polycom, Inc. 20 Guía del usuario de la solución Polycom RealPresence Trio Bloquear el sistema Cuando bloquee el sistema, podrá habilitar una de las siguientes opciones: ● Permitir sonido cuando esté bloqueado: sonará el timbre de las llamadas entrantes en el sistema, que podrán responderse introduciendo una contraseña de usuario. ● NM cuando esté bloqueado: se aplicará la función No molestar a todas las líneas y el sistema no sonará (véase la sección Habilitar No molestar). Para bloquear el sistema: 1 Vaya a Configuración > Básica > Bloquear teléfono. 2 En la pantalla Bloquear teléfono, seleccione Permitir sonido cuando esté bloqueado (valor predeterminado) o NM cuando esté bloqueado. Si elige esta opción, puede responder a una llamada introduciendo su contraseña. 3 Seleccione Bloquear. Cuando el sistema esté configurado para permitir responder llamadas entrantes aun estando bloqueado, podrá contestarlas introduciendo su contraseña de usuario. Consulte la sección Responder llamadas en un sistema bloqueado para obtener más información. Desbloquear el sistema Puede desbloquear el sistema usando su contraseña de usuario. Para desbloquear el sistema: 1 Toque Desbloquear. 2 Introduzca su contraseña de usuario y toque Entrar. Cambiar la contraseña de usuario Para cambiar la contraseña de usuario, hay que acceder al menú de configuración avanzada, que está protegido por contraseña. Póngase en contacto con el administrador si necesita ayuda para acceder a la configuración avanzada para cambiar su contraseña de usuario. Para cambiar la contraseña de usuario: 1 Vaya a Configuración > Avanzada. 2 Introduzca su contraseña y toque Entrar. 3 En la pantalla Avanzada, toque Cambiar contraseña de usuario. 4 En la pantalla Cambiar contraseña de usuario, introduzca la contraseña anterior y la nueva y seleccione Entrar. Polycom, Inc. 21 Administrar llamadas de audio El sistema RealPresence Trio 8800 les ofrece a usted y a sus contactos un audio con claridad de voz de una gran calidad durante las llamadas. RealPresence Trio 8800 permite realizar y responder llamadas SIP, rechazar llamadas entrantes de todos los contactos o de alguno en concreto, administrar y realizar llamadas de conferencia y administrar llamadas por líneas compartidas. Esta sección incluye los siguientes temas: ● Realizar y recibir llamadas ● Retener y reanudar llamadas ● Administrar varias llamadas ● Rechazar llamadas entrantes ● Habilitar No molestar ● Reenviar llamadas entrantes ● Reenviar llamadas entrantes de Lync ● Cambiar el volumen Realizar y recibir llamadas RealPresence Trio 8800 puede administrar un máximo de 24 llamadas de audio —activas, entrantes y retenidas— a la vez. Sin embargo, solo puede haber en curso una llamada activa, aunque haya numerosas llamadas entrantes o en espera. Además, el administrador puede configurar el sistema para que tenga hasta seis líneas con números de extensión exclusivos, o con el mismo número de extensión que otras líneas de su red. Esta sección incluye los siguientes temas: ● Realizar llamadas de audio ● Hacer una rellamada ● Responder llamadas de audio ● Silenciar sonido ● Finalizar llamadas de audio Realizar llamadas de audio En el RealPresence Trio 8800 se pueden hacer llamadas de audio de diversas formas, incluidas llamadas internacionales, llamar a partir de llamadas recientes, a contactos o a favoritos; también se puede llamar a números autorizados en un sistema bloqueado. Si la opción está habilitada, también se pueden realizar llamadas por Bluetooth o por intercomunicador a un contacto concreto. Polycom, Inc. 22 Guía del usuario de la solución Polycom RealPresence Trio Realizar llamadas con el marcador El marcador permite introducir un número o dirección IP para llamar usando el teclado de marcación o el teclado en pantalla . El marcador Para realizar una llamada usando el marcador: 1 Lleve a cabo una de estas acciones: Toque Realizar una llamada. Toque una tecla de línea. 2 Introduzca el número de su contacto o toque el teclado en pantalla e introduzca una dirección IP. 3 Toque . Realizar una llamada internacional Puede llamar a números internacionales desde el marcador. Para realizar una llamada internacional: 1 En el marcador, toque rápidamente la tecla de asterisco * dos veces. Se mostrará un signo +. 2 Introduzca el número y toque . Llamar a partir de la lista de llamadas recientes Además del marcador, se puede llamar usando la lista de llamadas recientes, que contiene las últimas llamadas realizadas, respondidas o perdidas. Consulte la sección Ver llamadas recientes para obtener más información. Polycom, Inc. 23 Guía del usuario de la solución Polycom RealPresence Trio Para llamar desde la lista de llamadas recientes: 1 Vaya a Llamadas recientes. 2 En la pantalla Llamadas recientes, seleccione un contacto. La llamada se hará automáticamente al seleccionar un contacto. Realizar llamadas a favoritos Para llamar a contactos favoritos, seleccione uno en la pantalla de inicio. Los contactos que agregue como favoritos aparecerán en la parte inferior de la pantalla de inicio, como muestra la siguiente figura. Consulte la sección Agregar favoritos para obtener más información. Para llamar a un favorito: » En la pantalla de inicio, toque un favorito. Se llamará al favorito automáticamente. Realizar llamadas desde directorios Se puede llamar a un contacto directamente desde uno de los directorios disponibles en el sistema o se pueden seleccionar contactos a los que llamar desde la pantalla Realizar una llamada. Para llamar a un contacto de un directorio: 1 Lleve a cabo una de estas acciones: Vaya a Contactos > Directorio de contactos. Vaya a Realizar una llamada y toque . 2 Seleccione un contacto. 3 En la pantalla Detalles, toque junto al número al que desee llamar. Realizar una llamada desde la pantalla de búsqueda del directorio También se puede llamar a contactos desde la pantalla de búsqueda de un directorio. Polycom, Inc. 24 Guía del usuario de la solución Polycom RealPresence Trio Para llamar a contactos desde la pantalla de búsqueda del directorio: 1 Seleccione Contactos > Directorio de contactos. 2 En el campo Buscar, introduzca el nombre o el apellido del contacto. 3 Seleccione su contacto. 4 En la pantalla Detalles, toque junto al número al que desee llamar. Llamar a contactos de Lync Cuando haya iniciado sesión con Lync 2013 en el sistema, los contactos que añada como favoritos en el cliente de Lync aparecerán en el sistema en la lista de Contactos y podrá llamar a tus favoritos de Lync desde el sistema. Para llamar a contactos de Lync: 1 Lleve a cabo una de estas acciones: Vaya a Contactos > Contactos. Vaya a Realizar una llamada y toque . 2 Seleccione un contacto y toque Marcar. Realizar llamadas desde un sistema bloqueado o con sesión cerrada Cuando el RealPresence Trio 8800 esté bloqueado o no se haya iniciado sesión en el sistema, se puede llamar solo a números de emergencia, como el 911, y hasta a cinco números autorizados que puede configurar el administrador, como se muestra a continuación. No se puede llamar a otros números desde un teléfono bloqueado o con sesión no iniciada. Consulte la sección Iniciar sesión y bloquear RealPresence Trio 8800 para obtener más información. Para llamar a un número autorizado desde un teléfono bloqueado o con sesión cerrada: 1 Toque Nueva llamada. 2 En la pantalla Realizar una llamada autorizada, seleccione un número y toque Marcar. Polycom, Inc. 25 Guía del usuario de la solución Polycom RealPresence Trio Realizar una llamada de intercomunicador El intercomunicador del sistema permite establecer una llamada con un contacto que será respondida automáticamente en el teléfono de este. La llamada de intercomunicador se contesta automáticamente solo si el contacto no está en una llamada activa. Si lo está, el contacto puede optar por responder automáticamente la intercomunicación al terminar la llamada activa. Consulte al administrador para saber si dispone de esta función en su sistema. Para realizar una llamada de intercomunicador: 1 En la pantalla de inicio, seleccione Intercomunicador. 2 Introduzca un número o seleccione un contacto en Contactos, Favoritos o Reciente. 3 Toque . El sistema reproducirá un tono y la llamada será contestada automáticamente en el teléfono del contacto. 4 Diga su mensaje y espere respuesta. 5 Si no necesita esperar respuesta, toque Colgar . Consejo: Llamar rápidamente a un contacto usando el intercomunicador El administrador puede configurar el sistema para que conteste de forma automática a un contacto concreto al pulsar la tecla de función Intercomunicador. Si el sistema ya está configurado así, pulse la tecla de función Intercomunicador y espere a que respondan antes de decir el mensaje. Realizar una llamada de intercomunicador durante una llamada Puede llamar por intercomunicador a otro contacto durante una llamada activa. Para usar el intercomunicador durante una llamada: 1 Seleccione Espera y luego seleccione la tecla de función Intercomunicador. La llamada activa se pone en espera y aparece la pantalla Marcador. 2 Introduzca un número o seleccione un contacto. 3 Toque . 4 Una vez respondida la llamada, diga su mensaje y seleccione Colgar. 5 Seleccione Reanudar. Realizar una llamada por Bluetooth Cuando el RealPresence Trio 8800 está vinculado y conectado con una tableta o teléfono móvil con Bluetooth activado, se puede realizar una llamada con el dispositivo y usar el sistema como altavoz para la llamada. Consulte la sección Conectar dispositivos al RealPresence Trio 8800 para obtener más información sobre cómo conectar y vincular un dispositivo con el RealPresence Trio 8800. Para realizar una llamada por Bluetooth: 1 Conecte su dispositivo con RealPresence Trio 8800 por Bluetooth. 2 En su dispositivo, llame a un contacto. Polycom, Inc. 26 Guía del usuario de la solución Polycom RealPresence Trio 3 En la pantalla de llamada, seleccione el RealPresence Trio 8800 como fuente de audio, tal como muestra el siguiente gráfico de un iPhone. Hacer una rellamada Las últimas llamadas hechas aparecen en la lista de Llamadas recientes. El primer número de la lista es la última llamada realizada. Para hacer una rellamada: 1 Seleccione Realizar una llamada y toque . 2 En Llamadas recientes, seleccione el primer número de la lista. Responder llamadas de audio Al recibir una llamada entrante en el sistema, se puede optar por responderla de distintas formas. Esta sección incluye los siguientes temas sobre cómo responder llamadas: ● Responder llamadas en la ventana Llamada entrante ● Responder una llamada estando en otra ● Responder llamadas automáticamente ● Responder llamadas en un sistema bloqueado ● Responder llamadas de intercomunicador Polycom, Inc. 27 Guía del usuario de la solución Polycom RealPresence Trio Responder llamadas en la ventana Llamada entrante Al recibir una llamada entrante, el sistema suena y aparece la pantalla Llamada entrante, como se indica a continuación. En la pantalla Llamada entrante, puede optar por responder o ignorar la llamada. Pantalla de llamada entrante Nota: Configurar una alerta visual de llamada entrante El administrador de su sistema puede configurar la pantalla para que parpadee de color naranja brillante al recibirse una llamada entrante. La pantalla seguirá parpadeando hasta que la llamada entrante aparezca en la pantalla de inicio o de llamadas. Para obtener más información sobre esta función, consulte con el administrador del sistema. Para responder una llamada entrante: » Toque Responder . Una vez respondida la llamada entrante, esta se vuelve activa. Nota: Responder llamadas cuando el sistema está bloqueado Si el sistema está bloqueado, hay que introducir una contraseña de usuario antes de contestar la llamada. Consulte la sección Responder llamadas en un sistema bloqueado. Responder una llamada estando en otra Cuando esté en una llamada activa y llegue una llamada entrante a esa misma línea u otra diferente, sonará un tono de llamada esperando y se mostrará la ventana Llamada entrante. Polycom, Inc. 28 Guía del usuario de la solución Polycom RealPresence Trio Para responder una llamada entrante durante una llamada: » Toque Responder . La llamada activa se pone en espera y la entrante pasa a ser la activa. Responder llamadas automáticamente Se puede configurar el sistema para que conteste automáticamente por medio de la función Respuesta automática. Con esta función habilitada, el sistema responde de manera automática todas las llamadas entrantes usando el altavoz. El administrador de su sistema es quien determina cuántas veces ha de sonar el sistema para responder automáticamente. Cuando Respuesta automática esté habilitado y reciba una llamada entrante estando en otra, la llamada entrante no será respondida hasta que finalice o ponga en espera la llamada en curso. Para habilitar el sistema para que responda llamadas automáticamente: 1 Vaya a Configuración > Básica > Preferencias > Respuesta automática. 2 En la pantalla Respuesta automática, seleccione Responder automáticamente llamadas SIP y seleccione Sí. 3 Seleccione Micrófono silenciado y elija Sí (valor predeterminado) para silenciar el micrófono en llamadas respondidas de forma automática. 4 Seleccione Silenciar vídeo y luego Sí para silenciar el vídeo al responder videollamadas automáticamente. El valor predeterminado es No. Consulte la sección Administrar videollamadas para obtener más información sobre cómo realizar videollamadas. 5 Seleccione Guardar. Esta configuración se aplica a todas las llamadas entrantes. Responder llamadas en un sistema bloqueado Cuando el sistema está configurado para responder llamadas entrantes pese a estar bloqueado (véase la sección Bloquear el RealPresence Trio 8800), se puede introducir la contraseña de usuario para contestar las llamadas. Para responder una llamada en un sistema bloqueado: 1 En la ventana Llamada entrante, toque Responder . 2 Introduzca su contraseña de usuario y seleccione Entrar. La llamada se conectará. Responder llamadas de intercomunicador Al recibir una llamada de intercomunicador en el sistema, esta se responde automáticamente a través del altavoz. Si el sistema está configurado para contestar llamadas de intercomunicador y el micrófono está silenciado, habrá que reactivar el sonido del micrófono antes de responder. Para responder una llamada de intercomunicador con la función Silenciar activada: » Una vez contestada la llamada, toque Silenciar Polycom, Inc. y responda. 29 Guía del usuario de la solución Polycom RealPresence Trio Silenciar sonido Se puede silenciar el micrófono para que no le oigan otras personas. Usted sí podrá seguir oyéndolos. Para silenciar el micrófono: » Durante una llamada, lleve a cabo una de estas acciones: Toque Silenciar . Toque la tecla Silenciar en el sistema. Toque la tecla Silenciar en el micrófono. Activar el sonido Active el sonido cuando esté listo para hablar y que sus contactos le oigan. Para restaurar el sonido del micrófono: » Durante una llamada, lleve a cabo una de estas acciones: Toque Sonido . Toque la tecla Silenciar en el sistema. Toque la tecla Silenciar en el micrófono. Finalizar llamadas de audio Puede finalizar una llamada activa en el sistema en cualquier momento. Para finalizar llamadas activas: » Lleve a cabo una de estas acciones: Toque Colgar . En la pantalla Llamadas, seleccione la llamada y toque Colgar . Finalizar llamadas en espera No se pueden finalizar varias llamadas en espera. Hay que reanudarlas antes de finalizarlas. Para finalizar una llamada en espera: » En la pantalla Llamadas, seleccione la llamada en espera y toque Reanudar y luego Colgar . Retener y reanudar llamadas Cuando se está en una llamada, se puede poner en espera una llamada de audio o vídeo activa y reanudarla. Cuando se pone una llamada en espera, los indicadores de la tecla Silenciar en el sistema y en los micrófonos lucen de color rojo. Cuando le ponen a usted en espera, los indicadores de la tecla Silenciar en el sistema y en los micrófonos parpadean de color verde. Polycom, Inc. 30 Guía del usuario de la solución Polycom RealPresence Trio Retener llamadas Puede poner en espera cualquier llamada de audio o vídeo activa. Para retener una llamada: » Durante una llamada activa, toque Espera resaltar primero la llamada. Aparecerá la tecla de función Reanudar . Si está en la pantalla Llamadas, asegúrese de . Reanudar llamadas Puede ver y reanudar llamadas retenidas en la pantalla Llamadas. Para reanudar una llamada en espera: » Lleve a cabo una de estas acciones: Toque Reanudar . En la pantalla Llamadas, seleccione la llamada para resaltarla y toque Reanudar . Transferir llamadas Se pueden transferir llamadas activas o retenidas a otra persona usando los siguientes tipos de transferencia: ● Transferencia silenciosa Transfiere llamadas a otra línea sin hablar antes con la otra persona. ● Transferencia consultiva Hable con la otra persona antes de completar la transferencia. Elegir un tipo de transferencia Se puede escoger un tipo de transferencia predeterminado para usar con todas las llamadas o elegirlo durante una llamada. Al escoger un tipo de transferencia predeterminado, si se pulsa la tecla de función Transferir, el sistema empleará el tipo de transferencia establecido para todas las llamadas. Consultivo es el tipo de transferencia que se establece por defecto. Para establecer un tipo de transferencia predeterminado para todas las llamadas: 1 Vaya a Configuración > Básica > Preferencias > Tipo transferencia predet.. 2 En la pantalla Tipo transferencia predet., escoja un tipo de transferencia. El tipo de transferencia seleccionado sirve para todas las llamadas. Transferir una llamada Se puede transferir una llamada a otro contacto y escoger el tipo de transferencia que desee usar para la llamada. Polycom, Inc. 31 Guía del usuario de la solución Polycom RealPresence Trio Para transferir una llamada: 1 Durante una llamada, toque Transferir para utilizar el tipo de transferencia predeterminado. 2 Introduzca un número o seleccione un contacto en Contactos o Llamadas recientes. Si se establece el tipo de transferencia predeterminado en Silencioso, la llamada se transferirá de inmediato. 3 Si se escoge el tipo de transferencia Consultivo, pulse Transferir contacto. después de hablar con su Cancelar una transferencia Si un contacto no responde a la transferencia o si desea seguir hablando con el contacto por su línea, puede cancelar la transferencia antes de que se complete. Para cancelar una transferencia antes de que se conecte la llamada: » Seleccione Cancelar. La llamada no se transferirá y pasará a estar activa. Administrar varias llamadas Se pueden administrar varias llamadas activas, entrantes o retenidas en el sistema. En la pantalla Llamadas, pueden verse las llamadas activas y en espera, incluidas las llamadas de conferencia. La siguiente figura muestra una llamada activa y otra de conferencia en espera. Administrar llamadas desde la pantalla Llamadas Desde la pantalla Llamadas se puede retener, reanudar o transferir una llamada. Para administrar una llamada desde la pantalla Llamadas: 1 Seleccione una llamada. Polycom, Inc. 32 Guía del usuario de la solución Polycom RealPresence Trio 2 Lleve a cabo una de estas acciones: Seleccione Espera para retener una llamada. Seleccione Reanudar para activar una llamada retenida. Seleccione Colgar para finalizar una llamada con un contacto. Solo se pueden finalizar llamadas activas, por lo que habrá que reanudar la llamada en espera antes de terminarla. Seleccione Transferir para mandar la llamada a otro contacto. Rechazar llamadas entrantes Se puede rechazar una llamada entrante y enviarla directamente al correo de voz. Las llamadas rechazadas aparecen en la lista de llamadas perdidas dentro de Llamadas recientes. La opción de rechazar llamadas no está disponible para líneas compartidas. Para rechazar una llamada entrante: » En la ventana Llamada entrante, seleccione Rechazar . La llamada irá directamente al correo de voz. Habilitar No molestar Se puede habilitar la función No molestar (NM) para impedir que suene el timbre del sistema y para enviar todas las llamadas entrantes directamente al correo de voz. Todas las llamadas recibidas cuando NM esté activado quedarán registradas en la lista de llamadas recientes. Al habilitar NM, ocurrirá lo siguiente: ● El icono de NM aparecerá en la barra de estado. ● Una vez que el sistema esté inactivo, el icono de NM se mostrará junto a la línea de la pantalla de inicio. Si tiene mensajes nuevos o ha habilitado el reenvío, aparecerá en su lugar el icono de mensajes o de reenvío. Al habilitarse NM en líneas compartidas, solo se deshabilita el timbre de llamada. Seguirá viéndose una notificación de la llamada y existirá la opción de responder o silenciar la llamada. Para habilitar o deshabilitar No molestar: » Vaya a Configuración > Características > No molestar y toque Habilitar. Habilitar No molestar en varias líneas De manera predeterminada, la función No molestar se aplica a todas las líneas del sistema. El administrador puede configurar el sistema de modo que usted pueda habilitar la función línea por línea. Para habilitar la función No molestar automáticamente para todas las líneas: 1 Vaya a Configuración > Características > No molestar. 2 Seleccione Config. todo para habilitar NM para todas las líneas. Polycom, Inc. 33 Guía del usuario de la solución Polycom RealPresence Trio Habilitar No molestar en una sola línea Si esta opción está habilitada, puede optar por habilitar NM para una línea concreta y no para todas las líneas. Para habilitar la opción No molestar para una línea concreta: 1 Vaya a Configuración > Características > No molestar. 2 En la pantalla Seleccionar línea, elija una línea. 3 En la pantalla No molestar, toque Habilitar. Deshabilitar No molestar Puede deshabilitar NM cuando esté listo para volver a recibir llamadas. Para deshabilitar No molestar: » Vaya a Configuración > Características > No molestar y toque Deshabilitar. Reenviar llamadas entrantes Existe la posibilidad de reenviar una o todas las llamadas entrantes a un contacto. Nota: Reenvío de llamadas y servidor de Microsoft Lync 2013 Si ha iniciado sesión en Lync 2013, las opciones de reenvío de llamadas serán distintas de las descritas a continuación. Para obtener más información sobre el reenvío de llamadas de Lync, consulte la sección Reenviar llamadas entrantes de Lync. Reenviar una llamada entrante a un contacto Se puede reenviar una llamada entrante directamente a un contacto sin responder la llamada. De esta forma, se pueden reenviar llamadas por líneas compartidas. Para reenviar una llamada entrante a un contacto: 1 En la pantalla Llamada entrante, toque y luego Reenviar. 2 En la pantalla Reenvío de llamadas, introduzca el número al que desee reenviarla y toque Reenviar. Reenviar todas las llamadas entrantes a un contacto Se puede configurar el sistema para reenviar todas las llamadas entrantes a un contacto, lo que también se puede hacer con la función No molestar habilitada. En el caso de líneas compartidas, como opción de reenvío solo se puede elegir Siempre; las otras opciones de reenvío no están disponibles para líneas compartidas. Polycom, Inc. 34 Guía del usuario de la solución Polycom RealPresence Trio Para reenviar todas las llamadas entrantes a un contacto: 1 Vaya a Configuración > Características > Reenviar. 2 Si el sistema tiene varias líneas, seleccione una. 3 En la pantalla Selección de tipo de reenvío, elija un tipo de reenvío: Siempre Para reenviar todas las llamadas entrantes. Sin respuesta Ocupado Para reenviar todas las llamadas entrantes no respondidas. Para reenviar las llamadas entrantes mientras se está en una llamada. 4 Introduzca un número de contacto y seleccione Habilitar. 5 Si ha seleccionado la opción Sin respuesta, puede introducir el número de timbres antes de que el teléfono reenvíe la llamada. El valor predeterminado es nueve. El número de reenvío o nombre de contacto elegido se muestra en la barra de estado; cuando se seleccione Siempre como opción de reenvío, el icono aparecerá en la línea. Desactivar reenvío de llamadas Se puede deshabilitar el reenvío si ya no se van a reenviar llamadas. Para deshabilitar el reenvío de llamadas: 1 Vaya a Configuración > Características > Reenviar. 2 Si el sistema tiene varias líneas, seleccione una. 3 En la pantalla Selección de tipo de reenvío, toque Desactivar reenvío de llamadas. Reenviar llamadas entrantes de Lync Cuando el sistema está registrado con un servidor de Lync 2013, hay más opciones para reenviar llamadas. Consulte al administrador para saber si dispone de esta función en su sistema. Puede reenviar todas las llamadas de Lync a su línea de la siguiente manera: ● Reenviar llamadas de Lync a un contacto ● Reenviar llamadas a correo de voz ● Llamar simultáneamente a un grupo de contactos Reenviar llamadas de Lync a un contacto Se puede configurar el sistema para que reenvíe todas las llamadas entrantes directamente a un contacto de Lync. Para reenviar todas las llamadas de Lync a un contacto: 1 Vaya a Configuración > Características > Reenviar > Reenviar a un contacto. 2 Lleve a cabo una de estas acciones: Introduzca el número de un contacto y toque Aceptar. Toque Buscar, introduzca el nombre del contacto, selecciónelo y toque Reenviar. Polycom, Inc. 35 Guía del usuario de la solución Polycom RealPresence Trio Toque Contactos, escoja uno de la lista y toque Reenviar. En la barra de estado aparecerá un mensaje en movimiento para indicar que se han reenviado todas las llamadas entrantes a su contacto. Reenviar llamadas a correo de voz Tras haber iniciado sesión en Lync con el sistema, existe la posibilidad de reenviar llamadas de Lync al correo de voz. Nota: La opción Reenviar a correo de voz no está disponible si el correo de voz está deshabilitado La opción Reenviar a correo de voz para la función de reenvío de llamadas solo está disponible cuando el correo de voz está habilitado. Si el correo de voz está deshabilitado, no se podrá seleccionar la opción Reenviar a correo de voz. Para reenviar todas las llamadas de Lync al correo de voz: » Vaya a Configuración > Características > Reenviar > Reenviar a correo de voz. Todas las llamadas entrantes se enviarán directamente al correo de voz. Llamar simultáneamente a un grupo de contactos Se puede llamar simultáneamente a un grupo de contactos de Lync al recibir llamadas entrantes. Para llamar simultáneamente a un grupo de contactos al recibir llamadas entrantes: 1 En el cliente de Lync, haga clic en llamadas. y seleccione Herramientas > Configuración de desvío de 2 Seleccione Llamar simultáneamente > Mi grupo de llamada de equipo. 3 En el cuadro de diálogo Desvío de llamadas – Mi grupo de llamada de equipo, haga clic en Agregar. 4 En el cuadro de diálogo Elija a un miembro del grupo de llamada de equipo, seleccione los contactos que desee añadir y haga clic en Aceptar. Los contactos que agregue como miembros del grupo se mostrarán en el cuadro de diálogo Desvío de llamadas – Grupo de llamada de equipo. 5 Haga clic en el menú desplegable Llamar a su grupo de llamada de equipo después de este número de segundos para determinar cuándo deben sonar los teléfonos de sus contactos. La llamada simultánea está habilitada para todos los miembros asignados de la llamada de equipo. Si usted recibe una llamada entrante por su línea, sonarán los teléfonos de todos los del grupo de llamada de equipo. Cambiar el volumen Durante una llamada se puede subir el volumen del timbre de llamada y del audio del sistema. Para cambiar el volumen del timbre o del audio durante llamadas: » Toque una de las teclas de volumen para subir o bajar el audio. Polycom, Inc. 36 Iniciar y gestionar llamadas de conferencia Se pueden iniciar y gestionar hasta 12 llamadas de conferencia o 24 llamadas de Lync en el RealPresence Trio 8800. También se pueden realizar llamadas de videoconferencia con contactos y ver vídeo con hasta seis participantes. Consulte la sección Administrar videollamadas para obtener más información sobre videollamadas. Esta sección incluye los siguientes temas sobre llamadas de conferencia: ● Iniciar y gestionar llamadas de conferencia ● Iniciar y gestionar llamadas de conferencia de Lync Iniciar y gestionar llamadas de conferencia Se puede iniciar una llamada de conferencia con cuatro contactos y retener, reanudar o dividir una llamada de conferencia. El RealPresence Trio 8800 puede manejar a la vez un máximo de 12 llamadas de conferencia activas o retenidas. Sin embargo, solo puede haber en curso una llamada de conferencia activa, aunque haya numerosas llamadas en espera. Si el administrador de su sistema habilita la función Gestión de conferencias, usted podrá gestionar a cada participante en la llamada. Con la función Gestión de conferencias, se pueden silenciar y eliminar participantes individuales de una llamada de conferencia. Para obtener más información, consulte la sección Gestionar a participantes en llamadas de conferencia. Nota: Iniciar y gestionar llamadas de conferencia de Lync Si ha iniciado sesión en Lync, dispone de distintas opciones para iniciar y gestionar llamadas de conferencia de Lync. Consulte la sección Iniciar y gestionar llamadas de conferencia de Lync para obtener más información. Consejos para llamadas de conferencia Cuando esté en una llamada de conferencia, siga estos consejos: ● Use auriculares si está en un entorno abierto. ● Silencie el micrófono cuando no esté hablando, sobre todo en entornos con ruido. ● Evite tocar el micrófono o hacer ruido con papeles cerca de él. ● Hable en un tono normal, sin gritar. Iniciar llamadas de conferencia Se puede iniciar una conferencia añadiendo un contacto durante una llamada activa y combinando los contactos en una llamada de conferencia. Polycom, Inc. 37 Guía del usuario de la solución Polycom RealPresence Trio Para iniciar una llamada de conferencia: 1 Llame a un contacto. 2 Después de que responda el contacto, toque Agregar . La llamada queda en espera. 3 Introduzca el número de otro contacto o seleccione uno de la lista de Contactos o de Llamadas recientes. El contacto se añadirá a la llamada de conferencia en cuanto responda. Agregar más participantes a la llamada de conferencia Se pueden añadir hasta cuatro contactos a una llamada de conferencia. Para agregar más participantes a una llamada de conferencia: 1 Durante una llamada de conferencia activa, toque Agregar participante. 2 Introduzca el número de otro contacto o seleccione uno de la lista de Contactos o de Llamadas recientes. El nuevo contacto se añadirá a la llamada de conferencia en cuanto responda. Combinar llamadas en una llamada de conferencia Se puede combinar una llamada activa con otra retenida para iniciar una llamada de conferencia. Para unir llamadas en una llamada de conferencia: 1 En la pantalla de llamadas, toque la llamada en espera. 2 Toque y luego Combinar llamadas. La llamada retenida se combina con la activa y se inicia una llamada de conferencia. Finalizar llamadas de conferencia Por defecto, al finalizar una llamada de conferencia, termina la conexión con esta pero los otros participantes permanecen en la llamada. No obstante, el administrador de su sistema puede configurar su teléfono de modo que todas las conexiones terminen al finalizar una llamada de conferencia. Para finalizar una llamada de conferencia: » Durante una llamada de conferencia, seleccione Colgar . Retener llamadas de conferencia Al retener una llamada de conferencia, se ponen en espera a todos los participantes de la misma. Para saber cómo poner en espera a un participante de una conferencia, consulte la sección Gestionar a participantes en llamadas de conferencia. Polycom, Inc. 38 Guía del usuario de la solución Polycom RealPresence Trio Para retener una llamada de conferencia: » Toque Espera . Si está en la pantalla Llamadas, resalte primero la conferencia. Reanudar llamadas de conferencia Al reanudar una llamada de conferencia retenida, todos los participantes podrán oír a las personas que tomen parte en la llamada. Para reanudar una llamada de conferencia en espera: » Toque Reanudar . Gestionar a participantes en llamadas de conferencia Si el administrador de su sistema habilita la función Gestión de conferencias, usted podrá silenciar y eliminar participantes de la conferencia, como se muestra a continuación. Para gestionar a un participante en una llamada de conferencia: 1 Durante una conferencia activa, seleccione el participante que desee gestionar. 2 Lleve a cabo una de estas acciones: Toque Silenciar para no oír a ese participante. El participante silenciado puede oír a todo el mundo, pero nadie puede oírlo a él. Seleccione Colgar Polycom, Inc. para eliminar al participante de la conferencia. 39 Guía del usuario de la solución Polycom RealPresence Trio Iniciar y gestionar llamadas de conferencia de Lync Si ha iniciado sesión en Lync en el RealPresence Trio 8800, puede establecer llamadas de conferencia con sus contactos de Lync desde el sistema. También puede gestionar a participantes en la conferencia, habilitar anuncios y bloquear una conferencia. Se pueden gestionar un máximo de 24 llamadas de conferencia de Lync a la vez en el sistema. Sin embargo, solo puede haber en curso una llamada de conferencia activa. Nota: Unirse a conferencias de Lync desde la agenda Puede unirse a llamadas de conferencia de Lync desde la agenda del sistema. Consulte la sección Unirse a reuniones de Lync desde la agenda para obtener más información. Iniciar una llamada de conferencia de Lync Se puede iniciar una llamada de conferencia de Lync en el sistema o en el cliente de Lync. Una vez añadidos todos los participantes a la llamada de conferencia, se muestra la lista de participantes. En esta lista, que puede gestionarse, aparecen todos los participantes. Consulte la sección Ver una lista de participantes en una conferencia para obtener más información. Iniciar una llamada de conferencia de Lync Se puede iniciar una llamada de conferencia de Lync, agregar e invitar a ella a contactos y tener hasta 24 llamadas de conferencia en el sistema. El usuario solo puede seleccionar un contacto a la vez para añadirlo a la llamada de conferencia. Para iniciar una llamada de conferencia de Lync en el sistema: 1 Toque Reunirse ahora > Agregar. 2 Introduzca el número de un contacto o seleccione uno de la lista de Contactos o Llamadas recientes y toque Marcar. El contacto se añadirá a la llamada de conferencia. 3 Toque Agregar participantes para añadir más contactos a la llamada de conferencia. Iniciar una llamada de conferencia en el cliente de Lync Al iniciar una llamada de conferencia en el cliente de Lync, la llamada también se establece en el sistema. Para iniciar una llamada de conferencia en el cliente de Lync: 1 Haga clic en y Reunirse ahora. Aparecerá la ventana de llamada. 2 Haga clic en Invitar a más personas. 3 Seleccione un contacto y haga clic en Aceptar. Para añadir varios contactos al mismo tiempo, mantenga pulsada la tecla Ctrl y haga clic en el contacto que quiera agregar. Los contactos se agregarán a la conferencia y la llamada aparecerá en el sistema. Polycom, Inc. 40 Guía del usuario de la solución Polycom RealPresence Trio Iniciar una llamada de conferencia de grupo También se puede iniciar una llamada de conferencia de Lync con todos los contactos de un grupo en el sistema o en el cliente de Lync. Iniciar una llamada de conferencia de grupo En el sistema se puede iniciar una llamada de conferencia de grupo con contactos de Lync. Para iniciar una llamada de conferencia de Lync con un grupo en el sistema: 1 Toque Contactos > Contactos y seleccione Grupos. 2 En la pantalla Grupos seleccione uno. 3 Toque Llamar a todos. 4 Toque Sí para confirmar que desea llamar a todos los contactos del grupo. Se llamará a cada contacto del grupo de uno en uno. Iniciar una llamada de conferencia de grupo en el cliente de Lync Al iniciar una llamada de conferencia de grupo en el cliente de Lync, la llamada también aparecerá en el cliente de Lync y en el sistema. Para iniciar una llamada de conferencia con un grupo en el cliente de Lync: » Haga clic con el botón derecho en un grupo y luego haga clic en Iniciar una llamada de conferencia > Llamada de Lync. Aparecerá la ventana de llamada con todos los contactos invitados. Iniciar una llamada de conferencia durante una llamada Durante una llamada de Lync en el sistema, se pueden añadir contactos a esta para iniciar una llamada de conferencia. Para iniciar una llamada de conferencia durante una llamada de Lync activa: 1 Toque Agregar e introduzca el número del contacto o seleccione a alguien de la lista de Contactos o Llamadas recientes. 2 Toque Agregar participantes para añadir más contactos a la llamada de conferencia. Agregar contactos a una llamada de conferencia de Lync Durante una llamada de conferencia, todos los participantes pueden invitar a ella a contactos adicionales. Para invitar contactos a una llamada de conferencia activa: 1 Durante una llamada de conferencia activa, toque Agregar participantes. 2 Introduzca el número del contacto o seleccione uno de la lista de Contactos o de Llamadas recientes. Polycom, Inc. 41 Guía del usuario de la solución Polycom RealPresence Trio Enviar a contactos información sobre la conferencia activa Si usted es un participante en una conferencia, puede enviar el número de llamada entrante y el PIN de la misma a los contactos que quiera que se unan a la llamada. Durante una llamada de conferencia activa, se puede ver en el sistema la información de los contactos que toman parte en ella. Para ver el número de llamada entrante y el PIN de la conferencia: » Durante una llamada de conferencia activa, toque y Información de la conferencia. Aparecerá el número de llamada entrante y el PIN de la conferencia. Cuando un contacto marque el número de llamada entrante y el PIN para entrar en una conferencia, se sumará a ella de inmediato, a menos que la llamada de conferencia esté bloqueada. Cuando la llamada de conferencia esté bloqueada, el contacto deberá esperar a que el moderador de la conferencia lo admita en la llamada. Consulte la sección Bloquear y desbloquear una llamada de conferencia para obtener más información. Ver una lista de participantes en una conferencia Al unirse o iniciar una llamada de conferencia, los participantes aparecen automáticamente en una lista de participantes, como se muestra a continuación. Dicha lista solo muestra los participantes de la llamada de conferencia, no las llamadas en espera. Lista de participantes de una conferencia de Lync Salir de la lista de participantes Se puede salir de la lista de participantes para ver la pantalla de inicio o ir a opciones de menú. Para salir de la lista de participantes: » Toque . Volver a la lista de participantes Durante una conferencia activa, se puede regresar a la lista de participantes en cualquier momento. Polycom, Inc. 42 Guía del usuario de la solución Polycom RealPresence Trio Para volver a la lista de participantes: » Toque Participantes. Gestionar participantes en una conferencia de Lync Al iniciar una llamada de conferencia, usted y todos los participantes en ella aparecen como moderadores. Son moderadores aquellos participantes en la conferencia que muestran junto a su nombre el icono . Para gestionar a los participantes de una llamada, un moderador puede: ● Silenciar a todos los participantes o a participantes concretos ● Eliminar participantes de la llamada de conferencia ● Degradar a un participante de moderador a asistente o ascenderlo de asistente a moderador ● Habilitar o deshabilitar anuncios de la conferencia ● Bloquear o desbloquear una conferencia Estas opciones no aparecen para los asistentes. Silenciar a participantes en una conferencia Solo los moderadores pueden silenciar o restaurar el sonido de participantes en una conferencia. Si un moderador le silencia el audio, aparecerá un mensaje en el RealPresence Trio 8800 o en el cliente de Lync, además del icono junto a cada persona que esté silenciada. Cuando un moderador le silencie el audio en el cliente de Lync, el icono de estado silenciado tardará un segundo en aparecer en el sistema. Debe esperar a que el moderador le reactive el audio para poder volver hablar en la conferencia. Silenciar y reactivar el sonido de todos los participantes de una conferencia Los moderadores pueden silenciar y reactivar a la vez el sonido de todos participantes de una conferencia. Para silenciar o reactivar el sonido de todos los participantes de una conferencia: 1 Toque el nombre de la conferencia y luego Silenciar todo. Aparecerá una notificación en los teléfonos de los participantes informando de que el moderador ha silenciado a la audiencia. 2 Toque Restaurar todo el sonido para que los participantes puedan hablar en la conferencia. Se enviará una notificación a los participantes informando de que el moderador ha restablecido el sonido de la audiencia. Silenciar o reactivar el sonido de participantes individuales Durante las conferencias, los moderadores pueden optar por silenciar o reactivar el sonido de participantes concretos. Para silenciar o reactivar el sonido de un participante concreto en una conferencia: 1 Seleccione un participante y toque Silenciar. Aparecerá una notificación en el teléfono del participante informándole de que el moderador le ha silenciado. Polycom, Inc. 43 Guía del usuario de la solución Polycom RealPresence Trio 2 Seleccione al participante silenciado y toque Sonido. Aparecerá una notificación en el teléfono del participante informándole de que el moderador le ha reactivado el sonido. Degradar o ascender a participantes en la conferencia Los moderadores pueden ascender a los participantes de una conferencia, de asistente a moderador, o degradarlos, de moderador a asistente. Para ascender o degradar a participantes en una conferencia: 1 Seleccione un participante de la conferencia y toque . 2 Lleve a cabo una de estas acciones: Toque Anfitrión para ascender a un participante a presentador. Toque Asistente para degradar a alguien de moderador a asistente. El participante será ahora un moderador que puede gestionar a participantes de la conferencia o a un asistente. Habilitar y deshabilitar anuncios de la conferencia Si están habilitados, los anuncios se reproducen siempre que un moderador silencia o reactiva el sonido de la audiencia, cuando bloquea o desbloquea la conferencia y elimina a un participante, o cuando se une alguien nuevo a la conferencia. Los moderadores pueden optar por habilitar o deshabilitar los anuncios durante una llamada de conferencia de Lync. Para habilitar o deshabilitar anuncios de la conferencia: » Durante un llamada de conferencia, toque Deshabilitar anuncios para desactivarlos. y luego Habilitar anuncios para activarlos o Eliminar a participantes de una conferencia Un moderador puede eliminar de la llamada de conferencia a cualquier participante, salvo al anfitrión de la conferencia. Para eliminar a participantes de una conferencia: » En la lista de participantes, seleccione uno y toque Colgar. Aparecerá una notificación en el teléfono del participante informándole de que el moderador lo ha eliminado de la conferencia. Bloquear y desbloquear una llamada de conferencia Los moderadores pueden bloquear una llamada de conferencia para impedir que se unan a ella otras personas sin su visto bueno. Cuando una conferencia está desbloqueada, cualquiera en la red con el número de llamada entrante y el PIN de la conferencia puede unirse ella automáticamente. Cuando una conferencia está bloqueada, el contacto debe esperar a que el moderador principal, la persona que inició la llamada de conferencia, lo admita en la reunión. Polycom, Inc. 44 Guía del usuario de la solución Polycom RealPresence Trio Para bloquear y desbloquear una conferencia: 1 Durante una conferencia activa, toque y luego Bloquear. La conferencia se bloqueará y cualquiera que intente unirse a la llamada deberá ser admitido por el moderador principal. 2 Toque y luego Desbloquear para permitir a la gente unirse a la conferencia. La conferencia se desbloqueará y cualquiera podrá incorporarse a la llamada de conferencia. Admitir o denegar a participantes en una llamada de conferencia bloqueada El contacto que trate de entrar en una llamada de conferencia bloqueada aparecerá en la lista con un icono de alerta en el teléfono del moderador principal, como se muestra a continuación. Para admitir o denegar a un nuevo participante en una llamada de conferencia bloqueada: 1 En la lista de participantes, toque al nuevo participantes y luego . 2 Lleve a cabo una de estas acciones: Seleccione al nuevo participante y toque Admitir. Seleccione al nuevo participante y toque Denegar. Polycom, Inc. 45 Administrar videollamadas Cuando el accesorio de vídeo y contenido RealPresence Trio Visual+ está vinculado con el RealPresence Trio 8800, si hay conectada una cámara USB Logitech Webcam C930e, se puede enviar vídeo a los contactos y ver vídeos de estos en un monitor conectado. Consulte la página de Soporte de Logitech para obtener más información sobre la Logitech Webcam C930e. Si cuando reciba vídeo durante llamadas, no tiene conectada una Logitech Webcam C930e al RealPresence Trio Visual+, podrá ver el vídeo de su contacto, pero él no podrá ver vídeo de usted. Esta sección incluye los siguientes temas: ● Consejos para videollamadas ● Configuración de videollamadas ● Realizar videollamadas ● Videollamadas sin cámara Consejos para videollamadas Siga estos consejos cuando esté en una videollamada: ● Compruebe la imagen de su vídeo para asegurarse de que sea clara, nítida y brillante. Encontrará más información sobre cómo ajustar la configuración de la cámara en Cambiar la claridad del vídeo. ● Evite ventanas o luces brillantes detrás de usted. Si la cámara está frente a una ventana o luces brillantes, es posible que tenga que ajustar su configuración. Para ajustar la configuración de la cámara, consulte Configuración de videollamadas. ● Evite vestirse con colores brillantes, muy luminosos u oscuros, o con patrones difíciles, como cuadros pequeños o rayas estrechas. Los colores pastel y apagados son los que se ven mejor en la pantalla. ● Gesticule con naturalidad y use un tono de voz también natural, sin gritar. ● Haga pausas entre oraciones para compensar el posible retardo del audio. ● Durante una llamada de conferencia, silencie el micrófono cuando no esté hablando. ● Evite tocar el micrófono o hacer ruido con papeles cerca de él. Información web: Etiqueta en videoconferencias Encontrará más consejos sobre la etiqueta apropiada durante videoconferencias en el documento The Etiquette of Video Conferencing and Telepresence de Polycom. Polycom, Inc. 46 Guía del usuario de la solución Polycom RealPresence Trio Configuración de videollamadas Al actualizar los ajustes de configuración de vídeo, cambia la forma en que se muestran todos los vídeos en un RealPresence Trio 8800. Si se actualiza la configuración durante una llamada, los nuevos ajustes no se aplicarán hasta la siguiente llamada. Usted puede actualizar los siguientes ajustes de configuración en el sistema: ● Establecer la frecuencia de llamada de las videollamadas ● Cambiar la claridad del vídeo ● Cambiar la forma en que se visualiza el vídeo del sitio remoto Establecer la frecuencia de llamada de las videollamadas Se puede determinar el ancho de banda máximo para usar durante una videollamada. La frecuencia de llamada seleccionada se aplicará a la siguiente videollamada. El administrador de su sistema puede ajustar una frecuencia máxima para videollamadas. Si el administrador establece un límite de frecuencia de llamada, usted no podrá seleccionar una frecuencia que supere dicho límite. Para establecer una frecuencia de llamada máxima para utilizar en videollamadas: 1 Vaya a Configuración > Básica > Frecuencia de llamada. 2 En la pantalla Frecuencia de llamada, seleccione la frecuencia máxima que desee usar con sus videollamadas. Puede elegir una frecuencia entre 128 kbps y 4096 kbps. El valor predeterminado es 2048 kbps. Cambiar la claridad del vídeo Se puede cambiar la Velocidad fotogramas de destino para mejorar la claridad del vídeo. Esta opción establece la suavidad con la que se mostrará su video. Se puede determinar una frecuencia entre 5 (menos suave) y 30 (más suave). El valor predeterminado es 30. Para cambiar la claridad de su vídeo: 1 Vaya a Configuración > Básica > Vídeo > Configuración de las cámaras. 2 En la pantalla Configuración de las cámaras, toque Velocidad fotogramas de destino y luego arriba y abajo para mover el control deslizante y cambiar la velocidad de los fotogramas. Cambiar la forma en que se visualiza el vídeo del sitio remoto Se puede ajustar el aspecto del vídeo del sitio remoto para que se vea de una de las siguientes maneras: ● Normal La imagen del vídeo se muestra con las proporciones correctas. Aparecen bandas negras arriba, abajo y en los lados del área para mantener la relación de aspecto adecuada si la relación de aspecto del vídeo enviado no coincide con el área de visualización del sistema. Las partes del vídeo que no se reciban, se mostrarán como bandas negras. ● Completo Si la imagen de vídeo recibida no tiene la misma relación de aspecto que el área de visualización del monitor, se estirará la imagen hasta completar el área. Si las relaciones de aspecto coinciden, no se estirará nada. ● Recortar Se cambiará el tamaño de la imagen de vídeo para mantener la relación de aspecto correcta. Se recortarán las partes de la imagen que no quepan en el área. Polycom, Inc. 47 Guía del usuario de la solución Polycom RealPresence Trio Para cambiar la forma en que se visualiza el vídeo del sitio remoto: 1 Vaya a Configuración > Básica > Vídeo > Modo pantalla vídeo. 2 En la pantalla Modo pantalla vídeo, seleccione y configure los siguientes ajustes: 3 Toque Modo pantalla vídeo (pant. compl.) para ajustar la imagen del vídeo que se ve a pantalla completa a Normal, Completo o Recortar. El valor predeterminado es Normal. 4 Toque Guardar. Realizar videollamadas Se puede hacer una videollamada a un contacto o mostrar vídeo durante una llamada de conferencia. Para realizar una videollamada: 1 Toque Realizar una llamada, introduzca un número o seleccione un contacto en Llamadas recientes o Contactos. 2 Toque o Marcar. Realizar videollamadas de Lync Si ha iniciado sesión en el servidor de Lync 2013, puede realizar videollamadas a sus contactos de Skype Empresarial. El vídeo lo verán automáticamente hasta seis contactos, siempre que estos tengan el vídeo habilitado y estén transmitiendo vídeo. Para realizar una videollamada: 1 Toque Realizar una llamada, introduzca un número o seleccione un contacto en Llamadas recientes o Contactos. 2 Toque o Marcar. Dejar de enviar vídeo Se puede transmitir vídeo en cualquier momento durante una llamada. Si se detiene el vídeo, la llamada no pasará a ser de solo audio. Para dejar de enviar vídeo durante una llamada: » Toque y luego Silenciar vídeo. Se mostrará el icono de vídeo detenido y el sitio remoto no podrá verlo. Nota: ¿Cómo se puede detener el vídeo del sitio remoto? Usted no puede iniciar ni detener el vídeo del sitio remoto. Si el sistema está configurado para recibir vídeo del sitio remoto, siempre se visualizará. Polycom, Inc. 48 Guía del usuario de la solución Polycom RealPresence Trio Gestionar llamadas de conferencia con vídeo Al configurarse una conferencia, el sistema mostrará vídeo solo para un participante a la vez, aunque haya más de uno que pueda enviar vídeo. El interlocutor activo será la persona cuyo vídeo esté viendo usted o la última persona con vídeo habilitado que se haya unido a la conferencia. Nota: ¿Es posible ver a todos los participantes con vídeo? Para ver a todos los participantes con vídeo, hace falta un puente de videoconferencia de Polycom. Para obtener más información, póngase en contacto con su distribuidor de Polycom. Videollamadas sin cámara Si no tiene una Logitech Webcam C930e conectada al RealPresence Trio Visual+, podrá recibir vídeo pero no enviarlo. El vídeo siempre se mostrará cuando la persona con la que esté hablando pueda transmitir vídeo y el sistema esté habilitado para recibirlo. Llamadas de audio y vídeo Cuando esté en una llamada con una persona que disponga de un teléfono con función de vídeo o con un sistema de videoconferencia, el vídeo del sitio remoto se verá en el monitor. En el caso de contactos que no tengan vídeo habilitado, solo se verá el vídeo de usted en el monitor, donde también aparecerá un icono con el número de contactos que estén usando audio. Para obtener más información sobre cómo ver vídeo y cambiar su visualización en el sitio remoto, consulte la sección Cambiar la forma en que se visualiza el vídeo del sitio remoto. Gestionar una mezcla de llamadas de audio y de vídeo Cuanto tenga varias llamadas y dos o más de ellas sean de vídeo, solo la llamada activa mostrará una secuencia de vídeo en el sitio remoto. Todas las demás videollamadas mostrarán una imagen en escala de grises y en pausa del sitio remoto. Si reanuda una videollamada, la llamada en espera pasará a estar activa y volverá a mostrar una secuencia de vídeo activa. Polycom, Inc. 49 Mostrar contenidos Si se conecta un RealPresence Trio Visual+ a un monitor de TV y se vincula con el RealPresence Trio 8800, se pueden mostrar contenidos a los participantes de una reunión en una sala y durante llamadas de audio y vídeo. Se pueden emplear las siguientes aplicaciones para mostrar contenido: ● Polycom® RealPresence® Desktop ● Polycom® RealPresence® Mobile ● Polycom® People + Content™ IP ● Microsoft® Lync® 2013 Mostrar contenidos con RealPresence Desktop o Mobile Para mostrar contenido, deberá usar RealPresence Desktop en un ordenador portátil o RealPresence Mobile en una tableta. Si no tiene ninguna de las dos aplicaciones, puede descargarse RealPresence Desktop en su portátil de la página de soporte de RealPresence Desktop o descargarse RealPresence Mobile de la tienda de aplicaciones de su tableta. Mostrar contenidos con RealPresence Desktop En su portátil, puede compartir su monitor o una aplicación abierta. Para mostrar contenido usando RealPresence Desktop: 1 Abra la aplicación RealPresence Desktop. 2 En la aplicación, haga clic en y seleccione SmartPairing. 3 Haga clic en las casillas de verificación de Habilitar SmartPairing y Detección automática y, luego, seleccione Aceptar o Listo. En la barra de herramientas aparecerá el icono de SmartPairing 4 Seleccione . y Compartir contenido. 5 Seleccione el nombre del sistema de su sala o la dirección IP y seleccione Vincular. Si el sistema de su sala no está en la lista, introduzca su dirección IP como aparece en el monitor de TV y seleccione Vincular. 6 Elija un monitor o aplicación para compartir. Su contenido aparecerá en el sistema de la sala. Consulte la sección Compartir contenido para resolver problemas a la hora de presentar contenido. Polycom, Inc. 50 Guía del usuario de la solución Polycom RealPresence Trio Mostrar contenidos con RealPresence Mobile En su tableta, puede compartir contenido de documentos almacenados localmente, fotos, un sitio web o Dropbox. También puede compartir anotaciones para usarlas en la aplicación de pizarra blanca o negra que incluye RealPresence Mobile. Para mostrar contenido usando RealPresence Mobile: 1 Abra la aplicación RealPresence Mobile. 2 En la aplicación, seleccione y toque SmartPairing. 3 Haga clic en las casillas de verificación de Habilitar SmartPairing y Detección automática y, luego, toque Listo. En la barra de herramientas aparecerá el icono de SmartPairing 4 Toque . y Compartir contenido. 5 Seleccione el nombre del sistema de su sala o la dirección IP y toque Vincular. Si el sistema de su sala no está en la lista, toque Vinculación manual, introduzca la dirección IP como aparece en el monitor de TV y toque Vincular. 6 Elija la aplicación que desee compartir y seleccione . Su contenido aparecerá en el sistema de la sala. Consulte la sección Compartir contenido para resolver problemas a la hora de presentar contenido. Dejar de mostrar contenido Cuando termine de presentar contenido, asegúrese de dejar de mostrarlo desde su ordenador portátil o tableta. Para detener la presentación de contenidos: » Lleve a cabo una de estas acciones: Haga clic en Dejar de compartir en RealPresence Desktop. Toque en RealPresence Mobile. Toque Detener contenido en el sistema. Mostrar contenidos con IP de People+Content La aplicación People+Content IP permite enviar contenido desde un ordenador usando la dirección IP del sistema RealPresence Trio 8800. Tenga en cuenta los siguientes puntos sobre People+Content IP: ● People+Content IP proporciona contenido de solo vídeo; no permite compartir audio. ● People+Content IP admite cualquier tipo de resolución de escritorio con color de hasta 16 bits o superior. ● People+Content IP ajusta el tamaño de la imagen a 1024x768 o 1280x720 con independencia de la configuración de resolución de su equipo. Polycom, Inc. 51 Guía del usuario de la solución Polycom RealPresence Trio Descargar e instalar People+Content IP Descargue e instale la aplicación People+Content IP en su equipo para mostrar contenido con ella. Para descargar e instalar People+Content IP en un equipo: 1 En su equipo, vaya a la página de Polycom People+Content IP. 2 Bajo Resources, descargue el software People+Content IP para Mac o PC. 3 Abra el archivo zip y haga clic en la instalación de la aplicación. 4 Siga el asistente de instalación. Mostrar contenidos con People+Content IP Una vez instalado People+Content IP, ya está listo para compartir contenidos. Para comenzar la presentación de contenidos: 1 En su ordenador, vaya a Inicio > Polycom > Polycom People+Content IP y haga clic en la aplicación. 2 Introduzca la dirección IP del RealPresence Trio 8800 y la contraseña de la reunión (si existe). 3 Haga clic en Conectar, abra el contenido que desee mostrar y haga clic en . Dejar de mostrar contenidos con People+Content IP Cuando termine de mostrar contenidos, detenga la aplicación People+Content IP. Para detener la presentación de contenidos: » Haga clic en en la aplicación People+Content IP. Mostrar contenidos en un entorno Lync 2013 Si el RealPresence Trio 8800 está registrado con Lync 2013, podrá mostrar contenidos durante reuniones presenciales y durante llamadas de audio o vídeo mediante el cliente de Lync. Mostrar contenidos en una videollamada de Lync Para presentar contenidos durante videollamadas de Lync, tiene que agregar su cuenta de usuario de Lync a la llamada y mostrar el contenido usando el cliente de Lync en su ordenador portátil. Para mostrar contenido durante una llamada de Lync: 1 Toque Agregar en el RealPresence Trio 8800 e introduzca su nombre de usuario de Lync ([email protected]). 2 Responda a la llamada en el cliente de Lync de su portátil. 3 En la ventana de conversación, haga clic en Polycom, Inc. y elija cómo desea mostrar el contenido. 52 Guía del usuario de la solución Polycom RealPresence Trio Mostrar contenido en una reunión en línea de Lync Cuando se una a una reunión en línea de Lync desde el RealPresence Trio 8800, podrá mostrar contenido si lo ha hecho desde su portátil a través de una invitación recibida. Para mostrar contenido durante una reunión en línea de Lync: 1 En su portátil, abra la invitación a la reunión y haga clic en Unirse a reunión de Lync. 2 En la ventana de conversación, haga clic en y elija cómo desea mostrar el contenido. Mostrar contenido fuera de una llamada de Lync Cuando no esté en medio de una llamada de Lync, podrá mostrar contenido usando el cliente de Lync o utilizar las aplicaciones RealPresence Desktop, RealPresence Mobile o People + Content IP. Encontrará instrucciones de cómo mostrar contenido con otras aplicaciones en las secciones Mostrar contenidos con RealPresence Desktop o Mobile o Mostrar contenidos con IP de People+Content. Para mostrar contenido fuera de una llamada usando el cliente de Lync: 1 En el cliente de Lync, introduzca el nombre de la sala de conferencia en el campo de búsqueda, haga clic con el botón derecho en la sala de conferencia y, luego, haga clic en Enviar un MI. 2 En la ventana del mensaje, haga clic en Polycom, Inc. y elija cómo desea mostrar el contenido. 53 Usar la agenda Si el RealPresence Trio 8800 está configurado para conectar con Microsoft Exchange Server, puede ver y unirse a reuniones programadas en su aplicación Microsoft® Outlook® desde el RealPresence Trio 8800. Abrir la agenda Puede acceder a la agenda del sistema para ver y unirse a reuniones programadas. Solo son visibles las reuniones de ese día. No se pueden ver las reuniones de días previos o posteriores. Para abrir la agenda: » En la pantalla de inicio, toque Agenda. La agenda muestra las reuniones que tiene para ese día, como se muestra a continuación. Solución de problemas: ¿por qué no se muestra la agenda? Si selecciona Agenda y esta no se abre, es posible que sus credenciales de inicio de sesión estén mal o que la agenda no esté conectada. Consulte la sección Resolver problemas de la agenda para obtener más información. Polycom, Inc. 54 Guía del usuario de la solución Polycom RealPresence Trio Ver detalles de la reunión En la pantalla Detalles de la reunión puede ver la hora de inicio y fin de la reunión, el lugar y quien la organiza, los invitados y la descripción de la reunión, como se muestra a continuación. También puede unirse a reuniones y ver todos los números que puede utilizar para incorporarse a la reunión. Detalles de la reunión Para abrir la vista Reunión: » En la vista Día, seleccione una reunión. Volver a la vista Día La vista Día es la predeterminada de la Agenda, y puede volver a ella desde la vista Reunión. Para volver a la vista Día: » Toque . Recordatorios de reuniones De forma predeterminada, el sistema muestra un recordatorio 5 minutos antes de que empiece una reunión. Cada minuto antes de que comience la reunión, el sistema emite un tono de alerta y muestra el recordatorio, desde el que puede ver los detalles de la reunión y unirse a la misma. La ilustración siguiente muestra un recordatorio de reunión. Recordatorio de reunión Polycom, Inc. 55 Guía del usuario de la solución Polycom RealPresence Trio Unirse a una reunión Puede unirse a una reunión desde la Agenda o usando un recordatorio de reunión. Unirse a reuniones desde la Agenda Puede unirse a reuniones desde la agenda en la vista Día o desde la pantalla Detalles de la reunión. Para unirse a una reunión desde la Agenda: » Lleve a cabo una de estas acciones: En la vista Día, toque Unirse para incorporarse a la reunión. Toque una reunión y luego Unirse en la pantalla Detalles de la reunión. Unirse a una reunión desde un recordatorio Puede incorporarse a una reunión desde su recordatorio cuando este aparezca antes de la reunión. Para unirse a una reunión desde un recordatorio: » Toque Unirse. Unirse a una reunión con un número alternativo Si la persona que organiza la reunión ha facilitado números alternativos que pueden utilizarse para unirse a la reunión, podrá optar por ver y usar números alternativos para incorporarse a ella. Para unirse a una reunión usando un número alternativo de reunión: » En la pantalla Detalles de la reunión, elija un número. Unirse a reuniones de Lync desde la agenda Puede unirse a reuniones de Lync desde la agenda, ya sea a través del recordatorio o de la pantalla Detalles de la reunión. Para unirse a una reunión de Lync desde la vista Reunión: 1 En la vista Día, seleccione la reunión. 2 En la pantalla Detalles de la reunión, toque Unirse. Elegir un tipo de recordatorio de reunión Puede escoger entre los siguientes tipos de recordatorios de reuniones en el RealPresence Trio 8800: ● Silencioso Se mostrará el recordatorio de la reunión pero no se reproducirá ningún tono de alerta. ● Audible una vez Se oirá un tono de alerta la primera vez que se muestre el recordatorio de la reunión, pero no las siguientes veces que aparezca. Polycom, Inc. 56 Guía del usuario de la solución Polycom RealPresence Trio ● Audible siempre reunión. Se reproducirá un tono de alerta cada vez que se muestre un recordatorio de Para elegir el tipo de recordatorio de reunión: 1 Vaya a Configuración > Básica > Preferencias > Ajustes de la agenda > Configuración de recordatorios. 2 En la pantalla Configuración de recordatorios, seleccione Tipo de recordatorio y escoja uno. Solución de problemas: ¿por qué no aparecen mis recordatorios de reuniones? Si ha habilitado los recordatorios de reuniones y su sistema no los muestra, asegúrese de que sus credenciales de inicio de sesión sean correctas. Elegir un tono de alerta Puede escoger el tono de alerta que se reproducirá con los recordatorios de reuniones. Para elegir un tono de alerta: 1 Vaya a Configuración > Básica > Preferencias > Ajustes de la agenda. 2 En la pantalla Ajustes de la agenda, seleccione Tono de alerta. 3 Elija un tono y toque Reproducir para oírlo. Deshabilitar recordatorios de reuniones Los recordatorios de las reuniones están habilitados en el sistema de manera predeterminada. Si esta opción está activada, se mostrarán recordatorios para todas las reuniones. Si está deshabilitada, no aparecerán recordatorios para ninguna reunión. Puede optar por deshabilitar los recordatorios para que no se muestren con ninguna reunión. Para deshabilitar recordatorios de reuniones: 1 Vaya a Configuración > Básica > Preferencias > Ajustes de la agenda > Configuración de recordatorios. 2 En la pantalla Configuración de recordatorios, seleccione Recordatorio > Deshabilitar. Polycom, Inc. 57 Administrar listas de llamadas y directorios RealPresence Trio 8800 admite una lista de llamadas recientes, un directorio de contactos y un directorio de empresa. El sistema también admite un directorio de Lync y un directorio de BroadSoft, dependiendo del servidor y de si su administrador los ha habilitado. Esta sección describe cada uno de ellos en los siguientes temas: ● Ver llamadas recientes ● Administrar el directorio de contactos ● Usar el directorio de empresa ● Administrar contactos de Lync ● Buscar en el directorio de BroadSoft Nota: Disponibilidad de las funciones Es posible que el sistema no admita todas las funciones descritas en esta sección. Hable antes con el administrador de su sistema para averiguar cuáles están disponibles. Ver llamadas recientes La lista de llamadas recientes incluye las llamadas perdidas, recibidas y realizadas. Cada lista contiene 100 entradas. En la lista de llamadas recientes se pueden realizar las siguientes tareas: ● Quitar llamadas de la lista. ● Seleccionar el registro de una llamada para ver los detalles de esta. ● Seleccionar el registro de una llamada para llamar a un contacto. Los siguientes iconos aparecen junto a una llamada para indicar su tipo: ● Indica una llamada de audio realizada ● Indica una videollamada realizada ● Indica una llamada de audio recibida ● Indica una videollamada recibida ● Indica una llamada perdida ● Indica una videollamada perdida Polycom, Inc. 58 Guía del usuario de la solución Polycom RealPresence Trio Para ver su lista de llamadas recientes: » En la pantalla de inicio, toque Llamadas recientes. Ver detalles de una llamada En la lista de llamadas recientes, puede ver todos los detalles de las llamadas, modificarlos antes de llamar a un contacto, guardar un contacto en su directorio y eliminar las entradas de llamadas. Para ver los detalles de una llamada: » Toque junto al registro de una llamada. Guardar un contacto reciente En la pantalla Detalles de llamada, se puede guardar un contacto en el directorio de contactos. Para guardar un contacto en su Directorio de contactos: 1 En la pantalla Detalles de llamada, toque Guardar. 2 Si fuera necesario, edite la información del contacto. 3 Toque Guardar. Eliminar una entrada de llamadas recientes Se pueden eliminar entradas de la lista de llamadas recientes. Para eliminar una entrada de la lista de llamadas recientes: » Seleccione un registro de llamada y toque . Editar entradas de contactos recientes Se puede modificar el número de un contacto guardado en la lista de llamadas recientes antes de devolver la llamada al contacto. Para editar el número de un contacto reciente antes de llamarlo: 1 Toque junto al registro de una llamada. 2 Toque . 3 Edite el número y toque . Ver llamadas recientes de Lync Cuando el RealPresence Trio 8800 está registrado en el servidor de Lync 2013, se puede ver una lista de las llamadas de Lync realizadas, recibidas y perdidas en la lista de llamadas recientes del sistema, en la ficha Conversaciones del cliente de Lync o en la carpeta Historial de conversaciones de Microsoft® Outlook®. Polycom, Inc. 59 Guía del usuario de la solución Polycom RealPresence Trio Las últimas 99 llamadas de Lync aparecen en la lista de llamadas recientes del sistema. Si elimina o mueve entradas de llamadas en el sistema (en caso de tener habilitada dicha opción), los cambios solo tendrán lugar en el sistema. Si elimina entradas de llamadas en el cliente de Lync, los cambios se producirán en el sistema y en el cliente de Lync. Para ver la lista de sus llamadas recientes en el cliente de Lync: » Haga clic en . Ver llamadas recientes de Lync en Outlook Las llamadas de Lync perdidas se muestran en la carpeta Buzón de entrada de su Outlook. Para ver una lista de sus llamadas recientes de Lync en Outlook: » En Outlook, haga clic en Historial de conversaciones. Solución de problemas: Mis conversaciones de Lync no aparecen en mi Historial de conversaciones de Outlook Si no ve las conversaciones más recientes de Lync en el menú Historial de conversaciones de su cliente de Outlook, en su cliente de Lync, vaya a Opciones> Herramientas > Opciones > Personal y marque Guardar registros de llamadas en la carpeta Historial de conversaciones de mi correo electrónico. Administrar el directorio de contactos Puede guardar un gran número de contactos en el Directorio de contactos del sistema. Póngase en contacto con su administrador para saber el número exacto de contactos admitidos. En su directorio de contactos puede realizar las siguientes tareas: ● Buscar contactos ● Agregar un contacto al directorio de contactos ● Ver detalles de un contacto ● Actualizar la información de un contacto ● Eliminar un contacto ● Agregar favoritos Buscar contactos En el directorio de contactos se puede introducir un criterio de búsqueda para encontrar al contacto deseado. Para buscar un contacto: 1 Vaya a Contactos > Directorio de contactos. 2 En el Directorio de contactos, introduzca sus criterios en el campo Búsqueda. Aparecerá una lista mostrando los resultados de la búsqueda. Polycom, Inc. 60 Guía del usuario de la solución Polycom RealPresence Trio Agregar un contacto al directorio de contactos Al añadir un contacto a su directorio, puede elegir cuánta información desea introducir del contacto. Lo único obligatorio es introducir un número de teléfono para cada contacto. A continuación, mostramos una lista de los datos que se pueden introducir para cada contacto: ● Nombre y apellidos El nombre de su contacto. ● Contacto El número de su contacto. ● Profesión El cargo de su contacto. ● Correo electrónico Una dirección de correo electrónico personal o laboral. Nota: Los campos del directorio los establece el administrador Si el sistema no muestra todos los campos mencionados anteriormente, hable con su administrador. El único campo obligatorio en el directorio de contactos es el campo Contacto, que incluye el número de teléfono. Para añadir un contacto a su Directorio de contactos: 1 En el Directorio de contactos, toque . 2 En la pantalla Agregar contacto, introduzca la información de su contacto en los campos disponibles. 3 Seleccione Guardar. Ver detalles de un contacto En el directorio de contactos se puede ver información de cualquier contacto guardado en él. Para ver los detalles de un contacto: 1 Vaya a Contactos > Directorio de contactos. 2 En su Directorio de contactos, seleccione un contacto. Aparecerá la pantalla Detalles con el nombre y el número del contacto. También puede incluir otros datos, como profesión o dirección de correo electrónico. Actualizar la información de un contacto Una vez agregado un contacto a su directorio, puede actualizar la información del contacto. Para actualizar la información de un contacto: 1 En el Directorio de contactos, seleccione uno. 2 En la pantalla Detalles, toque . 3 En la pantalla Editar contacto, introduzca la información del contacto. 4 Seleccione Guardar. Polycom, Inc. 61 Guía del usuario de la solución Polycom RealPresence Trio Eliminar un contacto Se puede eliminar cualquier contacto del directorio de contactos. Para borrar un contacto: 1 En su Directorio de contactos, seleccione uno. 2 En la pantalla Detalles, toque Eliminar contacto. Aparecerá un mensaje de confirmación para asegurarse de que desea eliminar el contacto. 3 Toque Sí para confirmar la eliminación. Agregar favoritos Los favoritos son los contactos de su directorio a los que más llama. Los contactos que añade como favoritos aparecen en la pantalla de inicio. En pantalla solo aparecen tres favoritos a la vez, por lo que, para ver más, hay deslizar la pantalla de derecha a izquierda. Los favoritos también aparecen al principio de la lista de contactos del directorio. La siguiente figura muestra los favoritos al final de la pantalla de inicio, junto a la línea. Favoritos en la pantalla de inicio Para añadir un contacto a favoritos: 1 Vaya a Contactos > Directorio de contactos y seleccione un contacto. 2 En la pantalla Detalles, toque El icono Favoritos . se pondrá de color azul y se añadirá el contacto a la pantalla de inicio. Quitar favoritos Puede quitar favoritos para dejar espacio a otros nuevos. Polycom, Inc. 62 Guía del usuario de la solución Polycom RealPresence Trio Para quitar un favorito: 1 Vaya a Contactos > Directorio de contactos y seleccione un contacto. 2 En la pantalla Detalles, toque El icono Favoritos . se pondrá de color blanco y el contacto desaparecerá de la pantalla de inicio. Usar el directorio de empresa El administrador de su sistema puede configurar un sistema para que el usuario acceda a un directorio de empresa. Eso sí, usted, como usuario, no puede actualizar su directorio de empresa; es el administrador quien determina los contactos que se pueden ver. Consulte al administrador para saber si dispone de esta función en su sistema. En el directorio de empresa puede hacer lo siguiente: ● Buscar contactos. ● Llamar a contactos. ● Agregar contactos a su Directorio de contactos. Buscar en el directorio de empresa En el directorio de empresa puede hacer una búsqueda rápida o una búsqueda avanzada de contactos. Realizar una búsqueda rápida Una búsqueda rápida permite localizar contactos por su nombre de pila, apellido o tecleando unas cuantas letras de su nombre. Para hacer una búsqueda rápida en el Directorio de empresa: 1 Vaya a Contactos > Directorio de empresa. 2 En el campo Búsqueda, introduzca el nombre o el apellido del contacto y toque Enviar. La pantalla muestra una lista de contactos, empezando por las mejores coincidencias. 3 Seleccione uno y toque Ver para acceder a la información del contacto. Aparecerá la pantalla Contacto. Realizar una búsqueda avanzada Con una búsqueda avanzada se pueden localizar contactos por su nombre de pila, apellido o número. Para realizar una búsqueda avanzada: 1 Vaya a Contactos > Directorio de empresa. De manera predeterminada, se muestra una pantalla de búsqueda en blanco. 2 En el Directorio de empresa, seleccione Búsq. avanz.. 3 En la pantalla de búsqueda avanzada, introduzca los criterios de búsqueda y seleccione Enviar. La pantalla muestra una lista de contactos, empezando por las mejores coincidencias. 4 Seleccione uno y toque Ver para acceder a la información del contacto. Aparecerá la pantalla Contacto. Polycom, Inc. 63 Guía del usuario de la solución Polycom RealPresence Trio Agregar contactos del directorio de empresa al directorio de contactos Se pueden añadir contactos del directorio de empresa al directorio de contactos. Cuando opte por guardar un contacto del directorio de empresa en el directorio de contactos, se guardarán automáticamente el nombre, los apellidos y el número de este. Antes de guardar el contacto, podrá elegir si desea añadir más datos. Consulte la sección Administrar el directorio de contactos para obtener más información sobre cómo ver y editar contactos. Para añadir un contacto a su Directorio de contactos: 1 En el Directorio de empresa, busque un contacto. 2 En los resultados de la búsqueda, seleccione el contacto y toque Ver. 3 En la pantalla Contacto, seleccione Guardar. 4 Introduzca la información adicional del contacto y toque Guardar. Administrar contactos de Lync Cuando inicie sesión en su cuenta de Lync 2013 con el RealPresence Trio 8800, todos los contactos y grupos de Lync creados en su cliente de Lync aparecerán en la lista de contactos del sistema. Podrá ver sus contactos de Lync, buscar y añadir contactos, llamarlos y ver la información de presencia de todos los contactos de Lync en el sistema. Ver contactos de Lync Puede ver una relación de los contactos de Lync añadidos en su cliente Lync en la lista de contactos del RealPresence Trio 8800. Se mostrarán como máximo 200 contactos de Lync. Para ver una lista de contactos de Lync: » Vaya a Contactos > Contactos. La pantalla Contactos mostrará por orden alfabético hasta 200 de sus contactos de Lync. Consultar información de contactos de Lync Puede ver información sobre los contactos de Lync en el RealPresence Trio 8800 y llamar directamente a los números disponibles, incluido el correo de voz. Se puede ver la siguiente información detallada de los contactos de Lync, dependiendo de la relación de privacidad con ellos: ● Nombre ● Estado de presencia ● Organización ● Dirección de correo electrónico ● Número del trabajo ● Número de móvil ● Número de casa ● Correo de voz Polycom, Inc. 64 Guía del usuario de la solución Polycom RealPresence Trio Para ver información de contactos de Lync: 1 En la pantalla de inicio, toque Contactos > Contactos. 2 En la lista de contactos, seleccione uno, toque y luego Información. El estado de presencia y la información de su contacto aparecerán como se muestra a continuación. Cambiar la relación de privacidad de un contacto Para que un contacto vea detalles sobre usted, usted debe cambiar la relación de privacidad con dicho contacto a Amigos y familiares en el cliente de Lync. Si no lo hace, el contacto solo podrá ver el número del trabajo, la dirección de correo electrónico y el correo de voz. Para cambiar la relación de privacidad con un contacto: 1 En el cliente de Lync, seleccione un contacto, haga clic con el botón derecho y seleccione Cambiar relación de privacidad. 2 Haga clic en Amigos y familiares. Ahora su contacto podrá ver toda la información de contacto disponible sobre usted. Información de presencia de contacto de Lync Se puede ver la información sobre la presencia de un contacto en la pantalla de incio o en la lista de contactos. La información de presencia incluye la disponibilidad del contacto y la descripción de la actividad. La tabla siguiente muestra los iconos de presencia y descripciones que se muestran para los contactos de Lync. Iconos de presencia Iconos Descripción Disponible Polycom, Inc. 65 Guía del usuario de la solución Polycom RealPresence Trio Iconos de presencia Ocupado, En una llamada, En una reunión, En una llamada de conferencia Ausente, Ya vuelvo, Inactivo, Fuera del trabajo No molestar, Presentando Fuera de línea Desconocido Bloqueado Nota: estado Fuera de la oficina de Outlook mostrado en iconos de presencia Un asterisco en un icono de presencia indica que un contacto ha indicado en Outlook que está Fuera de la oficina. Por ejemplo, si la presencia de un contacto aparece como Disponible con un asterisco, dicho contacto ha iniciado sesión en el cliente de Lync como disponible, pero en Outlook ha puesto Fuera de la oficina. Ver grupos de contactos de Lync Puede ver los grupos creados en su cliente de Lync en el sistema RealPresence Trio 8800. No obstante, en el sistema no puede crear grupos nuevos, eliminar grupos existentes ni mover contactos entre grupos. Para ver sus grupos de Lync en el sistema: » En la pantalla de inicio, toque Contactos > Contactos > Grupos. Aparecerán todos los grupos de contactos de Lync. Buscar contactos de Lync El Servicio de libreta de direcciones de Microsoft Lync permite buscar contactos de Lync y Microsoft Outlook en el directorio general de Lync 2013, ver la información y el estado de presencia de un contacto, llamar a contactos a partir de los resultados de la búsqueda en el directorio y guardarlos en la lista de Contactos. Polycom, Inc. 66 Guía del usuario de la solución Polycom RealPresence Trio Para buscar contactos de Lync: 1 Vaya a Contactos > Contactos y luego toque Búsqueda. 2 En el campo de búsqueda, introduzca el nombre de su contacto. Los resultados que coincidan con su búsqueda aparecerán de forma automática. Agregar contactos de Lync a la lista de contactos Se pueden buscar contactos de Lync en el sistema y añadirlos a la lista de contactos. Al agregar un contacto, se puede ver en el sistema la información de este y su estado de presencia. Para añadir un contacto de Lync a la lista de contactos: 1 Vaya a Contactos > Contactos y toque Búsqueda. 2 En el campo Búsqueda, introduzca el nombre o el apellido del contacto. Los resultados que coincidan con su búsqueda aparecerán de forma automática. 3 Seleccione su contacto y toque Agregar a contactos. Se añadirá el contacto a la lista de contactos del sistema. Agregar un contacto de fuera de su organización También puede añadir contactos que no sean de su organización a su cliente de Lync y hacer que los mismos aparezcan en el sistema. Para agregar a su lista de contactos a alguien ajeno a su organización: 1 En el cliente de Lync, haga clic en . 2 Haga clic en Agregar un contacto de fuera de mi empresa y escoja el contacto que desee añadir de Lync, Skype u otra aplicación. 3 Introduzca los datos del contacto y haga clic en Aceptar. Se añadirá el contacto a la lista de contactos del sistema. Ver favoritos de Lync Se pueden ver los contactos de Lync guardados como favoritos con el cliente de Lync en la pantalla de inicio del RealPresence Trio 8800, como se muestra a continuación. Solo los contactos que se añadan como favoritos en el cliente de Lync aparecerán como favoritos en el sistema. No se pueden agregar contactos de Lync como favoritos en el sistema. Polycom, Inc. 67 Guía del usuario de la solución Polycom RealPresence Trio Favoritos de Lync en la pantalla de inicio Actualizar la presencia de estado en Lync Puede cambiar su estado de presencia en Lync y la información de presencia en el RealPresence Trio 8800. Al cambiar el estado de presencia en el sistema, se actualizará automáticamente la información en el cliente de Lync. Para cambiar su estado de presencia en el sistema: 1 Vaya a Configuración > Características > Presencia > Mi estado. 2 Elija el estado de presencia deseado, como se muestra a continuación. Polycom, Inc. 68 Guía del usuario de la solución Polycom RealPresence Trio Para cambiar su estado a Disponible desde cualquier otro estado, seleccione Restablecer estado. Para saber cómo ver el estado de presencia de sus contactos, consulte la sección Información de presencia de contacto de Lync. Buscar en el directorio de BroadSoft Se puede acceder y buscar en el directorio de BroadSoft del sistema, y elegir entre una búsqueda normal y avanzada de contactos. Realizar una búsqueda sencilla Una búsqueda sencilla permite localizar contactos por su nombre de pila, apellido o tecleando unas cuantas letras de su nombre. Para realizar una búsqueda sencilla: 1 Vaya a Contactos > Directorio BroadSoft. Aparecerá una pantalla de búsqueda. 2 Introduzca sus criterios de búsqueda y seleccione Enviar. Se mostrarán los resultados de la búsqueda. El número de registros que coincidan con sus criterios aparecerá un segundo encima de las teclas de función. A la vez, podrá ver un máximo de 50 contactos. Solución de problemas: Errores al acceder al directorio de BroadSoft Si no se puede acceder al directorio de BroadSoft, aparecerá el mensaje “Servidor no disponible”. Contacte con el administrador de su sistema. Polycom, Inc. 69 Guía del usuario de la solución Polycom RealPresence Trio Realizar una búsqueda avanzada Con una búsqueda avanzada se pueden localizar contactos por su nombre de pila, apellido o número. Para realizar una búsqueda avanzada: 1 Vaya a Contactos > Directorio BroadSoft. Aparecerá una pantalla de búsqueda. 2 Seleccione Búsqueda avanzada en el directorio de BroadSoft. Aparecerá la pantalla de Búsqueda avanzada. 3 En la pantalla Búsqueda avanzada, busque un contacto por su nombre de pila, apellido o número de teléfono. 4 Introduzca sus criterios de búsqueda y seleccione Enviar. Se mostrarán los resultados de la búsqueda. 5 Elija a su contacto. Aparecerá la pantalla Detalles. Agregar contactos de BroadSoft al directorio de contactos Una vez encontrado el contacto de BroadSoft, puede añadirlo a su directorio de contactos del sistema. En él se guardarán el nombre, el apellido y el número del contacto. Puede ir al Directorio de contactos para ver si el contacto se guardó correctamente y para añadir información adicional. Consulte la sección Administrar el directorio de contactos para obtener más información sobre cómo ver y editar contactos. Para añadir un contacto de BroadSoft al directorio de contactos: » En la pantalla Detalles, toque Agregar a directorio local. Polycom, Inc. 70 Acceder a correo de voz y recibir mensajes de difusión En las soluciones RealPresence Trio 8800 se pueden enviar, difundir y acceder a diversos mensajes de audio, vídeo, verbales o escritos. Esta sección incluye los siguientes temas: ● Acceder a mensajes de correo de voz ● Acceder a mensajes de correo de voz de Lync ● Recibir mensajes con paginación de grupo Nota: Disponibilidad de las funciones Es posible que el sistema no admita todas las funciones descritas en esta sección. Hable antes con el administrador de su sistema para averiguar cuáles están disponibles. Acceder a mensajes de correo de voz Los nuevos mensajes de correo de voz se le notifican en el RealPresence Trio 8800 de la siguiente manera: ● El número de correos de voz aparece en la opción Correo de voz del menú. ● Se reproduce una alerta sonora. Nota: Establecer o cambiar un saludo de correo de voz Póngase en contacto con su administrador o el proveedor del servicio si desea más información sobre cómo establecer o cambiar el saludo de correo de voz. Para acceder a mensajes de correo de voz: 1 En la pantalla de inicio, vaya a Configuración > Características > Correo de voz > Centro de mensajes. 2 Si tiene varias líneas en el sistema, seleccione la que tenga el mensaje nuevo. 3 En la pantalla Mensajes, toque Conectar y siga las indicaciones para acceder a los mensajes. Nota: Acceder al correo de voz de forma remota Póngase en contacto con el administrador del sistema o el proveedor de servicio si necesita más información sobre cómo acceder remotamente a su correo de voz. Acceder a mensajes de correo de voz de Lync Cuando el sistema está registrado con el servidor de Lync 2013, se pueden ver en él mensajes de correo de voz individuales. En cada mensaje, se puede ver el contacto que lo dejó, el estado de presencia del contacto y el estado del mensaje de correo de voz. También se puede llamar a contactos desde la pantalla Correo de voz. Polycom, Inc. 71 Guía del usuario de la solución Polycom RealPresence Trio Los siguientes iconos aparecen al lado de cada mensaje para indicar el estado del mismo: ● Mensaje no leído ● Mensajes leídos Para acceder a sus mensajes de correo de voz de Lync: 1 Toque Mensajes o vaya a Configuración > Características > Correo de voz. Aparecerá una lista de mensajes de correo de voz, como se muestra a continuación. 2 Seleccione un mensaje y toque Reproducir. Gestionar mensajes de correo de voz de Lync Desde la pantalla Correo de voz de Lync se puede llamar a un contacto, eliminar mensajes o marcar mensajes sin leer. Llamar a un contacto Tras escuchar el correo de voz de un contacto, puede llamarlo desde la pantalla Correo de voz. Para llamar a un contacto desde la pantalla de Correo de voz de Lync: » Seleccione un mensaje y toque Llamar. Eliminar mensajes de correo de voz Tras escuchar un mensaje, puede eliminarlo del sistema. Para eliminar un mensaje de correo de voz: » Seleccione un mensaje y toque Eliminar. Marcar un mensaje como leído Puede optar por marcar como leídos mensajes sin leer que desee escuchar. Al marcarse un mensaje como leído, desaparece la alerta del mismo. Para marcar un mensaje como leído: » Seleccione un mensaje y toque Marcar como leído. Recibir mensajes con paginación de grupo La función Paginación de grupo permite recibir páginas —anuncios de audio unidireccionales— de usuarios suscritos a páginas agrupadas. Su administrador puede habilitarle el sistema para que funcione en un modo de difusión llamado Paginación de grupo. En este modo, pude recibir anuncios unidireccionales de un grupo especificado llamado Grupo de paginación. Polycom, Inc. 72 Guía del usuario de la solución Polycom RealPresence Trio El administrador de su sistema puede definir hasta 25 grupos de paginación. Su administrador puede asignar una etiqueta a cada grupo que identifique fácilmente en el sistema, p. ej., Todos, Dept. RR. HH., Personal de envíos o Ejecutivos. Cada grupo presenta una de las siguientes prioridades: ● Normal De forma predeterminada, las difusiones enviadas a los grupos 1 - 23 se consideran normales. Si dos usuarios inician una difusión en el mismo grupo al mismo tiempo, el sistema con el número de serie más bajo sigue transmitiendo mientras el otro entra en estado de recepción. Por defecto, todos los teléfonos están configurados para recibir difusiones enviadas al grupo 1. ● Prioridad De forma predeterminada, las difusiones enviadas al grupo 24 se consideran difusiones de prioridad. Una difusión con prioridad interrumpe las difusiones normales o llamadas activas. Todos los sistemas reciben las difusiones con prioridad a menos que esté habilitada la opción No molestar. Las difusiones con prioridad se reproducen con el nivel de audio actual del sistema. ● Emergencia De forma predeterminada, las difusiones enviadas al grupo 25 se consideran difusiones de emergencia. Una difusión de emergencia interrumpe las difusiones normales y con prioridad, además de las llamadas activas, y se reproduce casi al máximo volumen aunque la opción No molestar esté habilitada. Recibir páginas Para recibir páginas, hay que suscribirse a determinados grupos de paginación. De forma predeterminada, se está suscrito a los grupos de paginación 1, 24 y 25, es decir, que puede enviar y recibir páginas procedentes de estos grupos. Póngase en contacto con el administrador de su sistema para averiguar a qué grupo de paginación está suscrito. El modo en que se recibe una página depende de la prioridad de esta, de si se está en una llamada activa y de si el sistema está configurado para recibir una página durante una llamada activa. Al recibir una página, esta siempre se reproduce por el altavoz del sistema. No se puede reproducir una página por el microteléfono (auricular manual) ni por los auriculares (cascos con micro). Recibirá páginas en los grupos de paginación a los que esté suscrito además de las páginas de los grupos 24 y 25, las páginas con prioridad y las páginas de emergencia. Si se habilita No molestar, recibirá solo páginas de emergencia. Las páginas que no sean de emergencia no se mostrarán ni reproducirán. Recibir páginas sin estar en una llamada activa Si recibe una página y no está en una llamada activa, la página se reproducirá de inmediato, con independencia de su prioridad. Mientras se reproduce una página, se puede: ● Poner la página en espera. ● Finalizar la página. Esto finaliza la página solo en su sistema. ● Realizar una nueva llamada. Escuchar páginas durante llamadas activas El modo en que se maneja una página cuando se está en una llamada activa depende de la prioridad de la página y de si el sistema está configurado para recibir una página con una llamada activa. Polycom, Inc. 73 Guía del usuario de la solución Polycom RealPresence Trio Al recibir una página durante una llamada, ocurre lo siguiente: ● Cuando el sistema está configurado para recibir páginas normales durante llamadas activas, la página se reproducirá al instante y se oirá tanto la llamada original como la página. ● Si el sistema no está configurado para recibir páginas durante llamadas activas, la página aparecerá como Pendiente. ● Cuando la página tenga prioridad o sea de emergencia, se reproducirá de inmediato. Se oirá la llamada original y la página. Para escuchar una página durante una llamada: » Lleve a cabo una de estas acciones: En caso de páginas que se reproduzcan automáticamente durante una llamada, retenga la llamada para oír solo la página. En el caso de páginas pendientes, seleccione Aceptar o retenga la llamada. Al ajustar el volumen de una página que no sea de emergencia, en las siguientes páginas de este tipo el sistema usará el volumen ajustado. En todo caso, solamente el administrador de su sistema puede cambiar el volumen de una página de emergencia. Polycom, Inc. 74 Conectar dispositivos al RealPresence Trio 8800 Se pueden conectar un ordenador portátil o dispositivos móviles al RealPresence Trio 8800 mediante un cable USB, Bluetooth o Near Field Communication (NFC, comunicación de campo cercano). Conectando un dispositivo al sistema, se pueden reproducir en el sistema vídeos y el sonido de llamadas de audio, videollamadas o reproductores de música. En las siguientes secciones encontrará información sobre cómo conectar un dispositivo al RealPresence Trio 8800: ● Hacer visible el RealPresence Trio 8800 para dispositivos Bluetooth cercanos ● Conectar un dispositivo Bluetooth ● Conectar un dispositivo Bluetooth usando Near Field Communication ● Reproducir audio desde un dispositivo Bluetooth ● Conectar un dispositivo usando un cable USB ● Conectar un ordenador portátil a RealPresence Trio 8800 ● Configurar RealPresence Trio 8800 como dispositivo de audio Hacer visible el RealPresence Trio 8800 para dispositivos Bluetooth cercanos Antes de conectar un dispositivo Bluetooth o NFC al sistema, asegúrese de que este sea detectado por dispositivos cercanos. Para que el sistema sea detectado por dispositivos cercanos: 1 En la pantalla de inicio, toque Bluetooth. 2 Cerciórese de que aparezca el texto Visible a todos los dispositivos Bluetooth cercanos debajo del nombre del sistema, como se muestra a continuación. Polycom, Inc. 75 Guía del usuario de la solución Polycom RealPresence Trio 3 Si aparece el texto Solo visible a dispositivos vinculados, toque en el nombre del sistema. Ahora todos los dispositivos Bluetooth cercanos detectarán el sistema. Conectar un dispositivo Bluetooth Se puede conectar un teléfono móvil o una tableta con Bluetooth al RealPresence Trio 8800 si el administrador ha habilitado Bluetooth en el sistema. El RealPresence Trio 8800 puede recordar hasta 10 dispositivos vinculados anteriormente. La función Bluetooth del RealPresence Trio 8800 permite realizar llamadas en su teléfono móvil y usar el sistema como altavoz para la llamada (consulte la sección Realizar una llamada por Bluetooth). También se puede usar el sistema para reproducir audio de medios, como música o vídeos, usando el teléfono móvil o tableta (consulte la sección Reproducir audio desde un dispositivo Bluetooth). Esta función está deshabilitada por defecto. Consulte a su administrador antes de intentar conectar un dispositivo al RealPresence Trio 8800. Para conectar un teléfono móvil o una tableta con Bluetooth: 1 En su dispositivo, active el Bluetooth y seleccione el nombre del sistema en la lista de dispositivos disponibles. Nota: Conectar dispositivos de Bluetooth durante llamadas No puede conectar un dispositivo Bluetooth al sistema si está en medio de una llamada en el sistema. Conectar un dispositivo Bluetooth usando Near Field Communication Se puede conectar un teléfono móvil o una tableta con Bluetooth al RealPresence Trio 8800 usando Near Field Communication (NFC). La conexión por NFC de un teléfono móvil o tableta con Bluetooth permite reproducir en el sistema el audio de llamadas o medios, como música o vídeos. Para conectar un teléfono móvil o una tableta con Bluetooth usando NFC: 1 Habilite NFC en su dispositivo. 2 Mantenga pulsado el dispositivo dos segundos por encima del símbolo de NFC que hay en el lado izquierdo del sistema. 3 Confirme que su dispositivo está vinculado y conectado al sistema. Reproducir audio desde un dispositivo Bluetooth Se puede utilizar el RealPresence Trio 8800 como altavoz Bluetooth para oír música o el audio de vídeos reproducidos en un teléfono móvil o tableta. Para usar el RealPresence Trio 8800 como altavoz Bluetooth al reproducir medios: 1 Conecte su teléfono móvil o tableta al RealPresence Trio 8800. Polycom, Inc. 76 Guía del usuario de la solución Polycom RealPresence Trio 2 En el teléfono móvil o tableta, elija la música o vídeo que quiera oír. 3 Asegúrese de que el sistema esté configurado como dispositivo de audio. El audio se reproducirá por los altavoces del sistema. Conectar un dispositivo usando un cable USB Se puede conectar un teléfono móvil o tableta directamente al sistema por medio de un cable USB o un cable de micro USB. Al conectar su dispositivo al sistema, puede utilizarlo como altavoz para llamadas de audio o medios reproducidos en su dispositivo. Consulte la sección Hardware de RealPresence Trio 8800 para localizar los puertos USB del sistema. Conectar un ordenador portátil a RealPresence Trio 8800 Antes de conectar un portátil al RealPresence Trio 8800, asegúrese de que cumpla los requisitos mínimos de hardware y software indicados en la tabla siguiente. Requisitos mínimos de hardware y software para el ordenador portátil conectado Categoría Requisito • Sistema operativo Windows 8.1 (32 bits y 64 bits) Windows 8 (32 bits y 64 bits) Windows 7 (32 bits y 64 bits) • Aplicación o cliente de escritorio Polycom RealPresence Desktop Microsoft Lync 2013 • Conexión USB Se requiere un puerto USB 3.0 para llamadas 1080p. Si se conecta el sistema a un puerto USB 2.0 o USB 1.0, el rendimiento puede verse mermado. Conectar su ordenador portátil El portátil se conecta al RealPresence Trio 8800 mediante un cable USB. Hecho esto, se puede usar el sistema para reproducir audio de videollamadas, incluidas llamadas de Lync, y de medios, incluyendo música y vídeos. Consulte la sección Hardware de RealPresence Trio 8800 para localizar el puerto USB. Para conectar su portátil al sistema: » Conecte un cable USB entre su equipo y el puerto USB del sistema. Configurar RealPresence Trio 8800 como dispositivo de audio Para usar el sistema RealPresence Trio 8800 para reproducir audio de llamadas o medios en un portátil conectado, hay que configurar el sistema como dispositivo de audio. Las secciones siguientes contienen información sobre cómo establecer el sistema como dispositivo de audio en RealPresence Desktop, el cliente de Lync, y para un portátil. Polycom, Inc. 77 Guía del usuario de la solución Polycom RealPresence Trio Establecer RealPresence Trio 8800 como dispositivo de audio en RealPresence Desktop Cuando el ordenador portátil esté conectado al RealPresence Trio 8800, podrá establecer el sistema como dispositivo de entrada y salida de audio en la aplicación RealPresence Desktop para utilizarlo como micrófono y para reproducir audio de la reunión a través de los altavoces del sistema. Si no tiene la aplicación RealPresence Desktop, descárguesela de la página de soporte de RealPresence Desktop. Para establecer el sistema como dispositivo de audio: 1 En RealPresence Desktop, haga clic en y luego en Dispositivo de audio. 2 Para Dispositivo de entrada de audio (micrófono), haga clic en RealPresence Trio 8800 en la lista desplegable. 3 Para Dispositivo de salida de audio (altavoces), haga clic en RealPresence Trio 8800 en la lista desplegable. 4 Haga clic en Aceptar. Configurar RealPresence Trio 8800 como dispositivo de audio para Lync Cuando el ordenador portátil está conectado al RealPresence Trio 8800, se puede establecer el sistema como micrófono y altavoces para llamadas de Lync que se hagan desde el portátil. Para establecer el sistema como dispositivo de audio para Lync: 1 En el cliente de Lync, haga clic en dispositivo de audio. y luego en Herramientas > Configuraciones del 2 Seleccione RealPresence Trio 8800 en la lista desplegable como dispositivo que quiere usar para llamadas de audio. Establecer RealPresence Trio 8800 como dispositivo de audio para un ordenador portátil Cuando el portátil está conectado al RealPresence Trio 8800, se puede establecer el sistema como dispositivo de audio predeterminado y reproducir música y audio de vídeos a través de los altavoces del sistema. Para establecer el sistema como dispositivo de audio para su portátil: 1 En el portátil, haga clic en Inicio > Panel de control. 2 En el Panel de control, haga clic en Hardware y sonido > Sonido. 3 Haga clic en RealPresence Trio 8800 y luego en Establecer como predeterminado. 4 Haga clic en Aceptar. El audio de vídeos y la música se reproducirá por el sistema. Polycom, Inc. 78 Personalizar RealPresence Trio 8800 Esta sección explica cómo personalizar la apariencia de la pantalla táctil del sistema. Entre las opciones de personalización básicas se incluye cambiar el formato de fecha y hora, elegir idioma y actualizar el brillo de la pantalla. Esta sección incluye los siguientes temas: ● Establecer el idioma ● Establecer la presentación de la hora y la fecha ● Establecer la intensidad de la retroiluminación y el tiempo de espera ● Usar el modo de ahorro de energía ● Establecer un timbre para llamadas entrantes Hace falta contraseña para personalizar RealPresence Trio 8800 Muchas de las funciones del sistema pueden habilitarse o personalizarse desde el menú de configuración básica. Si el administrador ha configurado el sistema para que solicite una contraseña al abrir el menú de configuración básica, usted no podrá personalizar el sistema sin el permiso del administrador. Póngase en contacto con el administrador para que le ayude a habilitar o personalizar las funciones del sistema. Establecer el idioma El sistema admite varios idiomas entre los que puede elegir. Hable antes con el administrador de su sistema para averiguar cuáles están disponibles. Para cambiar el idioma: 1 Vaya a Configuración > Básica > Preferencias > Idioma. 2 En la pantalla Idioma, seleccione uno. El idioma del sistema se actualizará automáticamente. Establecer la presentación de la hora y la fecha La fecha y la hora aparecen en la barra de estado. Cuando el sistema no puede determinar una fecha y hora, estos valores parpadean. Si esto sucede, o si la hora y la fecha no son correctas, póngase en contacto con su administrador. Polycom, Inc. 79 Guía del usuario de la solución Polycom RealPresence Trio La siguiente figura muestra el formato predeterminado para la hora y la fecha. Se pueden personalizar la fecha y la hora escogiendo entre una variedad de formatos, incluidas opciones para presentar el día, el mes o el año. Para actualizar la presentación de la hora y la fecha: 1 Vaya a Configuración > Básica > Preferencias > Hora y fecha. 2 En la pantalla Hora y fecha, lleve a cabo una de las siguientes acciones: Seleccione Fecha para cambiar el formato de esta. Seleccione Hora reloj para cambiar el formato de la hora. Seleccione Orden de reloj para cambiar el orden en que se presentan la hora y de la fecha. 3 En la pantalla Fecha, Hora u Orden de reloj, seleccione el formato deseado. Deshabilitar la presentación de la hora y la fecha Se puede desactivar la presentación de la hora y la fecha de modo que no se muestre nada. Para deshabilitar la presentación de la hora y la fecha: 1 Vaya a Configuración > Básica > Preferencias > Hora y fecha. 2 En la pantalla Hora y fecha, seleccione Deshabilitar para desactivar la deshabilitar la presentación de la hora y la fecha. Establecer la intensidad de la retroiluminación y el tiempo de espera La retroiluminación del sistema se compone de lo siguiente: ● Intensidad retroil. El brillo de la pantalla mientras el sistema está activo e inactivo. ● Tiempo de espera de retroiluminación Los segundos que el sistema pasa inactivo antes de que la retroiluminación se atenúe a su intensidad en reposo. Este periodo da comienzo tras pulsar por última vez alguna tecla o tras el último evento del sistema, p. ej., una llamada entrante. La intensidad de retroiluminación incluye los siguientes ajustes para elegir: ● Intens. retr. en uso El brillo de la pantalla cuando el sistema tiene actividad. ● Intens. retr. en reposo El brillo de la pantalla cuando el sistema no tiene actividad. ● Intensidad máxima La escala de brillo que se aplica tanto a las intensidades de retroiluminación con el sistema activo y en reposo. Polycom, Inc. 80 Guía del usuario de la solución Polycom RealPresence Trio Cambiar la intensidad de retroiluminación Se puede cambiar por separado la intensidad de retroiluminación con el sistema en uso o en reposo; y se puede elegir una intensidad alta, media o baja, también desactivar la retroiluminación por completo. Al modificar la Intensidad máxima, cambia toda la escala de intensidad de retroiluminación. Por ejemplo, si la reduce, disminuyen los niveles bajo, medio y alto tanto para las intensidades de retroiluminación activa como en reposo. Para cambiar la intensidad de la retroiluminación: 1 Vaya a Configuración > Básica > Intensidad retroil.. 2 En la pantalla Intensidad retroil., seleccione Intens. retr. en uso. 3 En la pantalla Intens. retr. en uso, seleccione la intensidad deseada y, luego, Volver. El valor predeterminado es Alta. 4 En la pantalla Intensidad retroil., seleccione Intens. retr. en reposo. 5 En la pantalla Intens. retr. en reposo, seleccione la intensidad deseada y, luego, Volver. El valor predeterminado es Baja. 6 En la pantalla Intensidad retroil., seleccione Intensidad máxima. 7 En la pantalla Intensidad máxima, seleccione Arriba o Abajo, o arrastre el dedo por el control deslizante para aumentar o reducir la intensidad máxima que presenta la pantalla. Cambiar el tiempo de espera de la retroiluminación La retroiluminación se enciende automáticamente con cualquier actividad del sistema. Al configurar el Tiempo de espera de retroiluminación, se puede determinar cuánto tiempo ha de estar el sistema en reposo antes de que la retroiluminación se atenúe. De manera predeterminada, lo hace si está inactivo durante 40 segundos. Para cambiar el tiempo de espera de la retroiluminación: 1 Vaya a Configuración > Básica > Tiempo de espera de retroiluminación. En la pantalla Tiempo de espera de retroiluminación, toque el número de segundos que el sistema ha de estar inactivo antes de que se atenúe la retroiluminación. El valor predeterminado es 40 segundos. Usar el modo de ahorro de energía De manera predeterminada, el sistema está configurado con un modo de ahorro de energía que apaga la pantalla para no consumir energía. El sistema entra en modo de ahorro de energía cuando lleva inactivo un determinado tiempo. Se puede configurar el periodo de tiempo que el sistema ha de estar inactivo antes de apagarse la pantalla. También se pueden configurar distintos tiempos de espera de inactividad para horas de oficina y de cierre, como noches y fines de semana. Durante el horario no laboral, se ve el mensaje “Modo horas cierre” desplazándose por la barra de estado. El sistema sale del modo de ahorro de energía si se produce algún evento, como por ejemplo, si el sistema recibe una llamada o mensaje o si se pulsa una tecla o se toca la pantalla. Si se habilita un protector de pantalla, el modo de ahorro de energía seguirá activo. Polycom, Inc. 81 Guía del usuario de la solución Polycom RealPresence Trio Puede actualizar los siguientes ajustes del modo de ahorro de energía: ● Horas de oficina Cuando empieza a trabajar y el tiempo que está en la oficina cada día (véase Cambiar el horario de oficina). ● Tiempo de espera El tiempo que el sistema ha de estar inactivo antes de apagarse la pantalla (véase Cambiar tiempos de espera). Cambiar el horario de oficina Mediante este horario, se especifica a qué hora se empieza a trabajar y hasta que hora se está en la oficina. El sistema estará inactivo durante las horas que no sean de oficina. Para cambiar su horario de oficina: 1 Vaya a Configuración > Básica > Ahorro de energía > Horas de oficina > Hora de inicio. 2 En la pantalla Hora de inicio, seleccione un día de la semana. 3 Introduzca una hora inicial usando el reloj de 24 horas. Puede introducir una hora de inicio de 0 a 23. 4 Seleccione Guardar. 5 En la pantalla Horas de oficina, seleccione Duración. 6 En la pantalla Duración, seleccione un día de la semana. 7 Puede introducir una duración de 0 a 12 horas por día. 8 Seleccione Guardar. Cambiar tiempos de espera Se puede actualizar el periodo de tiempo que el sistema ha de estar inactivo antes de apagarse la pantalla. Puede especificar distintos tiempos de espera para horas de oficina (Tiempo espera inact. horas oficina) y horario no laboral (Tiempo espera inact. horas cierre). De forma predeterminada, el tiempo de espera inactivo durante horas de oficina es mucho más largo que el tiempo de espera inactivo durante horas de cierre. También se puede especificar un tiempo de espera aparte que se aplique al pulsar una tecla o tocar la pantalla. Esto se denomina tiempo de espera inactivo hasta entrada del usuario. Se puede elegir un tiempo de espera inactivo hasta entrada del usuario mayor que los de horas de oficina u horas de cierre de modo que, cuando se esté usando el sistema, el modo de ahorro de energía no se inicie tan a menudo. Consejo: Determinar qué tiempo de espera inactivo se aplica Si pulsa una tecla o toca la pantalla, el tiempo de espera inactivo que se aplica (hasta entrada de usuario o durante horas de oficina/cierre) es el que tiene un valor más alto. Para cambiar los tiempos de espera: 1 Vaya a Configuración > Básica > Ahorro de energía > Tiempo de espera. 2 Seleccione Tiempo espera inact. horas oficina e indique el número de minutos que el sistema ha de esperar, durante horario de oficina, antes de que se active el modo de ahorro de energía. Introduzca un número entre 1 y 600 minutos. El valor predeterminado es 10 minutos. Polycom, Inc. 82 Guía del usuario de la solución Polycom RealPresence Trio 3 Seleccione Tiempo espera inact. horas cierre e indique el número de minutos que el sistema ha de esperar, durante horario no laboral, antes de que se active el modo de ahorro de energía. Introduzca un número entre 1 y 10 minutos. El valor predeterminado es 1 minuto. 4 Seleccione Tiempo espera inact. entr. usuario e indique el número de minutos que el sistema ha de esperar, tras pulsarse una tecla o tocarse la pantalla, antes de que se active el modo de ahorro de energía. Introduzca un número entre 1 y 10 minutos. El valor predeterminado es 10 minutos. 5 Seleccione Guardar. Establecer un timbre para llamadas entrantes Una forma sencilla de personalizar el sistema es cambiar el timbre de llamada. Se pueden elegir timbres de llamada únicos para las distintas líneas del sistema. El timbre predeterminado es Trino bajo. Para seleccionar un tono de llamada entrante para el sistema o una línea: 1 Vaya a Configuración > Básica > Tipo timbre. 2 Cuando haya varias líneas configuradas en el sistema, seleccione una línea. 3 En la pantalla Tipo timbre, seleccione Tipo de timbre normal para todas las llamadas entrantes o Tipo de timbre privado para las llamadas privadas. 4 Seleccione un timbre y toque Reproducir para oírlo. 5 Toque Polycom, Inc. después de seleccionar su timbre de llamada. 83 Usar características de accesibilidad Esta sección proporciona información sobre las siguientes características de accesibilidad disponibles en el RealPresence Trio 8800: ● Características para usuarios con discapacidad auditiva ● Características para usuarios invidentes y con discapacidad visual ● Características para usuarios con movilidad reducida Características para usuarios con discapacidad auditiva La tabla siguiente muestra las características de accesibilidad del RealPresence Trio 8800 para los usuarios con discapacidad auditiva. Características de accesibilidad del RealPresence Trio 8800 para usuarios con discapacidad auditiva Característica de accesibilidad Descripción Indicadores visuales de mensajes Iconos en la pantalla del usuario que indican cuándo hay nuevos mensajes en el sistema. Volumen y tonos de llamada regulables Se puede elegir entre diversos tonos de llamada para el sistema (véase Establecer un timbre para llamadas entrantes). Volumen de llamada regulable Si está en una llamada, puede subir o bajar el volumen de la voz en el sitio remoto y de otros sonidos que oiga en el sistema (véase Cambiar el volumen). Notificaciones visuales Indicadores en pantalla (como iconos o barras intermitentes) que avisan de llamadas entrantes, salientes, activas o en espera. Los indicadores también pueden informar del estado del sistema y de algunas funciones, en caso de estar activadas (véase Iconos e indicadores de estado). Compatibilidad con teletipos Admite dispositivos de teletipo (TTY) como Ultratec Superprint. Además, el sistema admite TTY acústico acoplado. Polycom, Inc. 84 Guía del usuario de la solución Polycom RealPresence Trio Características para usuarios invidentes y con discapacidad visual La tabla siguiente muestra las características de accesibilidad en el RealPresence Trio 8800 para usuarios invidentes y con discapacidad visual. Características de accesibilidad del RealPresence Trio 8800 usuarios invidentes y con discapacidad visual Característica de accesibilidad Descripción Ajustes de retroiluminación regulables Puede cambiar el brillo de la pantalla ajustando los valores de intensidad de retroiluminación (véase Establecer la intensidad de la retroiluminación y el tiempo de espera). Sobrecubierta plástica Hay disponible una sobrecubierta plástica que se pone sobre la pantalla táctil para ayudar a los usuarios con discapacidad visual a utilizar las teclas de volumen. Característica de respuesta automática El sistema puede responder llamadas automáticamente, por lo que no hay que seleccionar ninguna opción para contestar una llamada (véase Responder llamadas automáticamente). Características para usuarios con movilidad reducida La tabla siguiente muestra las características de accesibilidad del RealPresence Trio 8800 para usuarios con movilidad reducida. Características de accesibilidad del RealPresence Trio 8800 para usuarios con movilidad reducida Característica de accesibilidad Descripción Característica de respuesta automática Se puede configurar el sistema para que responda llamadas automáticamente, por lo que no hay que seleccionar ninguna opción para contestar una llamada (véase Responder llamadas automáticamente). Pantalla táctil El sistema cuenta con una gran pantalla táctil que se puede seleccionar, deslizar y pulsar para activar funciones y realizar tareas con el sistema. Altavoz incorporado El altavoz incorporado permite usar el sistema sin necesidad de usar un auricular o cascos. Polycom, Inc. 85 Realizar tareas de mantenimiento Cuando el sistema no funcione correctamente, tal vez tenga que investigar las causas o resolver problemas siguiendo las indicaciones de su administrador. En esta sección se explica cómo realizar las siguientes tareas: ● Investigar advertencias ● Reiniciar el sistema ● Actualizar la configuración del sistema ● Prueba de hardware del sistema ● Limpiar la pantalla táctil Investigar advertencias Cuando el sistema no pueda ejecutar ciertas tareas, aparecerá un mensaje de notificación en la barra de estado y sobre el icono de configuración de la pantalla de inicio. La notificación le avisa de que uno o varios problemas importantes afectan al sistema. Puede ver los detalles en la pantalla Advertencias. Para ver una lista detallada de problemas del sistema: » Vaya a Configuración > Estado > Diagnóstico > Advertencias. Aparecerá la pantalla Advertencias mostrando una lista de problemas. Reiniciar el sistema El administrador puede pedirle que reinicie el sistema si este funciona mal o para ayudar a solucionar el problema. Precaución: Reiniciar el RealPresence Trio 8800 Antes de reiniciar el sistema, póngase en contacto con el administrador. Si el sistema no funciona bien, tal vez pueda solucionarlo sin reiniciar. Además, es posible que su administrador quiera solucionar el problema del sistema antes de reiniciarlo. Si necesita actualizar la configuración de su sistema, no lo reinicie. En su lugar, consulte la sección Actualizar la configuración del sistema. Para reiniciar el sistema: 1 Vaya a Configuración > Básica > Reiniciar teléfono. Aparecerá un mensaje de confirmación. Polycom, Inc. 86 Guía del usuario de la solución Polycom RealPresence Trio 2 Seleccione Sí. Dará comienzo el reinicio, proceso que acabará cuando aparezca la pantalla de inicio. Actualizar la configuración del sistema Puede que su administrador le pida que actualice la configuración del sistema, lo que podrá hacer reiniciándolo. Para actualizar la configuración del sistema: 1 Vaya a Configuración > Básica > Actualizar configuración. Aparecerá un mensaje de confirmación. 2 Seleccione Sí. Se actualizará la configuración. Es posible que el sistema se reinicie, dependerá de los ajustes que se hayan cambiado. Prueba de hardware del sistema El administrador puede pedirle que acceda a un menú de diagnóstico en su sistema para probar el hardware de este. Se pueden probar los micrófonos, el altavoz y el auricular del sistema, auriculares de otros fabricantes (si los usa), asignaciones de teclas, la pantalla táctil y los indicadores LED. Pida instrucciones al administrador de su sistema para saber cómo realizar estas pruebas. Para probar el hardware del sistema: 1 Vaya a Configuración > Estado > Diagnóstico > Prueba de hardware. 2 En la pantalla Prueba de hardware, seleccione una de las siguientes opciones: Diagnóstico de audio Diagnóstico de la pantalla Diagnóstico de la pantalla táctil Limpiar la pantalla táctil La pantalla táctil de los sistemas requiere poco mantenimiento, aunque tal vez tenga que limpiarla de vez en cuando. En tal caso, use un paño de microfibras limpio y seco, como el que se utilizar para limpiar las gafas. Antes de limpiar la pantalla táctil, apáguela para no activar funciones del sistema sin querer. Para limpiar la pantalla táctil: 1 Vaya a Configuración > Básica > Limpiar pantalla. 2 Pase por la pantalla un paño de microfibras seco y limpio. 3 Toque la pantalla táctil para volver a activarla. Polycom, Inc. 87 Guía del usuario de la solución Polycom RealPresence Trio Nota: ¿Qué pasa si se limpia la pantalla táctil y sigue sucia? Humedezca un paño suave sin pelusas con una mezcla mitad de alcohol isopropílico y mitad de agua y úselo para limpiar la pantalla. Utilice siempre el paño humedecido para aplicar la solución; nunca la aplique directamente, pues podría penetrar en la pantalla o manchar el sistema. Tampoco utilice productos químicos para limpiar la pantalla táctil. Polycom, Inc. 88 Resolución de problemas Esta sección cubre las potenciales anomalías, problemas y dificultades así como las posibles soluciones para ayudarle a resolver dichos inconvenientes. Esta sección incluye los siguientes temas sobre resolución de problemas: ● Resolución de los problemas de RealPresence Trio Visual+ ● Resolver problemas de la agenda ● Iniciar sesión ● Compartir contenido Resolución de los problemas de RealPresence Trio Visual+ Si usted, el contenido o la secuencia de vídeo del sitio remoto no se ven en el monitor, tendrá que comprobar el estado de RealPresence Trio Visual+ y asegurarse de que el accesorio esté encendido y vinculado con el RealPresence Trio 8800. Para comprobar el estado de RealPresence Trio Visual+: 1 En el sistema, vaya a Configuración > Estado > Dispositivos en red. 2 Asegúrese de que el dispositivo vinculado esté conectado. Si no lo está, póngase en contacto con el administrador del sistema. Resolver problemas de la agenda Si no ve el icono de la Agenda en la pantalla de inicio o no recibe avisos de reuniones, es posible que el sistema no esté conectado a Microsoft Exchange Server. Puede comprobar el estado de la Agenda para asegurarse de que esté conectada a Exchange Server. Para comprobar el estado de la Agenda: 1 Vaya a Configuración > Estado > Agenda. 2 En la pantalla Agenda, asegúrese de que el campo Estado incluya Conectado a servidor. 3 Si el estado de la Agenda indica que no se está conectado al servidor, póngase en contacto con su administrador. Polycom, Inc. 89 Guía del usuario de la solución Polycom RealPresence Trio Iniciar sesión Si el sistema tiene credenciales de inicio de sesión incorrectas o si hay que volver a enviar las credenciales, ocurrirá una de las siguientes cosas: ● Aparecerá en pantalla un mensaje avisando de que sus credenciales de inicio de sesión no son válidas. ● Aparecerá a lo largo de la barra de estado un mensaje avisando de que sus credenciales de inicio de sesión no son válidas. ● El icono de Agenda no aparecerá en la pantalla de inicio. Consulte la sección Iniciar sesión y bloquear RealPresence Trio 8800 para obtener más información sobre cómo introducir las credenciales de inicio de sesión o póngase en contacto con su administrador. Compartir contenido Si su contenido no aparece, intente una de las siguientes soluciones: ● En la aplicación RealPresence Desktop o RealPresence Mobile, asegúrese de que SmartPairing esté habilitado y de que su dispositivo esté vinculado con el sistema de la sala. ● En la aplicación RealPresence Desktop o RealPresence Mobile, deshabilite y vuelva a habilitar SmartPairing y vincule de nuevo el sistema de la sala. ● Asegúrese de que su dispositivo está en la misma red que el sistema de la sala. ● Póngase en contacto con el administrador del sistema para obtener ayuda. Cámara Si la cámara USB no funciona durante una videollamada, pruebe una de las siguientes soluciones: ● Compruebe que RealPresence Trio Visual+ esté vinculado y conectado con el RealPresence Trio 8800 (véase la sección Resolución de los problemas de RealPresence Trio Visual+). ● Desconecte la cámara USB de RealPresence Trio Visual+ y vuelva a conectar la cámara. ● Cerciórese de que la cámara USB sea compatible, que sea una Logitech Webcam C930e. ● Póngase en contacto con el administrador del sistema para obtener ayuda. Polycom, Inc. 90
© Copyright 2025