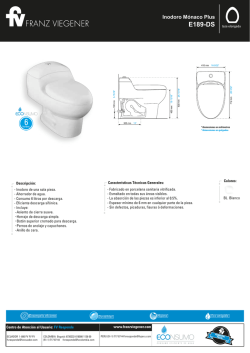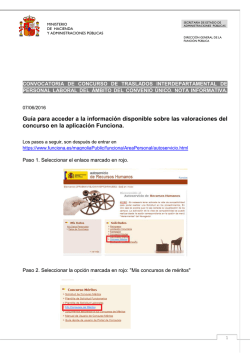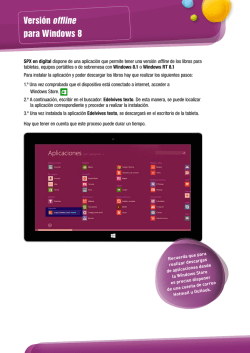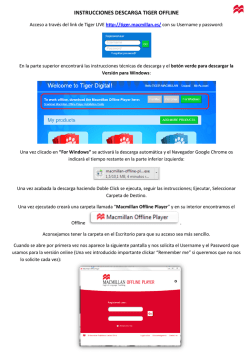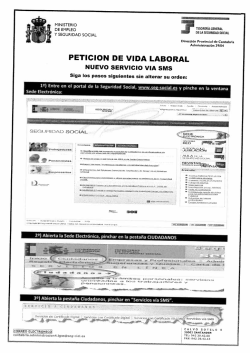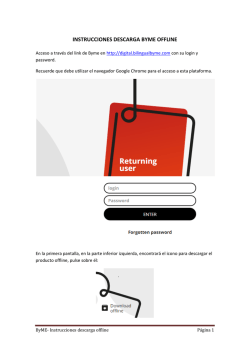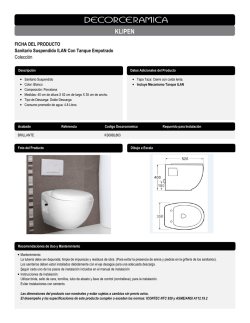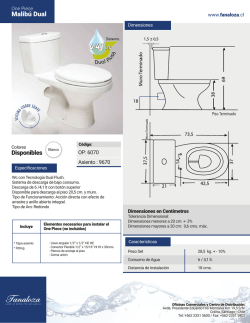En primer lugar entrar en la página https://www.blinklearning.com
Manual Blink En primer lugar entrar en la página https://www.blinklearning.com Antes de instalar la aplicación offline vamos a crear una cuenta en Blinklearning para ello tenemos que tener un código de licencia de un libro proporcionado por la editorial Para ello nos iríamos a Nos aparece el Formulario de registro. 4 Manual Blink Donde aparece Codigo clase/libro introducimos el código que nos ha proporcionado la editorial, posteriormente en los siguientes campos nuestro e-mail, Nombre, Apellidos y Contraseña con los que despues podremos acceder desde cualquier dispositivo, le damos a registrar despues de aceptar la política de proteccion de datos y nos registramos como profesor. Conviene crear un acceso directo a esta página para añadir más libros o realizar cambios en nuestro perfil. Una vez registrados vamos a descargar la aplicación para poder trabajar sin conexión, Volvemos a la página En la parte de abajo tenemos los diferentes lugares desde podemos conseguir las aplicaciones para nuestro dispositivo. Descargar la aplicación compatible con su dispositivo Google play para dispositivos Android AppStore para Ipad PC- con WIindows Mac o Linux Windows Store para Windows 8 o superior 5 Manual Blink Una vez instalado se no sabra creado un icono Lo abrimos y el usuario tendrá acceso al libro del cuál haya introducido el código. Para añadir nuevos libros, pinchar el botón “añadir libro”, e introducir la clave de más libros. 6 Manual Blink Al acceder a la aplicación de Blinklearning comenzarán a descargarse los libros. Podrás seguir la evolución de la descarga mediante la barra de abajo a la derecha. Desde este momento, intenta mantener la conexión a internet para que se complete la descarga del material. Si ésta fuese interrumpida por la pérdida de conexión, una vez que recuperes la conexión la descarga continuará donde se hubiese interrumpido. Todos los libros de los que disponga el profesor o alumno quedarán almacenados para que puedas acceder a ellos de forma offline (excepto para aquellos elementos cómo enlaces web en los que es necesaria la conectividad). Cuando se haya completado la descarga, saldrá este mensaje: “Descarga terminada”. 7 Manual Blink Contenido: En CONTENIDO se encuentran todos los libros de un profesor o alumno. Puede acceder a ellos para ver el material completo de cada curso. Al entrar en un curso, verá un índice compuesto por todos los temas que completan el libro de una asignatura. Cada tema está formado por el libro digital y los recursos digitales que lo complementan. 8 Manual Blink Existen dos modos de visualización. Se puede cambiar de una vista otra pinchando en los iconos de la barra superior. Pantalla completa Esta es la vista estándar que permite leer cómodamente las páginas de un libro digital. Además, puedes hacer zoom en las páginas para elegir el tamaño que prefieras. ! 9 Manual Blink Además, tienes la opción de ver las páginas de los libros en dos formatos, que se cambian automáticamente si giras el dispositivo Vertical Horizontal Vista miniatura Este modo de visualización ofrece una vista en miniatura de todas las páginas del tema. 10 Manual Blink En la barra de herramientas superior, se dispone de las siguientes funcionalidades que están asociadas al libro digital: Índice! El índice contiene la lista con todos los temas del libro subidos (en PDF). Recursos Se pueden ver todos los recursos del tema en esta lista cuando pinchas el icono “Recursos”, o entrar directamente en cada uno de ellos cuando pinchas sobre los iconos que están colocados en las páginas. 11 Manual Blink Los recursos disponibles en las páginas de los libros complementan el contenido del libro digital. Los distintos iconos permiten identificar el tipo de recurso. • Audio: archivos de sonido • Vídeo: archivos de video • Documento: imagen o archivo PDF • Vínculo: enlace web externo al que se accede desde la plataforma. Al pinchar en un icono, se abre una nueva ventana con dicho recurso (video, audio…), en este caso un documento. 12 ! Buscador Si quieres encontrar un término dentro del tema (vista estándar), o entre todos los temas (vista miniatura) utiliza el buscador y escribe la palabra que buscas en el texto. ! 12 ! Pintar, Subrayar y Borrar Se puede pintar y subrayar en las páginas del libro utilizando el borrador si se quiere eliminar. ! 13 ! CAMBIO DE USUARIO Pinchar este botón para cambiar de usuario, se borran los datos almacenados y permite acceder al dispositivo con otro usuario por lo que se descargará todo el contenido de nuevo.(solo disponible en algunos dispositivos) ! 14
© Copyright 2025