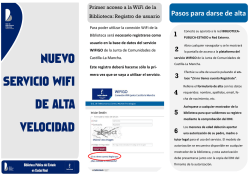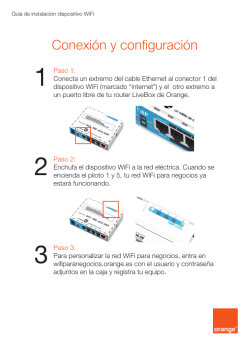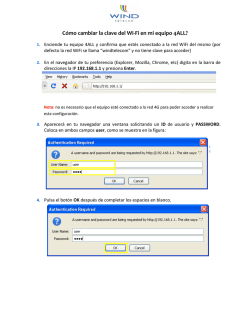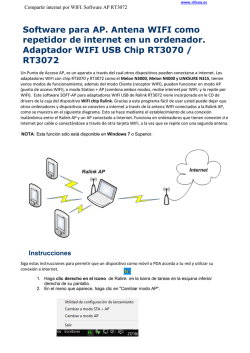IRIScan Mouse Wifi
Guía rápida del usuario – IRIScanTM Mouse Wifi IRIScanTM Mouse Wifi Guía rápida del usuario – IRIScanTM Mouse Wifi Esta Guía rápida del usuario le ayudará a empezar a utilizar el IRIScan Mouse Wifi. TM Las descripciones que contiene esta documentación se basan en los sistemas operativos Windows ® 7 y Mac® OS X Mavericks. Lea esta guía antes de utilizar el escáner y el software. Toda la información que contiene puede modificarse sin previo aviso. Si tiene algún problema al utilizar el IRIScan Mouse Wifi, consulte el apartado de preguntas más frecuentes o el servicio de soporte técnico de nuestro sitio web en www.irislink.com/support. TM 1. Introducción El IRIScan Mouse Wifi es un ratón inalámbrico con función de escáner. Con la función de escáner, podrá escanear documentos simplemente deslizando el ratón por encima de ellos. Los resultados del escaneo se pueden guardar de varias maneras. Puede arrastrarlos y colocarlos en carpetas de archivos y aplicaciones; guardarlos directamente como archivos Doc, PDF y XLS; enviarlos por correo electrónico y compartirlos mediante Facebook©, Twitter© y Flickr©, y también enviarlos a aplicaciones como Cardiris , Dropbox©, Evernote© y Traductor de Google©. TM TM 2. Información legal Derechos de autor Copyrights © 2012-2016 I.R.I.S. Todos los derechos reservados. IRIScan Mouse Wifi se basa en la tecnología SLAM Scan de Dacuda. I.R.I.S. posee los derechos de autor de toda la documentación relativa al IRIScan Mouse Wifi. La información contenida en este documento es propiedad de I.R.I.S. Su contenido puede ser modificado sin previo aviso y no representa ningún compromiso por parte de I.R.I.S. El software descrito en este documento se entrega con un acuerdo de licencia en el que se detallan las condiciones de uso del producto. El software solo se podrá utilizar o copiar según lo especificado en las condiciones de dicho acuerdo. Ninguna parte de esta publicación podrá ser reproducida, almacenada en un sistema de recuperación, transmitida ni traducida a otro idioma sin el previo consentimiento por escrito de I.R.I.S. En esta documentación, se utilizan nombres ficticios en varios ejemplos; cualquier referencia a personas, empresas u organizaciones reales es totalmente fortuita. Marcas comerciales IRIScan Mouse Wifi y el logotipo de IRIScan Mouse Wifi son marcas comerciales de Image Recognition Integrated Systems S.A. Tecnología de OCR de I.R.I.S. Tecnologías AutoFormat y lingüística propiedad de I.R.I.S. Dacuda® y SLAM Scan® son marcas comerciales registradas de Dacuda Ltd. (Zúrich, Suiza). Windows es una marca comercial registrada de Microsoft Corporation en los Estados Unidos y otros países. El resto de productos mencionados en esta documentación son marcas comerciales o marcas comerciales registradas de sus propietarios respectivos. TM TM TM TM 2 Guía rápida del usuario – IRIScanTM Mouse Wifi 3. Precauciones de seguridad Preste atención a las siguientes precauciones de seguridad sobre el IRIScan Mouse Wifi: TM Advertencias No seguir estas instrucciones podría provocarle lesiones o incluso la muerte. No utilice el escáner con luz solar directa o cerca de un objeto caliente. No utilice el escáner cerca de líquidos o si se ha vertido algún líquido sobre el dispositivo. No apunte la superficie de escaneado hacia los ojos mientras esté escaneando. Deje de utilizar el escáner inmediatamente y desconéctelo del ordenador si alguno de los dos aparatos emite humo o ruidos y olores extraños. Atención No seguir estas instrucciones podría provocarle lesiones leves o dañar el producto. No utilice el escáner en lugares donde la temperatura sea muy elevada (más de 35 °C) o muy baja (menos de 5 °C). No utilice el escáner en lugares húmedos o polvorientos. No utilice el escáner en lugares con mucha electricidad estática. No desmonte, modifique ni intente reparar el escáner. Evite que se produzcan golpes en el escáner. No doble el cable excesivamente. Evite que el escáner caiga al suelo. 3 Guía rápida del usuario – IRIScanTM Mouse Wifi 4. Descripción general del hardware 1. Botón izquierdo 2. Rueda del ratón / botón 3. Botón derecho 4. Indicador LED de batería y Wifi 5. Botón de escaneo 6. Botón de encendido y apagado 7. Superficie de escaneo Retire la protección de plástico antes de utilizar el dispositivo por primera vez. 8. Etiqueta del ratón 9. Puerto micro USB 10. Sensores de escaneo Antes de empezar: Cargue el IRIScan Mouse Wifi durante 30 minutos. Para ello, conecte el IRIScan Mouse Wifi a un ordenador con el cable USB incluido y encienda el ordenador, o conéctelo a una toma de corriente. La duración de la batería cuando se utiliza la función de escaneo es de 48 horas aproximadamente. Para ver el estado de la batería, pulse el botón de escaneo y observe el LED de la batería: Cuando el LED parpadea en azul una vez, significa que la batería está cargada. TM TM Cuando el LED parpadea en rojo dos veces, significa que la batería está baja. Cuando el LED parpadea en rojo una vez, significa que la batería está casi agotada y se debe volver a cargar. De todos modos, aunque la batería esté descargada, el IRIScan Mouse Wifi se puede utilizar como ratón inalámbrico. Atención: el cable USB solo sirve para cargar la batería, no para utilizar el ratón. Para poder utilizar el ratón y la función de escaneado es necesario conectar el dongle. TM 4 Guía rápida del usuario – IRIScanTM Mouse Wifi 5. Instalar la aplicación IRIScanTM Mouse Wifi Notas importantes: Asegúrese de contar con los derechos de administración necesarios en el ordenador para poder realizar la instalación. Tal como se explica más adelante, es necesario instalar Cardiris antes de instalar la aplicación IRIScan Mouse Wifi. En caso contrario, IRIScan Mouse Wifi no podrá enviar los documentos escaneados a Cardiris . TM TM TM TM Antes de iniciar la instalación, active el Wifi en el ordenador. Para utilizar el IRIScan Mouse Wifi se requiere una conexión Wifi. Si su ordenador no dispone de este tipo de conexión, deberá adquirir un adaptador de Wifi. 1. Visite www.irislink.com/softwaredownload. 2. Desplácese hasta IRIScan Mouse Wifi y haga clic en el instalador. TM TM 3. Una vez finalizada la descarga, abra la carpeta en la que haya descargado el paquete y haga doble clic en el instalador: ISMWifi.exe (Windows) o ISMWifi.pkg (Mac OS X). 4. Siga las instrucciones que aparecen en pantalla. 5. En la pantalla de instalación haga clic en Cardiris y siga los pasos de la instalación. TM 6. Vuelva al menú de instalación y haga clic en IRIScan Mouse Wifi. Siga una vez más las instrucciones en pantalla. 7. Haga clic en Terminar para finalizar la instalación. Una vez finalizada la instalación, la aplicación IRIScan Mouse Wifi se inicia automáticamente. TM TM 8. Desconecte su ratón habitual. Conecte el dongle del IRIScan Mouse Wifi en un puerto USB libre (USB 2.0 o superior) y sitúe el botón de la parte inferior del ratón en la posición de encendido. Al cabo de unos segundos el controlador se instalará automáticamente. 9. Cuando se encuentre el dispositivo, pulse el botón de escaneo para conectarse al dispositivo. Al cabo de unos segundos aparecerá la interfaz de escaneo negra. TM 5 Guía rápida del usuario – IRIScanTM Mouse Wifi 6. Utilizar el IRIScanTM Mouse Wifi Paso 1: escanear documentos Coloque el ratón encima de los documentos que desee escanear. Pulse el botón de escaneo una vez para poner en marcha el IRIScan Mouse Wifi. Desplace el ratón por encima de los documentos para escanear la parte deseada. Para parar de escanear, vuelva a pulsar el botón de escaneo. Se abrirá la pantalla de edición. Para cancelar el escaneo, pulse la tecla Esc. TM 1. Memoria restante Funciones de la pantalla de escaneo 2. Descripción de la función 3. Ventana de digitalización (indica el área de 4. Imagen del escaneo escaneo) Notas Mientras escanea, el IRIScan Mouse Wifi ajusta y reduce automáticamente el tamaño de la reproducción en pantalla del área escaneada. Para ver si la imagen se ha escaneado correctamente, utilice la rueda del ratón para ampliar o reducir el nivel de zoom. Podrá escanear documentos de tamaño hasta A3. Si mueve el IRIScan Mouse Wifi demasiado rápido, la ventana de digitalización se volverá amarilla o roja. Si es así, reduzca la velocidad de escaneo. Si la imagen escaneada aparece distorsionada, deje de mover el IRIScan Mouse Wifi durante unos instantes. La imagen se calibrará automáticamente. Una vez terminado el escaneo, la imagen escaneada se recorta formando un rectángulo y se alinea horizontalmente al fondo. TM TM TM 6 Guía rápida del usuario – IRIScanTM Mouse Wifi Paso 2: editar los documentos escaneados En la pantalla de edición podrá editar los documentos escaneados. Funciones de la pantalla de edición 3. Ajuste de los colores, el brillo y el 1. Giro del resultado del escaneo contraste 2. Aumento o reducción del área escaneada utilizando los controladores 4. Ajuste del fondo Cuando haya terminado, haga clic en Aceptar para aceptar la configuración. Para volver a la pantalla de edición más adelante, haga clic en Editar en la pantalla principal. Nota: si hace clic en Cancelar, los resultados del escaneo no se guardarán en la memoria. Paso 3: guardar y compartir los documentos escaneados Antes de guardar los documentos escaneados seleccione el idioma de reconocimiento. El idioma de reconocimiento por defecto es English (inglés). Gracias a la potente tecnología de reconocimiento de I.R.I.S. se pueden reconocer documentos en 130 idiomas. PC con Windows Para cambiar el idioma de reconocimiento de texto: Haga clic en Opciones > Ajustes. Haga clic en Reconocimiento de texto. Seleccione el o los idiomas que desee de la lista. Podrá seleccionar un máximo de 3 idiomas simultáneamente. Mac OS Para cambiar el idioma de reconocimiento de texto: Haga clic en Escáner Ratón > Preferencias. Haga clic en Reconocimiento de texto. Seleccione el o los idiomas que desee de la lista. Podrá seleccionar un máximo de 3 idiomas simultáneamente. 7 Guía rápida del usuario – IRIScanTM Mouse Wifi 1. Guardar documentos en las aplicaciones predeterminadas 1. Haga doble clic en el formato de salida que desee. 2. El documento se abrirá en la aplicación predeterminada para ese formato. 3. Guarde el documento en la aplicación predeterminada. 2. Guardar documentos como archivos generados 1. Haga clic en Guardar. 2. Introduzca el nombre del archivo y seleccione un tipo de archivo. La aplicación es compatible con los siguientes tipos de archivo: png, jpeg, bmp, pdf, xls, txt y doc. 3. A continuación, haga clic en Guardar. Notas: Cuando escanee tablas, es recomendable que las guarde en formato .xls. 3. Arrastrar y colocar en aplicaciones 1. Seleccione el formato en el que desee guardar el documento. 2. Abra una aplicación que pueda procesar el formato seleccionado. Por ejemplo, Microsoft Word o Pages para documentos de texto o Adobe Reader para PDF. 3. Arrastre y coloque el icono correspondiente en la aplicación. Nota: también puede arrastrar y colocar los resultados del escaneo directamente en el Escritorio o en cualquier carpeta de archivos que desee. 8 Guía rápida del usuario – IRIScanTM Mouse Wifi 4. Copiar como imagen o texto 1. Haga clic en Copiar. 2. Seleccione Copiar imagen o Copiar texto. 3. Abra una aplicación que pueda procesar imágenes o texto enriquecido (o ambos). Por ejemplo, Microsoft Word o Pages. 4. Haga clic en Pegar dentro de esa aplicación. Nota: también puede utilizar los métodos abreviados para copiar y pegar. 5. Compartir imágenes por correo electrónico, Facebook, Twitter y Flickr Nota: cuando se utilizan las funciones de Compartir, los escaneos siempre se envían como imágenes. 1. Haga clic en Compartir. 2. Seleccione la aplicación que desee utilizar. Tenga en cuenta que necesitará una cuenta válida de Facebook, Twitter o Flickr y una conexión a Internet para poder compartir escaneos a través de estas aplicaciones. También es necesario que el sistema tenga instalada y configurada una aplicación de correo electrónico predeterminada, como Microsoft Outlook. El correo web no es una aplicación compatible. 3. Aparecerá una ventana de inicio de sesión. Inicie una sesión en su cuenta. 9 Guía rápida del usuario – IRIScanTM Mouse Wifi 6. Enviar documentos a aplicaciones Cardiris TM Para escanear y almacenar tarjetas de visita puede utilizar Cardiris , la potente aplicación de organización y escaneo de tarjetas de visita de I.R.I.S. Importante: Cardiris antes de instalar la aplicación IRIScan Mouse Wifi. Si no lo ha hecho, desinstale IRIScan Mouse Wifi y vuelva a instalarlo con Cardiris . 1. Haga clic en Aplicaciones > Cardiris . TM TM TM TM TM TM 2. Cardiris se abre y muestra el escaneo. TM 3. Ahora puede procesar la tarjeta de visita: Haga doble clic en la tarjeta escaneada para visualizarla. Seleccione el país en la lista. A continuación, haga clic en Reconocer. Los datos se extraen de la tarjeta y se rellenan en los campos correspondientes. Para obtener más información consulte el archivo de ayuda de Cardiris . TM Evernote Los escaneos se pueden enviar a Evernote. Si los escaneos contienen texto, tanto el texto como las imágenes se almacenan en Evernote. 1. Asegúrese de que la aplicación de Evernote esté instalada en su ordenador. 2. También es necesario haber iniciado una sesión en la cuenta de Evernote. 3. En la aplicación IRIScan Mouse Wifi haga clic en Aplicaciones > Evernote. Aparecerá el mensaje siguiente: Evernote - Archivos sincronizados con Evernote. TM 4. Ahora los escaneos ya se han enviado a Evernote. Dropbox Los escaneos se pueden enviar a Dropbox.Se guardan en la carpeta de Dropbox como archivos de texto (.doc) y como imágenes (.jpg). 1. Asegúrese de que la aplicación Dropbox esté instalada en su ordenador. 2. También es necesario haber iniciado una sesión en la cuenta de Dropbox. 3. En la aplicación IRIScan Mouse Wifi haga clic en Aplicaciones > Dropbox. Aparecerá el mensaje siguiente: Dropbox - Archivos sincronizados con Dropbox. TM 4. Los escaneos se envían a la carpeta Scanner Mouse de su cuenta de Dropbox. Traductor de Google Los escaneos se pueden traducir con el Traductor de Google. 1. Para ello, el ordenador debe estar conectado a Internet. 2. En la aplicación IRIScan Mouse Wifi haga clic en Aplicaciones > Traductor de Google. TM 3. El texto reconocido en los escaneos se enviará al Traductor de Google. Nota: asegúrese de que haya seleccionado el idioma de reconocimiento correcto en IRIScan Mouse Wifi (consulte el paso 3). TM Nota importante: cuando termine de utilizar el IRIScan Mouse Wifi, sitúe el botón de encendido en la posición de apagado para ahorrar batería. TM 10 Guía rápida del usuario – IRIScanTM Mouse Wifi 7. Configuración En este apartado se describen los ajustes que se pueden configurar en el IRIScan Mouse Wifi. TM Ajustes Para acceder a los ajustes en Windows: Haga clic en Opciones > Ajustes. Para acceder a los ajustes en Mac OS X: Haga clic en Escáner Ratón > Preferencias. General Seleccione el idioma de la interfaz de usuario que desee. La interfaz está disponible en 22 idiomas. El idioma predeterminado es el inglés. Seleccione la resolución de la captura que desee: Baja: 100 ppp Mediana: 200 ppp Alta: 300 ppp Completa: 400 ppp Importante: para obtener unos resultados de reconocimiento de texto satisfactorios seleccione Alta. Al escanear textos en árabe o idiomas asiáticos seleccione Completa. Seleccione los ajustes del Comportamiento de la ventana de IRIScan Mouse Wifi. TM Guardar Determine el prefijo del nombre del archivo. El prefijo del nombre del archivo predeterminado es Scan. Escriba un nombre distinto si lo desea. Seleccione la calidad JPEG de las imágenes: alta, mediana o baja. Esta opción determina la resolución con la que se guardarán las imágenes. Baja: 100 ppp Mediana: 200 ppp Alta: 300 ppp Importante: para conseguir los mejores resultados posibles seleccione Alta. 11 Guía rápida del usuario – IRIScanTM Mouse Wifi Actualizaciones Seleccione cómo comprobar si hay actualizaciones: de forma silenciosa, automática o manual. Para comprobar si hay actualizaciones se necesita una conexión a Internet. Reconocimiento de texto Seleccione el idioma de reconocimiento de texto de la lista. IRIScan Mouse Wifi reconoce 130 idiomas. Seleccionar el idioma de reconocimiento de texto correcto es esencial para obtener buenos resultados de reconocimiento. Podrá seleccionar un máximo de 3 idiomas simultáneamente. Para ver qué idiomas están activos, haga clic en la lista desplegable junto a Filtro. Luego haga clic en Mostrar idiomas activos. TM Servidor proxy Modificar los ajustes del servidor proxy solo es necesario si se utiliza un servidor intermediario para conectarse a Internet. De manera predeterminada, IRIScan Mouse Wifi detecta automáticamente los ajustes del servidor proxy. Para configurarlos manualmente, seleccione Ajustes manuales. En caso necesario, contacte con el administrador del sistema. TM Avanzado Se recomienda no modificar los ajustes avanzados. Solo deben hacerlo los usuarios expertos. Gestionar aplicaciones En IRIScan Mouse Wifi se pueden modificar los ajustes de algunas de las aplicaciones y medios sociales disponibles. Para gestionar las aplicaciones: Haga clic en Opciones > Gestionar aplicaciones. TM Cardiris No se pueden modificar los ajustes. Dropbox Haga clic en Ajustes para definir la carpeta en la que se guardarán las capturas. Evernote No se pueden modificar los ajustes. 12 Guía rápida del usuario – IRIScanTM Mouse Wifi Traductor de Google Haga clic en Ajustes para definir los idiomas de entrada y salida. Facebook, Flickr, Twitter Haga clic en Ajustes y seleccione Mantenerme conectado para no tener que iniciar sesión cada vez que desee compartir una imagen. Correo No se pueden modificar los ajustes. 8. Especificaciones del escáner Especificaciones del producto Sensor del ratón Sensor óptico (1500 ppp) Dimensiones del escáner (al. x an. x pr.) 3,8 x 11,5 x 6 cm (1,18 x 4,3 x 2,36 pulg.) Peso del escáner 200 g (0,44 lb) Tamaño máx. de escaneado Hasta A3 (en función de la configuración de la tarjeta gráfica) Resolución (ppp) Hasta 400 ppp Tamaño de la ventana del escáner (al. x an.) 4,3 x 2 cm Tipo de USB 2.0 Especificaciones de las comunicaciones inalámbricas Estándar Wifi: IEEE 802.11 b/g/n | Ratón inalámbrico: tecnología patentada LAN inalámbrica DHCP Rango de frecuencia Wifi: de 2,412 a 2,462 GHz | Ratón inalámbrico: 2,4 GHz con tecnología patentada Número de canales seleccionables Wifi: 11 canales (automáticos) | Ratón inalámbrico: 78 canales (automáticos) Tasa de bits Wifi: 72 Mbps (máx.) | Ratón inalámbrico: tecnología patentada Potencia de transmisión (EIRP) Wifi: +7,8 dBm | Ratón inalámbrico: -4,1 dBm Seguridad Wifi: NIL | Ratón inalámbrico: tecnología patentada Especificaciones de la batería Tipo Batería de litio integrada recargable Modelo 602248 Capacidad nominal (mAh) 650 Tensión nominal (V) 3,7 Tensión máxima 4,2 Tamaño de la batería (mm) 60 x 22 x 48 Peso ~70 g Todo el software y los controladores se pueden descargar en www.irislink.com/softwaredownload. 13 Guía rápida del usuario – IRIScanTM Mouse Wifi 9. Cumplimiento normativo Cumplimiento de las normativas RUSP y RAEE Este producto cumple con la Directiva RUSP del Parlamento Europeo y del Consejo sobre restricciones a la utilización de determinadas sustancias peligrosas en aparatos eléctricos y electrónicos (2002/95/CE), y con la Directiva de residuos de aparatos eléctricos (RAEE) (2002/96/CE). Declaración sobre interferencia por radiofrecuencia de la Federal Communications Commission (FCC) Este equipo ha sido probado y cumple con los límites para un dispositivo digital de clase B, de acuerdo con la parte 15c de las Reglas de la FCC. Estos límites están diseñados para proporcionar una protección razonable frente a interferencias en instalaciones residenciales. Este equipo genera, usa y puede irradiar energía de radiofrecuencia, y si no se instala y utiliza de acuerdo con las instrucciones, podría causar interferencias perjudiciales en las comunicaciones de radio. Sin embargo, no se puede garantizar que dichas interferencias no ocurran en una instalación determinada. Si este equipo causa una interferencia perjudicial para la recepción de radio o televisión, lo cual se puede determinar apagando y encendiendo el equipo, se insta al usuario a intentar corregir la interferencia aplicando una o más de las siguientes medidas: Reorientar o reubicar la antena de recepción. Aumentar la separación entre el equipo y el receptor. Conectar el equipo a una toma en un circuito diferente al que está conectado el receptor. Para obtener ayuda póngase en contacto con el distribuidor o con un técnico de radiotelevisión. Se certifica que este equipo cumple con los límites para un dispositivo digital de clase B, de acuerdo con las Reglas de la FCC. Para garantizar el cumplimiento de las Reglas de la FCC es necesario utilizar cables blindados con este equipo. Si se utilizan equipos no aprobados o cables no blindados es probable que se produzcan interferencias en la recepción de radio y televisión. Se informa al usuario de que cualquier cambio o modificación que realice en el equipo sin la aprobación del fabricante puede anular su derecho a utilizarlo. Este dispositivo cumple con la parte 15c de las Reglas de la FCC. El funcionamiento está sujeto a las dos condiciones siguientes: (1) Este dispositivo no puede causar interferencias perjudiciales, y (2) este dispositivo debe aceptar cualquier interferencia recibida, incluidas las interferencias que puedan provocar un funcionamiento no deseado del dispositivo. Si tiene algún problema al utilizar el IRIScan Mouse Wifi, consulte el apartado de preguntas más frecuentes o el servicio de soporte técnico de nuestro sitio web en www.irislink.com/support. TM 14
© Copyright 2025