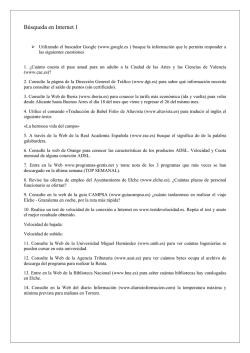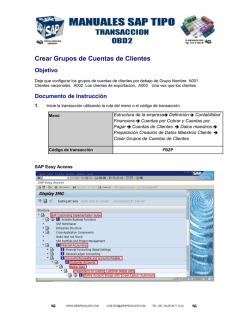Anexo para Zeus2 • versión de software 4.0
*988-11277-001* www.bandg.com Anexo para Zeus2 • versión de software 4.0 Este anexo documenta las nuevas funciones que se incluyen en la versión 4.0 del software Zeus2. Función Página Línea de inicio 3 Targets para velocidad viento 3 Tabla Targets para velocidad viento 3 Nueva target VEL e indicadores de TWA Target 4 Rutas: inserción masiva de waypoints 4 Meteo PredictWind 4 Compatibilidad informática con los pilotos automáticos NAC-2 y NAC-3 7 1 2 Zeus2 | ADDENDUM Línea de salida El sistema Zeus2 puede crear ahora una línea de salida sin un sistema H5000 en su red. Si tiene una CPU H5000 en la red, los datos de línea de salida los calcula la CPU H5000. De lo contrario, los datos se calculan en la pantalla multifunción. Para obtener instrucciones sobre cómo crear una línea de salida, consulte el manual del operador de la pantalla multifunción. Ú Nota: Antes de fijar la posición de la línea de salida es importante actualizar el offset de la proa para anular la diferencia entre la posición del GPS y la proa de la embarcación. Este ajuste se realiza en el cuadro de diálogo Configuración avanzada, bajo Instrumentos. Debe introducir los datos de su embarcación en el cuadro de diálogo Ajustes de barco, al que se accede desde el cuadro de diálogo de ajustes de carta. Targets para velocidad viento Los targets para velocidad del viento se definen para una TWS (velocidad de viento real) determinada. Los targets se pueden leer a partir de tablas polares de una CPU H5000, mediciones en directo, ángulos de navegación ceñida y trasluchada introducidos manualmente o desde la nueva tabla de targets. Tabla Targets para velocidad viento Utilice la tabla de targets para especificar los valores de Ángulo viento real (TWA) en ceñida, Velocidad (BS) ceñida, Ángulo viento real trasluchada, y velocidad (BS) trasluchada para distintas velocidades de viento reales. Una información exacta en la tabla aporta al sistema una base mejor para crear velocidades de viento objetivo. Zeus2 | ADDENDUM 3 Indicadores Nueva target VEL y TWA Target Se han añadido los indicadores Nueva target VEL (velocidad del barco) y TWA Target para mostrarse en el panel de instrumentos, el panel SailSteer y la barra de instrumentos. Los datos mostrados en los indicadores provienen de una CPU H5000 o de la interpolación de la Tabla Targets para velocidad viento, si se utiliza. Rutas: inserción masiva de waypoints Utilice la opción de inserción masiva para introducir una lista de waypoints separados por comas (por ejemplo 21,22,23,24) a fin de crear una nueva ruta o para añadir varios waypoints a una ruta existente. 1. Tome nota de los waypoints que desea insertar de forma masiva. No tiene que introducir el identificador completo del waypoint, sólo lo suficiente como para distinguirlos. 2. Seleccione Rutas en el panel de herramientas. 3. Seleccione el botón Nuevo y, a continuación seleccione Crear en la lista de opciones de rutas. Si lo prefiere, desplácese por la lista de rutas existentes y seleccione Nueva ruta. 4. Seleccione la primera fila del cuadro de diálogo Nueva ruta, de modo que quede resaltada. 5. Seleccione el botón Inserción masiva. 6. Introduzca una lista de waypoints separados por comas (por ejemplo 21,22,23,24). 7. Seleccione Enter. Si el sistema encuentra más de un waypoint que tienen identificadores similares, elegirá uno y le comunicará cuál ha elegido. Si el sistema no encuentra un waypoint con un identificador similar a lo que ha introducido, se abre un cuadro de diálogo que le informa de los elementos que no ha encontrado. 8. (Opcional) asigne un nombre a la ruta seleccionando el nombre asignado por el sistema y usando el teclado virtual para introducir el nombre deseado. 9. Seleccione Guardar. Meteo PredictWind La información meteorológica PredictWind se puede mostrar como archivo GRIB superpuesto sobre la carta. Para utilizar esta función, es necesaria una suscripción a PredictWind. Consulte www.predictwind.com. Solo se puede mostrar un archivo de información meteorológica superpuesto sobre la carta a la vez. 4 Zeus2 | ADDENDUM El archivo de información meteorológica GRIB de PredictWind se puede superponer sobre la carta para visualizarlo de los modos siguientes: • Descargando los archivos PredictWind automática o manualmente del sitio web de PredictWind mediante la conexión a Internet de la unidad del modo siguiente: - Active la opción Superponer meteo Grib en el menú Carta; consulte "Superponer meteo Grib" en la página 5. - Introduzca sus credenciales de inicio de sesión PredictWind en la unidad; consulte "Credenciales de inicio de sesión PredictWind" en la página 5. - Si desea que el sistema descargue automáticamente los archivos de PredictWind, especifique el tipo de descarga automática Alta resolución, Altamar (baja resolución), o ambos. Consulte "Descarga automática de archivos meteorológicos PredictWind" en la página 6. - Si desea descargar manualmente los archivos de PredictWind, utilice la opción Descargar previsión del menú Carta. Consulte "Descarga manual de archivos meteorológicos PredictWind" en la página 6. - Importe el archivo en la memoria para superponerlo sobre la carta; consulte "Especificación del archivo de superposición GRIB de PredictWind" en la página 8. • Descargue archivos PredictWind a una tarjeta de memoria conectada a un ordenador y, a continuación, importe un archivo de la tarjeta de memoria a la memoria de la unidad del modo siguiente: - Descargue los archivos de información meteorológica PredictWind a una tarjeta de memoria conectada a un ordenador. Nota: No utilice una tarjeta de memoria de mapas. Descargar archivos a una tarjeta de mapas puede dañar la tarjeta. - Inserte la tarjeta de memoria en el lector de tarjetas. - Active la opción Superponer meteo Grib en el menú Carta; consulte "Superponer meteo Grib" en la página 5. - Importe el archivo a la memoria para superponerlo sobre la carta. Puede importar un archivo de información meteorológica directamente desde la tarjeta de memoria o desde cualquier directorio al que pueda acceder el administrador de archivos. Consulte "Especificación del archivo de superposición GRIB de PredictWind" en la página 8. Superponer meteo Grib Para ver información meteorológica GRIB superpuesta sobre la carta y expandir el menú de la carta a fin de mostrar las opciones de menú de meteo GRIB, active la función Superponer meteo Grib en el menú de carta. Credenciales de inicio de sesión PredictWind Para descargar automática o manualmente archivos meteorológicos del sitio web de PredictWind, introduzca sus credenciales de inicio de sesión PredictWind en el cuadro de diálogo PredictWind meteo GRIB. Acceda al cuadro de diálogo PredictWind meteo GRIB desde el cuadro de diálogo de ajustes de carta. Seleccione Email e introduzca su dirección de correo electrónico de inicio de sesión de PredictWind. Seleccione Contraseña e introduzca su contraseña PredictWind. Zeus2 | ADDENDUM 5 Descarga automática de archivos meteorológicos PredictWind La función de descarga automática permite al sistema comprobar periódicamente si hay actualizaciones de la información meteorológica y descargar los datos más recientes. Especifique si desea descargar automáticamente Alta resolución (consulte "Alta resolución" en la página 6) o Altamar (baja resolución) (consulte "Área de altamar (baja resolución)" en la página 7) o ambos tipos de datos GRIB. Ú Nota: Las descargas de alta resolución requieren una suscripción PredictWind Professional. Ú Nota: Para descargar datos de PredictWind, la unidad debe tener una conexión a Internet y debe introducir sus credenciales PredictWind de inicio de sesión en el sistema (consulte "Credenciales de inicio de sesión PredictWind" en la página 5). Cuando se establece una conexión a Internet, el sistema inicia sesión automáticamente en PredictWind con sus credenciales y comienza a descargar datos meteorológicos según lo especificado en el cuadro de diálogo PredictWind Meteo GRIB. Descarga manual de archivos meteorológicos PredictWind Para descargar un archivo de datos meteorológicos de PredictWind manualmente, seleccione la opción Descargar previsión del menú Carta a fin de abrir el cuadro de diálogo Seleccione el tipo de previsión. Utilice el cuadro de diálogo Seleccione el tipo de previsión para especificar el tipo y el área. Ú Nota: Para descargar manualmente datos de PredictWind, la unidad debe tener conexión a Internet. La opción Descargar previsión solo está disponible si ha activado la opción Superponer meteo Grib en el menú Carta (consulte "Superponer meteo Grib" en la página 5) y ha introducido sus credenciales de inicio de sesión PredictWind en el sistema (consulte "Credenciales de inicio de sesión PredictWind" en la página 5). Una vez finalizada la descarga GRIB, la pantalla multifunción mostrará un mensaje confirmándolo y solicitará que el archivo descargado se convierta en el activo. Si confirma que el archivo descargado será el activo, el archivo GRIB aparecerá en la superposición de la carta. Si no desea sobrescribir el archivo de condiciones meteorológicas que se está visualizando, puede activar el archivo descargado más tarde mediante la opción de menú Previsión. Consulte "Especificación del archivo de superposición GRIB de PredictWind" en la página 8. Alta resolución Las áreas de las ubicaciones de la descarga se muestran en la carta. Seleccione o anule la selección de una o varias ubicaciones. Las áreas seleccionadas se resaltan. Puede agregar y eliminar ubicaciones seleccionando las ubicaciones de descarga automática más tarde. Especifique los ajustes para la descarga GRIB de alta resolución; consulte "Ajustes de descarga de PredictWind" en la página 7. 6 Zeus2 | ADDENDUM Área de altamar (baja resolución) Al seleccionar la opción de área de altamar (baja resolución), la carta se muestra con un rectángulo ampliable. Arrastre los marcadores de las esquinas del rectángulo para crear el área rectangular sobre la que desea descargar la meteo GRIB y elija la opción de menú Seleccionar. Después de crear su área rectangular de altamar, elija la opción Seleccionar del menú. Especifique la configuración para la descarga GRIB de altamar (baja resolución); consulte "Ajustes de descarga de PredictWind" en la página 7. Ajustes de descarga de PredictWind Modelo Le permite seleccionar opciones del modelo GRIB: • CMC (Canadian Meteorological Centre): archivo de observación meteorológica del Centro meteorológico canadiense. • CMCF (Canadian Meteorological Centre Forecast): previsión PredictWind basada en las observaciones meteorológicas del Centro meteorológico canadiense. Disponible solo para GRIB de altamar. • GFS (Global Forecast System): un archivo de observación meteorológica de la National Oceanic and Atmospheric Administration (NOAA) del Departamento de comercio estadounidense. • GFSF (Global Forecast System Forecast) - Previsión PredictWind basada en las observaciones meteorológicas de la National Oceanic and Atmospheric Administration (NOAA) del Departamento de comercio estadounidense. Disponible solo para GRIB de altamar. Viento y presión Datos de viento y/o presión de PredictWind. Disponible solo para GRIB de altamar. Intervalo tiempo El intervalo de tiempo del pronóstico descargado. Por ejemplo, un intervalo de tiempo de 3 horas puede proporcionar datos meteorológicos para 1200, 1500, 1800, etc., mientras que un intervalo de tiempo de 6 solo puede proporcionar datos para 1200, 1800, etc. Intervalos más pequeños requieren mayores descargas. Duración pronóstico El periodo de la previsión del tiempo en días. Disponible para modelos CMCF o GFSF solo para GRIB de altamar. Zeus2 | ADDENDUM 7 Resolución Resolución GRIB, seleccione 50 o 100 kilómetros entre los puntos para la previsión. Disponible solo para GRIB de altamar. Especificación del archivo de superposición GRIB de PredictWind La opción de menú Previsión muestra el archivo GRIB actualmente visualizado sobre la carta. Si no hay ningún archivo superpuesto sobre la carta, la opción de menú no muestra ningún archivo GRIB. Archivo GRIB visualizado sobre la carta No hay ningún archivo GRIB visualizado sobre la carta Seleccione la opción de menú Previsión para abrir el cuadro de diálogo Meteo GRIB. El cuadro de diálogo Meteo GRIB muestra qué archivo GRIB se está visualizando en ese momento como superposición sobre la carta y qué archivos están disponibles para ser visualizados. Los archivos GRIB disponibles son archivos descargados de forma manual o automática de PredictWind al directorio Gribs. Si copia los archivos GRIB de la tarjeta de memoria al directorio Gribs utilizando el administrador de archivos, estos aparecen como archivos GRIB disponibles. Seleccione un archivo GRIB disponible para importarlo en la memoria y utilizarlo como superposición sobre la carta. Seleccione la opción Importar archivo para importar a la memoria un archivo GRIB de la tarjeta de memoria o de cualquier directorio al que el administrador de archivos pueda acceder. Ú Nota: Los datos GRIB importados sobrescriben los datos GRIB en la memoria. Archivos GRIB caducados El sistema identifica los archivos GRIB que han caducado y los traslada de la lista de archivos GRIB disponibles a la lista de archivos GRIB caducados. Los archivos caducados son archivos en los que la hora de la previsión final ha sido superada. Seleccione la opción Eliminar archivos GRIB caducados para eliminar estos archivos caducados del sistema. 8 Zeus2 | ADDENDUM
© Copyright 2025