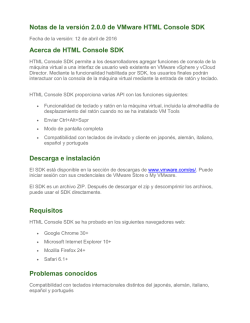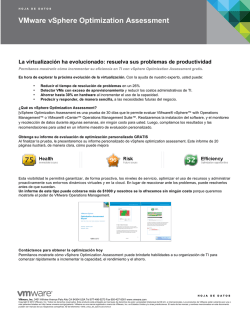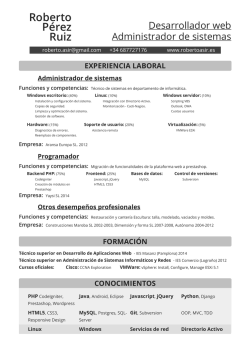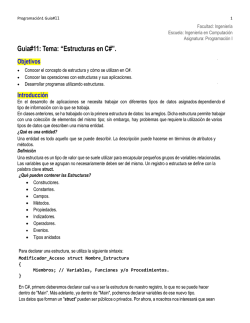VMware Remote Console para vRealize Automation
VMware Remote Console para vRealize Automation VMware Remote Console 9.0 Este documento admite la versión de todos los productos enumerados y admite todas las versiones posteriores hasta que el documento se reemplace por una edición nueva. Para buscar ediciones más recientes de este documento, consulte http://www.vmware.com/es/support/pubs. ES-002230-00 VMware Remote Console para vRealize Automation Puede encontrar la documentación técnica más actualizada en el sitio web de WMware en: http://www.vmware.com/es/support/ En el sitio web de VMware también están disponibles las últimas actualizaciones del producto. Si tiene algún comentario sobre esta documentación, envíelo a la siguiente dirección de correo electrónico: [email protected] Copyright © 2016 VMware, Inc. Todos los derechos reservados. Copyright e información de marca registrada. VMware, Inc. 3401 Hillview Ave. Palo Alto, CA 94304 www.vmware.com 2 VMware, Inc. Paseo de la Castellana 141. Planta 8. 28046 Madrid. Tel.:+ 34 91 418 58 01 Fax: + 34 91 418 50 55 www.vmware.com/es VMware, Inc. Contenido 1 Acerca de VMware Remote Console 5 2 Instalar VMware Remote Console en un cliente 7 3 Abrir la consola de una máquina virtual 9 4 Uso de la aplicación VMware Remote Console 11 Desconectar un invitado 12 Índice VMware, Inc. 13 3 VMware Remote Console para vRealize Automation 4 VMware, Inc. Acerca de VMware Remote Console 1 VMware Remote Console (VMRC) proporciona acceso a la consola de la máquina virtual y realiza operaciones del ratón y del teclado. La guía VMware Remote Console para vRealize Automationdescribe las tareas necesarias para instalar la aplicación VMware Remote Console. Público objetivo Esta información está destinada a administradores y usuarios que necesitan acceder a la consola de la máquina virtual y realizar operaciones del ratón y el teclado. Dónde encontrar información adicional Para ver información adicional sobre problemas conocidos y sus soluciones, vea las Notas de la versión. VMware, Inc. 5 VMware Remote Console para vRealize Automation 6 VMware, Inc. Instalar VMware Remote Console en un cliente 2 VMware Remote Console proporciona una interacción de usuario-invitado integrada en los distintos productos y entornos que la requieren. En esta sección se detallan las tareas necesarias para instalar VMware Remote Console en Windows, Linux y Apple OS X. Procedimiento u VMware, Inc. Haga clic en www.vmware.com/go/download-vmrc, descargue el instalador de VMware Remote Console y siga los pasos del asistente de instalación. 7 VMware Remote Console para vRealize Automation 8 VMware, Inc. Abrir la consola de una máquina virtual 3 Puede acceder a las máquinas virtuales de VMware vRealize Automation mediante VMware Remote Console. Lleve a cabo los siguientes pasos para iniciar una consola de máquina virtual externa: Prerequisitos n Compruebe que se ha instalado VMware Remote Console en el sistema local. n Implemente una máquina virtual. Procedimiento 1 Seleccione Elementos > Máquinas en la consola de vRealize Automation. 2 Seleccione una máquina virtual o la fila y haga clic en Acciones > Conectar a través de VMRC > Conectar a la consola a través de VMRC. VMware, Inc. 9 VMware Remote Console para vRealize Automation 10 VMware, Inc. Uso de la aplicación VMware Remote Console 4 VMware Remote Console proporciona acceso de las máquinas virtuales remotas al ratón y al teclado internacional. También puede enviar la combinación de teclas Ctrl+Alt+Suprimir para desconectar un cliente Windows. Cuando hace clic en la ventana de la consola de una máquina virtual que no está ejecutando VMware Tools, la máquina virtual capta la entrada del ratón y del teclado. Para liberar el ratón y el teclado, utilice las siguientes teclas: En los sistemas operativos Windows y Linux, utilice Ctrl+Alt n n En Apple OS X, utilice Ctrl+Comando Prerequisitos Compruebe que se ha instalado VMware Remote Console en el sistema local. Se puede descargar el instalador de VMware Remote Console desde el sitio web de VMware en www.vmware.com/go/downloadvmrc. Procedimiento 1 Seleccione una máquina virtual o la fila y haga clic en Acciones > Conectar a través de VMRC. Podrá ver dos opciones en otra ventana. 2 Seleccione Descargar VMRC para descargar VMware Remote Console o seleccione Conectar a la consola a través de VMRC para iniciar VMware Remote Console. También puede seleccionar Conectar a través de VMRC o Conectar a la consola a través de VMRC desde la columna Acciones. VMware, Inc. 11 VMware Remote Console para vRealize Automation Desconectar un invitado La desconexión de una máquina virtual remota puede ser débil (controlada) o forzada (abrupta). Es preferible realizar una desconexión controlada (Desconectar en el menú) para evitar pérdida de información, pero una desconexión forzada (Apagar en el menú) es útil si se produce un error en la desconexión débil o no es necesaria. Desconectar un invitado con un sistema operativo remoto Puede desconectar la máquina virtual con el método nativo del sistema operativo cliente. Por ejemplo, el menú Inicio de Windows. Puede enviar la secuencia de teclas Ctrl+Alt+Suprimir para apagar o cerrar sesión según uno de estos procedimientos: n Pulse la secuencia de teclas en el teclado cliente que se comunicará con la máquina virtual remota, pero el SO cliente también puede responder. n Utilice el elemento del menú de la consola de VMware Remote Console. Prerequisitos Encienda la máquina virtual. Procedimiento u Seleccione VMRC > Enviar Ctrl+Alt+Supr en un SO cliente Windows o Linux. NOTA: En Apple OS X, seleccione Máquina virtual > Enviar Ctrl+Alt+Supr. 12 VMware, Inc. Índice C consola de máquina virtual 9, 11 D desconectar 12 I Instalar en Windows 7 P público objetivo 5 V VMware Remote Console 5 VMware, Inc. 13 VMware Remote Console para vRealize Automation 14 VMware, Inc.
© Copyright 2025