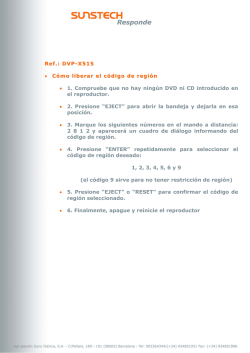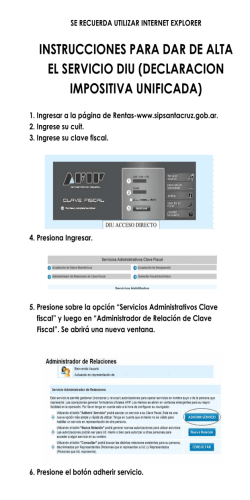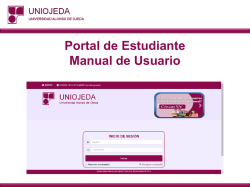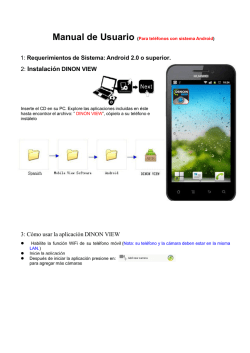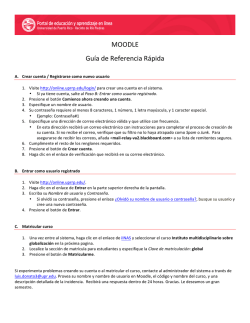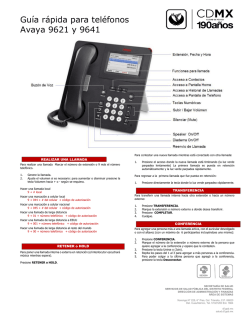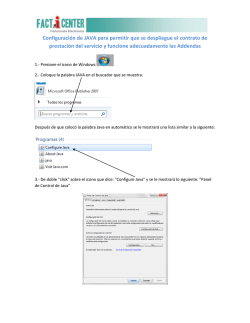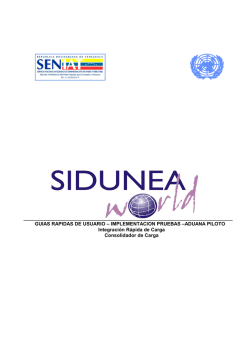Plataforma SALEPD Inicio de Clases 2016-2017
Uso y Manejo de la Plataforma Sistema de Apoyo al Liderazgo Efectivo del Personal Docente (SALEPD) Instituto de Desarrollo Profesional Evaluaciones Docentes Dra. Judith Santos Guisona 1 de agosto de 2016 La página de acceso, según se muestra en la imagen anterior, contiene los siguientes elementos: • Número del Empleado (TAL): Entre su número de empleado (TAL) en el espacio provisto. • Contraseña: Si es la primera vez que accede al sistema su contraseña será “doe1234”. Una vez acceda deberá cambiar su contraseña en el enlace provisto para ello. • Botón de Iniciar la Sesión: Una vez introduzca su número de empleado y contraseña, presione y el sistema validará su información, proveyéndole acceso según el rol de usuario asignado. El sistema le dirigirá a la página principal. Alertas Alertas: Al iniciar la sesión el sistema presenta una ventana con alertas. Las alertas indican los trabajos pendientes por realizar. Para cerrar y continuar presiones ok Campos del Encabezado Cambiar Perίodo Académico 1.1.1 Cambiar Periodo: Al presionar el enlace podrá cambiar el periodo académico en el que desea trabajar. La información del sistema se actualiza con el periodo académico. Mi evaluación Módulo de Evaluación: El módulo de evaluación le permite ver la evaluación y añadir comentarios a la misma. Accede a Mi Evaluación Mi Evaluación permite abrir sus documentos de evaluación. 1.1 Acceda a Mi Evaluación: Presione el enlace continuación. . La nueva pantalla se muestra a Estado de la Evaluación: En la columna del estatus de la sumativa se muestra uno de tres estatus: En Progreso, En Espera de Revisión por Maestro u Oficial. • En Progreso: Esto significa se le está realizando una evaluación. Bajo este estatus el usuario podrá ver su evaluación y añadir comentarios en cada indicador. • En Espera de Revisión por Maestro: Esto significa que el Director terminó su evaluación y la firmó electrónicamente. Le corresponde a usted discutir el documento con su Director y firmarlo electrónicamente. • Oficial: Cuando ambos usuarios (Director y Maestro) firmen el documento, este será oficial y no se le pueden realizar ningún tipo de cambio. Si el estatus se muestra como Oficial, pero usted no lo firmó significa que el Director omitió su firma dado a que usted incumplió con el debido proceso establecido por el Departamento. De ser el caso, el documento tendrá la justificación escrita de por qué el director omitió su firma. Ver su evaluación 1.1Vea su Evaluación: Para ver su evaluación, haga lo siguiente: 1- Presione en el estado de su evaluación. Instrucciones Lea las instrucciones y presione . Evaluación hasta ese momento Continuar Presione . Observe los indicadores por dimensión y su puntuación . Introduzca el texto de su comentario en el espacio provisto Guardar Borrador 1.1Guardar Borrador: Durante la sesión de trabajo usted podrá ver su evaluación y añadir comentarios en cada indicador de ser necesario. Para guardar los cambios realizados en su sesión deberá guardar el documento como borrador antes de finalizar la sesión: a. Presione . Confirmar a. Presione para guardar o para cerrar la ventana sin guardar sus cambios. Confirmación cambios guardados a. Una notificación se muestra confirmando su acción. Siguiente 1. Luego de revisar los indicadores, sus puntuaciones y comentarios, presione SIGUIENTE. 1. Presione SOMETER. Comentarios Firma electrónica • Firma Electrónica: Para oficializar el documento sin pasar el trabajo de imprimirlo ni gastar tiempo y recursos, el sistema requiere que lea el aviso legal de la firma electrónica. Al presionar , usted confirma que leyó el aviso y acepta que el documento fue discutido con su supervisor. • Finalizado el proceso, su nombre aparece en la primera página del documento con el día y hora en que realizó el proceso. • Nota: El Departamento de Educación establece que para firmar el documento usted tiene hasta 3 días laborables luego de discutir la evaluación con el director. Al cabo del término establecido, el director podrá omitir su firma para oficializar el documento. Conformar la firma electrónica 1. Lea cuidadosamente el aviso legal y presione OK. Aceptación de la evaluación 1.1Proceso de Conformidad o Aceptación: Una vez el documento sea firmado, el sistema le provee para expresar si usted está o no de acuerdo con el proceso y/o los resultados de su evaluación. Escribir comentario Si está de acuerdo: Presione . Si no está de acuerdo: Presione Escriba un comentario explicando por qué no está de acuerdo. Este comentario aparecerá en la primera página del documento. Presione . . Finaliza la evaluación 1. Finalizar Sesión Para finalizar su sesión de trabajo presione debajo del encabezado. al lado derecho de su pantalla, Preguntas o comentarios • Muchas gracias por su atenciόn.
© Copyright 2025