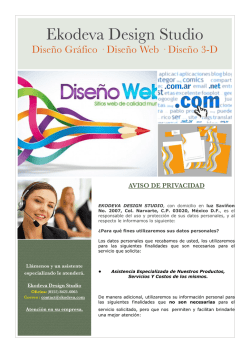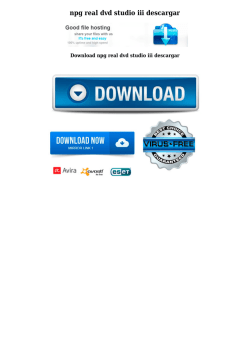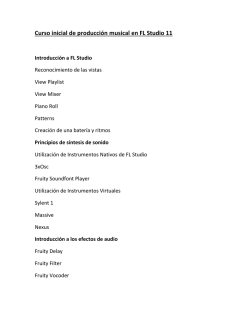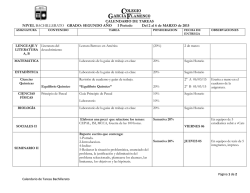apuntes de la unidad 2 e.d.
5/8/2016 Introducción al entorno IDE (Visual C#) Introducción al entorno IDE ﴾Visual C#﴿ Actualización: noviembre 2007 El entorno de desarrollo integrado ﴾IDE﴿ de Visual C# es un conjunto de herramientas de desarrollo expuestas a través de una interfaz de usuario común. Algunas de las herramientas se comparten con otros lenguajes de Visual Studio, y otras, como el compilador de C#, son exclusivas de Visual C#. La documentación de esta sección describe de forma general cómo utilizar las herramientas más importantes de Visual C# mientras se trabaja en el IDE en distintas fases del proceso de desarrollo. Nota: Si está desarrollando una aplicación web de ASP.NET 2.0, utilizará el IDE de Visual Web Developer, el cual se encuentra plenamente integrado en Visual Studio. Sin embargo, si sus páginas de código subyacente están en Visual C#, entonces utilizará el Editor de código de Visual C# incluido en Visual Web Developer. Por consiguiente, algunos temas de esta sección, como Diseñar una interfaz de usuario ﴾Visual C#﴿, podrían no ser aplicables a las aplicaciones web. Herramientas de Visual C# A continuación se detallan las herramientas y ventanas más importantes de Visual C#. Las ventanas de la mayoría de estas herramientas se pueden abrir desde el menú Ver. El Editor de código, para escribir código fuente. El compilador de C#, para convertir el código fuente de C# en un programa ejecutable. El depurador de Visual Studio, para probar el programa. El Cuadro de herramientas y el Diseñador, para desarrollar rápidamente interfaces de usuario con el mouse. El Explorador de soluciones, para ver y administrar archivos de proyecto y configuraciones. El Diseñador de proyectos, para configurar opciones del compilador, rutas de implementación, recursos, etc. La Vista de clases, para navegar por el código fuente según los tipos, no los archivos. La ventana Propiedades, para configurar propiedades y eventos en los controles de la interfaz de usuario. El Explorador de objetos, para ver los métodos y clases disponibles en las bibliotecas de vínculos dinámicos, incluidos los ensamblados de .NET Framework y los objetos COM. https://msdn.microsoft.com/esmx/library/ms173064(d=printer,v=vs.90).aspx 1/4 5/8/2016 Introducción al entorno IDE (Visual C#) Document Explorer, para explorar y buscar la documentación del producto en un equipo local y en Internet. Cómo expone las herramientas el IDE Puede interactuar con las herramientas a través de ventanas, menús, páginas de propiedades y asistentes en el IDE. La siguiente imagen representa el IDE básico: Puede tener acceso rápidamente a las ventanas de herramientas o archivos abiertos presionando CTRL + TAB. Para obtener más información, vea Desplazamientos y búsquedas ﴾Visual C#﴿. Ventanas del Editor y del Diseñador de Windows Forms El Código Editor, el Diseñador de Windows Forms o el Diseñador de Windows Presentation Foundation ﴾WPF﴿ utilizan la ventana principal grande. Puede cambiar entre la vista Código y la vista Diseño haciendo clic en Código o Diseñador en el menú Ver, o utilizando los métodos abreviados de teclado F7 o MAYÚS + F7. En la vista Diseño, puede arrastrar controles a la ventana desde el Cuadro de herramientas, que se puede hacer visible haciendo clic en la ficha Cuadro de herramientas del margen izquierdo. Para obtener más información sobre el Editor de código, vea Editar código ﴾Visual C#﴿. Para obtener más información sobre los Diseñadores, vea Diseñador de Windows Forms y Introducción a WPF Designer. La ventana Propiedades de la parte inferior derecha sólo contiene información en la vista Diseño. Permite establecer las propiedades y enlazar los eventos para los controles de la interfaz de usuario, como botones, cuadros de texto, etc. Cuando esta ventana se establece como Ocultar automáticamente, se contrae en el margen derecho cada vez que se cambia a Vista Código. Para obtener más información sobre la ventana Propiedades y el Diseñador, vea Diseñar una interfaz de usuario ﴾Visual C#﴿. Explorador de soluciones y Diseñador de proyectos La ventana de la parte superior derecha es el Explorador de soluciones, que muestra todos los archivos del proyecto en una vista de árbol jerárquica. Cuando se utiliza el menú Proyecto para agregar nuevos archivos al proyecto, se verán reflejados en el Explorador de soluciones. Además de los archivos, el Explorador de soluciones también muestra la configuración del proyecto y las referencias a las bibliotecas externas que necesita la aplicación. Para obtener acceso a las páginas de propiedades del Diseñador de proyectos, haga clic con el botón secundario del mouse en el nodo Propiedades del Explorador de soluciones y, a continuación, haga clic en Abrir. Utilice estas páginas para modificar opciones de generación, requisitos de seguridad, detalles de implementación y muchas otras https://msdn.microsoft.com/esmx/library/ms173064(d=printer,v=vs.90).aspx 2/4 5/8/2016 Introducción al entorno IDE (Visual C#) propiedades del proyecto. Para obtener más información sobre el Explorador de soluciones y el Diseñador de proyectos, vea Crear un proyecto ﴾Visual C#﴿. Ventanas Compilador, Depurador y Lista de errores El compilador de C# no tiene ninguna ventana porque no es una herramienta interactiva, pero puede establecer sus opciones en el Diseñador de proyectos. Cuando se hace clic en Generar en el menú Generar, el IDE invoca el compilador de C#. Si la generación se realiza correctamente, el panel de estado muestra un mensaje Generación satisfactoria. Si se producen errores de compilación, aparece la ventana Lista de errores aparece debajo de la ventana del editor/diseñador con una lista de errores. Haga doble clic en un error para ir a la línea de código fuente que presenta el problema. Presione F1 para consultar la documentación de Ayuda correspondiente al error resaltado. El depurador tiene distintas ventanas que muestran valores de variables e información de tipos a medida que se ejecuta la aplicación. Puede utilizar la ventana Editor de código mientras depura el programa para especificar una línea en la que desee hacer una pausa durante la ejecución en el depurador y para recorrer el código línea a línea. Para obtener más información, vea Generar y depurar ﴾Visual C#﴿. Personalizar el IDE En Visual C#, todas las ventanas pueden ser acoplables o flotantes, estar ocultas o visibles o cambiarse de ubicación. Para cambiar el comportamiento de una ventana, haga clic en el icono de flecha abajo o de pin de la barra de título y seleccione entre las opciones disponibles. Para mover una ventana acoplada a una nueva ubicación, arrastre la barra de título hasta que aparezcan los iconos de colocación de la ventana. Mantenga presionado el botón primario del mouse y mueva el puntero del mouse sobre el icono en la nueva ubicación. Coloque el puntero sobre los iconos izquierdo, derecho, superior o inferior para acoplar la ventana en el lado especificado. Coloque el puntero sobre el icono del medio para transformar la ventana en una ventana con fichas. Mientras coloca el puntero, aparece un rectángulo azul semitransparente que indica dónde se acoplará la ventana en la nueva ubicación. Puede personalizar muchos otros aspectos del IDE haciendo clic en Opciones en el menú Herramientas. Para obtener más información, vea Opciones ﴾Cuadro de diálogo﴿: Visual Studio. Vea también Conceptos Diseñar una interfaz de usuario ﴾Visual C#﴿ Crear un proyecto ﴾Visual C#﴿ Editar código ﴾Visual C#﴿ Generar y depurar ﴾Visual C#﴿ Otros recursos Visual C# Utilizar el entorno IDE de Visual C# Desarrollo de aplicaciones en Visual Studio Visual Web Developer Elementos de la interfaz de usuario de Visual Web Developer https://msdn.microsoft.com/esmx/library/ms173064(d=printer,v=vs.90).aspx 3/4 5/8/2016 Introducción al entorno IDE (Visual C#) Adiciones de comunidad © 2016 Microsoft https://msdn.microsoft.com/esmx/library/ms173064(d=printer,v=vs.90).aspx 4/4 5/9/2016 Crear un proyecto (Visual C#) Crear un proyecto ﴾Visual C#﴿ Actualización: noviembre 2007 Cuando esté listo para empezar a programar, el primer paso es preparar un proyecto. El proyecto contiene todo el material necesario para la aplicación: los archivos de código fuente, archivos de recursos, tales como iconos, referencias a archivos externos de los que depende la aplicación, y datos de configuración, tales como las opciones del compilador. Cuando se genera un proyecto, Visual C# invoca al compilador de C# y a otras herramientas internas para crear un ensamblado ejecutable con los archivos del proyecto. Crear un proyecto nuevo Para crear un nuevo proyecto, haga clic en el menú Archivo, elija Nuevo y haga clic en Proyecto. Nota: Si selecciona Sitio Web en lugar de Proyecto, se abre el entorno de desarrollo integrado ﴾IDE﴿ Visual Web Developer. Se trata de un entorno independiente y distinto dentro de Visual Studio para crear aplicaciones Web ASP.NET. El IDE de Visual Web Developer utiliza el editor de código de Visual C# para modificar los archivos de código subyacente en C#. Si crea aplicaciones web, debería utilizar principalmente la documentación de Visual Web Developer; sin embargo, para obtener información sobre el editor de C#, vea Editar código ﴾Visual C#﴿. La ilustración siguiente muestra el cuadro de diálogo Nuevo proyecto. De forma predeterminada, Visual C# está seleccionado en la ventana a la izquierda, mientras que a la derecha aparecen plantillas de proyecto que se pueden seleccionar. Si expande y hace clic en un nodo de la izquierda, aparecerán diferentes tipos de proyectos a la derecha. La lista de plantillas de proyecto depende en parte de la versión de Visual Studio que utilice. Puede seleccionar la versión de .NET Framework para su proyecto en el cuadro de diálogo Nuevo proyecto. La versión de .NET Framework que seleccione en el cuadro de diálogo Nuevo proyecto es la versión que se requiere en un equipo para poder ejecutar la aplicación. Para obtener más información, vea .Información general de la característica de destinos múltiples de .NET Framework. https://msdn.microsoft.com/esmx/library/ms173077(d=printer,v=vs.90).aspx 1/5 5/9/2016 Crear un proyecto (Visual C#) Después de seleccionar una plantilla de proyecto y hacer clic en Aceptar, Visual Studio crea el proyecto y todo está listo para empezar a escribir código. Los archivos de proyecto, referencias, configuración y recursos son visibles en Explorador de soluciones a la derecha. https://msdn.microsoft.com/esmx/library/ms173077(d=printer,v=vs.90).aspx 2/5 5/9/2016 Crear un proyecto (Visual C#) ¿Qué contiene el proyecto? Propiedades El nodo Propiedades representa opciones de configuración que se aplican a la totalidad del proyecto y se almacenan en el archivo .csproj de la carpeta de soluciones. Esta configuración incluye opciones de compilación, seguridad e implementación, entre muchas otras. Para modificar el proyecto, se utiliza el Diseñador de proyectos, que es un conjunto de Páginas de propiedades a las que se tiene acceso haciendo clic con el botón secundario del mouse en Propiedades, y seleccionando Abrir. Para obtener más información, vea Modificar las propiedades de un proyecto ﴾Visual C#﴿. Referencias En el contexto de un proyecto, una referencia identifica un archivo binario que la aplicación necesita para poder ejecutarse. Normalmente, una referencia identifica un archivo .dll, como puede ser uno de los archivos de la biblioteca de clases de .NET Framework. También puede hacer referencia a un ensamblado .NET ﴾denominado shim﴿ que permite que la aplicación llame a los métodos de un objeto COM o de un archivo DLL nativo de Win32. Si su programa crea una instancia de una clase definida en otro ensamblado, debe agregar una referencia al archivo correspondiente en el proyecto antes de compilarlo. Para agregar una referencia, haga clic en Agregar referencia en el menú Proyecto. De forma predeterminada, todos los proyectos de C# incluyen una referencia a mscorlib.dll, que contiene las clases básicas de .NET Framework. Puede agregar referencias a archivos DLL de .NET Framework adicionales, y a otros https://msdn.microsoft.com/esmx/library/ms173077(d=printer,v=vs.90).aspx 3/5 5/9/2016 Crear un proyecto (Visual C#) archivos, haciendo clic en el menú Proyecto y seleccionando Agregar referencia. Nota: No confunda el concepto de una referencia de proyecto con el concepto de tipos de referencia en C# u otros lenguajes de programación. El primero se refiere a un archivo y a su ubicación en disco. El segundo se refiere a los tipos de C# que se declaran con la palabra clave class. Recursos Los recursos son datos que se incluyen con la aplicación pero que se pueden almacenar de forma que pueden modificarse con independencia del resto del código fuente. Por ejemplo, puede almacenar todas las cadenas como recursos en lugar de codificarlas directamente en el código fuente. De esta forma, podrá traducir las cadenas a distintos idiomas más adelante y agregarlas a la carpeta de la aplicación que distribuye a los clientes sin necesidad de volver a compilar el ensamblado. Los cinco tipos de recursos definidos por Visual C# son: cadenas, imágenes, iconos, audio y archivos. Para agregar, quitar o modificar recursos, utilice el Diseñador de recursos, al que se puede obtener acceso en la ficha Recursos del Diseñador de proyectos. Formularios Cuando se crea un proyecto de formularios Windows Forms, Visual C# agrega un formulario al proyecto y lo llama Form1. Los dos archivos que representan el formulario se denominan Form1.cs y Form1.designer.cs. El código se escribe en Form1.cs; el Diseñador de Windows Forms escribe en el archivo designer.cs el código que implementa todas las acciones que se realizaron al arrastrar y colocar controles desde el Cuadro de herramientas. Puede agregar un nuevo formulario haciendo clic en el comando Proyecto y seleccionando Agregar Windows Forms. Cada formulario tiene dos archivos asociados. Form1.cs, o como haya decido llamarlo, contiene el código fuente que se escribe para configurar el formulario y sus controles, como cuadros de lista y cuadros de texto, y responde a eventos tales como los clics en botones y las pulsaciones de teclas. En los proyectos de formularios Windows Forms simples, la mayoría o la totalidad de la codificación se hace en este archivo. El archivo designer.cs contiene el código fuente que escribe el Diseñador de formularios cuando se arrastran controles y se colocan en el formulario, cuando se establecen las propiedades en la ventana Propiedades, etc. Normalmente, no debería modificar manualmente este archivo. Nota: Naturalmente, si crea un proyecto de aplicación de consola, no contendrá archivos de código fuente para formularios Windows Forms. Otro archivos de código fuente Un proyecto puede incluir cualquier número de archivos .cs adicionales que pueden estar asociados a un formulario Windows Forms concreto. En la ilustración anterior del Explorador de soluciones, program.cs contiene el punto de entrada para la aplicación. Un solo archivo .cs puede contener cualquier número de definiciones de clases y estructuras. Puede agregar archivos o clases nuevos o existentes al proyecto haciendo clic en Agregar nuevo elemento o Agregar elemento existente en el menú Proyecto. https://msdn.microsoft.com/esmx/library/ms173077(d=printer,v=vs.90).aspx 4/5 5/9/2016 Crear un proyecto (Visual C#) Vea también Tareas Cómo: Crear configuraciones de compilación de soluciones y proyectos Cómo: Crear un proyecto de aplicación para Windows Conceptos Introducción a soluciones, proyectos y elementos Utilizar el Explorador de soluciones Archivos de proyecto ocultos en el Explorador de soluciones Controlar proyectos y soluciones Otros recursos Visual C# Utilizar el entorno IDE de Visual C# Adiciones de comunidad web esta forma de estudio es grandio pues todo es claro y puedo complementar nis estudios siquinajay 26/10/2010 © 2016 Microsoft https://msdn.microsoft.com/esmx/library/ms173077(d=printer,v=vs.90).aspx 5/5 5/9/2016 Editar código (Visual C#) Editar código ﴾Visual C#﴿ Actualización: Julio de 2008 El Editor de código de Visual C# es un procesador de textos para escribir el código fuente. Al igual que Microsoft Word ofrece un apoyo exhaustivo para frases, párrafos y gramática, el Editor de código de C# lo hace para la sintaxis de C# y para .NET Framework. Este apoyo se puede agrupar en cinco categorías principales: IntelliSense: documentación básica sobre las clases y los métodos de .NET Framework continuamente actualizada a medida que se escriben en el editor, así como generación automática de código. Refactorización: restructuración inteligente de la base de código a medida que éste evoluciona durante el transcurso de un proyecto de desarrollo. Fragmentos de código: una biblioteca que se puede examinar y que contiene los patrones de código que se repiten con frecuencia. Subrayado con líneas onduladas: notificaciones visuales de palabras incorrectas, errores semánticos, errores de sintaxis y situaciones de advertencia a medida que se escribe. Ayudas para la legibilidad: esquematización, formato del código y uso de colores. Nota: Es posible que su equipo muestre nombres o ubicaciones diferentes para algunos de los elementos de la interfaz de usuario de Visual Studio incluidos en las instrucciones siguientes. La edición de Visual Studio que se tenga y la configuración que se utilice determinan estos elementos. Para obtener más información, vea Valores de configuración de Visual Studio. IntelliSense IntelliSense es el nombre de un conjunto de características relacionadas que han sido diseñadas para minimizar el tiempo que se emplea en buscar ayuda y para ayudarle a escribir código de manera más precisa y eficiente. Todas ellas proporcionan información básica sobre las palabras claves del lenguaje, los tipos de .NET Framework y las firmas de métodos a medida que se escriben en el editor. La información se muestra mediante información sobre herramientas, cuadros de lista y etiquetas inteligentes. Nota: https://msdn.microsoft.com/esmx/library/ms228282(d=printer,v=vs.90).aspx 1/5 5/9/2016 Editar código (Visual C#) Muchas de las características de IntelliSense se comparten con otros lenguajes de Visual Studio y se documentan mediante ilustraciones en el nodo Ayudas de codificación de MSDN library. Las secciones siguientes proporcionan una breve descripción de IntelliSense e incluyen vínculos a la documentación completa. Listas de finalización A medida que se escribe código fuente en el editor, IntelliSense muestra un cuadro de lista que contiene todas las palabras clave de C# y las clases de .NET Framework. Si encuentra una coincidencia en el cuadro de lista para el nombre que se está escribiendo, selecciona el elemento. Si el elemento seleccionado es el deseado, se puede presionar la tecla TAB para que IntelliSense termine de escribir el nombre o la palabra clave. Para obtener más información, vea Listas de finalización en C#. Información rápida Cuando el puntero se desplaza sobre un tipo de .NET Framework, IntelliSense muestra información rápida sobre herramientas que contiene documentación básica sobre el tipo. Para obtener más información, vea Información rápida. Lista de miembros Cuando se introduce un tipo de .NET Framework en el Editor de código y después se escribe el operador punto ﴾.﴿, IntelliSense muestra un cuadro de lista que contiene los miembros del tipo. Cuando se realiza una selección y se presiona TAB, IntelliSense escribe el nombre del miembro. Para obtener más información, vea Lista de miembros. Información de parámetros Cuando se escribe un nombre de método en el Editor de código seguido de un paréntesis de apertura, IntelliSense muestra información rápida sobre herramientas de parámetros que indica el orden y los tipos de los parámetros del método. Si el método está sobrecargado, puede el método, se puede desplazarse hacia abajo a través de todas las firmas sobrecargadas. Para obtener más información, vea Información de parámetros. https://msdn.microsoft.com/esmx/library/ms228282(d=printer,v=vs.90).aspx 2/5 5/9/2016 Editar código (Visual C#) Agregar directivas using/Agregar certificador En ocasiones, puede intentar crear una instancia de una clase de .NET Framework sin un nombre suficientemente completo. En este caso, IntelliSense muestra una etiqueta inteligente después del identificador no resuelto. Al hacer clic en la etiqueta inteligente, IntelliSense muestra una lista de certificadores o directivas using que permitirán resolver el identificador. Cuando selecciona un elemento de la lista, IntelliSense agrega la directiva al principio del archivo de código fuente o inserta el certificador delante del identificador sin resolver. Para obtener más información, vea Agregar using. Refactorización A medida que una base de código crece y evoluciona en el transcurso de un proyecto de desarrollo, puede ser deseable hacer cambios para que sea más legible para los usuarios o más portable. Por ejemplo, puede desear dividir algunos métodos en métodos de menor tamaño, cambiar los parámetros de un método o cambia el nombre de los identificadores. La característica de refactorización, a la que se tiene acceso mediante un clic con el botón secundario del mouse en el Editor de código, lleva a cabo estas tareas de forma mucho más cómoda, inteligente y completa que las herramientas tradicionales, como buscar y reemplazar. Para obtener más información, vea Refactorización. Fragmentos de código Los fragmentos de código son unidades pequeñas de código fuente de C# de uso frecuente que se pueden escribir con precisión y rapidez mediante algunas pulsaciones de teclas. Para obtener acceso al menú de fragmentos de código, es preciso hacer clic con el botón secundario del mouse en el Editor de código. Puede examinar los numerosos fragmentos de código que se incluyen en Visual C# y crear los suyos propios. Para obtener más información, vea Fragmentos de código ﴾C#﴿. Subrayado con líneas onduladas El subrayado con líneas onduladas ofrece información instantánea sobre los errores del código a medida que se escribe. Un subrayado ondulado rojo identifica un error de sintaxis, como la falta de un punto y coma o una correspondencia incorrecta en las llaves, o bien un error semántico, como el intento de asignar un literal de cadena a una variable de tipo int. Un subrayado con líneas onduladas verdes identifica una advertencia potencial del compilador, y con líneas azules, identifica errores del compilador. La ilustración siguiente muestra un subrayado con líneas onduladas rojas: https://msdn.microsoft.com/esmx/library/ms228282(d=printer,v=vs.90).aspx 3/5 5/9/2016 Editar código (Visual C#) Ayudas de legibilidad Formato del código El editor de código de C# da formato automáticamente al código al presionar la tecla ; o } , o al pegar código en el editor. Para invocar manualmente el formato del código, haga clic en Dar formato al documento o Dar formato a la selección del menú Editar, Avanzadas. Puede cambiar el comportamiento del formato de código modificando las opciones de Formato, C#, Editor de texto, Opciones ﴾Cuadro de diálogo﴿ y Avanzadas, C#, Editor de texto, Opciones ﴾Cuadro de diálogo﴿. Esquematización El Editor de código trata automáticamente los espacios de nombres, las clases y los métodos como regiones que se pueden contraer para facilitar la localización y la lectura de otras partes del archivo de código fuente. También puede crear sus propias regiones contraíbles delimitando el código con las directivas #region y #endregion. https://msdn.microsoft.com/esmx/library/ms228282(d=printer,v=vs.90).aspx 4/5 5/9/2016 Editar código (Visual C#) Colorización El editor asigna distintos colores a las distintas categorías de identificadores de un archivo de código fuente de C#. Para obtener más información, vea Color del código. Vea también Otros recursos Utilizar el entorno IDE de Visual C# Historial de cambios Fecha Historial Julio de 2008 Se ha agregado texto sobre los subrayados ondulados y los errores semánticos. Motivo Cambio de características de SP1. Adiciones de comunidad © 2016 Microsoft https://msdn.microsoft.com/esmx/library/ms228282(d=printer,v=vs.90).aspx 5/5 5/9/2016 Generar y depurar (Visual C#) Generar y depurar ﴾Visual C#﴿ Actualización: noviembre 2007 En Visual C#, una aplicación ejecutable se genera haciendo clic en Generar en el menú Generar ﴾o presionando CTRL+MAYÚS+B﴿. Puede generar e iniciar la aplicación de un solo paso presionando F5 o haciendo clic en Ejecutar en el menú Depurar. La compilación requiere la entrada de los archivos del proyecto en el compilador de C#, que convierte el código fuente en lenguaje intermedio de Microsoft ﴾MSIL﴿ y después une el MSIL a los metadatos, recursos, manifiestos y otros módulos, si existen, para crear un ensamblado. Un ensamblado es un archivo ejecutable que normalmente tiene una extensión .exe o .dll. A medida que desarrolle la aplicación, puede que desee generar una versión de depuración para probarla y ver cómo funciona. Por último, cuando todo sea correcto, creará una versión de lanzamiento que distribuirá a los clientes. Para obtener más información sobre los ensamblados, vea Información general sobre ensamblados. Configuración de compilación Para especificar los distintos valores de configuración de compilación, haga clic con el botón secundario en el elemento de proyecto en el Explorador de soluciones y, a continuación, seleccione el panel Generar en el Diseñador de proyectos. Para obtener más información, vea Introducción al Diseñador de proyectos y Opciones del compilador de C#. Visual Studio utiliza la herramienta MSBuild para crear ensamblados. MSBuild también se puede ejecutar desde la línea de comandos y se puede personalizar de muchas maneras. Para obtener más información, vea MSBuild. Errores de compilación Si hay errores de sintaxis de C#, o si no es posible resolver identificadores en un tipo o miembro conocido, la compilación no finalizará correctamente y verá una lista de errores en la Lista de errores ﴾Ventana﴿, que aparece de forma predeterminada justo debajo del editor de código. Puede hacer doble clic en un mensaje de error para ir a la línea de código en la que se produjo el error. https://msdn.microsoft.com/esmx/library/ms173083(d=printer,v=vs.90).aspx 1/4 5/9/2016 Generar y depurar (Visual C#) Los mensajes de error del compilador de C# suelen ser muy claros y descriptivos, pero si no consigue determinar el problema, puede ir a la página de Ayuda del mensaje presionando F1 con el mensaje de error seleccionado en la lista de errores. La página de Ayuda contiene información útil adicional. Si todavía no puede resolver el problema, el paso siguiente es plantear su pregunta en uno de los foros o grupos de noticias de C#. Para obtener acceso a los foros, haga clic en Foros de MSDN en el menú Ayuda. Nota: Si la página de Ayuda del error del compilador no es de utilidad para resolver el error, puede enviar una descripción del problema a Microsoft para ayudar a mejorar la documentación. Para enviar el correo electrónico, haga clic en el vínculo situado en la parte inferior de la página de Ayuda que contiene el error. Configuraciones de lanzamiento y de depuración Mientras siga trabajando en el proyecto, es muy probable que desee generar la aplicación con la configuración de depuración, que le permite ver el valor de las variables y controlar la ejecución en el depurador. También puede crear y probar generaciones en la configuración de lanzamiento para comprobar que no se ha introducido ningún error que sólo se manifieste en uno u otro tipo de compilación. En la programación con .NET Framework, estos errores son muy raros, pero pueden producirse. Cuando esté preparado para distribuir la aplicación a los usuarios finales, cree una versión de lanzamiento, la cual tendrá un tamaño muy inferior y un rendimiento muy superior al de la configuración de depuración correspondiente. Puede establecer la configuración de compilación en el panel Generar del Diseñador de proyectos o en la barra de herramientas Generar. Para obtener más información, vea Configuraciones de compilación. https://msdn.microsoft.com/esmx/library/ms173083(d=printer,v=vs.90).aspx 2/4 5/9/2016 Generar y depurar (Visual C#) Depuración Cuando trabaje con el editor de código, puede establecer en cualquier momento un punto de interrupción en una línea de código presionando F9. Cuando presione F5 para ejecutar la aplicación en el depurador de Visual Studio, la aplicación se detendrá en la línea y podrá examinar el valor de las variables, observar cómo o cuándo la ejecución sale de un bucle, recorrer el código línea a línea mediante la tecla F10 o establecer puntos de interrupción adicionales. También puede establecer puntos de interrupción condicionales, que sólo detendrán la ejecución si se cumple una condición determinada. Los puntos de seguimiento son similares a los puntos de interrupción, pero en lugar de detener la interrupción, se limitan a escribir en la ventana de resultados el valor de una variable especificada. Para obtener más información, vea Puntos de interrupción y puntos de seguimiento. Cuando la ejecución se detiene en un punto de interrupción, puede desplazar el cursor sobre cualquier variable del ámbito para ver información sobre ella. La ilustración siguiente muestra una sugerencia de datos en el depurador: https://msdn.microsoft.com/esmx/library/ms173083(d=printer,v=vs.90).aspx 3/4 5/9/2016 Generar y depurar (Visual C#) Puede recorrer el código línea a línea presionando F10 después de que el depurador se haya detenido en un punto de interrupción. Incluso puede corregir ciertos tipos de errores en el código y proseguir con la depuración sin necesidad de detener y volver a compilar la aplicación. El depurador de Visual Studio es una eficaz herramienta, y merece la pena invertir tiempo en leer la documentación para comprender distintos conceptos como Editar y continuar, Ver datos en el depurador, Visualizadores y Depuración Just‐In‐Time. Vea también Tareas Cómo: Establecer configuraciones Debug y Release Cómo: Depurar el código en el editor Referencia System.Diagnostics Otros recursos Visual C# Utilizar el entorno IDE de Visual C# Preparación de la depuración: Tipos de proyectos de C# y Visual Basic Preparación y configuración de la depuración Adiciones de comunidad © 2016 Microsoft https://msdn.microsoft.com/esmx/library/ms173083(d=printer,v=vs.90).aspx 4/4 5/9/2016 IDE de Visual Studio Este artículo se tradujo de forma manual. Mueva el puntero sobre las frases del artículo para ver el texto original. Más información. IDE de Visual Studio Visual Studio 2015 Microsoft Visual Studio 2015 es un conjunto de herramientas para crear software, desde la fase de diseño pasando por la fases de diseño de la interfaz de usuario, codificación, pruebas, depuración, análisis de la calidad y el rendimiento del código, implementación en los clientes y recopilación de telemetría de uso. Estas herramientas están diseñadas para trabajar juntas de la forma más eficiente posible y todas se exponen a través del Entorno de desarrollo integrado ﴾IDE﴿ de Visual Studio. Puede usar Visual Studio para crear muchos tipos de aplicaciones, desde sencillas aplicaciones y juegos de la Tienda para clientes móviles, hasta sistemas grandes y complejos para empresas y centros de datos. Puede crear 1. aplicaciones y juegos que se ejecutan no solo en Windows, sino también en Android y en iOS. 2. sitios web y servicios web basados en ASP.NET, JQuery, AngularJS y otros entornos populares. 3. aplicaciones para dispositivos y plataformas tan diversos como Azure, Office, Sharepoint, Hololens, Kinect e Internet de las cosas, por nombrar solo algunos ejemplos. 4. juegos y aplicaciones con gráficos avanzados para una variedad de dispositivos Windows, incluido Xbox, con DirectX. De forma predeterminada, Visual Studio proporciona compatibilidad con C#, C y C++, JavaScript, F # y Visual Basic. Visual Studio funciona y se integra bien con aplicaciones de terceros como Unity a través de la extensión Visual Studio Tools para Unity, y Apache Cordova a través de Visual Studio Tools para Apache Cordova. Puede extender Visual Studio usted mismo creando herramientas personalizadas que realizan tareas especializadas. Si nunca ha utilizado Visual Studio, descubra los aspectos básicos con nuestros tutoriales y visitas guiadas Introducción a Visual Studio. Si quiere más información sobre las nuevas características de Visual Studio 2015, vea Novedades de Visual Studio 2015. Instalación de Visual Studio Puede averiguar qué edición de Visual Studio es adecuada para usted en Ediciones de Visual Studio. Puede instalar Visual Studio 2015 descargándolo en Descargas de Visual Studio. Si quiere saber más sobre el proceso de instalación, vea Instalar Visual Studio https://msdn.microsoft.com/eses/library/dn762121(d=printer).aspx 1/16 5/9/2016 IDE de Visual Studio Conceptos básicos del IDE La siguiente imagen muestra el IDE de Visual Studio con un proyecto abierto, la ventana Explorador de soluciones para desplazarse por los archivos de proyecto y la ventana de Team Explorer para navegar por el código fuente y controlar los elementos de trabajo. A continuación se explican con más detalle las características de la barra de título mencionadas. Iniciar sesión Cuando se inicia Visual Studio por primera vez, puede iniciar sesión con su cuenta de Microsoft o con su cuenta de trabajo o escuela. Iniciar sesión le permite sincronizar la configuración ﴾como la disposición de ventanas﴿ entre varios dispositivos y conectarse automáticamente a los servicios que pueda necesitar, como las suscripciones de Azure y Visual Studio Team Services. Si tiene una licencia de suscripción, deberá iniciar sesión Visual Studio de forma periódica para mantener actualizado su token de licencia. Si tiene una licencia de clave de producto, no tiene que iniciar sesión, pero hacerlo le permitirá conectarse más cómodamente a Visual Studio Team Services y a sus https://msdn.microsoft.com/eses/library/dn762121(d=printer).aspx 2/16 5/9/2016 IDE de Visual Studio cuentas con Azure, Office 365, Salesforce.com. Para obtener más información, consulta Iniciar sesión en Visual Studio. Si tiene varias cuentas de Visual Studio Team Services, cuentas de Azure o suscripciones a MSDN, puede vincularlas y acceder a los recursos y servicios de todas las cuentas con un inicio de sesión único. Para obtener más información, consulta Trabajar con varias cuentas de usuario. Mantenerse actualizado El icono de notificación en la esquina superior derecha de la barra de título le avisa cuando hay actualizaciones disponibles para Visual Studio o para otros componentes relacionados que haya instalado. Puede elegir si desea descartar estas notificaciones o actuar sobre ellas. Para obtener más información, consulte Notificaciones de Visual Studio. Realizar búsquedas y obtener ayuda La ventana Inicio rápido que se muestra más abajo es una forma rápida de buscar los comandos, las herramientas o las características de Visual Studio si no conoce la ubicación del menú o el método abreviado de teclado. Escriba lo que está buscando e Inicio rápido le proporcionará un vínculo. MSDN es el sitio web de documentación técnica; en este momento está leyendo esta página en MSDN. En Visual Studio, puede presionar F1 para ir a la página de ayuda de MSDN de la ventana activa. También puede presionar F1 en el editor de código para ir a la página de ayuda de MSDN para la API o la palabra clave que está en la posición actual del símbolo de intercalación. Por ejemplo, en un archivo de C#, podría colocar el símbolo de intercalación en algún lugar dentro o al final de una declaración System.String y, después, presionar F1 para ir a la página de ayuda de MSDN de String. Enviar comentarios Es fácil enviar comentarios sobre Visual Studio siempre que quiera. Haga clic en el icono de comentarios de la barra de título junto a Inicio rápido y, después, haga clic en Notificar un problema u Ofrecer una sugerencia. Las https://msdn.microsoft.com/eses/library/dn762121(d=printer).aspx 3/16 5/9/2016 IDE de Visual Studio ediciones preliminares de Visual Studio también tienen una opción para Calificar este producto. Consultamos todos estos comentarios y los usamos para mejorar el producto. Para obtener más información, consulta Hable con nosotros. Personalizar el IDE Puede personalizar el diseño de las ventanas para que se ajuste a su estilo de desarrollo. Puede acoplar, hacer flotar u ocultar cualquier ventana en cualquier momento, y también puede ejecutar el editor en modo de pantalla completa. Puede crear y guardar varios diseños de ventanas personalizados que muestren solo las ventanas que necesita para contextos específicos. Por ejemplo, puede crear un diseño de pantalla completa para que todo lo que vea sea el editor de código. Y puede crear diseños diferentes para la depuración y para las operaciones del equipo. Para obtener más información, consulta Personalizar los diseños de ventana de Visual Studio. Puede personalizar Visual Studio de muchas otras formas y trasladar la configuración si trabaja en varios equipos. Para obtener más información, consulta Personalizar el IDE de Visual Studio. Hay métodos abreviados de teclado para casi todo, y puede personalizarlos también. Para crear nuevos métodos abreviados, escriba "Teclado" en el Inicio rápido para abrir el cuadro de diálogo Teclado. Allí puede presionar F1 para ir a la página de ayuda de MSDN si necesita más información acerca de las opciones. Para obtener más información, consulte Métodos abreviados de teclado predeterminados de Visual Studio. Conectarse a Visual Studio Team Services y Team Foundation Server Visual Studio Team Services ﴾VSTS﴿ es un servicio en la nube para hospedar proyectos de software y que permite la colaboración en los equipos. VSTS admite los sistemas de control de código fuente Git y Team Foundation, así como las metodologías de desarrollo Scrum, CMMI y Agile. El control de versiones de Team Foundation ﴾TFVC﴿ usa un solo repositorio del servidor centralizado para los archivos de seguimiento y de versión. Los cambios locales siempre se protegen en el servidor central, donde otros desarrolladores pueden obtener los cambios más recientes. Team Foundation Server ﴾TFS﴿ 2015 es el centro de administración del ciclo de vida de aplicación de Visual Studio. Permite a todas las partes interesadas en el proceso de desarrollo participar con una única solución. TFS es útil para administrar equipos heterogéneos y también proyectos. Si tiene una cuenta de Visual Studio Team Services o Team Foundation Server en la red, conéctese a ella en la ventana de Team Explorer. Desde esta ventana puede proteger o desproteger código en el control de código fuente, administrar elementos de trabajo, iniciar compilaciones y acceder a los salones y las áreas de trabajo del equipo. Puede abrir Team Explorer desde Inicio rápido o, en el menú principal, en Ver | Team Explorer o Equipo | Administrar conexiones. Para más información sobre Visual Studio Online, consulte www.visualstudio.com. Para más información sobre Team Foundation Server, vea Team Foundation Server. En la siguiente imagen se muestra el panel Team Explorer de una solución que se hospeda en VSTS: https://msdn.microsoft.com/eses/library/dn762121(d=printer).aspx 4/16 5/9/2016 IDE de Visual Studio Crear soluciones y proyectos Aunque puede usar Visual Studio para examinar archivos de código individuales, normalmente trabajará en un proyecto. Un proyecto de Visual Studio es una colección de archivos y recursos que, en el caso de las aplicaciones, se compilan en un solo archivo ejecutable binario ﴾por ejemplo, .exe, DLL, appx, etc.﴿. En el caso de sitios web que no sean ASP.NET, no se genera ningún archivo ejecutable y el proyecto contiene solo los archivos HTML y JavaScript e imágenes. Como a veces quizás tenga que crear varios archivos binarios o sitios web que están estrechamente relacionados, Visual Studio tiene el concepto de solución, que puede contener varios proyectos o sitios web. Cuando se crea un proyecto, en realidad está creando un proyecto en una solución, y más adelante puede agregar más proyectos a esa solución si es necesario. Por ejemplo, si tiene un proyecto DLL, puede agregar a la solución un proyecto .exe que carga y usa el archivo DLL. Una plantilla de proyecto es una colección de archivos de código y opciones de configuración previamente rellenados que permite preparar rápidamente la creación de un tipo específico de aplicación. Visual Studio incluye numerosas plantillas de proyecto para elegir pero, si no le sirve ninguna de las plantillas predeterminadas, puede crear las suyas propias. Después de crear un proyecto con una plantilla, puede empezar a escribir su propio código en él, en los archivos proporcionados o en los nuevos archivos que agregue. Para obtener más información, consulta Soluciones y proyectos en Visual Studio. La ilustración siguiente muestra el cuadro de diálogo Nuevo proyecto con las plantillas de proyecto que hay disponibles para las aplicaciones ASP.NET. https://msdn.microsoft.com/eses/library/dn762121(d=printer).aspx 5/16 5/9/2016 IDE de Visual Studio Diseñar la interfaz de usuario Un diseñador es una herramienta intuitiva que permite crear una interfaz de usuario sin escribir código. Puede arrastrar los controles de interfaz de usuario, como cuadros de lista, calendarios y botones, desde la ventana cuadro de herramientas hasta una superficie de diseño que represente el cuadro de diálogo o la ventana. Puede cambiar el tamaño y reorganizar los elementos sin escribir ningún código. Se incluyen diseñadores para cualquier tipo de proyecto que tenga una interfaz de usuario. Si el proyecto tiene una interfaz de usuario basada en XAML, el diseñador predeterminado es Blend para Visual Studio, una sofisticada herramienta de gráficos que funciona sin problemas con Visual Studio. https://msdn.microsoft.com/eses/library/dn762121(d=printer).aspx 6/16 5/9/2016 IDE de Visual Studio Vista Diseño Muestra el diseño visual del documento. En esta vista, puede dibujar o modificar objetos de la superficie de diseño. Ruta de navegación Permite desplazarse rápidamente entre el modo de edición de plantillas, el modo de edición de estilos y el ámbito de edición de objetos para un objeto seleccionado. Zoom Sirve para acercar o alejar la superficie de diseño o los objetos que se encuentran en ella. Controles de la superficie de diseño Use estos controles ﴾Mostrar cuadrícula de ajuste, Ajustar a las líneas de la cuadrícula y Activar o desactivar ajuste a las guías de alineación﴿ para definir opciones de ajuste. El ajuste sirve para alinear objetos entre sí o en líneas con un espaciado uniforme en la superficie de diseño. Editor de código Edite el código XAML, C#, C++ o Visual Basic de forma manual en el Editor de código. Para obtener más información, consulta Designing XAML in Visual Studio. Escribir código, desplazarse por él y comprenderlo Si es programador, la ventana del editor es el lugar donde probablemente pasará la mayor parte del tiempo. Visual Studio incluye editores para C#, C++, Visual Basic, JavaScript, XML, HTML, CSS y F#, así como complementos editores ﴾y compiladores﴿ de terceros para muchos otros lenguajes. Puede modificar archivos individuales en el editor de texto haciendo clic en Archivo | Abrir | Archivo. Para editar https://msdn.microsoft.com/eses/library/dn762121(d=printer).aspx 7/16 5/9/2016 IDE de Visual Studio archivos en un proyecto abierto, haga clic en el nombre de archivo en el Explorador de soluciones. Se colorea el código y puede personalizar la combinación de colores escribiendo "Colores" en el inicio rápido. Puede tener muchas ventanas en pestañas del editor de texto abiertas a la vez. Puede dividir cada ventana de forma independiente. También puede ejecutar el editor de texto en modo de pantalla completa. El editor de texto es sumamente interactivo ﴾si quiere que lo sea﴿ con muchas características de productividad que le ayudarán a escribir código mejor y más rápidamente. Las características varían según el lenguaje y no tiene que usar todas ellas. Escriba "Editor" en Inicio rápido para activar o desactivar características. Algunas de las características de productividad más comunes son: 1. Refactorización en Visual Studio incluye operaciones tales como el cambio inteligente de nombre de las variables, mover líneas seleccionadas de código a una función diferente, mover código a otras ubicaciones, reordenar los parámetros de una función y mucho más. 2. IntelliSense es un término que aglutina un conjunto de características muy populares que muestran información escritura sobre el código directamente en el editor y, en algunos casos, escriben pequeños fragmentos de código automáticamente. Básicamente, IntelliSense es como tener documentación básica insertada en el editor, lo que evita tener que buscar información de escritura en una ventana de ayuda independiente. Las características de IntelliSense varían según el lenguaje. Para más información, consulte IntelliSense para Visual C#, Visual C++ Intellisense, IntelliSense para JavaScript, Opciones de IntelliSense específicas de Visual Basic. La ilustración siguiente muestra algunas características de IntelliSense en funcionamiento: 3. Los subrayados ondulados le avisan de errores o posibles problemas en el código en tiempo real a medida que escribe, lo que permite corregirlos inmediatamente sin esperar a que el error se detecte en tiempo de https://msdn.microsoft.com/eses/library/dn762121(d=printer).aspx 8/16 5/9/2016 IDE de Visual Studio compilación o de ejecución. Si mantiene el mouse sobre la línea ondulada, verá información adicional sobre el error. También puede aparecer una bombilla en el margen izquierdo con sugerencias para corregir el error. Para obtener más información, consulta Realizar acciones rápidas con las bombillas. 4. Los marcadores permiten ir rápidamente a líneas específicas en los archivos en los que está trabajando activamente. 5. En el menú contextual del editor de texto, puede invocar la ventana Jerarquía de llamadas para mostrar los métodos que llaman a y son llamados por el método situado por debajo del símbolo de intercalación. 6. Code Lens permite buscar referencias y cambios en el código, errores vinculados, elementos de trabajo, revisiones de código y pruebas unitarias, todo sin salir del editor. Para obtener más información, consulta Buscar cambios en el código y otro historial con CodeLens. 7. La ventana Ojear la definición muestra un método o definición de tipo en línea, sin salir del contexto actual. Esta ventana ahora funciona también para XAML. 8. La opción de menú contextual Ir a definición le lleva directamente al lugar donde se definen la función o el objeto. También hay otros comandos de navegación disponibles haciendo clic con el botón secundario en el editor. 9. Una herramienta relacionada, el Examinador de objetos, permite inspeccionar ensamblados .NET o Windows en tiempo de ejecución en el sistema para ver qué tipos contienen y qué métodos y propiedades contienen esos tipos. https://msdn.microsoft.com/eses/library/dn762121(d=printer).aspx 9/16 5/9/2016 IDE de Visual Studio 10. La mayoría de los elementos de los menús Editar y Ver se relacionan con el editor de código de alguna manera. Para más información sobre el editor, consulte Escribir código en el editor de código y texto y Editar el código. Compilar y generar el código Compilar un proyecto significa compilar el código fuente y realizar los pasos necesarios para generar el archivo ejecutable. Los distintos lenguajes tienen operaciones de compilación diferentes y los sitios web normales no se compilan. Independientemente del tipo de proyecto, el menú Compilar es la ubicación estándar de estos comandos. Para compilar y ejecutar el código con una sola pulsación de tecla, presione F5. Cada compilador se puede configurar totalmente mediante el IDE. La barra de herramientas Compilar permite especificar si se va a compilar una versión de depuración del programa, con símbolos y comprobación de errores adicional habilitados para admitir puntos de interrupción y ejecución paso a paso en el depurador, o una compilación de versión, que es lo que finalmente proporcionará a los clientes. Puede configurar más opciones de compilación y muchas otras opciones en la página de propiedades de un proyecto. Haga clic con el botón secundario en el nodo de proyecto en el Explorador de soluciones y elija Propiedades. También puede ejecutar compilaciones desde la línea de comandos. La salida de la compilación, incluidos los mensajes de error o éxito, aparecen en la ventana de salida. La ventana Lista de errores ﴾que se muestra a continuación﴿ proporciona información detallada sobre los errores de compilación. https://msdn.microsoft.com/eses/library/dn762121(d=printer).aspx 10/16 5/9/2016 IDE de Visual Studio Depurar el código El vanguardista depurador de Visual Studio le permite depurar el código que se ejecuta en su proyecto local, en un dispositivo remoto o en un emulador, como los de Android o Windows Phone. Puede ejecutar el código instrucción por instrucción e inspeccionar las variables en cada paso, puede ejecutar paso a paso aplicaciones multiproceso y puede establecer puntos de interrupción que solo se producen cuando se cumple una condición especificada. Todo esto se puede configurar en el propio editor de código para que no tenga que salir del contexto del código. El propio depurador tiene varias ventanas que le permiten ver y manipular las variables locales, la pila de llamadas y otros aspectos del entorno en tiempo de ejecución. Encontrará estas ventanas en el menú Depurar. Inmediato ﴾Ventana﴿ permite escribir en una expresión y ver su resultado inmediatamente. La ventana IntelliTrace registra cada llamada a métodos y otros eventos en un programa de .NET en ejecución, que puede ayudar a encontrar rápidamente dónde se origina un problema. https://msdn.microsoft.com/eses/library/dn762121(d=printer).aspx 11/16 5/9/2016 IDE de Visual Studio Para obtener más información, vea Depurar en Visual Studio. Probar el código Visual Studio incluye un entorno de pruebas unitarias para código administrado ﴾.NET﴿ y otro para C++ nativo. Para crear pruebas unitarias, basta con agregar un proyecto de prueba a la solución, escribir las pruebas y, después, ejecutarlas desde la ventana Explorador de pruebas. Para obtener más información, consulta Haga una prueba unitaria de su código. Analizar la calidad y el rendimiento del código Visual Studio incluye herramientas eficaces para el análisis estático y en tiempo de ejecución. Las herramientas de análisis estático ayudan a identificar posibles errores de diseño, globalización, interoperabilidad, rendimiento, seguridad y otras categorías. Las pruebas de rendimiento o de generación de perfiles implican medir cómo se ejecuta el programa. A estas herramientas se accede desde el menú Analizar. Para obtener más información, consulte Mejorar la calidad con las herramientas de diagnóstico de Visual Studio. Conectarse a bases de datos y servicios en la nube https://msdn.microsoft.com/eses/library/dn762121(d=printer).aspx 12/16 5/9/2016 IDE de Visual Studio La ventana Explorador de servidores de Visual Studio muestra los recursos de todas las cuentas administradas en su cuenta de personalización ﴾con la que inició sesión﴿, incluidas las instancias de SQL Server, Azure, Salesforce.com, Office 365 y los sitios web. Visual Studio incluye Microsoft SQL Server Data Tools ﴾SSDT﴿, que permiten compilar, depurar, mantener y refactorizar bases de datos. Puede trabajar con un proyecto de base de datos o directamente con una instancia de base de datos conectada de manera local o externa. El Explorador de objetos de SQL Server en Visual Studio ofrece una vista de los objetos de base de datos similar a la de SQL Server Management Studio. El Explorador de objetos de SQL Server permite realizar trabajos ligeros de administración y diseño de bases de datos, incluida la edición de datos de tabla, comparación de esquemas y ejecución de consultas mediante los menús contextuales directamente desde el Explorador de objetos de SQL Server. SSDT también incluye tipos de proyecto especiales y herramientas para desarrollar soluciones de SQL Server 2012 Analysis Services, Reporting Services e Integration Services Business Intelligence ﴾BI﴿, antes conocido como Business Intelligence Development Studio. https://msdn.microsoft.com/eses/library/dn762121(d=printer).aspx 13/16 5/9/2016 IDE de Visual Studio Implementar la aplicación finalizada Cuando la aplicación está lista para implementarse en los clientes, Visual Studio proporciona las herramientas para hacerlo, ya sea para implementar en la Tienda Windows, en un sitio de Sharepoint o usando las tecnologías Installshield o Windows Installer. Todo está disponible a través del IDE. Para obtener más información, consulte Implementar aplicaciones, servicios y componentes. Herramientas de arquitectura y modelado (solo en Enterprise) Puede usar las herramientas de arquitectura y modelado de Visual Studio para diseñar y modelar la aplicación. Estas herramientas ayudan a visualizar la estructura del código, su comportamiento y sus relaciones. Puede crear modelos con distintos niveles de detalle a lo largo del ciclo de vida de la aplicación como parte del proceso de desarrollo. Puede controlar los requisitos, las tareas, los casos de prueba, los errores y otros trabajos asociados con los modelos mediante la vinculación de elementos del modelo a elementos de trabajo de Team Foundation Server y su plan de desarrollo. Para obtener más información, consulte Diseñar y modelar la aplicación. https://msdn.microsoft.com/eses/library/dn762121(d=printer).aspx 14/16 5/9/2016 IDE de Visual Studio Extender Visual Studio mediante el SDK de Visual Studio Visual Studio es una plataforma extensible. Una extensión de Visual Studio es una herramienta personalizada que se integra con el IDE. Puede agregar extensiones de terceros o crear las suyas propias. Para obtener más información, consulte Desarrollar extensiones de Visual Studio. Las Instrucciones para la experiencia de usuario de Visual Studio son una referencia esencial para todo aquel que escriba extensiones para Visual Studio. Estas directrices específicas para cada plataforma incluyen información sobre el diseño de cuadros de diálogo, fuentes, colores, iconos, controles comunes y otros patrones de interacción que harán que la nueva característica se integren perfectamente con Visual Studio. En esta guía Cuentas de usuario y actualizaciones Personalizar el IDE de Visual Studio Cómo: moverse por el IDE de Visual Studio Introducción a Visual Studio Buscar y usar extensiones de Visual Studio Soluciones y proyectos en Visual Studio Escribir código en el editor de código y texto Depurar en Visual Studio Herramientas de diagnóstico en Visual Studio Mejorar la calidad del código Diseño de interfaces de usuario Analizar y modelar la arquitectura Compilar aplicaciones en Visual Studio Implementar aplicaciones, servicios y componentes Compatibilidad de 64 bits del IDE de Visual Studio Seguridad en Visual Studio Ejemplos de Visual Studio Visor de Ayuda de Microsoft Globalizar y localizar aplicaciones Referencia de Visual Studio Vea también Instalar Visual Studio Editar el código Novedades de Visual Studio 2015 Portar, migrar y actualizar proyectos de Visual Studio Hable con nosotros https://msdn.microsoft.com/eses/library/dn762121(d=printer).aspx 15/16 5/9/2016 IDE de Visual Studio © 2016 Microsoft https://msdn.microsoft.com/eses/library/dn762121(d=printer).aspx 16/16
© Copyright 2025