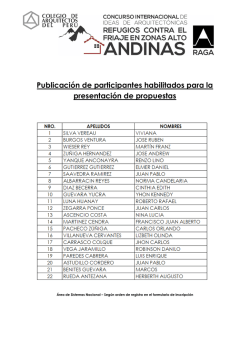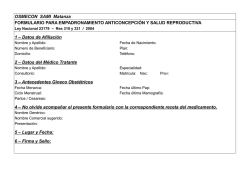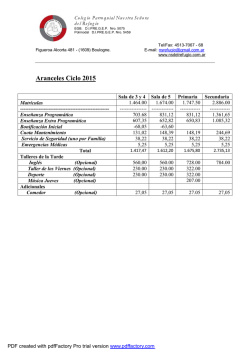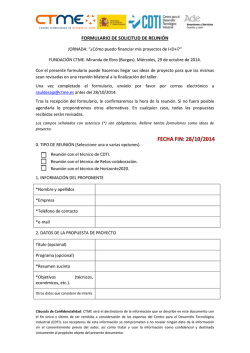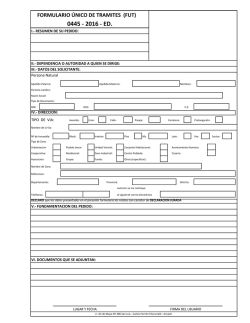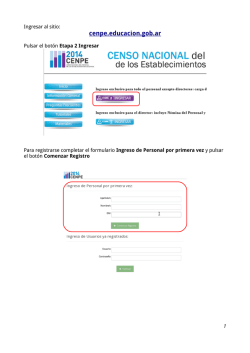Ayuda - Sede electrónica del Ministerio
RFFR Manual de formulario de inscripción Subsecretaría S. G. de Tecnologías de la Información y Comunicación Solicitud de Inscripción en el RFFR Para la creación de un expediente nuevo en el registro RFFR debe generarse una solicitud de inscripción que será enviada al ministerio para su procesamiento. Es necesario que el solicitante posea certificado electrónico admitido por el ministerio. A continuación se muestran los distintos formularios para introducir los datos referentes al solicitante, el fabricante, marca y contraseñas, representante, los firmantes y la documentación aportada necesarios para la creación del expediente. Solicitante En esta pestaña se rellenan los datos relativos al solicitante de la inscripción en el registro de firmas de fabricantes y representantes. Los datos se cogerán del certificado electrónico. Podrán cambiarse los siguientes datos del solicitante: Tipo de documento. (Obligatorio). Tipo de documento del solicitante. Página 1 de 14 RFFR Manual de formulario de inscripción Subsecretaría S. G. de Tecnologías de la Información y Comunicación E-Mail. (Obligatorio). Correo electrónico del solicitante. Teléfono. (Obligatorio). Teléfono del solicitante. Fabricante, Marca y Contraseñas En esta pestaña se rellenan los datos relativos al fabricante del cual se quiere crear el expediente en el registro de firmas de fabricantes y representantes. También se rellenarán los datos de la marca y las contraseñas. 1.1.1 Datos del fabricante Si el fabricante ya existe dentro del sistema lo marcaremos en la casilla correspondiente y podremos elegir el fabricante de entre los existentes en el RFFR. Una vez elegido el fabricante se rellenarán los campos del mismo de manera automática, no siendo editables. Si el fabricante es nuevo en el RFFR se deberán rellenar todos sus campos. Si el sistema detecta que el tipo de documento y documento ya existe para una organización del RFFR se rellenarán igualmente los campos del fabricante de manera automática y estos no serán editables. Página 2 de 14 RFFR Manual de formulario de inscripción Subsecretaría S. G. de Tecnologías de la Información y Comunicación Se rellenan los siguientes campos relativos al fabricante: Tipo de documento. (Obligatorio). Tipo de documento del fabricante. Número de documento. (Obligatorio). Número de documento del fabricante. El Fabricante asume su propia representación. (Opcional). Si se marca el fabricante se representará a si mismo y no aparecerá el formulario del representante. Nombre. (Obligatorio). Primer Apellido. (Opcional). Segundo Apellido. (Opcional). País. (Obligatorio). Código postal (C.P.). (Obligatorio). Para España si introducimos un código postal automáticamente se seleccionará la provincia al cual pertenece. Provincia. (Obligatorio). Municipio. (Obligatorio). Dirección. (Obligatorio). Teléfono 1. (Opcional). Teléfono 2. (Opcional). Fax. (Opcional). E-Mail (Obligatorio). Correo electrónico del fabricante. Observaciones. (Opcional). Relativas al fabricante. 1.1.2 Datos de la marca Se rellena el nombre de la marca y las observaciones relativas a la marca. Se rellenan los siguientes campos relativos a la marca del expediente: Nombre de la marca. (Obligatorio). Observaciones. (Opcional). Relativas a la marca. 1.1.3 Datos de las contraseñas Se seleccionarán las contraseñas a las que hace relación el expediente. Podrán ser: Nacionales Europeas Directivas Reglamentos Otros. Se deberá seleccionar al menos una contraseña para el expediente. Página 3 de 14 RFFR Manual de formulario de inscripción Subsecretaría S. G. de Tecnologías de la Información y Comunicación Representante En esta pestaña se rellenan los datos relativos al representante del cual se quiere crear el expediente en el registro de firmas de fabricantes y representantes. Si el representante es nuevo en el RFFR se deberán rellenar todos sus campos. Si el sistema detecta que el tipo de documento y documento ya existe para una organización del Página 4 de 14 RFFR Manual de formulario de inscripción Subsecretaría S. G. de Tecnologías de la Información y Comunicación RFFR se rellenarán igualmente los campos del representante de manera automática y estos no serán editables. Se rellenan los siguientes campos relativos al representante: El representante es importador. (Opcional). Si se marca el representante será importador. Tipo de documento. (Obligatorio). Tipo de documento del representante. Número de documento. (Obligatorio). Número de documento del representante. Nombre. (Obligatorio). Primer Apellido. (Opcional). Segundo Apellido. (Opcional). País. (Obligatorio). Código postal (C.P.). (Obligatorio). Para España si introducimos un código postal automáticamente se seleccionará la provincia al cual pertenece. Provincia. (Obligatorio). Municipio. (Obligatorio). Dirección. (Obligatorio). Teléfono 1. (Opcional). Teléfono 2. (Opcional). Fax. (Opcional). E-Mail. (Obligatorio). Correo electrónico del representante. Observaciones. (Opcional). Relativas al representante. Página 5 de 14 RFFR Manual de formulario de inscripción Subsecretaría S. G. de Tecnologías de la Información y Comunicación Firmantes En esta pestaña se rellenan los datos relativos a los firmantes del expediente. Los campos que aparecen en la tabla de firmantes son: Botón de edición del firmante. Abre el detalle del firmante y permite cambiar los datos del mismo. Botón de borrado. Borra el firmante de la lista. Botón de ver rúbrica. Abre el fichero de la rúbrica del firmante. Nombre. Nombre del firmante. Apellidos. Apellidos del firmante. Autorizaciones. Autorizaciones de firma para el firmante. Página 6 de 14 RFFR Manual de formulario de inscripción Subsecretaría S. G. de Tecnologías de la Información y Comunicación Para crear un nuevo firmante se debe pulsar el botón “Añadir Firmante”. Se abrirá una ventana con el formulario para meter los datos del nuevo firmante. Los campos a rellenar son: Tipo de documento. (Obligatorio). Tipo de documento del firmante. Número de documento. (Obligatorio). Número de documento del firmante. Nombre. (Obligatorio). Nombre del firmante. Primer Apellido. (Obligatorio). Primer apellido del firmante. Segundo Apellido. (Opcional). Segundo apellido del firmante. Rúbrica Firmante. (Opcional). Se elegirá el fichero con la rúbrica del firmante mediante el botón “Examinar”. Se debe pulsar el botón de guardado para guardar la rúbrica en el firmante. Autorizaciones. (Obligatorio). Autorizaciones del firmante. Una vez rellenos los datos del firmante se pulsará el botón “Guardar” para añadir el firmante al expediente. Página 7 de 14 RFFR Manual de formulario de inscripción Subsecretaría S. G. de Tecnologías de la Información y Comunicación Usuarios En esta pestaña se rellenan los datos relativos a los usuarios1 del expediente. En la pantalla de usuarios se listan los usuarios asociados al fabricante o representante del expediente. Los campos que aparecen en la tabla de usuarios son: 1 Botón de edición del usuario. Abre el detalle del usuario y permite cambiar los datos del mismo. Botón de borrado. Borra el usuario de la lista. Nombre. Nombre del usuario. Apellidos. Apellidos del usuario. Email. Correo electrónico del usuario. Perfil. Perfil del usuario. Puede ser Administrador, avanzado o básico. Tipo de acceso. Indica si se exige o no el certificado electrónico para entrar a la aplicación. Tipo de Relación. Indica si el usuario es del fabricante, representante o de ambos. Se refiere a los usuarios que accederán al RFFR a través de la extranet. Página 8 de 14 RFFR Manual de formulario de inscripción Subsecretaría S. G. de Tecnologías de la Información y Comunicación Para crear un nuevo usuario se debe pulsar el botón “Añadir usuario”. Se abrirá una ventana con el formulario para meter los datos del nuevo usuario. Los campos a rellenar son: Tipo de documento. (Obligatorio). Tipo de documento del usuario. Número de documento. (Obligatorio). Número de documento del usuario. Nombre. (Obligatorio). Primer Apellido. (Obligatorio). Segundo Apellido. (Opcional). E-Mail. (Obligatorio). Correo electrónico del usuario. Perfil. (Obligatorio). Perfil del usuario. Puede ser Administrador, avanzado o básico. Tipo de Relación. (Obligatorio). Indica si el usuario es del fabricante, representante o de ambos. Tipo de acceso. Modo de acceso del usuario a la aplicación del RFFR. Podrá ser: Exigir Certificado: Solo se puede acceder a la aplicación con certificado digital. Para ello se marcará la casilla “Exigir Certificado”. No Exigir Certificado: Solo se puede acceder a la aplicación con usuario y contraseña. Para ello se desmarcará la casilla “Exigir Certificado”. Observaciones. (Opcional). Relativas al usuario. Página 9 de 14 RFFR Manual de formulario de inscripción Subsecretaría S. G. de Tecnologías de la Información y Comunicación Documentación En esta pestaña se rellenan los datos relativos a la documentación adjunta a la solicitud de creación de nuevo expediente en el RFFR. En la pantalla de documentación aparecen los distintos campos para adjuntar los documentos necesarios. Los campos que aparecen en la tabla de documentos son: Botón de ver documento. Si se pulsa se visualizará el documento adjuntado. Botón de eliminar documento. Elimina el documento adjuntado. Descripción. Descripción del tipo de documento que se aporta. Cargar fichero. En este campo aparece: o Cuadro de texto para introducir la ruta del fichero. o Botón de examinar. Abre un buscador para localizar el fichero. o Botón de grabado. Una vez localizado el fichero se debe pulsar este botón para adjuntar el mismo. Importante: Si no se pulsa el botón de grabado el documento no se adjuntará. Una vez adjuntado el fichero el campo de estado cambiará a “PRESENTADO”. Fecha de envío. Fecha de presentación del documento. Estado. Indica si el documento ha sido adjuntado (PRESENTADO) o no (NO PRESENTADO). Página 10 de 14 RFFR Manual de formulario de inscripción Subsecretaría S. G. de Tecnologías de la Información y Comunicación Los documentos que se pueden aportar son: Autorización para gestores. (Opcional). Carta autorización fabricante sellada por organización. (Opcional). Escrituras fabricante. (Opcional). Escrituras Representante. (Opcional). Registro Industrial CC.AA para fabricantes nacionales o carta de fabricante sellada por organismos si el fabricante no es nacional. (Opcional). Relación de contraseñas (si la autorización del fabricante es solo para tarjetas ITV). (Opcional). Rúbrica del fabricante. Rúbrica del representante. Otros. Si se adjunta un documento en este campo aparecerá un campo similar para introducir más documentos en la parte inferior. Página 11 de 14 RFFR Manual de formulario de inscripción Subsecretaría S. G. de Tecnologías de la Información y Comunicación Envío de la solicitud de inscripción nuevo expediente en el RFFR Una vez se han rellenado todos los campos del formulario de creación de expedientes se manda la solicitud de inscripción nuevo expediente en el registro RFFR pulsando el botón de “Crear Solicitud”. Aparece una ventana con el resumen de los datos de la solicitud que se van a enviar. Si se acepta la confirmación la solicitud será enviada al Ministerio y se mostrará un mensaje con el resultado del envío. Si se ha producido un error, se mostrará un mensaje informativo del error. Si por el contrario la operación de creación de solicitud ha resultado satisfactoria, se mostrarán los datos de acceso a la solicitud dentro del Registro Electrónico. Las solicitudes creadas correctamente quedarán en estado “Pendiente”. Cada solicitud de inscripción en el RFFR enviada al ministerio generará un apunte de entrada en el registro electrónico del ministerio. Puede conocer el estado de la tramitación de sus expedientes en el registro electrónico desde esta dirección: Página 12 de 14 RFFR Manual de formulario de inscripción Subsecretaría S. G. de Tecnologías de la Información y Comunicación Acceso al estado de la tramitación de los expedientes. Podrá acceder tanto con certificado digital como sin él haciendo uso de las claves del registro facilitadas en el acuse de recibo del registro electrónico. El resultado de la tramitación de la solicitud se comunicará por correo electrónico al solicitante (y al fabricante, representante o ambos según sea el caso) mediante una resolución firmada. Si la solicitud fue aceptada se procederá a dar de alta el expediente con los datos indicados. Si la solicitud especificaba usuarios, estos serán dados de alta y recibirán igualmente una notificación con el usuario para poder entrar en la aplicación del RFFR y poder gestionar sus expedientes ya desde allí. Para poder llevar a cabo la gestión extranet de la aplicación del RFFR accederemos primeramente a la página genérica de bienvenida. Acceso a la Gestión Integrada de aplicaciones de Vehículos (GIAVEH) A continuación entraremos en la zona de usuarios. Página 13 de 14 RFFR Manual de formulario de inscripción Subsecretaría S. G. de Tecnologías de la Información y Comunicación Requisitos generales para la configuración del almacén de certificados El siguiente enlace muestra información acerca de la configuración del almacén de certificados: Requisitos generales de configuración del almacén de certificados. Para más ayuda consultar el portal de la firma electrónica del ministerio. Glosario de términos GIAVEH RFFR SGCSI RE Gestión Integrada de Aplicaciones de Vehículos. Registro de Firmas de Fabricantes y sus Representantes. Subdirección General de Calidad y Seguridad Industrial. Registro Electrónico. Página 14 de 14
© Copyright 2025