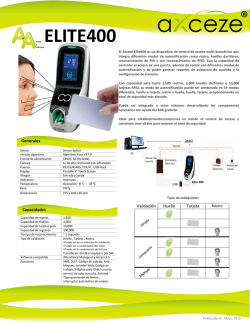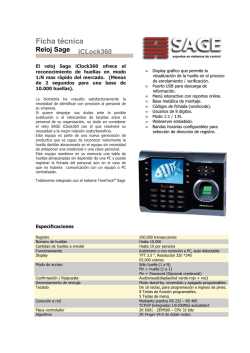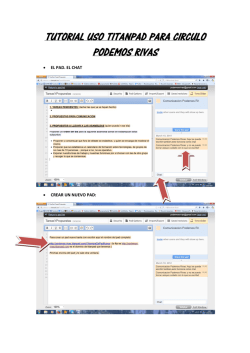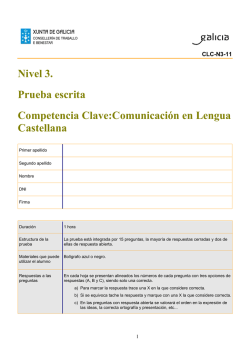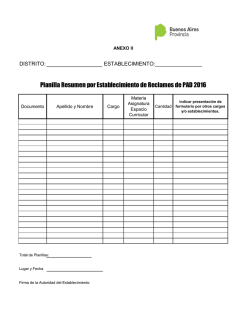Pcbnew - KiCad
Pcbnew Pcbnew II 4 de agosto de 2016 Pcbnew III Índice general 1. Introducción a Pcbnew 1 1.1. Descripción . . . . . . . . . . . . . . . . . . . . . . . . . . . . . . . . . . . . . . . . . . . . . . . . . . . . . . 1 1.2. Principales características de diseño . . . . . . . . . . . . . . . . . . . . . . . . . . . . . . . . . . . . . . . . . 1 1.3. Observaciones generales . . . . . . . . . . . . . . . . . . . . . . . . . . . . . . . . . . . . . . . . . . . . . . . 2 2. Instalación 3 2.1. Instalación del software . . . . . . . . . . . . . . . . . . . . . . . . . . . . . . . . . . . . . . . . . . . . . . . . 3 2.2. Modificando la configuración predeterminada . . . . . . . . . . . . . . . . . . . . . . . . . . . . . . . . . . . . 3 2.3. Gestión de Bibliotecas de Huellas: versiones anteriores . . . . . . . . . . . . . . . . . . . . . . . . . . . . . . . 3 2.4. Gestión de Bibliotecas de Huellas: repositorios .pretty . . . . . . . . . . . . . . . . . . . . . . . . . . . . . . . . 4 2.4.1. Tabla Global de Bibliotecas de Huellas . . . . . . . . . . . . . . . . . . . . . . . . . . . . . . . . . . . 5 2.4.2. Tabla de Bibliotecas de Huellas Especifica del Proyecto . . . . . . . . . . . . . . . . . . . . . . . . . . 5 2.4.3. Configuración Inicial . . . . . . . . . . . . . . . . . . . . . . . . . . . . . . . . . . . . . . . . . . . . . 5 2.4.4. Añadiendo Entradas a la Tabla . . . . . . . . . . . . . . . . . . . . . . . . . . . . . . . . . . . . . . . . 6 2.4.5. Sustitución de Variables del Entorno . . . . . . . . . . . . . . . . . . . . . . . . . . . . . . . . . . . . . 6 2.4.6. Usando el Plugin para GitHub . . . . . . . . . . . . . . . . . . . . . . . . . . . . . . . . . . . . . . . . 6 2.4.7. Uso de Patrones . . . . . . . . . . . . . . . . . . . . . . . . . . . . . . . . . . . . . . . . . . . . . . . . 7 3. Operaciones generales 3.1. Barras de herramientas y comandos . . . . . . . . . . . . . . . . . . . . . . . . . . . . . . . . . . . . . . . . . 9 9 3.2. Comandos del ratón . . . . . . . . . . . . . . . . . . . . . . . . . . . . . . . . . . . . . . . . . . . . . . . . . . 10 3.2.1. Comandos básicos . . . . . . . . . . . . . . . . . . . . . . . . . . . . . . . . . . . . . . . . . . . . . . 10 3.2.2. Operaciones sobre bloques . . . . . . . . . . . . . . . . . . . . . . . . . . . . . . . . . . . . . . . . . . 10 3.3. Selección del tamaño de la rejilla . . . . . . . . . . . . . . . . . . . . . . . . . . . . . . . . . . . . . . . . . . . 10 3.4. Ajuste del nivel de zoom . . . . . . . . . . . . . . . . . . . . . . . . . . . . . . . . . . . . . . . . . . . . . . . 11 3.5. Mostrando las coordenadas del cursor . . . . . . . . . . . . . . . . . . . . . . . . . . . . . . . . . . . . . . . . 11 3.6. Comandos del teclado - teclas rápidas . . . . . . . . . . . . . . . . . . . . . . . . . . . . . . . . . . . . . . . . 11 3.7. Operaciones sobre bloques . . . . . . . . . . . . . . . . . . . . . . . . . . . . . . . . . . . . . . . . . . . . . . 12 3.8. Unidades usadas en las ventanas . . . . . . . . . . . . . . . . . . . . . . . . . . . . . . . . . . . . . . . . . . . 12 3.9. Barra de menú superior . . . . . . . . . . . . . . . . . . . . . . . . . . . . . . . . . . . . . . . . . . . . . . . . 13 Pcbnew IV 3.9.1. El menú Archivo . . . . . . . . . . . . . . . . . . . . . . . . . . . . . . . . . . . . . . . . . . . . . . . 13 3.9.2. Menu Editar . . . . . . . . . . . . . . . . . . . . . . . . . . . . . . . . . . . . . . . . . . . . . . . . . 13 3.9.3. Menu Ver . . . . . . . . . . . . . . . . . . . . . . . . . . . . . . . . . . . . . . . . . . . . . . . . . . . 14 3.9.3.1. Visor 3D . . . . . . . . . . . . . . . . . . . . . . . . . . . . . . . . . . . . . . . . . . . . . . 14 3.9.3.2. Cambiar lienzo . . . . . . . . . . . . . . . . . . . . . . . . . . . . . . . . . . . . . . . . . . . 14 3.9.4. Menú Añadir . . . . . . . . . . . . . . . . . . . . . . . . . . . . . . . . . . . . . . . . . . . . . . . . . 15 3.9.5. Menú Enrutar . . . . . . . . . . . . . . . . . . . . . . . . . . . . . . . . . . . . . . . . . . . . . . . . . 15 3.9.6. Menú Preferencias . . . . . . . . . . . . . . . . . . . . . . . . . . . . . . . . . . . . . . . . . . . . . . 16 3.9.7. Menú Dimensiones . . . . . . . . . . . . . . . . . . . . . . . . . . . . . . . . . . . . . . . . . . . . . . 16 3.9.8. Menú Herramientas . . . . . . . . . . . . . . . . . . . . . . . . . . . . . . . . . . . . . . . . . . . . . . 17 3.9.9. Menú Reglas de Diseño . . . . . . . . . . . . . . . . . . . . . . . . . . . . . . . . . . . . . . . . . . . 17 3.9.10. Menú Ayuda . . . . . . . . . . . . . . . . . . . . . . . . . . . . . . . . . . . . . . . . . . . . . . . . . 17 3.10. Uso de los iconos de la barra de herramientas superior . . . . . . . . . . . . . . . . . . . . . . . . . . . . . . . . 17 3.10.1. Barra de herramientas auxiliar . . . . . . . . . . . . . . . . . . . . . . . . . . . . . . . . . . . . . . . . 19 3.11. Barra de herramientas lateral derecha . . . . . . . . . . . . . . . . . . . . . . . . . . . . . . . . . . . . . . . . . 20 3.12. Barra de herramientas lateral izquierda . . . . . . . . . . . . . . . . . . . . . . . . . . . . . . . . . . . . . . . . 22 3.13. Menús contextuales y edición rápida . . . . . . . . . . . . . . . . . . . . . . . . . . . . . . . . . . . . . . . . . 23 3.14. Modos disponibles . . . . . . . . . . . . . . . . . . . . . . . . . . . . . . . . . . . . . . . . . . . . . . . . . . 23 3.14.1. Modo normal . . . . . . . . . . . . . . . . . . . . . . . . . . . . . . . . . . . . . . . . . . . . . . . . . 23 3.14.2. Modo huella . . . . . . . . . . . . . . . . . . . . . . . . . . . . . . . . . . . . . . . . . . . . . . . . . 25 3.14.3. Modo pistas . . . . . . . . . . . . . . . . . . . . . . . . . . . . . . . . . . . . . . . . . . . . . . . . . . 26 4. Implementación del Esquema 28 4.1. Vinculando un esquema con la placa de circuito impreso . . . . . . . . . . . . . . . . . . . . . . . . . . . . . . 28 4.2. Procedimiento para crear una placa de circuito impreso . . . . . . . . . . . . . . . . . . . . . . . . . . . . . . . 28 4.3. Procedimiento para la actualización de una placa de circuito impreso . . . . . . . . . . . . . . . . . . . . . . . . 28 4.4. Leyendo el archivo netlist - cargando las huellas . . . . . . . . . . . . . . . . . . . . . . . . . . . . . . . . . . . 29 4.4.1. Ventana . . . . . . . . . . . . . . . . . . . . . . . . . . . . . . . . . . . . . . . . . . . . . . . . . . . . 29 4.4.2. Opciones disponibles . . . . . . . . . . . . . . . . . . . . . . . . . . . . . . . . . . . . . . . . . . . . . 29 4.4.3. Cargando nuevas huellas . . . . . . . . . . . . . . . . . . . . . . . . . . . . . . . . . . . . . . . . . . . 30 5. Layers 33 5.1. Introducción . . . . . . . . . . . . . . . . . . . . . . . . . . . . . . . . . . . . . . . . . . . . . . . . . . . . . . 33 5.2. Setting up layers . . . . . . . . . . . . . . . . . . . . . . . . . . . . . . . . . . . . . . . . . . . . . . . . . . . 33 5.3. Layer Description . . . . . . . . . . . . . . . . . . . . . . . . . . . . . . . . . . . . . . . . . . . . . . . . . . . 34 5.3.1. Copper Layers . . . . . . . . . . . . . . . . . . . . . . . . . . . . . . . . . . . . . . . . . . . . . . . . 34 5.3.2. Paired Technical Layers . . . . . . . . . . . . . . . . . . . . . . . . . . . . . . . . . . . . . . . . . . . 35 5.3.3. Independant Technical Layers . . . . . . . . . . . . . . . . . . . . . . . . . . . . . . . . . . . . . . . . 35 5.3.4. Capas de uso general . . . . . . . . . . . . . . . . . . . . . . . . . . . . . . . . . . . . . . . . . . . . . 35 Pcbnew V 5.4. Selección de la capa activa . . . . . . . . . . . . . . . . . . . . . . . . . . . . . . . . . . . . . . . . . . . . . . 36 5.4.1. Selección usando el gestor de capas . . . . . . . . . . . . . . . . . . . . . . . . . . . . . . . . . . . . . 36 5.4.2. Selección utilizando la barra de herramientas superior . . . . . . . . . . . . . . . . . . . . . . . . . . . 37 5.4.3. Selección mediante el menú contextual . . . . . . . . . . . . . . . . . . . . . . . . . . . . . . . . . . . 37 5.5. Selección de las capas para Vias . . . . . . . . . . . . . . . . . . . . . . . . . . . . . . . . . . . . . . . . . . . 38 5.6. Usando el modo de alto contraste . . . . . . . . . . . . . . . . . . . . . . . . . . . . . . . . . . . . . . . . . . . 39 5.6.1. Capas de cobre en el modo de alto contraste . . . . . . . . . . . . . . . . . . . . . . . . . . . . . . . . . 39 5.6.2. Capas técnicas . . . . . . . . . . . . . . . . . . . . . . . . . . . . . . . . . . . . . . . . . . . . . . . . 40 6. Crear y modificar una placa 42 6.1. Crear una placa . . . . . . . . . . . . . . . . . . . . . . . . . . . . . . . . . . . . . . . . . . . . . . . . . . . . 42 6.1.1. Dibujando el cortorno de la placa . . . . . . . . . . . . . . . . . . . . . . . . . . . . . . . . . . . . . . 42 6.1.2. Usando dibujos DXF para el borde de placa . . . . . . . . . . . . . . . . . . . . . . . . . . . . . . . . . 43 6.1.2.1. Preparación del dibujo DXF para la importación en KiCad . . . . . . . . . . . . . . . . . . . . 43 6.1.2.2. Importando el archivo DXF en KiCad . . . . . . . . . . . . . . . . . . . . . . . . . . . . . . . 44 6.1.2.3. Ejemplo de forma DXF importada . . . . . . . . . . . . . . . . . . . . . . . . . . . . . . . . 44 6.1.3. Leyendo el netlist generado a partir del esquema . . . . . . . . . . . . . . . . . . . . . . . . . . . . . . 45 6.2. Corrigiendo una placa . . . . . . . . . . . . . . . . . . . . . . . . . . . . . . . . . . . . . . . . . . . . . . . . . 47 6.2.1. Pasos a seguir . . . . . . . . . . . . . . . . . . . . . . . . . . . . . . . . . . . . . . . . . . . . . . . . . 47 6.2.2. Borrando pistas incorrectas . . . . . . . . . . . . . . . . . . . . . . . . . . . . . . . . . . . . . . . . . . 47 6.2.3. Componentes eliminados . . . . . . . . . . . . . . . . . . . . . . . . . . . . . . . . . . . . . . . . . . . 47 6.2.4. Huellas modificadas . . . . . . . . . . . . . . . . . . . . . . . . . . . . . . . . . . . . . . . . . . . . . 48 6.2.5. Opciones avanzadas - selección usando las marcas de tiempo . . . . . . . . . . . . . . . . . . . . . . . . 48 6.3. Intercambio directo de huellas ya colocadas en la placa . . . . . . . . . . . . . . . . . . . . . . . . . . . . . . . 48 7. Colocación de las huellas 50 7.1. Colocación asistida . . . . . . . . . . . . . . . . . . . . . . . . . . . . . . . . . . . . . . . . . . . . . . . . . . 50 7.2. Colocación manual . . . . . . . . . . . . . . . . . . . . . . . . . . . . . . . . . . . . . . . . . . . . . . . . . . 50 7.3. Distribución Automática de Huellas . . . . . . . . . . . . . . . . . . . . . . . . . . . . . . . . . . . . . . . . . 52 7.4. Colocación automática de huellas . . . . . . . . . . . . . . . . . . . . . . . . . . . . . . . . . . . . . . . . . . 54 7.4.1. Características del colocador automático . . . . . . . . . . . . . . . . . . . . . . . . . . . . . . . . . . . 54 7.4.2. Preparación . . . . . . . . . . . . . . . . . . . . . . . . . . . . . . . . . . . . . . . . . . . . . . . . . . 54 7.4.3. Auto-colocación interactiva . . . . . . . . . . . . . . . . . . . . . . . . . . . . . . . . . . . . . . . . . 54 7.4.4. Nota adicional . . . . . . . . . . . . . . . . . . . . . . . . . . . . . . . . . . . . . . . . . . . . . . . . 55 Pcbnew VI 8. Configurando los parámetros de enrutado 56 8.1. Ajustes actuales . . . . . . . . . . . . . . . . . . . . . . . . . . . . . . . . . . . . . . . . . . . . . . . . . . . . 56 8.1.1. Accediendo a la ventana principal . . . . . . . . . . . . . . . . . . . . . . . . . . . . . . . . . . . . . . 56 8.1.2. Ajustes actuales . . . . . . . . . . . . . . . . . . . . . . . . . . . . . . . . . . . . . . . . . . . . . . . . 56 8.2. Opciones generales . . . . . . . . . . . . . . . . . . . . . . . . . . . . . . . . . . . . . . . . . . . . . . . . . . 56 8.3. Tipos de Nodos . . . . . . . . . . . . . . . . . . . . . . . . . . . . . . . . . . . . . . . . . . . . . . . . . . . . 58 8.3.1. Configurando los parámetros de enrutado . . . . . . . . . . . . . . . . . . . . . . . . . . . . . . . . . . 58 8.3.2. Editor de Tipos de Nodo . . . . . . . . . . . . . . . . . . . . . . . . . . . . . . . . . . . . . . . . . . . 58 8.3.3. Reglas de Diseño Globales . . . . . . . . . . . . . . . . . . . . . . . . . . . . . . . . . . . . . . . . . . 59 8.3.4. Parámetros de Vías . . . . . . . . . . . . . . . . . . . . . . . . . . . . . . . . . . . . . . . . . . . . . . 60 8.3.5. Parámetros de Pistas . . . . . . . . . . . . . . . . . . . . . . . . . . . . . . . . . . . . . . . . . . . . . 61 8.3.6. Tamaños específicos . . . . . . . . . . . . . . . . . . . . . . . . . . . . . . . . . . . . . . . . . . . . . 61 8.4. Ejemplos y dimensiones típicas . . . . . . . . . . . . . . . . . . . . . . . . . . . . . . . . . . . . . . . . . . . . 61 8.4.1. Ancho de pista . . . . . . . . . . . . . . . . . . . . . . . . . . . . . . . . . . . . . . . . . . . . . . . . 61 8.4.2. Aislamiento (margenes) . . . . . . . . . . . . . . . . . . . . . . . . . . . . . . . . . . . . . . . . . . . 61 8.5. Ejemplos . . . . . . . . . . . . . . . . . . . . . . . . . . . . . . . . . . . . . . . . . . . . . . . . . . . . . . . 61 8.5.1. Rústico . . . . . . . . . . . . . . . . . . . . . . . . . . . . . . . . . . . . . . . . . . . . . . . . . . . . 61 8.5.2. Estándar . . . . . . . . . . . . . . . . . . . . . . . . . . . . . . . . . . . . . . . . . . . . . . . . . . . . 62 8.6. Enrutado manual . . . . . . . . . . . . . . . . . . . . . . . . . . . . . . . . . . . . . . . . . . . . . . . . . . . 63 8.7. Ayuda al crear pistas . . . . . . . . . . . . . . . . . . . . . . . . . . . . . . . . . . . . . . . . . . . . . . . . . 63 8.7.1. Creando pistas . . . . . . . . . . . . . . . . . . . . . . . . . . . . . . . . . . . . . . . . . . . . . . . . 63 8.7.2. Moviendo y arrastrando pistas . . . . . . . . . . . . . . . . . . . . . . . . . . . . . . . . . . . . . . . . 64 8.7.3. Inserción de Vías . . . . . . . . . . . . . . . . . . . . . . . . . . . . . . . . . . . . . . . . . . . . . . . 64 8.8. Seleccionando/editando el ancho de pista y el tamaño de vía . . . . . . . . . . . . . . . . . . . . . . . . . . . . 65 8.8.1. Usando la barra de herramientas horizontal . . . . . . . . . . . . . . . . . . . . . . . . . . . . . . . . . 65 8.8.2. Usando el menú contextual . . . . . . . . . . . . . . . . . . . . . . . . . . . . . . . . . . . . . . . . . . 66 8.9. Editando y cambiando pistas . . . . . . . . . . . . . . . . . . . . . . . . . . . . . . . . . . . . . . . . . . . . . 66 8.9.1. Cambiar una pista . . . . . . . . . . . . . . . . . . . . . . . . . . . . . . . . . . . . . . . . . . . . . . 66 8.9.2. Cambios globales . . . . . . . . . . . . . . . . . . . . . . . . . . . . . . . . . . . . . . . . . . . . . . . 67 9. Enrutador Interactivo 69 9.1. Configuración . . . . . . . . . . . . . . . . . . . . . . . . . . . . . . . . . . . . . . . . . . . . . . . . . . . . . 69 9.2. Disponiendo las pistas . . . . . . . . . . . . . . . . . . . . . . . . . . . . . . . . . . . . . . . . . . . . . . . . 71 9.3. Ajustando el ancho de las pistas y el tamaño de las vías . . . . . . . . . . . . . . . . . . . . . . . . . . . . . . . 71 9.4. Arrastrando . . . . . . . . . . . . . . . . . . . . . . . . . . . . . . . . . . . . . . . . . . . . . . . . . . . . . . 71 9.5. Opciones . . . . . . . . . . . . . . . . . . . . . . . . . . . . . . . . . . . . . . . . . . . . . . . . . . . . . . . 71 Pcbnew VII 10. Creando zonas de cobre 73 10.1. Creando zonas en las capas de cobre . . . . . . . . . . . . . . . . . . . . . . . . . . . . . . . . . . . . . . . . . 73 10.2. Creando una zona . . . . . . . . . . . . . . . . . . . . . . . . . . . . . . . . . . . . . . . . . . . . . . . . . . . 73 10.2.1. Creando los limites de la zona . . . . . . . . . . . . . . . . . . . . . . . . . . . . . . . . . . . . . . . . 73 10.2.2. Nivel de prioridad . . . . . . . . . . . . . . . . . . . . . . . . . . . . . . . . . . . . . . . . . . . . . . 75 10.2.3. Llenado de la zona . . . . . . . . . . . . . . . . . . . . . . . . . . . . . . . . . . . . . . . . . . . . . . 76 10.3. Opciones de relleno . . . . . . . . . . . . . . . . . . . . . . . . . . . . . . . . . . . . . . . . . . . . . . . . . . 78 10.3.1. Modo de llenado . . . . . . . . . . . . . . . . . . . . . . . . . . . . . . . . . . . . . . . . . . . . . . . 78 10.3.2. Margen y espesor mínimo de cobre . . . . . . . . . . . . . . . . . . . . . . . . . . . . . . . . . . . . . 78 10.3.3. Opciones de Pad . . . . . . . . . . . . . . . . . . . . . . . . . . . . . . . . . . . . . . . . . . . . . . . 78 10.3.4. Thermal relief parameters . . . . . . . . . . . . . . . . . . . . . . . . . . . . . . . . . . . . . . . . . . 80 10.3.5. Elección de parámetros . . . . . . . . . . . . . . . . . . . . . . . . . . . . . . . . . . . . . . . . . . . . 80 10.4. Añadiendo áreas de recorte dentro de una zona . . . . . . . . . . . . . . . . . . . . . . . . . . . . . . . . . . . 80 10.5. Editando contornos . . . . . . . . . . . . . . . . . . . . . . . . . . . . . . . . . . . . . . . . . . . . . . . . . . 81 10.5.1. Añadiendo una zona similar . . . . . . . . . . . . . . . . . . . . . . . . . . . . . . . . . . . . . . . . . 83 10.6. Editando los parámetros de las zona . . . . . . . . . . . . . . . . . . . . . . . . . . . . . . . . . . . . . . . . . 84 10.7. Relleno final de la zona . . . . . . . . . . . . . . . . . . . . . . . . . . . . . . . . . . . . . . . . . . . . . . . . 84 10.8. Cambiar los nodos de las zonas . . . . . . . . . . . . . . . . . . . . . . . . . . . . . . . . . . . . . . . . . . . . 84 10.9. Creación de zonas en capas técnicas . . . . . . . . . . . . . . . . . . . . . . . . . . . . . . . . . . . . . . . . . 85 10.9.1. Crear límites de la zona . . . . . . . . . . . . . . . . . . . . . . . . . . . . . . . . . . . . . . . . . . . . 85 10.10.Creando áreas rentringidas . . . . . . . . . . . . . . . . . . . . . . . . . . . . . . . . . . . . . . . . . . . . . . 85 11. Ficheros para la fabricación del circuito 87 11.1. Preparativos finales . . . . . . . . . . . . . . . . . . . . . . . . . . . . . . . . . . . . . . . . . . . . . . . . . . 87 11.2. Test DRC final . . . . . . . . . . . . . . . . . . . . . . . . . . . . . . . . . . . . . . . . . . . . . . . . . . . . 88 11.3. Ajustando el origen de coordenadas . . . . . . . . . . . . . . . . . . . . . . . . . . . . . . . . . . . . . . . . . 89 11.4. Generando ficheros para foto-trazado . . . . . . . . . . . . . . . . . . . . . . . . . . . . . . . . . . . . . . . . . 89 11.4.1. Formato GERBER . . . . . . . . . . . . . . . . . . . . . . . . . . . . . . . . . . . . . . . . . . . . . . 91 11.4.2. formato POSTSCRIPT . . . . . . . . . . . . . . . . . . . . . . . . . . . . . . . . . . . . . . . . . . . . 92 11.4.3. Opciones de trazado . . . . . . . . . . . . . . . . . . . . . . . . . . . . . . . . . . . . . . . . . . . . . 92 11.4.4. Otros formatos . . . . . . . . . . . . . . . . . . . . . . . . . . . . . . . . . . . . . . . . . . . . . . . . 93 11.5. Ajustes globales del margen para la máscara de soldadura y la máscara de pasta de soldadura . . . . . . . . . . . 93 11.5.1. Acceso . . . . . . . . . . . . . . . . . . . . . . . . . . . . . . . . . . . . . . . . . . . . . . . . . . . . 94 11.5.2. Margen para la máscara de soldadura . . . . . . . . . . . . . . . . . . . . . . . . . . . . . . . . . . . . 94 11.5.3. Margen de la máscara de pasta de soldadura . . . . . . . . . . . . . . . . . . . . . . . . . . . . . . . . . 94 11.6. Generando archivos para taladrado . . . . . . . . . . . . . . . . . . . . . . . . . . . . . . . . . . . . . . . . . . 95 11.7. Generando documentación para el conexionado . . . . . . . . . . . . . . . . . . . . . . . . . . . . . . . . . . . 96 11.8. Generación de archivos para la inserción automática de componentes . . . . . . . . . . . . . . . . . . . . . . . . 96 11.9. Opciones avanzadas de trazado . . . . . . . . . . . . . . . . . . . . . . . . . . . . . . . . . . . . . . . . . . . . 96 Pcbnew VIII 12. Editor de Huellas - Gestionando Bibliotecas 98 12.1. Resumen del Editor de Huellas . . . . . . . . . . . . . . . . . . . . . . . . . . . . . . . . . . . . . . . . . . . . 98 12.2. Acceso al Editor de Huellas . . . . . . . . . . . . . . . . . . . . . . . . . . . . . . . . . . . . . . . . . . . . . . 98 12.3. Interfaz de usuario del Editor de Huellas . . . . . . . . . . . . . . . . . . . . . . . . . . . . . . . . . . . . . . . 99 12.4. Barra de herramientas superior en el Editor de Huellas . . . . . . . . . . . . . . . . . . . . . . . . . . . . . . . 100 12.5. Creación de una nueva biblioteca . . . . . . . . . . . . . . . . . . . . . . . . . . . . . . . . . . . . . . . . . . . 101 12.6. Guardar una huella en la biblioteca activa . . . . . . . . . . . . . . . . . . . . . . . . . . . . . . . . . . . . . . 102 12.7. Transferir una huella de una biblioteca a otra . . . . . . . . . . . . . . . . . . . . . . . . . . . . . . . . . . . . . 102 12.8. Guardando todas las huellas de su placa en la biblioteca activa . . . . . . . . . . . . . . . . . . . . . . . . . . . 102 12.9. Documentación para bibliotecas de huellas . . . . . . . . . . . . . . . . . . . . . . . . . . . . . . . . . . . . . . 102 12.10.Documentación de las bibliotecas - prácticas recomendadas . . . . . . . . . . . . . . . . . . . . . . . . . . . . . 103 12.11.Gestión de Bibliotecas de Huellas . . . . . . . . . . . . . . . . . . . . . . . . . . . . . . . . . . . . . . . . . . 105 12.12.Gestión de Bibliotecas de formas 3D . . . . . . . . . . . . . . . . . . . . . . . . . . . . . . . . . . . . . . . . . 105 13. Editor de huellas - Creando y Editando Huellas 106 13.1. Resumen del Editor de Huellas . . . . . . . . . . . . . . . . . . . . . . . . . . . . . . . . . . . . . . . . . . . . 106 13.2. Elementos de las huellas . . . . . . . . . . . . . . . . . . . . . . . . . . . . . . . . . . . . . . . . . . . . . . . 106 13.2.1. Pads . . . . . . . . . . . . . . . . . . . . . . . . . . . . . . . . . . . . . . . . . . . . . . . . . . . . . . 106 13.2.2. Contorno . . . . . . . . . . . . . . . . . . . . . . . . . . . . . . . . . . . . . . . . . . . . . . . . . . . 107 13.2.3. Campos . . . . . . . . . . . . . . . . . . . . . . . . . . . . . . . . . . . . . . . . . . . . . . . . . . . . 107 13.3. Iniciar el Editor de Huellas y seleccionar una huella a editar . . . . . . . . . . . . . . . . . . . . . . . . . . . . . 107 13.4. Barras de Herramientas del Editor de Huellas . . . . . . . . . . . . . . . . . . . . . . . . . . . . . . . . . . . . 107 13.4.1. Barra de herramientas de edición (lado derecho) . . . . . . . . . . . . . . . . . . . . . . . . . . . . . . 108 13.4.2. Barra de herramientas de visualización (lado izquierdo) . . . . . . . . . . . . . . . . . . . . . . . . . . . 108 13.5. Menús Contextuales . . . . . . . . . . . . . . . . . . . . . . . . . . . . . . . . . . . . . . . . . . . . . . . . . . 109 13.6. Ventana de propiedades de huellas . . . . . . . . . . . . . . . . . . . . . . . . . . . . . . . . . . . . . . . . . . 111 13.7. Creando una nueva huella . . . . . . . . . . . . . . . . . . . . . . . . . . . . . . . . . . . . . . . . . . . . . . . 112 13.8. Añadiendo y editando pads . . . . . . . . . . . . . . . . . . . . . . . . . . . . . . . . . . . . . . . . . . . . . . 113 13.8.1. Añadiendo pads . . . . . . . . . . . . . . . . . . . . . . . . . . . . . . . . . . . . . . . . . . . . . . . . 113 13.8.2. Propiedades de ajustes del pad . . . . . . . . . . . . . . . . . . . . . . . . . . . . . . . . . . . . . . . . 113 13.8.2.1. Pads rectangulares . . . . . . . . . . . . . . . . . . . . . . . . . . . . . . . . . . . . . . . . . 114 13.8.2.2. Rotar pads . . . . . . . . . . . . . . . . . . . . . . . . . . . . . . . . . . . . . . . . . . . . . 114 13.8.2.3. Pads tipo taladro no metalizado . . . . . . . . . . . . . . . . . . . . . . . . . . . . . . . . . . 114 13.8.2.4. Pads en capas no metalicas . . . . . . . . . . . . . . . . . . . . . . . . . . . . . . . . . . . . 114 13.8.2.5. Parámetro offset . . . . . . . . . . . . . . . . . . . . . . . . . . . . . . . . . . . . . . . . . . 114 13.8.2.6. Parámetro delta (pads trapezoidales) . . . . . . . . . . . . . . . . . . . . . . . . . . . . . . . 115 13.8.3. Ajustes de margen para las capas de máscara de soldadura y máscara de pasta de soldadura . . . . . . . . 115 13.8.3.1. Observaciones . . . . . . . . . . . . . . . . . . . . . . . . . . . . . . . . . . . . . . . . . . . 115 13.8.3.2. Parámetros de la mascara de pasta de soldadura . . . . . . . . . . . . . . . . . . . . . . . . . 115 Pcbnew IX 13.9. Propiedades de Campos . . . . . . . . . . . . . . . . . . . . . . . . . . . . . . . . . . . . . . . . . . . . . . . . 116 13.10.Colocación automática de las huellas . . . . . . . . . . . . . . . . . . . . . . . . . . . . . . . . . . . . . . . . . 117 13.11.Atributos . . . . . . . . . . . . . . . . . . . . . . . . . . . . . . . . . . . . . . . . . . . . . . . . . . . . . . . 118 13.12.Documentando huellas en la biblioteca . . . . . . . . . . . . . . . . . . . . . . . . . . . . . . . . . . . . . . . . 118 13.13.Visualización en 3 dimensiones . . . . . . . . . . . . . . . . . . . . . . . . . . . . . . . . . . . . . . . . . . . . 119 13.14.Guardando una huella dentro de la biblioteca activa . . . . . . . . . . . . . . . . . . . . . . . . . . . . . . . . . 120 13.15.Guardando una huella en la placa . . . . . . . . . . . . . . . . . . . . . . . . . . . . . . . . . . . . . . . . . . . 121 14. Herramientas de edición de PCB avanzadas 122 14.1. Duplicando elementos . . . . . . . . . . . . . . . . . . . . . . . . . . . . . . . . . . . . . . . . . . . . . . . . 122 14.2. Mover elementos con exactitud . . . . . . . . . . . . . . . . . . . . . . . . . . . . . . . . . . . . . . . . . . . . 122 14.3. Herramientas de Matrices . . . . . . . . . . . . . . . . . . . . . . . . . . . . . . . . . . . . . . . . . . . . . . . 123 14.3.1. Activando la herramienta matriz . . . . . . . . . . . . . . . . . . . . . . . . . . . . . . . . . . . . . . . 123 14.3.2. Matrices rectangulares . . . . . . . . . . . . . . . . . . . . . . . . . . . . . . . . . . . . . . . . . . . . 123 14.3.2.1. Opciones geométricas . . . . . . . . . . . . . . . . . . . . . . . . . . . . . . . . . . . . . . . 124 14.3.2.2. Opciones de numeración . . . . . . . . . . . . . . . . . . . . . . . . . . . . . . . . . . . . . 125 14.3.3. Matrices circulares . . . . . . . . . . . . . . . . . . . . . . . . . . . . . . . . . . . . . . . . . . . . . . 126 14.3.3.1. Opciones geométricas . . . . . . . . . . . . . . . . . . . . . . . . . . . . . . . . . . . . . . . 126 14.3.3.2. Opciones de numeración . . . . . . . . . . . . . . . . . . . . . . . . . . . . . . . . . . . . . 127 15. Referencia de Scripts para KiCad 128 15.1. Objetos de KiCad . . . . . . . . . . . . . . . . . . . . . . . . . . . . . . . . . . . . . . . . . . . . . . . . . . . 128 15.2. Referencia de la API Básica . . . . . . . . . . . . . . . . . . . . . . . . . . . . . . . . . . . . . . . . . . . . . 128 15.3. Cargando y Almacenando una Placa . . . . . . . . . . . . . . . . . . . . . . . . . . . . . . . . . . . . . . . . . 129 15.4. Listando y Cargando Bibliotecas . . . . . . . . . . . . . . . . . . . . . . . . . . . . . . . . . . . . . . . . . . . 129 15.5. BOARD . . . . . . . . . . . . . . . . . . . . . . . . . . . . . . . . . . . . . . . . . . . . . . . . . . . . . . . . 129 15.6. Ejemplos . . . . . . . . . . . . . . . . . . . . . . . . . . . . . . . . . . . . . . . . . . . . . . . . . . . . . . . 131 15.6.1. Cambiar el margen de la máscara de paste para un componente . . . . . . . . . . . . . . . . . . . . . . . 131 15.7. Asistente para Huellas . . . . . . . . . . . . . . . . . . . . . . . . . . . . . . . . . . . . . . . . . . . . . . . . 131 Pcbnew X Manual de referencia Copyright Este documento está protegido por Copyright © 2010 a 2015 de sus autores, mencionados a continuación. Puede distribuirlo y/o modificarlo bajo los términos de la GNU General Public License (http://www.gnu.org/licenses/gpl.html), versión 3 o posterior, o la Creative Commons Attribution License (http : //creativecommons.org/licenses/by/3.0/), versión 3.0 o posterior. Todas las marcas mencionadas en esta guía pertenecen a sus legítimos propietarios. Contribuidores Jean-Pierre Charras, Fabrizio Tappero. Traducción Antonio Morales <[email protected]>, 2015-2016 Realimentación Por favor dirija cualquier reporte de fallo, sugerencia o nuevas versiones a: Acerca de la documentación de KiCad: https://github.com/KiCad/kicad-doc/issues Acerca del software KiCad: https://bugs.launchpad.net/kicad Acerca de la traducción de la interfaz del software KiCad: https://github.com/KiCad/kicad-i18n/issues Fecha de publicación y versión del software 17 de Marzo de 2014 Pcbnew 1 / 133 Capítulo 1 Introducción a Pcbnew 1.1. Descripción Pcbnew es una poderosa herramienta de software para placas de circuito impreso disponible para Linux, Microsoft Windows y sistemas operativos Apple OS X. Pcbnew se utiliza en asociación con el programa generador de esquemas Eeschema para crear placas de circuito impreso. Pcbnew gestiona librerías de huellas. Cada huella es un dibujo del componente físico incluyendo su disposición de pads en la placa de circuito). Las huellas necesarias se cargan automáticamente durante la lectura del fichero netlist. Cualquier cambio a la huella seleccionada o anotación de la misma se pueden cambiar en el esquema y actualizarse en Pcbnew regenerando el fichero netlist y leyendolo en Pcbnew nuevo. Pcbnew proporciona una herramienta de verificación de reglas de diseño (DRC) que evita problemas con los margenes en pistas y pads, así como impiden que se interconecten nodos que no están conectados en el fichero netlist/esquema. Al utilizar el enrutador interactivo, éste comprueba continuamente las reglas de diseño y ayudará automáticamente a trazar las pistas individuales. Pcbnew ofrece la visualización del ratsnest, una rastro que conecta los pads de las huellas que están conectados en el esquema. Estas conexiones se mueven dinámicamente a medida que se realizan los movimientos de las pista y de las huella. Pcbnew tiene un enrutador automático simple pero eficaz para ayudar en la producción de la placa de circuito. La exportación/importación en formato SPECCTRA dns permite el uso de auto-enrutadores más avanzados. Pcbnew ofrece algunas opciones previstas específicamente para la producción de circuitos de microondas de ultra alta frecuencia (como pads de forma trapezoidal y complejas, diseño automático de bobinas en el circuito impreso, etc.). 1.2. Principales características de diseño La unidad más pequeña en Pcbnew es 1 nanómetro. Todas las dimensiones se almacenan como nanómetros enteros. Pcbnew puede generar hasta 32 capas de cobre, 14 capas técnicas (serigrafía, máscara de soldadura, adhesivos de componentes, de pasta de soldadura y cortes de borde), además de 4 capas auxiliares (dibujos y comentarios) y gestiona en tiempo real las indicaciones de pistas a falta de conexión (ratsnest). La visualización de los elementos de la PCB (pistas, pads, texto, dibujos . . . ) es personalizable: Entre completa o modo contorno. Con o sin los margenes de las pistas. Para circuitos complejos, la visualización de capas, zonas y componentes se puede ocultar de manera selectiva para mayor claridad en la pantalla. Los nodos se pueden resaltar para proporcionar una visualización de alto contraste también. Las huellas se pueden girar en cualquier ángulo, con una resolución de 0,1 grados. Pcbnew 2 / 133 Pcbnew incluye un editor de componentes que permite la edición de huellas individuales que han estado en una PCB o editar una huella en una biblioteca. El editor de componentes ofrece herramientas que ahorran mucho tiempo, como: Numeración rápida de pads simplemente arrastrando el ratón sobre los pads en el orden que desee numerarlos. Fácil generación de matrices rectangulares y circulares de pads para LGA/BGA o huellas circulares. Alineación semiautomática de filas o columnas de pads. Los pads de las huellas tienen una variedad de propiedades que pueden ajustarse. Los pads ser redondos, rectangulares, ovales o trapezoidales. Para los componentes de agujero pasante los taladros pueden estar desplazados dentro del pad, y ser redondos o una ranura. Los pads individualmente también se pueden girar y tienen máscara única soldadura, nodo, o margen de máscara de pasta de soldadura.Los pads también pueden tener una conexión sólida o una conexión de alivio térmico para una fabricación más fácil. Cualquier combinación de pads únicos se puede colocar dentro de una huella. Pcbnew genera fácilmente todos los documentos necesarios para la producción de: Salidas de fabricación: • Archivos para foto Plotters en formato GERBER RS274X. • Archivos para la taladrado en formato EXCELLON. Archivos de trazado en HPGL, SVG y formato DXF. Mapas de trazado y perforación en formato PostScript. Impresiones Locales. 1.3. Observaciones generales Debido al grado de control necesario es muy recomendable utilizar un ratón de 3 botones con Pcbnew. Muchas características como encuadre y zoom requieren un ratón de 3 botones. En la nueva versión de KiCad, Pcbnew ha visto introducidos grades cambios de mano de los desarrolladores del CERN. Esto incluye características como un nuevo procesador (Modos de visualización OpenGL y Cairo), un enrutador con empuje interactivo de pistas, trazado diferencial y con forma meandro y puesta a punto, un editor de componentes re-elaborado, y muchas otras características. Tenga en cuenta que la mayoría de estas nuevas características Sólo existen en los nuevos modos de visualización OpenGL y Cairo. Pcbnew 3 / 133 Capítulo 2 Instalación 2.1. Instalación del software El procedimiento de instalación se describe en la documentación de KiCad. 2.2. Modificando la configuración predeterminada Un archivo de configuración predeterminado kicad.pro se proporciona en kicad/share/template. Este archivo se utiliza como configuración inicial para todos los nuevos proyectos. Este archivo de configuración se puede modificar para cambiar las bibliotecas a ser cargadas. Para hacer esto: Launch Pcbnew using kicad or directly. On Windows it is in C:\kicad\bin\pcbnew.exe and on Linux you can run / usr/local/kicad/bin/kicad or /usr/local/kicad/bin/pcbnew if the binaries are located in /usr/local/ kicad/bin. Seleccione Preferencias - Bibliotecas y Directorios. Edite según sea necesario. Guarde la configuración modificada (Guardar Cfg) a kicad/share/template/kicad.pro. 2.3. Gestión de Bibliotecas de Huellas: versiones anteriores Puede acceder a la lista de inicialización de bibliotecas en el menú Preferencias: La siguiente imagen muestra la ventana que le permite definir la lista de bibliotecas de huellas: Pcbnew 4 / 133 Puede usar esto para añadir todas las bibliotecas que contengan las huellas necesarias para su proyecto. También debe eliminar las bibliotecas no utilizados de los nuevos proyectos para prevenir conflictos con los nombres de las huella. Tenga en cuenta que hay un problema en la lista de bibliotecas de huellas cuando existen nombres duplicados de huella en más de una biblioteca. Cuando esto ocurre, la huella se carga desde la primera biblioteca que se encuentra en la lista. Si esto es un problema (no se puede cargar la huella deseada), o bien cambie el orden de la lista de bibliotecas con los botones "Subir" y "Bajar" en la ventana anterior o asigne a la huella un nombre único utilizando el editor de componentes. 2.4. Gestión de Bibliotecas de Huellas: repositorios .pretty A partir de la versión 4.0, Pcbnew utiliza una nueva implementación de tabla de bibliotecas para gestionar las bibliotecas de huellas. La información en la sección anterior ya no es válida. El gestor de la tabla de bibliotecas es accesible a través de: Pcbnew 5 / 133 La siguiente imagen muestra la ventana de edición de la tabla de bibliotecas de huellas que se puede abrir mediante la selección de la entrada "Administrador de Bibliotecas de Huellas" en el menú "Preferencias". La tabla de bibliotecas de huellas se utiliza para asignar una biblioteca de componentes de cualquier tipo de biblioteca soportado a un alias de biblioteca. Este alias se utiliza para buscar las huellas en lugar del método anterior, que dependía de la ruta de la biblioteca para la búsqueda. Esto permite a Pcbnew acceder a huellas con el mismo nombre en diferentes bibliotecas, asegurando que la huella correcta se carga desde la biblioteca adecuada. También permite a Pcbnew soportar la carga de bibliotecas de diferentes editores de PCB como Eagle y gEDA. 2.4.1. Tabla Global de Bibliotecas de Huellas La tabla global de bibliotecas de huellas contiene la lista de las bibliotecas que están siempre disponibles sin importar el archivo de proyecto cargado en ese momento. La tabla se guarda en el archivo fp-lib-table en la carpeta de inicio del usuario. La ubicación de esta carpeta es dependiente del sistema operativo. 2.4.2. Tabla de Bibliotecas de Huellas Especifica del Proyecto La tabla de bibliotecas de huellas específica del proyecto contiene la lista de las bibliotecas que están disponibles específicamente para el archivo de proyecto cargado en ese momento. La tabla de bibliotecas de huellas específica del proyecto sólo se puede editar cuando se carga junto con el archivo de la placa del proyecto. Si no hay ningún archivo de proyecto cargado o no hay ningún archivo de tabla de bibliotecas de huellas en la ruta del proyecto, se crea una tabla vacía que puede ser editada y más tarde guardada junto con el archivo de la placa. 2.4.3. Configuración Inicial La primera vez Pcbnew o CvPcb se ejecuta y no se encuentra la tabla global de huellas fp-lib-table en la carpeta de inicio del usuario, Pcbnew o CvPcb intentarán copiar el archivo de la tabla de huellas predeterminado fp-lib-table almacenado en el carpeta de plantillas de KiCad al archivo fp-lib-table en la carpeta de inicio del usuario. Si fp-lib-table no se Pcbnew 6 / 133 puede encontrar, una tabla de bibliotecas de huellas vacía se creará en la carpeta de inicio del usuario. Si esto ocurre, el usuario puede copiar fp-lib-table manualmente o configurar la tabla a mano. La tabla de bibliotecas de huellas predeterminada incluye muchas de las bibliotecas de huellas estándar que se instalan como parte de KiCad. 2.4.4. Añadiendo Entradas a la Tabla Para utilizar una biblioteca de huellas, primero debe agregarse a la tabla, ya sea a la global o a la específica del proyecto. La tabla específica de proyecto sólo es aplicable cuando esta abierto un fichero netlist. Cada biblioteca debe tener un alias único. Éste no tiene por que estar relacionado en modo alguno con el nombre de archivo de la biblioteca o su ruta. El carácter dos puntos : no se puede utilizar en cualquier lugar del alias. Cada entrada de la biblioteca debe tener una ruta válida y/o nombre de archivo dependiendo del tipo de biblioteca. Las rutas pueden ser definidos como absolutas, relativas o por sustitución de variable del entorno (véase la sección siguiente). El tipo de biblioteca adecuado debe seleccionarse para que la biblioteca pueda ser leída correctamente. KiCad soporta actualmente la lectura de formatos KiCad Antigua, bibliotecas de componentes KiCad Pretty, Eagle y GEDA. También hay un campo descripción para agregar una descripción de la entrada de la biblioteca. El campo opción no se utiliza en este momento por lo que la adición de opciones no tendrá efecto cuando cargue las bibliotecas. Tenga en cuenta que no puede tener alias de biblioteca duplicados en la misma tabla. Sin embargo, puede tener un alias de biblioteca concreto tanto en la tabla de bibliotecas global como en la especifica del proyecto. La entrada de la tabla específica de proyecto tendrá prioridad sobre la entrada de la tabla global cuando existan nombres duplicados. Cuando las entradas se definen en la tabla específica del proyecto, un archivo fp-lib-table conteniendo estas entradas se guardará en la carpeta del fichero netlist abierto actualmente. 2.4.5. Sustitución de Variables del Entorno Una de las características más potentes de las tablas de bibliotecas de huellas es la sustitución de variables del entorno. Esto le permite definir rutas personalizadas, donde se almacenan sus bibliotecas, en variables del entorno. La sustitución de las variables del entorno se consigue mediante la sintaxis ${ENV_VAR_NAME} en la ruta de la biblioteca de huellas. Por defecto, en tiempo de ejecución KiCad define la variable del entorno KIPRJMOD. Ésta apunta siempre al directorio actual del proyecto y no se puede modificar. Puede anular KISYSMOD definiéndola usted mismo, lo que le permite sustituir sus propias bibliotecas en lugar de las bibliotecas por defecto de KiCad Cuando se carga una placa, Pcbnew define también KIPRJMOD utilizando la ruta del archivo de la placa. Esto le permite crear bibliotecas en la ruta del proyecto sin tener que definir la ruta absoluta a la biblioteca en la tabla de bibliotecas de huellas especificas del proyecto. 2.4.6. Usando el Plugin para GitHub El de GitHub es un plugin especial que proporciona una interfaz para acceso de sólo lectura a un repositorio GitHub remoto consistente en un directorio .pretty (Pretty es el nombre del formato de archivo de huellas para KiCad) de huellas, y opcionalmente proporciona soporte para "Copiar Al Escribir" (CAE) huellas leídas desde el repositorio de GitHub y guardarlas localmente. Por tanto, el plugin para "Git Hub" es para acceso de sólo lectura a bibliotecas de componentes remotas tipo Pretty en https://github.com. Para agregar una entrada de GitHub a la tabla de bibliotecas de huellas la “Ruta de las Bibliotecas” en la fila de la tabla de bibliotecas de huellas debe ajustarse a una URL de GitHub válida. Por ejemplo: https://github.com/liftoff-sr/pretty_footprints Por lo general las URLs de GitHub tienen la forma: https://github.com/nombre_de_usuario/nombre_del_repositorio El "Tipo de Plugin" se debe ajustarse a "Github". Para habilitar la característica de "Copiar Al Escribir" la opción allow_pre tty_writing_to_this_dir se debe agregarse a los ajustes de "opciones" de la entrada en la tabla bibliotecas de huellas. Esta opción es la "ruta de la biblioteca" para el almacenamiento local de las copias modificadas de las huellas leídas desde el repositorio GitHub. Las huellas guardadas en esta ruta se combinan con las de solo lectura del repositorio de GitHub para crear la biblioteca de huella. Si esta opción no se especifica, entonces la biblioteca GitHub es de sólo lectura. Si la opción está presente para una biblioteca GitHub, entonces cualquier escritura en esta biblioteca híbrida irá al directorio *.pretty local. Tenga en cuenta Pcbnew 7 / 133 que la parte residente en github.com de esta biblioteca híbrida es siempre de sólo lectura, lo que significa que no se puede borrar nada ni modificar ninguna huella en el repositorio de GitHub especificado directamente. El tipo de biblioteca agregada sigue siendo de tipo "Github" a todos los efectos, pero consiste en una parte local de lectura/escritura y una remota de solo lectura. La siguiente tabla muestra una entrada de la tabla de bibliotecas de huellas sin la opción allow_pretty_writing_to_this_dir: Nickname github Library Path https://github.com/liftoff-sr/pretty_footprints Plugin Type Github Options Descript. Liftoff’s GH footprints La siguiente tabla muestra una entrada de tabla bibliotecas de huellas con la opción CAE especificada. Observe el uso de la variable del entorno $\{HOME\} sólo como ejemplo. El directorio github.pretty es alojado en la ruta ${HOME}/pretty/. Cada vez que utilice la opción allow_pretty_writing_to_this_dir, tendrá que crear ese directorio manualmente con antelación y éste debe terminar con la extensión `.pretty `. Nickname github Library Path https://github.com/liftoff-sr/pretty_footprints Plugin Type Github Options Description Liftoff’s GH footprints La carga de huellas siempre dará prioridad a las huellas locales que se encuentran en la ruta dada por la opción allow_prett y_writing_to_this_dir. Una vez que haya guardado una huella al directorio local de la biblioteca CAE guardando una huella desde el editor de huellas, no se actualizaran las modificaciones de ésta en el repositorio de GitHub si existe una huella con el mismo nombre en la copia local. Mantenga siempre un directorio .pretty local distinto para cada biblioteca de GitHub, nunca los combine referenciandolos al mismo directorio local mas de una vez. Además, no utilice el mismo directorio CAE (.pretty) en una entrada de la tabla bibliotecas de huellas. Esto probablemente crearía un desastre. El valor de la opción allow_pretty_writing_to_this_dir ampliará cualquier variable del entorno usando la notación ${} para crear la ruta de acceso de la misma manera que en el ajuste de la "Ruta de la biblioteca". ¿Cuál es el interés de CAE? El de acelerar el intercambio de huellas. Si envía por correo electrónico periódicamente modificaciones en las huellas .pretty CAE al mantenedor del repositorio en GitHub, puede ayudar a actualizar la copia en GitHub. Envíe simplemente por correo electrónico los archivos *.kicad_mod individuales que se encuentran en sus directorios CAE al mantenedor del repositorio GitHub. Después de haber recibido la confirmación de que se han fusionado los cambios, puede eliminar el archivo CAE y la huella actualizada de la parte de solo lectura de la biblioteca de GitHub se descargará y actualizará. El objetivo debe ser mantener el conjunto de archivos CAE lo más pequeño posible, contribuyendo con frecuencia a las copias principales compartidas en https://github.com. Finalmente, puede utilizar Nginx como una memoria caché del servidor github para acelerar la carga de huellas. Puede instalarse localmente o en un servidor de red. Hay un ejemplo de configuración en las fuentes de KiCad en Pcbnew/github/nginx.conf. La forma más fácil de conseguirlo es sobrescribir el fichero nginx.conf defecto con éste y export KIGITHUB=http:// my_server:54321/KiCad, donde` my_server` es la dirección IP o el nombre del dominio de la máquina ejecutando nginx. 2.4.7. Uso de Patrones Las bibliotecas de huellas se pueden definir tanto globalmente como específicamente para el proyecto cargado en ese momento. Librerías de componentes definidos en la tabla global del usuario están siempre disponibles y se almacenan en el archivo fp-libtable en la carpeta de inicio del usuario. Las bibliotecas de huellas globales siempre son accesibles incluso cuando no hay ningún archivo netlist abierto. La tabla de huellas especificas del proyecto está activa sólo para el archivo netlist abierto en ese momento. La tabla de bibliotecas de huellas específica del proyecto se guarda en el archivo fp-lib-table en la ruta del archivo netlist abierto actualmente. Usted es libre de definir las bibliotecas en cualquier tabla. Existen ventajas y desventajas de cada método: Puede definir todas sus bibliotecas en la tabla global de lo que significa que siempre estarán disponibles cuando las necesite. Pcbnew 8 / 133 • La desventaja de esto es que puede tener que buscar a través de una gran cantidad de bibliotecas para encontrar la huella que busca. Puede definir todas las bibliotecas de forma específica para proyecto. • La ventaja de esto es que usted sólo tendrá que definir las bibliotecas que realmente necesita para el proyecto lo que reduce la búsquedas posteriores. • La desventaja es que siempre tiene que recordar agregar cada biblioteca de huellas que necesite para cada proyecto. También puede definir bibliotecas de huellas tanto global como para el proyecto concreto. One usage pattern would be to define your most commonly used libraries globally and the library only required for the project in the project specific library table. There is no restriction on how you define your libraries. Pcbnew 9 / 133 Capítulo 3 Operaciones generales 3.1. Barras de herramientas y comandos En Pcbnew es posible ejecutar comandos utilizando diversos medios: Menú de texto en la parte superior de la ventana principal. Barra de herramientas superior. Barra de herramientas del lado derecho. Barra de herramientas del lado izquierdo. Botones de ratón (menú de opciones). Específicamente: • El botón derecho del ratón despliega un menú contextual cuyo contenido depende del elemento sobre el que se sitúe el ratón. Teclado (teclas de función F1,` F2`, F3,` F4`, Shift,Delete, +, -,Página Up, Página Down y Barra espaciad ora). La tecla Escape general cancela la operación en curso. La captura de pantalla siguiente muestra algunos de los posibles accesos a estas operaciones: Pcbnew 3.2. 3.2.1. 10 / 133 Comandos del ratón Comandos básicos Botón izquierdo • Un solo clic muestra las características de la huella o el texto bajo el cursor en la barra de estado inferior. • Mediante doble clic se muestra el editor (si el elemento es editable) del elemento bajo el cursor. Botón central/rueda • Zoom rápido y algunos comandos en el administrador de capas. • Mantenga pulsado el botón central y dibuje un rectángulo para hacer un zoom sobre el área encerrada. La rotación de la rueda del ratón permitirá hacer aproximar y alejar el nivel de zoom. Botón derecho • Despliega un menú contextual 3.2.2. Operaciones sobre bloques Operaciones para mover, reflejar (espejo), copiar, rotar y borrar un bloque están disponibles a través del menú contextual. Además, el zoom puede ajustarse a la zona descrita por el bloque. El marco del bloque se traza moviendo el ratón mientras se mantiene pulsado el botón izquierdo del mismo. La operación se ejecuta cuando se suelta el botón. Manteniendo pulsado una de las teclas rápidos Shift, Ctrl, o ambas teclas Shift y Ctrl simultáneamente, mientras que el bloque se dibuja, la operación reflejar, rotar o eliminar se selecciona automáticamente como se muestra en la siguiente tabla: Acción Botón izquierdo del ratón pulsado Shift + botón izquierdo del ratón pulsado Ctrl + botón izquierdo del ratón pulsado Shift + Ctrl + botón izquierdo del ratón pulsado Botón central del ratón pulsado Efecto Trazar marco para mover el bloque Trazar marco para invertir el bloque Trazar marco para rotar el bloque 90 ° Trazar marco para borrar el bloque Trazar marco para ajustar el zoom al bloque Cuando mueve un bloque: Mueva el bloque a la nueva posición y accione el botón izquierdo del ratón para colocar los elementos. Para cancelar la operación use el botón derecho del ratón y seleccione Cancelar Bloque en el menú (o pulse la tecla Esc). Alternativamente, si no se pulsa ninguna tecla cuando dibuja el bloque use el botón derecho del ratón para mostrar el menú contextual y seleccione la operación requerida. Para cada operación de bloque una ventana de selección permite que la acción se limite sólo a algunos elementos. 3.3. Selección del tamaño de la rejilla Durante la disposición de elementos el cursor se mueve sobre una rejilla. La rejilla puede activarse o desactivarse mediante un icono en la barra de herramientas del lado izquierdo. Cualquiera de los tamaños de rejilla predefinidos, o una rejilla definida por el usuario, puede ser elegida mediante el menú contextual, o el selector desplegable en la barra de herramientas en la parte superior de la ventana. El tamaño de la rejilla definida por el usuario se ajusta la opción de la barra de menús Dimensiones → Cuadrícula. Pcbnew 3.4. 11 / 133 Ajuste del nivel de zoom El nivel de zoom se puede cambiar utilizando cualquiera de los métodos siguientes: Abra el menú contextual (con el botón derecho del ratón) y seleccione el zoom deseado. Utilice las siguientes teclas de función: • F1: Ampliar (zoom hacia adentro) • F2: Reducir (zoom hacia afuera) • F3: Redibuja la pantalla • F4: Centra la vista en la posición actual del cursor Gire la rueda del ratón. Mantenga pulsado el botón central del ratón y dibuje un rectángulo para hacer un zoom a la zona descrita. 3.5. Mostrando las coordenadas del cursor Las coordenadas del cursor se muestran en pulgadas o milímetros según se seleccione el icono In o mm en la barra de herramientas de la parte izquierda. Indistintamente de la unidad seleccionada Pcbnew siempre funciona con una precisión de 1/10,000 de pulgada. La barra de estado en la parte inferior de la pantalla muestra: El ajuste de zoom actual. La posición absoluta del cursor. La posición relativa del cursor. Tenga en cuenta las coordenadas relativas (x, y) pueden establecerse a (0,0) en cualquier posición presionando la barra espaciadora. La posición del cursor se visualiza en relación con este nuevo dato. Además, la posición relativa del cursor puede visualizarse utilizando coordenadas polares (radio + ángulo). Esto puede activarse y desactivarse mediante el icono en la barra de herramientas del lado izquierdo. 3.6. Comandos del teclado - teclas rápidas Muchos comandos son accesibles directamente desde el teclado. Las teclas pueden ser tanto mayúsculas como minúsculas. La mayoría de las teclas de acceso rápido se muestran en los menús. Algunas teclas de acceso rápido que no aparecen son: Delete: deletes a footprint or a track. (Available only if the Footprint mode or the Track mode is active) V: si está activa la herramienta pista cambia de capa activa o coloca una vía, si el trazado de una pista está en curso. + y -: selecciona la capa siguiente o anterior. ?: display the list of all hot keys. Barra espaciadora: ajusta el cero para las coordenadas relativas. Pcbnew 3.7. 12 / 133 Operaciones sobre bloques Operaciones para mover, reflejar (espejo), copiar, rotar y borrar un bloque están disponibles a través del menú contextual. Además, el zoom puede ajustarse a la zona descrita por el bloque. El marco del bloque se traza moviendo el ratón mientras se mantiene pulsado el botón izquierdo del mismo. La operación se ejecuta cuando se suelta el botón. Manteniendo pulsado una de las teclas rápidos Shift, Ctrl, o ambas teclas Shift y Ctrl simultáneamente, mientras que el bloque se dibuja, la operación reflejar, rotar o eliminar se selecciona automáticamente como se muestra en la siguiente tabla: Acción Botón izquierdo del ratón pulsado Shift + botón izquierdo del ratón pulsado Ctrl + botón izquierdo del ratón pulsado Shift + Ctrl + botón izquierdo del ratón pulsado Alt + botón izquierdo del ratón pulsado Efecto Mueve el bloque Refleja (espejo) el bloque Rota el bloque 90 ° Borra el bloque Copia el bloque Cuando se crea un bloque se muestra una ventana y pueden elegirse los elementos afectados por el bloque. Cualquiera de los comandos anteriores puede ser cancelado a través del menú contextual o presionando la tecla Escape (Esc). 3.8. Unidades usadas en las ventanas Unidades utilizadas para mostrar los valores de las dimensiones son pulgadas y mm. La unidad deseada se puede seleccionar pulsando el icono situado en la barra del lado izquierdo: definir un valor, cuando este es escrito. Sin embargo uno puede indicar la unidad utilizada para Las unidades aceptadas son: 1 in 1" 25 th 25 mi 6 mm Las reglas son: 1 pulgada 1 pulgada 25 milésimas de pulgada 25 mils, igual que thou 6 mm Pcbnew 13 / 133 Se aceptan espacios entre el número y la unidad. Solo son significativas las dos primeras letras. En paises que usan un separador de decimales alternativo al punto, el punto (.) puede usarse también. Así 1,5 y 1.5 significan lo mismo en Francés. 3.9. Barra de menú superior La barra de menú superior permite acceder a los ficheros (cargarlos y guardarlos), opciones de configuración, imprimir, trazar y los ficheros de ayuda. 3.9.1. El menú Archivo El menú Archivo le permite cargar y guardar los ficheros de circuito impreso, así como imprimir y trazar la PCB. Permite exportar (con el formato GenCAD 1.4) el circuito para su uso con comprobadores automáticos. 3.9.2. Menu Editar Permite algunas acciones de edición global: Pcbnew 3.9.3. 14 / 133 Menu Ver Opciones de zoom y mostrar la placa en 3D. 3.9.3.1. Visor 3D Abre el visor 3D. Aquí se muestra un ejemplo: 3.9.3.2. Cambiar lienzo Permite cambiar el tipo de lienzo. predeterminado OpenGL Cairo Pcbnew 3.9.4. 15 / 133 Menú Añadir Mismas funciones que el botón derecho de ratón. 3.9.5. Menú Enrutar Funciones de trazado de pistas Pcbnew 3.9.6. 16 / 133 Menú Preferencias Permite: Seleccionar las bibliotecas de huellas. Ocultar/Mostrar el gestor de capas (selección de colores para la visualización de las capas y otros elementos. También permite habilitar o deshabilitar la visualización de elementos). La gestión de opciones generales (unidades, etc.). La gestión de otras opciones de visualización. Crear, editar (y re-leer) el fichero de teclas rápidas. 3.9.7. Menú Dimensiones Un menú importante. Permite ajustar: El tamaño de la rejilla de usuario Pcbnew 17 / 133 Tamaño de los textos y en ancho de la linea para los dibujos. Dimensiones y características de los pads. Ajustes los valores globales para la máscara de soldadura y máscara de pasta de soldadura 3.9.8. Menú Herramientas 3.9.9. Menú Reglas de Diseño Proporciona acceso a 2 ventanas: Ajustes de Reglas de Diseño (tamaños de pistas y vías, margen). Configurar Capas (número, habilitación y nombres de capa) 3.9.10. Menú Ayuda Proporciona acceso a los manuales del usuario y el menú de información de la versión (Acerca de Pcbnew). 3.10. Uso de los iconos de la barra de herramientas superior Esta barra de herramientas permite acceder a las principales funciones de Pcbnew. Pcbnew 18 / 133 Crea una nueva placa de circuito. Abre una placa de circuito previamente creada. Guarda la placa de circuito. Selecciona el tamaño de página y modifica los textos del cajetín. Abre el Editor de Huellas para editar una biblioteca o una huella de la placa. Abre el Visor de Huellas para mostrar una biblioteca o una huella de la placa. Deshacer/Rehacer los ultimos comandos (10 niveles) Muestra el menú imprimir. Muestra el menú trazar. Zoom hacia adentro y Zoom hacia afuera (relativo al centro de la pantalla). Redibuja la pantalla Ajusta el zoom a la placa Busca una huella o texto. Operaciones sobre el Netlist (selección, lectura, testeo y compilación). DRC (Comprobador de Reglas de Diseño): Comprueba automáticamente todas las pistas. Selecciona la capa de trabajo. Selecciona un par de capas (para las vías) Modo Huella: Cuando esta activo habilita las opciones tipo huella en el menú contextual. Modo Trazado de pistas: Cuando está activo habilita las opciones de trazado de pistas en el menú contextual Acceso directo al enrutador Freerouter Muestra/Oculta la consola de Python Pcbnew 3.10.1. 19 / 133 Barra de herramientas auxiliar Selecciona el grosor de pista en uso. Selecciona el tamaño de vía en uso. Ancho de pista automático: Si esta habilitado cuando se crea una nueva pista, al comenzar sobre una pista existente, el ancho de la nueva pista se ajusta al ancho de la pista anterior. Selecciona el tamaño de la rejilla. Selecciona el nivel de zoom. Pcbnew 3.11. 20 / 133 Barra de herramientas lateral derecha Esta barra de herramientas permite acceder a las herramientas de edición para modificar la PCB mostrada en Pcbnew. Seleccionar el modo estándar del ratón. Resaltar el nodo seleccionado al hacer clic en una pista o pad. Mostrar el ratsnest local (Pad o Huella). Añadir una huella desde una biblioteca. Insertar pistas y vías. Insertar zonas (planos de cobre). Insertar zonas de exclusion (sobre las capas de cobre). Dibujar Lineas sobre las capas técnicas (capas no metálicas). Dibujar Circulos sobre las capas técnicas (capas no metálicas). Dibujar Arcos sobre las capas técnicas (capas no metálicas). Colocar elementos de texto. Dibujar Dimensiones en capas técnicas (capas no metálicas). Dibujar Marcas de Alineamiento (aparecerán en todas las capas). Borrar el elemento apuntado por el cursor Nota: Durante la operación de borrado, si varios elementos superpuestos son apuntados, la prioridad se concede al más pequeño (En orden decreciente de prioridad pistas, texto, huellas) La función "Deshacer" de la barra de herramientas superior le permite cancelar el ultimo elemento Borrado. Ajuste de Offset para los archivos de taladrado y colocación. Pcbnew 21 / 133 Origen de la rejilla. (offset de rejilla). Utíl durante la edición y colocación de huellas. Puede también ajustarse en el menú Dimensiones/Cuadrícula. Colocación de huellas, pistas, zonas de cobre, textos, etc. Resaltado de nodos. Creación de notas, elementos gráficos, etc. Borrar elementos. Pcbnew 3.12. 22 / 133 Barra de herramientas lateral izquierda La barra de herramientas lateral izquierda provee opciones de visualización y control que afectan al interfaz de Pcbnew Enciende/Apaga el DRC (Comprobador de Reglas de Diseño). Cuidado: Cuando el DRC esta apagado pueden realizarse conexiones incorrectas. Enciende/Apaga la rejilla. Nota: Una rejilla pequeña puede no representarse a menos que se aproxime suficientemente con el zoom Enciende/Apaga la representación en formato polar de las coordenadas relativas en la barra de estado. Ajusta el sistema de coordenadas y dimensiones a pulgadas o milímetros. Cambia la forma del cursor. Visualiza los trazos del ratsnest (conexiones incompletas entre huellas). Muestra los ratsnest de las huellas dinámicamente durante el movimiento de las mismas. Habilita/Deshabilita el borrado de una pista cuando ésta es re-dibujada. Muestras las áreas rellenas en las zonas. No muestra las áreas rellenas en las zonas. Muestra solo el contorno de las áreas rellenas en las zonas. Enciende/Apaga la visualización de los pads en modo contorno. Enciende/Apaga la visualización de las vías en modo contorno. Enciende/Apaga la visualización de las pistas en modo contorno.. Enciende/Apaga el modo alto contraste. En este modo la capa activa se muestra con normalidad, todas las otras capas se muestran en gris. Útil para trabajar en circuitos multi-capa. Pcbnew 23 / 133 Muestra/Oculta el gestor de capas. Acceso a la barra de herramientas de microondas. Bajo desarrollo. 3.13. Menús contextuales y edición rápida El botón derecho del ratón abre un menú contextual. Su contenido depende del elemento señalado por el cursor. Esto le da acceso inmediato a: Cambio de la visualización (centrar pantalla en el cursor, acercar o alejar el zoom o seleccionar su nivel). Ajustar el tamaño de la rejilla. Además un clic derecho sobre un elemento le permite editar los parámetros de los elementos más comúnmente modificados. Las imágenes siguientes muestran los distintos menús contextuales. 3.14. Modos disponibles Hay 3 modos cuando se utilizan menús contextuales. En los menús contextuales estos modos añaden o eliminan algunos ordenes específicas. y 3.14.1. deshabilitados Modo normal habilitado Modo huella habilitado Modo pistas Modo normal Menú contextual sin elemento seleccionado: Pcbnew Menú contextual con una pista seleccionada: Menú contextual con una huella seleccionada: 24 / 133 Pcbnew 3.14.2. 25 / 133 Modo huella Algunos casos en el Modo Huella ( enabled) Menú contextual sin elemento seleccionado: Menú contextual con una pista seleccionada: Menú contextual con una huella seleccionada: Pcbnew 3.14.3. 26 / 133 Modo pistas Algunos casos en Modo Pista ( enabled) Menú contextual sin elemento seleccionado: Menú contextual con una pista seleccionada: Pcbnew Menú contextual con una huella seleccionada: 27 / 133 Pcbnew 28 / 133 Capítulo 4 Implementación del Esquema 4.1. Vinculando un esquema con la placa de circuito impreso En términos generales, una hoja de esquema está ligada a su placa de circuito impreso por medio del archivo netlist, que normalmente es generado por el editor de esquemas utilizado para hacer el esquema. Pcbnew acepta archivos netlist realizados con Eeschema o Orcad PCB 2. Al archivo netlist, generado a partir del esquema les suele faltar las huellas que corresponden a los diversos componentes. En consecuencia es necesaria una etapa intermedia. Durante este proceso intermedio se lleva a cabo la asociación de los componentes con las huellas. En KiCad, CvPcb se utiliza para crear esta asociación y se genera un archivo llamado *.cmp. Cvpcb también actualiza el archivo netlist usando esta información. CvPcb también puede emitir un *.stf que se puede reenviar al esquema anotando el archivo con el campo F2 para cada componente, ahorrando la tarea de re-asignación de huellas en cada pasada de edición del esquema. En Eeschema la copia de un componente también copia la asignación de la huella y establece el campo referencia como no asignado para su posterior anotación. Pcbnew lee el archivo netlist .net modificado y, si existe, el archivo .cmp. En el caso de que una huella se cambie directamente en Pcbnew, el archivo .cmp se actualiza automáticamente evitando tener que ejecutar CvPcb de nuevo. Consulte la figura en el manual "Comenzando en KiCad" en la sección Flujo de trabajo en KiCad que ilustra el flujo de trabajo de KiCad y cómo se obtienen los archivos intermedios y son utilizados por las diferentes herramientas software que componen KiCad. 4.2. Procedimiento para crear una placa de circuito impreso Después de haber creado su esquema con Eeschema: Generar el fichero netlist utilizando Eeschema. Assign each component in your netlist file to the corresponding land pattern (often called footprint) used on the printed circuit using Cvpcb. Ejecute Pcbnew y lea el Netlist modificado. Esto también leerá el archivo con las selecciones de las huellas. Pcbnew cargará automáticamente todas las huellas necesarias.Ahora, pueden colocarse las huellas de forma manual o automática en la placa y pueden trazarse las pistas. 4.3. Procedimiento para la actualización de una placa de circuito impreso Si se modifica el esquema (después de que se haya generado una placa de circuito impreso), deben repetirse los siguientes pasos: Pcbnew 29 / 133 Generar un nuevo archivo netlist utilizando Eeschema. Si los cambios en el esquema implican nuevos componentes, las huellas correspondientes deben asignarse utilizando CvPcb. Ejecute Pcbnew y vuelva a leer el fichero netlist modificado (esto también vuelve a leer el archivo con las selecciones de las huella). Pcbnew entonces carga automáticamente las nuevas huellas, añade las nuevas conexiones y quita las conexiones redundantes. Este proceso se denomina anotación hacia adelante y es un procedimiento muy común cuando una PCB es realizada y actualizada. 4.4. 4.4.1. Leyendo el archivo netlist - cargando las huellas Ventana Accesible desde el icono 4.4.2. Opciones disponibles Selección de Huellas Cambiar Huella: Enlace entre componente y su huella correspondiente en la placa: El enlace normal es Referencia (opción habitual) Puede usarse Marca de tiempo tras re-anotar el esquema, si el anterior anotado se modificó (opción especial) Si una huella ha cambiado en el netlist: mantiene la huella anterior cambiar a la nueva. Pcbnew 30 / 133 Pistas sin conectar Huellas Extra Nodos con un solo Pad 4.4.3. Mantiene todas las pistas existentes, o borra las erróneas Elimina las huellas que están en la placa, pero no en el netlist. Las huellas con el atributo "bloqueada", no se eliminarán. Elimina los nodos con un solo pad. Cargando nuevas huellas With the GAL backend when new footprints are found in the netlist file, they will be loaded, spread out, and be ready for you to place as a group where you would like. With the legacy backend when new footprints are found in the netlist file, they will be automatically loaded and placed at coordinate (0,0). Pcbnew 31 / 133 Las huellas nuevas se pueden mover y ordenar una a una. Una manera mejor es moverlas de forma automática (desapilar): Active el modo huella ( ) Mueva el cursor a un área adecuada (libre de componentes), y haga clic con el botón derecho: Colocar automáticamente las nuevas huellas, si ya existe una placa con huellas existentes. Colocar automáticamente todas las huellas, para la primera vez (cuando crea la placa). La siguiente captura de pantalla muestra los resultados. Pcbnew 32 / 133 Pcbnew 33 / 133 Capítulo 5 Layers 5.1. Introducción Pcbnew can work with 50 different layers: Between 1 and 32 copper layers for routing tracks. 14 fixed-purpose technical layers: • 12 paired layers (Front/Back): Adhesive, Solder Paste, Silk Screen, Solder Mask, Courtyard, Fabrication • 2 standalone layers: Edge Cuts, Margin 4 auxiliary layers that you can use any way you want: Comments, E.C.O. 1, E.C.O. 2, Drawings 5.2. Setting up layers To open the Layers Setup from the menu bar, select Design Rules → Layers Setup. The number of copper layers, their names, and their function are configured there. Unused technical layers can be disabled. Pcbnew 5.3. 5.3.1. 34 / 133 Layer Description Copper Layers Copper layers are the usual working layers used to place and re-arrange tracks. Layer numbers start from 0 (the first copper layer, on Front) and end at 31 (Back). Since components cannot be placed in inner layers (number 1 to 30), only layers number 0 and 31 are component layer. The name of any copper layer is editable. Copper layers have a function attribute that is useful when using the external router Freerouter. Example of default layer names are F.Cu and In0 for layer number 0. Pcbnew 5.3.2. 35 / 133 Paired Technical Layers 12 technical layers come in pairs: one for the front, one for the back. You can recognize them with the "F." or "B." prefix in their names. The elements making up a footprint (pad, drawing, text) of one of these layers are automatically mirrored and moved to the complementary layer when the footprint is flipped. The paired technical layers are: Adhesive (F.Adhes and B.Adhes) These are used in the application of adhesive to stick SMD components to the circuit board, generally before wave soldering. Solder Paste (F.Paste and B.Paste) Used to produce a mask to allow solder paste to be placed on the pads of surface mount components, generally before reflow soldering. Usually only surface mount pads occupy these layers. Silk Screen (F.SilkS and B.SilkS) They are the layers where the drawings of the components appear. That’s where you draw things like component polarity, first pin indicator, reference for mounting, . . . Solder Mask (F.Mask and B.Mask) These define the solder masks. All pads should appear on one of these layers (SMT) or both (for through hole) to prevent the varnish from covering the pads. Courtyard (F.CrtYd and B.CrtYd) Used to show how much space a component physically takes on the PCB. Fabrication (F.Fab and B.Fab) Footprint assembly (?). 5.3.3. Independant Technical Layers Edge.Cuts This layer is reserved for the drawing of circuit board outline. Any element (graphic, texts. . . ) placed on this layer appears on all the other layers. Use this layer only to draw board outlines. Margin Board’s edge setback outline (?). 5.3.4. Capas de uso general These layers are for any use. They can be used for text such as instructions for assembly or wiring, or construction drawings, to be used to create a file for assembly or machining. Their names are: Comentarios Configurable por el usuario 1 Configurable por el usuario 2 Dibujos Pcbnew 5.4. 36 / 133 Selección de la capa activa La selección de la capa de trabajo puede realizarse de distintas maneras: Usando la barra de herramientas lateral derecha (gestor de capas). Usando la barra de herramientas superior. Mediante el menú contextual (activado con el botón derecho del ratón). Usando las teclas + y - (funciona solo sobre las capas de cobre). Mediante teclas rápidas. 5.4.1. Selección usando el gestor de capas Pcbnew 5.4.2. 37 / 133 Selección utilizando la barra de herramientas superior Esta elige directamente la capa de trabajo. Se muestran teclas de acceso rápido para seleccionar la capa de trabajo. 5.4.3. Selección mediante el menú contextual El menú contextual abre una ventana de menú que permite elegir la capa de trabajo. Pcbnew 5.5. 38 / 133 Selección de las capas para Vias Si el icono Agregar pistas y Vías está seleccionado en la barra de herramientas de la derecha, el menú contextual ofrece la opción de cambiar el par de capas utilizada para insertar una vía: Pcbnew 39 / 133 Esta selección abre una ventana de menú que permite elegir entre que dos capas se conmutará al situar las vías. Cuando se coloca una vía en capa de trabajo (activa) se cambia automáticamente a la capa alternativa de la pareja de capas elegida para las vías. One can also switch to another active layer by hot keys, and if a track is in progress, a via will be inserted. 5.6. Usando el modo de alto contraste Se entra en este modo cuando se activa la herramienta (en la barra de herramientas lateral izquierda): Cuando se utiliza este modo, la capa activa se muestra en modo normal, pero todas las demás capas se muestran en color gris. Hay dos casos útiles: 5.6.1. Capas de cobre en el modo de alto contraste Cuando una placa utiliza más de cuatro capas, esta opción permite que la capa de cobre activo que se ve más fácilmente: Modo Normal (capa de cobre inferior activa): Pcbnew 40 / 133 Modo de alto contraste (capa de cobre inferior activa): 5.6.2. Capas técnicas El otro caso es cuando es necesario examinar las capas de pasta de soldadura y capas de máscara de soldadura que por lo general no son mostradas. Se muestran las máscaras sobre los pads si este modo está activo. Modo Normal (capa de máscara de soldadura frontal activa): Modo de alto contraste (capa de máscara de soldadura frontal activa): Pcbnew 41 / 133 Pcbnew 42 / 133 Capítulo 6 Crear y modificar una placa 6.1. 6.1.1. Crear una placa Dibujando el cortorno de la placa Por lo general, es una buena idea definir al principio el contorno de la placa. El contorno se dibuja como una secuencia de segmentos de línea. Seleccione Edge.Cuts como la capa activa y use de la herramienta Añadir línea gráfica o polígono para trazar el borde, haciendo clic en la posición de cada vértice y doble clic para terminar el contorno. Las placas de circuito normalmente tienen unas dimensiones muy precisas, por lo que puede ser necesario utilizar la visualización de las coordenadas del cursor mientras traza el contorno. Recuerde que las coordenadas relativas pueden ser puestas a cero en cualquier momento usando la barra espaciadora, y que las unidades de la pantalla también se puede activar mediante "Ctrl-U ’. Las coordenadas relativas permiten un trazado muy preciso. Es posible dibujar un contorno circular (o en forma de arco): 1. Seleccione la herramienta Añadir círculo gráfico o Agregar arco gráfico herramienta 2. Haga clic para definir el centro del círculo 3. Ajuste el radio moviendo el ratón 4. Finalice haciendo clic de nuevo nota El ancho del contorno puede ajustarse en el menú Parámetros (la anchura recomendada es de 150 en 1/10 milésimas de pulgada) o a través del menú Opciones, pero esto no será visible a menos que los gráficos se muestren en un modo distinto del modo esquematizado. El contorno resultante podría ser algo parecido a esto: Pcbnew 6.1.2. 43 / 133 Usando dibujos DXF para el borde de placa Como alternativa a dibujar el contorno de la placa directamente en Pcbnew, éste también puede importarse desde un dibujo en formato DXF. Esta característica permite crear formas para el contorno mucho más complejas de lo que sería posible con las herramientas de dibujo de Pcbnew. Por ejemplo, un paquete de CAD para modelado mecánico puede utilizarse para definir una forma para la placa que se adapte a una carcasa particular. 6.1.2.1. Preparación del dibujo DXF para la importación en KiCad La capacidad de importar DXF en KiCad no soporta características propias de DXF como POLILÍNEAS y ELIPSES y los archivos DXF que utilicen estas características requieren algunos pasos previos de conversión con en fin de prepararlos para su importación. Un paquete de software como LibreCAD puede utilizarse para esta conversión. Como un primer paso, cualquier POLILÍNEA necesita ser dividida (Exploded) en sus formas originales más simples. En LibreCAD puede utilizar los siguientes pasos: 1. Abra una copia del archivo DXF. 2. Seleccione el borde de la placa (las formas seleccionadas se muestran con líneas de puntos). 3. En el menú Modificar, seleccione Descomponer. 4. presione ENTER En el siguiente paso, las curvas complejas como las ELIPSES necesitan ser divididas en pequeños segmentos de línea que se aproximen a la forma requerida. Esto sucede automáticamente cuando el archivo DXF se exporta o se guarda en el antiguo formato de archivo DXF R12 (como el formato R12 no es compatible con formas curvas complejas, las aplicaciones CAD convierten estas formas a segmentos de línea. Algunas aplicaciones CAD permiten la configuración del número o la longitud de los segmentos de línea que se utilizarán). En LibreCAD la longitud del segmento por lo general es lo suficientemente pequeño para usarlo como forma para el borde de las placas. En LibreCAD, utilice los siguientes pasos para exportar al formato de archivo DXF R12: Pcbnew 44 / 133 1. En el menú Archivo, use Guardar como. . . 2. En la ventana Guardar Dibujo Como, hay una selección Guardar como tipo: cerca de la parte inferior del diálogo. Seleccione la opción Drawing Exchange DXF R12. 3. Opcionalmente, escriba un nombre de archivo en el campo nombre del archivo:. 4. Haga clic en Guardar Su archivo DXF ya está listo para su importación en KiCad. 6.1.2.2. Importando el archivo DXF en KiCad Los siguientes pasos describen la importación del fichero DXF preparado como contorno de la PCB en KiCad. Tenga en cuenta que el comportamiento de la importación es ligeramente diferente dependiendo de qué tipo de lienzo se utilice. Usando el lienzo "predeterminado": 1. En el menú Archivo, seleccione Importar y después la opción Fichero DXF 2. En la ventana Importar fichero DXF use "Examinar" para seleccionar el archivo DXF previamente preparado para ser importado. 3. En la opción Coloque el punto origen DXF (0,0):, seleccione la ubicación del origen DXF relativo a las coordenadas de la placa (la placa en KiCad tiene su (0,0) en la esquina superior izquierda). Para la posición definida del usuario introduzca los campos de coordenadas para la Posición X y la posición Y. 4. En la selección de Capas, seleccione la capa Edge.Cuts para importar el contorno de la placa. 5. Haga clic en OK. Utilización de los modos de lienzo "OpenGL" o "Cairo": 1. En el menú Archivo, seleccione Importar y después la opción Fichero DXF 2. En la ventana Importar fichero DXF use "Examinar" para seleccionar el archivo DXF previamente preparado para ser importado. 3. La opción Ubicar el punto de origen DXF (0,0): es ignorada en este modo. 4. En la selección de Capas, seleccione la capa Edge.Cuts para importar el contorno de la placa. 5. Haga clic en OK. 6. La forma ahora está anclada al cursor y puede ser movida por el área de la placa. 7. Haga clic para depositar la forma sobre la placa. 6.1.2.3. Ejemplo de forma DXF importada Here is an example of a DXF import with a board that had several elliptical segments approximated by a number of short line segments: Pcbnew 6.1.3. 45 / 133 Leyendo el netlist generado a partir del esquema Active el icono para mostrar la ventana de carga de netlist: Pcbnew 46 / 133 Si el nombre (o ruta) del netlist en el titulo de la ventana es incorrecto, use el botón Examinar para buscar el netlist correspondiente. Después Lea el netlist. Cualquier huella que no se haya cargado antes aparecerá, superpuestas una sobre otra (debajo veremos como moverlas automáticamente). Si ninguna de las huellas se había cargado, todas las huellas aparecerán en la placa en el mismo lugar, haciendo que sea difícil reconocerlos. Es posible organizarlos automáticamente (utilizando el comando Esparcir y Posicionar Global accedido a través del botón derecho del ratón). Aquí está el resultado de tal disposición automática: nota Si una placa se modifica mediante la sustitución de una huella existente por una nueva (por ejemplo, cambiando una resistencia de 1/8W por una de 1/2W) en CvPcb, será necesario eliminar el componente existente antes de que Pcbnew cargue la huella de reemplazo. Sin embargo, si una huella va a ser reemplazado por una huella existente, esto es más fácil de hacer utilizando la ventana huella accedida haciendo clic con el botón derecho del ratón sobre la huella de que se trate. Pcbnew 6.2. 47 / 133 Corrigiendo una placa A menudo es necesario corregir una placa tras la correspondiente modificación del esquema. 6.2.1. Pasos a seguir 1. Cree un nuevo netlist a partir del esquema modificado. Si se han añadido nuevos componentes, asígneles sus huellas correspondientes en CvPcb. 2. Lea el nuevo netlist en Pcbnew. 6.2.2. Borrando pistas incorrectas Pcbnew le permite borrar automáticamente las pistas que sean incorrectas como resultado de las modificaciones en el netlist. Para realizarlo, marque la opción Eliminar del cuadro Pistas sin conectar de la ventana de carga de netlist: Sin embargo, a menudo es más rápido modificar tales pistas a mano (la función DRC permite su identificación). 6.2.3. Componentes eliminados Pcbnew puede borrar las huellas correspondientes a los componentes que hayan sido eliminados del esquema. Esta acción es opcional. Esto es necesario porque a menudo hay huellas (agujeros para tornillos de fijación, por ejemplo) que se agregan durante el diseño de la PCB y que nunca aparecen en el esquema. Si la opción "Huellas extra" está marcada, se eliminarán cualquier huella correspondiente a un componente que no se encuentra en el fichero netlist, a menos que tengan la opción "Bloqueada" activa. Es buena idea activar esta opción para huellas de elementos "mecánicos": Pcbnew 6.2.4. 48 / 133 Huellas modificadas Si se modifica una huella en el netlist (utilizando CvPcb), la huella que ya se ha colocado no será modificada por Pcbnew a menos que se marque la opción correspondiente de Intercambiar huella en la ventana de importación del netlist: Cambiar una huella (sustituir una resistencia por otra de tamaño diferente, por ejemplo) puede realizarse directamente mediante la edición de la huella. 6.2.5. Opciones avanzadas - selección usando las marcas de tiempo A veces se cambia la notación del esquema, sin cambios significativos en el circuito (esto afectaría por ejemplo a las referencias - como R5, U4 . . . ). La PCB permanece, por tanto, sin cambios (a excepción de las marcas de serigrafía). Sin embargo, internamente, los componentes y las huellas están representados por sus referencias. En esta situación, la opción "Marca de tiempo" en la ventana de importación del netlist puede seleccionarse antes de volver a leer el fichero de netlist: Con esta opción, Pcbnew ya no identifica las huellas por su referencia, sino por su marca de tiempo. La marca de tiempo se genera automáticamente por Eeschema (es la fecha y la hora cuando el componente fue colocado en el esquema). aviso Debe tener mucho cuidado cuando utilice esta opción (¡Guarde el archivo antes!). Esto es asi dado que esta técnica es complicada en el caso de componentes que contengan múltiples partes (por ejemplo, un 7400 que tiene 4 partes dentro del mismo encapsulado). En esta situación, la marca de tiempo no se define de forma única (para el 7400 habrá hasta cuatro - una para cada parte). Sin embargo, la opción de marca de tiempo generalmente resuelve los problemas de re-anotación. 6.3. Intercambio directo de huellas ya colocadas en la placa Cambiar una huella (o algunas huellas idénticas) por otra huella es algo útil, y muy fácil de realizar: 1. Haga clic en una huella para abrir la ventana de Edición. 2. Seleccione Cambiar Huellas Pcbnew 49 / 133 Opciones para Cambiar Huella(s): Debe elegir un nuevo nombre huella y uso: Cambie la huella de xx para la huella actual Cambie las huellas yy para todas las huellas iguales a la actual. Cambiar huellas con el mismo valor par todas las huellas como la huella actual, restringido a los componentes que tengan el mismo valor. Update all footprints of the board for reloading of all footprints on board. Pcbnew 50 / 133 Capítulo 7 Colocación de las huellas 7.1. Colocación asistida Mientras mueve las huellas el ratnest (rastro de las conexiones del nodo) de las huellas puede visualizarse para ayudarle durante la ubicación. Para habilitarlo el botón 7.2. de la barra de herramientas de la izquierda debe estar activado. Colocación manual Seleccione la huella con el botón derecho del ratón y elija el comando Mover en el menú. Mueva la huella a la posición deseada y colóquela con el botón izquierdo del ratón. Si se requiriese, la huella seleccionada también se puede girar, invertida o editada. Seleccione Cancelar en el menú (o pulse la tecla Esc) para cancelar. Aquí se puede ver la visualización del ratsnest de la huella durante su movimiento: Pcbnew El circuito una vez que todas las huellas están colocadas puede ser como se muestra: 51 / 133 Pcbnew 7.3. 52 / 133 Distribución Automática de Huellas En términos generales, las huellas sólo se pueden mover si no han sido "Bloqueda". Este atributo se puede activar y desactivar desde el menú contextual (haga clic en el botón derecho del ratón sobre la huella), mientras que se está en el modo de Huella, o a través del menú Editar Huella. Como se comentó en el capítulo anterior, las nuevas huellas cargadas durante la lectura del fichero de netlist aparecen apiladas en un solo lugar en la placa. Pcbnew permite una distribución automática de las huellas para hacer más fácil la selección y colocación de las mismas. Seleccione la opción "Modo Huella" (Icono la barra de herramientas superior) El menú contextual desplegado con el botón derecho del ratón se convierte en: Si hay una huella bajo el cursor: Pcbnew 53 / 133 Si no hay nada bajo el cursor: En ambos casos los siguiente comandos están disponibles: Esparcir todas las huellas permite la distribución automática de todas las huellas no bloqueadas. Esto se utiliza generalmente después de la primera lectura un fichero de netlist. Esparcir todas las huellas que no están ya en la placa permite la distribución automática de las huellas que no se hayan colocado ya dentro del contorno de la PCB. Este comando requiere que se haya realizado ya un esbozo de la placa para determinar qué huellas pueden ser distribuidas de forma automática. Pcbnew 7.4. 7.4.1. 54 / 133 Colocación automática de huellas Características del colocador automático La función de colocación automática permite colocar las huellas en las 2 caras de la placa de circuito (sin embargo la conmutación de una huella a la la capa de cobre (inferior) no es automática) It also seeks the best orientation (0, 90, -90, 180 degrees) of the footprint. The placement is made according to an optimization algorithm, which seeks to minimize the length of the ratsnest, and which seeks to create space between the larger footprints with many pads. The order of placement is optimized to initially place these larger footprints with many pads. 7.4.2. Preparación Pcbnew puede colocar las huellas de forma automática, sin embargo, es necesario guiar esta colocación, ya que ningún software puede adivinar lo que el usuario quiere lograr. Antes de que se realice una colocación automática debe: Crear el contorno de la placa (Puede ser complejo, pero debe estar cerrado si la forma no es rectangular). Colocar manualmente los componentes cuya posición es impuesta (Conectores, taladros de fijación, etc). De forma similar, ciertas huellas SMD y componentes críticos (huellas grades por ejemplo) deben estar en un lado o posición especifica de la placa y esto debe realizarse manualmente Después de haber completado la colocación manual de estas huellas deben ser "bloqueadas" para evitar que se mueva. Con el seleccionado, haga clic derecho en la huella y escoja "Bloquear Huella" en el menú contextual. icono del Modo Huella Esto también se puede hacer a través del menú contextual Editar/Huella. Ahora puede realizarse la colocación automática. Con el icono del Modo Huella seleccionado, haga clic derecho y seleccione Esparcir y posicionar Global - y entonces Esparcir Todas las Huellas. Durante la colocación automática, si se requiere, Pcbnew puede optimizar la orientación de las huellas. Sin embargo la rotación sólo se realizará si esto ha autorizado para la huella (ver Edición Opciones Huella). Por lo general, las resistencias y condensadores sin polaridad están autorizados para rotar 180 grados. Algunas huellas (pequeños transistores, por ejemplo) pueden autorizarse para que roten +/- 90 y 180 grados. Para cada huella un control deslizante autoriza la rotación de 90 grados y un segundo control deslizante autoriza la rotación de 180. Un valor de 0 impide la rotación, un ajuste de 10 la autoriza, y un valor intermedio indica una preferencia a favor/en contra de la rotación. La autorización de la rotación se puede realizar mediante la edición de la huella una vez que esta se ha colocado en la placa. Sin embargo, es preferible establecer las opciones necesarias para la huella en la biblioteca, ya que estos ajustes luego se heredan cada vez que se utiliza la huella. 7.4.3. Auto-colocación interactiva Puede que durante la colocación automática sea necesario detenerla (pulsando la tecla Esc) y volver a colocar una huella manualmente. Usando el comando Colocar Automáticamente las Huellas Siguientes reiniciará el posicionado automático desde el punto en que se detuvo. El comando Colocar automáticamente las huellas nuevas permite la colocación automática de las huellas que no hayan sido colocadas ya dentro del contorno de la PCB. No se moverán aquellas dentro del borde de la PCB, incluso si no has sido "bloqueadas". The command Autoplace Footprint makes it possible to execute an autoplacement on the footprint pointed to by the mouse, even if its fixed attribute is active. Pcbnew 7.4.4. 55 / 133 Nota adicional Pcbnew determina automáticamente la posible zona de colocación de las huellas respetando la forma del borde de placa, que no necesariamente es rectangular (Puede ser redondeado, o tener cortes, etc). Si la placa no es rectangular, el contorno debe ser cerrado, así Pcbnew puede determinar que está dentro y que queda fuera del contorno. Del mismo modo, si hay recortes internos, su contorno tendrá que ser cerrado. Pcbnew calcula la posible zona de colocación de las huellas utilizando el contorno de la placa, a continuación, pasa cada huella por turnos sobre este área con el fin de determinar la posición óptima a la que colocarla. Pcbnew 56 / 133 Capítulo 8 Configurando los parámetros de enrutado 8.1. 8.1.1. Ajustes actuales Accediendo a la ventana principal Los parámetros más importantes se acceden desde el siguiente menú desplegable: y se establecen en la ventana Reglas de Diseño. 8.1.2. Ajustes actuales Los ajustes actuales se muestran en la barra de herramientas superior. 8.2. Opciones generales El menú de opciones general está disponible a través del enlace en la barra de herramientas superior Preferencias → General. Pcbnew La ventana tiene el siguiente aspecto: Para la creación de las pistas los parámetros necesarios son los siguientes: Limitar pistas a 45 grados: Las direcciones permitidas para los segmentos de pista son 0, 45 o 90 grados. Pista Doble Segmento: Al crear las pistas, se crearán 2 segmentos Borrar Pistas Auto: Al modificar una pistas, la anterior será elimina automáticamente si se considera redundante. Pads magnéticos: El cursor gráfico se convierte en un pad, centrada en el área del pad. Pistas magnéticas: El cursor gráfico se convierte en el eje de la pista. 57 / 133 Pcbnew 8.3. 58 / 133 Tipos de Nodos Pcbnew le permite definir diferentes parámetros de enrutado para cada nodo. Los parámetros se definen para un grupo de nodos. A un grupo de nodos se le llama un Tipo de Nodo. Siempre hay un Tipo de Nodo llamado "default" (predeterminado). Users can add other Netclasses. Un Tipo de Nodo especifica: El ancho de las pistas, diámetro de las vías y taladros. El margen entre los pads y las pistas (y vías). Durante el enrutado, Pcbnew selecciona automáticamente el Tipo de Nodo correspondiente al nodo de la pista a crear o editar y, por tanto, los parámetros de enrutamiento. 8.3.1. Configurando los parámetros de enrutado La elección se hace en el menú: Reglas de Diseño → Reglas de Diseño. 8.3.2. Editor de Tipos de Nodo El editor de Tipos de Nodo le permite: Añadir o eliminar Tipos de Nodo. Establecer los valores de los parámetros de enrutamiento: margen, ancho de pista, tamaño de via. Agrupar nodos en Tipos de Nodo. Pcbnew 8.3.3. 59 / 133 Reglas de Diseño Globales Las reglas de diseño globales son: Habilitación/Deshabilitación del uso de Vías Ciegas/enterradas. Habilitación/Deshabilitación del uso de Micro Vías Valores mínimos permitidos para las pistas y vías. Se genera un error de DRC cuando se encuentra un valor menor que el valor mínimo especificado. La segunda pestaña de la ventana es: Pcbnew 60 / 133 This dialog also allows to enter a "stock" of tracks and via sizes. Durante el enrutado, puede seleccionar uno de estos valores para crear una pista o vía, en lugar de utilizar el valor predeterminado para el Tipo de Nodo. Esto es útil en casos críticos cuando un pequeño segmento de pista debe tener un tamaño específico. 8.3.4. Parámetros de Vías Pcbnew maneja 3 tipos de vías: Vías pasantes (vías típicas) Vías ciegas o enterradas. Micro Vías, como las vías enterradas, pero restringidas a una capa externa y a su vecino más cercano. Tienen la finalidad de conectar los pines de encapsulados BGA a la capa interior más cercana. Su diámetro es generalmente muy pequeño y se perforan mediante láser. Por defecto, todas las vías tienen el mismo valor de taladro. Esta ventana especifica los valores más pequeños aceptables para los parámetros de las vías. En una placa, una vía más pequeña que lo especificado aquí generará un error de DRC. Pcbnew 8.3.5. 61 / 133 Parámetros de Pistas Especifica el ancho de pista mínimo aceptable. En una placa, una pista de anchura menor que la especificada aquí generará un error de DRC. 8.3.6. Tamaños específicos One can enter a set of extra tracks and/or via sizes. While routing a track, these values can be used on demand instead of the values from the current netclass values. 8.4. 8.4.1. Ejemplos y dimensiones típicas Ancho de pista Utilice el valor más grande posible y ajustan los tamaños mínimos que se indican aquí. Unidades mm mils 8.4.2. CLASE 1 0.8 31 CLASE 2 0.5 20 CLASE 3 0.4 16 CLASE 4 0.25 10 CLASE 5 0.15 6 CLASE 2 0.5 20 CLASE 3 0.35 14 CLASE 4 0.23 9 CLASE 5 0.15 6 Aislamiento (margenes) Unidades mm mils CLASE 1 0.7 27 Por lo general, la distancia mínima es muy similar a la anchura mínima de pista. 8.5. 8.5.1. Ejemplos Rústico Clearance: 0.35 mm (0.0138 inches). Track width: 0.8 mm (0.0315 inches). Pad diameter for ICs and vias: 1.91 mm (0.0750 inches). Pcbnew 62 / 133 Pad diameter for discrete components: 2.54 mm (0.1 inches). Ground track width: 2.54 mm (0.1 inches). 8.5.2. Estándar Margen: 0.35mm (0.0138 pulgadas). Ancho de pista: 0,5 mm (0,0127 pulgadas). Pad diameter for ICs: make them elongated in order to allow tracks to pass between IC pads and yet have the pads offer a sufficient adhesive surface (1.27 x 2.54 mm -→ 0.05 x 0.1 inches). Vias: 1.27 mm (0.0500 inches). Pcbnew 8.6. 63 / 133 Enrutado manual Manual routing is often recommended, because it is the only method offering control over routing priorities. For example, it is preferable to start by routing power tracks, making them wide and short and keeping analog and digital supplies well separated. Later, sensitive signal tracks should be routed. Amongst other problems, automatic routing often requires many vias. However, automatic routing can offer a useful insight into the positioning of footprints. With experience, you will probably find that the automatic router is useful for quickly routing the obvious tracks, but the remaining tracks will best be routed by hand. 8.7. Ayuda al crear pistas Pcbnew puede mostrar el ratsnest completo, si el botón El botón: esta activado. le permite resaltar un nodo (haga clic en un pad o una pista existente para resaltar el nodo correspondiente). El test DRC comprueba las pistas en tiempo real mientras éstas se crean. No se puede crear una pista que cumpla con las reglas del RDC. Es posible desactivar el RDC haciendo clic en el botón. Esto, sin embargo, no se recomienda, utilícelo sólo en casos específicos. 8.7.1. Creando pistas Una pista puede ser creado haciendo clic en el botón . Una nueva pista debe comenzar en un pad o en otra pista, ya que Pcbnew debe conocer el nodo utilizado para la nueva pista (con el fin de que coincida con las reglas del RDC). Pcbnew 64 / 133 Al crear una nueva pista, Pcbnew muestra enlaces a los pads no conectados mas cercanos, número de enlace ajustado en la opción "Enlaces máximos" en Opciones generales. Finalice la pista haciendo doble clic, el menú contextual o por su tecla de acceso rápido. 8.7.2. Moviendo y arrastrando pistas Cuando el botón está activo, la pista donde se encuentra el cursor se puede mover con la tecla de acceso rápido "M". Si desea arrastrar la pista se puede utilizar la tecla de acceso rápido G. 8.7.3. Inserción de Vías Una vía puede insertarse solamente cuando el trazado de una pista está en curso: Mediante el menú contextual. Mediante la tecla rápida V. Al cambiar a una nueva capa de cobre usando la teclas rápida correspondiente. Pcbnew 8.8. 65 / 133 Seleccionando/editando el ancho de pista y el tamaño de vía When clicking on a track or a pad, Pcbnew automatically selects the corresponding Netclass, and the track size and via dimensions are derived from this netclass. As previously seen, the Global Design Rules editor has a tool to insert extra tracks and via sizes. La barra de herramientas horizontal puede utilizarse para seleccionar un tamaño. Cuando el botón al crear una pista). está activo, el ancho de la pista actual se pueden seleccionar en el menú contextual (accesible también El usuario puede utilizar los valores predeterminados para el Tipo de Nodo o un valor especificado. 8.8.1. Usando la barra de herramientas horizontal Track width selection. The symbol * is a mark for default Netclass value selection. Selecting a specific track width value. The first value in the list is always the netclass value. Other values are tracks widths entered from the Global Design Rules editor. Via size selection. The symbol * is a mark for default Netclass value selection. Selecting a specific via dimension value. The first value in the list is always the netclass value. Other values are via dimensions entered from the Global Design Rules editor. When enabled: Automatic track width selection. When starting a track on an existing track, the new track has the same width as the existing track. Grid size selection. Zoom selection. Pcbnew 8.8.2. 66 / 133 Usando el menú contextual Puede seleccionar un nuevo tamaño para el enrutado, o cambiar a tamaños de vía o pista previamente creados: Si desea cambiar muchos tamaños de vías (o pista), la mejor manera es usar un Tipo de Nodo específico para los nodos que deban ser editados (ver cambios globales). 8.9. 8.9.1. Editando y cambiando pistas Cambiar una pista En muchos casos es necesario volver a dibujar una pista. Nueva pista (en curso): Al finalizar: Pcbnew 67 / 133 Pcbnew eliminará automáticamente la pista antigua si es redundante. 8.9.2. Cambios globales La ventana de edición de tamaños globales de pistas y vías es accesible a través del menú contextual haciendo clic derecho sobre una pista: La ventana del editor permite cambios globales de pistas y/o vías para: El nodo actual. La placa completa. Pcbnew 68 / 133 Pcbnew 69 / 133 Capítulo 9 Enrutador Interactivo La Enrutador Interactivo le permite trazar las pistas de forma rápida y eficiente desplazando o rodeando los elementos en la PCB que chocan con la pista que se está dibujando actualmente. Los siguientes modos son compatibles: Resaltar Colisiones, que resalta todos los objetos que violan las reglas de diseño con un agradable verde brillante y muestra las zonas que incumplen los margenes. Empujar, tratando de empujar todos los elementos que choquen con la pista en proceso de trazado. Rodear, tratando de evitar los obstáculos rodeándolos 9.1. Configuración Antes de utilizar el enrutado Interactivo, configure estas dos cosas: Los ajustes de Margenes Para definir los margenes, abra la ventada de Reglas de Diseño y asegúrese de que al menos el valor predeterminado de margen es coherente. Pcbnew Active el modo OpenGL seleccionando el menú Ver→Cambiar lienzo a OpenGL o presionando F11. 70 / 133 Pcbnew 9.2. 71 / 133 Disponiendo las pistas Para activar la herramienta de trazado pulse el botón de Trazado Interactivo y el nombre de la herramienta, aparecerá en la barra de estado. o la tecla X. El cursor se convertirá en una cruz Para iniciar una pista, haga clic en cualquier elemento (un pad, pista o una vía) o pulse la tecla X de nuevo situando el ratón sobre ese elemento. La nueva pista utilizará el nodo del elemento de partida. Al hacer clic o pulsando X en un espacio vacío, PCB comienza una pista sin nodo asignado. Mueve el ratón para definir la forma de la pista. El enrutador intentará seguir el trazo del ratón, rodeando los obstáculos inamovibles (como los pads) y empujando las pista/vías que colisionen, dependiendo del modo. Retirar el cursor del ratón hará que los artículos empujados vuelvan de nuevo a sus antiguos lugares. Al hacer clic sobre un pad/pista/vía en el mismo nodo acabará en trazado. Haciendo clic en el espacio vacío fija los segmentos trazados hasta el momento y continúa el trazado de la pista. Para finalizar el trazado y deshacer todos los cambios (elementos empujados, etc.), sólo tiene que pulsar Esc. Pulsando V o la seleccionando Situar Vía Pasante en el menú contextual, mientras traza una pista coloca una vía al final de la pista que se esta dibujando. Pulsando de nuevo V desactiva la colocación de la vía. Al hacer clic en cualquier punto establece la vía y sigue el trazado. Pulsando / o seleccionando Cambiar dirección de la pista en el menú contextual cambia la dirección del segmento de pista inicial entre recta o diagonal. nota De forma predeterminada, el enrutador se ajusta al eje central de los elementos. Esto puede desactivarse mediante la pulsación de la tecla Shift mientras trace los elementos seleccionados. 9.3. Ajustando el ancho de las pistas y el tamaño de las vías Hay varias maneras de pre-seleccionar un ancho de pista/tamaño de vía o de cambiarlo durante el trazado: Usando los atajos de teclado estándar de KiCad. Pulse W o seleccione Tamaño de Pista/Vía Personalizado en el menú contextual para escribir un ancho de pista/tamaño de vía especifico. Escoja un tamaño predefinido desde el menú Seleccionar Ancho de pista del menú contextual. Seleccione Use el ancho de pista inicial en el menú Seleccionar Ancho de pista para tomar el ancho del elemento inicia (o de las pistas ya conectadas al mismo). 9.4. Arrastrando El enrutador puede arrastrar segmentos de pista, esquinas y vías. Para arrastrar un elemento, haga clic en él con la tecla Ctrl pulsada, coloque el ratón encima y pulse G o seleccione Arrastrar pista/Via en el menú contextual. Termine de arrastrar haciendo clic de nuevo o aborte pulsando Esc. 9.5. Opciones The router behavior can be configured by pressing E or selecting Routing Options from the context menu while in the Track mode. It opens a window like the one below: Las opciones son: Pcbnew 72 / 133 Modo - selecciona como el enrutador maneja las violaciones del DRC (moviendo, rodeando, etc) Mover vías - cuando está deshabilitado, las vías son tratadas como objetos inamovibles y se rodean en vez de moverse. Saltar sobre obstáculos - cuando está habilitado, en enrutador trata de mover las pistas que estorben detrás de los obstáculos solidos (pej. pads) en vez de "reflejar" la colisión Eliminar pistas redundantes - elimina los bucle a trazar (ej. si la nueva pista asegura la misma conectividad que alguna ya existente, la pista anterior se elimina). La eliminación de bucles trabaja de forma local (solo entre el comienzo y el fin de la pista que se esta trazando). Estrechamiento automático - cuando está activado, el enrutador intenta conectar los pads/vías de una manera limpia, evitando ángulos agudos y conexiones de pistas irregulares. Suavizar segmentos arrastrados - cuando está habilitado, el enrutador intenta combinar varios segmentos formando uno solo si es posible (durante las operaciones de arrastre). Permitir violaciones RDC (Sólo en modo Resaltar colisiones) - permite establecer una pista incluso si está violando las reglas del DRC. Esfuerzo de Optimización - define cuánto tiempo deberá invertir el enrutador optimizando las pistas trazadas/empujadas. Más esfuerzo significa un trazado más limpio (pero más lento), menos esfuerzo significa un trazado más rápido, pero un tanto irregular. Pcbnew 73 / 133 Capítulo 10 Creando zonas de cobre Las zonas de cobre están definidas por un contorno (polígono cerrado), y pueden incluir orificios (polígonos cerrados dentro del contorno). Una zona se puede dibujar en una capa de cobre o, alternativamente, sobre una capa técnica. 10.1. Creando zonas en las capas de cobre Las conexiones de los pads (y las pistas) a las zonas de cobre rellenas son comprobados por el motor de DRC. Una zona debe ser llenada (no solo creada) para que conecte los pads. Pcbnew actualmente utiliza segmentos de pista y polígonos para rellenar áreas de cobre. Cada opción tiene sus ventajas y sus desventajas, la principal desventaja es una mayor lentitud para pantallas mas grandes. Sin embargo, el resultado final es el mismo. Por razones de tiempo de cálculo, el relleno de zona no se genera después de cada cambio, sino sólo: Si se ejecuta un comando de llenado de zona. Cuando se realiza una test de DRC. Las zonas de cobre deben ser llenadas o rellenadas después de realizar cambios en las pistas o los pads. Las zonas de cobre (normalmente planos de masa y alimentación) están por lo general conectadas a un nodo. Para crear una zona de cobre debe: Seleccionar los parámetros (nombre del nodo, la capa . . . ). No es necesario activar la capa ni resaltarla, pero es una buena práctica. Crear el límite de la zona (si no, toda la placa se llenará.). Rellenar la zona. Pcbnew trata de llenar todas las zonas en una sola pieza, y por lo general, no habrá bloques de cobre inconexas. Puede suceder que algunas zonas queden sin rellenar. Las zonas no conectadas al nodo no se rellenan y pueden quedar aisladas. 10.2. Creando una zona 10.2.1. Creando los limites de la zona Utilice la herramienta abrirá la siguiente ventana. . La capa activa debe ser una capa de cobre. Al hacer clic para iniciar el contorno de la zona, se Pcbnew 74 / 133 Puede especificar todos los parámetros para esta zona: Nodo Capa Opciones de relleno Opciones de Pad Nivel de prioridad Draw the zone limit on this layer. This zone limit is a polygon, created by left-clicking at each corner. A double-click will end and close the polygon. If the starting point and ending point are not at the same coordinate, Pcbnew will add a segment from the end point to the start point. nota El control del DRC está activo mientras se crea el contorno de la zona. Una esquina que cree un error de RDC no será aceptada por Pcbnew. En la siguiente imagen se puede ver un ejemplo de un límite de zona (polígono con línea de tramado fino): Pcbnew 10.2.2. 75 / 133 Nivel de prioridad A veces, debe crear una pequeña subzona dentro de una zona grande. Esto es posible si la zona pequeña tiene un nivel de prioridad más alto que la zona de mayor tamaño. Ajuste de nivel Aquí se muestra un ejemplo: Pcbnew 76 / 133 Después de rellenar: 10.2.3. Llenado de la zona Al rellenar una zona, Pcbnew elimina todas las islas de cobre inconexas. Para acceder al comando de relleno, haga clic en el borde de la zona. Activar el comando "Rellenar Zona". A continuación se muestra el resultado del rellenado para un punto de partida dentro del polígono: Pcbnew 77 / 133 El polígono es la frontera de la zona de llenado. Puede ver una zona no rellena dentro de la zona, ya que esta zona no es accesible: Una pista crea un borde, y No hay punto de partida para el llenado de este área. nota Puede utilizar muchos polígonos para crear áreas de recorte. A continuación puede ver un ejemplo: Pcbnew 10.3. 78 / 133 Opciones de relleno Al rellenar un área, debe elegir: El modo para el llenado. El margen y espesor mínimo de cobre. ¿Cómo se dibujan los pads dentro de la zona (o conectados a esta zona). Parámetros de alivio térmico. 10.3.1. Modo de llenado Las zonas pueden ser llenadas utilizando polígonos o segmentos. El resultado es el mismo. Si tiene problemas con el modo de polígono (refresco de pantalla lento) que puedes usar segmentos. 10.3.2. Margen y espesor mínimo de cobre Una buena opción para el margen es una rejilla que es un poco más grande que la rejilla de trazado. El valor de espesor de cobre mínimo asegura que no hay zonas de cobre demasiado pequeñas. aviso si este valor es demasiado grande, las formas pequeñas como los talones de los alivios térmicos no serán dibujados. 10.3.3. Opciones de Pad Los pads del nodo pueden o bien ser incluidos o excluidos de la zona, o conectados mediante alivio térmicos. Si se incluye, la soldadura y desoldado puede resultar muy difícil debido a la alta masa térmica del área de cobre de gran tamaño. Pcbnew Si se excluye, la conexión a la zona no será muy buena. • The zone can be filled only if tracks exists to connect zone areas. • Los pads deben conectarse mediante pistas. Un alivio térmico es un buen compromiso. • El pad está conectado mediante 4 segmentos de pista. • La anchura segmento es el valor de ancho de pista actual usada para el nodo. 79 / 133 Pcbnew 10.3.4. 80 / 133 Thermal relief parameters Puede establecer dos parámetros para nodos con alivio térmico: 10.3.5. Elección de parámetros El valor de la anchura de cobre para los nodos térmicos debe ser mayor que el valor mínimo de espesor para la zona de cobre. Si no, no se podrá representar. Además, un valor demasiado grande para este parámetro o para el tamaño de antipad no permite a crear un alivio térmico para los pads pequeños (como los tamaños de pad utilizadas para componentes SMD). 10.4. Añadiendo áreas de recorte dentro de una zona La zona ya debe existir. Para agregar una zona de recorte (zona no rellena el interior de la zona): Haga clic derecho en el contorno del borde existente. Seleccione Agregar Área de Recorte. Pcbnew 81 / 133 Cree el nuevo contorno. 10.5. Editando contornos Un contorno puede ser modificado mediante: Pcbnew Moviendo una esquina o un borde. Borrando o añadieno una esquina. Añadiendo una zona similar, o un área de recorte. Si los polígonos se solapan estos se combinarán. Para ello, haga clic en una esquina o en un borde, a continuación, seleccione el comando adecuado. Aquí se muestra una esquina (de un corte) que se ha movido: Aquí está el resultado final: 82 / 133 Pcbnew 83 / 133 Los polígonos se combinan. 10.5.1. Añadiendo una zona similar Añadiendo la zona similar: Resultado final: Pcbnew 10.6. 84 / 133 Editando los parámetros de las zona Haciendo clic derecho en un contorno, y usando ’Editar Parámetros de Zona" aparecerá la ventana de parámetros de zona. Los parámetros iniciales pueden introducirse. Si la zona ya está rellena, será necesario volver a rellenar. 10.7. Relleno final de la zona Una vez finalizada la placa, hay que llenar o rellenar todas las zonas. Para hacer esto: Activar la herramienta zonas a través del botón . Haga clic derecho para ver el menú contextual. Use Llenar o Rellenar Todas Las Zonas: aviso El cálculo puede tardar algún tiempo si la rejilla de llenado es pequeña. 10.8. Cambiar los nodos de las zonas Después de editar un esquema, puede cambiar el nombre de cualquier nodo. Por ejemplo VCC puede cambiarse a + 5V. Cuando se realiza un control global de DRC, Pcbnew comprueba si existe el nombre del nodo de la zona, y muestra un error en caso negativo. Será necesario la edición manual los parámetros de zona para cambiar el nombre antiguo por el nuevo. Pcbnew 85 / 133 10.9. Creación de zonas en capas técnicas 10.9.1. Crear límites de la zona Esto se hace mediante el botón. La capa activa debe ser una capa técnica. Al hacer clic para iniciar el contorno de la zona, se abre esta ventana: Seleccione la capa técnica para colocar la zona y dibuje el contorno de zona como se ha explicado anteriormente para las capas de cobre. nota Para la edición de contornos utilice el mismo método que para las zonas de cobre. Si es necesario, se pueden añadir zonas de recorte. 10.10. Creando áreas rentringidas Seleccione la herramienta La capa activa debe ser una capa de cobre. Después de hacer clic en el punto de partida de una nueva área restringida, se abre la ventana: Pcbnew 86 / 133 Puede seleccionar los elementos no permitidos: Pistas. Vías. Áreas de cobre. Cuando una pista o una vía esta dentro de un área restringida que no lo permite, se generará un error de DRC. Para las zonas de cobre, el área dentro de un área restringida no se rellenarán. Un área restringida es como una zona, por lo que la edición de su contorno es análogo a la edición de las zonas de cobre. Pcbnew 87 / 133 Capítulo 11 Ficheros para la fabricación del circuito Let us see now what the steps are for the creation of the necessary files for the production of your printed circuit board. Todos los archivos generados por KiCad son ubicados en el directorio de trabajo que es el directorio que contiene el archivo xxx.brd de la placa de circuito impreso. 11.1. Preparativos finales La generación de los archivos necesarios para la producción de su placa de circuito incluye los siguientes pasos previos: Marque cualquier capa (por ejemplo, superior o frontal y inferior o posterior) con el nombre del proyecto mediante la colocación del texto adecuado a cada una de las capas. Todos los textos en las capas de cobre (aveces llamadas solder o bottom) deber estar reflejado. Cree planos de masa, modifique los trazados necesarios para asegurar que éstos tienen buena continuidad. Coloque marcas de alineamiento y posiblemente las dimensiones del contorno de la placa (éstas se colocan normalmente en las capas de propósito general). A continuación se muestran todos estos elementos, a excepción de los planos de masa, que han sido omitidos para mejorar la visibilidad. Pcbnew 88 / 133 Se ha añadido además una leyenda de colores para las 4 capas de cobre: 11.2. Test DRC final Antes de generar los ficheros de salida, es altamente recomendable realizar un test DRC global. Las zonas son rellenadas o vueltas a rellenar cuando comienza el DRC. Presione el icono de DRC: para lanzar la siguiente ventana Pcbnew 89 / 133 Ajuste los parámetros adecuadamente y presiones el botón "Comenzar DRC". Esta comprobación final previene cualquier desagradable sorpresa. 11.3. Ajustando el origen de coordenadas Ajuste el origen de coordenadas para los fotolitos y los ficheros de taladros, hay que colocar el eje auxiliar en este origen. Pulse el icono 11.4. . Mueva el eje auxiliar mediante clic izquierdo sobre la ubicación elegida. Generando ficheros para foto-trazado Esto se realiza a través de la opción de menú Archivo/Trazar el cual invoca la siguiente ventana: Pcbnew 90 / 133 Por lo general, los archivos están en formato GERBER. Sin embargo, es posible producir una salida tanto en formatos HPGL como PostScript. Cuando se selecciona el formato Postscript, aparecerá este cuadro de diálogo. Pcbnew 91 / 133 En estos formatos, un ajuste fino de escala puede usarse para compensar la precisión del ploter y tener una escala real de 1 a la salida: 11.4.1. Formato GERBER Para cada capa, Pcbnew genera un archivo independiente siguiendo el estándar GERBER 274X, por defecto en formato 4.6 (cada coordenada en el archivo está representada por 10 dígitos, de los cuales 4 de ellos antes del punto decimal y 6 tras éste), las unidades en pulgadas, y una escala de 1. Normalmente es necesario crear archivos para cada capa de cobre y, dependiendo del circuito, para la serigrafía, máscara de soldadura, máscara de pasta de soldadura. Todos estos archivos se pueden producir en un solo paso, mediante la selección de las casillas de verificación correspondientes. Por ejemplo, para un circuito de doble cara con serigrafía, máscara de soldadura y pasta de soldadura (para componentes SMD), deben generarse 8 archivos (xxxx representa el nombre del archivo .brd) .. xxxx-F_Cu.gbr para la capa de cobre del lado de los componentes o superior. xxxx-B_Cu.gbr para la capa de cobre inferior. Pcbnew 92 / 133 xxxx-F_SilkS.gbr para la serigrafía del lado de los componentes. xxxx-B_SilkS.gbr para la serigrafía de la cara inferior. xxxx-F_Paste.gbr para la máscara de pasta de soldadura de la cara superior. xxxx-B_Paste.gbr para la máscara de pasta de soldadura de la cara inferior. xxxx-F_Mask.gbr para la máscara de soldadura de la capa superior. xxxx-B_Mask.gbr para la mascara de soldadura de la cara inferior. Formato de archivo GERBER: El formato usado por Pcbnew es RS274X formato 4.6, Imperial, omitiendo ceros, formato Abs. Estos ajustes son bastante comunes. 11.4.2. formato POSTSCRIPT La extensión estándar para los ficheros de salida es .ps para el caso de salida postscript. Como para la salida en formato HPGL, el trazado puede ser escalado por el usuario y puede ser reflejado. Si la opción Org = Centre está activa, el origen de coordenadas de la tabla de trazado se asume en el centro del dibujo Si la opción Imprimir referencia de la hoja está activa, se trazara el marcho de la hoja. 11.4.3. Opciones de trazado Formato Gerber: Otros formatos: Pcbnew 93 / 133 Opciones especificas del formato GERBER: Utilizar extensiones de archivos Protel Incluir atributos extendidos Restar la máscara de soldadura de la serigrafía 11.4.4. Utiliza .gbl .gtl .gbs .gts .gbp .gtp .gbo .gto en lugar de .gbr como extensiones de nombre de archivo. Envía los atributos extendidos al archivo. Quita cualquier trazo de serigrafía sobre las áreas a depositar pasta de soldadura. Otros formatos La extensión estándar depende de tipo de fichero de salida. Algunas opciones no están disponibles para algunos formatos. El trazado puede realizarse con el escalado definido por el usuario y pueden ser reflejado. Las opciones de impresión para los taladros pueden ser relleno (sin taladro), taladrado con el diámetro correcto o taladrado con un pequeño hueco (como ayuda para el taladrado de forma manual). Si la opción Imprimir referencia de la hoja está activa, se trazara el marcho de la hoja. 11.5. Ajustes globales del margen para la máscara de soldadura y la máscara de pasta de soldadura Los valores de margen para las máscaras de soldadura y pasta de soldadura pueden ajustarse de forma global. Estos margenes pueden ajustarse a estos niveles. A nivel de pad. A nivel de huella. De forma global Y Pcbnew usa como orden de prioridad. Los valores de pad. Si no están especificados: Los valores de huella. Si no están especificados: Los valores globales. Pcbnew 11.5.1. 94 / 133 Acceso La opción del menú para especificar los margenes está disponible a través del menú Dimensiones: La ventana es la siguiente: 11.5.2. Margen para la máscara de soldadura Un valor próximo a 0.2 mm normalmente es suficiente. Este valor es positivo dado que la máscara normalmente es mayor que el pad. Aquí puede ajustar el valor mínimo para el ancho de la máscara de soldadura entre 2 pads. Si el valor actuar es menor que el valor mínimo, las 2 máscaras de soldadura se fusionarán en una sola. 11.5.3. Margen de la máscara de pasta de soldadura El margen fina es la suma del margen de las máscara de pasta de soldadura y un porcentaje del tamaño del pad. Este valor es negativo ya que la máscara normalmente es mas pequeña que el pad. Pcbnew 11.6. 95 / 133 Generando archivos para taladrado La creación de archivos para taladrado xxxx.drl siguiendo el estándar EXCELLON siempre es necesaria. Opcionalmente puede generar un informe de taladrado, y un mapa de taladros. El mapa de taladros puede ser trazado usando distintos formatos. El informe de taladrado es un fichero de texto plano. La generación de estos archivos se controla vía: botón "Generar archivo de taladros", o Seleccionando el menú Archivo/Archivos de Fabricación/Archivo de taladros La ventana de herramientas de taladros será la mostrada a continuación: Para ajustar el origen de coordenadas, se usa la siguiente ventana: Absoluto: se usa el sistema de coordenadas absoluto. Eje auxiliar: las coordenadas son relativas al eje auxiliar, use el icono correspondiente (en la barra de herramientas del lado derecho) para ajustarla. Pcbnew 11.7. 96 / 133 Generando documentación para el conexionado Para producir la documentación para el conexionado, pueden trazarse las capas componentes y serigrafía de la capa superior (componentes). Por lo general, sólo las marcas de serigrafía del lado de los componentes son suficientes para el conexionado de una PCB. Si se utiliza la serigrafía de la cara inferior, el texto que contiene debe trazarse reflejado para que este sea legible. 11.8. Generación de archivos para la inserción automática de componentes Se accede a esta opción a través de la opción del menú Postproceso/Crear archivo Cmp. Sin embargo, no se generará ningún archivo si no hay al menos una huella que tenga el atributo Normal+Insertar activado (consulte Editando Huellas). Se producirán uno o dos archivos, dependiendo de si los elementos insertables están presentes en uno o ambos lados de la PCB. Una ventana mostrará los nombres de archivo(s) creado. 11.9. Opciones avanzadas de trazado Las opciones que se describen a continuación (parte de la ventana Archivo/Trazar) permiten un control fino del proceso de trazado. Son particularmente útiles cuando se imprimen las marcas de serigrafía para la documentación del conexionado. Las opciones disponibles son: Plot sheet reference on all layers Plot pads on silkscreen Plot footprint values Plot footprint references Trace sheet outline and the cartridge. Enables/disables printing of pad outlines on the silkscreen layers (if the pads have already been declared to appear on these layers). Prevents any pads from being printed in the disabled mode. Enables printing of VALUE text on the silkscreen. Enables printing of the REFERENCE text on the silkscreen. Pcbnew Force plotting of invisible values/references Do not tent vias Exclude PCB edge layer from other layers Use Protel filename extensions 97 / 133 Forces printing of fields (reference, value) declared as invisible. In combination with Plot footprint values and Plot footprint references, this option enables production of documents for guiding wiring and repair. These options have proven necessary for circuits using components that are too small (SMD) to allow readable placement of two separate text fields. Delete the mask over the vias. GERBER format specific. Do not plot graphic items on edge layer. GERBER format specific. When creating files, use specific extensions for each file. If disabled the Gerber file extension is .gbr. Pcbnew 98 / 133 Capítulo 12 Editor de Huellas - Gestionando Bibliotecas 12.1. Resumen del Editor de Huellas Pcbnew puede mantener simultáneamente varias bibliotecas. Por lo tanto, cuando se carga una huella, se busca en todas las bibliotecas que aparecen en la lista de bibliotecas hasta encontrar la primera instancia de esta huella. En lo que sigue, tenga en cuenta que la biblioteca activa es la biblioteca seleccionada en el editor de componentes. A continuación se describe el programa. El Editor de Huellas permite la creación y edición de huellas: Añadir y eliminar pads. Cambiar las propiedades de los pads (forma, capa) para pad individuales o de forma global para todos los pads de una huella. Editar elementos gráficos (líneas, texto). Editar los campos de información (valor, referencia, etc.). Editar la documentación asociada (descripción, palabras clave). El Editor de Huellas permite el mantenimiento de la biblioteca activa, mediante: Listado de las huellas en la biblioteca activa. Borrado de una huella de la biblioteca activa. Guarda una huella en la biblioteca activa. Salvando todas las huellas contenidas en un circuito impreso. También es posible crear nuevas bibliotecas. La extensión de la biblioteca es .mod. 12.2. Acceso al Editor de Huellas El editor de huellas puede acceder de dos maneras diferentes: Directamente, a través del icono en la barra de herramientas principal de Pcbnew. En la ventana de edición para la huella activa (vea la siguiente figura: accedida a través del menú contextual), mediante el botón Editor de Huellas. Pcbnew 99 / 133 En este caso, la huella activa de la placa se cargará automáticamente en el Editor de Huellas, que permite la edición inmediata y su archivo. 12.3. Interfaz de usuario del Editor de Huellas Al llamar al Editor de Huellas aparece la siguiente ventana: Pcbnew 12.4. 100 / 133 Barra de herramientas superior en el Editor de Huellas Desde esta barra de herramientas, están disponibles las siguientes funciones: Select the active library. Save the current footprint to the active library, and write it to disk. Create a new library and save the current footprint in it. Open the Footprint Viewer Access a dialog for deleting a footprint from the active library. Create a new footprint. Create a footprint using a wizard Load a footprint from the active library. Load (import) a footprint from the printed circuit board. Pcbnew 101 / 133 Export the current footprint to the printed circuit board. when the footprint was previously imported from the current board. It will replace the corresponding footprint on the board (i.e., respecting position and orientation). Export the current footprint to the printed circuit board. It will be copied on to the printed circuit board at position 0. Import a footprint from a file created by the Export command. Export a footprint. This command is essentially identical to that for creating a library, the only difference being that it creates a library in the user directory, while creating a library in the standard library directory (usually kicad/modules). Undo and Redo Invokes the footprint properties dialog. Call the print dialog. Standard zoom commands. Call the pad editor. Perform a check of footprint correctness 12.5. Creación de una nueva biblioteca La creación de una nueva biblioteca se realiza a través del botón en el directorio de bibliotecas, o a través del botón directorio de trabajo. , en este caso el archivo se crea de forma predeterminada , en cuyo caso el archivo se crea de forma predeterminada en el Una ventana de selección de archivos permite indicar el nombre de la biblioteca y su directorio. En ambos casos, la biblioteca contendrá la huella que se está editando. aviso Si existe una biblioteca antigua con el mismo nombre, será sobrescrita sin previo aviso. Pcbnew 12.6. 102 / 133 Guardar una huella en la biblioteca activa . Si ya La acción de guardar una huella (modificando así el archivo de la biblioteca activa) se realiza utilizando el botón existe una huella con el mismo nombre, será reemplazada. Ya que dependerá de la exactitud de las huellas en sus bibliotecas, merece la pena realizar un doble control de la huella antes de guardarla. Se recomienda editar o bien el campo de texto referencia o el de valor con nombre de la huella tal como se identifica en la biblioteca. 12.7. Transferir una huella de una biblioteca a otra Seleccione la biblioteca de origen a través del botón Cargue la huella a través del botón . . Seleccione la biblioteca de destino a través del botón . Guarde la huella a través del botón También es posible que desee borrar la huella de origen. Vuelva a seleccionar la biblioteca de origen con Eliminar la huella vieja a través del botón 12.8. Guardando todas las huellas de su placa en la biblioteca activa Es posible copiar todas las huellas del diseño de una placa a la biblioteca activa. Estas huellas mantendrán sus nombres actuales de la biblioteca. Este comando tiene dos usos: Para crear un archivo o completar una biblioteca con las huellas de una placa, para el caso de que se pierda una biblioteca. Más importante aún, facilita el mantenimiento de la biblioteca, permitiendo la producción de documentos para la biblioteca, de la siguiente manera. 12.9. Documentación para bibliotecas de huellas Es muy recomendable documentar las huellas que cree, con el fin de permitir una búsqueda rápida y libre de errores. Por ejemplo, ¿quién es capaz de recordar todas las múltiples variantes de patillaje de un paquete TO92? La ventana Propiedades de la Huella ofrece una solución simple a este problema. Pcbnew 103 / 133 Esta ventana acepta: Una única línea de comentario/descripción. Varias palabras clave. La descripción se muestra en la lista de componentes en Cvpcb y, en Pcbnew, se utiliza en las ventanas de selección de huellas. Las palabras clave permiten búsquedas restringidas a aquellas huellas correspondientes a determinadas palabras clave. Al cargar directamente una huella (el icono de la barra de herramientas derecha en Pcbnew), se pueden introducir palabras clave en la ventana. Así pues, al introducir el texto =CONN hará que se muestre la visualización de la lista de huellas cuya lista de palabras clave contenga la palabra ’CONN`. 12.10. Documentación de las bibliotecas - prácticas recomendadas Se recomienda crear bibliotecas indirectamente, mediante la creación de una o más placas de circuitos auxiliares que constituyen la fuente de (elementos de) la biblioteca, del modo siguiente: Crear una placa de circuito en formato A4, con el fin de ser capaz de imprimir fácilmente a escala (escala = 1). Crear las huellas que contendrá la biblioteca en esta placa de circuito. La biblioteca en sí se creará con las huellas Archivo/Archivar huellas/Crear biblioteca y archivar huella. Pcbnew 104 / 133 La "verdadera fuente" de la biblioteca será esta placa de circuito auxiliar, y en este circuito se realizaran las modificaciones posteriores de las huellas. Naturalmente, pueden guardarse varias placas de circuito en la misma biblioteca. En general, es una buena idea crear diferentes bibliotecas para diferentes tipos de componentes (conectores, discretos, . . . ), ya que Pcbnew es capaz de buscar en muchas bibliotecas al cargar huellas. Aquí se muestra un ejemplo de una fuente de biblioteca: Esta técnica tiene varias ventajas: El circuito se puede imprimir a escala y servir como documentación de la biblioteca sin mayor esfuerzo. Pcbnew 105 / 133 Los cambios futuros de Pcbnew pueden requerir la regeneración de las bibliotecas, algo que se puede hacer muy rápidamente si se han utilizado este tipo de placas de fuentes. Esto es importante, ya que los formatos de archivo de placa de circuito están garantizados para ser compatibles durante el desarrollo futuro, pero este no es el caso para el formato de archivo de la biblioteca. 12.11. Gestión de Bibliotecas de Huellas La lista de bibliotecas de huellas en Pcbnew puede editarse mediante el Administrador de Bibliotecas de Huellas. Este le permite añadir y eliminar bibliotecas de componentes a mano, y también le permite invocar al asistente de Bibliotecas de Huellas pulsando el botón "Añadir Con el Asistente". El Asistente de Bibliotecas de Huellas también se puede invocar a través del menú Preferencias, y puede añadir automáticamente una biblioteca (detectando su tipo) desde un archivo o desde una URL de Github. La URL para las bibliotecas oficiales es: https://github.com/KiCad Más detalles acerca de las tablas de la bibliotecas de huellas y el Gestor y Asistente se pueden encontrar en el Manual de Referencia de CvPcb en la sección Tabla de Bibliotecas de Huellas. 12.12. Gestión de Bibliotecas de formas 3D Las bibliotecas de formas 3D se pueden descargar mediante el Asistente Bibliotecas de Formas 3D. Se puede invocar desde el menú Preferencias → Descarga de Bibliotecas de Formas 3D. Pcbnew 106 / 133 Capítulo 13 Editor de huellas - Creando y Editando Huellas 13.1. Resumen del Editor de Huellas El Editor de Huellas es usado para crear y editar huellas de componentes. Esto incluye: Añadir y eliminar pads. Cambiar la propiedades de los pads (forma, capa), para cada pad o para todos los pads de la huella Añadir y editar elementos gráficos (contorno, texto). Editar campos (valor, referencia, etc.). Editar la documentación asociada (descripción, palabras clave). 13.2. Elementos de las huellas Una huella es la representación física (huella) del componente que va a ser insertado en la PCB y debe estar relacionada con el símbolo representado en el esquema. Cada huella incluye tres elementos diferentes: Los pads. El contorno gráfico y textos. Campos. Además, cierto número de parámetros adicionales deben definirse correctamente si se utiliza la función de auto-colocación. Lo mismo vale para la generación de archivos de auto-inserción. 13.2.1. Pads Dos propiedades de los pads son importantes: Su geometría (forma, capas, taladros). Su número de pad, que está constituido por un máximo de cuatro caracteres alfanuméricos. Por lo tanto, los siguientes son números de pad válidos: 1, 45 y 9999, y también AA56 y ANOD. El número del pad debe ser idéntico al número del pin correspondiente del esquema, porque esto define las parejas de pin y pad que serán enlazados por Pcbnew. Pcbnew 13.2.2. 107 / 133 Contorno El contorno gráfico se utiliza para dibujar la forma física de la huella. Existen diferentes tipos de contorno disponibles: líneas, círculos, arcos y texto. El contorno no contiene significado eléctrico, son simplemente ayudas gráficas. 13.2.3. Campos Estos son elementos de texto asociados a una huella. Dos de ellos son obligatorios y siempre están presentes: el campo referencia y el campo valor. Estos son automáticamente leídos y actualizados por Pcbnew cuando se lee el netlist durante la carga de has huellas a la placa. La referencias es reemplazada por la referencia apropiada del esquema (U1, IC3, etc.). El valor es reemplazado por el valor del correspondiente componente en el esquema (47K, 74LS02, etc.). Pueden añadirse otros campos y se comportaran también como elementos gráficos de texto. 13.3. Iniciar el Editor de Huellas y seleccionar una huella a editar El editor de huellas puede iniciarse de dos maneras: Directamente vía el icono de una huella en la biblioteca. desde la barra de herramientas principal de Pcbnew. Esto permite la creación o modificación Haciendo doble clic sobre una huella se abre el menú de Propiedades de la huella, el cual le ofrece el botón Editor de huellas. Si se usa esta opción, la huella de la placa se cargará en el editor, para su modificación o para guardarla. 13.4. Barras de Herramientas del Editor de Huellas Ejecutar el Editor de Huellas lanzará una nueva ventana parecida a esta: Pcbnew 13.4.1. 108 / 133 Barra de herramientas de edición (lado derecho) Esta barra de herramientas contiene herramientas para: Colocar pads. Añadir elementos gráficos (contornos, texto). Posicionar el punto de anclaje. Borrar elementos. Las funciones especificas son las siguientes: Ninguna herramienta seleccionada. Añadir pads. Dibujar segmentos de línea y polilíneas Dibujar círculos. Dibujar arcos de círculo. Añadir texto como elementos gráficos (Los campos no se gestionan con esta herramienta). Posicionar el punto de anclaje de la huella. Borrar elementos. Origen de la rejilla (desplazamiento) Útil para la colocación de los pads. El origen de la rejilla puede situarse sobre un punto concreto (el primer pad a situar), y después puede ajustarse el tamaño de la rejilla a la distancia entre pads De esta forma, colocar los pads resulta muy sencillo. 13.4.2. Barra de herramientas de visualización (lado izquierdo) Estas herramientas controlan las opciones de visualización del Editor de Huellas: Muestra la rejilla. Muestra las posiciones como coordenadas polares. Usa las unidades en milímetros o pulgadas Activa la visualización extendida del cursor Muestra los pads en modo contorno. Pcbnew 109 / 133 Muestra los textos en modo contorno. Muestra los bordes en modo contorno. Activa el modo alto-contraste 13.5. Menús Contextuales El botón derecho del ratón despliega un menú que depende de que elemento se encuentre bajo el cursor. El menú contextual para la edición de los parámetros en las huellas: El menú contextual para la edición de pads: Pcbnew El menú contextual para la edición de elementos gráficos: 110 / 133 Pcbnew 13.6. 111 / 133 Ventana de propiedades de huellas Esta ventana puede ejecutarse cuando el cursor esta sobre una huella haciendo clic con el botón derecho y eligiendo Editar con el Editor de Huellas Pcbnew 112 / 133 Esta ventana puede usarse para definir los principales parámetros de las huellas. 13.7. Creando una nueva huella Puede crearse una nueva huella mediante el icono que la huella será identificada dentro de la biblioteca. . Se solicitará el nombre de la nueva huella. Este será el nombre con el This text also serves as the footprint value, which is ultimately replaced by the real value (100 µF_16 V, 100 Ω_0.5 W, . . . ). La nueva huella requiere: Contornos (y posiblemente elementos de texto). Pads. Un valor (texto oculto que es reemplazado por el valor real cuando se use). Método alternativo. Cuando una huella nueva es similar a una huella ya existente en una biblioteca o en una placa de circuito, puede seguir un método alternativo y mas rápido para crear la nueva huella así: Cargue la huella similar ( , o ). Modifique el campo "Nombre de la Huella en la Biblioteca" para generar un nuevo identificador (nombre). Edite y guarde la nueva huella. Pcbnew 13.8. 113 / 133 Añadiendo y editando pads Una vez que se ha creado una huella, pueden añadirse pads, borrarse o modificarse. La modificación de los pads puede ser local, afectando solo al pad bajo e cursor, o global, afectando a todos los pads de la huella. 13.8.1. Añadiendo pads de la barra de herramientas del lado derecho. Los pads pueden añadirse haciendo clic en la posición Seleccione el icono deseada con el botón izquierdo del ratón. Las propiedades del pad pueden predefinirse en el menú de opciones de pad. No olvide añadir el numero del pad. 13.8.2. Propiedades de ajustes del pad Estas pueden realizarse de tres maneras distintas. Seleccionando el icono de la barra de herramientas horizontal. Haciendo clic en un pad existente y seleccionando Editar Pad. Los ajustes del pad ahora pueden editarse. Haciendo clic sobre un pad existente y seleccionando Exportar Ajustes de pad. En este caso, las propiedades geométricas del pad seleccionado se convertirán en las propiedades de pad predeterminadas. En los dos primeros casos, se mostrará la siguiente ventana: Pcbnew 114 / 133 Debe poner cuidado en definir correctamente las capas a las que pertenecen los elementos del pad. En particular, aunque las capas de cobre son fáciles de definir, la gestión del resto de capas (mascara de soldadura, pasta de soldadura . . . ) son igualmente importante para la fabricación y documentación de la placa. El selector de Tipo de Pad selecciona automáticamente un conjunto de capas que generalmente es suficiente. 13.8.2.1. Pads rectangulares Para huellas SMD del tipo VQFP/PQFP que tienen pads de forma rectangular en cada una de sus cuatro caras (tanto horizontales como verticales) es recomendado usar solo una forma (por ejemplo, un rectángulo horizontal) y colocarlo con distintas orientaciones (0 para horizontal y 90 grados para vertical). Cambiar el tamaño de los pads de forma global puede realizarse con una simple operacion. 13.8.2.2. Rotar pads Las rotaciones de -90 o -180 grados solo son requeridas para pads trapezoidales usados en huellas de microondas. 13.8.2.3. Pads tipo taladro no metalizado Los pads pueden definirse como taladros no metalizados (pads NPTH, del ingles Non-Plated Through Hole). Estos pads deben ser definidos en una o todas las capas de cobre (obviamente, el taladro existe en todas las capas de cobre). Este requisito le permite definir un parámetro de margen especifico (por ejemplo, margen para un tornillo). Cuando el tamaño del agujero de un pad es igual que el tamaño del pad, para un pad circular u oval, este pad no se representa en las capas de cobre en los ficheros GERBER. Estos pads se usan con propósitos mecánicos, por lo que no esta habilitados los campos de nombre del pad o del nodo. No es posible conectarlos a ningún nodo del circuito. 13.8.2.4. Pads en capas no metalicas Este tipo de pads son poco usuales. Esta opción puede usarse para crear fiduciales o mascaras en las capas técnicas. 13.8.2.5. Parámetro offset El pad 3 tiene un offset en Y = 15 mils: Pcbnew 13.8.2.6. 115 / 133 Parámetro delta (pads trapezoidales) El pad 1 tiene su parámetro Delta X = 10 mils 13.8.3. Ajustes de margen para las capas de máscara de soldadura y máscara de pasta de soldadura El ajuste de los margenes puede ser realizado a 3 niveles: Nivel global. Nivel de huella. Nivel de pad. Pcbnew establece el siguiente orden de prioridad para calcular el margen: Ajustes del pad. Si no existen, Ajustes de la huella. Si no existen, Ajustes globales. 13.8.3.1. Observaciones La forma de la máscara de soldadura del pad normalmente es mas grande que el propio pad. Por lo tanto el valor del margen es positivo. La forma de las máscara de pasta de soldadura del pad normalmente es mas pequeña que el propio pad. Por ello el valor de margen es negativo. 13.8.3.2. Parámetros de la mascara de pasta de soldadura Para la mascara de pasta de soldadura existen dos parámetros: Un valor fijo. Un porcentaje sobre el tamaño del pad. Pcbnew 116 / 133 El valor real es la suma de estos dos valores. Ajustes a nivel de huella: Ajustes a nivel de pad: 13.9. Propiedades de Campos Existen al menos dos campos: referencia y valor Sus parámetros (atributos, tamaño, ancho) deben definirse. Puede acceder a la ventana de configuración haciendo doble clic sobre el campo, o mediante la ventana de propiedades de la huella: Pcbnew 13.10. 117 / 133 Colocación automática de las huellas If the user wishes to exploit the full capabilities of the auto-placement functions, it is necessary to define the allowed orientations of the footprint (Footprint Properties dialog). Normalmente, una rotación de 180 grados se permite para resistencias, condensadores sin polaridad y otros elementos simétricos. Algunas huellas (transistores pequeños, por ejemplo) a menudo se permite rotarlas +/- 90 o 180 grados. De forma predeterminada, una nueva huella tendrá sus permisos de rotación ajustados a cero. Estos pueden ajustarse de acuerdo a las siguiente regla: Un valor de 0 deshabilita la rotación, 10 permite una rotación completa, y cualquier valor intermedio representa una rotación limitada. Por ejemplo, una resistencia puede tener un permiso de 10 par rotar 180 grados (sin restricciones) y un permiso de 5 para una rotación de +/- 90 grados (permitido, pero no recomendado) Pcbnew 13.11. 118 / 133 Atributos La ventana de atributos se muestra a continuación: Normal es el atributo estándar. Normal+Insertar indica que el la huella debe aparece en el fichero de inserción automática (para maquinas de inserción automática). Este atributo es útil para componentes de montaje en superficie (SMDs). Virtual indica que el componentes esta formado directamente por la placa de circuito. Ejemplos podrían ser conectores creados en el borde de la placa o inductores creados por una forma de pista particular (como los que pueden verse en los circuitos de microondas). 13.12. Documentando huellas en la biblioteca Es altamente recomendable documentar las nuevas huellas creadas, con el fin de facilitar su reutilización rápida y precisa. ¿Quien es capaz de recordar las múltiples variantes de pineado para una huella TO92? La ventana de Propiedades de Huella ofrecen una manera simple y potente de generar la documentación. Pcbnew 119 / 133 Este menú permite: Añadir una linea de comentario (descripción). Varias palabras clave. La linea de comentario se muestra el la lista de componentes en CvPcb y en los menús de selección de huellas en Pcbnew. Las palabras clave pueden ser usadas para restringir búsquedas a aquellos componentes que contengan cierta palabra clave. Por lo tanto, al utilizar el comando de carga de huellas (icono en la barra de herramientas derecha en Pcbnew), es posible escribir el texto =TO220 en la ventana para que Pcbnew muestre una lista de las huellas que posean la palabra clave TO220 13.13. Visualización en 3 dimensiones Una huella puede tener asociada un fichero que contenga una representación en tres dimensiones del componente. Con el fin de asociar cada fichero con una huella, seleccione la pestaña de Opciones 3D. El panel de opciones se muestra a continuación: Deben suministrarse los siguientes datos: El fichero que contiene la representación en 3D (creado por el modelador en 3D Wings3D, en formato vrml, a través del comando exportar a vrml). La ruta predeterminada es kicad/modules/package3d. En el ejemplo, el nombre del fichero es discret/to_220horiz.wrl, usando la ruta predeterminada. Pcbnew 120 / 133 Los factores de escala x, y, z. El desplazamiento con respecto al punto de anclaje de la huella (normalmente cero) La rotación inicial en grados sobre cada eje (normalmente cero). Los ajustes de escala permiten: Usar el mismo fichero 3D para huellas con formas similares pero tamaños diferentes (resistencias, condensadores, componentes SMD. . . ) Para encapsulados pequeños (o muy grandes), lo ideal es usar unos ajustes de rejilla en en Wings3D de forma que 0.1 pulgadas en Pcbnew sean igual a 1 unidad de rejilla en Wings3D. Si se ha especificado un archivo, es posible ver el componente en 3D. El modelo 3D aparecerá automáticamente en la representación en 3D de la placa de circuito impreso. 13.14. Guardando una huella dentro de la biblioteca activa El comando guardar (modificar el archivo en la biblioteca activa) se activa mediante el icono Si existe una huella con el mismo nombre (una versión anterior), ésta será sobrescrita. Debido a que es importante poder tener confianza en las huellas presentes en la biblioteca, merece la pena revisar dos veces la huella en busca de errores antes de guardar. Antes de guardar, también se recomienda cambiar la referencia o el valor de la huella para que sea igual al nombre de la huella en la biblioteca. Pcbnew 13.15. 121 / 133 Guardando una huella en la placa Si la huella editada proviene del diseño de la placa actual, el icono actualizará esta huella en la placa. Pcbnew 122 / 133 Capítulo 14 Herramientas de edición de PCB avanzadas Hay algunas herramientas de edición más avanzadas disponibles en Pcbnew y el Editor de Huellas, que pueden ayudarle a colocar eficientemente los componentes en el lienzo. 14.1. Duplicando elementos El duplicado es un método para clonar un elemento y recogerlo en la misma acción. Es muy parecido a copiar y pegar, pero le permite "esparcir" componentes sobre la PCB y le permite disponer manualmente los componentes utilizando la herramienta "Mover con exactitud" (ver más abajo) con más facilidad. El duplicado se realiza mediante el uso de su tecla de acceso rapido (que de forma predeterminada es Ctrl-D) o la opción duplicar huella en el menú contextual. En el renderizado tipo legado, éstos aparecen como se muestra debajo, dependiendo del tipo de elemento: 14.2. Mover elementos con exactitud La herramienta "Mover con exactitud" le permite mover un elemento (o grupo de elementos) una cantidad determinada, que puede introducirse en formato cartesiano o polar y que puede introducirse en cualquier unidad compatible. Esto es útil cuando de otro modo sería engorroso al tener que cambiar a un tamaño de rejilla diferente, o cuando una característica no está espaciada de acuerdo a la rejilla actual. To use this tool, select the items you wish to move and then use either the hotkey (defaults to Ctrl-M) or the context menu items to invoke the dialog. You can also invoke the dialog with the hotkey when moving or duplicating items, which can make it easy to repeatedly apply an offset to multiple components. Mover con exactitud especificando un vector de movimiento cartesiano Pcbnew 123 / 133 Mover con exactitud especificando un vector de movimiento polar image::images/Pcbnew_move_exact_polar.png [scaledwidth="45 %"] La casilla de selección le permite cambiar entre sistemas de coordenadas cartesianas y polares. Lo que esté actualmente en el formulario se convierte automáticamente al otro sistema de coordenadas. Luego se introduce el vector de movimiento deseado. Puede utilizar las unidades indicadas en las etiquetas ("mm" en las imágenes de arriba) o puede especificar las unidades en la cantidad (por ejemplo, "1 in" para una pulgada, o "2 rad" para 2 radianes). Al pulsar Aceptar se aplicará la translación a la selección, y Cancelar cerrará la ventana y los elementos no serán movidos. Si se pulsa Aceptar, el vector de movimiento se guardará y será cargado la próxima vez que se abra la ventana, lo que permite la aplicación repetida del mismo vector a varios objetos. 14.3. Herramientas de Matrices Tanto Pcbnew como el Editor de Huellas tienen asistentes para la creación de matrices de características y componentes, que pueden ser utilizados para diseñar fácilmente y con precisión elementos repetitivos sobre la PCB o en las huellas. 14.3.1. Activando la herramienta matriz La herramienta matriz actúa sobre el componente bajo el cursor, o, en el modo de GAL, en una selección. Se puede acceder ya sea a través del menú contextual de la selección o mediante su tecla rápida (por defecto Ctrl-N). En el modo tradicional, los iconos del menú contextual indican una matriz del tipo seleccionado: The array tool is presented as a dialog window, with a pane for the types of arrays. There are two types of arrays supported so far: grid, and circular. Cada tipo de matriz puede especificarse completamente en sus respectivos paneles. Las opciones geométricas (cómo se realiza la red) van a la izquierda; las opciones de numeración (incluyendo el orden de los números a través de la red) están a la derecha. 14.3.2. Matrices rectangulares Las matrices rectangulares son matrices que sitúan los componentes de acuerdo a una cuadrícula de 2 dimensiones. Este tipo de matriz también puede producir una matriz lineal con sólo trazar una única fila o columna. La ventana de ajustes para las matrices rectangulares es la siguiente: Pcbnew 14.3.2.1. 124 / 133 Opciones geométricas Las opciones geométricas son los siguientes: Cantidad horizontal: el número de "columnas" en la matriz. Cantidad vertical: el número de "filas" en la matriz. Espaciado horizontal: es la distancia horizontal entre elementos contiguos en la misma fila. Si éste es negativo, la matriz avanza de derecha a izquierda. Espaciado vertical: es la distancia vertical entre elementos contiguos en la misma columna. Si éste es negativo, la matriz avanza desde abajo hacia arriba. Desplazamiento horizontal: empieza cada fila esta distancia a la derecha de la anterior Desplazamiento vertical: empezar cada columna esta distancia por debajo de la anterior Figura 14.1: matriz 3x3 con desplazamientos x e y Pcbnew 125 / 133 Escalonado: Agrega un desplazamiento a cada conjunto de "n" filas/columnas, con cada fila desplazando 1/n del total del valor especificado en el campo separación: Figura 14.2: matriz con un escalonado en filas de 2 Figura 14.3: matriz 4x3 con un escalonado en columnas de 3 14.3.2.2. Opciones de numeración Numbering Direction: Determines whether numbers proceed along rows and then moves to the next row, or down columns and then to the next column. Note that the direction on numbering is defined by the sign of the spacing: a negative spacing will result in right-to-left or bottom-to-top numbering. Invertir numeración en filas o columnas alternas: Si se selecciona, el orden de numeración (de izquierda a derecha o de derecha a izquierda, por ejemplo) en filas o columnas alternas depende de la dirección de numeración. Esta opción es útil en paquetes tipo DIP, donde la numeración avanza en un lado y desciende en el otro. Restart numbering: if laying out using items that already have numbers, reset to the start, otherwise continue if possible from this item’s number Esquema de Numeración Pcbnew 126 / 133 • Continua: La numeración continua tras un salto de fila/columna - si el ultimo elemento de la primera fila es numerado como "7", el primer elemento de la segunda fila sera el numero "8". • Coordinada: la numeración usa un esquema de dos-ejes donde el número está compuesto de índices de fila y columna. La dirección de numeración determinará que índice irá primero (fila o columna). Numeración de ejes: que nomenclatura usar para numerar los ejes. Las opciones son: • Números para índices numéricos de tipo entero • Hexadecimal para índices en base-16 • Letras, excepto IOSQXZ un esquema típico para componentes electrónicos, recomendado por la ASME Y14.35M-1997 sec. 5.2 (anteriormente MIL-STD-100 sec. 406.5) para evitar confusión con las numeraciones. • Letras, 26 caracteres desde la A a la Z. 14.3.3. Matrices circulares Las matrices circulares distribuyen los elementos alrededor de un circulo o un arco. El circulo se define mediante la posición de la selección (o el centro de un grupo seleccionado) y un punto central que es especificado. A continuación se muestra la ventana de configuración para las matrices circulares: 14.3.3.1. Opciones geométricas Centro horizontal, Centro vertical: el centro del circulo. El valor del radio mostrado debajo se actualizará automáticamente cuando ajuste estos valores Ángulo: La distancia angular entre dos elementos adyacentes de la matriz. Ajústelo a cero para dividir la circunferencia completa entre la "cantidad" de elementos. Cantidad: Número de elementos en la matriz (incluyendo el elemento original) Rotar: Rota cada elemento sobre su propia posición. Si no se selecciona, el elemento sera trasladado pero no rodado (por ejemplo, un pad cuadrado siempre permanecerá en la misma orientación si no se macar esta opción) Pcbnew 14.3.3.2. 127 / 133 Opciones de numeración Las matrices circulares tienen solo una dimensión y una geometría mas simple que las rectangulares. El significado de las opciones disponibles es el mismo que el de las matrices rectangulares. Los elementos son numerados en el sentido de las agujas del reloj - para matrices en sentido anti-horario, especifique un ángulo negativo. Pcbnew 128 / 133 Capítulo 15 Referencia de Scripts para KiCad Scripting allows you to automate tasks within KiCad using the Python language. Consulte también la documentación de doxygen en Python Scripting Reference. Puede ver la ayuda del módulo python escribiendo pydoc pcbnew en su terminal. Usando scripts puede crear: Plugins: este tipo de scripts se carga cuando comienza KiCad. Ejemplos: • Asistentes para Huellas: Para ayudar a construir huellas fácilmente rellenando parámetros. Vea la sección dedicada Asistentes para Huellas más abajo. • * Ficheros de E/S* (planificación): Le permite escribir plugins para exportar/importar otros tipos de archivos • * Acciones * (planificación): Asocia eventos a scripts de acciones o registra nuevos menús o botones de barra de herramientas. Los scripts bajo línea de comandos: secuencias de comandos que se pueden utilizar desde la línea de comandos, carga placas o bibliotecas, modificarlas y renderizar salidas o nuevas placas. Debe observarse que la única aplicación de KiCad que soporta scripts es Pcbnew. También está prevista su incorporación en Eeschema en el futuro. 15.1. Objetos de KiCad La API de scripts refleja la estructura de objetos interna dentro de KiCad/Pcbnew. BOARD es el objeto principal, que tiene un conjunto de propiedades y un conjunto de MODULEs, y TRACKs/SEGVIAs, TEXTE_PCB, DIMENSION, DRAWSEGMENT. Así MODULEs tiene D_PADs, EDGEs, etc. Vea la sección BOARD a continuación. 15.2. Referencia de la API Básica All the pcbnew API is provided from the "pcbnew" module in Python. GetBoard() method will return the current pcb open at editor, useful for commands written from the integrated scripting shell inside pcbnew or action plugins. Pcbnew 15.3. 129 / 133 Cargando y Almacenando una Placa LoadBoard(nombredearchivo): carga una placa desde un archivo y devuelve un objeto BOARD, utilizando el formato de archivo que coincide con la extensión de nombredearchivo. SaveBoard(nombredearchivo,placa): guarda un objeto BOARD a un archivo, usando el formato de archivo que coincide con la extensión de nombredearchivo. board.Save(nombredearchivo): Igual que el anterior, pero este es un método del objeto BOARD. Ejemplo que carga una placa, esconde todos los valores, muestra todas las referencias #!/usr/bin/python import sys from pcbnew import * filename=sys.argv[1] pcb = LoadBoard(filename) for module in pcb.GetModules(): print "* Module: %s" %module.GetReference() module.GetValueObj().SetVisible(False) module.GetReferenceObj().SetVisible(True) # set Value as Hidden # set Reference as Visible pcb.Save("mod_"+filename) 15.4. Listando y Cargando Bibliotecas Enumerar bibliotecas, enumerar módulos, enumerar pads #!/usr/bin/python from pcbnew import * libpath = "/usr/share/kicad/modules/sockets.mod" lst = FootprintEnumerate(libpath) for name in lst: m = FootprintLoad(libpath,name) print name,"->",m.GetLibRef(), m.GetReference() for p in m.GetPads(): print "\t",p.GetPadName(),p.GetPosition(),p.GetPos0(), p.GetOffset() 15.5. BOARD Board es el objeto básico en KiCad Pcbnew, es el documento. BOARD contiene un conjunto de listas de objetos que se pueden acceder mediante los siguientes métodos, estos devolverán listas iterables que se pueden recorrer utilizando "for obj in list:" board.GetModules(): Este método devuelve una lista de objetos MODULE, todos los módulos disponibles en la placa serán expuestos aquí. board.GetDrawings(): Devuelve la lista de BOARD_ITEMS que pertenecen a los dibujos de la placa board.GetTracks(): This method returns a list of TRACKs and SEGVIAs inside a BOARD Pcbnew 130 / 133 board.GetSegZones(): Devuelve una lista de SEGZONEs board.GetFullRatnest(): Devuelve la lista de ratsnets (conexiones aún no trazadas) board.GetLocalRatsnest(): Devuelve la lista de ratsnets de una huella en movimiento (conforme es arrastrada) board.GetNetClasses(): Devuelve la lista de nodos board.GetCurrentNetClassName(): Devuelve el nodo actual board.GetViasDimensionsList(): Devuelve la lista de dimensiones de Vías disponibles para la placa. board.GetTrackWidthList(): Devuelve la lista de anchos de pista disponibles para la placa. Ejemplo de Inspección e Placa #!/usr/bin/python import sys from pcbnew import * filename=sys.argv[1] pcb = LoadBoard(filename) ToUnits=ToMils FromUnits=FromMils print "LISTING VIAS:" for item in pcb.GetTracks(): if type(item) is SEGVIA: pos = drill width print item.GetPosition() = item.GetDrillValue() = item.GetWidth() " * Via: %s - %f/ %f " %(ToUnits(pos),ToUnits(drill),ToUnits(width)) elif type(item) is TRACK: start = item.GetStart() end = item.GetEnd() width = item.GetWidth() print " * Track: %s to %s, width %f" % (ToUnits(start),ToUnits(end),ToUnits(width)) else: print "Unknown type %s" % type(item) print "" print "LISTING DRAWINGS:" for item in pcb.GetDrawings(): if type(item) is TEXTE_PCB: print "* Text: ’ %s’ at %s" %(item.GetText(),item.GetPosition()) elif type(item) is DRAWSEGMENT: print "* Drawing: %s" %item.GetShapeStr() # dir(item) else: print type(item) print "" print "LIST MODULES:" for module in pcb.GetModules(): print "* Module: %s at %s" %(module.GetReference(),ToUnits(module.GetPosition())) print "" print "LIST ZONES:" Pcbnew 131 / 133 for zone in pcb.GetSegZones(): print zone print "" print "RATSNEST:",len(pcb.GetFullRatsnest()) 15.6. Ejemplos 15.6.1. Cambiar el margen de la máscara de paste para un componente We only want to change pins from 1 to 14, 15 is a thermal pad that must be kept as it is. b = pcbnew.GetBoard() u304 = b.FindModuleByReference(’U304’) pads = u304.GetPads() for p in pads: print p.GetPadName(), pcbnew.ToMM(p.GetLocalSolderPasteMargin()) id = int(p.GetPadName()) if id<15: p.SetLocalSolderPasteMargin(0) 15.7. Asistente para Huellas The footprint wizards are a collection of python scripts that can be accessed from the Footprint Editor. If you invoke the footprint dialog you select a given wizard that allows you to see the footprint rendered, and you have some parameters you can edit. Si los plugins no se distribuyen adecuadamente a los paquetes de su sistema, puede encontrar las últimas versiones en las fuentes de KiCad en launchpad. Deben estar ubicados por ejemplo en C:\Program Files\KiCad\bin\scripting\plugins. En Linux también puede guardar sus plugins de usuario en $HOME/.kicad_plugins. Crear huellas fácilmente rellenando los parámetros. #!/usr/bin/python from pcbnew import * class FPCFootprintWizard(FootprintWizardPlugin): def __init__(self): FootprintWizardPlugin.__init__(self) self.name = "FPC" self.description = "FPC Footprint Wizard" self.parameters = { "Pads": {"*n":40, # not internal units preceded by "*" "pitch": FromMM(0.5), "width": FromMM(0.25), "height": FromMM(1.6)}, "Shield": {"shield_to_pad": FromMM(1.6), "from_top": FromMM(1.3), "width": FromMM(1.5), "height": FromMM(2)} } self.ClearErrors() Pcbnew 132 / 133 # build a rectangular pad def smdRectPad(self,module,size,pos,name): pad = D_PAD(module) pad.SetSize(size) pad.SetShape(PAD_RECT) pad.SetAttribute(PAD_SMD) pad.SetLayerMask(PAD_SMD_DEFAULT_LAYERS) pad.SetPos0(pos) pad.SetPosition(pos) pad.SetPadName(name) return pad # build a rectangular pad def smdRectPad(self,module,size,pos,name): pad = D_PAD(module) pad.SetSize(size) pad.SetShape(PAD_RECT) pad.SetAttribute(PAD_SMD) pad.SetLayerMask(PAD_SMD_DEFAULT_LAYERS) pad.SetPos0(pos) pad.SetPosition(pos) pad.SetPadName(name) return pad pad_width pad_height pad_pitch shl_width shl_height shl_to_pad shl_from_top = = = = = = = p["Pads"]["width"] p["Pads"]["height"] p["Pads"]["pitch"] p["Shield"]["width"] p["Shield"]["height"] p["Shield"]["shield_to_pad"] p["Shield"]["from_top"] return errors # build the footprint from parameters def BuildFootprint(self): print "parameters:",self.parameters #self.ClearErrors() #print "errors:",self.parameter_errors module = MODULE(None) # create a new module self.module = module p = self.parameters pads = int(p["Pads"]["*n"]) pad_width = p["Pads"]["width"] pad_height = p["Pads"]["height"] pad_pitch = p["Pads"]["pitch"] shl_width = p["Shield"]["width"] shl_height = p["Shield"]["height"] shl_to_pad = p["Shield"]["shield_to_pad"] shl_from_top = p["Shield"]["from_top"] size_pad = wxSize(pad_width,pad_height) size_shld = wxSize(shl_width,shl_height) module.SetReference("FPC"+str(pads)) # give it a reference name module.m_Reference.SetPos0(wxPointMM(-1,-2)) module.m_Reference.SetPosition(wxPointMM(-1,-2)) Pcbnew 133 / 133 # create a pad array and add it to the module for n in range (0,pads): pad = self.smdRectPad(module,size_pad,wxPoint(pad_pitch*n,0),str(n+1)) module.Add(pad) pad_s0 = self.smdRectPad(module, size_shld, wxPoint(-shl_to_pad,shl_from_top), "0") pad_s1 = self.smdRectPad(module, size_shld, wxPoint((pads-1)*pad_pitch+shl_to_pad,shl_from_top), "0") module.Add(pad_s0) module.Add(pad_s1) e = EDGE_MODULE(module) e.SetStartEnd(wxPointMM(-1,0),wxPointMM(0,0)) e.SetWidth(FromMM(0.2)) e.SetLayer(EDGE_LAYER) e.SetShape(S_SEGMENT) module.Add(e) module.SetLibRef("FPC"+str(pads)) # create our footprint wizard fpc_wizard = FPCFootprintWizard() # create our footprint wizard fpc_wizard = FPCFootprintWizard()
© Copyright 2025