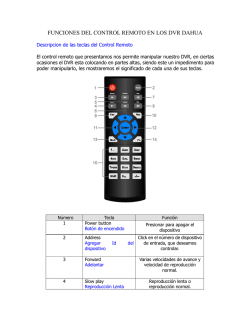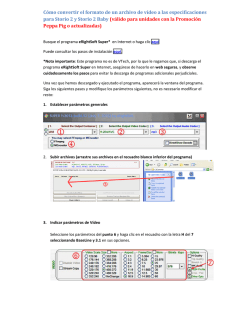videograbador digital independiente h264 de 4-8
VIDEOGRABADOR DIGITAL INDEPENDIENTE H264 DE 4-8-16 ENTRADAS ART. SDVR040A SDVR080A SDVR160A Lea este manual antes uso y consérvelo para consultarlo en el futuro 0 Contenido Capítulo 1 Descripción del producto ........................................................................................................2 1.1 Descripción general ....................................................................................................................2 1.2 Parámetros técnicos ....................................................................................................................2 Capitulo 2: Descripción del aspecto de la estructura ................................................................................4 2.1 Descripción del panel .................................................................................................................4 2.2 Descripción de la interfaz del producto ......................................................................................6 2.3 Descripción del mando a distancia .............................................................................................7 Capítulo 3: Descripción del sistema de funcionamiento...........................................................................8 3.1 Encendido/apagado ....................................................................................................................8 3.3.3 ESC MENÚ ....................................................................................................................9 3.4 Introducción al menú principal ..................................................................................................9 3.5 Reproducción de vídeo .............................................................................................................10 3.5.1 Búsqueda de vídeo ........................................................................................................10 3.5.2 Barra de herramientas de reproducción......................................................................... 11 3.6 Grabación manual .................................................................................................................... 11 3.7 Control de PTZ.........................................................................................................................12 3.8 Configuración ...........................................................................................................................12 3.8.1 Reproducción de vídeo .................................................................................................12 3.8.2 Copia de seguridad de vídeo .........................................................................................13 3.8.3 Configuración del sistema.............................................................................................13 3.8.3.1 Configuración general .......................................................................................14 3.8.3.2 Configuración de codificación ...........................................................................15 3.8.3.3 Configuración de grabación...............................................................................16 3.8.3.4 Configuración de red .........................................................................................17 3.8.3.5 Configuración de pantalla ..................................................................................18 3.8.3.6 Detección de vídeo ............................................................................................19 3.8.3.7 Configuración de PTZ .......................................................................................20 3.8.3.8 Configuración de sensor ....................................................................................21 3.8.4 Herramienta del sistema ................................................................................................21 3.8.4.2 Gestión de HDD ................................................................................................22 3.8.4.3 Mantenimiento del sistema ................................................................................23 3.8.4.4 Configuración de fábrica ...................................................................................23 3.9.2 Versión del sistema .......................................................................................................24 3.9.3 Registro del sistema ......................................................................................................24 3.10 Cierre de sesión del sistema ...................................................................................................25 Manual de usuario de Esee .............................................................................................................26 1 Capítulo 1 Descripción del producto 1.1 Descripción general Este equipo está diseñado específicamente para el campo de varios productos digitales de vigilancia de seguridad, que utiliza una unidad de procesador incorporado (MPU) y sistemas operativos, en combinación con el campo de las últimas tecnologías de TI, tales como codificación/decodificación de vídeo y audio, grabadora de discos duros de alta capacidad, tecnología de red TCP / IP, código en FLASH, estabilizando en mayor medida el funcionamiento del sistema. Este equipo, con funciones de grabadora digital de vídeo y audio (DVR) y de servidor digital de vídeo y audio (DVS) a la vez, puede funcionar no sólo en sistemas locales independientemente, sino también conectado en red para crear una potente red de monitorización de seguridad. Se aplica a instalaciones bancarias, telecomunicaciones, centrales eléctricas, justicia, transporte, áreas residenciales, fábricas, almacenes, conservación del agua y otras áreas y departamentos de precauciones de seguridad. 1.2 Parámetros técnicos Modelo Sistema operativo Recurso del sistema Interfaz de funcionamiento Estándar de vídeo Compresión de imagen Compresión de audio Modo de grabación Búsqueda de vídeo Copia de seguridad Entrada de vídeo Salida de vídeo Entrada de audio Salida de audio Detección de movimiento Visualización de la imagen Velocidad de vídeo Almacenamiento de vídeo Reproducción local Entrada de alarma Salida de alarma PTZ Interfaz de disco duro Videograbadora digital de Videograbadora digital de Videograbadora digital de 4 canales 8 canales 16 canales Sistema operativo Embedded Linux Transmisión por toda la red y de vídeo en tiempo real de 4/8/16 canales 960H Funcionamiento mediante interfaz gráfica de usuario (GUI), ratón, botón delantero y mando a distancia PAL, NTSC H.264 ADPCM Manual, temporización, alarma, detección de movimiento Búsqueda por hora, búsqueda de eventos, búsqueda de canales, búsqueda de registros Copia de seguridad de red, copia de seguridad USB 4 BNC 8 BNC 1 BNC, 1 VGA, HDMI 1 BNC, 1 VGA, HDMI 2 canales 2 canales 1 canal 1 canal Cada canal del área de detección (16 x 16); se puede niveles. 1, 4 1, 4, 9 16 BNC 1 BNC, 1 VGA, HDMI 16 canales 1 canal definir sensibilidad de varios 1, 4, 9, 16 PAL: 25 fotogramas/seg. (ajustable) NTSC: 30 fotogramas/seg. (ajustable) Unidad de disco duro, red 4 canales 960H 8 canales 960H 16 canales 960H 4 1 4 1 4 1 RS485 1 SATA 2 SATA 2 2 SATA Interfaz de red Interfaz USB Alimentación Ethernet autoadaptativa RJ45 10M/100M Interfaz de alta velocidad 2USB2.0 12 VDC 1.3 Apertura de la caja y conexión de cables 1.3.1 Inspección al abrir la caja En primer lugar, compruebe si hay algún daño en el embalaje cuando reciba los productos. El material puede proteger muy bien contra daños durante el transporte. En segundo lugar, saque el producto y retire la película de protección de la videograbadora para comprobar si hay algún daño. En tercer lugar, abra la caja y compruebe si se ha aflojado el cable de datos del panel frontal, el cable de alimentación y la conexión entre la alimentación del ventilador y la placa madre. 1. Panel frontal y panel trasero Hay instrucciones sobre cómo utilizar las teclas del panel frontal y las interfaces del panel trasero. Compruebe el número de modelo con respecto al que pidió. En cuanto a las etiquetas del panel, manténgalas en buen estado, ya que son muy importantes para nuestro servicio postventa. Deberá proporcionar el número de modelo y de serie al ponerse en contacto con el servicio postventa. 2. Comprobación necesaria tras abrir la caja Además de comprobar si hay daños obvios, deberá comprobar también si se ha aflojado el cable de datos del panel frontal y la conexión entre la alimentación y la placa madre. 1.3.2 Instalación de la HDD Asegúrese de instalar la HDD al utilizarla por primera vez. 3 1. Extraiga los tornillos fijados de la cubierta superior del dispositivo. 2. Conecte la línea de datos del disco duro. 3. Conecte la línea de alimentación del disco duro. 4. Ponga el disco duro en correspondiente de la máquina. 5. Fije los tornillos del disco duro. 6. Fije los tornillos de la cubierta superior. el lugar Capitulo 2: Descripción del aspecto de la estructura 2.1 Descripción del panel Descripción del panel frontal de la videograbadora de 4 canales: 1. PW: led de estado de alimentación 9. PTZ: tecla de PTZ 2. 1 – 4: tecla de pantalla única 10. ESC: tecla de salida 3. Encendido/apagado de la alimentación 11. MENU: tecla de menú 4. Tecla QUAD 12. ▲▼◄►: tecla de dirección 5. Led de estado de la HDD 13. 6. Tecla FN 14. Receptor de infrarrojos 7. PLAY: tecla de reproducción 15. N.C. 8. REC: tecla de grabación manual 4 : tecla de confirmación Descripción del panel frontal de la videograbadora de 8 canales: 1. Led de estado de la HDD 9. PLAY: tecla de reproducción 2. Led de estado, reservado 10. ESC: tecla de salida 3. 1 – 8: tecla de pantalla única 11. MENU: tecla de menú 4. ▲▼◄►: tecla de dirección 12. 5. PW: led de estado de alimentación 13. N.C. : tecla de confirmación 6. Receptor de infrarrojos 7. Tecla QUAD 8. REC: tecla de grabación manual Descripción del panel frontal de la videograbadora de 16 canales: 1. PW: led de estado de alimentación 9. ESC: tecla de salida 2. Led de estado de la HDD 10. MENU: tecla de menú 3. REC: tecla de grabación manual 11. ▲▼◄►: tecla de dirección, 4. Tecla FN 12. N.C. 5. PLAY: tecla de reproducción 6. Tecla ON/OFF 7. Tecla multipantalla 8. Tecla de pantalla única 5 : confirmación 2.2 Descripción de la interfaz del producto Descripción del panel trasero de la videograbadora de 4 canales: 1. VIDEO IN: entradas de video de 1-4 canales 2. OUT V: salida de vídeo 3. OUT A: salida de audio 4. AUDIO IN 1 – 2: entradas de audio 5. VGA: salida VGA 6. ALARM: entradas / salida de alarma 7. Tecla de alimentación 8. HDMI: salida HDMI 9. NET: interfaz de red RJ45 10. Interfaz USB 11. RS485 12. Entrada de alimentación 12 VDC Descripción del panel trasero de la videograbadora de 8 canales: 1. VIDEO IN: entradas de video de 1-8 canales 2. OUT V: salida de vídeo 3. OUT A: salida de audio 4. AUDIO IN 1 – 2: entradas de audio 5. ALARM: entradas / salida de alarma 6. Tecla de alimentación 7. HDMI: salida HDMI 8. NET: interfaz de red RJ45 9. Interfaz USB 10. RS485 11. Entrada de alimentación 12 VDC 12. VGA: salida VGA Descripción del panel trasero de la videograbadora de 16 canales: 1. VIDEO IN: entradas de video de 1-16 canales 2. AUDIO IN 1 – 16: entradas de audio 3. Video OUT: salida de video 6 5. Audio OUT: salida de audio 7. Tecla de alimentación 8. ALARM: entradas / salida de alarma 9. HDMI: salida HDMI 10. VGA: salida VGA 11. NET: interfaz de red RJ45 12. Interfaz USB 13. RS485 14. Entrada de alimentación 12 VDC 15. Ventilador 2.3 Descripción del mando a distancia POWER DEV Interruptor de alimentación Botón de dispositivo: tras pulsar "DEV", introduzca el mismo número que el de dispositivo y pulse "ENTER" para guardar la configuración. A continuación, la videograbadora se podrá utilizar mediante el mando a distancia. 0-9 Botones numéricos MENU Botón de menú; elimine todas las áreas al configurar el área de detección de movimiento. ESC Salir ▲ En el modo de menú: hacia arriba; en el modo de PTZ: controle la telecámara PTZ pulsando hacia arriba ▼ En el modo de menú: hacia abajo; en el modo de PTZ: controle la telecámara PTZ pulsando hacia abajo En el modo de menú: izquierda; en el modo de PTZ, controle la telecámara PTZ pulsando a la izquierda En el modo de menú: derecha; en el modo de PTZ, controle la telecámara PTZ pulsando a la derecha ENTER Tecla de selección PLAY Reproducción de vídeo FN Tecla subsidiaria REC Tecla de grabación 7 VIEW Tecla de multipantalla Tecla de rebobinado rápido Tecla de avance rápido Tecla de pausa Nota: Si hay muchos dispositivos en el mismo lugar, el mando a distancia debe seleccionar un dispositivo según el número de dispositivo. Por ello, cada dispositivo debe tener un número único, a menos que el mando a distancia pueda hacer funcionar a varios dispositivos con el mismo número. Capítulo 3: Descripción del sistema de funcionamiento 3.1 Encendido/apagado Confirme que la tensión de AC accesible coincide con la videograbadora. Asegúrese de que la toma de alimentación de la videograbadora se conecta con una buena toma de tierra. Después de conmutarse la alimentación y de ponerse el dispositivo en funcionamiento, la luz【POWER】 se enciende. Encienda el sistema; si la luz de estado del panel parpadea, significa que el estado es normal. 3.2 Vista previa Después de ponerse el dispositivo en funcionamiento, aparecerá inmediatamente la interfaz de vista previa. En la interfaz de vista previa, se puede ver la fecha y hora del sistema y el nombre de canal. Pulse la tecla numérica correspondiente del panel o haga clic con el botón izquierdo del ratón; el usuario puede ver una vista previa del canal único. Pulse la tecla "QUAD" del panel o haga clic con el botón izquierdo del ratón; podrá volver a un estado de monitorización de varias interfaces. 3.3 Instrucciones para la utilización del menú 3.3.1 Menú 【MENU】: permite entrar en la interfaz de menú principal del dispositivo. 【PLAY】 teclas de acceso directo para la interfaz de reproducción. 【REC】teclas de acceso directo para la grabación manual.【PTZ】teclas de acceso directo para el control de PTZ. Nota: La contraseña predeterminada está vacía; haga clic en "enter" para acceder al menú directamente. 3.3.2 Composición del menú Las unidades componentes del menú son las siguientes: (1) Casilla de verificación: dos tipos de estado disponibles, válido, tecla de dirección:【↑】 【↓】 【←】 【--->】, tecla intro 【 el botón izquierdo del ratón para elegir. 8 significa válido, "□" significa no 】. Igualmente, haga clic con Por ejemplo: casilla de verificación "channel" (canal) y "video mode" (modo de vídeo) en la búsqueda de vídeo. (2) Casilla de selección: seleccione el contenido objetivo según las opciones del cuadro desplegable. Use la tecla 【↑】, 【↓】 o haga clic con el botón izquierdo del ratón para seleccionar. Por ejemplo: "channel" y "code stream" (flujo de código) en el menú de configuración de codificación (3) Cuadro de lista: Muestra información de búsqueda en la lista; puede intentar una opción para la operación. Por ejemplo: Pulse el botón【 】 en el archivo de copia de seguridad de vídeo o el botón izquierdo del ratón. (4) Cuadro de edición: Introduzca el nombre en el cuadro de edición. Por ejemplo: en el menú de configuración, puede introducir números, letras inglesas, puntuación, etc., en el cuadro de edición "channel". a) Use la tecla del panel 【↑】 【↓】 【←】, 【→】o desplace el ratón al cuadro de edición; pulse la tecla " " o haga clic con el botón izquierdo del ratón; a continuación, aparece el teclado de entrada. Seleccione los caracteres objetivo de entrada que desee mediante las teclas de flecha o haga clic con el botón izquierdo del ratón. b) Tras introducir la información, haga clic en el botón【OK】 【CANCEL】 o 【ESC】para guardar o salir. (5) Botón: se utiliza para implementar una determinada función o para entrar en el siguiente menú de configuración; haga clic en la tecla【OK / 】 y con el botón izquierdo del ratón. 3.3.3 ESC MENÚ Pulse【MENU】, 【ESC】 o el botón derecho del ratón para salir del modo de menú. Haga clic con el botón derecho del ratón y vuelva al nivel de menú anterior. 3.4 Introducción al menú principal Pulse la tecla MENU o el botón derecho del ratón; aparecerá el menú principal. El menú principal consta de los siguientes componentes: 9 Modo de vista previa: seleccione el modo de vista previa correspondiente en la columna de menú. Menú contextual: en la columna de menú, hay: zoom digital, reproducción de vídeo, grabación manual, control de PTZ, volumen, configuración, apagado. El usuario puede entrar en el modo de vista previa del menú correspondiente. Menú de configuración: incluye reproducción de vídeo, copia de seguridad de vídeo, configuración del sistema, herramientas del sistema, información del sistema, cierre de sesión en el sistema. 3.5 Reproducción de vídeo Haga clic en el menú "setup" (configuración) y acceda a la interfaz "video playback" (reproducción de vídeo). 3.5.1 Búsqueda de vídeo Channel (Canal): para elegir el canal deseado haciendo clic en la casilla de verificación. significa seleccionado, significa no seleccionado Record mode (Modo de grabación): para elegir el modo de grabación haciendo clic en la casilla de verificación. significa seleccionado, significa no seleccionado Search time (Hora de búsqueda): introduzca la hora de inicio y finalización en la casilla de edición. Search (Búsqueda): tras configurar la anterior condición de búsqueda, haga clic en "search" para 10 iniciar la búsqueda del archivo de vídeo correspondiente y mostrar los archivos. El color rojo significa grabación de tiempo, el verde significa grabación MD y el amarillo se refiere a grabación con sensor. Playback (Reproducción): elija reproducción y acceda a la interfaz de reproducción. En el cuadro de lista de búsqueda, elija el tiempo mediante la tecla arriba, abajo, izquierda o derecha, o mueva el ratón. Haga clic en 【 】o con el botón izquierdo del ratón para entrar en la interfaz "video playback" (reproducción de vídeo). Cancel (Cancelar): vuelve al menú anterior. 3.5.2 Barra de herramientas de reproducción Seleccione el archivo de reproducción o el archivo de reproducción de tiempo; se accederá a la interfaz de reproducción de vídeo. Barra de herramientas de reproducción: se mostrará debajo de la interfaz de reproducción. Cada canal se puede aumentar o reducir haciendo clic con el botón izquierdo del ratón. Detención de la reproducción: haga clic en para detener el vídeo y volver a la interfaz de reproducción. Pausa/reproducción: al hacer clic en hacer clic en , el vídeo de reproducción entra en pausa, mientras que al , se puede seguir viendo el vídeo de reproducción. Avance rápido: haga clic en para avanzar el vídeo rápidamente; avance el vídeo más rápidamente haciendo clic en el botón de nuevo. Salir de la reproducción: haga clic en "ESC"o para salir del vídeo de reproducción; o salga después de reproducirse todos los archivos. 3.6 Grabación manual En el menú contextual, haga clic en grabación manual o haga clic en 【REC】 para entrar en la configuración de la interfaz de grabación manual. Ilustración del menú de grabación manual 11 En el menú de grabación manual se incluyen varias partes: Canal: significa abierto;"□" significa cerrado. All on (Todo activado): se inician todos los canales. All off (Todo desactivado): se cierran todos los canales. OK:confirma y sale Cancel:haga clic en cancel para salir de la interfaz de grabación manual y volver al menú principal. Observaciones: el vídeo que se inicie manualmente se debe desactivar manualmente, ya que en caso contrario la grabación continuará siempre. 3.7 Control de PTZ Elija "PTZ control" en el menú contextual. El menú de control de PTZ incluye control de dirección, exploración panorámica automática, zoom, enfoque, iris y velocidad. 3.8 Configuración Haga clic en "Setup" en el menú contextual; el menú de primera clase incluye: reproducción de vídeo, copia de seguridad de vídeo y configuración, herramientas, información y cierre de sesión del sistema. 3.8.1 Reproducción de vídeo Se trata de la interfaz de reproducción del menú contextual. Consulte 3.5 con respecto al funcionamiento. 12 3.8.2 Copia de seguridad de vídeo Elija el canal y el modo de grabación; configure la hora de búsqueda y, a continuación, inicie la búsqueda del archivo. Tras elegir el archivo necesario en el cuadro de lista, haga clic en backup y en ok; espere a que la barra de proceso llegue al 100% y a que se muestre que la copia de seguridad se ha realizado correctamente. Nota: el pendrive USB debe ser de formato FAT32 al realizar la copia de seguridad del archivo. 3.8.3 Configuración del sistema En el menú de configuración, elija "system setup" (configuración del sistema) y acceda a su menú secundario. Incluye: Configuración general, configuración de codificación, configuración de grabación, configuración de red, configuración de pantalla, detección de vídeo, configuración de PTZ y configuración de sensor. 13 3.8.3.1 Configuración general Elija "General setup" (Configuración general) y acceda a su interfaz de configuración. Time (Hora): Hora de vista previa de la videograbadora. Haga clic en "refresh" (actualizar) tras la configuración; aparecerá el mensaje "the recording will stop once you modify the time" (la grabación se detendrá cuando modifique la hora), y la configuración se guardará. Date Format (Formato de fecha): Y/M/D", "D/M/Y", "M/D/Y" Auto Logout (Cierre de sesión automático): La videograbadora se desactivará si no se realiza ninguna operación en 10 minutos y será necesario volver a iniciar sesión. Key Buzzer (Zumbador de tecla): Enable (Activar): se oirá un sonido con el controlador o al pulsar una tecla en el panel frontal; Disable (Desactivar): sin sonido. Language (Idioma): Se pueden elegir varios según los usuarios: chino, inglés, etc. Video Standard (Estándar de vídeo): Se encuentran disponibles PAL y NTSC. DVR ID (ID de videograbadora): el usuario puede utilizar este ID para controlar la videograbadora mediante el mando a distancia. El mando a distancia debe corresponderse con el ID para poder funcionar. (Consulte las instrucciones indicadas en 2.3.) Tras finalizar la configuración, haga clic en "ok"; la información se guardará. Haga clic en "cancel" para salir sin guardar. 14 3.8.3.2 Configuración de codificación Seleccione "encond setup" (configuración de codificación) en la configuración del sistema. Channel (Canal): elija el canal necesario haciendo clic en el cuadro de selección. Stream (Flujo): elija el flujo necesario: "main stream" (flujo principal) o "sub stream" (flujo secundario) Encode mode (Modo de codificación): elija el modelo de codificación necesario: "video only" (sólo vídeo) significa que sólo se codifica el vídeo; "AV combined" (AV combinado) significa que se codifica el vídeo y el audio. Bitrate mode (Modo de velocidad de bits): elija el modo de velocidad de bits necesario: "constant bitrate" (velocidad de bits constante) significa que el sistema codifica el vídeo con velocidad de bits y velocidad de fotogramas definidos por el usuario. "variable bitrate" (velocidad de bits variable) significa que el sistema codifica según la calidad de imagen y la velocidad de fotogramas de vídeo definidos por el usuario, pero el sistema ajusta automáticamente la velocidad de bits según la pantalla de vídeo. "average birtrate" (velocidad de bits promedio) significa que el sistema ajusta automáticamente la fluctuación como velocidad de bits definida por el usuario. Encode format (Formato de codificación): que se denomina también "resolución de imagen": (QCIF)176*144, (CIF)352*288, (HD1)576*288, (D1)704*576; el usuario puede elegir el valor que desee. Bitrate (Velocidad de bits): el usuario selecciona la velocidad de bits de codificación necesaria. Cuanto mayor es la velocidad de bits, mejor es la imagen, pero se utiliza mucho espacio del disco. 15 Image quality (Calidad de imagen): fluctuaciones de calidad de imagen, identificadas por el usuario. Frame rate (Velocidad de fotogramas): el usuario selecciona la velocidad de fotogramas de vídeo necesaria. Cuanto mayor es la velocidad de fotogramas, mejor es la imagen, pero se utiliza mucho espacio del disco. Copy to (Copiar a): seleccione el canal deseado en el lado derecho del botón "copy to". Haga clic en "copy to" y en ''ok"; a continuación, el sistema definirá la información de configuración de canales actual en otro canal de vídeo objetivo. Haga clic en el botón "cancel"; la información de configuración no se guardará y se saldrá. 3.8.3.3 Configuración de grabación Seleccione "recond setup" (configuración de grabación) en la configuración del sistema. Channel: elija el canal objetivo haciendo clic en el cuadro de selección. Weekday (Día de la semana): elija el día correspondiente que desee; "ALL" significa grabar todos los días. Recording mode and time (Modo de grabación y hora): en el cuadro de edición de hora, el usuario puede definir distintas horas con distintos modos de grabación. "Time" (Hora): en color rojo, "Motion" (Movimiento): en color verde, "Sensor": en color amarillo; significa seleccionado, "□" significa no válido. Hay visualización de estado de horas con 0~24 horas para toda la programación. Copy to (Copiar a): seleccione el canal deseado en el lado derecho del botón "copy to". Haga clic en "copy to" y en ''ok"; a continuación, el sistema definirá la información de configuración de canales actual en otro canal de vídeo objetivo. Haga clic en el botón "cancel"; la información de configuración no se guarda y se sale. 16 3.8.3.4 Configuración de red Seleccione "network setup" (configuración de red) en el menú "system setup" (configuración del sistema). MAC address (Dirección MAC): dirección MAC del dispositivo DHCP: seleccione DHCP para obtener una IP automáticamente. significa que funciona; "□" significa que no funciona IP address (Dirección IP): la dirección IP debe ser única y no puede crear conflictos con el host o la estación de trabajo que esté en el mismo segmento de red. Subnet Mask (Máscara de subred): se utiliza para diferenciar el segmento de red. Gateway (Puerta de enlace): es necesario definir la dirección de la puerta de enlace a fin de obtener comunicación entre los distintos segmentos de red. DNS address (Dirección DNS): tras acceder a la red conectándose con protocolo PPPOE, se puede obtener una dirección IP dinámica. Web port (Puerto web): este número de puerto se utiliza para visitas con el explorador IE; el puerto predeterminado es "80". Data port (Puerto de datos): este número de puerto se utiliza para visitas con móviles y dispositivos; se sugiere definir el puerto por encima de 2000. NOTA: para visualizar imágenes de los DVR ref. SDVR040A, SDVR080A y SDVR160A desde smartphones (iOS o Android OS), utilizar la aplicación "ESEENET+" que se puede descargar libremente desde los Store relacionados (Apple Store y Play Store). La misma aplicación para 17 smartphones tiene que ser utilizada también para dispositivos Tablet. ESee: tras conectarse a Internet, haga clic en Esee" y guarde la configuración; el usuario obtendrá un ID Esee. Puede utilizar la videograbadora remota con este ID mediante www.dvrskype.com. Es un DDNS libre; no es necesario aplicar el nombre de dominio de ningún servidor. PPPOE configuration (Configuración de PPPOE): Start using (Comenzar utilizando): PPPOE" significa iniciar la marcación mediante protocolo PPPOE. "□" significa detener. PPPOE user (Usuario PPPOE): introduzca el nombre de usuario de ISP en el cuadro de edición. PPPOE password (Contraseña PPPOE): introduzca la contraseña de ISP en el cuadro de edición Tras finalizar la configuración de la página, haga clic en "OK" para guardar los cambios y salir; haga clic en "cancel" para salir de la configuración. DDNS: La función analítica automática de nombre de dominio dinámico; puede admitir Comelit DNS, etc. Para utilizar DNS Comelit ver la última página de este manual. En el menú "network setup", Start using: haga clic en "DDNS" para entrar en su interfaz de configuración. significa que el servicio DDNS se ha empezado a utilizar; "□" significa detención. Seleccione el servidor de red correspondiente e introduzca el nombre de usuario, contraseña y nombre de dominio (consulte 3.3.2(4)). 3.8.3.5 Configuración de pantalla 18 Seleccione "screen setup" (configuración de pantalla) en el menú "system setup". Channel: elija el canal objetivo haciendo clic en el cuadro de selección. Camera title (Nombre de telecámara): el usuario puede editar el nombre de canal en el cuadro de edición. significa visualización del nombre de canal, "□" significa no visualización. OSD Alpha: el usuario puede ajustar la transparencia del menú OSD según sea necesario. OSD time (Hora de OSD): significa visualización de la hora del sistema,"□" no visualización; Auto Switch (Conmutación automática): el usuario puede configurar la hora de conmutación automática para obtener la vista previa de la imagen; cambia a pantalla única o pantalla de 4 canales. Start using: comenzar a utilizar,"□" dejar de utilizar Tras finalizar la configuración, haga clic en "OK" para guardar los cambios y salir; haga clic en "cancel" para salir de la configuración. 3.8.3.6 Detección de vídeo Seleccione "video detection" (detección de vídeo) en el menú "system setup". Channel: elija el canal objetivo haciendo clic en el cuadro de selección. Sensitivity (Sensibilidad): elija el nivel de sensibilidad de detección de movimiento. Detection (Detección): seleccione el tipo de detección: movimiento, pérdida de vídeo, cubierta de vídeo. Alarm duration (Duración de la alarma): duración de la alarma tras elegir la detección de vídeo de activación. Area edit (Editar área): configure el área de detección de movimiento arrastrando el botón izquierdo 19 del ratón. Alarm (Alarma): Buzzer (Zumbador): significa inicio,"□" significa parada. significa inicio,"□" significa parada. E-Mail notice (Aviso de correo electrónico): significa correo electrónico válido,"□" significa correo electrónico no válido. Copy to: seleccione el canal y haga clic en "copy to" y en ''ok " para copiar la misma configuración en otro canal. O bien, el usuario puede elegir copiar a "all" (todo) para ajustar todos los canales en la misma configuración. Haga clic en el botón "cancel"; la información de configuración no se guardará y se saldrá. 3.8.3.7 Configuración de PTZ Seleccione "PTZ setup" (configuración de PTZ) en el menú "system setup". Channel: elija el canal objetivo haciendo clic en el cuadro de selección. Protocol (Protocolo): se admite Pelco-D y Pelco-P. Seleccione el mismo protocolo que PTZ. Device ID (ID de dispositivo): elija el que coincida con PTZ. Parity check (Comprobación de paridad): elija el que coincida con PTZ. Copy to: seleccione el canal y haga clic en "copy to" y en ''ok " para copiar la misma configuración en otro canal. O bien, el usuario puede elegir copiar a "all" (todo) para ajustar todos los canales en la misma configuración. Haga clic en el botón "cancel"; la información de configuración no se guardará y se saldrá. 20 3.8.3 8 Configuración de sensor En el menú "system setup", elija "PTZ setup" para entrar en su interfaz de configuración. Channel: elija el canal objetivo haciendo clic en el cuadro de selección. Work mode (Modo de funcionamiento): seleccione desactivar o activar para detener o iniciar la alarma. Alarm duration (Duración de la alarma): configure el tiempo de duración de la alarma. Recording channel (Canal de grabación): seleccione el canal deseado para realizar la grabación tras activarse la alarma. Alarm: activación de la alarma, Buzzer (Zumbador): "□" cierre de la alarma inicio del zumbador, "□" cierre del zumbador Copy to: seleccione el canal y haga clic en "copy to" y en ''ok " para copiar la misma configuración en otro canal. O bien, el usuario puede elegir copiar a "all" (todo) para ajustar todos los canales en la misma configuración. Haga clic en el botón "cancel"; la información de configuración no se guardará y se saldrá. 3.8.4 Herramienta del sistema 21 En el menú principal, elija "system tool" (herramienta del sistema) y entre en su interfaz de configuración. Incluye cuatro configuraciones: gestión de usuarios, gestión de HDD, mantenimiento del sistema y configuración de fábrica. 3.8.4.1 Gestión de usuarios Haga clic en "user management" (gestión de usuarios). Add user (Añadir usuario): introduzca un nuevo nombre de usuario en el cuadro de edición y configure la autoridad operativa. Elija la casilla de verificación adecuada; significa que los usuarios pueden utilizarlo; "□" los usuarios no pueden utilizarlo. Haga clic en "set password " (definir contraseña) para definir la nueva contraseña; o bien, puede ser la contraseña predeterminada. Delete user (Eliminar usuario): elimine el usuario seleccionado (Nota: excepto Admin, ningún usuario tiene el derecho para configurar o eliminar otros usuarios). Edit user (Editar usuario): edite el usuario seleccionado (Nota: excepto Admin, ningún usuario tiene el derecho para editar permisos de otros usuarios). Set password: configure la contraseña de inicio de sesión de usuario. Tras la configuración, haga clic en "OK" para guardar y salir, o haga clic en "cancle" para salir sin guardar. 3.8.4.2 Gestión de HDD Haga clic en "HDD management" (Gestión de HDD). Overwrite (Sobrescribir): se cubrirán los archivos de grabación más antiguos cuando el disco esté lleno, "□" muestra que no se cubrirán. 22 Format (Formato): significa seleccionado, "□" significa no seleccionado. Al hacer clic en "format", aparece una sección de confirmación: haga clic en confirm para iniciar el formato, o haga clic en cancel para volver a la interfaz principal. 3.8.4.3 Mantenimiento del sistema En "management tool" (herramienta de gestión), haga clic en "system maintenance" (mantenimiento del sistema) y entre en la interfaz de configuración. Auto reboot (Reinicio automático): ajuste del momento de reinicio automático; se puede ajustar en "Saturday to Sunday" (Sábado a domingo). "Never" (Nunca) significa que no se reiniciará automáticamente. Firmware upgrade (Actualización del firmware): copie el firmware al disco USB raíz, inserte el USB, seleccione el dispositivo de almacenamiento USB y, a continuación, haga clic en "start" (iniciar) para actualizar. Una vez realizada la actualización, haga clic en "OK"; a continuación, el sistema se reiniciará automáticamente. Nota: 1. El nombre del firmware debe ser: FWHI1504A_***.rom (4 canales), FWHI1508A_***.rom (8 canales), "***" significa la hora incorporada del software: tal como FWHI1504A_20110520.rom 2. Durante la actualización, no corte el suministro eléctrico para evitar dañar el dispositivo. 3.8.4.4 Configuración de fábrica En " management tool", haga clic en "factory setting" (configuración de fábrica) y entre en la interfaz 23 de configuración. Seleccione términos que necesiten configuración de fábrica, haga clic en "OK" para guardar y salir o haga clic en "cancle" para salir sin guardar. Nota: Tras la configuración de fábrica, todos los ajustes recuperarán la configuración inicial; utilice la función con cuidado. 3.9 Información del sistema En el menú principal, haga clic en "system info" (información del sistema) para entrar en la interfaz de configuración. Incluye información de HDD, del sistema y de registros. 3.9.1 Información de HDD El cuadro de lista muestra información de estado de la HDD actual. 3.9.2 Versión del sistema Aquí se puede comprobar el nombre de dispositivo, el modelo de dispositivo, la versión de hardware y la versión de software. 3.9.3 Registro del sistema Elija el tipo de registro que desee comprobar en el cuadro de lista, e introduzca la hora de registro en el cuadro de edición. A continuación, haga clic en "search"; los datos de registro aparecerán debajo. Puede pasar de página haciendo clic en "previous" (anterior) y en "next" (siguiente), o introduzca la página que desee. 24 3.10 Cierre de sesión del sistema En el menú principal, haga clic en "system logout" (cierre de sesión del sistema); aparece la interfaz de configuración. User logout (Cierre de sesión de usuario): Se cierra la sesión del usuario actual. Tras el cierre de sesión, si desea utilizar de nuevo el dispositivo, deberá iniciar sesión. System reboot (Reinicio del sistema): Se reiniciará al hacer clic en "OK". 25 Manual de usuario de Esee 1. Conecte la videograbadora a la red y compruebe que la red funciona bien. 2. Acceda al enrutador para activar UPNP. Como se muestra en la siguiente imagen, se trata de un enrutador TP-LINK. En otro tipo de enrutador, UPNP podría encontrarse en otro lugar, por lo que deberá buscarlo y activarlo. 3. Entre en el menú principal de la videograbadora: Haga clic con el botón derecho del ratón---configuración---configuración de red, como a continuación: Dirección IP: Predeterminada 192.168.1.114 (El usuario introduce la IP correcta según la situación real de la IP. Si está en el segmento de red 1, introduzca 192.168.1.114; si está en el segmento de red 0, introduzca 192.168.0.114 ). Si no hay conflicto con la IP, no será necesario cambiar 114 a otra IP. Máscara de subred: Para diferenciar el segmento de subred, el valor predeterminado es 255.255.255.0 Puerta de enlace predeterminada: Valor predeterminado 192.168.1.1 (Cámbielo según la situación real). En el estado de funcionamiento del enrutador se puede ver la puerta de enlace. Dirección DNS: Valor predeterminado 192.168.1.1. Cambie el DNS de segmento de red. Acceda al enrutador para comprobar la dirección DNS. Tras introducir toda la información, haga clic para guardar; a continuación, obtenga la vista previa de la interfaz y, después, entre en la configuración de red para ver el ID. 4. Para la vista remota en un ordenador, vaya a www.dvrskype.com Realice la siguiente configuración antes de iniciar sesión en Esee en un ordenador. Configuración de IE; si lo utiliza por primera vez, el software no se podrá cargar. Después, deberá realizar la siguiente configuración, opciones de Intemet-> seguridad-Intemet-> opciones personalizadas-> elija Actice X y plugin para abrir todo; haga clic en ok. 26 4. Vaya a www.dvrskype.com ,introduzca el ID Esee, el nombre de usuario y la contraseña. Este nombre de usuario y contraseña son los mismos que los de la videograbadora. Nota: Nombre de usuario predeterminado: admin ninguna contraseña 1.1 Visor de vídeo remoto Tras conectarse, el visor de vídeo remoto incluye: ventana de vista previa, control de PTZ, modo de vista previa, opción de flujo, activación/desactivación de canales, ajuste, configuración, reproducción, cierre de sesión de usuario, como se muestra a continuación: 27 1-1 Abra la vista previa: En la ventana de vista previa, haga clic con el botón izquierdo del ratón y elija el canal que desee (si el marco del canal es rojo, significa seleccionar). En la tabla de activación/desactivación del canal, haga clic con el botón izquierdo del ratón; es posible abrir o cerrar ese canal de vídeo, tal como: activación; desactivación Modo de vista previa: En la tabla de conmutación del modo de vista previa, haga clic en para elegir el modo, o haga doble clic en un canal para activar el modo de vista previa de canales, o cambie al modo de varios canales. SERVICIO COMELIT DNS Para esta serie de DVR ya está disponible el servicio de DNS propietario. Para el uso proceda de la siguiente: 1 – compruebe la versión del firmware del dispositivo. El servicio está disponible desde la versión 1.8.3 fechado 20140527. Si es necesario, proceder a l’actualización del firmware 2 – verificar que en el dispositivo, cerca de la etiqueta que muestra el artículo, está presente la etiqueta con el código único para registrarse en el servicio DNS. En caso de que no está presente, contacte al Servicio Tecnico de Comelit 3 – conectarse al sitio http://www.comelitdns.com , registrarse siguiendo las instrucciones y después crear un host usando el código de activación arriba 4 - introducir los datos (nombre host, usuario y contraseña) en el menú del DVR 5 – para conectarse al dispositivo registrado, escribir http://nombrehost.comelitdns.com:puerto (si es diferente de 80) 28 Via Don Arrigoni, 5 24020 Rovetta S. Lorenzo (Bergamo) http://www.comelitgroup.com e-mail:[email protected] 29
© Copyright 2025