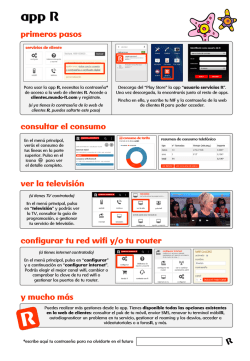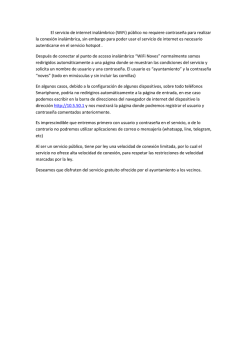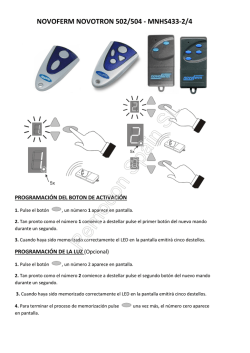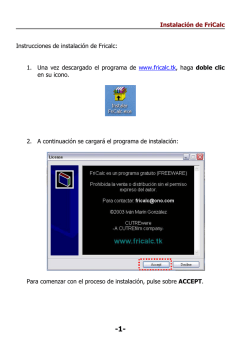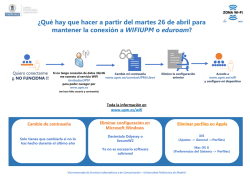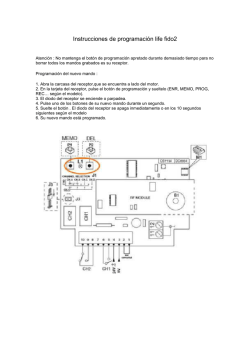guía de inicio rápido
Sencillo. Fiable. Seguro. ¡Bienvenido a la familia de Amcrest! GUÍA DE INICIO RÁPIDO IP3M-941 / IP2M-841 / IPM-721 Español www.amcrest.com Tabla de Contenido ¡GRACIAS POR COMPRAR UNA CÁMARA AMCREST! Configuración de la Cámara ..................................................... 3 - 24 1. Configuración por WiFi El método de configuración más común para las cámaras WiFi. Comience aquí. 2. Configuración por Ethernet WiFi El método de configuración más estable para las cámaras WiFi. Pruebe esto si su cámara está teniendo problemas de conexión. 3. Configuración de Sincronización de Audio Disponible solo en modelos selectos. Este es el método de configuración más rápido para las cámaras WiFi. Por favor, siga las instrucciones que aparecen en esta Guía de Inicio Rápido para que pueda configurar su cámara. 4. Configuración P2P Utilice este método para añadir sus cámaras a dispositivos adicionales una vez que ha sido configurada. Características Avanzadas ...................................................... 25 - 28 To download documentation including this Quick Start Guide, User Manual and Firmware in English, visit www.amcrest.com/wificameramanual Pour télécharger la documentation, incluant de démarrage rapide, le manuel d'utilisation et le logiciel en Français, visitez www.amcrest.com/francais Para descargar documentación incluyendo esta Guía de Inicio Rápido, Manual de Usuario y Firmware en Español, visite www.amcrest.com/espanol 1. Configuración de Grabación en la Nube DISPONIBLE EN OTROS 5 Configure la grabación en la nube en Amcrest Cloud, disponible tanto en línea como en la app. 2. Configuración de Acceso Web Remoto Acceda remotamente al feed en directo de su cámara y reproduzca video grabado desde cualquier parte del mundo. 3. Configuración de Acceso Local desde Escritorio IDIOMAS EN FR IT Acceda localmente a su cámara desde su PC o MAC para afinar los ajustes avanzados. Más Información .................................................................... 29 - 30 DE Solución de Problemas Información y Enlaces NL Per scaricare la documentazione comprendente anche questa Guida Rapida di Inizio, il Manuale Utente e il Firmware in Italiano, visitate www.amcrest.com/italiano Um Dokumentationen wie die Schnellstartanleitung, die Betriebsanleitung und die Firmware auf Deutsche herunterzuladen, besuchen Sie www.amcrest.com/deutsche Para asistencia adicional, póngase en contacto con nosotros en Om documentatie inclusief deze Snelle Opstartgids, Gebruikershandleiding en Firmware in Nederlands te downloaden, bezoek www.amcrest.com/nederlands 1 www.amcrest.com o llámenos al 1-888-212-7538 encontrará videotutoriales paso a paso en www.amcrest.com/videos 2 CONFIGURACIÓN DE LA CÁMARA CONFIGURACIÓN POR WIFI Conecte su cámara y siga los siguientes pasos para ponerla en marcha. Por favor, espere 30 segundos después de conectar la cámara para que se inicialice. 1 Descargue y abra la app Amcrest View Pro desde la App Store o la Google Play Store. 4 2 5 3 Pulse “WiFi Camera”. En la pantalla de inicio, pulse el icono en la esquina superior derecha para abrir la Lista de Dispositivos. Pulse “WiFi Configuration Setup”. Pulse el botón "Add Device". 3 4 CONFIGURACIÓN DE LA CÁMARA CONFIGURACIÓN POR WIFI 6 Escanee el código QR en la etiqueta autoadhesiva de su cámara. Mueva la cámara o el teléfono para asegurarse de que todo el código QR está visible y centrado en el marco. En caso de que el código QR no pueda ser escaneado, pulse “Enter S/N Manually” para escribir el número de serie de la cámara. 7 8 Asígnele un nombre a su cámara, luego ingrese el usuario y la contraseña de la cámara. El usuario predeterminado es admin y la contraseña predeterminada es admin . Una vez que ha llenado todos los campos, pulse “Next”. Revise para asegurarse de que su S/N (Número de serie) está escrito correctamente, luego pulse “Next”. 5 9 Asegúrese de que su teléfono móvil está conectado a la red WiFi a la que conectará su cámara, escriba la contraseña para la red WiFi, y luego pulse “Next”. Nota: La mayoría de las cámaras Amcrest solo se pueden conectar a redes WiFi de 2.4 GHz, así que asegúrese de que su teléfono está conectado a una red compatible. 6 CONFIGURACIÓN DE LA CÁMARA CONFIGURACIÓN POR WIFI CONFIGURACIÓN DE LA CÁMARA CONFIGURACIÓN POR ETHERNET WIFI Conecte su cámara y siga los siguientes pasos para ponerla en marcha. Por favor, espere 30 segundos después de conectar la cámara para que se inicialice. 1 10 11 Descargue y abra la app Amcrest View Pro desde la App Store o la Google Play Store. 12 2 Pulse el botón “Start Live Preview” para proceder a cambiar su contraseña. ¡Su cámara ya está lista! ¡Pulse el botón “Start Live Preview” para comenzar! Para garantizar la seguridad de su cámara, se le pedirá que cambie la contraseña para el usuario predeterminado de su cámara (admin). Por favor, seleccione una contraseña con un mínimo de 8 caracteres y que use una combinación de mayúsculas, minúsculas y números. Observe que una vez que la contraseña sea cambiada aquí, tendrá efecto de inmediato. Si olvida su contraseña, siempre puede restablecer completamente la cámara usando los pasos detallados en la sección Solución de Problemas de esta guía. Para asistencia adicional, póngase en contacto con nosotros en 7 www.amcrest.com o llámenos al 1-888-212-7538 encontrará videotutoriales paso a paso en www.amcrest.com/videos En la pantalla de inicio, pulse el icono en la esquina superior derecha para abrir la Lista de Dispositivos. 8 CONFIGURACIÓN DE LA CÁMARA CONFIGURACIÓN POR ETHERNET WIFI 3 4 Pulse el botón "Add Device". 5 Pulse “WiFi Camera”. 6 Pulse “Ethernet WiFi Setup”. 9 Conecte su cámara a su router mediante un cable Ethernet. No se preocupe, una vez que está configurada la cámara, esta puede ser desconectada y movida a una ubicación diferente. 10 CONFIGURACIÓN DE LA CÁMARA CONFIGURACIÓN POR ETHERNET WIFI 7 8 Asegúrese de que su teléfono móvil está conectado a la red WiFi a la que conectará su cámara, luego pulse “Next”. 9 Escanee el código QR en la etiqueta autoadhesiva de su cámara. Mueva la cámara o el teléfono para asegurarse de que todo el código QR está visible y centrado en el marco. En caso de que el código QR no pueda ser escaneado, pulse “Enter S/N Manually” para escribir el número de serie de la cámara. 10 Revise para asegurarse de que su S/N (Número de serie) está escrito correctamente, luego pulse “Next”. 11 Asígnele un nombre a su cámara, luego ingrese el usuario y la contraseña de la cámara. El usuario predeterminado es admin y la contraseña predeterminada es admin . Una vez que ha llenado todos los campos, pulse “Next”. 12 CONFIGURACIÓN DE LA CÁMARA CONFIGURACIÓN POR ETHERNET WIFI 11 Elija una red WiFi, escriba la contraseña, luego pulse “Next”. Nota: La mayoría de las cámaras Amcrest solo se pueden conectar a redes WiFi de 2.4 GHz, así que asegúrese de que su teléfono está conectado a una red compatible. 12 13 Para garantizar la seguridad de su cámara, se le pedirá que cambie la contraseña para el usuario predeterminado de su cámara (admin). Por favor, seleccione una contraseña con un mínimo de 8 caracteres y que use una combinación de mayúsculas, minúsculas y números. Observe que una vez que la contraseña sea cambiada aquí, tendrá efecto de inmediato. Si olvida su contraseña, siempre puede restablecer completamente la cámara usando los pasos detallados en la sección Preguntas Frecuentes de esta guía. Pulse el botón “Start Live Preview” para proceder a cambiar su contraseña. 13 14 ¡Su cámara ya está lista! Desconecte la cámara de Ethernet y enciéndala, luego traslade la cámara a algún lugar dentro del rango de la red WiFi a la que conectó la cámara. Conecte la cámara, luego espere 1-2 minutos antes de pulsar el botón "Start Live Preview". Para asistencia adicional, póngase en contacto con nosotros en www.amcrest.com o llámenos al 1-888-212-7538 encontrará videotutoriales paso a paso en www.amcrest.com/videos 14 CONFIGURACIÓN DE LA CÁMARA CONFIGURACIÓN DE SINCRONIZACIÓN DE AUDIO NOTA: Este método de configuración está actualmente disponible para los modelos de cámaras Amcrest IP3M-941 y IP3M-HX2. Por favor, utilice ya sea la Configuración por WiFi o la Configuración por Ethernet WiFi si tiene otro modelo de cámara. Conecte su cámara y siga los siguientes pasos para ponerla en marcha. Por favor, espere 30 segundos después de conectar la cámara para que se inicialice. 1 Descargue y abra la app Amcrest View Pro desde la App Store o la Google Play Store. 4 2 5 3 Pulse “WiFi Camera”. En la pantalla de inicio, pulse el icono en la esquina superior derecha para abrir la Lista de Dispositivos. Pulse “Audio Sync WiFi Setup”. Pulse el botón "Add Device". 15 16 CONFIGURACIÓN DE LA CÁMARA CONFIGURACIÓN DE SINCRONIZACIÓN DE AUDIO 6 Escanee el código QR en la etiqueta autoadhesiva de su cámara. Mueva la cámara o el teléfono para asegurarse de que todo el código QR está visible y centrado en el marco. En caso de que el código QR no pueda ser escaneado, pulse “Enter S/N Manually” para escribir el número de serie de la cámara. 7 8 Revise para asegurarse de que su S/N (Número de serie) está escrito correctamente, luego pulse “Next”. 17 9 Conecte su teléfono móvil al WiFi al que conectará su cámara, asígnele un nombre a la cámara y luego escriba el usuario y la contraseña de la cámara. El usuario predeterminado es admin y la contraseña predeterminada es admin . Una vez que ha llenado todos los campos, pulse “Next”. Escriba la contraseña para la red WiFi, y luego pulse “Next”. 18 CONFIGURACIÓN DE LA CÁMARA CONFIGURACIÓN DE SINCRONIZACIÓN DE AUDIO 10 12 11 Antes de comenzar la Sincronización de Audio, asegúrese de que el sonido del ambiente no esté demasiado alto o con mucho ruido y ponga su teléfono cerca a la cámara. Una vez que usted esté listo, pulse “Begin Audio Sync”. La Sincronización de Audio no debe tomar más de 15 segundos en total. Para garantizar la seguridad de su cámara, se le pedirá que cambie la contraseña para el usuario predeterminado de su cámara (admin). Por favor, seleccione una contraseña con un mínimo de 8 caracteres y que use una combinación de mayúsculas, minúsculas y números. Observe que una vez que la contraseña sea cambiada aquí, tendrá efecto de inmediato. Si olvida su contraseña, siempre puede restablecer completamente la cámara usando los pasos detallados en la sección Preguntas Frecuentes de esta guía. Pulse el botón “Start Live Preview” para proceder a cambiar su contraseña. 19 13 ¡Su cámara ya está lista! ¡Pulse el botón “Start Live Preview” para comenzar! Para asistencia adicional, póngase en contacto con nosotros en www.amcrest.com o llámenos al 1-888-212-7538 encontrará videotutoriales paso a paso en www.amcrest.com/videos 20 CONFIGURACIÓN DE LA CÁMARA CONFIGURACIÓN P2P Este método de configuración solo se debe utilizar si la cámara ya está conectada a Internet por WiFi o cable Ethernet. Utilice este método de configuración cuando necesite añadir la cámara a dispositivos móviles adicionales. Abra la app Amcrest View Pro desde la App Store o la Google Play Store. 1 Descargue y abra la app Amcrest View Pro desde la App Store o la Google Play Store. 4 2 5 3 Pulse “WiFi Camera”. En la pantalla de inicio, pulse el icono en la esquina superior derecha para abrir la Lista de Dispositivos. Pulse el botón “Add Connected Device” cerca de la parte superior de la pantalla, luego pulse “P2P Setup”. Pulse el botón "Add Device". 21 22 CONFIGURACIÓN DE LA CÁMARA CONFIGURACIÓN P2P 6 8 7 Escanee el código QR en la etiqueta autoadhesiva de su cámara. Mueva la cámara o el teléfono para asegurarse de que todo el código QR está visible y centrado en el marco. En caso de que el código QR no pueda ser escaneado, pulse “Enter S/N Manually” para escribir el número de serie de la cámara. Asígnele un nombre a su cámara, luego ingrese el usuario y la contraseña de la cámara. El usuario predeterminado es admin y la contraseña predeterminada es admin. Una vez que ha llenado todos los campos, pulse “Next”. Revise para asegurarse de que su S/N (Número de serie) está escrito correctamente, luego pulse “Next”. 23 9 ¡Su cámara ya está lista! ¡Pulse el botón “Start Live Preview” para comenzar! 24 MÉTODOS DE ACCESO ADICIONALES MÉTODOS DE ACCESO ADICIONALES CONFIGURACIÓN DE ACCESO WEB REMOTO CONFIGURACIÓN DE GRABACIÓN EN LA NUBE 1 Utilizando un navegador web en su PC o Mac, visite www.amcrest.com/cloud y regístrese para obtener una cuenta gratuita. Una vez registrado, haga clic en el botón "Add Camera". Seleccione “Amcrest”, asígnele un nombre a la cámara, e ingrese el S/N de la cámara (ubicado en la parte inferior de la cámara). Haga clic en "Next". 2 En la página de ajustes, puede modificar las preferencias opcionales para su cámara. Una vez que haya hecho los ajustes, haga clic en “Terminar”. ¡Su cámara ya está configurada correctamente para permitir el acceso y almacenamiento en la nube! 3 Vea su cámara en directo o vea clips grabados utilizando los botones del menú en la parte superior de la página. También puede utilizar la app Amcrest Cloud en iOS y Android para añadir más cámaras, reproducir grabaciones y ver su cámara en directo, desde cualquier lugar. Para ver un video sobre cómo configurar su cámara para acceder desde la nube, por favor visite www.amcrest.com/cloudsetup 1 Utilizando Internet Explorer, Firefox o Safari, vaya a www.AmcrestView.com y regístrese para obtener una cuenta gratuita. Se le pedirá activar su cuenta por correo electrónico (revise su carpeta de spam). 2 Una vez activada la cuenta, descargue e instale el plugin para su navegador web. La instalación del plugin requerirá que se cierren todos los navegadores web. 3 Inicie sesión en su cuenta. Para agregar una cámara, haga clic en el botón "Add Device". Asígnele un nombre a la cámara, introduzca el S/N (que se encuentra en la etiqueta adhesiva de la cámara), luego ingrese los datos de inicio de sesión para la cámara. El usuario y la contraseña predeterminados para la cámara es admin. 4 Una vez añadida la cámara, debería aparecer en la lista de dispositivos. Haga clic en el icono [ojo] al lado del S/N de la cámara para abrir la interfaz de visualización en directo y reproducción. 5 Haga clic en el nombre de la cámara en la lista de la izquierda para habilitarla. ¡La cámara ahora ya debe estar configurada para la visualización en directo y reproducción! Para ver un video sobre cómo configurar su cámara para acceder desde la nube, por favor visite www.amcrest.com/remotewebsetup 25 26 MÉTODOS DE ACCESO ADICIONALES CONFIGURACIÓN DE ACCESO LOCAL DESDE ESCRITORIO 1 Utilizando una PC o una Mac, inserte el CD incluido e instale el software IP Config. Como alternativa, puede descargar el software IP Config de www.amcrest.com/support . 2 Abra el software IP Config y presione el botón actualizar. La cámara aparecerá en la lista de dispositivos. Haga clic en el icono para abrir la cámara en el navegador web. Asegúrese de que está usando Internet Explorer o Safari. 3 4 5 Inicie sesión en la cámara utilizando las credenciales predeterminadas de inicio de sesión (use admin tanto para el usuario como para la contraseña). Si esta es la primera vez que inicia sesión en la cámara, se le pedirá que cambie su contraseña. Por favor, cree una contraseña con un mínimo de 8 caracteres y que use una combinación de mayúsculas, minúsculas y números. Descargue e instale el plugin Amcrest para navegadores con el fin de habilitar la visualización en directo. La cámara ahora estará configurada para la visualización en directo y reproducción. 6 Tenga en cuenta que la dirección IP podría haber cambiado una vez que se haya conectado a la red WiFi. Asegúrese de utilizar la herramienta IP Config para acceder a la cámara mediante su dirección IP actualizada. 7 Después de configurar la cámara para que se conecte a su WiFi, utilice el método de Configuración P2P de la página 6 para conectar la cámara mediante un smartphone o tableta. 8 Para un acceso remoto fácil y rápido en su PC o Mac, visite www.AmcrestView.com . Para configurar el acceso remoto avanzado mediante UPnP/DDNS o Reenvío de puertos, consulte el Manual de Usuario de su cámara o visite www.Amcrest.com/support . Para ver un video sobre cómo configurar su cámara para acceder desde la nube, por favor visite www.amcrest.com/desktopsetup Para configurar el WiFi (opcional), vaya a “Setup > Network > WiFi” y luego haga doble clic sobre la línea que muestra su red WiFI. De ser necesario, escriba la contraseña de su red WiFi. La cámara puede tardar hasta 2 minutos para conectarse a la red WiFi. Una vez finalizado el proceso, haga clic en el botón “Refresh”. Una vez que la cámara se haya conectado satisfactoriamente a su WiFi, debe ver la palabra "Connected" en color verde junto al nombre de su red WiFi en la tabla de información de Red WiFi debajo de la tabla Lista de WiFi. 27 28 SOLUCIÓN DE PROBLEMAS INFORMACIÓN Y ENLACES LA CÁMARA ME BLOQUEÓ ACCIDENTALMENTE EL ACCESO Como medida de seguridad, su cámara Amcrest bloqueará a cualquier usuario que intente iniciar sesión con una contraseña equivocada después de una serie de intentos consecutivos. Si descubre que accidentalmente la cámara le bloqueó el acceso, puede esperar 5 minutos para volver a iniciar sesión o puede crear un ciclo de alimentación en la cámara al desconectar y volver a conectar el cable de alimentación de la cámara. Si ha olvidado del todo su contraseña, puede restablecer completamente la cámara al encontrar y presionar el botón de restablecimiento durante 15 segundos. El botón de restablecimiento se encuentra ya sea en la parte posterior de la cámara, sobre un cable conectado, o en un botón al interior de la cámara. Para más detalles, consulte el Manual de Usuario de su cámara. ¿CÓMO PUEDO CAMBIAR LA RESOLUCIÓN DE MI TRANSMISIÓN DE VIDEO? En la app Amcrest View, la transmisión en directo está configurada de manera predeterminada a la Resolución estándar (no HD) para permitir una conexión rápida. Para habilitar el HD, pulse el icono de resolución HD/ y luego el icono HD a la derecha. En el Acceso de escritorio, la resolución predeterminada está configurada a HD. Para cambiar la resolución de la transmisión en directo en la interfaz de escritorio, haga clic en los botones “Main Stream” (mayor calidad) o “Sub Stream” (menor calidad) cerca del lado superior derecho. En Amcrest Cloud, encuentre su cámara en la lista de cámaras, haga clic en el icono de lápiz en el extremo derecho de esa fila, luego seleccione una resolución del recuadro desplegable “Quality” y haga clic en “Apply”. En AmcrestView.com, haga clic en el icono "S" al lado del nombre de la cámara para cambiar la transmisión a "M" (transmisión principal). INSTALÉ LA CÁMARA HACIA ABAJO, ¿CÓMO VOLTEO Y REFLEJO LA TRANSMISIÓN DE VIDEO DE MI CÁMARA? Para voltear o reflejar la transmisión de video de la cámara, pulse el icono voltear/espejo en la app . También puede voltear/reflejar la cámara mediante el Acceso de escritorio. Una vez que haya iniciado sesión en la Interfaz de escritorio de la cámara, haga clic en la pestaña “Setup” cerca de la parte superior derecha, haga clic en el menú “Camera” en el lado izquierdo y luego haga clic en el elemento de menú “Configuration”. En esta pantalla, cambie el recuadro desplegable “Flip” a 180°, luego cambie el botón de opción “Mirror” a “ON”. Los cambios deben verse en la ventana de previsualización en la pantalla “Configuration”. Una vez que esté satisfecho, haga clic en “Save” para guardar los ajustes. 29 Para contactar a nuestro equipo de Soporte al Cliente, escriba a [email protected] o llame gratis dentro de los EE. UU.: (888) 212-7538 Directo dentro de EE. UU.: 713-893-8956 Canadá: 437-888-0177 Reino Unido: 203-769-2757 Llamadas internacionales +1-713-893-8956 Soporte de Productos App Amcrest View Pro Características de la App Amcrest View Pro Para descargar la aplicación Amcrest View Pro para Android, visite amcrest.com/androidviewpro Para descargar la aplicación Amcrest View Pro para iOS, visite amcrest.com/iosviewpro Para descargar la aplicación Amcrest View Pro para Amazon, visite amcrest.com/amazonviewpro App Amcrest Cloud Para descargar la aplicación Amcrest Cloud para Android, visite amcrest.com/androidcloud Para ver nuestros videos de Soporte de Productos, visite amcrest.com/videos Para guiarlo por las características de la app Amcrest View Pro, consulte el Manual de Usuario o visite: amcrest.com/appwalkthrough Manual de Usuario Para descargar el Manual de Usuario de la Cámara WiFi, visite amcrest.com/wificameramanual Para descargar la aplicación Amcrest Cloud para iOS, visite amcrest.com/ioscloud 30 DÍGANOS LO QUE PIENSA Le agradecemos sinceramente su preferencia y nos comprometemos a garantizar su plena satisfacción. Si por alguna razón no está completamente satisfecho con su compra, póngase en contacto con nosotros y haremos todo lo que esté a nuestro alcance para solucionar la situación. Ya que somos una empresa joven y en crecimiento, significaría mucho para nosotros que nos dejara un comentario honesto en línea acerca de nuestros productos y servicios. Si la experiencia que tuvo ha sido menos que sorprendente, llámenos al 1-888-212-7538, o escríbanos a [email protected] facebook.com/amcrest twitter.com/amcrestsecurity Sencillo. Fiable. Seguro.
© Copyright 2025