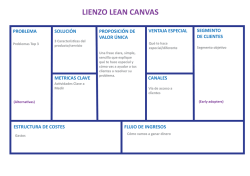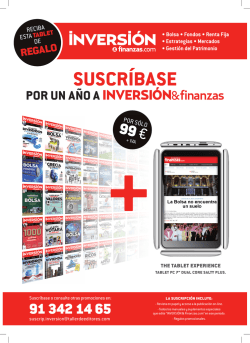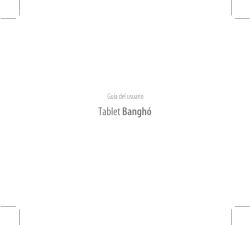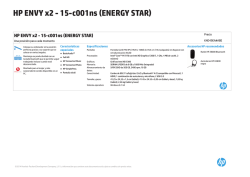Descargá el manual de uso de +Simple
MANUAL DE USO MANUAL DE USO +SIMPLE Secretaría de Tercera Edad Jefe de Gobierno Horacio Rodríguez Larreta Ministra de Hábitat y Desarrollo Humano Guadalupe Tagliaferri Secretario de Tercera Edad Claudio Romero Directora General Nuevos Estándares y Tecnología Milagros Lucía Maylin Diseño gráfico e ilustración María Belén Moya // PRÓLOGO Es un placer para todos nosotros presentar este Manual de uso especialmente diseñado para que los más grandes se integren a la cultura digital. A veces suele tenerse la idea de que las nuevas tecnologías son para las nuevas generaciones, pero esto no es así: son para todos. Y quizá quienes más las disfruten sean nuestros adultos mayores. Cada vez son más los que aprenden a usar toda clase de dispositivos y lo hacen muy rápido. Basta con perder el miedo y animarse a explorar este universo inmenso que nos permite desde comunicarnos cada vez que tenemos ganas con familiares y amigos a través de las redes sociales, hasta descubrir lugares, ver fotos, leer libros o mirar películas. Los invito a que se animen a aprender. El esfuerzo vale la pena. Abrazo. Horacio Habitamos un mundo en el cual la tecnología avanza a pasos agigantados. Todos los días se crean nuevas aplicaciones y dispositivos con un único objetivo final: hacernos la vida más fácil. Hoy me enorgullece estar escribiendo este prólogo, que es el final de ciclo de un proceso que iniciamos muchos meses atrás, cuando entendimos que teníamos que ayudar a los adultos mayores a descubrir este mundo que es Internet, tan maravilloso, y que nos abre tantas posibilidades nuevas. Queremos acompañarlos en este camino, darles herramientas, porque sabemos que ustedes también tienen mucho para contar y para aportar luego de tantas cosas vividas. Porque al fin y al cabo, de eso se trata Internet: una gran experiencia colaborativa donde todos tenemos las mismas oportunidades y todos nos sentimos incluidos. Ahora todo depende de ustedes: ¡A explorar nuevos mundos! Aquí estaremos para acompañarlos. Guadalupe La tecnología y sus rápidos avances hacen de nuestro presente una época maravillosa. Nunca antes estuvimos tan conectados, compartiendo ideas y experiencias con personas de todas partes del mundo. Eso nos hace más conscientes del otro y nos acerca. Todavía nos debemos como sociedad llevar esa ola de hermandad y comunión digital a nuestros mayores, que son quienes nos enseñaron alguna vez cómo vincularnos entre nosotros. +Simple funciona a través de tablets, porque son estos dispositivos los que más gustan a los mayores. Fue elaborada a medida de las necesidades y deseos de los más grandes. En el proceso escuchamos todas sus opiniones, cada una de sus preocupaciones y nos esmeramos en elaborar un software que se adaptara a la perfección. Me enorgullece decir que hoy, más que nunca, estamos cerca de brindar a “nuestros queridos viejos”, como me gusta decirles, un primer acercamiento a este gran motor de hermandad y comunicación. Y para nosotros esto significa garantizar un derecho. Porque para nuestros mayores, hoy no saber de tecnología equivale a no saber leer ni escribir. A disfrutarlo todos. Claudio // ÍNDICE Introducción................................................... .1 2. Elementos de la barra superior......20 A.Glosario................................................. 2 2.1 Fecha y hora..........................................20 B.¿Cómo tocar la pantalla?................7 2.2 Conexión Internet/Wifi.....................20 2.3 Batería.....................................................23 C.La tablet: Información general 2.4 Configuración......................................24 ¿Cómo cuido mi tablet?............................10 2.4.1 Ajuste brillo.........................................25 Componentes de la tablet .......................12 2.4.2 Ajuste volumen.................................25 Cargar batería ..............................................14 2.4.3 Lectura con voz................................25 ¿Cómo la prendo? .......................................14 2.4.4 Notificaciones...................................26 ¿Cómo la apago? .........................................15 2.4.5 +SIMPLE..............................................28 ¿Cómo “bloquear” mi tablet? .................15 2.4.6 Actualizar............................................30 Tarjeta de memoria extraíble ..................15 2.4.7 Ajuste de cámara.............................22 Características del sistema.....................16 2.4.8 Ajuste de buscador.........................31 D.+SIMPLE: La aplicación 2.4.9 Redes Wifi..........................................32 Modo +Simple versión básica..................17 2.4.10 Modificar contenido......................32 Modo +Simple versión completa............18 2.4.11 Información.....................................34 1. Botones de uso frecuente +SIMPLE..19 2.4.12 Salir de +SIMPLE............................34 3. Elementos de la barra inferior 3.1 Inicio.........................................................35 3.2 Buscador................................................36 3.3 Radio.......................................................38 3.4 Cámara....................................................41 3.5 Asistencia..............................................44 4. Secciones 4.1 Noticias....................................................46 4.2 Salud........................................................46 4.2.1 Pastillero...............................................47 4.3 Red social..............................................50 4.4 Mis cosas...............................................50 4.5 Diversión................................................51 4.6 Cultura....................................................51 4.7 Trámites................................................. 51 4.8 Aprende +.............................................52 E.Instalación de aplicaciones 1 Gmail...............................................................53 2 Redes Sociales...........................................57 2.1 Facebook...................................................57 Mis contraseñas..........................................59 2 1 AGLOSARIO INTRODUCCIÓN A continuación vas a encontrar el Manual de Uso de la Tablet +SIMPLE Paso a paso, vas a conocer todos los componentes que conforman tu tablet +SIMPLE. Con este manual vas a poder usarla y aprovechar al máximo todo el contenido que trae +SIMPLE. Vas a encontrar todos los diarios y radios ordenados, acceder a trámites de manera sencilla e incluso ver los capítulos de las novelas que te gustan. Además, podés disfrutar de videos explicativos sobre tecnología, nutrición y ejercicios para hacer desde tu casa. Animate a conocer +SIMPLE ... ¡Empecemos! Aplicación: Son programas informáticos que se instalan en tu tablet para realizar diversas tareas. Existen aplicaciones de juegos, de tareas cotidianas y de reproducción multimedia, entre otras. recopila todos los sitios de Internet que brindan información acerca de la palabra o tema buscado. Algunos de los buscadores más conocidos son: Google, Bing, Yahoo. Arroba: Se representa con el símbolo @. Se utiliza en el área de la informática. Vos la vas a usar para separar el nombre de usuario del servidor de correo electrónico (Ej: [email protected]) y denotar una cuenta de usuario en aplicaciones como Instagram o Twitter (Ej: @+simple). Caché: Es una memoria de rápido acceso para los dispositivos, en la cual se guarda la información recientemente procesada. Sirve para recordar las aplicaciones que abrís y la información que buscás, así tarda menos tiempo la próxima vez que quieras hacer uso de ellas. Buscador: Son sistemas donde uno puede “buscar” información acerca de lo que le interese. Se coloca la palabra/referencia de lo que se desea buscar, y el Buscador Captcha: A veces cuando entrás a algunas páginas o querés confirmar una operación en Internet, se te va a pedir que reescribas un pequeño texto o serie de números que 3 aparece en una imagen. Este sistema de reconocimiento lo realizan distintas páginas de Internet para saber si es un humano o es una máquina quien intenta crear una cuenta, acceder a ella o descargar un archivo. . Chat: Es una comunicación en tiempo real de manera escrita que podés tener con una o dos personas, a través de programas como Skype y Google Hangouts, entre otros. 4 Cuenta de Correo electrónico: Es la cuenta que vas a usar para entrar al servicio de correo electrónico, como Outlook, Gmail y Yahoo. Enlace/Link: O conocido como link, es un texto o imagen en un sitio web que podés pinchar para: “saltar” a otro lugar en la misma página o a una página distinta, o para comenzar a descargar un archivo. (Ej: http:// www.buenosaires.gob.ar/massimple). Cookies: Información enviada por un sitio web y almacenada en el navegador del Internet: Conjunto de redes de comunicausuario. ción interconectadas a nivel mundial para transmitir información. Correo electrónico: Al igual que el correo tradicional y la carta manuscrita, el correo Informática: Es una ciencia que estudia electrónico permite que dos personas se métodos, técnicas y procesos, que tiene envíen mensajes o “cartas” (que denomi- como fin almacenar, procesar y transmitir namos “mails”) a través de Internet. En información y datos en forma digital. Trata cuestión de segundos, dos personas en todo lo que tiene que ver con la compudos puntos distintos del mundo pueden tación, la entrada, el proceso y la salida de enviarse un correo electrónico (o mail). información de los distintos dispositivos. Facebook: Es una red social, que te va a utiliza para acceder a Internet y realizar permitir comunicarte con otras personas distintas actividades en páginas web. dentro de tu red y compartir contenidos con ellos. Outlook: Es el servicio de correo electrónico de Windows. Gmail: Existen distintos tipos de correos electrónicos, al igual que para enviar una Página Web: Es un documento electrónicarta existe Oca, Correo Argentino, etc. co capaz de contener texto, sonido, proGmail, es el servicio de correo electrónico gramas, videos y enlaces a otras páginas. que pertenece a la empresa Google. Plataforma: Es una aplicación base que Google: Es el buscador de Internet más permite alojar diferentes aplicaciones/ popular. programas. Para nosotros, +SIMPLE es una plataforma, ya que permite reunir Memoria Externa: Hace referencia a la infor- aplicaciones diversas, información, todo mación y los datos que no se alojan en la me- en un mismo lugar. moria con la que viene la tablet., sino que se guardan en una pequeña memoria que se le Resolución de Imagen: Refiere a la caagrega a la tablet. En tu tablet vas a poder in- lidad de la imagen digital. A mayor regresar una tarjeta de memoria externa para solución mayor espacio de almacenatener una mayor capacidad de datos. miento ocupa la imagen. Navegador: Es un instrumento que se Sistema Operativo: Conjunto de programas 5 informáticos que permiten la administra- pantalla táctil, son algunas de sus vención eficaz de tu tablet. tajas, que hacen que la gente los elija por sobre las computadoras de escritoSitio web: Es un conjunto de páginas web. rio. Lo podemos comparar con un libro, un sitio web sería el libro completo y las páginas USB: “El puerto USB” es una ranura de la web serían los capítulos del mismo. tablet que te permite pasar información de un lado a otro, por ejemplo, datos de la taSkype: Es una aplicación que te permite lla- blet a la computadora. mar gratis a otro usuario de Internet. Podés comunicarte tanto por texto, voz o imagen. Ventana Emergente: Carteles que aparecen automáticamente para que confirmes Tablet: Es una computadora portátil, una acción a realizar o para mostrarte más grande que un teléfono. La forma un mensaje. de interactuar con la tablet es con los dedos, por medio de la pantalla táctil. Web: Sistema para que accedas a inforEl formato estándar se llama pizarra y mación contenida en un servidor, organiviene con un teclado táctil incorporado. zada en forma de página. Es usualmente utilizada para la lectura de libros, páginas de internet, reproduc- Wifi: Es un mecanismo que vas a utilizar ción de música, visualización de videos desde tu tablet para conectarte a Internet o películas, sacar fotos y videos, etc. de manera inalámbrica. Su peso ligero, la facilidad de uso y la 6 Yahoo: Es un buscador de Internet que te permite buscar, mediante el uso de palabras clave, todo lo que está dentro de la Web. Además contiene distintas herramientas como correo electrónico, noticias, información sobre finanzas, compra y venta de productos como ropa y autos, etc. Youtube: Es una aplicación para subir y compartir videos en Internet. 7 B 8 Tu tablet tiene una pantalla táctil. Para interactuar con ella y utilizar lo que tiene, tenés que usar los dedos de tu mano, sin necesidad de un teclado físico o mouse inalámbrico. La tablet contiene un teclado integrado, que se despliega automáticamente cada vez que quieras escribir. Te conviene utilizar el dedo índice para apoyarlo suavemente sobre la pantalla de la tablet. -Deslizar: deslizando el dedo de manera vertical vas a poder subir y bajar el con-Seleccionar: podés tocar sobre las sec- tenido que estés leyendo. Te va a servir ciones que querés abrir, para descubrir para ver Facebook, Instagram, las notilos distintos usos de tu tablet. Además, cias y muchas cosas más. por medio del teclado incorporado, podés tipear lo que necesites seleccionando las letras en la pantalla. Acciones que se realizan con el dedo: ¿ CÓMO TOCAR LA PANTALLA? IMPORTANTE No te asustes si la tablet se apaga en cualquier momento, simplemente está descansando para ahorrar batería, y la pantalla se apaga. Para volver a encenderla, seleccioná el botón de encendido una sola vez y vas a poder utilizar la tablet normalmente. -Agrandar y achicar: es tan fácil como pellizcar la pantalla, para alejar, o abrir los dedos como una “pinza” sobre ella, para acercar. 1 1 2 2 -Teclado: La tablet tiene un teclado del software que se muestra automáticamente cuando presionás en un lugar de la pantalla donde van textos o números. 9 10 - SHIFT: Por defecto aparecerán letras en que se encuentran a la izquierda del cursor. minúsculas, pero podrás cambiar a mayúscula seleccionando esta tecla. - EMOTICONES: Al presionar esta tecla, aparecerán diferentes emoticones que - 123: Para ingresar números y caracteres podés utilizar para expresar tus emoespeciales, podés activar el teclado nu- ciones al enviar mensajes a través de mérico presionando esta tecla. las redes sociales. Para insertar caracteres especiales en una letra, como acentos o diéresis, apretá sobre la letra y quedate dos segundos, vas a ver un nuevo casillero donde podés elegir el signo de puntuación. - ENTER: Esta tecla puede reemplazar el “Ir” de la barra del buscador o pasar al párrafo siguiente cuando estás escribiendo. - BARRA ESPACIADORA: Permite generar un espacio en blanco, para separar una palabra de la otra. - BORRAR: Sirve para borrar los caracteres Borrar Shift 123 Emoticones Barra espaciadora Enter LA TABLET: C INFORMACIÓN GENERAL ¿Cómo cuido mi tablet? Antes de comenzar a utilizar la tablet, leé con atención las siguientes recomendaciones para que funcione correctamente. Al utilizar los auriculares, seleccioná el volumen apropiado para vos. Si sentís un zumbido, probá bajando el volumen o desconectándolos. Protegé el dispositivo de la exposición directa a la luz del sol por períodos prolongados, así también como de la humedad y el polvo. Para cargar la batería esperá a que el dispositivo se descargue por completo. Más información en la sección 1.3 del manual. Evitá caídas violentas del equipo que puedan dañar la pantalla o el dispositivo en sí. No la uses mientras estás caminando por la calle o manejando. No obstruyas las ranuras de ventilación del equipo. Recordá limpiar el dispositivo con un paño en seco, no utilices agua ni alcohol. 12 11 No desarmes la tablet. Llamá al 147 desde cualquier teléfono. Si tenés un problema, te van a ir guiando para reconocer de qué tipo es. El equipo está diseñado para ser usado con las yemas de los dedos. No utilices otros elementos para accionar sobre la pantalla ni coloques objetos pesados sobre la misma que puedan dañarla. No utilices el equipo en espacios en los que no se acepta el uso de dispositivos electrónicos como por ejemplo, los aviones. Hay una ranura al costado de la tablet con la forma como la de la imagen. Esta ranura se llama micro USB y sirve para cargar tu tablet y para pasar datos a tu computadora u otros dispositivos. Para pasar información de la tablet a la computadora, vas a usar un cable como el de la imagen. Cuando lo estés pasando, no la desconectes de manera repentina. Recordá expulsarlo de manera segura al terminar la acción. ¿Qué componentes tiene mi tablet? 3 SALIDA DE AUDIO 1 PANTALLA 2 CÁMARA FRONTAL 4 RANURA MICRO USB 6 TARJETA DE ALMACENAMIENTO 5 CÁMARA TRASERA 7 VOLUMEN +, - 8 BLOQUEAR ENCENDER/ APAGAR 13 14 Cargar batería ELEMENTOS DE LA TABLET 1 Pantalla táctil Es un dispositivo sensible al tacto que permite interactuar con la pantalla. 2 Cámara frontal Permite tomar autorretratos. 3 Salida de audio Vas a poder conectar los auriculares. 4 Ranura micro USB Hay una ranura al costado de la tablet con la forma como la de la imagen. Esta ranura se llama USB y sirve para cargar tu tablet y para pasar datos a tu computadora u otros dispositivos. 5 Cámara trasera Permite tomar fotos. 6 Entrada para tarjeta de almacenamiento Acá vas a poder insertar la tarjeta de memoria que aumenta la capacidad de almacenamiento. 7A Volumen - Presioná para aumentar el volumen. 8 Botón de encendido, apagado y bloqueo Presioná por unos segundos para prender y apagar la tablet. Este botón también sirve para bloquear o desbloquear la tablet , solo que en este caso no deberás mantenerlo presionado durante cinco segundos, sino que una sola vez alcanza. 5 La tablet tiene una batería recargable 1 2 3 Para cargar conectá la fuente de alimentación Al costado de la tablet vas a encontrar de corriente alterna (foto 1) al cable USB (foto un botón de encendido. Para prenderla mantené apretado por 5 segundos ese 2) en el lado derecho de la tablet (foto 3). botón. Sabrás que la tablet se terminó de El ícono de batería que se muestra en la pantalla encender cuando aparezca la siguiente imagen. indica el estado de batería y de cargado. Presioná para reducir el volumen. 7B Volumen + 1 ¿CÓMO LA PRENDO? También se puede utilizar la tablet cuando está conectada al cargador. Te recomendamos que la desenchufes una vez que está cargada al 100%. Recargala por lo menos por media hora si estuvo apagada por mucho tiempo y no logra encender. Cargala regularmente, al menos una vez a la semana. La temperatura óptima para la batería es de 40°- 5°. 15 2 ¿CÓMO LA APAGO? Si querés apagarla, mantené apretado por 5 segundos el botón de “encendido y apagado”, y luego seleccioná la opción de apagar. 3 ¿CÓMO “BLOQUEAR” MI TABLET? Cuando no estás usando tu tablet, podés bloquear la pantalla y ahorrar batería. Para bloquear la pantalla apretá el botón de “encendido/apagado” una sola vez, sin mantenerlo apretado. De ésta forma, se va a apagar la pantalla (Recordá que dejar el dedo apretado sirve para encender o apagar la tablet). A veces, si pasan unos minutos sin que uses la tablet, la pantalla se “bloquea” sola. ¡No te asustes! Para desbloquearla, presioná el botón de encendido/apagado nuevamente. 16 4 ¿CÓMO USO LA TARJETA DE MEMORIA EXTRAÍBLE? 1- Insertá la tarjeta de memoria en la entrada correspondiente, indicada donde están los componentes de la tablet (pag 12). Esperá a que la tarjeta haga un click al ingresar. 2- En la pantalla va a salir una ventana emergente, que dirá: “Preparando tarjeta SD”. 3- Para remover la tarjeta vas a ir al modo Android, podés ver cómo ingresar en la sección “Sección configuración - Salir de +SIMPLE”, y cerrar todas las aplicaciones y documentos que fueron abiertos desde la misma. Seleccioná “Ajustes”, después “Almacenamiento” y luego vas a la opción “desmontar la tarjeta SD”. Cuando te indique que es seguro sacarla, por medio de una ventana emergente, apretá suavemente la tarjeta y la quitás. 6 ¿CUÁLES SON LAS CARACTERÍSTICAS GENERALES DE +SIMPLE? Hay dos modos de usar +SIMPLE, ambos amigables y sencillos: la Versión Básica y la Versión Completa. (Más información sección “ Modo +SIMPLE Versión Básica y Modo +SIMPLE Versión Completa”) . Apenas prendés la tablet, podés elegir cuál versión querés usar. Te explicamos las versiones: 1. “+SIMPLE Versión Completa” Es una forma sencilla y amigable de utilizar todas las funciones de tu tablet. 2. “+SIMPLE Versión Básica” Utiliza las características de la anterior y proporciona sólo las funciones básicas de la tablet. (También existe el modo “Android”, que es el sistema operativo con el que funcionan la mayoría de las tablets). 17 D +SIMPLE: LA APLICACIÓN Modo +SIMPLE Cuando ingreses por primera vez al sistema “+SIMPLE”, éste te preguntará: ¿Qué versión deseás usar? Como usuario podés elegir entre: VERSIÓN BÁSICA VERSIÓN COMPLETA A continuación te explicamos las características generales de cada una. Tené en cuenta que podés cambiar la versión que elegiste en cualquier momento que quieras. Tenés que entrar en Configuración y presionar sobre la opción: Versión Completa / Básica. (se explica en el capítulo de Configuración). 18 Modo +SIMPLE “Versión Completa” Modo +SIMPLE “Versión Básica” La Versión Básica de “+SIMPLE” es una versión más sencilla en la cual están presentes las Secciones más usadas por los Adultos Mayores: Noticias, Cámara, Radio y Facebook. En la barra inferior de la Versión Básica encontrás los siguientes Botones: Inicio, Buscador, Gmail y Asistencia. CONFIGURACIÓN La Versión Completa de “+SIMPLE” ofrece una mayor variedad de Secciones para el Adulto Mayor: Noticias, Salud, Red Social, Mis cosas, Diversión, Cultura, Trámites y Aprende+. En la barra inferior de la Versión Completa encontrás los siguientes Botones: Inicio, Internet, Radio, Cámara y Asistencia. IMPORTANTE La Versión Completa no es una versión más difícil sino que ofrece más y diferentes Secciones para disfrutar. 19 1 BOTONES DE USO FRECUENTE +SIMPLE Cerrar: Cada vez que estés navegando por +SIMPLE, una vez en que se te abra una nueva pantalla de la cámara, buscador, radio, etc., vas a poder seleccionar este botón para cerrarla y volver a la pantalla en donde estabas anteriormente. Inicio: Este botón se encuentra en el extremo inferior izquierdo de la pantalla. Cuando entrás a cada una de las secciones va a seguir estando en el mismo lugar, lo mismo cuando entrás a Configuración y Wifi. Lo vas a utilizar para volver a la página inicial de +SIMPLE cuando lo necesites. Si querés volver al Inicio desde la cámara, radio, u otros módulos que no contienen el símbolo de Inicio, podés utilizar los botones Cerrar y Volver. VOLVER Volver: Este botón lo vas a encontrar en distintos momentos de la navegación, cuando surja una nueva ventana emergente. Utilizalo para regresar a la misma pantalla en donde te encontrabas anteriormente. 20 Adelante: Con este botón vas a poder ir a la próxima página, para ver más de lo que +SIMPLE tiene para ofrecerte, como diarios, revistas, distintas radios y otras secciones de la aplicación. 2 ELEMENTOS DE LA BARRA SUPERIOR I. FECHA Y HORA La barra superior es la misma en la Versión Básica y en la Versión Completa. A continuación te explicamos lo que significan todos los íconos, dibujos y botones que contiene la barra superior: En la pantalla principal vas a encontrar arriba, en el centro, la fecha y la hora en formato día de la semana, mes y año. A su vez, seleccionando dicho estado, la aplicación accede a una ventana para mostrar el calendario. Para volver a la pantalla principal, simplemente, apretá el botón “Volver” . Atrás: Seleccionándolo vas a regresar a la pantalla anterior. ¿QUÉ ES? ¿Qué es?: Cada sección, la configuración y la radio, poseen un botón ¿Qué es? que lanza una ventana emergente con información de la misma. Vas a encontrar las utilidades de cada una y todo lo que contiene la misma. I II III IV II. CONEXIÓN A INTERNET/ WIFI La primera vez que te vas a cruzar con el nombre “Wifi” será apenas prendés la tablet, luego de elegir la Versión Básica o la Completa. Tenés que elegir la red a la que te querés conectar. 21 Pero el ícono/botón de Wifi, está siempre a la vista en la barra superior, al lado de la Fecha y la Hora. Primero tenés que seleccionarlo con el dedo, y elegir Activar/Desactivar las redes inalámbricas de Internet. Para activar el Wifi presioná el botón de “Activar”. Para desactivar el Wifi presioná el botón de “Desactivar”. 22 REDES ABIERTAS Son redes que no poseen candado (por ende las puede usar cualquiera) al lado de la señal de Wifi. Para conectarte, presioná directamente sobre su nombre. Cuando veas que el ícono de intensidad de la señal tiene una “X” roja, es porque no estás conectado a Wifi La mayoría de las aplicaciones instaladas en tu tablet requieren de una conexión a Internet para funcionar. REDES PRIVADAS Requieren de una contraseña para que te conectes. Tienen un candado sobre ellas. Para usarlas, presioná sobre la red, escribí la contraseña correspondiente en la ventana emergente y elegí “Conectar”. Una vez que está activado, conectate a la red Wifi disponible presionando con tu dedo. Seleccioná alguna de las redes disponibles para conectarte. ¿Cómo me conecto entonces a la red Wifi? IMPORTANTE Cuando veas que no está la “X”, es porque estás conectado. Si no tenés Internet/Conexión en tu casa, podés solicitarlo con alguna operadora. Llamá al 147 para que te orienten cómo hacerlo. Si estás en un restaurante o café, consultá si tienen Wifi y pedí el usuario y la contraseña. 23 INTENSIDAD DE LA SEÑAL - 24 + IV. CONFIGURACIÓN Vas a visualizar el ícono de ondas de las redes con mayor o menor intensidad. Ésta indica el alcance que tenemos en esa red. Cuanto mayor sea, mejor va a ser tu conexión y la estabilidad de la señal. Seleccionando el ícono de “Configuración”, se abre un Menú de opciones, para personalizar y adaptar la tablet según tus necesidades y preferencias. ¡Aprendé a hacerlo! III. BATERÍA Esta funcionalidad te va a indicar el porcentaje de batería que le queda a tu tablet. Para volver a la pantalla principal, simplemente, apretá el botón “Volver”. Carga completa Carga media Carga muy baja 7 1 2 3 AJUSTE BRILLO AJUSTE VOLUMEN LECTURA CON VOZ 4 NOTIFICACIONES 5 VERSIÓN BÁSICA 8 AJUSTE DE CÁMARA 6 ACTUALIZAR 9 AJUSTE DE BUSCADOR 10 MODIFICAR CONTENIDO REDES WIFI 11 12 INFORMACIÓN SALIR DE +SIMPLE 25 IV 1. AJUSTE BRILLO Desde acá podés ajustar el brillo de la pantalla para mejorar la legibilidad del texto y las imágenes. Hacelo presionando sobre los signos + o -, según tu preferencia. Para volver al Menú de Configuración, simplemente, apretá el botón “Volver”. 26 IV 3. LECTURA CON VOZ Esta funcionalidad te permite activar una voz que leerá lo que dicen los botones de +SiIMPLE para ayudarte en su uso. Podrás activar o desactivar la opción de lectura con voz las veces que desees, apretando los botones “Activar” o “Desactivar”. Al activarse, la aplicación comenzará a leer todas las acciones que realices. Presionando una vez cualquiera de los botones de +SIMPLE, la voz lee. Presionando una segunda vez el mismo botón, se ejeIV 2. AJUSTE DE VOLUMEN cuta la acción seleccionada. Desde acá ajustá el volumen del dispositivo La información existente en los Modales según tu conveniencia. Hacelo presionando “¿Qué Es?” será leída sin necesidad de sobre los signos + o -. Para volver al Menú de presionar dicho botón. Configuración, apretá el botón “Volver”. Si querés desactivar la voz, deberás volver a “Configuración”, “Lectura con voz” y presionar “Desactivar”. Para volver al menú de “Configuración”, simplemente, apretá el botón “Volver”. IV 4. NOTIFICACIONES Buzón de mensajes Recibirás mensajes con: - Información de la secretaría sobre actividades y eventos especiales para Adultos Mayores. - Información de la plataforma. - Información referida a los módulos de la plataforma. - Novedades. Vas a encontrar y administrar los mensa- Mensajes borrados jes/notificaciones provistos por +SIMPLE. Aquí encontrarás todos los mensajes que borraste del buzón de mensajes. Una vez Opciones disponibles: que los elimines de esta carpeta ya no los - BUZÓN DE MENSAJES podrás recuperar. - MENSAJES BORRADOS 27 Cada vez que recibas un mensaje serás notificado a través de una ventana emergente que te dará la opción de ver el mensaje en ese momento o más tarde. 28 Vas a poder eliminar definitivamente los mensajes borrados desde “Mensajes borrados”, seleccionando “Eliminar todos”. Al hacerlo, se abrirá una ventana con las siguientes opciones: Para abrir un mensaje deberás apretar sobre el mismo. Si dentro del mensaje te enviaron una dirección de una página de Internet o una referencia a otra pantalla de la aplicación, al presionarla te dirigirá a estos contenidos. - Sí: Elimina definitivamente todos los mensajes. DE: +SIMPLE ASUNTO: ¡Bienvenidos! ¿ Querés leer el mensaje recibido ahora? - No: Regresa a la pantalla de “Mensajes borrados”. En caso de que decidas leerlo luego, al lado de “Buzón de mensajes” te aparecerá un círculo con la cantidad de mensajes no leídos. Además, estos se distinguirán de los que ya viste porque estarán en negrita. 1 1 En la misma pantalla tendrás el botón de “Borrar” que te permitirá descartar el mensaje y enviarlo a “Mensajes borrados”, donde permanecerá durante 15 días -con la posibilidad de restaurarlo- y luego será eliminado de la aplicación. Recuperar mensaje borrado: ingresando al cuerpo del mensaje que está en “Mensajes borrados” y seleccionando el botón “Restaurar”. De esta manera, aparecerá nuevamente en el buzón de mensajes ordenado por fecha. IV 5. +SIMPLE (VERSIÓN BÁSICA Y COMPLETA) Ahora sí procederemos a explicarte lo que tiene cada versión en particular, y cómo se usa. La primera vez que prendiste +SIMPLE, se te preguntó qué versión deseabas utilizar. 29 Si elegiste la versión completa, podés pasar a la versión básica desde este ícono, y si elegiste la versión básica y querés pasar a la versión completa, también lo haces desde acá. Si elegís la opción “Sí” pasarás a ver la versión básica. Recuerda presionar “Inicio” para volver a la pantalla inicial de +SIMPLE y ver el cambio. Si elegís “No”, permanecerás en la versión que estás. Versión básica Para acceder a la versión básica, entrás a “Configuración”, elegís con el dedo“Versión básica”, y se te abrirá el siguiente cartel: Versión completa Realizarás los mismos pasos descritos en el punto anterior si querés cambiar a la versión completa. Deberás presionar el botón de “Versión completa” en la pantalla de “Configuración”, y seleccionar “Sí” para confirmar el cambio. 30 IV 6. ACTUALIZAR Desde esta funcionalidad tendrás la posibilidad actualizar +SIMPLE Esto ayudará a que tu tablet funcione correctamente y no te pierdas la última versión de la aplicación. Podrás ingresar a “Configuración” y desde allí seleccionar la opción de “Actualizar”, para que la aplicación busque actualizaciones y te notifique si hay actualizaciones disponibles o no. En el caso de existir una actualización, te dará a elegir entre las siguientes opciones: notificación para alertarte de la misma. IV 7. AJUSTE DE CÁMARA Dentro de los ajustes de la cámara vas a tener las siguientes opciones: - Resolución: vas a poder cambiar la resolución de las fotos que tomás con la cámara. Podés seleccionar la resolución media o la alta. La resolución media te va a permitir sacar más fotos, permitiendo almacenar más imágenes en tu tablet. Las fotos con resolución alta van a tener una mejor definición, pero al - Sí: descarga y realiza la actualización. ser de un tamaño mayor, van a ocu- Posponer: la aplicación te avisará nue- par más espacio, y por lo tanto, vas vamente una vez al día sobre la actuali- a poder almacenar menos fotos. zación hasta que decidas realizarla. De todos modos, cada vez que haya actua- - Almacenamiento: vas a poder allizaciones disponibles vas a recibir una macenar tus fotos en la memoria 31 interna de la tablet o en una memoria IV 8. AJUSTE DE BUSCADOR externa, que podés insertar para una Para mejorar el uso de Internet, a vemayor capacidad de almacenamiento. ces sirve borrar la información que se guarda sola en la tablet. Desde acá MEDIA ALTA podrás eliminar las “Cookies”, el historial de navegación y/o los “Caché”, que son los datos que se guardan de forma automática en las tablets. Para borrarlos vas a tener las siguientes opciones: - Borrar historial: va a eliminar el historial que generan las búsquedas y los accesos a sitios dentro del navegador. MEMORIA INTERNA MEMORIA EXTERNA - Borrar caché: va a eliminar el caché que generan las búsquedas y los accesos a sitios dentro del navegador. El caché es el área de almacenamiento dedicada a la recuperación de datos, borrando su contenido vas a tener más espacio libre en tu tablet. 32 - Borrar cookies: va a eliminar las cookies generadas por las búsquedas y los accesos a sitios dentro del navegador. Las cookies contienen información de un sitio web que queda almacenada en el navegador y ocupa espacio dentro del almacenamiento de la tablet. IV 9. REDES WIFI Seleccioná la opción que desees borrar. Para no proceder con la acción, presioná en “Volver”, y te redirigirá al menú de configuración. IV 10. MODIFICAR CONTENIDO Desde acá podés conectarte a Wifi y elegir las redes disponibles. Buscá alguna red para conectarte e ingresá la contraseña correspondiente. En la sección “Elementos de la barra superior - conexión internet / wifi” te explicamos cómo conectarte. Seleccionando “Modificar contenido” vas a poder elegir qué secciones ver u ocultar de +SIMPLE, y qué contenido ver en cada sección. ¡Esto te permitirá personalizar +SIMPLE para dejar visible lo que más te interesa! ¿Cómo se hace? Ingresás a la opción de “Modificar contenido”. Una vez allí, te aparecerán todas las Secciones de la aplicación. 33 1- Deberás presionar “Configurar” en el botón que corresponde a la sección que deseás modificar. Te aparecerá primero en el listado, en letra negrita, la Sección seleccionada y podrás presionar “Activo” (seguirá viéndose esta sección en tu tablet) o “Inactivo” (desaparecerá esta Sección de tu tablet). 2- Debajo de la sección principal aparecerán todos los contenidos que están dentro de esa categoría. Podrás realizar la misma acción que en el paso anterior para activar o desactivar cada uno de estos contenidos. Si querés continuar modificando otras secciones, deberás presionar “Volver” y serás redirigido a la pantalla principal de “Modificar Contenido”. 34 IV 11. INFORMACIÓN Aquí vas a encontrar información Para acceder, tendrás que apretar la de la plataforma +Simple. Te infor- opción Si. mará la versión de software que tenés instalada. Una vez modificadas las secciones y los contenidos dentro de la aplicación, te aparecerá una ventana emergente que te preguntará si querés guardar los cambios realizados. Deberás seleccionar “Sí” o “No”. IV 12. SALIR DE +SIMPLE Esta opción te permite salir del sistema operativo +Simple, redireccionándote al sistema Android, original de la tablet. 35 3 36 II. BUSCADOR ELEMENTOS DE LA BARRA INFERIOR La aplicación posee una barra de navegación inferior que se mantendrá visible mientras estés en la pantalla principal y dentro de las secciones. I. INICIO Te va a conducir a la Pantalla Principal. ELEMENTOS DEL NAVEGADOR 1 Atrás El navegador retrocede una página. 2 Adelante El navegador avanza una página. 3 Barra de direcciones El navegador posee una barra de direcciones donde vas a poder escribir la dirección de Internet que quieras manualmente, o buscar un contenido como si fuera la barra de buscador de Google. I II III IV V 4 Ir 5 Actualizar Está dentro de la “Barra de direcciones”. Cuando te encuentres navegando o buscando en un sitio vas a encontrar éste botón para refrescar la pantalla actual. 6 Guardar/Quitar Apretando el botón “Guardar” , el navegador guarda el sitio actual en una lista de sitios guardados. Cuando no necesites más ese sitio en la lista, con el botón “Quitar” lo eliminás del listado de sitios guardados. Está dentro de la “Barra de direccio- 7 Mis sitios nes”. Escribiendo en la misma, enconSi apretás “Mis sitios” se va a abrir una ventrarás el botón “IR” para dirigirte a la tana donde van a estar todos los sitios que dirección que escribiste. guardaste como preferidos. 37 El buscador o navegador es el acceso a Internet de la tablet +SIMPLE. Apenas entres, accederás al buscador de Google, y podrás hacer las búsquedas de lo que quieras. Además, desde el buscador podés ingresar a la página o sitio de Internet que quieras. 38 Acercar: para aumentar el tamaño del contenido del sitio, apretá el botón “+” que se encuentra en el margen inferior derecho, al lado del botón de alejar. El mismo, realizará un zoom hacia adentro. Cerrar: presionando el botón “Cerrar” vas a dirigirte a la pantalla en la que estabas antes de ingresar al navegador. X CERRAR Alejar: para reducir el tamaño del contenido del sitio, apretá el botón “-”que se encuentra en el margen inferior derecho. El mismo, realizará un zoom hacia afuera. - + III. RADIO La aplicación cuenta con un módulo para poder escuchar radios en línea. Cuando entrás a éste vas a encontrar una lista de emisoras y la opción para seleccionar entre radios AM o FM. Si querés escuchar una emisora FM seleccioná sobre el botón y vas a encontrar el listado de radios. Presioná sobre la que más te guste y empezá a escuchar. Para escuchar una emisora AM, hacé lo mismo, vas a poder elegir la que prefieras. Para ver la lista de radios completa asegurate de presionar sobre los botones de “Atrás” y “Adelante” para no perderte ninguna emisora. La estación que está activa va a estar en el centro del dial. 39 Una vez seleccionada la radio vas a entrar a otra página, donde podrás controlar el volumen, ver si está encendida o apagada o cambiar a la siguiente radio de la lista de emisoras. Cuando está encendida vas a ver el botón de encendido verde, y cuando esté apagado, rojo. 40 Cuando salgas del módulo Radio y vuelvas a entrar, vas a escuchar la misma emisora que escuchaste en la última sesión. El ícono de Radios de la barra de navegación inferior te va a mostrar que la radio está encendida. Una vez encendida la radio, vas a poder dejarla activa y realizar otras tareas en la aplicación. Si alguna de las tareas que querés realizar involucra la utilización del sonido, se desactivará la radio temporalmente hasta que la finalices. Una vez que finalizás la tarea, la radio vuelve a estar activa. Cuando desees seguir escuchando la radio y realizar otra tarea, salí del módulo Radio con el botón “Cerrar”. Vas a ver una ventana emergente, donde vas a tener dos opciones: “Sí” para cerrar y dejar la radio encendida y “No” para cerrar y apagar la radio. VOLUMEN ENCENDIDO /APAGADO DEJASTE TU RADIO PRENDIDA Para apagar la radio, una vez encendida, seleccioná el botón “Apagado”, dentro del módulo de Radios. El botón de encendido se pondrá de color rojo, y el ícono de Radios de la barra de navegación inferior te va a mostrar que la radio está apagada. Presionando el botón “Cerrar” vas a dirigirte a la pantalla en la que estabas antes de seleccionar el módulo Radios. 41 IV 1. MI ÁLBUM IV. CÁMARA Seleccionando el ícono de Cámara Desde esta sección, vas a poder acceder vas a acceder a las funcionalidades al listado de fotografías y videos que capde la cámara de fotos del dispositivo. turaste dentro de la aplicación. Se mosVas a tener tres opciones en la barra inferior: - TOMAR FOTO - GRABAR VIDEO - MI ALBUM 42 - Adelante: mirá la siguiente foto que Una vez realizada esta opción, vas a ver sacaste. una pantalla emergente preguntando si - Atrás: mirá la anterior foto que sacaste. estás seguro de realizar esa acción. - Volver: volvé a la pantalla de Mi Álbum. trarán como miniaturas de las capturas, ordenadas de más recientes a más antiguas. Para irte del módulo Cámara, seleccioná el botón “Cerrar”, te vas a dirigir a la pantalla en la que estabas antes de entrar al módulo. Esto lo podrás hacer desde: Tomar Foto, Grabar Video o Mi Álbum. VOLVER 1 2 3 Seleccionando una de las miniaturas, se accede a la foto o a la reproducción de video en una ventana emergente con opciones: ATRÁS ADELANTE Presionando “Borrar” te habilita la opción de seleccionar una de las miniaturas para eliminar del Álbum y de la memoria del dispositivo. IV 2. TOMAR FOTO Al ingresar al módulo, la opción preseleccionada va a ser la de “Tomar Foto”, donde la aplicación abrirá la funcionalidad de captura de fotografías. 43 Presionando el disparador de la cámara, toma la fotografía y la almacena en Mi Álbum. Una vez almacenada, la cámara volverá a habilitarse para continuar la captura de otras fotos. 44 MEMORIA INSUFICIENTE BORRE ELEMENTOS DEL DISPOSITIVO IV 3. GRABAR VIDEO De existir un eventual problema por falta de espacio en la memoria del dispositivo, la fotografía no se almacenará y la aplicación te va a alertar mediante un mensaje en una ventana emergente. Para limpiar el espacio de almacenamiento de la cámara andá a la sección “Ajuste cámara” del manual. Seleccionando la opción de Grabar Video, en el extremo inferior del módulo Cámara, la aplicación abrirá la funcionalidad de captura de video. Al presionar el disparador de la cámara, empieza la captura del video hasta que vuelvas a presionarlo para finalizar la acción. El mismo, se va a almacenar en Mi Álbum. Una vez almacenado, la cámara va a volver a habilitarse para continuar la captura de otros videos. Existe un indicador de tiempo transcurrido desde que se inicia la grabación de videos. De existir un eventual problema por falta de espacio en la memoria del dispositivo, el video no se almacenará y la aplicación te va a alertar por medio de un mensaje en una ventana emergente. También podés gestionar el almacenamiento de los videos, buscalo en la sección “Ajustes cámara” del manual. Podés tomar fotos con la cámara frontal del dispositivo y con la cámara trasera. Para gestionarlo presioná el botón a la derecha de “cambiar cámara”, para utilizar la que necesites en ese momento. A la izquierda de la cámara vas a encontrar los botones para alejar y acercar la foto. Con el signo + te acercás, y con el signo - te alejás. 5. ASISTENCIA Acá vas a encontrar información para utilizar la plataforma +SIMPLE, como números de teléfono de contacto, información de las postas digitales y el manual de uso. Cuando selecciones “Asistencia”, vas a tener 3 opciones: MEMORIA INSUFICIENTE BORRE ELEMENTOS DEL DISPOSITIVO ACERCAR DISPARADOR ALEJAR Capacitación: te va a dirigir al listado de postas digitales, que son puntos de intercambio y de aprendizaje, donde se 45 46 4 brindan cursos gratiuitos para Adultos SECCIONES Mayores. Se encuentran distribuidas en distintos puntos de la Ciudad de Buenos Las secciones son los íconos que aparecen en el inicio de la aplicación. Aires. Cada sección posee un “¿Qué Es?”. Cuando Manual de Uso: te va a dirigir al manual lo seleccionás vas a ver una ventana emergente con información sobre qué es y cómo de +SIMPLE. funciona. También encontrarás la opción Teléfonos útiles: vas a acceder a los nú- “Volver” que te permitirá regresar a la panmeros telefónicos más importantes para talla de inicio, para poder seguir navegando. trámites habituales y casos de emergencia. Con el botón “Volver”, vas a dirigirte a la página anterior. I. NOTICIAS sobre diferentes hospitales, centros de Acá vas a encontrar diarios y revistas salud y obras sociales; y sacar turnos nacionales e internacionales. Selec- para tus consultas médicas. cionando el diario o revista que deseas leer, vas a ir a la página web del mismo. Seleccioná con el dedo si querés organizar tu pastillero, pedir turnos y recetas, o visitar la página de tu prepaga u obra social. II. SALUD I II III IV NOTICIAS SALUD RED SOCIAL V VI DIVERSIÓN CULTURA MIS COSAS VII VIII TRÁMITES APRENDE+ Acá vas a encontrar información y herramientas para una vida más saludable. Podés encontrar un pastillero para organizar tus medicamentos; información 47 II 1. PASTILLERO 48 El listado posee las siguientes columnas: Esta aplicación tiene como objetivo ayudarte a recordar la ingesta de tus medicamen- - Nombre: es el nombre del medicamento tos mediante notificaciones en la plataforma. a tomar. Una vez que entraste a la sección Pastillero -Dosis: la cantidad de medicamento que te vas a encontrar en la pantalla principal: debés tomar. - Hora: la hora en que tenés que tomar el medicamento. Vas a ver en el listado el primer medicamento que te toca tomar, según la hora. -Días: los días que te corresponde tomar el medicamento. Una vez ingresados los datos de esta columna vas a poder borrar o cambiar estos En la pantalla principal de la aplicación se con los botones “Borrar” y “Cambiar”. presenta un listado de tus medicamentos ingresados. El objetivo es presentarte de - Agregar remedio: desde esta columna vas una forma sintética y simple la toma que a poder ingresar nuevos medicamentos. debés realizar el día de la fecha. Una vez guardado vas a volver a la pantalla de “Agregar remedio”, donde vas a eleEn esta pantalla vas a agregar los datos gir qué día vas a tomar el medicamento, seleccionando el botón “¿Qué días lo tedel nuevo medicamento. Ingresá el Nombre, escribiéndolo donde nés que tomar?”. Se abrirá una nueva ventana emergente con las opciones de días. dice “Presione para escribir el nombre”. Cuando quieras agregar la hora, te va a surgir una nueva ventana emergente donde podés elegirla. Una vez elegida vas a tener la opción de guardar o borrar los cambios. 49 Tené en cuenta que vas a poder elegir más de un día. Una vez que terminaste, tenés la opción de “Guardar” o “Borrar”. Vas a volver a la pantalla “Agregar remedio”, donde te toca elegir la dosis del medicamento, seleccionando sobre “Elegir dosis”. Va a surgir una nueva ventana, en Vas a volver a la pantalla de “Mis remedonde tenés cinco opciones de medidas dios”, donde vas a ver los datos que acadel medicamento. bás de ingresar. 50 Cuando sea la hora de tomar el medicamento, vas a ver en la pantalla de la tablet una nueva ventana emergente, donde vas a ver el nombre y la dosis del medicamento a tomar. III. RED SOCIAL Acá están todas las redes sociales juntas para acceder con más facilidad a ellas. Podés seleccionar con el dedo la red social que quieras utilizar. Tenés para elegir Facebook, Twitter, InstaSi tomaste el medicamento seleccioná el gram, Pinterest, Skype y Youtube. botón “Sí”, va a cerrar la pantalla y volver a la sección que estabas. Si no lo podés tomar en ese momento y querés que te lo vuelva a avisar en unos minutos ingresá “Postergar”. IV. MIS COSAS Para regresar a la misma pantalla en Una vez elegida la dosis podés “Guar- donde seleccionaste el Pastillero selecdar” o “Borrar”. Vas a volver a la pantalla cioná “Volver”. Para salir del pastillero “Agregar remedio”. seleccioná “Cerrar”. Vas a encontrar tu cuenta de e-mail, mapas y más utilidades para tu día a día. Seleccioná apoyando el dedo la aplicación que quieras utilizar. 51 52 VI. CULTURA V. DIVERSIÓN Desde acá vas a poder ver la Agenda Cultural de la Ciudad y tener acceso directo a la página de cultura y turismo. Presioná con el dedo la actividad cultural que quieras realizar o conocer; te va a redireccionar a la página web que tenga la información. de distintos organismos que te permiten rea- Seleccioná con el dedo el tutorial que quielizarlos online. Seleccioná entre los orga- ras ver, o si lo necesitás, el manual para conismos de gobierno que quieras visitar; nocer mejor la aplicación. aplicaciones para moverte más fácil por la ciudad o para hacer reclamos. Acá vas a encontrar aplicaciones para entretenerte en tu tiempo libre. Podés seleccionar juegos mentales para agilizar la memoria, y otros. Además, podés ver películas y series desde páginas de Internet. VIII. APRENDE+ VII. TRÁMITES Desde acá podés realizar trámites, consultas y reclamos. Vas a tener disponible las páginas Acá vas a encontrar ayuda y tutoriales para tus actividades preferidas. Tenés disponible el manual de uso de la aplicación y distintos tutoriales para hacerte la vida más fácil. 53 E Definí cuál va a ser tu dirección y nuevamente presioná “Siguiente”. INSTALACIÓN DE APLICACIONES Presioná “Añadir una dirección de correo electrónico”. Seleccioná la opción de Google y luePara utilizar Gmail, es necesario que prime- go el botón que dice “Siguiente”. ro crees una cuenta en Google, es gratis y muy fácil. Antes de empezar asegurate de estar conectado al Wifi. Ahora sí, desde la pantalla inicial ingresá a la sección “Mis Cosas” y presioná sobre el ícono de Gmail. Vas a ver una página de bienvenida, donde tenés que marcar la opción “Entendido”. 1 54 CUENTA EN GMAIL A continuación pulsá “Crea una nueva cuenta” o introducí tu dirección de correo si ya tenés una cuenta de Gmail previa. Si no tenés una cuenta, completá el formulario con tus datos y cuando termines seleccioná “Siguiente”. Creá una contraseña, ingresala nuevamente para verificar y pulsá “Siguiente”. No te olvides de anotártela junto con tu nombre de usuario y guardarla en un lugar que recuerdes. 55 56 Seleccioná la opción deseada en ambos casilleros y presioná “Siguiente”. Ingresá tu número de teléfono celular para iniciar sesión. Esto puede ser útil en caso de que pierdas tu contraseña o necesites ayuda con los servicios de Google, pero si preferís, podés omitir esta opción seleccionando “Saltar”. Deberás aceptar las Condiciones de Servicio y la Política de Privacidad de Google presionando “Acepto”. Ahora pulsá sobre la opción “Siguiente”. El sistema te preguntará si querés hacer una copia de seguridad de tus contraseñas y recibir noticias y ofertas de la tienda de Google. Para enviar un email, presioná sobre el círculo rojo con un lápiz, ingresá la dirección a quién se lo querés mandar, un título o asunto y escribí el correo. Cuando termines seleccioná el botón con la flecha hacia la derecha, que se encuentra en la barra de arriba. ¡Y listo! Ahora podrás entrar a tu cuenta de mail seleccionando “Ir a Gmail” en el campo indicado. ¡Ya estás en tu cuenta! 57 1. FACEBOOK 2 REDES SOCIALES Desde la sección “Redes Sociales” podrás descargar diferentes aplicaciones: Facebook, Youtube, Pinterest, Instagram y Twitter, entre otras. En esta sección te enseñaremos a crear tu cuenta en la aplicación de Facebook: Página de inicio: Luego de descargarla, al presionar sobre la aplicación deberás aceptar las condiciones de uso de Facebook y su política de datos. Cualquier persona puede hacerse miembro de Facebook, lo único que necesitás es una dirección de correo electrónico. Para registrarte deberás ingresar los siguientes datos: -Correo Electrónico -Nombre y Apellido Fecha de Nacimiento -Sexo Elige una contraseña. Recordala y no se la entregues a nadie. Protegé tu contraseña para evitar que extraños entren a tu cuenta. Acordate de anotarla en la sección “Mis Contraseñas”. 58 ¡Registración completa! ¡Ya creaste una cuenta de Facebook! A continuación, Facebook te propondrá agregar cierta información adicional en tres pasos para hacer un mejor uso de la cuenta. Primer Paso: Agregá una foto de perfil. Subí a Facebook una foto tuya directamente desde “Mi Álbum” para que tus Amigos te puedan reconocer. Recordá que podés cambiar la foto en cualquier momento. ¿Qué es la foto de perfil? La foto de perfil es la foto principal que aparece en tu biografía. Aparecerá en miniatura junto a tus comentarios y otras actividades que realices. 1- Seleccioná a tus amigos en Facebook. Agregá amigos en Facebook para una mejor experiencia. Se puede colocar la cuenta de mail con la que nos registramos para agregar amigos o simplemente saltar este paso haciendo click en el botón “Omitir”. 2- Confirmá tu correo electrónico. Este paso es importante para evitar complicaciones en el futuro y es sencillo de realizar. Para “confirmar” deberás ingresar a la casilla del correo con el que te registraste y abrir el correo que te envió Facebook. Al abrirlo encontrarás un enlace. Si hacés click sobre el mismo se abrirá en una nueva pestaña la página de Facebook, activándose el perfil. . 59 60 MIS CONTRASEÑAS Acá vas a poder escribir tus usuarios y contraseñas para que tengas toda esta información en un solo lugar. No te olvides de anotar ninguna contraseña que le hayas puesto a tus aplicaciones. Gmail Nombre de Usuario ............................................... Contraseña ................................................................ Facebook Nombre de Usuario ............................................... Contraseña ................................................................ Skype Nombre de Usuario ............................................... Contraseña ................................................................ Instagram Nombre de Usuario ............................................... Contraseña ................................................................ Twitter Nombre de Usuario ............................................... Contraseña ................................................................ Redaccion Manual +Simple Blanco Ariel Mangialavori Ornella Nuñez Gonzalez Mercedes Orguilia Rosario Portabales Ma.Cecilia Servente Luciana MUCHAS GRACIAS
© Copyright 2025