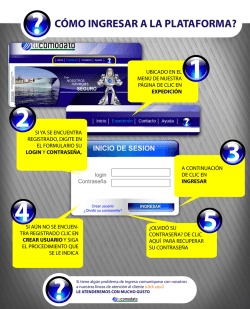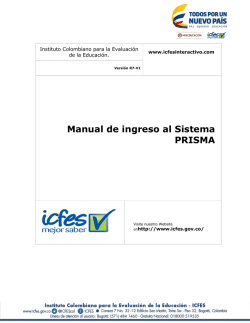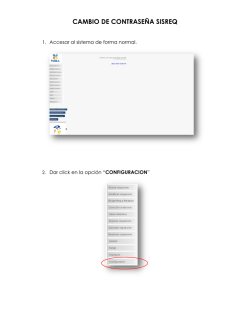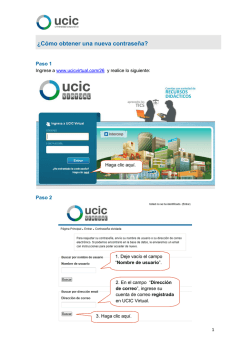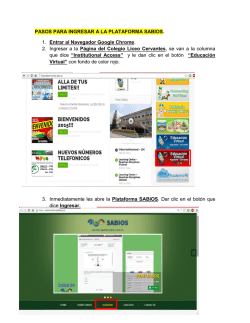Manual de ingreso al Sistema PRISMA
Instituto Colombiano para la Evaluación de la Educación. www.icfesinteractivo.com Versión R8-V1 Manual de ingreso al Sistema PRISMA Visite nuestro Website enhttp://www.icfes.gov.co/ Tabla de Contenido 1 INTRODUCCIÓN........................................................................... 4 2 ¿CÓMO INGRESAR AL SISTEMA?.................................................... 6 2.1 3 Iniciar sesión ......................................................................... 6 INGRESO AL PANEL DE CONTROL PARA UNA INSTITUCIÓN EDUCATIVA ................................................................................. 9 3.1 3.2 4 Usuarios con más de un perfil.................................................. 9 Seleccionar aplicación............................................................ 10 ¿CÓMO CREAR UN USUARIO PARA UN ESTUDIANTE O INDIVIDUAL? ............................................................................. 11 4.1 4.2 Crear usuario ....................................................................... 11 Casos especiales ................................................................... 16 4.2.1 4.2.2 4.2.3 4.2.4 4.2.5 4.2.6 4.2.7 5 Coincidencias en tipo de identificación .................................. 16 Si el correo electrónico ya existe en el sistema ...................... 17 Cuando existe una solicitud de creación pendiente ................. 18 Cuenta pendiente de cambio de usuario ................................ 19 Cuenta ya se encuentra registrada como usuario ................... 20 Identidad similar a registrada en el sistema........................... 21 No se permiten más acciones de registro de identidad ............ 23 INGRESO AL PANEL DE CONTROL PARA ESTUDIANTES E INDIVIDUALES ........................................................................... 24 5.1 Seleccionar aplicación............................................................ 24 6 ¿CÓMO RECUPERAR LA CONTRASEÑA EN CASO DE OLVIDO? ........... 25 7 ¿CÓMO RECUPERO MI USUARIO? .................................................. 26 7.1 7.2 7.3 Persona Natural .................................................................... 27 Institución Educativa ............................................................. 28 Penitenciarias ....................................................................... 29 GLOSARIO Término PERFIL MEN Descripción DUE También llamado Rol Ministerio de Educación Nacional. Directorio único de instituciones educativas del MEN AGRUPADOR PERSONA NATURAL Institución Educativa Usuario de evaluación Página 3 de 30 1 Introducción El objetivo de este manual es orientar a las instituciones de educación media, instituciones de educación superior y a los interesados en presentar un examen sobre el ingreso a la plataforma PRISMA teniendo las nuevas funcionalidades del sistema. Es responsabilidad de cada Usuario leer cuidadosamente el procedimiento y verificar que las personas que harán parte de este tienen clara la siguiente información. Tenga presente que en el proceso de registro se hará primero el recaudo y luego la inscripción; para ello, el Icfes ha cambiado su proceso de inscripción. Lea cuidadosamente la siguiente información de este manual: 1. La inscripción a los exámenes que realiza el Icfes está compuesta por cuatro etapas: i) ii) iii) iv) Autenticación Pago Inscripción Verificación de la inscripción Los interesados deben autenticarse mediante la creación de un usuario único con el que ingresarán al sistema a través de un solo panel de control. Este usuario único será solicitado para la consulta de citación y para la consulta de resultados. 2. Para inscribir estudiantes al examen SABER 11 que son menores de edad, la Institución Educativa debe informar a los padres de familia que, en cumplimiento de la Ley 1581 de 2012 y del Decreto Reglamentario 1377 de 2013, el Icfes durante la autenticación le solicitará a cada persona autorización para tratar los datos personales que suministre, los cuales podrán ser entregados a terceros que otorguen estímulos e incentivos a los estudiantes con mejores resultados y para procesos de investigación. Por lo anterior, los menores de edad, debe tener la autorización expresa de sus padres o representante legal facultando al Icfes para entregar sus datos a Página 4 de 30 terceros para incentivos o investigaciones académicas y para recibir notificaciones relacionadas con la convocatoria a la que se está inscribiendo. La Institución será responsable de obtener y conservar dicha autorización. En los casos en los que no haya autorización de los padres de familia o representante legal de los menores, el estudiante debe informarlo en la autenticación y la Institución deberá enviar al Icfes antes del cierre de las inscripciones, el listado de estudiantes que no autorizaron el tratamiento de sus datos personales. 3. A partir de 2015, para inscribirse a las pruebas que realiza el Icfes es necesario tener un usuario único para autenticarse. La creación de usuarios únicos para la autenticación en la plataforma de inscripción del Icfes se hace a través del correo electrónico y busca garantizar la seguridad de la información y facilitarle a las personas, a través de un solo panel de control, el acceso a la consulta de la citación y de los resultados de todas las pruebas que presenten, así como a los servicios asociados con las pruebas. 4. Las instituciones educativas tienen la responsabilidad de rep ortar en la plataforma del Icfes a los estudiantes que aspiran presentar un examen y entregarles la contraseña temporal que les asignó el sistema, para que puedan crear el usuario único e intransferible con el que deberán autenticarse a partir de ese momento en todas las transacciones que realicen con el Icfes: inscripción, comprobación de la inscripción, consulta de la citación, consulta del resultado. Página 5 de 30 2 ¿Cómo ingresar al Sistema? Para tener acceso a los servicios de inscripción, la Institución Educativa debe ingresar a http://www.icfesinteractivo.gov.co/ y dar clic en el botón PRISMA. Si ya tiene usuario y contraseña registrada por favor ingrese por la opción INICIAR SESIÓN, si es un usuario nuevo por favor ingrese por la opción CREAR USUARIO. 2.1 Iniciar sesión El sistema muestra una pantalla donde solicita la siguiente información: Usuario Contraseña Página 6 de 30 Tiene la opción de ingresar con su usuario PRISMA o con su documento de identidad, recuerde que este último solo aplica para personas, no para instituciones. Si no recuerda su contraseña, la puede recuperar haciendo clic en el link ¿OLVIDÓ SU CONTRASEÑA? Ver numeral 6 ¿Cómo recuperar la contraseña en caso de olvido? Si no recuerda su usuario, lo puede recuperar haciendo clic en el link ¿OLVIDÓ SU USUARIO? Ver numeral 7 ¿Cómo recupero mi usuario? El sistema verifica los datos ingresados, y si no hay inconsistencias en la información, este visualizará el panel de control. Si su usuario se encuentra en estado inactivo por favor comuníquese con la Unidad de Atención al Ciudadano para recibir información sobre el proceso de activación y cambio de contraseña, a través de la línea gratuita nacional 018000 519535 y la línea local 4841460. Para acceder a los servicios del Icfes las instituciones de educación media deben estar debidamente REGISTRADAS en el Directorio Único de Establecimientos Educativos (DUE) y tener actualizada la información de jornada, calendario, Página 7 de 30 rector, correo electrónico, dirección, municipio. Las instituciones de Educación superior y programas académicos deben estar registrados en el Sistema Nacional de Información de Educación Superior (SNIES). Si usted es estudiante y va acceder por primera vez al panel de control, es necesario que su Institución Educativa lo haya autorizado para presentar el examen de su interés, es decir, que lo haya agregado a la lista de aspirantes, reportando su nombre y su documento de identidad y este reportado el pago por la institución; en ese momento el sistema genera una contraseña que será entregada de manera confidencial, la que además deberá tener en cuenta en el momento de la autenticación. Página 8 de 30 3 Ingreso al Panel de institución educativa control para una En el panel de control y según su usuario visualizará los módulos a los que tiene acceso. Para el proceso de registro, seleccione el módulo que corresponde a INSCRIPCIÓN. En el panel de control encontrará un menú para hacer los procesos de GESTIONAR INSCRIPCIÓN y AYUDA este último le permitirá descargar el manual de usuario. 3.1 Usuarios con más de un perfil Un usuario puede tener varios perfiles establecimiento, perfil de sede, entre otros). en el sistema (perfil de Para el proceso de registro seleccione el módulo que corresponde a INSCRIPCIÓN. A continuación el sistema le mostrará los perfiles con los que puede hacer transacciones. Página 9 de 30 En el caso de instituciones, si el usuario selecciona un perfil que tiene asociados varios agrupadores, deberá especificar con cuál de ellos va a trabajar. Una vez que se carga el menú, el usuario puede seleccionar alguna de las opciones disponibles. Una vez el usuario se ha identificado con un perfil, si requiere cambiar el rol del perfil con el que está trabajando lo puede hacer por el desplegable que parece en la esquina superior derecha dando clic en el enlace CAMBIAR ROL. 3.2 Seleccionar aplicación El sistema le desplegará las aplicaciones activas, usted deberá seleccionar la aplicación sobre la cual realizará la inscripción de sus estudiantes. Página 10 de 30 4 ¿Cómo crear un usuario para un estudiante o individual? 4.1 Crear usuario Este proceso corresponde a aquellos usuarios que no han ingresado al sistema del Icfes Para registrarse como usuario, debe ingresar por la opción CREAR USUARIO. El sistema le mostrará información con los términos y condiciones para la presentación del examen. Lea los términos y condiciones detenidamente, en caso de estar de acuerdo, de clic en la opción ACEPTO los términos de uso y las responsabilidades derivadas y de clic en CONTINUAR. El sistema le solicitará diligenciar la información básica para el registro de su usuario, cuando haya terminado de continuar. Tipo de documento Número de documento Primer nombre Segundo nombres Primer apellido Segundo apellido Página 11 de 30 El sistema realiza la búsqueda por tipo y número de documento en la base de datos del Icfes, si no encuentra coincidencias debe diligenciar la siguiente información: Ingrese su correo electrónico El sistema le solicitará diligenciar el correo electrónico para el registro de su usuario, cuando haya terminado haga clic en Registrar Usuario. Página 12 de 30 Registro exitoso de correo electrónico El sistema le confirmará el registro de su solicitud, para continuar con el proceso es necesario que ingrese a su cuenta de correo electrónico y confirme el link remitido para activar su cuenta. E-mail de confirmación de correo electrónico Lea y siga las instrucciones del correo electrónico, a continuación se presenta el mensaje que recibirá en su bandeja de entrada. El sistema le enviará a su correo las instrucciones para continuar el proceso. Página 13 de 30 Finalizar registro Al confirmar la cuenta de correo electrónico, el sistema lo redireccionará a la finalización del registro, donde deberá diligenciar la siguiente información: Fecha de expedición del documento Género Fecha de nacimiento Teléfono celular Contraseña Al finalizar el registro, de clic en Registrar Usuario. Página 14 de 30 Confirmación de finalización de registro Al finalizar el registro el sistema le presentará el siguiente mensaje informando que su cuenta ha sido creada exitosamente y recibirá la notificación a su correo electrónico. E-mail de confirmación de creación de cuenta Lea y siga las instrucciones del correo electrónico, a continuación se presenta el mensaje que recibirá en su bandeja de entrada. Página 15 de 30 4.2 Casos especiales 4.2.1 Coincidencias en tipo de identificación Si hay coincidencias con tipo y número de documento de identificación se le mostrará la siguiente pantalla: Si es usted por favor de clic en CONFIRMO IDENTIDAD, de lo contrario seleccione IDENTIDAD NO CORRESPONDE. Cuando selecciona CONFIRMO IDENTIDAD el sistema le mostrará la siguiente pantalla, donde deberá completar la información solicitada y dar clic en CONTINUAR. Ingrese su correo electrónico El sistema le solicitará diligenciar el correo electrónico para el registro de su usuario, cuando haya terminado de clic en Registrar Usuario Página 16 de 30 Mensaje: registro exitoso de correo electrónico El sistema le confirmará el registro de su solicitud. Para continuar con el proceso es necesario que ingrese a su cuenta de correo electrónico y confirme el link remitido para activar su cuenta. 4.2.2 Si el correo electrónico ya existe en el sistema El sistema le solicitará diligenciar el correo electrónico para el registro de su usuario, cuando haya terminado de clic en Registrar Usuario. Mensaje: correo electrónico ya existe en el sistema Al ingresar el correo electrónico, el sistema le notificará que esta cuenta ya se encuentra registrada como usuario. Si no recuerda su contraseña la puede recuperar mediante la opción “Olvido su contraseña”. Página 17 de 30 4.2.3 Cuando existe una solicitud de creación pendiente Al ingresar su información inicial de registro, el sistema le notifica que hay una solicitud activa, usted deberá seleccionar la opción “Reenviar Correo” o “Cancelar Solicitud”. Cancelación de solicitud de cuenta de usuario Al seleccionar la opción de Cancelar Solicitud, el sistema le presentará el siguiente mensaje: Página 18 de 30 Reenvió de correo para confirmación de cuenta Al seleccionar la opción Cancelar Solicitud, el sistema le presentará el siguiente mensaje.“El correo ha sido reenviado. Por favor consulte tanto su bandeja de entrada”, encontrará un correo electrónico asociado donde recibirá un link para confirmar su cuenta. 4.2.4 Cuenta pendiente de cambio de usuario Al ingresar su información inicial de registro, el sistema le notifica que ya su número de identidad se encuentra registrado, usted deberá seleccionar la opción de Confirmo Identidad o Identidad no corresponde. Página 19 de 30 Mensaje: Cuenta pendiente de cambio de usuario Al seleccionar la opción de Confirmo Identidad, el sistema le presentará el siguiente mensaje. Solicite su usuario y contraseña temporal o revise su bandeja de entrada y encontrará un correo electrónico asociado donde recibirá un link para confirmar su cuenta para completar el proceso de Inscripción. 4.2.5 Cuenta ya se encuentra registrada como usuario Al ingresar su información inicial de registro, el sistema le notifica que su número de identidad ya se encuentra registrado, usted deberá seleccionar la opción de Confirmo Identidad o Identidad no corresponde. Página 20 de 30 Mensaje: Cuenta ya se encuentra registrada como usuario Al seleccionar la opción de Confirmo Identidad, el sistema le presentará el siguiente mensaje, el sistema le notificará que esta cuenta ya se encuentra registrada como usuario. Si no recuerda su cuenta de usuario la puede recuperar mediante la opción “Olvido su usuario”. 4.2.6 Identidad similar a registrada en el sistema Al ingresar su información inicial de registro, el sistema le notifica que su identidad ya se encuentra registrado, usted deberá seleccionar la opción de Confirmo Identidad o Identidad no corresponde. Página 21 de 30 Mensaje: Identidad similar a registrada en el sistema Al seleccionar la opción de Identidad No Corresponde, el sistema le presentará el siguiente mensaje, le notificará que su nombre es similar a uno de los registrados en nuestra base de datos, por favor seleccione una de los resultados de la lista y continúe el proceso. Página 22 de 30 4.2.7 No se permiten más acciones de registro de identidad Al ingresar su información inicial de registro, el sistema le notifica que su número de identidad ya se encuentra registrado, usted deberá seleccionar la opción Confirmo Identidad o Identidad no corresponde. Mensaje: No se permiten más acciones de registro de identidad Al seleccionar la opción de Identidad No Corresponde, el sistema le presentará el siguiente mensaje, le notificará que no se permiten más acciones de identidad no corresponde debido a que se encuentra registrados los permisos por el sistema. Página 23 de 30 5 Ingreso al Panel de Control para estudiantes e individuales En el panel de control se mostrarán los módulos a los que tenga acceso su usuario. Para el proceso de registro seleccione el módulo que corresponde a INSCRIPCIÓN. En el panel de control encontrará un menú para hacer los procesos de INSCRIBIR EXAMEN, MODIFICACIONES, CONSULTAS y AYUDA éste último le permitirá descargar el Manual de Usuario. 5.1 Seleccionar aplicación El sistema le desplegará las aplicaciones activas, seleccione la aplicación a la que se desea inscribir; si solo hay una aplicación activa el sistema no le solicitará seleccionarla. Página 24 de 30 6 ¿Cómo recuperar la contraseña en caso de olvido? Si ha olvidado la contraseña de su usuario, puede ingresar al vínculo ¿Olvidó su contraseña? A continuación se despliega la siguiente pantalla, digite su usuario para institución o su correo electrónico si su usuario es personal y de ENVIAR. El sistema le enviará un correo contraseña. con un link para establecer su nueva Página 25 de 30 7 ¿Cómo recupero mi usuario? Si ha olvidado su usuario, puede ingresar al vínculo ¿Olvidó su usuario? A continuación se despliega la siguiente pantalla, seleccione el perfil de usuario PRISMA y de clic en ENVIAR. Persona Natural Institución Educativa Penitenciaria Página 26 de 30 7.1 Persona Natural En caso de ser un usuario PRISMA Persona Natural, diligencie el tipo de documento, número de documento registrado en el sistema PRISMA y el Captcha; y de clic en RECUPERAR USUARIO. Al ingresar esta información el sistema le informará que usuario tiene registrado en el sistema PRISMA. Página 27 de 30 7.2 Institución Educativa En caso de ser un usuario PRISMA de Institución Educativa, diligencie el Número DANE sede, seleccione la jornada registrada en el sistema PRISMA y el Captcha; y de clic en RECUPERAR USUARIO. Página 28 de 30 Al ingresar esta información el sistema le informará que usuario tiene registrado en el sistema PRISMA. 7.3 Penitenciarias En caso de ser un usuario PRISMA Penitenciaria, Seleccione el País del Centro de Reclusión, seleccione el departamento del Centro de Reclusión, seleccione el municipio del Centro de Reclusión, seleccione el nombre del Centro de Reclusión registrada en el sistema PRISMA y el Captcha; y de clic en RECUPERAR USUARIO. Página 29 de 30 Al ingresar esta información el sistema le informará que usuario tiene registrado en el sistema PRISMA. Página 30 de 30
© Copyright 2025