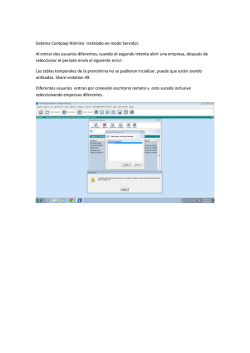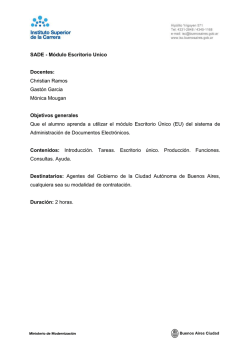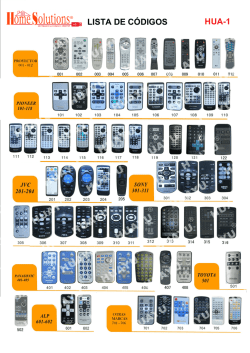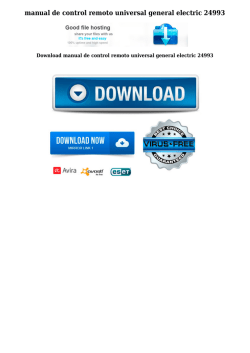Preparar la administración de un servidor
Preparar la administración de un servidor Contenido Introducción 2 Lección: Administrar un servidor 3 Lección: Configurar Escritorio remoto para administrar un servidor 19 Lección: Administrar las conexiones a Escritorio remoto 36 2 Preparar la administración de un servidor Introducción ******El uso por quienes no sean instructores no está autorizado y resulta ilegal****** Introducción La responsabilidad principal de un administrador de sistemas es administrar los servidores de una organización. Dado que la mayoría de los administradores de sistemas no se encuentran en la misma ubicación que los servidores que administran, es importante entender cómo administrar servidores remotamente. En este módulo se describe cómo utilizar Microsoft® Windows Server™ 2003 para administrar servidores remotamente, qué herramientas utilizar y qué permisos se requieren para administrar un servidor. También se aborda la administración de conexiones remotas y el motivo por el cual es un aspecto importante en la administración del sistema. Objetivos Después de finalizar este módulo, el alumno será capaz de: Explicar las tareas, las herramientas y los derechos necesarios para administrar un servidor. Configurar las preferencias de Escritorio remoto de administración y de equipos cliente. Administrar conexiones de Escritorio remoto. Preparar la administración de un servidor 3 Lección: Administrar un servidor ******El uso por quienes no sean instructores no está autorizado y resulta ilegal****** Introducción En esta lección se presentan las tareas, las herramientas y los derechos necesarios para administrar un servidor. Esta información es fundamental para realizar su trabajo como administrador de sistemas. En esta lección se describe la función y el uso adecuados de las herramientas empleadas para administrar un servidor y se explican los conceptos de la administración local y remota de servidores. Objetivos de la lección Después de finalizar esta lección, el alumno será capaz de: Explicar las tareas que implica la administración de servidores. Explicar las pertenencias a grupos utilizadas para administrar un servidor. Explicar el objetivo y la función del comando Ejecutar como. Configurar accesos directos de escritorio para el comando Ejecutar como. Configurar un servidor remotamente mediante el comando Ejecutar como. Explicar la función que la herramienta Administración de equipos desempeña en la administración remota. Administrar un servidor remotamente mediante la herramienta Administración de equipos. Explicar la función que Microsoft Management Console (MMC) desempeña en la administración remota. Configurar MMC para administrar un servidor remotamente. 4 Preparar la administración de un servidor Presentación multimedia: Introducción al mantenimiento de un entorno Microsoft Windows Server 2003 ******El uso por quienes no sean instructores no está autorizado y resulta ilegal****** Ubicación de los archivos Para ver la presentación Introducción al mantenimiento de un entorno Microsoft Windows Server 2003, abra la página Web media02.html que se encuentra dentro del fichero media02.zip Preparar la administración de un servidor 5 Pertenencias a grupos utilizadas para administrar un servidor ******El uso por quienes no sean instructores no está autorizado y resulta ilegal****** Introducción A la hora de administrar un servidor, debe tener los permisos adecuados para realizar el trabajo. Es importante estar familiarizado con los permisos asignados a los grupos locales de dominio que permiten a sus miembros realizar funciones específicas, ya que puede utilizar estos grupos para realizar tareas administrativas habituales. Grupos locales de dominio incorporados Cuando un equipo se convierte en un controlador de dominio, los grupos incorporados se crean en el servicio de directorio de Active Directory. De forma predeterminada, estos grupos tienen permisos predefinidos que determinan las tareas del sistema que pueden realizar los miembros de un grupo incorporado o predefinido. Estos grupos no se pueden eliminar. La lista siguiente describe los grupos locales de dominio incorporado y sus niveles de permisos predeterminados. Administradores. Los miembros del grupo Administradores pueden realizar todas las tareas admitidas por el sistema operativo. Los administradores se pueden asignar a sí mismos cualquier derecho de usuario que no tengan de forma predeterminada. La pertenencia al grupo local de administradores debe restringirse a aquellos usuarios que requieran acceso total al sistema. Inicie sesión como administrador sólo cuando sea necesario. Asimismo, tenga mucha precaución cuando agregue otros usuarios al grupo Administradores. Por ejemplo, si un técnico de soporte técnico es el responsable de las impresoras de la organización, agréguelo al grupo Operadores de impresión y no al grupo Administradores. Operadores de copia. Los miembros del grupo Operadores de copia pueden realizar copias de seguridad de archivos y restaurar éstos mediante la herramienta Copia de seguridad. Operadores de cuentas. Miembros del grupo Operadores de cuentas que pueden administrar cuentas y grupos de usuarios. La excepción es que sólo un miembro del grupo Administradores puede modificar un grupo Administradores o cualquier grupo de operadores. 6 Preparar la administración de un servidor Operadores de servidores. Los miembros del grupo Operadores de servidores pueden compartir recursos de disco, iniciar sesión en un servidor interactivamente, crear y eliminar recursos compartidos de red, iniciar y detener servicios, dar formato al disco duro del servidor y apagar el equipo. También pueden realizar copias de seguridad de archivos y restaurarlos mediante la herramienta Copia de seguridad. Operadores de impresión. Los miembros del grupo Operadores de impresión pueden configurar impresoras locales y de red para garantizar que los usuarios pueden conectarse fácilmente a los recursos de impresión y utilizarlos. Los grupos locales de dominio pueden proteger a los recursos Mediante una gran variedad de grupos locales de dominio y sus niveles de permiso asociados se pueden proteger los recursos frente a las infracciones de seguridad. Un administrador de sistemas siempre debe pertenecer a un grupo que sea el más restringido pero que, a su vez, proporcione los derechos y permisos apropiados requeridos para cumplir la tarea. Por ejemplo, un administrador de sistemas que sólo administre impresoras y realice copias de seguridad de los datos del servidor debe pertenecer al grupo Operadores de impresión y debe tener permiso para realizar las copias de seguridad mencionadas. Permisos para grupos locales de domino Los miembros de los grupos locales de dominio gozan de permisos para realizar tareas del sistema, como copias de seguridad de archivos, restauración de éstos y cambio de la hora del sistema. Puede utilizar estos grupos para administrar recursos, como sistemas de archivos o impresoras ubicados en cualquier equipo del dominio para el que se requieran los permisos de acceso habituales. Cuando ejecuta el equipo como miembro del grupo Administradores, el sistema es vulnerable a los ataques del Caballo de Troya y a otros riesgos de seguridad. El simple hecho de visitar un sitio de Internet o abrir los archivos adjuntos de un mensaje de correo electrónico puede ocasionar daños en el sistema, ya que un sitio de Internet que no sea de confianza o los archivos adjuntos de un mensaje de correo electrónico pueden contener el código del Caballo de Troya que se puede descargar en el sistema y ejecutarse. Preparar la administración de un servidor 7 ¿En qué consiste el comando Ejecutar como? ******El uso por quienes no sean instructores no está autorizado y resulta ilegal****** Introducción Mediante el uso del comando Ejecutar como, también conocido como inicio de sesión secundario, los administradores pueden iniciar sesión con una cuenta no administrativa y, sin cerrar dicha sesión, realizar tareas ejecutando programas en los que confían para realizar tareas administrativas. Requiere dos cuentas de usuario Si desean utilizar el comando Ejecutar como para realizar tareas administrativas, los administradores de sistemas necesitan dos cuentas de usuario: una cuenta convencional con privilegios básicos y otra administrativa. Cada administrador puede tener una cuenta administrativa diferente, o bien ésta puede ser compartida por todos los administradores. Utilice el comando Ejecutar como para la mayoría de las actividades del equipo. Cuando trabaja con el equipo habiendo iniciado sesión como miembro del grupo Administradores, la seguridad es un problema. Asimismo, Windows® inicia indirectamente algunos elementos como el Explorador de Windows, la carpeta Impresoras y los elementos de escritorio. Estos elementos no se pueden iniciar con el comando Ejecutar como. Para aquellas tareas que no se pueden realizar mediante el comando Ejecutar como (sirva de ejemplo la actualización del sistema operativo o la configuración de los parámetros del sistema) cierre la sesión de la cuenta de usuario e inicie sesión de nuevo como administrador. Utilizar el comando Ejecutar como para abrir consolas personalizadas MMC Cualquier usuario puede utilizar el comando Ejecutar como Si desea administrar equipos locales o remotos, puede utilizar el comando Ejecutar como para abrir consolas personalizadas creadas en Microsoft Management Console (MMC). El comando Ejecutar como ofrece acceso a los servicios y a las herramientas administrativas incluidos en la consola, proporcionando al mismo tiempo los permisos adecuados en el sistema para los componentes administrados por ésta. Aunque el comando Ejecutar como está dirigido principalmente a administradores de sistemas, cualquier usuario con varias cuentas puede utilizarlo para iniciar programas bajo contextos de cuenta diferentes sin cerrar sesión. 8 Preparar la administración de un servidor Tres formas de utilizar el comando Ejecutar como Existen tres formas de utilizar el comando Ejecutar como: Puede hacer clic con el botón secundario del mouse (ratón) en un programa ubicado en el menú Inicio y, a continuación, seleccionar el comando Ejecutar como. Puede hacer clic con el botón secundario del mouse en el Explorador de Windows y, a continuación, seleccionar Ejecutar como. También puede utilizar el comando Ejecutar como desde el símbolo del sistema. Este método normalmente se utiliza para desarrollar secuencias de comandos de tareas administrativas o para iniciar el shell de comandos en el contexto administrativo local. Para ejecutar el comando Ejecutar como desde el símbolo del sistema, escriba runas /user:nombre_de_dominio\ nombre_de_usuario nombre_de_programa Por ejemplo, para ejecutar la herramienta Administración de equipos desde la línea de comandos como administrador, abra un símbolo de sistema y, a continuación, escriba runas /user:nwtraders\admininistrador "mmc %windir%\system32\compmgmt.msc" Configurar accesos directos del comando Ejecutar como También puede configurar accesos directos del comando Ejecutar como para los servicios y herramientas administrativas que utilice con más frecuencia, incluidas Rendimiento, Administración de equipos, Administrador de dispositivos y Administración de discos. Preparar la administración de un servidor 9 Configurar accesos directos del comando Ejecutar como ******El uso por quienes no sean instructores no está autorizado y resulta ilegal****** Introducción Una buena forma de ahorrar tiempo, es configurar accesos directos de escritorio del comando Ejecutar como para las herramientas administrativas que utilice con más frecuencia. Procedimiento Si desea configurar un acceso directo del comando Ejecutar como para la herramienta Rendimiento, siga estos pasos: 1. Haga clic con el botón secundario del mouse en el escritorio, seleccione Nuevo y, a continuación, haga clic en Acceso directo. 2. En el cuadro Escriba la ubicación del elemento de la página Crear acceso directo, escriba runas /user:Nwtraders\administrador "mmc %windir%\system32\perfmon.msc" y haga clic en Siguiente. 3. En el cuadro Escriba un nombre para este acceso directo de la página Seleccionar un título para el programa, escriba Rendimiento y, a continuación, haga clic en Finalizar. En la tabla siguiente encontrará los comandos adicionales. Herramienta Línea de comandos Administrador de equipos runas /user:nwtraders\administrador "mmc %windir%\system32\ compmgmt.msc" Administrador de dispositivos runas /user:nwtraders\administrador "mmc %windir%\system32\ devmgmt.msc" Administración de discos runas /user:nwtraders\administrador "mmc %windir%\system32\ diskmgmt.msc" Active Directory runas /user:nwtraders\administrador "mmc %windir%\system32\dsa.msc" MMC runas /user:nwtraders\administrador mmc Símbolo del sistema runas /user:nwtraders\administrador cmd 10 Preparar la administración de un servidor Utilizar el comando Ejecutar como ******El uso por quienes no sean instructores no está autorizado y resulta ilegal****** Introducción Utilice el comando Ejecutar como para iniciar una consola MMC en el contexto de una cuenta que tenga los derechos adecuados para realizar la tarea. Por ejemplo, si ha iniciado sesión en un servidor como usuario y desea instalar un nuevo paquete de software, puede seguir este procedimiento: cierre la sesión e iníciela de nuevo como administrador. Abra el Panel de control y utilice Agregar o quitar programas para instalar el nuevo software. Cierre la sesión iniciada como administrador y, por último, vuelva a iniciarla con la cuenta de usuario. No obstante, con el comando Ejecutar como puede abrir el Panel de control, presionar la tecla MAYÚS, hacer clic con el botón secundario del mouse en Agregar o quitar programas y, por último, utilizar dicho comando para agregar o quitar programas como administrador. Procedimiento para utilizar el comando Ejecutar como desde el menú Inicio Para utilizar el comando Ejecutar como desde el menú Inicio: 1. En el menú Inicio, haga clic con el botón secundario del mouse en el archivo ejecutable de programa (o acceso directo). 2. Haga clic en Ejecutar como. 3. Haga clic en El siguiente usuario. 4. En los cuadros Usuario y Contraseña, escriba la información correspondiente. 5. Haga clic en Aceptar. Preparar la administración de un servidor Procedimiento para utilizar el comando Ejecutar como desde el Explorador de Windows 11 Para utilizar el comando Ejecutar como desde el Explorador de Windows: 1. Abra el Explorador de Windows y haga clic con el botón secundario del mouse en el archivo ejecutable de programa. 2. Haga clic en Ejecutar como. 3. Haga clic en El siguiente usuario. 4. En los cuadros Usuario y Contraseña, escriba la información correspondiente. 5. Haga clic en Aceptar. Procedimiento para utilizar el comando Ejecutar como desde el símbolo del sistema Para utilizar el comando Ejecutar como desde el símbolo del sistema: 1. En el menú Inicio, haga clic en Ejecutar y escriba runas /user:nombre_de_dominio\administrador cmd (donde nombre_de_dominio es el nombre de dominio) y, a continuación, haga clic en Aceptar. 2. Aparecerá una ventana de consola solicitando una contraseña para la cuenta nombre_de_dominio\administrador. Escriba la contraseña para dicha cuenta y presione ENTRAR. 3. Aparecerá una nueva consola ejecutándose en el contexto administrativo. El título de la consola mostrará “ejecutándose como nombre_de_dominio\administrador.” Procedimiento para utilizar accesos directos del comando Ejecutar como Si desea utilizar un acceso directo de escritorio del comando Ejecutar como para abrir una herramienta administrativa: 1. En el escritorio, haga doble clic en el icono Rendimiento, Administración de equipos, Administrador de dispositivos o Administración de discos. 2. Escriba P@ssw0rd 12 Preparar la administración de un servidor ¿Qué es Administración de equipos? ******El uso por quienes no sean instructores no está autorizado y resulta ilegal****** Definición Administración de equipos es un conjunto de herramientas administrativas que se pueden utilizar para administrar un equipo local o remoto. Utilizar Administración de equipos para administrar equipos Puede utilizar Administración de equipos para: Consola Administración de equipos Supervisar sucesos del sistema, como el número de veces que se ha iniciado sesión y los errores de aplicación. Crear y administrar recursos compartidos. Ver una lista de usuarios conectados a un equipo local o remoto. Iniciar y detener servicios del sistema como, por ejemplo, el Programador de tareas y el Servicio de Index Server. Establecer propiedades para dispositivos de almacenamiento. Ver configuraciones de dispositivos y agregar nuevos controladores de dispositivo. Administrar aplicaciones y servicios. La consola Administración de equipos organiza las herramientas administrativas en las siguientes categorías: Herramientas del sistema Almacenamiento Servicios y Aplicaciones Preparar la administración de un servidor 13 En las siguientes secciones se describen las herramientas de estas tres categorías y se explica cómo utilizarlas para realizar tareas administrativas. Herramientas del sistema Almacenamiento Servicios y Aplicaciones Utilice las Herramientas del sistema para administrar los sucesos del sistema y el rendimiento de aquellos equipos que administra. Visor de sucesos. Utilice la herramienta Visor de sucesos para administrar y ver sucesos anotados en los registros de aplicación, seguridad y sistema. Puede supervisar los registros para controlar los sucesos de seguridad e identificar posibles problemas de software, hardware y del sistema. Carpetas compartidas. Utilice la herramienta Carpetas compartidas para ver las conexiones y recursos que se están utilizando en el equipo. Puede crear, ver y administrar recursos compartidos; ver archivos y sesiones abiertos; cerrar archivos y desconectar sesiones. Usuarios y grupos locales. Utilice la herramienta Usuarios y grupos locales para crear y administrar las cuentas y grupos de usuarios locales. Registros y alertas de rendimiento. Utilice la herramienta Registros y alertas de rendimiento para supervisar y recopilar datos relacionados con el rendimiento del sistema. Administrador de dispositivos. Utilice la herramienta Administrador de dispositivos para ver los dispositivos de hardware instalados en el equipo, actualizar los controladores de dispositivo, modificar la configuración del hardware y solucionar los conflictos entre dispositivos. Utilice el conjunto de herramientas de Almacenamiento para administrar las propiedades de los dispositivos de almacenamiento. Almacenamiento de medios extraíbles. Utilice la herramienta Almacenamiento de medios extraíbles para controlar este tipo de medios de almacenamiento y administrar bibliotecas o sistemas de almacenamiento de datos que las contengan. Desfragmentador de disco. Utilice la herramienta Desfragmentador de disco para analizar y desfragmentar volúmenes de discos duros. Administración de discos. Utilice la herramienta Administración de discos para realizar tareas relacionadas con éstos, como por ejemplo convertir discos o crear volúmenes y darles formato. Esta herramienta ayuda a administrar discos duros así como las particiones o volúmenes que contienen. El conjunto de herramientas Servicios y Aplicaciones ayuda a administrar servicios y aplicaciones en el equipo especificado. Servicios. Utilice la herramienta Servicios para administrar servicios en equipos locales y remotos. Puede iniciar, detener, pausar, reanudar, o deshabilitar un servicio. Por ejemplo, puede utilizar esta herramienta para detener un servicio en un equipo remoto. Control WMI. Utilice la herramienta Control WMI para configurar y administrar el servicio Administración de Windows. Servicio de Index Server. Utilice la herramienta Servicio de Index Server para administrar dicho servicio, y crear y configurar catálogos adicionales para almacenar información de indización. 14 Preparar la administración de un servidor Administrar un servidor remotamente mediante Administración de equipos ******El uso por quienes no sean instructores no está autorizado y resulta ilegal****** Introducción Puede utilizar las herramientas Administración de equipos cuando no se encuentre en la misma ubicación que el servidor que necesita administrar. Las herramientas de administración remota proporcionadas con Windows Server 2003 ayudan a identificar y resolver problemas que los usuarios encuentran sin necesidad de enviar personal técnico especializado a los lugares de trabajo de aquéllos. Por ejemplo, si está trabajando en la oficina y debe modificar una partición de disco de un servidor ubicado en otro edificio, puede utilizar la herramienta Administración de equipos para completar la tarea. Procedimiento Si desea utilizar la herramienta Administración de equipos para administrar un equipo remotamente, siga estos pasos: 1. Inicie sesión como administrador con la contraseña P@ssw0rd. 2. En el menú Inicio, haga clic con el botón secundario del mouse en Mi PC y, a continuación, haga clic en Administrar. 3. Haga clic con el botón secundario del mouse en Administración del equipo (local) y, a continuación, haga clic en Conectar con otro equipo. 4. Haga clic en Otro equipo, escriba el nombre del equipo que desea administrar remotamente o haga clic en Examinar para localizarlo y, a continuación, en Aceptar. 5. En el árbol de la consola de Administración de equipos expanda los nodos Herramientas del sistema, Almacenamiento o Servicios y Aplicaciones. 6. Haga clic en el elemento y seleccione las herramientas que desee utilizar. Preparar la administración de un servidor 15 Función de MMC en administración remota ******El uso por quienes no sean instructores no está autorizado y resulta ilegal****** Introducción Microsoft Management Console (MMC) proporciona una interfaz que puede utilizar para crear, guardar y abrir herramientas administrativas, denominadas complementos, que administran el hardware, el software y los componentes de red de Windows Server 2003. Cuando una herramienta administrativa se abre en MMC, puede especificar si desea aplicarla en el equipo local o en un equipo remoto. Utilizar MMC para administración local y remota Utilice los complementos MMC para realizar tareas similares en varios servidores. La mayoría de las herramientas administrativas proporcionadas con los sistemas operativos de la familia Windows Server 2003 son complementos MMC que puede utilizar para administrar los servidores remotos y el equipo local. Ventajas de los complementos MMC Los complementos MMC resultan de gran utilidad porque con ellos puede: Crear una consola que contenga las herramientas que utiliza para las tareas que realice con más frecuencia. Por ejemplo, puede utilizar Administración de equipos para administrar un servidor remoto. Seleccionar una herramienta en cualquier servidor que administre y cambiar entre servidores y herramientas con una sola consola MMC. Por ejemplo, puede utilizar el complemento Administración de equipos para ver el rendimiento de varios servidores remotos. 16 Preparar la administración de un servidor Configurar MMC para administrar un servidor remotamente ******El uso por quienes no sean instructores no está autorizado y resulta ilegal****** Introducción Los administradores de sistemas a menudo han de trabajar fuera de sus dependencias. Como administrador de sistemas, puede estar trabajando en un determinado lugar pero debe realizar tareas de mantenimiento en un servidor ubicado en otro sitio. En este caso, puede utilizar la consola MMC para administrar remotamente un servidor. Por ejemplo, puede iniciar o detener servicios de un servidor remoto, revisar el registro de sucesos o administrar recursos compartidos o discos. Procedimiento Si desea configurar MMC para administrar un servidor remotamente: 1. Abra Microsoft Management Console. 2. En el menú Archivo, haga clic en Agregar o quitar complemento y, a continuación, haga clic en Agregar. 3. En la lista de complementos, haga clic en Administración de equipos y, a continuación, en Agregar. 4. Cuando se le solicite, seleccione el equipo local o remoto que desea administrar mediante este complemento y haga clic en Finalizar. 5. Haga clic en Cerrar y, a continuación, en Aceptar. Preparar la administración de un servidor Ejercicio: Configurar MMC para administrar archivos en un servidor remoto ******El uso por quienes no sean instructores no está autorizado y resulta ilegal****** Objetivo En este ejercicio, se ocupará de: Configurar MMC para administrar y supervisar un servidor local y un servidor remoto. Utilizar el comando Ejecutar como para abrir MMC. Situación Imagine que usted es el administrador de sistemas de una unidad organizativa de una red. Es el responsable de administrar y supervisar las carpetas compartidas del servidor y de un servidor remoto. Creará un complemento MMC que le permitirá administrar y gestionar carpetas compartidas en ambos servidores simultáneamente. También creará una carpeta compartida en el servidor remoto utilizando la misma herramienta. Dado que va a utilizar esta herramienta con frecuencia, debe guardarla en el escritorio. Al no tener privilegios para guardar en el servidor remoto, utilizará el comando Ejecutar como para utilizar dicha herramienta. Ejercicio: Creación de una consola MMC personalizada Ë Cree una consola MMC personalizada para administrar y supervisar carpetas compartidas en varios servidores 1. Inicie sesión en el dominio con la cuenta Equipo\User (donde Equipo es el nombre del equipo) y con la contraseña P@ssw0rd. 2. En el menú Inicio, haga clic en Ejecutar. 3. En el cuadro de diálogo Ejecutar, escriba mmc y haga clic en Aceptar. 4. En el menú Archivo, haga clic en Agregar o quitar complemento y, a continuación, en Agregar para añadir un complemento Administración de equipos para el equipo. 5. En el menú Archivo, haga clic en Agregar o quitar complemento y, a continuación, en Agregar para añadir un complemento Administración de equipos para el equipo Glasgow. 17 18 Preparar la administración de un servidor 6. En el árbol Administración del equipo (local), expanda los nodos Herramientas del sistema, Carpetas compartidas y haga clic en Recursos compartidos. 7. Determine si puede supervisar carpetas compartidas en su equipo. 8. En el árbol Administración del equipo (Glasgow), expanda los nodos Herramientas del sistema, Carpetas compartidas y haga clic en Recursos compartidos. 9. Determine si puede supervisar carpetas compartidas en el equipo Glasgow. 10. Guarde la consola en el escritorio como MMC1. 11. Cierre MMC1. 12. Mediante el comando Ejecutar como, abra MMC1 como administrador de dominio. 13. Compruebe que puede supervisar recursos compartidos en su equipo y en el equipo Glasgow. Ejercicio: Creación de una carpeta compartida Ë Cree una carpeta compartida en un equipo remoto mediante MMC1 1. En la ventana MMC1, abra el árbol Administración del equipo (Glasgow), expanda los nodos Herramientas del sistema, Carpetas compartidas y haga clic en Recursos compartidos. 2. Haga clic con el botón secundario del mouse en Recursos compartidos y, a continuación, haga clic en Recurso compartido nuevo. 3. Cree una carpeta compartida en \\Glasgow con los siguientes parámetros: Parámetro Entradas Nombre del recurso compartido NombreEquipo (nombre del equipo, por ejemplo Vancouver, Denver, etc.) Ubicación C:\Shares\NombreEquipo Permisos Administrador: total Usuarios: sólo lectura 4. Cierre la ventana MMC1 sin guardar la configuración de la consola. 5. Compruebe que los administradores y usuarios tienen control total y de sólo lectura respectivamente. 6. Cierre todas las ventanas y también la sesión. Preparar la administración de un servidor Lección: Configurar Escritorio remoto para administrar un servidor ******El uso por quienes no sean instructores no está autorizado y resulta ilegal****** Introducción En esta lección se explica cómo configurar la herramienta Escritorio remoto para administración así como el cliente para permitir el acceso a los servidores utilizando dicha herramienta. En esta lección también se describe el modo de establecer la conexión entre el equipo del administrador y el servidor. Objetivos de la lección Después de finalizar esta lección, el alumno será capaz de: Describir Escritorio remoto para administración y explicar su funcionamiento. Explicar los usos de Escritorio remoto para administración. Describir los requisitos del servicio Escritorio remoto. Habilitar Escritorio remoto. Explicar las preferencias del equipo cliente para Escritorio remoto. Describir las diferencias entre Escritorios remotos y Conexión a Escritorio remoto. Conectarse a un servidor remoto. Explicar las reglas para utilizar las herramientas de administración remota. 19 20 Preparar la administración de un servidor ¿Qué es Escritorio remoto para administración? ******El uso por quienes no sean instructores no está autorizado y resulta ilegal****** Introducción Mediante el uso de Escritorio remoto para administración, puede administrar uno o varios equipos remotos desde una sola ubicación. En una gran organización, puede utilizar la administración remota para administrar centralmente muchos equipos ubicados en otros edificios o incluso en otras ciudades. En una pequeña organización, puede utilizar la administración remota para administrar un solo servidor ubicado en una oficina adyacente. Acceso remoto a servidores Escritorio remoto para administración proporciona acceso a un servidor desde un equipo ubicado en otro lugar utilizando el Protocolo de escritorio remoto (RDP, Remote Desktop Protocol). RDP transmite la interfaz de usuario a la sesión cliente así como el teclado y las acciones del mouse desde el cliente al servidor. Puede crear hasta dos conexiones remotas simultáneas. Cada sesión que inicie es independiente de otras sesiones de cliente y de la sesión de consola del servidor. Cuando utilice Escritorio remoto para administración para iniciar sesión en el servidor remoto, será como si hubiera iniciado sesión en el servidor localmente. Conexión a Escritorio remoto y el complemento Escritorios remotos Escritorio remoto para administración proporciona dos herramientas que puede utilizar para administrar un servidor remoto: Conexión a Escritorio remoto y el complemento Escritorios remotos. Cada instancia de la herramienta Conexión a Escritorio remoto crea su propia ventana y permite administrar un servidor remoto por ventana. Siempre inicia una nueva sesión en el servidor. El complemento Escritorios remotos resulta de gran utilidad para aquellos administradores que administran remotamente múltiples servidores o para aquellos que deben conectarse a la sesión de consola remotamente. El complemento Escritorios remotos muestra una ventana dividida con un árbol de la consola a la izquierda e información de la conexión remota en el panel de detalles ubicado a la derecha. Preparar la administración de un servidor 21 No puede haber más de dos conexiones entre escritorios remotos y un servidor. Si alcanza este límite, Escritorios remotos no le permitirá realizar más conexiones con el servidor. Nota Para permitir más de dos conexiones a escritorios remotos, debe instalar Servicios de Terminal Server. Servicio Escritorio remoto El servicio Escritorio remoto proporciona acceso a servidores. Se instala con Windows Server 2003 y se debe habilitar para poder configurar Escritorio remoto para administración. 22 Preparar la administración de un servidor ¿Por qué se debe utilizar Escritorio remoto para administración? ******El uso por quienes no sean instructores no está autorizado y resulta ilegal****** Introducción Escritorio remoto para administración es un servicio práctico y eficaz que puede reducir considerablemente los gastos asociados que conlleva la administración remota. Por ejemplo, Escritorio remoto para administración permite que varios administradores de sistemas administren servidores remotos. Sesiones remotas Escritorio remoto para administración permite iniciar una nueva sesión remota en un servidor o controlar remotamente la sesión de consola de un servidor. No obstante, sólo puede haber una sesión de consola ejecutándose en un servidor al mismo tiempo. Si inicia sesión en la consola remotamente cuando otro administrador ya ha iniciado sesión en la consola, el primer administrador quedará fuera. Nota Los mensajes del sistema enviados a la consola se muestran en la sesión de la consola y no en otras sesiones remotas. Ejecutar versiones anteriores de Windows Mediante Conexión a Escritorio remoto, los administradores de sistemas también pueden administrar totalmente los equipos en los que se ejecutan los sistemas operativos de la familia Windows Server 2003 desde los equipos con versiones anteriores de Windows. Acceso a la configuración Escritorio remoto para administración resulta de gran utilidad porque proporciona acceso remoto a la mayor parte de la configuración, incluido el Panel de control, que normalmente no se puede configurar remotamente. Mediante sesión Escritorio remoto, puede tener acceso a MMC, a Active Directory, a Microsoft Systems Management Server, a las herramientas de configuración de la red y la mayoría de las herramientas administrativas. Preparar la administración de un servidor Múltiples usos 23 Escritorio remoto para administración puede ayudarle a diagnosticar un problema y a probar varias soluciones rápidamente. Puede obtener acceso a los servidores desde cualquier lugar del mundo utilizando una red de área extensa (WAN, wide area network), una red privada virtual (VPN, virtual private network) o una conexión de acceso telefónico a redes. Cuando ejecuta un trabajo administrativo por lotes que tarda bastante tiempo en completarse, como una copia de seguridad en cinta, puede iniciar el trabajo, desconectarse de la red de la organización y posteriormente volver a conectarse para comprobar el progreso. Puede utilizar Escritorio remoto para administración si desea actualizar aplicaciones de servidor remotamente y realizar tareas que normalmente son inviables a menos que trabaje desde la consola. Las herramientas administrativas son más rápidas e intuitivas que las utilidades de la línea de comandos, aunque, si lo desea, puede trabajar desde el símbolo del sistema. 24 Preparar la administración de un servidor ¿Cuáles son los requisitos del servicio Escritorio remoto? ******El uso por quienes no sean instructores no está autorizado y resulta ilegal****** Introducción Para poder administrar un servidor remotamente, éste debe tener habilitada la administración remota. Configuración del servicio Escritorio remoto Un administrador de sistemas que trabaje desde la consola debe habilitar localmente el servicio Escritorio remoto en el servidor remoto. Este administrador de sistemas debe tener los permisos adecuados para administrar el equipo. De forma predeterminada, un administrador tiene privilegios de conexión remota al servidor remoto. Preparar la administración de un servidor 25 Habilitar Escritorio remoto ******El uso por quienes no sean instructores no está autorizado y resulta ilegal****** Introducción Un administrador de sistemas puede utilizar Escritorio remoto para realizar tareas remotas como agregar software e instalar actualizaciones Service Pack en un servidor remoto. Procedimiento Si desea configurar las conexiones de servidor para administrar un servidor remotamente, siga estos pasos: 1. Inicie sesión como administrador. 2. En el menú Inicio, haga clic con el botón secundario del mouse en Mi PC. 3. Haga clic en Propiedades. 4. Haga clic en Acceso remoto. 5. Active la casilla de verificación Permitir a los usuario conectarse remotamente a este equipo. 26 Preparar la administración de un servidor ¿Cuáles son las preferencias del equipo cliente para Conexión a Escritorio remoto? ******El uso por quienes no sean instructores no está autorizado y resulta ilegal****** Introducción Conexión a Escritorio remoto es una aplicación cliente que permite conectarse a un servidor una vez que la herramienta Escritorio remoto para administración está habilitada en el servidor. Configuración de las preferencias del equipo cliente Para configurar Conexión a Escritorio remoto, debe configurar las preferencias del equipo cliente. Para ello, utilice la interfaz Conexión a Escritorio remoto para configurar la información de la conexión y el equipo cliente. Para completar la configuración, establezca las preferencias del equipo cliente en las siguientes fichas: General. Utilice la ficha General para proporcionar información necesaria a la hora de iniciar sesión automática en el servidor remoto. Esta información incluye el nombre de servidor, el nombre y la contraseña de usuario y el nombre de dominio. También puede guardar la contraseña, la configuración y abrir una conexión guardada. Mostrar. Utilice la ficha Mostrar para cambiar el tamaño y la configuración de color de la pantalla del escritorio remoto y para ocultar o mostrar la barra de conexión en el modo de pantalla completa. Preparar la administración de un servidor 27 Recursos locales. En la ficha Recursos locales puede elegir si el escritorio remoto tiene acceso a las unidades de disco, a los puertos serie, a las impresoras o a la tarjeta inteligente del equipo local. El permiso de acceso desde el escritorio remoto se denomina redirección de recursos. Cuando permite que el escritorio remoto tenga acceso a estos recursos, dicho escritorio podrá utilizar los recursos mientras dure la sesión. Por ejemplo, puede optar por que el disco local esté disponible para el escritorio remoto. Aunque este acceso permite copiar fácilmente archivos en el escritorio remoto o desde éste, también significa que el escritorio remoto tiene acceso al contenido del disco local. Si este acceso no es adecuado, puede desactivar la casilla de verificación correspondiente para evitar que el disco local o cualquier otro recurso local se redireccione al escritorio remoto. Programas. Utilice la ficha Programas para especificar que un programa se inicie al realizar la conexión con el servidor remoto. Rendimiento. Utilice la ficha Rendimiento para mejorar el rendimiento de la conexión con el servidor remoto permitiendo que ciertas características de la sesión remota de Windows, como el fondo del escritorio, aparezcan como si estuvieran habilitadas en el equipo remoto. Para mejorar el rendimiento de la conexión, seleccione una velocidad de conexión más rápida. La velocidad de conexión predeterminada, 56 kbs, ofrece un buen rendimiento para la mayoría de las redes. Utilice la configuración de velocidad más rápida para permitir características gráficas más completas, como el tapiz de escritorio o el desplazamiento y atenuación de menús. 28 Preparar la administración de un servidor Conexión a Escritorio remoto frente a Escritorios remotos ******El uso por quienes no sean instructores no está autorizado y resulta ilegal****** Introducción Conexión a Escritorio remoto Windows Server 2003 se proporciona con dos clientes que permiten a los administradores conectarse al escritorio remoto: Conexión a Escritorio remoto Complemento Escritorios remotos Con Conexión a Escritorio remoto puede conectarse a un servidor. Puede ejecutar varias copias de Conexión a Escritorio remoto para conectarse a múltiples servidores, pero debe cambiar entre sesiones de Conexión a Escritorio remoto para administrar cada uno de estos servidores. Cada conexión se puede mostrar a pantalla completa o en una ventana. Cuando se conecta a un servidor mediante Conexión a Escritorio remoto, abrirá una sesión remota de forma predeterminada. Escritorios remotos Puede utilizar el complemento Escritorios remotos para conectarse a múltiples servidores simultáneamente. Cada conexión se muestra en una consola MMC. El árbol de la consola y el panel de detalles muestran el nombre del servidor y la sesión remota respectivamente. Cuando se conecta a un servidor mediante Escritorios remotos, la sesión de la consola se abre de forma predeterminada. Usar la herramienta de la línea de comandos También se puede conectar a la sesión de la consola en un servidor remoto mediante el comando Ejecutar y la herramienta de la línea de comandos mstsc. Preparar la administración de un servidor 29 Conectarse a un servidor remoto ******El uso por quienes no sean instructores no está autorizado y resulta ilegal****** Introducción Como administrador de sistemas, a menudo puede desperdiciar mucho tiempo desplazándose al lugar en el que se encuentran los servidores remotos para realizar tareas administrativas. Utilizando la herramienta Conexión a Escritorio remoto para administrar remotamente los servidores de la organización, puede ahorrarse el tiempo invertido en los desplazamientos y dedicarlo a realizar su trabajo. Procedimiento para conectarse a un escritorio remoto Para conectarse a un servidor remoto utilizando Conexión a Escritorio remoto: 1. En el equipo cliente, haga clic en Inicio. 2. Seleccione Todos los programas, Accesorios, Comunicaciones y, a continuación, haga clic en Conexión a Escritorio remoto. 3. En el cuadro Equipo, escriba un nombre de equipo o una dirección IP del servidor en el que se ejecute Windows Server 2003 y que tenga el servicio Escritorio remoto instalado. 4. Cuando haya terminado de trabajar en la sesión remota, haga clic en Cerrar sesión en el menú Inicio. Procedimiento para conectarse a la sesión de la consola en un servidor remoto Como administrador de sistemas, en algún momento tendrá que conectarse a la sesión de la consola para poder ver los mensajes del sistema enviados a ésta. También necesitará administrar simultáneamente múltiples servidores. Utilice el complemento Escritorios remotos para conectarse a la sesión de la consola de un servidor remoto o para administrar múltiples servidores simultáneamente. 30 Preparar la administración de un servidor Para conectarse a uno o varios servidores mediante el complemento Escritorios remotos: 1. En el menú Inicio, seleccione Herramientas administrativas y, a continuación, haga clic en Escritorios remotos. 2. En el árbol de la consola, haga clic con el botón secundario del mouse en Escritorios remotos y, a continuación, haga clic en Agregar nueva conexión. 3. En el cuadro de diálogo Agregar nueva conexión, especifique el nombre del servidor, un nombre de conexión, un nombre y contraseña de usuario y el nombre del dominio. 4. Si desea conectarse a la sesión de la consola, compruebe que la casilla de verificación Conectar a consola está activada. 5. Para administrar múltiples servidores, repita los pasos 2 y 3. 6. Cuando haya terminado de trabajar en la sesión remota, haga clic en Cerrar sesión en el menú Inicio. Procedimiento para conectarse a un escritorio remoto mediante la herramienta de la línea de comandos mstsc Para conectarse a la sesión de la consola en un servidor remoto mediante la herramienta de la línea de comandos mstsc: 1. En el menú Inicio, haga clic en Ejecutar. 2. En el cuadro de diálogo Ejecutar, escriba cmd y haga clic en Aceptar. 3. En el símbolo del sistema, escriba el siguiente comando y presione ENTRAR: mstsc /v:servidor /console donde servidor es el nombre del servidor remoto. 4. Inicie sesión en el servidor remoto. Para obtener información acerca de la sintaxis completa del comando mstsc, escriba mstsc /? en el símbolo del sistema. Preparar la administración de un servidor 31 Ejercicio: Configurar Escritorio remoto ******El uso por quienes no sean instructores no está autorizado y resulta ilegal****** Objetivo En este ejercicio, se ocupará de: Configurar el servidor para permitir que su compañero pueda obtener acceso a él remotamente. Conectarse al servidor de su compañero mediante Conexión a Escritorio remoto. Permitir que su compañero inicie sesión en el equipo como administrador de dominio mediante Conexión a Escritorio remoto. Situación Imagine que usted es el administrador de sistemas de una unidad organizativa de una red. La dirección le ha pedido que configure el servidor de forma que el administrador de dominio pueda administrar el servidor remotamente. Ejercicio: Habilitación de Escritorio remoto Ë Habilitar Escritorio remoto en el servidor 1. Inicie sesión en el dominio con la cuenta Equipo\User (donde Equipo es el nombre del equipo) y con la contraseña P@ssw0rd. 2. En el Panel de control, mantenga presionada la tecla MAYÚS mientras hace clic con el botón secundario del mouse en Sistema y, a continuación, haga clic en Ejecutar como. 3. En el cuadro de diálogo Ejecutar como, haga clic en El siguiente usuario, en los cuadros Usuario y Contraseña escriba nwtraders\administrador y P@ssw0rd respectivamente. A continuación, presione ENTRAR. 4. En la ficha Acceso remoto del cuadro Escritorio remoto active la casilla de verificación Permitir a los usuarios conectarse remotamente a este equipo. 5. Haga clic en Aceptar para cerrar todos los cuadros de diálogo. 6. Espere a que su compañero haya terminado este procedimiento antes de continuar. 32 Preparar la administración de un servidor Ejercicio: Comprobación de que Escritorio remoto está habilitado Ë Comprobar que Escritorio remoto está habilitado en el equipo de su compañero 1. En el menú Inicio, seleccione Todos los programas, Accesorios, Comunicaciones y, a continuación, haga clic en Conexión a Escritorio remoto. También puede ejecutar el comando mstsc desde el símbolo del sistema para conectarse al equipo de su compañero: mstsc /v:Equipo_del_compañero /f 2. Conéctese al equipo de su compañero utilizando los siguientes parámetros: Equipo Equipo_del_compañero (nombre del equipo de su compañero) Nombre de usuario Administrador Contraseña P@ssw0rd Dominio NWTRADERS 3. Compruebe que el nombre del equipo de su compañero aparece en la parte superior de la pantalla. 4. Cierre la sesión del equipo remoto. 5. Cierre todas las ventanas y también la sesión. Preparar la administración de un servidor 33 Reglas para utilizar las herramientas de administración remota ******El uso por quienes no sean instructores no está autorizado y resulta ilegal****** Introducción Los sistemas operativos Windows Server 2003 proporcionan varias herramientas que se pueden utilizar para administrar servidores desde una ubicación remota. Estas herramientas amplían la flexibilidad porque puede trabajar como si estuviera físicamente junto a cada servidor de la organización. Si comprende las funciones de cada herramienta, podrá elegir la más adecuada para las tareas administrativas remotas. Tareas de la herramienta Administración de equipos La tabla siguiente describe las tareas que puede realizar utilizando la herramienta Administración de equipos para administración remota. Aplicación Tarea Configuración del servidor Administrar y supervisar carpetas compartidas Cuentas Modificar usuarios y grupos Conectividad de red Supervisar sucesos Administrar y supervisar registros y alertas de rendimiento Iniciar y detener servicios Almacenamiento de datos Administrar el almacenamiento de datos 34 Preparar la administración de un servidor Tareas de Escritorio remoto para administración La tabla siguiente describe los usos de la herramienta Escritorio remoto para administración en administración remota. Aplicación Tarea Aplicaciones de software Instalar aplicaciones de software Configuración del servidor Desfragmentar un disco Subir y bajar de nivel los controladores de dominio Modificar la configuración de Microsoft .NET Framework Modificar las opciones de carpeta Controladores de dispositivo Modificar controladores de dispositivo Actualización de software Instalar actualizaciones Service Pack Instalar revisiones Actualizar las propiedades de actualización del sistema Opciones de escritorio Modificar la fecha y hora Modificar la configuración de la pantalla Modificar fuentes Modificar la configuración regional y de idioma Modificar los servicios de Sistema de archivos distribuidos (DFS, Distributed File System) Configuraciones de hardware Modificar las opciones del teclado Modificar las opciones del mouse Modificar las opciones del módem Modificar las opciones de alimentación Modificar las opciones de impresión Agregar o quitar impresoras Conectividad de red Modificar las opciones de Internet Modificar la configuración de conexión de la red Supervisar las conexiones de la red Modificar las opciones de accesibilidad Modificar la configuración de Servicios de Internet Information Server (IIS, Internet Information Services) Programar tareas Modificar tareas programadas Cuentas Modificar opciones del sistema Modificar cuentas de usuario y grupos Preparar la administración de un servidor 35 (continuación) Aplicación Tarea Concesión de licencia y certificado Modificar la concesión de licencias Servicios remotos Modificar Servicios de componente Modificar certificados Modificar la Conectividad abierta de base de datos de orígenes de datos (ODBC, Open Database Connectivity) Configurar y habilitar el enrutamiento y acceso remoto Modificar los Servicios de Terminal Server Almacenamiento de datos Administrar el almacenamiento de datos 36 Preparar la administración de un servidor Lección: Administrar las conexiones a Escritorio remoto ******El uso por quienes no sean instructores no está autorizado y resulta ilegal****** Introducción Como administrador de sistemas, debe supervisar usuarios, sesiones y aplicaciones en el servidor remoto y realizar varias tareas para administrar la conexión del servidor. En esta lección, aprenderá la importancia de administrar Conexión a Escritorio remoto así como a terminar sesiones que ya no se utilizan. Objetivos de la lección Después de finalizar esta lección, el alumno será capaz de: Explicar los valores de Configuración de Servicios del Terminal Server. Configurar el tiempo de espera para conexiones remotas. Explicar el Administrador de Servicios de Terminal Server. Administrar y supervisar sesiones de conexiones a escritorios remotos. Preparar la administración de un servidor 37 ¿Cuál es la configuración del tiempo de espera para las conexiones a Escritorio remoto? ******El uso por quienes no sean instructores no está autorizado y resulta ilegal****** Introducción Cada sesión iniciada tiene su propia sesión de escritorio y su sesión de consola de servidor. Puede configurar la cantidad de tiempo que las sesiones del equipo cliente pueden permanecer activas en el servidor mediante la herramienta Configuración de Servicios del Terminal Server. Establecimiento del tiempo de espera de sesión Debe establecer un tiempo de espera de sesión para estas conexiones porque mientras una sesión esté activa, continúa consumiendo recursos valiosos del servidor. Cuando una sesión se desconecta pero no se cierra, seguirá utilizando una de las dos conexiones disponibles con el servidor. Cerrado de una sesión El cierre de una sesión finaliza la sesión que se ejecuta en el servidor. Todas las aplicaciones que estén ejecutándose en la sesión se cerrarán y los datos que no se hayan guardado se perderán. Desconexión de una sesión Una vez establecida una conexión con un servidor remoto, la conexión permanece abierta hasta que se cierre. Cuando la sesión se desconecta, esta continúa ejecutándose en el servidor. El usuario puede volver a iniciar sesión en el servidor y reanudar dicha sesión. La sesión permanece abierta hasta que el usuario o el administrador la cierren o hasta que se alcance el tiempo de espera configurado. Opciones del tiempo de espera Utilice la herramienta Configuración de Servicios del Terminal Server para establecer los tiempos de espera adecuados. Dispone de las siguientes opciones para este parámetro: Finalizar una sesión desconectada. Permite establecer el tiempo máximo que una sesión desconectada permanece abierta en un servidor. Límite de sesión activa. Permite establecer el tiempo máximo que una sesión de usuario puede permanecer activa en el servidor. Límite de la sesión inactiva. Permite establecer el tiempo que una sesión puede estar inactiva antes de cerrarse. 38 Preparar la administración de un servidor Configurar el tiempo de espera para conexiones remotas ******El uso por quienes no sean instructores no está autorizado y resulta ilegal****** Introducción La configuración del tiempo de espera ayuda a administrar los recursos de servidor. Una vez configurado el límite de conexión de sesión, puede realizar la administración de servidores de forma más eficaz. Ejemplo de configuración de tiempo de espera Por ejemplo, otro administrador se fue de vacaciones durante dos semanas y olvidó cerrar una conexión remota. Si el tiempo de espera está debidamente configurado, esa conexión se cerrará automáticamente al cabo de un tiempo predeterminado. Procedimiento Si desea configurar el tiempo de espera para una conexión remota: 1. Haga clic en Inicio. 2. En el menú Herramientas administrativas, haga clic en Configuración de Servicios del Terminal Server. 3. En el panel de detalles, haga clic con el botón secundario del mouse en RDP-Tcp y, a continuación, haga clic en Propiedades. 4. En la ficha Sesiones, active la primera casilla de verificación Reemplazar la configuración del usuario. 5. Ajuste el valor de configuración adecuado: • Finalizar una sesión desconectada • Límite de sesión activa • Límite de la sesión inactiva Preparar la administración de un servidor 39 ¿Qué es el Administrador de Servicios de Terminal Server? ******El uso por quienes no sean instructores no está autorizado y resulta ilegal****** Introducción Puede utilizar el Administrador de Servicios de Terminal Server para ver información acerca de las sesiones de Escritorio remoto del servidor. Utilice esta herramienta para supervisar usuarios y sesiones en cada servidor y para administrar sesiones desconectadas del servidor remoto. Obtención de información administrativa Utilice el Administrador de Servicios de Terminal Server para obtener información administrativa acerca de las sesiones de Escritorio remoto establecidas. Puede supervisar todos los usuarios y todas las sesiones de un servidor terminal desde una determinada ubicación. Supervisión de sesiones desconectadas Mediante el Administrador de Servicios de Terminal Server puede ver las sesiones desconectadas del servidor. Estas sesiones muestran la palabra “Desconectado” bajo las columnas Sesión y Estado. Importante Puede cerrar una sesión desconectada para terminarla. Es importante cerrar todas las sesiones cuando ya no se utilizan, de modo que el número limitado de conexiones remotas se pueda utilizar de forma más eficaz. Cerrado de sesiones desconectadas El comando Cerrar sesión permite cerrar la sesión de un usuario en el servidor. Tenga en cuenta que el cierre de sesión de un usuario sin previo aviso puede ocasionar la pérdida de datos en dicha sesión. Cuando se cierre la sesión de un usuario, todos los procesos terminarán y la sesión se eliminará del servidor. 40 Preparar la administración de un servidor Administrar sesiones mediante el Administrador de Servicios de Terminal Server ******El uso por quienes no sean instructores no está autorizado y resulta ilegal****** Introducción Mediante la supervisión de una sesión remota, puede averiguar quién ha establecido una conexión remota y determinar el estado de ésta. Si la conexión está inactiva y sospecha que el administrador se ha desconectado y olvidó cerrar la sesión, puede cerrarla manualmente de forma remota. Procedimiento para supervisar una sesión remota Para supervisar una sesión remota mediante el Administrador de Servicios de Terminal Server: 1. En el servidor remoto, haga clic en Inicio. 2. En el menú Herramientas administrativas, haga clic en Administrador de Servicios de Terminal Server. 3. Haga clic en la ficha Sesiones para ver las sesiones actuales. Procedimiento para cerrar una sesión remota Para cerrar una sesión remota mediante Escritorio remoto: 1. En la ventana Escritorio remoto del equipo cliente, haga clic en Inicio. 2. Haga clic en Cerrar sesión y, a continuación, en Cerrar sesión de nuevo. Procedimiento para desconectar una sesión remota Para desconectar una sesión remota mediante Escritorio remoto: Procedimiento para cerrar una sesión desconectada Para cerrar una sesión desconectada mediante el Administrador de Servicios de Terminal Server: Cierre la ventana Escritorio remoto en el equipo cliente. En la ficha Sesiones del servidor remoto, haga clic con el botón secundario del mouse en la sesión desconectada y, a continuación, en Restablecer. Preparar la administración de un servidor 41 Ejercicio: Configurar sesiones de Escritorio remoto ******El uso por quienes no sean instructores no está autorizado y resulta ilegal****** Objetivo En este ejercicio, se ocupará de: Supervisar el número de sesiones remotas del servidor y cerrar todas las sesiones desconectadas. Configurar el servidor para cerrar automáticamente una sesión desconectada cuando ésta haya sobrepasado el límite de tiempo. Situación Imagine que usted es el administrador de sistemas de una unidad organizativa de una red. Observa que el administrador de dominios obtiene acceso al servidor mediante Escritorio remoto con bastante frecuencia, pero no cierra la sesión cuando termina su trabajo. A menudo tiene que cerrar las sesiones desconectadas manualmente. Decide habilitar la configuración del tiempo de espera para cerrar las sesiones desconectadas cuando están inactivas durante más de un minuto. Ejercicio: Cerrado manual de sesiones desconectadas Ë Cerrado manual de sesiones desconectadas 1. Inicie sesión en el dominio con la cuenta Equipo\User (donde Equipo es el nombre del equipo) y con la contraseña P@ssw0rd. 2. En el Panel de control, abra Herramientas administrativas, haga clic con el botón secundario del mouse en Administrador de Servicios de Terminal Server y, por último, haga clic en Ejecutar como. 3. En el cuadro de diálogo Ejecutar como, haga clic en El siguiente usuario, en los cuadros Usuario y Contraseña escriba nwtraders\administrador y P@ssw0rd respectivamente. A continuación, presione ENTRAR. 4. Si aparece un cuadro de mensaje Administrador de Servicios de Terminal Server, haga clic en No volver a mostrar este mensaje y, a continuación, en Aceptar. 5. Haga clic con el botón secundario del mouse en la sesión desconectada y seleccione Cerrar sesión. 6. Cierre el Administrador de Servicios de Terminal Server. 42 Preparar la administración de un servidor Ejercicio: Configuración de una sesión Ë Configuración de un límite de tiempo de un minuto para sesiones desconectadas 1. En Herramientas administrativas, abra Configuración de Servicios de Terminal Server mediante el comando Ejecutar como. 2. En el cuadro de diálogo Ejecutar como, haga clic en El siguiente usuario, en los cuadros Usuario y Contraseña escriba nwtraders\administrador y P@ssw0rd respectivamente. A continuación, presione ENTRAR. 3. Abra el cuadro de diálogo Propiedades de RDP-Tcp. 4. En la ficha Sesiones, configure un límite de tiempo de un minuto para las sesiones desconectadas. 5. Cierre todas las ventanas y también la sesión.
© Copyright 2025