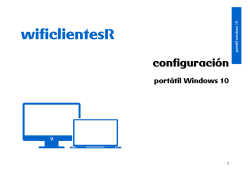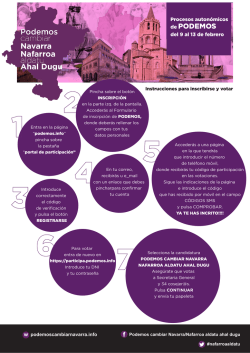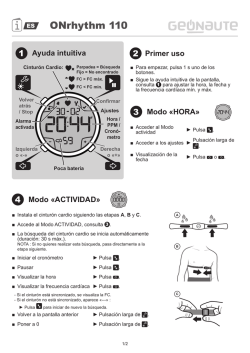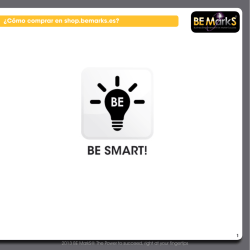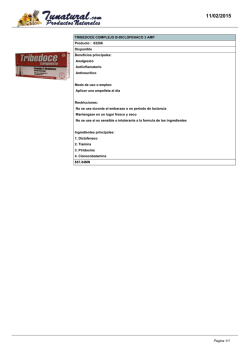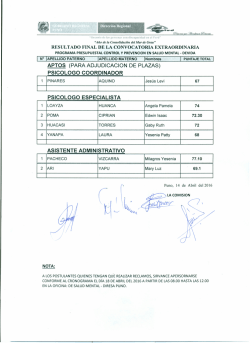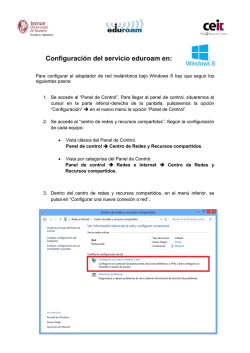Manual de uso del entorno - evi
Entorno Virtual de Investigación (EVI) Manual de usuario 1. Creación y confirmación de un nuevo usuario Para crear un usuario en EVI, sigue los siguientes pasos: * Entra a www.evilinhd.com * Pulsa en el botón de la izquierda, Registro. * Rellena todos los campos que se solicitan. El campo Foto perfil por ahora puedes dejarlo en blanco (estará implementado en el futuro). Para el valor de usuario, elige un nombre corto, todo en minúsculas y sin espacios. Entorno Virtual de Investigación (versión beta) Manual de Usuario Versión 1.0 1 Pulsa el icono de enviar: Se te hará llegar un correo de confirmación a la dirección de correo electrónico que hayas proporcionado. Si no lo encuentras, busca en tu carpeta de SPAM. El correo lleva como asunto: [EVI] Activación de cuenta, y su remitente es [email protected] Pulsa en el enlace que contiene ese correo para confirmar tu cuenta. Después, entra de nuevo en www.evilinhd.com y accede como se indica en el siguiente epígrafe. 2. Acceso con tu usuario Para estos pasos, antes tienes que haber creado y confirmado un usuario como se ha indicado antes. Una vez lo hayas hecho: * Entra a www.evilinhd.com * Pulsa en Acceso usuario Entorno Virtual de Investigación (versión beta) Manual de Usuario Versión 1.0 2 3. Creación de un proyecto nuevo En EVI, los proyectos constan de ingredientes que puedes elegir según tus necesidades. Un ingrediente es en realidad una pieza de software, que se instala automáticamente sin necesidad de configurar nada por tu parte. Para crear un proyecto, accede con tu usuario y pulsa aquí: Puedes elegir entre tres tipos de proyectos predefinidos que ya contienen una selección de ingredientes, o bien elegir tú mismo determinar qué ingredientes tendrá tu proyecto (en futuras versiones de EVI, podrás modificar el conjunto de ingredientes elegidos). Entorno Virtual de Investigación (versión beta) Manual de Usuario Versión 1.0 3 En la parte superior de esta pantalla tienes las siguientes plantillas: 1. Entorno de edición digital: Se instalará solamente un editor de texto XML-TEI para gestionar y editar tus textos digitales. 2. Biblioteca digital Se instalará solamente Omeka, un gestor de colecciones digitales. 3. Página web sencilla Se instalará solamente Wordpress, donde podrás crear tu propia página web o blog y realizar tus publicaciones. Si no estás seguro de qué tipo de proyecto quieres crear, elige la cuarta opción (Seleccione proyecto a medida) y deja marcados todos los ingredientes. Una vez hayas elegido el tipo de proyecto, e independientemente de la opción escogida, tienes que introducir algunos datos del mismo. Entorno Virtual de Investigación (versión beta) Manual de Usuario Versión 1.0 4 Elige un título, un acrónimo, una descripción y unas cuantas etiquetas (separadas por comas), tal como lo haces cuando redactas un artículo. Lee bien las indicaciones que se indican en esta pantalla para saber qué información incluir en cada campo. En este punto es especialmente importante el acrónimo del proyecto. Ahí debes indicar una sola palabra, breve, sin tildes, que identifique a su proyecto. Por ejemplo, algo como poesiadigital o un acrónimo como pd (sin puntos entre las palabras). Ten en cuenta que esta palabra será visible en la dirección de internet de algunas partes de su proyecto. Por ejemplo, si eliges poesiadigital resultará una dirección así: poesiadigital.evilinhd.com. Este campo es el único que no podrás modificar en el futuro, por lo que piénsalo bien antes de escribirlo. Pulsa el icono de enviar: Entorno Virtual de Investigación (versión beta) Manual de Usuario Versión 1.0 5 Tras esto, tendrás que esperar a que los administradores del LINHD aprueben tu proyecto. Te llegará un mensaje de correo electrónico de la misma dirección indicada antes, con asunto: [EVI] Tu proyecto ha sido aprobado. El usuario que solicita la creación del proyecto se convierte en el administrador del mismo, y será responsable de administrar los datos de su proyecto, así como de aprobar o denegar las solicitudes de unión al mismo, como explicaremos más adelante. 4. Acceso a los ingredientes de tu proyecto Tras haber accedido con tu usuario como se explicó en los puntos anteriores, se te mostrará automáticamente la página de proyectos en las que participas. Pulsa en alguno de ellos para listar sus ingredientes y acceder así al software que te proporciona. Pulsar en estos iconos te llevará directamente a la aplicación, ya configurada y preparada para utilizar. Sólo podrán acceder a ella los usuarios de EVI que tú apruebes, como se explica en el epígrafe siguiente. Aquí mostramos unas pantallas de trabajo con Wordpress, Omeka y TeiScribe, respectivamente. Entorno Virtual de Investigación (versión beta) Manual de Usuario Versión 1.0 6 Interfaz de Wordpress Interfaz de Omeka Entorno Virtual de Investigación (versión beta) Manual de Usuario Versión 1.0 7 Interfaz de TeiScribe TeiScribe es un entorno para editar fácilmente textos XML-TEI. Aquí tienes un manual de la aplicación. Si has solicitado un proyecto con este ingrediente, el administrador habrá recibido un correo electónico adicional con credenciales de eXistDB. Guarda estas credenciales; las necesitarás en futuras versiones de EVI. Adicionalmente a los ingredientes que has elegido, EVI te dejará acceder a una serie de herramientas colaborativas, como una interfaz de correo para enviar información entre los participantes de tu equipo y pronto, también, una Wiki para trabajar en equipo con la documentación de tu proyecto. 5. Aprobación o denegación de solicitudes de unión al proyecto Si algún otro usuario ha solicitado unirse a un proyecto en cuestión, podrás aprobar o denegar su solicitud de acceso desde la misma pantalla de cada proyecto, tal como accediste antes. Cuando alguien solicita acceso, también recibes una notificación mediante un correo electrónico. Para aprobar o denegar una solicitud, accede con tu usuario al proyecto, tal como hiciste antes, y pulsa en los iconos que se indica a continuación. Sólo verás estas solicitudes de unión al proyecto si eres el creador del mismo. Entorno Virtual de Investigación (versión beta) Manual de Usuario Versión 1.0 8 Pulsa en los botones que se muestran para aprobar o denegar la solicitud: 6. Solicitud de unión a un proyecto existente Además de crear un proyecto nuevo, puedes solicitar unirte a uno ya existente que haya creado otra persona. Para ello, accede con tu usuario como se ha indicado y pulsa en el botón Unirse a un proyecto: Entorno Virtual de Investigación (versión beta) Manual de Usuario Versión 1.0 9 Verás la lista de proyectos existentes en EVI. Pulsa en el icono de la derecha para pedir al creador del proyecto correspondiente unirte a él. Te llegará una notificación por correo electrónico cuando tu solicitud se haya aprobado o rechazado. 7. Contacto Por favor, ten en cuenta que esta es una primera versión preliminar y puede contener errores. Mejorará rápidamente. Nos alegrará que envíes tus comentarios y sugerencias a [email protected] El equipo de LINHD Entorno Virtual de Investigación (versión beta) Manual de Usuario Versión 1.0 10
© Copyright 2025