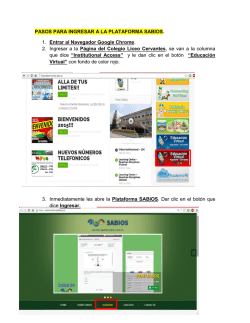Guía de Acceso - Campus Sector Público
Guía de Acceso Guía de Acceso 1 Guía de Acceso Contenido (Da clic sobre el nombre del tema para ir a la página) Acceso al sitio...................................................................................................................................... 4 Usuario ya registrado ..................................................................................................................... 6 Usuario Nuevo. ................................................................................................................................ 7 Inscripción a los cursos .................................................................................................................... 10 Estructura de los cursos ................................................................................................................... 11 Autoevaluación ................................................................................................................................ 16 Generación de constancia electrónica ................................................................................... 18 Solución de dudas y problemas .................................................................................................. 20 2 Guía de Acceso ¡Bienvenidas y bienvenidos! Para participar en la capacitación a distancia que ofrece el Instituto Nacional de Transparencia, Acceso a la Información y Protección de Datos Personales (INAI), a través de su Centro Virtual de Capacitación, es importante tomar en cuenta los siguientes pasos: 3 Guía de Acceso Acceso al sitio 1. Abre un navegador de internet. El CEVINAI funciona mejor con Google Chrome o con Mozilla Firefox: 2. Ingresa a la página del INAI: www.inai.org.mx y da clic en el ícono del ubicado en la parte inferior del portal: Así ingresarás al micrositio. Da clic en la opción “Entrar” 4 Guía de Acceso Una vez en el sitio del CEVINAI… Desplázate hasta encontrar los campus disponibles Selecciona el Campus al que deseas ingresar 5 Guía de Acceso Nombre del Campus Opción para regresar a la página anterior Sección para ingresar como usuario o registrarse Usuario ya registrado Captura tu nombre de usuario y la contraseña y da clic en “ENTRAR” 6 Guía de Acceso Usuario Nuevo. Selecciona la opción “USUARIO NUEVO” Revisa cuidadosamente las instrucciones y da clic en la sección “Comience ahora creando una cuenta… NO OLVIDES… … revisar la “LEYENDA DE PRIVACIDAD” y, en su caso, otorgar el consentimiento para el tratamiento de tus datos personales. 7 Guía de Acceso Rellena el formulario con tus datos… Captura y selecciona los datos necesarios. Da clic en la opción “Crear cuenta”. 8 Guía de Acceso Para el llenado del formulario, toma en cuenta lo siguiente: Los campos de nombre de usuario y contraseña son alfanuméricos y en minúsculas. No se aceptan caracteres especiales como espacios en blanco, acentos, etc. La contraseña debe contener mínimo 8 caracteres alfanuméricos. Como nombre de usuario no se recomienda poner el nombre de pila. Si después de dar clic en Aceptar en la leyenda de información, te regresa al formulario y borra tu apellido materno, hay un error en el llenado de los campos, por lo que será necesario que revises de nuevo tu registro y observes arriba de cada campo, ya que el sistema te indica con letras rojas cuál es el error que tienes y qué es lo que debes hacer para corregirlo. IMPORTANTE: Si no recibes el correo de confirmación, intenta ingresar con las claves que registraste 24 Hrs. después (en día inhábil, al día hábil siguiente. Es indispensable que guardes y/o recuerdes tu usuario y contraseña ya que estos datos se te solicitarán cada vez que desees ingresar al CEVINAI. 9 Guía de Acceso Inscripción a los cursos Una vez que has ingresado con tus datos de usuario y contraseña verás la siguiente pantalla: Para inscribirte en cualquiera de los cursos en línea disponibles en el Campus, da clic sobre el nombre del curso que desees. Si no logras visualizar el curso que deseas, da clic en el botón “Todos los cursos” que se ubica en la parte inferior de la pantalla. 10 Guía de Acceso Una vez que ingrese al curso da clic en el botón “Matricularme” para confirmar tu inscripción: Las inscripciones a los cursos están disponibles en todo momento y se han diseñado para que revises los contenidos a tu propio ritmo y necesidades… Estructura de los cursos Los cursos pueden presentar diferentes estructuras, a continuación las describimos para que conozcas las secciones que los integran: En los cursos: Ética púbica Metodología para la Organización de Sistemas Institucionales de Archivos Producción e Integración de la Información Archivística Metodología para el diseño, formulación de sistemas de clasificación y ordenación archivística Descripción Archivística Metodología para la valoración y disposición documental 11 Guía de Acceso El diseño de visualización y descarga de los contenidos es el siguiente: Para acceder al contenido deberás dar clic en: Al ingresar visualizarás una guía rápida que te permitirá conocer las distintas opciones para revisar el contenido del curso: 12 Guía de Acceso En los cursos: Reforma Constitucional en materia de Transparencia Introducción a la Ley General de Transparencia y Acceso a la Información Pública Introducción a la Administración Pública Mexicana Clasificación y Desclasificación de la Información Sensibilización para la Transparencia y la Rendición de Cuentas Encontrarás los siguientes elementos que integran el navegador del curso, el cual, se muestra por primera vez solo con el primer tema habilitado. Notarás que, conforme avances se irán habilitando los contenidos del menú principal. Menú principal Temas del contenido 13 Guía de Acceso Después de revisar la sección “Inicio” del menú principal, podrás habilitar el siguiente tema dando clic en el botón “Comenzar”. El contenido del material es presentado como texto con imagen. Esta sección tiene las siguiente herramientas: “Tamaño de texto”: te permite ampliar el tamaño de la fuente; para realizar esta acción de clic en el símbolo “+”, para disminuir el tamaño da clic en el símbolo “-“ Con la herramienta “Paginación”, podrás desplazarte por cada de las hojas de contenido. 14 Guía de Acceso Esta herramienta se integra por: Número de contenido y avance del material, indicado con el color morado: Botones para desplazarse hacia la izquierda “regresar”: Botones para desplazarse hacia la derecha “avanzar”: Botón para “retroceder” al inicio del contenido: Indicador de “fin del contenido”: 15 Guía de Acceso Autoevaluación Al dar clic en Autoevaluación deberás dar clic en el botón Estructura general de la autoevaluación: Preguntas Botón de avance Navegación del cuestionario Al terminar el cuestionar da clic en “Terminar test” 16 Guía de Acceso En la siguiente pantalla da clic en el botón “Enviar todo y terminar” Se te mostrará la revisión de tu Autoevaluación (aciertos y errores) y la calificación obtenida en cada uno de tus intentos: 17 Guía de Acceso Para ACREDITAR un curso, es necesario obtener la calificación máxima de 100 (equivalente a 10 puntos) En caso de no lograr los 10 puntos en el primer intento, el sistema te permite realizar la autoevaluación cuantas veces sea necesario, sin penalización alguna. Generación de constancia electrónica Una vez que hayas acreditado la autoevaluación del curso con la calificación máxima de 100 (equivalente a 10 puntos), podrás generar tu constancia de participación electrónica en el módulo de la página principal del curso “Emisión de constancias electrónicas” dando clic en “Obtén tu Constancia”. 18 Guía de Acceso En la siguiente pantalla da clic en el botón “Obtén tu certificado” Se generará tu constancia de participación en el curso formato PDF; toma en cuenta que tu nombre aparecerá tal y como lo capturaste en tu registro al CEVINAI. 19 Guía de Acceso Solución de dudas y problemas 1. No he recibido el correo para confirmar mí registro. Esto ocurre debido a que los servidores informáticos de algunas dependencias y entidades limitan la recepción de correos electrónicos externos a través de ciertos filtros. Si esto sucede, puedes intentar ingresar después de 24 Hrs. de tu registro con el nombre de usuario y contraseña que definiste. Recuerda que en el proceso de registro tú defines tanto el nombre de usuario como la contraseña, en ningún momento el CEVINAI asigna dichas claves. 2. No puedo generar mi constancia; no se muestra la sección “emisión de constancias electrónicas”. Recuerda que para generar los cursos que ofrece el CEVINAI deberás aprobar las autoevaluaciones con el máximo puntaje, es decir, 100. En caso de no hacerlo podrás intentarlo cuantas veces sea necesario. Sí has obtenido el máximo puntaje pero no visualizas la sección para generar tu constancia, seguramente tienes minimizada la sección; para restaurarla, da clic en los dos cuadros blancos que están del lado derecho de la sección 1 o 2, según el caso: 20 Guía de Acceso 3. En la constancia mi apellido materno aparece duplicado La duplicidad en tu apellido materno se debe a que en el registro, en el campo "apellido", escribiste tanto el paterno como el materno. Para corregirlo ingresa en el lado izquierdo de la pantalla al menú "Ajustes/Ajustes de mi perfil" y elimina tu apellido materno del campo señalado. La constancia se genera con el nombre tal y como lo capturaste en tu registro. 4. De cuánto tiempo dispongo para concluir los cursos Los cursos del CEVINAI son asincrónicos, es decir, han sido diseñados para que los participantes puedan trabajar “a su ritmo”; por ello, no tienen fecha límite para terminarlos. La única recomendación que te hacemos es que al momento de presentar la autoevaluación lo hagas de forma ininterrumpida; si no la concluyes en el momento, los avances no podrán ser guardados. 5. No puedo visualizar los contenidos en línea Es muy probable que no puedas visualizar el contenido en línea debido a que no tienes instalada la última versión del software (pulg-in) necesario; éste se denomina Adobe Flash Player, el cual, puedes descargar en (https://get.adobe.com/es/flashplayer/). También, es importante tomar en cuenta que los videos de los cursos están diseñados en formato streaming (similar a Youtube) por lo que los permisos que tengas en tu equipo y la velocidad de descarga en tu conexión a internet pueden influir en la visualización. 6. Me aparece una frase de error en inglés Esta leyenda se muestra cuando estás intentando ingresar con un nombre de usuario erróneo; escribe correctamente tu nombre de usuario o intenta recuperarlo. 21
© Copyright 2025