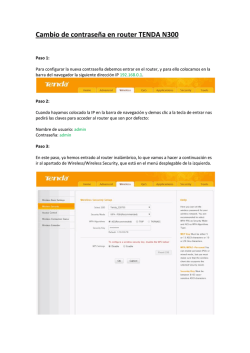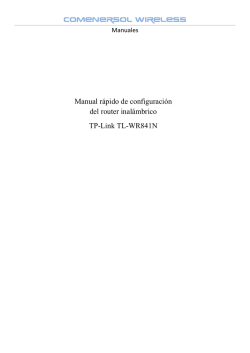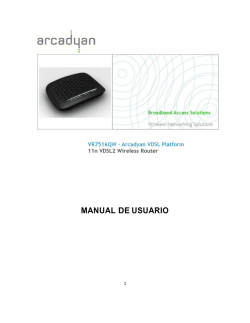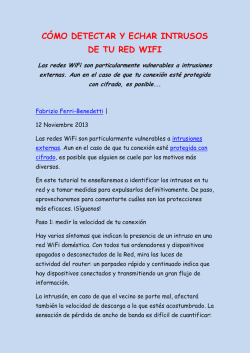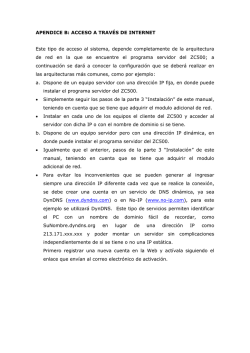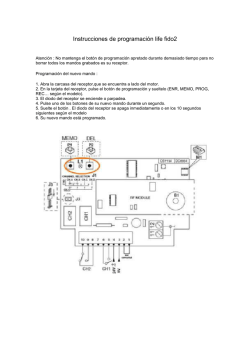Manual de usuario
Guía de Usuario
NC-WR624G
Router Gigabit Ethernet Wireless 11n
REV1.0.0
DECLARACIÓN FCC
Este equipo ha sido testeado y validado conforme a los limites establecidos de los dispositivos
digitales Clase B, and found to comply with the limits for a Class B digital device, según el
apartado 15 de las reglas FCC. Estos límites están diseñados para proporcionar una protección
razonable frente a las interferencias en instalaciones residenciales. Este equipamiento genera,
utiliza y puede radiar energía de radiofrecuencia y, si no se instala y utiliza en base a las
instrucciones de uso definidas, podría causar interferencias perjudiciales a las comunicaciones
radioelétricas. Sin embargo, no se garantiza que las interferencias no pudiesen aparecer en
alguna instalación particular. Si el equipo causase algún tipo de interferencia a otros dispositivos
de recepción como la radio o la televisión, lo que se podría determinar simplemente con apagar y
encender el equipo, el usuario deberá de tratar de corregir la interferencia mediante una o varia
de los siguientes medidas:
•
Reorientar o reubicar la antena receptora.
•
Incrementar la separación entre el equipo y el receptor.
•
Conectar el equipo, si fuese posible, en un enchufe perteneciente a un circuito eléctrico
diferente del enchufe al que está conectado el receptor.
•
Consultar con el suministrador o un técnico experimentado en equipos de radio/TV para
contar con su asistencia técnica.
Este equipo cumple con la parte 15 de las reglas FCC. Su operación está sujeta las siguientes
dos condiciones:
1) Este dispositivo no debe causar interferencias.
2) Este dispositivo tiene que soportar cualquier tipo de interferencia recibida, incluyendo
interferences que pudiesen causar una operativa no deseada.
Cualquier cambio o modificación no aprobada expresamente por la parte responsable de este
cumplimiento podría invalidar la autoridad del usuario a manejar el equipo.
Nota: El fabricante no es responsable de ningún tipo de interferencia que pudiesen sufrir equipos
de radio o TV causados por modificaciones no autorizados en el equipo. Tales modificaciones
podrían invalidar la autoridad del usuario a manejar el equipo.
Declaración FCC de exposición a radiación RF :
Este equipo cumple con los límites establecidos para la exposición a la radiación RF establecidos
en la normativa FCC para entornos no controlados. Este equipo y sus antenas no deben de
colocarse u operar en conjunto con otras antenas o transmisores.
“Para cumplir con los requisitos FCC de exposición a radiación RF, esta concesión es aplicable
solo para configuraciones móviles. Las antenas utilizadas por el transmisor deben estar
instaladas con una separación mínima de 20cm de cualquier persona del entorno y no deben ser
colocadas ni operar en conjunto con otras antenas o transmisores".
Aviso Marcado CE
Este producto es de clase B. En un entorno doméstico, este producto puede causar interferencias
radio, en cuyo caso podría requerirse que el usuario tomase las medidas adecuadas.
Restriccciones Nacionales
Este equipo está recomendado para su uso en instalaciones domésticas o de oficina en países
de la UE (y otras países que sigan la directiva europea 1999/5/EC).
CONTENIDOS
Contenido del kit ...................................................................................................... 1
Capítulo 1.
Introducción ........................................................................................ 2
Capítulo 2.
Conectando el router .......................................................................... 7
Capítulo 3.
Guía rápida de instalación ................................................................. 9
Capítulo 4.
Configurando el router ..................................................................... 20
Apéndice A: FAQ .................................................................................................. 115
Apéndice B: Configurando el PC ........................................................................ 120
Apéndice C: Especificaciones............................................................................. 122
Apéndice D: Codecs soportados USB ................................................................ 124
Apéndice E: Glosario ........................................................................................... 125
-I-
NC-WR624G
Router Gigabit Ethernet Wireless 11n
Contenido del kit
En el kit del equipo se deben encontrar los siguientes artículos:
Router Gigabit Ethernet Wireless 11n modelo NC-WR624G
Adaptador de corriente para el router NC-WR624G
2 cables Ethernet RJ45
Tarjeta de garantía
Nota:
Asegúrese que el kit contiene todas las referencias indicadas más arriba. Si alguna de ellas no
estuviese contenida o estuviese dañada a la recepción del equipo, por favor, contacte con su
distribuidor.
-1-
NC-WR624G
Router Gigabit Ethernet Wireless 11n
Capítulo 1. Introducción
1.1
Descripción del router
El NC-WR624G Router Gigabit Ethernet Wireless 11n integra un switch de 4 puertos GbE en la
LAN, Firewall, NAT y punto de acceso inalámbrico. El equipo proporciona unas excelentes
prestaciones inalámbricas gracias a los 5dBi de sus antenas de gran ganancia incorporadas, que le
permite cubrir las necesidades requeridas tanto en las redes de entorno residenciales como de
PyMES, donde los usuarios demandas altas prestaciones de red. La conexión inalámbrica permite
seleccionar el canal radio a utilizar para evitar interferencias indeseadas con otros equipos que se
estén utilizando en ese mismo entorno, que junto con los 4 puertos Gigabit integrados en la LAN
permite ofrecer conexiones de alta velocidad a los equipos conectados a la LAN interna.
Gran velocidad
El NC-WR624G proporciona hasta 300Mbps de velocidad en las conexiones con los clientes
inalámbricos, lo que lo hace capaz de soportar múltiples flujos de datos de forma simultánea,
asegurando la estabilidad y alto rendimiento de la red.
Alta Seguridad
Incluye múltiples mecanismo de protección, incluyendo control de broadcasting de SSID, y
encriptación inalámbica WEP de 64 y 128-bits, Wi-Fi Protected Access (WPA-PSK, WPA2-PSK) ,
así como protecciones a través del firewall integrado.
Control de acceso flexible
El NC-WR624Gproporciona un control de acceso flexible, de modo que los padres o los
adminisitradores de red puedan establecer políticas de restricción de acceso para los hijos o los
empleados. También soporta la configuración de servidores virtuales y host DMZ, permitiendo
además con las herramientas de gestión remota, el permitir al administrador de la red el gestionar y
monitorizar la red en tiempo real.
Instalación sencilla
Dado que el router es compatible con los diferentes SOs desplegados en el mercado al estar
basada su gestión en el protocolo TCP/IP, es realmente sencillo de manejar. El equipo integra un
Asistente de configuración rápida que junto co las detalladas instrucciones paso a paso ofrecidas
en la guía de instalación rápida referida en siguientes capítulos, contribuirán a que el proceso de
instalación y configuración del equipo sean una tarea más que simple. Antes de instalar el router,
por favor, lea detenidamente toda la información descrita en este documento.
-2-
NC-WR624G
1.2
Router Gigabit Ethernet Wireless 11n
Convenciones
El equipo NC-WR624G Router Gigabit Ethernet Wireless 11n que se describe en este manual, podrá
referirse indistintamente a partir de ahora como NC-WR624G o router.
1.3
Funciones principales
Compatible con los estándares IEEE 802.11b/g/n.
Un puerto RJ45 WAN 10/100/1000M con auto-negociación, 4 puertos RJ45 LAN
10/100/1000M con autonegociación, soportando Auto MDI/MDIX.
Dispone de un puerto USB soportando las funcionalidades de almacenamiento/servidor
FTP/servidor de medios.
Soporta
mecanismos
de
autenticación
y
encriptación
tales
como
WPA/WPA2,
WPA-PSK/WPA2-PSK, TKIP/AES.
Compartición de datos y acceso a internet, soportando encapsulaciones como IP Dinámica /
IP Estática / PPPoE/ PPTP/ L2TP.
Soporta servidores virtuales, y host DMZ.
Soporta UPnP, DNS Dinámico, y Rutas Estáticas.
Proporciona conexiones automáticas y programación de las conexiones a internet.
NAT y servidor DHCP integrados soportando la distribución de direcciones IP estáticas.
Soporta Control Parental y Control de Acceso.
Conexión a internet bajo demanda y desconexión cuando la sesión PPPoE está sin
actividad.
Proporciona seguridad inalámbrica WEP de 64/128-bits y Lista de control de acceso en la
red inalámbrica.
Soporta estadísticas de flujo.
Soporta IPv6.
Soporta actualización de firmware y gestión Web.
-3-
NC-WR624G
1.4
Router Gigabit Ethernet Wireless 11n
Diseño del equipo
1.4.1
Panel frontal
Figura 1-1 LEDs del panel frontal
Los LEDs del router están ubicados en el panel frontal del equipo (Visto de izquierda a derecha).
Nombre
(Alimentación)
Estado
Indicación
Off
El equipo está apagado
On
El equipo está encendido
Off
La red inalámbrica está deshabilitada
On
La red inalámbrica está habilitada
Off
No existe ningún equipo conectado a los puertos LAN
On
Existe al menos un equipo conectado a los puertos LAN
Off
La conexión a internet no está disponible
On
La red está disponible con una conexión a internet
satisfactoria
Off
Ningún dispositivo está conectado al puerto USB
Parpadeando
Un dispositivo conectado está siendo reconocido
(Wireless)
(Ethernet)
(Internet)
(USB)
On
Parpadeo
lento
(WPS)
On
Parpadeo
rápido
El
dispositivo
conectado
satisfactoriamente
ha
sido
reconocido
Un dispositivo inalámbrico se está conectando a la red
inalámbrica mediante WPS. Este proceso puede tardar
hasta 2 minutos.
Un
equipo
inalámbrico
ha
sido
satisfactoriamente a la red mediante WPS
incorporado
Un dispositivo inalámbrico ha fallado durante su intento de
conexión a la red inalámbrica mediante WPS.
Tabla 1-1 Descripción de LEDs
Nota:
Después de que un dispositivo ha sido correctamente añadido a la red inalámbrica mediante
WPS, el LED WPS permanecerá iluminado durante 5 minutos y luego se apagará.
-4-
NC-WR624G
1.4.2
Router Gigabit Ethernet Wireless 11n
Panel posterior
Figura 1-2 Estructura del panel posterior
Las siguientes partes se ubican en el panel posterior del equipo (Visto de izquierda a derecha).
WPS/Reset:
Presionando este botón menos de 5 segundos habilita la función WPS. Si dispone de
dispositivos de cliente inalámbricos que soporten esta funcionalidad (WPS – WiFi Protected
Setup), entonces podrá asociarlos a la red inalámbrica de su router pulsando dicho botón
WPS en su dispositivo de cliente justo tras realizar esta pulsación en su router,
permitiendoles enlazar de forma rápida y sencilla y configurando automáticamente todos
los parámetros de seguridad requeridos para el establecimiento de la conexión inalámbrica
entre los mismos.
Presionando este botón más de 5 segundos, habilita la función de Reset. De modo que si
con el router encendido, se presiona este botón WPS/Reset durante más de 5 segundos
-5-
NC-WR624G
Router Gigabit Ethernet Wireless 11n
hasta que todos los LEDs se iluminen y después se suelta, el equipo automáticamente se
reiniciará con la configuración por defecto de fábrica.
Wi-Fi: Este botón se utiliza para habilitar o deshabilitar la red inalámbrica del router.
WAN: Este puerto es donde se conectará el router DSL o cablemodem, o directamente el
cable Ethernet a través del cuál se obtendrá la conexión a intrenet.
LAN (1, 2, 3, 4): Estos puertos (1, 2, 3, 4) permiten conectar al router los PCs internos.
USB: El puerto USB permite la conexión de dispositivos USB externos.
ON/OFF: El interruptor de encendido/apagado del equipo.
POWER: El conector de alimentación es donde se conectará el adaptador de corriente del
equipo.
Antena inalámbrica: A través de las cuáles se envía y reciben los datos inalámbricos.
-6-
NC-WR624G
Router Gigabit Ethernet Wireless 11n
Capítulo 2. Conectando el router
2.1
Requerimientos del sistema
Servicio de acceso a internet de banda ancha (DSL/Cable/Ethernet/Fibra/....).
Un modem DSL/Cable/Fibra/... con un conector RJ45 (que no es necesario si el router está
conectado directamente a Ethernet).
PCs con un adaptador de red operativo y funcional, bien sea WIFI N o Ethernet
( FastEthernet o mejor GbEth) y un cable Ethernet (cat 5e o sup) con conectores RJ45.
Protocolo TCP/IP en cada PC.
Navegador web, como Microsoft Internet Explorer, Mozilla Firefox o Apple Safari, entre otros.
2.2
Requirimientos del entorno de instalación
Ubique el router en un sitio bien ventilado y alejado de cualquier calefactor o flujo de aire
caliente
Evite la irradiación directa de cualquier fuente de luz fuerte (tal como la luz solar)
Mantener al menos 10cm de separación alrededor del router con cualquier otro objeto
circundante, y en un lugar elevado para proporcionar una mayor cobertura de la señal WIFI.
Temperatura de funcionamiento: 0℃~40℃ (32℉~104℉)
Humedad de operación: 10%~90%RH, sin condensación
2.3
Conectando el router
Por favor, instale el router según se indica en los siguientes pasos. No olvide conectar el
adaptador de corriente y mantener sus manos completamente secas.
1.
Asegúrese que el equipo tiene el interruptor apagado. Conecte el adaptador de corriente a
un enchufe por un lado y por el otro al conector de alimentación del router.
2.
Conecte el puerto WAN del router a alguno de los puertos LAN del modem que tenga o
directamente al cable Ethernet ( cat 5e o sup) del que disponga para su conexión a internet.
3.
Conecte su ordenador a alguno de los puertos LAN del router etiquetados como del 1 al 4
haciendo uso de uno de los cables Ethernet ( 5e o sup).
4.
Encienda ahora el interruptor del router y espere unos 2 minutos.
-7-
NC-WR624G
Router Gigabit Ethernet Wireless 11n
Figura 2-1 Instalación hardware
Figura 2-2 Instalación USB
Nota:
Si desea utilizar su router para compartir ficheros, conecte un dispositivo de almacenamiento
USB al puerto USB del router.
-8-
NC-WR624G
Router Gigabit Ethernet Wireless 11n
Capítulo 3. Guía rápida de instalación
En este capítulo se mostrará como configurar en pocos minutos las funciones básicas del router
haciendo uso del asistente de configuración.
3.1
Configuración TCP/IP
La dirección IP por defecto del equipo es la 192.168.0.1 y máscara de subred 255.255.255.0.
Estos valores pueden modificarse según las necesidades de cada cliente. En esta guía por
ejemplo, usaremos como dirección IP del router la 192.168.1.1.
Conecte su PC a uno de los puertos LAN de su router y a continuación puede configurar la
dirección IP de su PC mediante el siguiente mecanismo: Configurar el protocolo TCP/IP para
"Obtener una dirección IP automáticamente" en su PC. Si necesita más información sobre
cómo realizar esto, por favor, vaya al Apéndice B: Configurando el PC. De esta manera el
servidor DHCP integrado en el router asignará una dirección IP a su PC.
Ahora puede ejecutar el comando Ping en la ventana de símbolo de sistema para verificar la
conexión IP entre su PC y el router. Los siguientes ejemplos están basados en el SO Windows
XP.
Abra una ventana de símbolo de sistema, y teclee el comando ping 192.168.1.1, seguido de la
tecla Enter.
Si el resultado que obtiene es similar al que se muestra en la Figura 3-1, signifca que la
conexión entre su PC y el router se ha establecido correctamente.
Figura 3-1 Resultad satisfactoria al comando Ping
Si el resultado obtenido, sin embargo, es similar al que se muestra en la Figura 3-2, significa
que la conexión entre su PC y el router tiene algún tipo de problema.
-9-
NC-WR624G
Router Gigabit Ethernet Wireless 11n
Figura 3-2 Resultado fallido al comando Ping
Por favor, comprueba la conexión siguiendo los siguientes pasos:
1.
¿Es correcta la conexión entre su PC y el router?
Nota:
El LED Ethernet en el router y el LED del adaptador de red de su PC deberían estar iluminados.
2.
¿Es correcta la configuración TCP/IP en su PC?
Nota:
Si la dirección IP del router es la 192.168.1.1, la dirección IP de su PC debería estar en el rango
192.168.1.2 ~ 192.168.1.254.
3.
¿Es correcto el valor de la dirección IP por defecto en su router?
Nota:
Si la dirección IP de la LAN del modem conectado al router es del tipo 192.168.1.x, la dirección IP
LAN del router cambiará automáticamente a la 192.168.0.1 para evitar conflictos.
3.2
Guía rápida de instalación
Mediante el Web GUI integrado resultará bastante simple e intuitivo el configurar y gestionar el
router. El Web GUI puede accederse desde cualquier PC con independencia de su SO (Windows,
Unix, MAC,...) haciendo uso de un navegador web, del tipo Microsoft Internet Explorer, Mozilla
Firefox o Apple Safari.
1.
Para acceder a la utilidad de configuración, abra un navegador web en su PC e introduzca la
dirección IP configurada en la LAN del router en el campo dirección, http:/192.168.1.1
Figura 3-3 Acceso al router
En unos instantes, aparecerá una ventana de registro, similar a la de la Figura 3-4. Los
valores del usuario y contraseña que deberá introducir en los campos usuario y contraseña,
- 10 -
NC-WR624G
Router Gigabit Ethernet Wireless 11n
los facilitará Telecable ( usuario: 1234 / contraseña: Cosm0$14). Y a continuación haga click
en el botón Login.
Figura 3-4 Ventana de registro
Nota:
Si la anterior ventana no apareciese, significa que su navegador web está configurado como
proxy. Para ello, vaya al menú Herramientas > Opciones de internet > Conexiones >
Configuración LAN, y en la pantalla que aparece, deshabilite la casilla que indica "Utilizar
proxy", pulsando Aceptar para finalizar.
2.
Tras acceder satisfactoriamente al equipo, aparecerá la página Quick Setup para permitirle
realizar una rápida configuración del mismo. Pero no hace falta ya que el equipo viene ya
preconfigurado para acceder a los servicios de Telecable, no es necesaria ninguna
configuración previa, puede saltarse esta parte hasta el capítulo 4, pag 20. De todos
modos se muestra a continuación.
Figura 3-5 Configuración Rápida
- 11 -
NC-WR624G
3.
Router Gigabit Ethernet Wireless 11n
Pulse Next, y a continuación aparecerá la página WAN Connection Type, tal y como se
muestra en la Figura 3-6.
Figura 3-6 Tipo de conexión WAN
El router dispone de la función Auto-Detect y soporta hasta 5 tipos de conexión WAN diferentes : IP
Dinámica, IP Estática, PPPoE/Russian PPPoE, L2TP/Russian L2TP, y PPTP/Russian PPTP. Se
recomienda hacer uso de la función Auto-Detect. Aunque si está seguro del tipo de conexión utilizado
por su operador, seleccione dicho tipo y pulse Next para proseguir con la coniguración.
4.
Si selecciona el modo Auto-Detect, el router automáticamente detectará el tipo de conexión
ofrecido por Telecable. Asegúrese que el cable esté adecuadamente conectado al puerto
WAN del router antes de realizar la detección. La página de configuración apropiada será
mostrada cuando el servicio de internet activo haya sido satisfactoriamente detectado por el
router.
Nota:
Si la función Auto-Detect falla, podrá seleccionar el tipo de conexión de Telecable a través de
lo mostrado en la página de la Figura 3-6, y seguir con el proceso de configuración que se
indica a continuación.
1) Si el tipo de conexión detectado es Dynamic IP (IP Dinámica), aparecerá una página de
clonado de MAC (como la de la Figura 3-7). En la mayoría de los casos, no habrá
necesidad de realizar clonado de MAC, con lo que deberá seleccionar “No, I do NOT
need to clone MAC address” y a continuación pulsar Next. Si en su caso fuese
necesaria esta clonación, por favor elija la opción “Yes, I need to clone MAC address” y
haga click en Next.
- 12 -
NC-WR624G
Router Gigabit Ethernet Wireless 11n
Figura 3-7 Configuración Rápida – Clonación MAC
2) Si la conexión detectada es del tipo Static IP (IP Estática), se mostrará la siguiente
pantalla tal y como se muestra en la Figura 3-8. Configure los siguientes parámetros y
pulse Next para continuar.
Figura 3-8 Configuración Rápida – IP Estática
IP Address – Este campo contiene la dirección IP de la WAN IP vista por los usuarios
externos en internet para esta conexión. Telecable le asignará la dirección IP que
necesita configurar en este campo.
Subnet Mask – La máscara de subred es utilizada por la dirección IP de WAN.
Telecable le asignará igualmente el valor de la máscara de subred a configurar en este
campo.
Gateway – Telecable le indicará cuál es la dirección de la puerta de enlace (gateway)
que deberá de configurar en este campo de su equipo.
- 13 -
NC-WR624G
Router Gigabit Ethernet Wireless 11n
DNS Server - ( Opcional ) Introduzca la dirección IP del servidor DNS primario
proporcionado por Telecable
Secondary DNS Server-(Opcional) Si Telecable le proporciona un segundo servidor
DNS, por favor, introdúzcalo en este campo.
3) Si el tipo de conexión detectada es PPPoE/Russia PPPoE, se mostrará la siguiente
pantalla como en la Figura 3-9. Configure los siguientes parámetros y pulse sobre el
botón Next para continuar.
Figura 3-9 Configuración Rápida – PPPoE/Russia PPPoE
User Name/Password – Introduzca el Nombre de usuario (Username) y contraseña
(Password) proporcionado por Telecable. Estos campos diferencian entre mayúsculas y
minúsculas. Si tiene problemas con este proceso, por favor, contacte con sus ISP.
Confirm Password – Introduzca de nuevo la contraseña para asegurar que la misma es
correcta.
4) Si el tipo de su conexión es L2TP/ Russia L2TP, seleccione L2TP/Russia L2TP en la
Figura 3-6 y se mostrará la pantalla tal y como se muestra en la Figura 3-10.Configure los
siguientes parámetros y pulse Next para continuar.
- 14 -
NC-WR624G
Router Gigabit Ethernet Wireless 11n
Figura 3-10 Configuración Rápida – L2TP/Russia L2TP
Username/Password - Introduzca el Nombre de usuario (Username) y contraseña
(Password) proporcionado por Telecable. Estos campos diferencian entre mayúsculas y
minúsculas. Si tiene problemas con este proceso, por favor, contacte con sus ISP.
Seleccione Static IP (IP estática) si los valores de la dirección IP, máscara de subred y puerta
de enlace por defecto le han sido proporcionados por Telecable. A continuación por favor,
introduzca la dirección IP o nombre de dominio del servidor proporcionado por Telecable
convenientemente.
Seleccione Dynamic IP (IP dinámica) si no le han facilitado ninguno de los parámetros
anteriores. En tal caso, sólo necesitará introducir la dirección IP o nombre de domnio
proporcionado por Telecable.
- 15 -
NC-WR624G
Router Gigabit Ethernet Wireless 11n
5) Si su tipo de conexión es PPTP/Russia PPTP, seleccione PPTP/Russia PPTP en la
Figura 3-6 y en la siguiente pantalla se mostrara tal y como aparece la Figura 3-11.
Configure los siguientes parámetros y a continuación pulse Next para continuar.
Figura 3-11 Configuración Rápida – PPTP/Russia PPTP
Username/Password - Introduzca el Nombre de usuario (Username) y contraseña
(Password) proporcionado por Telecable. Estos campos diferencian entre mayúsculas y
minúsculas. Si tiene problemas con este proceso, por favor, contacte con sus ISP.
Seleccione Static IP (IP estática) si los valores de la dirección IP, máscara de subred y puerta
de enlace por defecto le han sido proporcionados por Telecable. A continuación por favor,
introduzca la dirección IP o nombre de dominio del servidor proporcionado por Telecable
convenientemente.
- 16 -
NC-WR624G
Router Gigabit Ethernet Wireless 11n
Seleccione Dynamic IP (IP dinámica) si no le han facilitado ninguno de los parámetros
anteriores. En tal caso, sólo necesitará introducir la dirección IP o nombre de domnio
proporcionado por Telecable.
5.
Tras finalizar la selección del tipo de conexión WAN, pulse Next para continuar con la
configuración de los parámetros básicos de la red inalámbrica en la siguiente pantalla
mostrada en la Figura 3-12, y a continuación pulse Next.
Figura 3-12 Quick Setup – Wireless
Wireless Network Name – También llamado SSID (Service Set Identification).
Introduzca un valor de hasta 32 caracteres. El mismo nombre debe ser asignado a
todos los dispositivos inalámbricos de la red.
- 17 -
NC-WR624G
Router Gigabit Ethernet Wireless 11n
Región – Seleccione la zona en la que se encuentra de la lista desplegable. Este
campo especifica la región donde la función inalámbrica del router puede ser utilizada.
Podría ser ilegal el utilizar la funcionalidad inalámbrica del router en una región
diferente de la configurada en este parámetro.
Nota:
Limitado por la regulación local, la versión para Norteamérica no dispone de esta opción
de selección de región.
Security (Seguridad)
Enable Security (WPA-PSK/WPA2-PSK)
(Habilitar la seguridad) – Es la
opción seleccionada por defecto, con el tipo de seguridad
Disable Wireless Security (Deshabilitar la seguridad inalámbrica) – La
seguridad en la interfaz inalámbrica puede ser habilitada o deshabilitada. Si se
deshabilita, las estaciones inalámbricas pueden conectarse al router sin
encriptación.
Las configuraciones anteriores son sólo para los parámetros básicos del interfaz inalámbrico.
Para realizar una configuración avanzada del mismo, por favor, seleccione "More Advanced
Wireless Settings” ("Más configuración avanzada del interfaz inalámbrico", y podrá
introducir los siguientes parámetros.
Band (Banda) – Este campo muestra la banda de frecuencia utilizada por el equipo.
Mode (Modo) – Este campo determina el modo inalámbrico en el cuál trabaja el router.
11bg mixed (11bg mixto) – Seleccione este modo si está utilizando clientes
inalámbricos 802.11b y 802.11g.
11bgn mixed (11bgn mixto) – Seleccione este modo si está utilizando en su red
clientes 802.11b, 11g y 11n.
Channel Width (Ancho de canal) – Seleccione cualquier ancho de canal de la lista
desplegable. El valor por defecto es “Auto”, con el cuál el ancho del canal se ajusta
automáticamente al requerido por los clientes.
Channel (Canal) – Este campo determina la frecuencia de operación utilizada. No es
necesario modificarla a no ser que observe interferencias con algún otro punto de
- 18 -
NC-WR624G
Router Gigabit Ethernet Wireless 11n
acceso cercano que pudiese estar reduciendo la velocidad de su conexión. Si
selecciona el modo "Auto", el AP seleccionará el canal más adecuado.
6.
Confirmar los parámetros y pulsar en el botón Save (Guardar) para que los cambios se
almacenen correctamente en el equipo..
Figura 3-13 Configuración Rápida - Confirmar
7.
Pulsar el botón Finish (Finalizar) para completar la Configuración Rápida del equipo.
Figura 3-14 Configuración Rápida - Finalizar
- 19 -
NC-WR624G
Router Gigabit Ethernet Wireless 11n
Capítulo 4. Configurando el router
En este capítulo se mostrará cada función incorporada en el Web GUI y como configurarla.
4.1
Login
Tras acceder satisfactoriamente al equipo, observará las opciones principales en la barra de la
izquierda del configurador web. En la de la derecha se mostrarán las correspondientes
instrucciones y explicaciones.
Las explicaciones detalladas para cada página del configurador web se explican a continuación.
4.2
Estado
La página de Estado (Status) muestra la información sobre el estado del router. Toda la
información de esta pantalla es de sólo lectura.
- 20 -
NC-WR624G
Router Gigabit Ethernet Wireless 11n
Figura 4-1 Estado
4.3
Configuración Rápida
Por favor, revise el capítulo 3.2 en el que se describe todo lo relacionado con esta Guía de
configuración rápida, aunque no es necesario, ya que viene preconfigurado para funcionar en la
red de Telecable.
- 21 -
NC-WR624G
4.4
Router Gigabit Ethernet Wireless 11n
Red (Network)
Figura 4-2 El menú de red
Existen tres submenús dentro del menú de red (mostrado en la Figura 4-2): WAN, LAN y MAC
Clone (Clonado de MAC). Pulse sobre cualquiera de ellos para configurar la función asociada.
4.4.1
WAN
Seleccionando el menú “Network → WAN”, será posible configurar los parámetros de la interfaz
WAN en una pantalla como la siguiente.
1.
Si Telecable le proporciona un servicio DHCP, por favor, seleccione la opción Dynamic IP
(IP Dinámica), y el router obtendrá los parámetros IP directamente Telecable. La
configuración sería similar a la que aparece en la siguiente imagen (Figura 4-3):
Figura 4-3 WAN – Dynamic IP (IP Dinámica)
- 22 -
NC-WR624G
Router Gigabit Ethernet Wireless 11n
Esta página muestra los parámetros IP asignados a la WAN dinámicamente por Telecable,
incluyendo la dirección IP, la máscara de subred, la puerta de enlace, etc. Pulse sobre el
botón Renew (Renovar) para renovar los parámetros IP asignados por Telecable. Pulse
sobre el botón Release (Liberar) para liberar dichos parámetros IP asignados.
Si desea realizar configuraciones más avanzadas, por favor, pulse sobre el botón Advanced
(Avanzadas).
MTU (Bytes) – El valor habitual de la MTU (Maximum Transmission Unit – Unidad máxima
de transmisión) para redes ethernet es de 1500 bytes. No se recomienda modificar el valor
configurado por defecto para el parámetro MTU, a no ser que Telecable se lo requiere
específicamente.
Enable IGMP Proxy (Habilitar el Proxy IGMP) – El protocolo IGMP (Internet Group
Management Protocol) se utiliza para manejar el multicasting en redes TCP/IP. Algunos ISPs
utilizan IGMP también para realizar configuraciones remotas en dispositivos de cliente, tales
como modem routers. Por defecto, este parámetro está habilitado. Modifíquelo únciamente si
Telecable se lo expresa específicamente.
Get IP with Unicast (Obtener IP con Unicast) – Los servidores DHCP de unos pocos ISPs
no soportan aplicaciones broadcast. Con lo que si no puede obtener dirección IP con la
configuración habitual, puede seleccionar esta opción (Esta opción es utilizada en casos muy
escasos y concretos).
Set DNS server manually (Configuración los servidores DNS manualmente) – Si
Telecable le proporciona las direccones de uno o dos servidores DNS, seleccione esta
opción e introduzca las direcciones de los servidores recibidos en los campos
correspondientes. En cualquier otro caso, los servidores DNS le serán asignados de forma
automáticamente pro el ISP.
Nota:
Si observa problemas con la navegación web tras configurar las direcciones de los servidores
DNS, posiblemente se deba a que los mismos han sido configurados inapropiadamente. Por
favor, contacte con Telecable para resolver el caso.
Host Name – Este campo especifica el nombre de host del router.
Pulse sobre el botón Save (Guardar) para guardar los cambios realizados.
2.
Si Telecable le proporciona una dirección IP fija, una máscara de subred, una puerta de
enlace y los valores de los servidores DNS, seleccione el tipo Static IP (IP Estática). Se
mostrará una pantalla como la que aparece en la Figura 4-4.
- 23 -
NC-WR624G
Router Gigabit Ethernet Wireless 11n
Figura 4-4 WAN – IP Estática
IP Address (Dirección IP) – Introduzca la dirección IP en formato decimal, tal y como se la
ha proporcionado Telecable.
Subnet Mask (Máscara de subred) – Introduzca la máscara de red en formato decimal, tal y
como se la ha proporcionado Telecable, habitualmente deberá coincidir con el valor
255.255.255.0.
Gateway (Puerta de enlace) - (Opcional) Introduzca la dirección IP de la puerta de enlace
en formato decimal, tal y como la ha recibido de Telecable.
Primary DNS Server/Secondary DNS Server (Servidor DNS primario/Servidor DNS
secundario)- (Opcional) Introduzca una o las dos direcciones IP de los servidores DNS en
formato decimal, tal y como se las ha entregado Telecable.
MTU (Bytes) – El valor habitual de la MTU (Maximum Transmission Unit – Unidad máxima
de transmisión) para redes ethernet es de 1500 bytes. No se recomienda modificar el valor
configurado por defecto para el parámetro MTU, a no ser que Telecable se lo requiere
específicamente.
Enable IGMP Proxy (Habilitar el Proxy IGMP) – El protocolo IGMP (Internet Group
Management Protocol) se utiliza para manejar el multicasting en redes TCP/IP. Algunos ISPs
utilizan IGMP también para realizar configuraciones remotas en dispositivos de cliente, tales
como modem routers. Por defecto, este parámetro está habilitado. Modifíquelo únciamente si
Telecable se lo expresa específicamente.
Pulse sobre el botón Save (Guardar) para almacenar los cambios realizados.
- 24 -
NC-WR624G
3.
Router Gigabit Ethernet Wireless 11n
Si Telecable le proporciona una conexión PPPoE, seleccione la opción PPPoE/Russia
PPPoE. Y en tal caso deberá de introducir los siguientes parámetros (Figura 4-5):
Figura 4-5 WAN - PPPoE
PPP Username/PPP Password (Usuario PPP/Contraseña PPP) – Introduzca el nombre de
usuario y contraseña facilitados por Telecable. Los campos distinguen entre mayúsculas y
minúsculas.
Secondary Connection (Conexion Secundaria) – Está disponible sólo para conexiones
PPPoE. Si Telecable le facilita un tipo de conexión adicional del tipo IP Dinámica/Estática pra
conectar a una red de área local, podrá seleccionar la opción adecuada para activar esta
conexión secundaria facilitada.
Disabled (Deshabilitada) – La conexión secundaria está deshabilitada por defecto, de
modo que sólo existe la conexión PPPoE. Éste es el valor recomendado.
- 25 -
NC-WR624G
Router Gigabit Ethernet Wireless 11n
Dynamic IP (IP Dinámica) – Puede marcar esta opción para usar direccionamiento
dinámico para conectar con la conexión secundaria a una red de área local
proporcionada por el ISP.
Static IP (IP Estática) – Puede marcar esta opción para usar direccionamiento estático
para conectar con la conexión secundaria a una red de área local proporcionada por el
ISP.
Connection Mode (Modo de conexión – Seleccione el modo de la conexión a internet.
Always on (Siempre establecido) – En este modo, la conexión a internet permanecerá
activa en todo momento.
Connect on Demand (Conexión bajo demanda) – En este modo, la conexión a
internet finaliza automáticamente tras un periodo de inactividad especificado (Max Idle
Time) y es reestablecida cuando se intenta acceder a internet de nuevo. Si desea que
la conexión a internet se mantenga siempre activa, configure el valor "0" en este
parámetro Max Idle Time. De lo contrario, introduzca el número de minutos que desea
que transcurran sin actividad antes de proceder a desconectar el acceso a internet.
Connect
Manually
(Conexión
manual)
–
Puede
pulsar
sobre
el
botón
Connect/Disconnect (Conectar/Desconectar) para conectar y desconectar la conexión
en el momento. Este modo también soporta la función del temporizador de inactividad
(Max Idle Time) como el modo de conexión bajo demanda. La conexión a internet
puede ser desconectada automáticamente tras especificar el periodo de inactividad y
restablecerse cuando se intente volver a acceder a internet de nuevo.
Pulse el botón Connect (Conectar) para concectar inmediatamente. Pulse el botón
Disconnect (Desconectar) para desconectar en el acto.
Precaución: Algunas veces la conexión podría no ser finalizada aunque se especificase un
temporizador máximo de inactividad, debido a que algunas aplicaciones suelen estar accediendo
a internet periódicamente de modo frecuente en un segundo plano.
Service Name/Server Name (Nombre de servicio/Nombre de servidor) – El nombre del
servicio y el nombre del servidor no suelen configurarse a no ser que el ISP lo especifique
necesariamente. En la mayoría de los casos, estos campos se dejan vacíos.
MTU (Bytes) – El valor habitual de la MTU (Maximum Transmission Unit – Unidad máxima
de transmisión) para redes ethernet es de 1500 bytes. No se recomienda modificar el valor
configurado por defecto para el parámetro MTU, a no ser que Telecable se lo requiere
específicamente.
Enable IGMP Proxy (Habilitar el Proxy IGMP) – El protocolo IGMP (Internet Group
Management Protocol) se utiliza para manejar el multicasting en redes TCP/IP. Algunos ISPs
utilizan IGMP también para realizar configuraciones remotas en dispositivos de cliente, tales
- 26 -
NC-WR624G
Router Gigabit Ethernet Wireless 11n
como modem routers. Por defecto, este parámetro está habilitado. Modifíquelo únciamente si
Telecable se lo expresa específicamente.
ISP Specified IP Address (Dirección IP específica ISP) – Si Telecable no le asigna
automáticamente la dirección IP durante la negociación, seleccione esta opción e introduzca
la dirección IP proporcionada por Telecable en formato decimal.
Echo request interval (Intervalo petición de Echo) – El router detectará un concentrador
de acceso en cada intervalo. El valor por defecto es "0". Es posible configurar un valor entre
“0” y “120”. El valor “0” significa no detectar.
Primary DNS/Secondary DNS (DNS primario/DNS secundario) – Si Telecable no le
asigna las direcciones de los DNS automáticamente, seleccione esta opción e introduzca
una o las dos direcciones IP de los servidores DNS en formato decimal, tal y como se las ha
entregado Telecable.
Pulse el botón Save (Guardar) para almacenar las configuraciones realizadas.
4.
Si su ISP le proporciona una conexión BigPond Cable (o Heart Beat Signal) connection, por
favor, seleccione la opicón BigPond Cable. E introduzca los parámetros como se indican a
continuación (Figura 4-6):
- 27 -
NC-WR624G
Router Gigabit Ethernet Wireless 11n
Figura 4-6 WAN – BigPond Cable
Username/Password (Usuario/Contraseña) – Introduzca el usuario y contraseña que le
haya proporcionado su ISP. Estos campos diferencian entre mayúsculas y minúsculas.
Auth Server (Servidor de autenticación) – Introduczca la dirección IP o nombre de host del
servidor de autenticación.
Auth Domain (Dominio de autenticación) – Introduzca el sufijo del nombre de dominio del
servidor basado en su ubicación.
Por ejemplo:
NSW / ACT - nsw.bigpond.net.au
VIC / TAS / WA / SA / NT - vic.bigpond.net.au
QLD - qld.bigpond.net.au
MTU(Bytes) - El valor habitual de la MTU (Maximum Transmission Unit – Unidad máxima de
transmisión) para redes ethernet es de 1500 bytes. No se recomienda modificar el valor
configurado por defecto para el parámetro MTU, a no ser que su ISP se lo requiere
específicamente.
Enable IGMP (Habilitar el Proxy IGMP) – El protocolo IGMP (Internet Group Management
Protocol) se utiliza para manejar el multicasting en redes TCP/IP. Algunos ISPs utilizan IGMP
también para realizar configuraciones remotas en dispositivos de cliente, tales como modem
routers. Por defecto, este parámetro está habilitado. Modifíquelo únciamente si Telecable se
lo expresa específicamente.
Connection Mode (Modo de conexión) – Seleccione el modo de conexión a internet.
Always on (Siempre conectado) - En este modo, la conexión a internet permanecerá
activa en todo momento.
Connect on (Conexión bajo demanda) – En este modo, la conexión a internet finaliza
automáticamente tras un periodo de inactividad especificado (Max Idle Time) y es
reestablecida cuando se intenta acceder a internet de nuevo. Si desea que la conexión
a internet se mantenga siempre activa, configure el valor "0" en este parámetro Max Idle
Time. De lo contrario, introduzca el número de minutos que desea que transcurran sin
actividad antes de proceder a desconectar el acceso a internet.
Connect
Manually
(Conexión
manual)
–
Puede
pulsar
sobre
el
botón
Connect/Disconnect (Conectar/Desconectar) para conectar y desconectar la conexión
en el momento. Este modo también soporta la función del temporizador de inactividad
(Max Idle Time) como el modo de conexión bajo demanda. La conexión a internet
puede ser desconectada automáticamente tras especificar el periodo de inactividad y
restablecerse cuando se intente volver a acceder a internet de nuevo.
- 28 -
NC-WR624G
Router Gigabit Ethernet Wireless 11n
Pulse el botón Connect (Conectar) para conectar inmediatamente. Pulse el botón
Disconnect (Desconectar) para desconectar de inmediato.
Precaución: Algunas veces la conexión podría no ser finalizada aunque se especificase un
temporizador máximo de inactividad, debido a que algunas aplicaciones suelen estar accediendo
a internet periódicamente de modo frecuente en un segundo plano.
Pulse el botón Save (Guardar) para almacenar los cambios realizados.
5.
Si Telecable proporciona una conexión L2TP, por favor seleccione la opción L2TP. Y deberá
introducir los parámetros que se indican a continuación (Figura 4-7):
Figura 4-7 WAN - L2TP/Russia L2TP
Username/Password (Usuario/Contraseña) – Introduzca el usuario y contraseña que le
haya proporcionado Telecable. Estos campos diferencian entre mayúsculas y minúsculas.
- 29 -
NC-WR624G
Router Gigabit Ethernet Wireless 11n
Addressing Type (Tipo de direccionamiento) - Seleccione el tipo de direccionamiento
que le haya sido asignado por Telecable, bien direccionamiento dinámico o bien estático.
Pulse sobre el botón Connect (Conectar) para conectar inmediatamente. Pulse sobre el
botón Disconnect (Desconectar) para desconectar de inmediato.
MTU(Bytes) – El valor de la MTU por defecto es de“1460” bytes, el cuál es un valor
adecuado. No se recomienda modificar este valor a no ser que Telecable se lo indique
explícitamente
Enable IGMP Proxy (Habilitar el Proxy IGMP) – El protocolo IGMP (Internet Group
Management Protocol) se utiliza para manejar el multicasting en redes TCP/IP. Algunos ISPs
utilizan IGMP también para realizar configuraciones remotas en dispositivos de cliente, tales
como modem routers. Por defecto, este parámetro está habilitado. Modifíquelo únciamente si
Telecable se lo expresa específicamente.
Connection Mode (Modo de conexión) – Seleccione el modo de conexión a internet.
Always on (Siempre conectado) - En este modo, la conexión a internet permanecerá
activa en todo momento.
Connect on Demand (Conexión bajo demanda) – En este modo, la conexión a
internet finaliza automáticamente tras un periodo de inactividad especificado (Max Idle
Time) y es reestablecida cuando se intenta acceder a internet de nuevo. Si desea que
la conexión a internet se mantenga siempre activa, configure el valor "0" en este
parámetro Max Idle Time. De lo contrario, introduzca el número de minutos que desea
que transcurran sin actividad antes de proceder a desconectar el acceso a internet.
Connect
Manually
(Conexión
manual)
–
Puede
pulsar
sobre
el
botón
Connect/Disconnect (Conectar/Desconectar) para conectar y desconectar la conexión
en el momento. Este modo también soporta la función del temporizador de inactividad
(Max Idle Time) como el modo de conexión bajo demanda. La conexión a internet
puede ser desconectada automáticamente tras especificar el periodo de inactividad y
restablecerse cuando se intente volver a acceder a internet de nuevo.
Precaución: Algunas veces la conexión podría no ser finalizada aunque se especificase un
temporizador máximo de inactividad, debido a que algunas aplicaciones suelen estar accediendo
a internet periódicamente de modo frecuente en un segundo plano.
Pulse el botón Save (Guardar) para almacenar los cambios realizados.
6.
Si Telecable le ofrece una conexión PPTP, por favor seleccione la opción PPTP, debiendo
introducir los siguientes parámetros (Figura 4-8):
- 30 -
NC-WR624G
Router Gigabit Ethernet Wireless 11n
Figura 4-8 Parámetros PPTP
Username/Password (Usuario/Contraseña) – Introduzca el usuario y contraseña que le
haya proporcionado Telecable. Estos campos diferencian entre mayúsculas y minúsculas.
Dynamic IP/ Static IP (IP Dinámica / IP Estática) – Seleccione el tipo de direccionamiento
ofrecido por Telecable, bien dinámico o bien estático, e introduzca la dirección iP o nombre
de dominio, según corresponda.
Si selecciona dirección estático e introduce un nombre de dominio, deberá de introducir
también las direcciones de los servidores DNS asignados por Telecable. A continuación
pulse sobre el botón Save (Guardar).
Pulse el botón Connect (Conectar) para conectar inmediatamente. Pulse el botón
Disconnect (Desconectar) para desconectar de inmediao.
MTU(Bytes) – El tamaño por defecto de la MTU es de “1420” bytes, que es un valor
adecuado. No modifique este valor a no ser que Telecable se lo indique explícitamente.
- 31 -
NC-WR624G
Router Gigabit Ethernet Wireless 11n
Enable IGMP Proxy (Habilitar el Proxy IGMP) – El protocolo IGMP (Internet Group
Management Protocol) se utiliza para manejar el multicasting en redes TCP/IP. Algunos ISPs
utilizan IGMP también para realizar configuraciones remotas en dispositivos de cliente, tales
como modem routers. Por defecto, este parámetro está habilitado. Modifíquelo únciamente si
Telecable se lo expresa específicamente.
Connection Mode (Modo de conexión) – Seleccione el modo de conexión a internet.
Always on (Siempre conectado) - En este modo, la conexión a internet permanecerá
activa en todo momento.
Connect on Demand (Conexión bajo demanda) – En este modo, la conexión a
internet finaliza automáticamente tras un periodo de inactividad especificado (Max Idle
Time) y es reestablecida cuando se intenta acceder a internet de nuevo. Si desea que
la conexión a internet se mantenga siempre activa, configure el valor "0" en este
parámetro Max Idle Time. De lo contrario, introduzca el número de minutos que desea
que transcurran sin actividad antes de proceder a desconectar el acceso a internet.
Connect
Manually
(Conexión
manual)
–
Puede
pulsar
sobre
el
botón
Connect/Disconnect (Conectar/Desconectar) para conectar y desconectar la conexión
en el momento. Este modo también soporta la función del temporizador de inactividad
(Max Idle Time) como el modo de conexión bajo demanda. La conexión a internet
puede ser desconectada automáticamente tras especificar el periodo de inactividad y
restablecerse cuando se intente volver a acceder a internet de nuevo.
Precaución: Algunas veces la conexión podría no ser finalizada aunque se especificase un
temporizador máximo de inactividad, debido a que algunas aplicaciones suelen estar accediendo
a internet periódicamente de modo frecuente en un segundo plano.
Pulse el botón Save (Guardar) para almacenar los cambios realizados.
Nota:
Si no sabe como seleccionar el tipo de conexión apropiada, pulse sobre el botón Detect para
permitir al router realizar la búsqueda automáticamente de su conexión a internet en base a los
servidores y protocolos. El tipo de conexión será informado cuando se detecte un servicio a
internet activo por parte del router. Este informe será solo para su referencia. Para asegurar el
tipo de conexión proporcionado por Telecable, por favor, póngase en contacto directo con
Telecable. Los diferentes tipos de conexión a internet que el router puede detectar son los
siguientes:
PPPoE – Conexiones que usan PPPoE y que requieren un nombre de usuario y una
contraseña..
Dynamic IP – Conexiones que utilizan un mecanismo de asignación de IP dinámica.
- 32 -
NC-WR624G
Router Gigabit Ethernet Wireless 11n
Static IP – Conexiones que utilizan un mecanismo de asignación de IP estática.
El router no puede detectar conexiones PPTP/L2TP/Big Pond. Si Telecable utiliza uno de estos
tipos de conexión, deberá de configurarse la conexión manualmente en el equipo.
4.4.2
LAN
Seleccione el menú “Network → LAN”, para poder configurar los parámetros IP de la LAN en
una pantalla como la que se muestra a continuación.
Figura 4-9 Parámetros LAN
MAC Address (Dirección MAC) – Es la dirección física de la LAN del router. El valor no
puede ser modificado.
IP Address (Dirección IP) – Introduzca la dirección IP de la LAN de su router en formato
decimal o restaure el valor de fábrica (valor por defecto: 192.168.0.1).
Subnet Mask (Máscara de subred) – Un código de dirección que determina el tamaño de la
subred. Normalmente suele utilizarse el valor 255.255.255.0 como máscara de subred.
Nota:
1)
Si modifica la dirección IP de la LAN de su router, deberá de utilizar la nueva IP configurada
para volver a acceder al mismo.
2)
Si la nueva dirección IP de la LAN que se configura no está en la misma subred que la
dirección IP anterior, el pool de direcciones del servidor DHCP asociado a la LAN será
automáticamente cambiado al mismo rango de red en el que se hubiese configurado la
dirección IP, mientras que los parámetros que pudiesen estar configurados en las secciones
Virtual Servers y host DMZ no se modificarán hasta que no se reconfiguren manualmente.
4.4.3
Clonación MAC
Seleccione el menú “Network → MAC Clone”, donde podrá configurar la dirección MAC de la
WAN en la siguiente pantalla, Figura 4-10:
- 33 -
NC-WR624G
Router Gigabit Ethernet Wireless 11n
Figura 4-10 MAC Clone
Algunos ISPs requieren que se registre la dirección MAC del adaptador de red de su PC. Los
cambios son rara vez requeridos en esta sección.
WAN MAC Address (Dirección MAC de WAN) – Este campo muestra la dirección MAC
actual asociada al puerto WAN. Si Telecable requere registro de la dirección MAC, por
favor , introduzca en este campo la dirección MAC correcta que estuviese registrada en su
caso, en formato XX:XX:XX:XX:XX:XX (donde X puede ser cualquier dígito hexadecimal).
Your PC's MAC Address (La dirección MAC de su PC) – Este campo muestra la
dirección MAC de su PC que está gestionando el router. Si ésta es la dirección MAC
registrada por Telecable, puede pulsar directamente sobre el botón Clone MAC Address
(Clonar Dirección MAC) y esta dirección MAC de su PC se escribirá automáticamente en
el campo anterior WAN MAC Address (Dirección MAC de WAN).
Pulse el botón Restore Factory MAC (Restaurar la MAC por defecto) para restaurar la
dirección MAC original de fábrica del puerto WAN. Pulse el botón Save (Guardar) para
almacenar la configuración realizada.
Nota:
Sólo es posible utilizar la función de clonación de la dirección MAC con un único PC de la LAN.
4.5
Red inalámbrica
Figura 4-11 Menú Red inalámbrica
- 34 -
NC-WR624G
Router Gigabit Ethernet Wireless 11n
Existen seis submenús dentro del menú principal de la red inalámbrica (como se muestra en la
Figura 4-11): Basic Settings (Configuración Básica), WPS, Wireless Security (Seguridad
inalámbrica), Wireless MAC Filtering (Filtrado MAC), Wireless Advanced (Configuración
Avanzada) and Wireless Statistics (Estadísticas de la red inalámbrica). Pulse cualquiera de
ellas para configurar las funciones asociadas.
4.5.1
Basic Settings (Configuración Básica)
Seleccione el menú “Wireless → Basic Settings”, y podrá configurar los parámetros básicos
asociados a la red inalámbrica del router.
Figura 4-12 Parámetros Red inalámbrica
Wireless Network Name (Nombre de la red inalámbrica)- También llamado SSID
(Service Set Identification). Introduzca un valor de hasta 32 caracteres. El mismo nombre
deberá de asignarse a todos los dispositivos inalámbricos de la red. Este campo diferencia
entre mayúsculas y minúsculas, con lo que el nombre de red PRUEBA no será lo mismo
que prueba.
Region – Seleccione su ubicación de la lista desplegable. Este campo especifica la región
donde el router va a ser utilizado. Podría ser ilegal el utilizar la funcionalidad inalámbrica en
una región diferente a la especificada en este campo.
Cuando seleccione el valor adecuado para este parámetro, pulse el botón Save (Guardar),
apareciendo una nota informativa. Pulse OK.
- 35 -
NC-WR624G
Router Gigabit Ethernet Wireless 11n
Nota informativa
Nota:
Debido a la regulación existente, las versiones para Norteamérica no incluyen esta opción
para seleccionar la región.
Mode (Modo) – Seleccione el modo deseado.
11bg mixed (Mixto 11bg) – Seleccione esta opción si en su red van a utilizarse
adaptadores inalámbricos de las tecnologías 802.11b y 802.11g.
11bgn mixed (Mixto 11bgn) – Seleccione esta opción si en su red se van a utilizar
indistintamente adaptadores inalámbricos de las tecnologías 802.11b, 11g, y 11n. Se
recomienda seleccionar siempre este modo de funcionamiento para asegurar la
compatibilidad con los diferentes adaptadores inalámbricos que pudiesen utilizarse.
Channel (Canal) – Este campo determina cuál es la frecuencia de operación que será
utilizada. El valor del canal por defecto es Auto, de modo que el punto de acceso escogerá
el mejor canal automáticamente. No es necesario cambiar el canal de la red inalámbrica a
menos que observe problemas de interferencias con otros puntos de acceso cercanos.
Channel Width (Ancho de banda del canal) – Seleccione el ancho de banda del canal de
la lista desplegable. El valor por defecto es automático, de manera que permita el punto de
acceso ajustar el ancho del canal al de los clientes automáticamente.
Nota:
Si ha seleccionado el valor 11bg mixed en el campo Mode (Modo), el campo de selección
de este parámetro Channel Width (Ancho de canal) se tornará gris y el valor que aparecerá
será el de 20M, siendo este valor no modificable.
Enable SSID Broadcast (Habilitar el broadcast SSID) – Cuando los clientes inalámbricos
realizan una búsqueda de puntos de acceso en su zona de cobertura, detectarán los
nombres de aquellos puntos de acceso que tengan este parámetro activado. De modo que si
marca la casilla asociada al parámetro Enable SSID Broadcast, el router estará haciendo
broadcast de su identificador de red en el medio aéreo.
- 36 -
NC-WR624G
Router Gigabit Ethernet Wireless 11n
Enable WDS (Habilitar WDS) – Seleccione esta casilla para habilitar WDS. Con esta función,
el router podrá conectar dos o más redes inalámbricas. Si esta casilla está seleccionada,
será necesario introducir los siguientes parámetros que se indican en la Figura 4-13.
Asegúrese que la configuración es la adecuada.
Figura 4-13 Configuración WDS
SSID (to be bridged) – Este campo contendrá el valor del identificador SSID del punto
de acceso al que nuestro router se conectará como cliente. También es posible hacer
una búsqueda mediante el botón Scan para seleccionar el SSID al que se desea
conectar.
MAC Address (to be bridged) – Este campo contendrá el valor de la dirección MAC
del punto de acceso al cuál el router se conectará como cliente. Nuevamente es posible
hacer una búsqueda mediante el botón Scan para seleccionar el BSSID al que se
desea conectar.
Scan (Búsqueda) – Pulsando sobre este botón, será posible detectar los puntos de
acceso próximos que operan en el mismo canal que nuestro router.
Key type (Tipo de clave) – Esta opción deberá de escogerse en base a la seguridad
configurar en el punto de acceso al que nos vayamos a conectar.
WEP Index (Índice WEP) – Esta opción deberá escogerse si el tipo de clave es WEP
(ASCII) o WEP (HEX). Este campo indica el índice de la clave WEP.
Authentication Type (Tipo de autenticación) – Esta opción deberá de seleccionarse
si el tipo de clave es WEP(ASCII) o WEP(HEX). Este campo indica el tipo de
autenticación del punto de acceso raiz.
- 37 -
NC-WR624G
Router Gigabit Ethernet Wireless 11n
Encryption (Encriptación) – Cuando se selecciona WPA como tipo de autenticación,
será posible seleccionar bien TKIP o bien AES como encriptación.
Password (Contraseña) – Si el punto de acceso al cuál el router está intentando
conectarse necesita contraseña, será necesario introducirla en este campo.
4.5.2
WPS
Seleccione el menú “Wireless →WPS”, para visualizar una pantalla como la de la Figura 4-14.
En este apartado se indicará como añadir un nuevo dispositivo a una red existente rápidamente
mediante la función WPS (Wi-Fi Protected Setup).
Figura 4-14 WPS
WPS – Permite habilitar o deshabilitar la función WPS.
Current PIN (PIN Actual) – El valor actual del PIN del router se muestra en este campo.
Restore PIN (Restaurar PIN) – Restaurar el PIN del router a su valor por defecto.
Generate New PIN (Generar nuevo PIN)- Pulse este botón, y obtendrá un nuevo valor
aleatorio para el PIN del router.
Disable device PIN (Deshabilitar el PIN del dispositivo) – Si esta casilla está marcada,
los clientes inalámbricos no serán capaces de conectar a la red inalámbrica mediante el
código PIN.
Add device (Añadir dispositivo) – Es posible añadir un nuevo dispositivo a la red
existente manualmente a través de este botón.
Si el adaptador de red inalámbrica soporta Wi-Fi Protected Setup (WPS), será posible establecer
una conexión entre el adaptador y el router utilizando bien el mecanismo Push Button
Configuration (PBC) o el método PIN.
Nota:
Para establecer una conexión mediante WPS, será necesario igualmente realizar la configuración
WPS correspondiente en el nuevo dispositivo.
I.
Botón Wi-Fi Protected Setup
- 38 -
NC-WR624G
Router Gigabit Ethernet Wireless 11n
Utilice este método si su cliente inalámbrico dispone de botón WPS.
Step 1: Presione el botón WPS/Reset en la parte posterior de su router, como se muestra en la
Figura 4-15. También será posible mantener el estado WPS por defecto como Enabled
y pulsar sobre el botón Add device (Añadir dispositivo) en la Figura 4-14. A
continuación seleccione “Press the button of the new device in two minutes"
("Presione el botón en el nuevo dispositivo dentro de los dos próximos minutos")
y pulse sobre el botón Connect, como se muestra en la Figura 4-16.
Figura 4-15
Figura 4-16 Add A New Device
Step 2: Presione y mantenga pulsado el botón WPS en el dispositivo de cliente.
Step 3: El LED WPS del router comenzará a parpadear durante los dos minutos que requiere el
proceso.
Step 4: Cuando el LED WPS quede fijo, el cliente habrá sido añadido satisfactoriamente a la red
inalámbrica del router.
II. Introducir el PIN del dispositivo cliente en el router
Utilice este método si su dispositivo de cliente no dispone de botón WPS, pero sí dispone de
número PIN WPS.
Step 1: Mantenga el estado WPS como Enabled (Habilitado) y pulse sobre el botón Add
device (Añadir dispositivo) en la Figura 4-14, apareciendo lo mostrado en la Figure
4-17.
- 39 -
NC-WR624G
Router Gigabit Ethernet Wireless 11n
Figure 4-17 Añadir nuevo dispositivo
Step 2: Introduzca el número PIN del dispositivo de cliente en el campo PIN de la pantalla
anterior. A continuación pulse sobre el botón Connect (Conectar).
Step 3: Aparecerá un mensaje “Connect successfully" (Conexión satisfactoria") en la
pantalla de la Figure 4-17, lo que indicará que el cliente se ha conectado
satisfactoriamente a la red.
III. Introducir el PIN del router en el dispositivo de cliente
Utilice este método si su dispositivo de cliente requiere el número PIN del router.
Step 1: En el equipo de cliente, introduzca el número PIN que aparece en la pantalla Wi-Fi
Protected Setup del router, mostrado en la Figura 4-14.
Step 2: El LED WPS comenzará a parpadear durante dos minutos, en los que se realizará el
proceso de conexión WPS.
Step 3: Cuando el LED WPS quede fijo, el cliente habrá sido añadido satisfactoriamente a la
red.
Nota:
1) El LED WPS LED del router se mantendrá iluminado en color verde durante 5 minutos, si el
dispositivo de cliente se ha añadido satisfactoriamente a la red.
2) La función WPS no puede ser configurada si la función inalámbrica del router está
deshabilitada. Asegúrese por tanto, que la red inalámbrica está habilitada antes de hacer uso de
WPS.
4.5.3
Seguridad inalámbrica
Seleccione el menú “Wireless → Wireless Security”, para configurar los parámetros asociados
a la seguridad de la red inalámbrica del router. Existen cinco modos de seguridad inalámbrica
soportados por el router : WPA-Personal, WPA2-Personal, WPA-Enterprise, WPA2-Enterprise, y
WEP.
- 40 -
NC-WR624G
Router Gigabit Ethernet Wireless 11n
Figura 4-18 Seguridad inalámbrica
Disable Wireless Security (Deshabilitar la seguridad inalámbrica) – Si no quiere utilizar
la seguridad inalámbrica en su red, seleccione esta opción. Aunque se recomienda
encarecidamente el utilizar alguno de los siguientes modos para habilitar la seguridad de la
red inalámbrica.
WPA/WPA2-Personal – Es el tipo de autenticación WPA/WPA2 basado en una clave
precompartida. El router va configurado con esta opción por defecto.
• Authentication Type (Tipo de autenticación) – Puede escoger el tipo de seguridad de la
lista desplegable. El valor por defecto es Auto, que puede seleccionar WPA-PSK
(Pre-shared key of WPA) o WPA2-PSK (Pre-shared key of WPA2) automáticamente
basándose en las capacidades y requisitos de las estaciones inalámbricas.
- 41 -
NC-WR624G
Router Gigabit Ethernet Wireless 11n
• Encryption (Encriptación) – Cuando se selecciona WPA-PSK o WPA como tipo de
autenticación, es posible seleccionar este parámetro con el valor Automatic, o TKIP o
AES.
Nota:
Si selecciona la opción WPA/WPA2-Personal y escoge encriptación TKIP, se le mostrará
una advertencia en rojo sobre la Figura 4-20.
Figura 4-19 WPA/WPA2 – Personal
• Wireless Password (Contraseña Inalámbrica) – Deberá introducir entre 8 y 63
caracteres ASCII o entre 8 y 64 caracteres hexadecimales en este campo.
• Group Key Update Period (Periodo de actualización del grupo de claves) –
Especifique el intervalo de actualización del grupo de claves (en segundos). El valor
debería ser de 30 o superior. Introduciendo un valor 0 deshabilitaría la actualización.
WPA/WPA2- Enterprise – Este mecanismo está basado en un servidor RADIUS.
• Version – Es posible seleccionar la versión de la seguridad de la lista desplegable. Por
defecto el valor es Automatic, que puede seleccionar WPA (Wi-Fi Protected Access) o
WPA2 (WPA version 2) automáticamente basado en las capacidades y requisitos de las
estaciones inalámbricas.
• Encryption (Encriptación) – Será posible seleccionar los valores Automatic, TKIP o
AES.
Nota:
Si selecciona la opción WPA/WPA2-Enterprise y escoge la encriptación TKIP, se le
mostrará una advertencia en rojo sobre la Figura 4-20.
Figura 4-20 WPA/WPA2 - Enterprise
- 42 -
NC-WR624G
Router Gigabit Ethernet Wireless 11n
• Radius Server IP (IP servidor RADIUS) – Introduzca la dirección IP del servidor RADIUS.
• Radius Server Port (Puerto servidor RADIUS)- Introduzca el número de puerto del
servidor RADIUS.
• Radius Server Password (Contraseña servidor RADIUS) – Introduzca la contraseña del
servidor RADIUS.
• Group Key Update Period (Periodo de actualización del grupo de claves) –
Especifique el intervalo de actualización del grupo de claves (en segundos). El valor
deberá ser de 30 o superior. Un valor 0 deshabilita la actualización.
WEP – Está basado en el estándar IEEE 802.11. Si selecciona esta opción, se le mostrará la
información que aparece a continuación en la Figura 4-21.
Figura 4-21 WEP
• Authentication Type (Tipo de autenticación) – Puede seleccionar el tipo de seguridad
WEP de la lista desplegable. El valor por defecto es Auto, que puede seleccionar el tipo de
autenticación Shared Key o Open System de forma automática basado en las
capacidades y requisitos de las estaciones inalámbricas.
• WEP Key Format (Formato Clave WEP) – Los formatos Hexadecimal y ASCII son
soportados aqui. El formato Hexadecimal soporta una combinación de dígitos
hexadecimales (0-9, a-f, A-F) con la longitud especificada. El formato ASCII soporta
cualquier combinación de caracteres ASCII con la longitud especificada.
• WEP Key (Clave WEP) – Selecciona cual de las cuatro claves será utilizada e introduzca
la clave WEP que creará. Asegúrese que estos valores serán idénticos en todas las
estaciones inalámbricas de la red.
• Key Type (Tipo Clave) – Puede seleccionar la longitud de la clave WEP (64-bit, 128-bit, o
152-bit.) para la encriptación. El valor "Disabled" significa que esa entrada de la clave
WEP está deshabilitada.
- 43 -
NC-WR624G
Router Gigabit Ethernet Wireless 11n
64-bit – Se pueden introducir 10 dígitos hexadecimales (cualquier combinación de 0-9, a-f,
A-F) o 5 caracteres ASCII.
128-bit - Se pueden introducir 26 dígitos hexadecimales (cualquier combinación de 0-9, a-f,
A-F) o 13 caracteres ASCII.
Nota:
Si no configura la clave, la función de la seguridad inalámbrica permanecerá todavía
deshabilitada aunque hubiese seleccionado Shared Key como Tipo de Autenticación.
Asegúrese de pulsar el botón Save (Guardar) para guardar la configuración realizada en esta
página.
4.5.4
Filtrado MAC
Seleccione el menú “Wireless → Wireless MAC Filtering”, para controlar el acceso inalámbrico
a su red mediante la función de filtrado MAC, mostrado en la Figura 4-22.
Figura 4-22 Filtrado MAC
Para filtrar a los usuarios inalámbricos por dirección MAC, pulse sobre el botón Enable
(Habilitar). El valor por defecto es Disabled (Deshabilitado).
MAC Address (Dirección MAC) – Introduzca la dirección MAC de la estación inalámbrica
que desea filtrar.
Status (Estado) – Muestra el estado de la entrada, Enabled (Habilitada) o Disabled
(Deshabilitada).
Host – La red a la que se aplicarán los filtrados.
Description (Descripción) – Una simple descripción.
Para añadir una nueva entrada a la lista, pulse sobre el botón Add New (Añadir Nuevo).
Aparecerá la pantalla "Add or Modify Wireless MAC Address Filtering entry" ("Añadir o
modificar una entrada en el Filtrado MAC"), mostrado en la Figura 4-23:
- 44 -
NC-WR624G
Router Gigabit Ethernet Wireless 11n
Figura 4-23 Añadir o modificar una entrada en el filtrado MAC
Para añadir o modificar una entrada, siga las siguientes instrucciones:
1.
Introduzca la dirección MAC apropiada en el campo MAC Address. El formato de la
dirección MAC debe ser XX:XX:XX:XX:XX:XX (donde X será cualquier dígito hexadecimal).
Por ejemplo: 00:0A:EB:B0:00:0B.
2.
Dar una descripción simple a la estación wireles en el campo Description. Por ejemplo:
Equipo_1.
3.
Seleccione Enabled (Habilitado) o Disabled (Deshabilitado) para esta entrada en la lista
desplegable del parámetro Status (Estado).
4.
Pulse sobre el botón Save (Guardar) para guardar esta entrada.
Para editar o borrar una entrada existente:
1.
Pulse sobre Edit (Editar) en la entrada que desea modificar. Si desea eliminar la entrada,
pulse sobre Delete (Borrar).
2.
Modifique la información.
3.
Pulse sobre el botón Save (Guardar).
Pulse sobre el botón Enable Selected (Habilitar los seleccionados) para hacer que las
entradas seleccionadas pasen a estar habilitadas.
Pulse sobre el botón Disable Selected (Deshabilitar los seleccionados) para hacer que las
entradas seleccionadas pasen a estar deshabilitadas.
Pulse sobre el botón Delete Selected (Borrar los seleccionados) para borrar todas las entradas
seleccionadas.
Por ejemplo: Si desea que una estación inalámbrica A con dirección MAC 00:0A:EB:B0:00:0B y
una estación inalámbrica B con dirección MAC 00:0A:EB:00:07:5F sean capaces de conectarse
- 45 -
NC-WR624G
Router Gigabit Ethernet Wireless 11n
con el router, pero al resto de estaciones inalámbricas no les sea posible, podrá lograrlo
configurando la lista de Wireless MAC Address Filtering mediante los siguientes pasos:
1. Pulse el botón Enable para habilitar esta función.
2. Seleccione la opción “Allow the entries specified by any enabled entries in the list to
access" ("Permitir el acceso a las entradas especificadas en la lista como entradas
habilitadas") en Filtering Rules (Reglas de Filtrado).
3. Elimine o deshabilite todas las entradas que pudiesen estar ya configuradas.
4. Pulse sobre el botón Add New.
1)
Introduzca la dirección MAC 00:0A:EB:B0:00:0B /00:0A:EB:00:07:5F en el campo MAC
Address.
2)
Introduzca estación inalámbrica A/B en el campo Description.
3)
Seleccione Enabled en la lista desplegable Status.
4)
Pulse sobre el botón Save.
Las reglas de filtrado resultantes deberán mostrar algo similar a lo siguiente:
4.5.5
Configuración Avanzada
Seleccione el menú “Wireless → Wireless Advanced”, donde podrá configurar la opciones
avanzadas de la red inalámbrica de su router.
- 46 -
NC-WR624G
Router Gigabit Ethernet Wireless 11n
Figura 4-24 Configuración Avanzada
Transmit Power (Potencia transmitida) – En este parámetro se puede especificar la
potencia de transmisión del router, pudiendo seleccionarse los valores High (Alto), Middle
(Medio) o Low (Bajo). High es el valor por defecto y el recomendado.
Beacon Interval (Intervalo de Beacon)- Introduzca un valor entre 20 y 1000 milisegundos.
Los beacons son paquetes enviados por el router para sincronizar la red inalámbrica. El
valor por defecto es de 100.
RTS Threshold (Umbral RTS) – En este parámetro se puede especificar el umbral RTS
(Request to Send). Si el paquete que se desea transmitir es más grande que el tamaño
especificado para este parámetro, el router enviará tramas RTS a la estación receptora en
particular para negociar el envío de la trama de datos. El valor por defecto es de 2346.
Fragmentation Threshold (Umbral de fragmentación) – Este valor determina el máximo
tamaño a partir del cuál los paquetes serán fragmentados. Configurando este parámetro a
un valor muy pequeño hará que el rendimiento de la red sea muy pobre por la excesiva
cantidad de paquetes. 2346 es el valor por defecto y recomendado para este parámetro.
DTIM Interval (Intervalo DTIM) – Este valor determina el intervalo del mensaje de
indicación de tráfico de entrega. Un campo DTIM es un contador que informa a los clientes
que se mantengan a la escucha de mensajes broadcast y multicast. Cuando el router ha
metido en el buffer mensajes broadcast y multicast para los clientes asociados, enviará el
siguiente DTIM con un valor de intervalo DTIM. Es posible especificar un valor entre 1 y 15
intervalos de beacon. El valor por defecto es 1, lo que indica que el intervalo DTIM es el
mismo que el intervalo de beacon.
Enable WMM (Habilitar WMM) – La función WMM garantiza que los paquetes con la mayor
prioridad sean transmitidos de forma preferencial. Es una opción altamente recomendada.
- 47 -
NC-WR624G
Router Gigabit Ethernet Wireless 11n
Enable Short GI (Habilitar el GI corto) – Esta función es recomendada dado que
incrementará la capacidad de envío efectivo de datos al reducir el intervalo de tiempo de
guarda.
Enabled AP Isolation (Habilitar el aislamiento del AP) – Esta función permite aislar las
estaciones inalámbricas conectadas a la red del resto. De modo que cada una de las
estaciones conectadas podrá comunicarse con el router pero no con ninguna otra de las
estaciones inalámbricas que también estén conectadas al mismo. Para utilizar esta función,
simplemente marque la casilla asociada a la misma. Esta función está deshabilitada por
defecto.
Nota:
Si no está familizariado con la configuración de los valores de esta sección, se le recomienda el
dejar los valores por defecto, para evitar posibles problemas no deseados en el rendimiento de
su router.
4.5.6
Estadísticas de la red inalámbrica
Seleccione el menú “Wireless → Wireless Statistics”, para visualizar la dirección MAC, el
estado actual, los paquetes recibidos y los paquetes enviados por cada una de las estaciones
inalámbricas conectadas al router.
Figura 4-25 Estadísticas de la red inalámbrica
MAC Address (Dirección MAC)- Indica la dirección MAC de la estación conectada
Current Status (Estado actual) – Indica el estado de la estación conectada.
Received Packets (Paquetes recibidos) – Indica el número de paquetes recibidos por la
estación
Sent Packets (Paquetes enviados) – Indica los paquetes enviados por cada estación
No es posible modificar ninguno de los valores mostrados en esta página. Para actualizar la
misma y mostrar los últimos datos, pulse sobre el botón Refresh (Refrescar).
Si el número de estaciones conectadas ocupase más de una página, pulse sobre el botón Next
(Siguiente) para moverse a la siguiente página, y pulse el botón Previous (Anterior) para
volver a la página anterior.
- 48 -
NC-WR624G
Router Gigabit Ethernet Wireless 11n
Nota:
Esta página se actualizará automáticamente cada 5 segundos.
4.6
Red inalámbrica para invitados
Seleccione “Guest Network”, y podrá configurar los parámetros de la red inalámbrica para
invitados en una página como la que se muestra en la Figura 4-26.
Figura 4-26 Configuración red inalámbrica para invitados
- 49 -
NC-WR624G
Router Gigabit Ethernet Wireless 11n
Allow Guest To Access My Local Network (Permitir a los invitados acceder a mi red
local) – Si se habilita, los invitados podrás comunicarse con los hosts de la red interna.
Allow Guest To Access My USB Storage Sharing (Permitir a los invitados acceder al
dispositivo de almacenamiento USB) – Si se habilita, los invitados podrán acceder al
servidor de almacenamiento compartido a través del USB.
Guest Network Isolation (Aislamiento en la red de invitados) - Si se habilita, los invitados
estarán aislados unos de otros y no se podrán comunicar entre sí.
Guest Network Bandwidth Control (Control de ancho de banda en la red de invitados)
– Si se habilita, se activarán las reglas de control de ancho de banda en la red de invitados.
Band Select/Guest Network (Selección de banda/Red de invitados)– Seleccione la
banda de la red inalámbrica, y habilite o deshabilite la red de invitados.
Network Name (Nombre de red) – Introduzca un valor de hasta 32 caracteres. El mismo
nombre (SSID) deberá de asignarse a todos los equipos que se asocien a la red inalámbrica
de invitados.
Max Guest number (Número máximo de invitados) – Establece el número máximo de
equipos que podrán conectarse de forma simultánea a la red de invitados.
Security (Seguridad) – Aquí se podrá configurar la parametrización de seguridad para la red
de invitados.
Access Time (Tiempo de Acceso) – Durante este tiempo las estaciones inalámbricas
podrán acceder al punto de acceso.
Nota:
El rango del ancho de banda a utilizar en la red de invitados, se calcula en base a la configuración
del control de ancho de banda realizado dentro de la sección “Bandwidth Control->Control
Settings”.
4.7
DHCP
Figura 4-27 DHCP
Existen tres submenús dentro del menú principal DHCP (como se muestra en la Figura 4-27):
DHCP Settings (Configuración DHCP), DHCP Clients List (Lista de Clientes DHCP) y
Address Reservation (Direcciones reservadas). Pulse cualquiera de ellos para configurar la
función asociada correspondiente.
- 50 -
NC-WR624G
4.7.1
Router Gigabit Ethernet Wireless 11n
Configuración DHCP
Seleccione el menú “DHCP → DHCP Settings”, donde podrá configurar el servidor DHCP en
una página como la que aparece en la Figura 4-28. El router va configurado por defecto como
servidor DHCP (Dynamic Host Configuration Protocol), lo que proporciona de forma automática
la configuración TCP/IP a todos los PCs conectados en la LAN del router.
Figura 4-28 Configuración DHCP
DHCP Server (Servidor DHCP)- Enable (Habilite) o Disable (Deshabilite) el servidor
DHCP. Si deshabilita el mismo, deberá de disponer de otro servidor DHCP alternativo en su
red, o en su defecto configurar cada dispositivo de la LAN de forma manual.
Start IP Address (Dirección IP inicial) – Especifica la primera dirección IP del rango que
comenzará a servir el servidor DHCP cuando empiece a recibir peticiones de solicitud de
direccionamiento.
End IP Address (Dirección IP final) – Especifica la última dirección IP del rango que podrá
servir el servidor DHCP.
Lease Time (Tiempo de préstamo) – El Lease Time es la cantidad de tiempo que a un
usuario de red se le permitirá conectar con el router haciendo uso de la dirección IP
dinámica recibida. Introduzca la cantidad de tiempo, en minutos, y el usuario recibirá la
dirección dinámica para su uso durante este periodo de tiempo. Transcurrido el mismo, el
usuario deberá de renegociar el uso de la misma antes de poder seguir conectado a la red.
El rango de tiempo para este parámetro va desde 1 hasta 2880 minutos.
Default Gateway (Puerta de enlace) - (Opcional.) Se sugiere configurar la dirección IP de
la LAN del router.
- 51 -
NC-WR624G
Router Gigabit Ethernet Wireless 11n
Default Domain (Dominio por defecto) - (Opcional) Introduzca el nombre de dominio de
su red.
Primary DNS (Servidor DNS primario) - (Opcional) Introduzca la dirección IP del servidor
DNS primario proporcionado por Telecable.
Secondary DNS (Servidor DNS secundario) - (Opcional.) Introduzca la dirección IP del
servidor DNS secundario proporcionado por Telecable.
Nota:
Para disfrutar de la función del servidor DHCP del router, deberá de configurar los equipos de su
red local para obtener una dirección IP automáticamente.
4.7.2
Lista de clientes DHCP
Seleccione el menú “DHCP → DHCP Clients List”, y podrá visualizar la información de los
clientes asociados al router, tal y como se muestra en la Figura 4-29.
Figura 4-29 Lista de clientes DHCP
Client Name (Nombre de cliente) – El nombre del cliente DHCP
MAC Address (Dirección MAC) – La dirección MAC del cliente DHCP
Assigned IP (IP Asignada) – La dirección IP que el router ha asignado para ese cliente
DHCP
Lease Time (Tiempo de préstamo) – El tiempo de uso que el cliente DHCP ha recibido
para esa dirección IP. Transcurrido dicho periodo, si el cliente desea seguir conectado al
router, deberá de renegociar la misma..
No es posible cambiar los valores mostrados en esta página. Para actualizar la misma y mostrar
la información actualizada, pulse el botón Refresh (Refrescar).
4.7.3
Reserva de direcciones
Seleccione el menú “DHCP → Address Reservation”, donde podrá visualizar y añadir reserva
de direcciones para determinados clientes a través de la pantalla como la que muestra la Figura
4-30). Cuando especifique una dirección IP reservada para un PC en la LAN, ese PC siempre
- 52 -
NC-WR624G
Router Gigabit Ethernet Wireless 11n
recibirá la misma dirección IP siempre que se conecte al router. Las direcciones IP reservadas
suelen configurarse para servidores internos de la red que requieren disponer de el mismo valor
de dirección IP permanentemente.
Figura 4-30 Reserva de direcciones
MAC Address (Dirección MAC) – La dirección MAC del PC para el cuál se desea reservar
una dirección IP.
IP Address (Dirección IP) – La dirección IP reservada para el PC por el router.
Status (Estado) – El estado de esta entrada, bien Enabled (Habilitado) o Disabled
(Deshabilitado).
Para reservar una dirección IP:
1.
Pulse el botón Add New (Añadir Nuevo), apareciendo lo mostrado en la Figura 4-31.
2.
Introduzca la dirección MAC (en formato XX:XX:XX:XX:XX:XX) y la dirección IP (en formato
decimal) del ordenador para el cuál se desea reservar la dirección IP.
3.
Pulse el botón Save (Guardar).
Figura 4-31 Añadir o modificar una entrada en la reserva de direcciones
- 53 -
NC-WR624G
Router Gigabit Ethernet Wireless 11n
Para modificar o eliminar una entrada existente:
1.
Marque la casilla Edit (Editar) de la entrada que desea modificar.
2.
Modifique la información.
3.
Pulse sobre el botón Save (Guardar).
Pulse sobre el botón Enable/Disable Selected (Habilitar/Deshabilitar seleccionadas) para
habilitar o deshabilitar las entradas que se hayan seleccionado.
Pulse sobre el botón Delete Selected (Borrar seleccionadas) para eliminar las entradas
seleccionadas.
4.8
Configuración USB
Figura 4-32 Configuración USB
Existen seis submenús dentro del menú principal de configuración USB (como se muestra en la
Figura 4-32): USB Mass Storage (Almacenamiento USB), User Accounts (Cuentras de
usuario), Storage Sharing (Compartición de almacenamiento), FTP Server (Servidor FTP) y
Media Server (Servidor de medios). Pulse cualquiera de ellos para configurar la función
correspondiente.
4.8.1
Almacenamiento USB
La página de Almacenamiento USB proporciona información básica sobre el dispositivo de
almacenamiento USB. Pulse el botón Refresh (Refrescar) para actualizar la información de la
página.
- 54 -
NC-WR624G
Router Gigabit Ethernet Wireless 11n
Figura 4-33 Información almacenamiento USB
4.8.2
Cuentas de usuario
En esta página se puede especificar el nombre de usuario y la contraseña para los usuarios que
accedan a la funcionalidad de compartición de almacenamiento y el servidor FTP. Los usuarios
de compartición de almacenamiento pueden utilizar Internet Explorer para acceder a los ficheros
ubicados en el dispositivo USB. Los usuarios del servidor FTP pueden conectarse con el mismo a
través de un cliente FTP..
La cuenta de usuario por defecto es admin. Tiene permisos de acceso, lectura y escritura para la
compartición de almacenamiento y el servidor FTP.
- 55 -
NC-WR624G
Router Gigabit Ethernet Wireless 11n
Figura 4-34 Gestión cuentas de usuario
Sólo el administrador puede utiliar el navegador web para traansferir ficheros desde un PC a un
dispositivos de almacenamiento USB conectado al equipo.
Para añadir un nuevo usuario, por favor, siga los siguientes pasos:
1.
Seleccione el Index (Indice) de la lista desplegable.
2.
Configure un User Name (Nombre de usuario).
3.
Introduzca la contraseña asociada en el campo Password (Contraseña).
4.
Vuelva a introducir la misma contraseña en el campo Confirm Password (Confirmar
contraseña).
5.
Pulse sobre Set para que los cambios realizados surtan efecto.
New Username (Nuevo Usuario) – Introduzca el nombre de usuario para el que desea
proporcionar acceso al dispositivo USB. El nombre de usuario deberá estar compuestos por
símbolos alfanuméricos con una longitud máxima de 15 caracteres.
New Password (Nueva contraseña) – Introduzca la contraseña en el campo Password. La
contraseña debe estar formado por símbolos alfanuméricos con una longitud máxima de 15
caracteres. Por razones de seguridad, la contraseña asociada a cada usuario no podrá ser
visualizada.
Confirm Password (Confirmar contraseña) – Volver a introducir la misma contraseña en
este campo.
Nota:
1.
Por favor, reinicie el servicio para que la nueva configuración surta efecto.
2.
Si no puede utilizar el nuevo usuario y contraseña para acceder a los recursos compartidos,
pulse Inicio-->Ejecutar para abrir una ventana y teclee el comando net use \\192.168.1.1
/delete /yes y presione ENTER. (192.168.1.1 es la dirección IP LAN del router. Si la
dirección IP LAN de su router fuese diferente, por favor, reemplace este valor por la dirección
IP adecuada en el anterior comando).
4.8.3
Compartición de almacenamiento
Seleccione el menú “USB Settings→
→Storage Sharing”, para configurar las propiedades de
acceso al dispositivo USB conectado a su router y visualizar sus propiedades, tales como nombre
compartido, directorio, acceso de usuario y estado.
- 56 -
NC-WR624G
Router Gigabit Ethernet Wireless 11n
Figura 4-35 Compartición de almacenamiento
Server Status (Estado del servidor) – Indica el estado actual del servidor de compartición
de almacenamiento. Puede pulsar sobre el botón Enable (Habilitar) para poner en marcha
el servicio o sobre el botón Disable (Deshabilitar) para detenerlo.
Anonymous access to all volumes (Acceso anónimo a todos los volúmenes) – Marque
esta casilla para permitir a todos los usuarios el acceso a todos los volúmenes del
dispositivo USB compartido, sin necesidad de usuario ni contraseña.
Shared Name (Nombre compartido) – El nombre del volumen del dispositivo USB al que
los usuarios tienen acceso.
Directory (Directorio) – El directorio de la carpeta compartida.
User Access (Acceso de usuario) – Indica el tipo de acceso permitido al usuario a la
carpeta compartida. F significa acceso total, R significa solo-lectura, y N significa sin
acceso.
Status (Estado) – Indica el estado compartido o no compartido del volumen.
Edit (Editar) – Marque la casilla Edit (Editar) para editar la entrada correspondiente.
Para añadir una nueva carpeta, siga las siguientes intrucciones.
1.
Pulse sobre Add New Folder (Añadir nueva carpeta) en la Figura 4-35.
- 57 -
NC-WR624G
Router Gigabit Ethernet Wireless 11n
Figura 4-36 Añadir o modificar una carpeta compartida
2.
Introduzca el nombre a mostrar de la carpeta compartida en el campo Shared Name.
3.
Pulse sobre el botón Browse (Explorar) para seleccionar la carpeta que se desea compartir.
4.
Pulse sobre el botón Apply (Aplicar) para guardar los cambios.
Nota:
1.
2.
El número máximo de entradas de carpetas compartidas es de 10. Si una vez alcanzado
este número, desea añadir una nueva entrada, deberá de borrar una entrada existente antes
de poder añadir la nueva.
Si desea cambiar la configuración del FTP, necesitará reiniciar el servidor FTP para que los
cambios tengan efecto.
Pulse el botón Enable Selected (Habilitar seleccionadas) para habilitar las entradas que se
encuentren seleccionadas.
Pulse el botón Disable Selected (Deshabilitar seleccionadas) para deshabilitar las entradas
que se encuentren seleccionadas.
Pulse sobre el botón Delete Selected (Borrar seleccionadas) para eliminar las entradas que se
encuentren seleccionadas.
Pulse el botón Apply (Aplicar) para hacer que los cambios surtan efecto.
- 58 -
NC-WR624G
4.8.4
Router Gigabit Ethernet Wireless 11n
Servidor FTP
Desde el menú “USB Settings→
→FTP Server”, puedes crear un servidor FTP que puede ser
accessible desde Internet o desde tu red local.
Figura 4-37 Configuración del Servidor FTP
Server Status – Indica el estado actual del servidor FTP.
Internet Access – Selecciona habilitar para permitir el acceso del servidor FTP desde
Internet. Sino selecciona disable para permitir únicamente acceso desde red local.
Internet Address – La dirección IP de la WAN de este router.
Service Port – Introduce el puerto de escucha para el FTP. Por defecto is el 21.
Para configurar el servidor FTP, por favor, siga las siguientes instrucciones:
1.
Conecte un disco duro USB externo o un pendrive al puerto USB del router.
2.
Pulse Enable/Disable para habilitar/deshabilitar el acceso FTP desde el puerto WAN.
3.
Especifique el puerto de escucha que utiliza el servidor FTP (Por defecto, el puerto 21).
4.
Internet Address muestra la dirección IP de la WAN de este router, de modo que otros
usuarios pueden acceder al servidor FTP a través de esta dirección.
5.
Si el tipo de la WAN es PPPoE/PPTP/L2TP, estarán disponibles dos conexiones. Los
usuarios en la LAN privada pueden accede al servidor FTP a través de la dirección Pública,
mientras que los usuarios de Internet pueden accede al servidor FTP a través de la
dirección Internet.
- 59 -
NC-WR624G
6.
Router Gigabit Ethernet Wireless 11n
Pulsa el botón Apply para iniciar el servidor FTP.
Para añadir una nueva carpeta, siga las siguientes instrucciones.
1.
Pulse Add New Folder en la Figura 4-37.
Figura 4-38 Añadir o Modificar una carpeta compartida
2.
Introduzca en el campo Shared Name el nombre a mostrar de la carpeta compartida.
3.
Pulse el botón Browse para seleccionar la carpeta que quiere compartir.
4.
Pulse el botón Apply para guardar la configuración.
Nota:
1.
2.
El número máximo de carpetas compartidas es 10. Si quere compartir una nueva carpeta
cuando ya ha compartido 10, tiene que eliminar una de las carpetas ya compartidas y añadir
la nueva.
Si quiere cambiar la configuración FTP, tiene que reiniciar el servidor FTP para que los
cambios surtan efecto.
4.8.5
Servidor de medios
Desde el menú “USB Settings→
→Media Server”, puede crear un servidor de medios que le
permitirá compartir el contenido almacenado con otros ordenadores o dispositivos de su red o en
Internet.
- 60 -
NC-WR624G
Router Gigabit Ethernet Wireless 11n
Figura 4-39 Configuración Servidor de medios
Server Enable – Indica el estado actual del Servidor de medios, si está iniciado o parado.
Puede pulsar el botón Enable para habilitar el Servidor de medios y pulsar el botón Disable
para deshabilitarlo.
Server Name – El nombre del Servidor de medios.
Share Name – El nombre con el que mostrará esta carpeta.
Folder Name – La ruta real y completa de la carpeta especificada.
Delete – Puede eliminar la carpeta compartida pulsando sobre Delete.
Para configurar su Servidor de medios, por favor siga las siguientes instrucciones:
1. Introduzca un disco duro externo o un pendrive al Puerto USB del router, y seleccione
Enable para iniciar el Servidor de medios. La pantalla aparecerá como en la Figure 4-40.
Figure 4-40 Configuración Servidor de medios
2. Pulse en el botón Add New Folder para especificar una carpeta como ruta de búsqueda del
Servidor de medios. Aparecerá una pantalla como en la Figura 4-41.
- 61 -
NC-WR624G
Router Gigabit Ethernet Wireless 11n
Figura 4-41 Añadir Nueva Carpeta
Share Name – Introduzca un nombre para la carpeta compartida.
Directory – Muestra la ubicación de esta carpeta.
Browse – Pulse el botón para seleccionar la carpeta a compartir.
Apply – Pulse el botón para guardar la configuración.
3. Pulse el botón Scan Now para escanear todas las carpetas compartidas inmediatamente.
Puede selecionar Auto-scan, al mismo tiempo, seleccione un intervalo de auto escaneo en
el listado desplegable. En este caso, el Servidor de medios auto escaneará las carpetas
compartidas.
Nota:
El número máximo de carpetas compartidas es de 6. Si ya ha creado 6 carpetas compartidas y
quiere compartir una nueva carpeta, ha de eliminar una de las carpetas compartidas para añadir
la nueva. Recordar que los archivos conectados en el servidor de medios han de ser compatible
con los del player que se utiliza en el dispositivo reproductor (ya sea Móvil, PC, o Smart TV). Los
formatos o codecs soportados están en el apéndice D ( pag 124).
4.9
NAT
Seleccione “NAT”, para habilitar o deshabilitar las opciones NAT y Control Hardware NAT. Las
reglas de NAT y el Hardware NAT solo funcionarán correctamente cuando la opción Control NAT
esté habilitada.
- 62 -
NC-WR624G
Router Gigabit Ethernet Wireless 11n
Figura 4-42 El menu de Control NAT
Enable NAT Control – Si está habilitado, la función NAT y la configuración de reenvío
entraran en vigor.
Disable NAT Control – Si está deshabilitado, ni la función NAT ni la configuración de
reenvío se llevarán a cabo.
Enable Hardware NAT Control – Si está habilitado, se hará uso de la funcionalidad
Hardware NAT.
Disable Hardware NAT Control – Si está deshabilitado, no se hará uso de la funcionalidad
Hardware NAT.
4.10 Reenvío
Figura 4-43 Menú Reenvío
Hay cuatro submenús bajo el menú Forwarding. Virtual Servers, Port Triggering, DMZ y UPnP.
Pulsando en cualquiera de ellos se tiene acceso a la configuración de la función correspondiente.
4.10.1
Servidores virtuales
Desde el menú “Forwarding→
→Virtual Servers” se pueden ver y añadir servidores virtuales (ver
Figura 4-44). Los servidores virtuales pueden ser utilizados para la creación de servicios
públicos en tu LAN. En el servidor virtual se define un puerto de servicio, y todas las peticiones
de Internet a este puerto de servicio se redirigirán al PC especificado a través de la IP del
servidor. El PC que sea utilizado como servidor virtual debe de tener una IP estática o una IP
- 63 -
NC-WR624G
Router Gigabit Ethernet Wireless 11n
reservada, porque la dirección IP puede cambiar cuando se selecciona la función DHCP.
Asegura que el NAT esté habilitado para que la configuración del Virtual Server tenga efecto.
Figura 4-44 Virtual Servers
Service Port – El número de puerto de servicio externo. Puedes introducir un puerto o un
rango de puertos (el formato es del tipo XXX – YYY; donde XXX es el número de puerto
inicial y YYY es el puerto final).
IP Address – La dirección IP del PC ejecutando la aplicación del servicio.
Internal Port – El número de puerto de escucha de la aplicación del servicio en el PC de la
LAN. Puedes dejarlo en blanco si el Internal Port es el mismo que Service Port, o
introducir un número de puerto cuando el Service Port utiliza únicamente un puerto.
Protocol – El tipo de protocolo usado por la aplicación. Si es TCP, UDP, o All (todos los
protocolos soportados por el router).
Status – El estado de esta regla, “Enabled” significa que la entrada de servidor virtual está
habilitada.
Common Service Port – Proporciona en un listado desplegable varios servicios comunes
ya existentes.
Edit – Para editar o eliminar una regla existente.
Para crear una regla de Virtual Server:
1.
Pulsa el botón Add New. (aparecerá la Figura 4-45)
2.
Seleccione el servicio que quiera utilizer del listado Common Service Port. Si el servicio no
aparece listado en el desplegable Common Service Port, introduce el número de puerto o
rango de puertos en el campo Service Port.
3.
Introduce la dirección IP del PC que va a ejecutar el servicio en el campo IP Address.
4.
Selecione el protocol que utilice la aplicación en el desplegable Protocol, seleccionando si
es TCP, UDP, o All (todos).
5.
Seleciona Enabled en el desplegable Status.
6.
Pulsa el botón Save para guardar los cambios.
- 64 -
NC-WR624G
Router Gigabit Ethernet Wireless 11n
Figura 4-45 Añadir o Modificar una regla de Servidor Virtual
Nota:
Es posible que tu PC o Servidor tenga más de un servicio disponible. Si es así, añade otro
servicio indicando la misma dirección IP de este PC o Servidor.
Para modificar o eliminar una regla ya existente:
1.
Localiza la regla deseada en la tabla.
2.
Pulsa Edit (editar) o Delete (borrar) en la columna Edit.
Pulsa el botón Enable/ Disable Selected para habilitar/deshabilitar las reglas seleccionadas.
Pulsa el botón Delete para eliminar la regla seleccionada.
Nota:
Si has configurado el servidor virtual con el puerto de servicio 80, debes de configurar el puerto de
gestión Web en la página Security → Remote Management a un valor diferente de 80, como
8080. Sino se generará un conflicto y se deshabilitará la regla de servidor virtual.
4.10.2
Trigger de puertos
Desde el menú “Forwarding→
→Port Triggering”, puedes ver y añadir registros de puerto de
disparo (ver Figura 4-46). Algunas aplicaciones requieren de multiples conexiones, como juegos
online, videoconferencia, telefonía IP, etc… El Port triggering es útil para este tipo de aplicaciones
que no funcionan tras un router NAT puro.
- 65 -
NC-WR624G
Router Gigabit Ethernet Wireless 11n
Figura 4-46 Port Triggering (Puerto de disparo)
Trigger Port – El puerto para el tráfico saliente. Una conexión saliente que utilice este
puerto activará la regla.
Trigger Protocol – El protocol utilizado para los puertos de de disparo, si es TCP, UDP, o
All (todos los protocolos soportados por el router).
Open Port – El puerto o rango de puertos utilizados por el Sistema remote cuando
responde a la solicitud saliente. Una respuesta de uno de estos puertos se reenviará al PC
que active esta regla. Puedes introducer a lo sumo 5 grupos de puerto (o secciones de
puertos). Cada grupo de puertos deben estar separados con comas, por ejemplo:
2000-2038, 2046, 2050-2051, 2085, 3010-3030.
Open Protocol – Si el protocol utilizado en el campo Open Port es TCP, UDP, o ALL
(todos los protocolos soportados por el router).
Status – El estado de esta regla. Habilitado significa que la regla está habilitada.
Edit – Para modificar o eliminar una regla existente.
Common Applications – Algunas de las aplicaciones más populares aparecen ya listadas
en el listado desplegable Incoming Protocol.
Sigue estos pasos para añadir una regla:
1.
Pulsa el botón Add New, se mostrará la pantalla de la Figura 4-47.
2.
Selecciona una aplicación común del listado desplegable Common Applications, y los
campos Trigger Port y Open Port se rellenarán automáticamente. Si en el listado
Common Applications no aparece la aplicación que necesita, introduce manualmente el
Trigger Port y Open Port.
3.
Selecciona el protocol usado por el puerto de disparo en el desplegable Trigger Protocol
indicando si es TCP, UDP, o All.
4.
Selecciona si el protocolo utilizado para los puertos entrantes en el listado desplegable
Open Protocol es TCP o UDP, o All.
5.
Selecciona Enabled en el campo Status para activar la regla.
- 66 -
NC-WR624G
6.
Router Gigabit Ethernet Wireless 11n
Pulsa el botón Save para dejar guardada la nueva regla.
Figura 4-47 Añadir o Modificar una regla de disparo
Para modificar o eliminar una regla ya existente:
1.
Localiza la regla en la tabla.
2.
Pulsa Edit o Delete en la columna Edit.
Pulsa el botón Enable Selected para habilitar las reglas seleccionadas.
Pulsa el botón Disable Selected para que las reglas seleccionadas queden deshabilitadas.
Pulsa el botón Delete Selected para eliminar las reglas seleccionadas.
Una vez configurado el router, el funcionamiento es el siguiente:
1.
Un host local realiza una conexión saliente a un host externo utilizando el puerto de destino
definido en el campo Trigger Port.
2.
El router registra esta conexión, abre el puerto de entrada o puertos asociados a esta regla
en la table Port Triggering, y los asocial con el host local.
3.
Cuando sea necesario, el host externo podrá conectarse al host local utilizando uno de los
puertos definidos en el campo Open Ports.
Nota:
1.
Cuando se libera una conexión de disparo, los puertos abiertos correspondientes se
cerrarán.
2.
Cada regla únicamente puede ser utilizada por un host de la LAN al mismo tiempo. La
conexión de disparo que ejecuten otros host de la LAN será rechazada.
3.
Los rangos de Open Port no podrán solaparse entre sí.
- 67 -
NC-WR624G
4.10.3
Router Gigabit Ethernet Wireless 11n
DMZ
En el menú “Forwarding→
→DMZ”, se puede ver y configurar el host DMZ (Zona desmilitarizada)
como se muestra en la Figura 4-48). La funcionalidad host DMZ permite a un host local estar
expuesto a Internet para un servicio de propósito especial como juegos online o videoconferencia.
El router reenvía los paquetes de todos los servicios hacia el host DMZ. Se recomienda que el PC
que haga uso de la funcionalidad DMZ tenga configurada una IP estática en vez de obtener IP
por DHCP, ya que ésta puede cambiar.
Figura 4-48 DMZ
Para asignar un PC o Servidor para que sea un Servidor DMZ:
1.
Pulsa el botón Enable.
2.
Introduce la dirección IP del host local que quieres configurar como DMZ en el campo DMZ
Host IP Address.
3.
Pulsa el botón Save.
4.10.4
UPnP
En el menú “Forwarding→
→UPnP”, se puede ver información del estado del UPnP (ver Figura
4-49). La funcionalidad Universal Plug and Play (UPnP) permite a los dispositivos, como
ordenadores de Internet, acceder a los recursos locales o dispositivos que necesiten. Los
dispositivos UPnP pueden ser descubiertos automáticamente por la aplicación de servicio UPNP
en la LAN..
- 68 -
NC-WR624G
Router Gigabit Ethernet Wireless 11n
Figura 4-49 Configuración UPnP
Current UPnP Status – UpnP se puede habilitar o deshabilitar pulsando en los botones
Enable o Disable. Por defecto está habilitado.
Current UPnP Settings List – Esta table muestra la información UPnP actual.
App Description – La descripción de la aplicación que ha iniciado la solicitud UPnP.
External Port – El puerto que el router ha abierto para la aplicación.
Protocol – El tipo de protocolo que ha abierto.
Internal Port – El puerto que el router abrió para el host local.
IP Address – La dirección IP del host local que inicia la solicitud UPnP.
Status – Si está habilitado o deshabilitado. Si está habilitado “Enabled”, el puerto sigue
active. Sino el puerto está inactivo.
Pulsa el botón Enable para habilitar la funcionalidad UPnP.
Pulsa el botón Disable para deshabilitar la funcionalidad UPnP.
Pulsa el botón Refresh para actualizar la table con la configuración UPnP actual.
4.11 Seguridad
Figura 4-50 El menu Seguridad
Hay 4 submenús dentro del menú Seguridad: Basic Security (Seguridad Básica), Advanced
Security (Seguridad Avanzada), Local Management (Gestión Local) and Remote Management
(Gestión Remota). (ver Figura 4-50). Pulsando en cualquiera de ellos podrás acceder y configurar
la función correspondiente.
4.11.1
Seguridad básica
Dirígete al menú “Security → Basic Security” para configurar las opcones de seguridad básica
tal como se puestra en la Figura 4-51.
- 69 -
NC-WR624G
Router Gigabit Ethernet Wireless 11n
Figura 4-51 Seguridad Básica
Firewall - Un cortafuegos protégé tu red del mundo exterior. En esta opción puedes habilitar
o deshabilitar el cortafuegos del router.
SPI Firewall – El cortafuegos SPI (Stateful Packet Inspection, también conocido como
filtrado de paquetes dinámico) ayuda a prevenir de cyber ataques mediante el
seguimiento de más estados por sesión. Valida que el tráfico que pasa a través de
sesión cumpla con el protocolo. La funcionalidad SPI Firewall viene habilitada de
fábrica. Si quiere que todos los equipos de la LAN estén expuestos al mundo esterior
puede deshabilitarlo.
VPN – La funcionalidad VPN Passthrough debe de estar habilitada si quieres dejar pasar a
través del router túneles VPN.
PPTP Passthrough – Permite habilitar o deshabilitar el paso de túneles PPTP a través
del router. Para permitir el paso pulsa en Enable.
L2TP Passthrough – Para permitir el paso de túneles L2TP a través del router pulsa
en Enable.
- 70 -
NC-WR624G
Router Gigabit Ethernet Wireless 11n
IPSec Passthrough – Para permitir el paso de túneles IPSec a través del router pulsa
en Enable.
ALG – Se recomienda habilitar ALG (Gateways de la capa aplicación) ya que administra y
controla conexiones de protocolos específicos, tales como FTP, TFTP, H.323, SIP y RTSP
manejando funciones como NAT o asignación de puertos.
FTP ALG – Para permitir a los clientes y servidores FTP transferir datos a través de
NAT, pulsa Enable.
TFTP ALG – Para permitir a los clientes y servidores TFTP transferir datos a través de
NAT, pulsa Enable.
H323 ALG – Para permitir a los clientes de Microsoft NetMeeting comunicarse a través
de NAT, pulsa Enable.
SIP ALG – Para permitir a los clientes y servidores SIP comunicarse a través de NAT,
pulsa Enable.
RTSP ALG – Para permitir que varios clients de servidor de medio se puedan
comunicar con algunos servidores de streaming de medios a través de NAT, pulsa
Enable.
Pulsa el botón Save para guardar los cambios.
4.11.2
Seguridad avanzada
Desde el menú “Security → Advanced Security”, se puede proteger al router de ataques
TCP-SYN Flood, UDP Flood y ICMP-Flood, como se muestra en la Figura 4-52.
- 71 -
NC-WR624G
Router Gigabit Ethernet Wireless 11n
Figura 4-52 Seguridad Avanzada
DoS Protection – Protección de Denegación de servicio. Pulsa el botón Enable para
habilitar la protección de denegación de servicio. Sólo si se ha habilitado la función, se
pueden habilitar el resto de filtros de protección.
Nota:
La protección de denegación de servicio tendrá efecto únicamente cuando se haya habilitado
la opción Traffic Statistics dentro del menu “System Tool → Statistics”.
Enable ICMP-FLOOD Attack Filtering – Habilita o Deshabilita el filtrado de ataque
ICMP-FLOOD.
ICMP-FLOOD Packets Threshold (5~3600) – El valor por defecto es 50. Introduce un valor
entre 5 ~ 3600. Cuando el número de paquetes ICMP-FLOOD supera el número
especificado, el router inmediatamente iniciará el bloqueo.
Enable UDP-FLOOD Filtering - Habilita o Deshabilita el filtrado de ataque UDP-FLOOD.
UDP-FLOOD Packets Threshold (5~3600) - El valor por defecto es 500. Introduce un valor
entre 5 ~ 3600. Cuando el número de paquetes UDP-FLOOD supera el número especificado,
el router inmediatamente iniciará el bloqueo.
Enable TCP-SYN-FLOOD Attack Filtering - Habilita o Deshabilita el filtrado de ataque
TCP-SYN-FLOOD.
- 72 -
NC-WR624G
Router Gigabit Ethernet Wireless 11n
TCP-SYN-FLOOD Packets Threshold (5~3600) - El valor por defecto es 50. Introduce un
valor entre 5 ~ 3600. Cuando el número de paquetes TCP-SYN-FLOOD supera el número
especificado, el router inmediatamente iniciará el bloqueo.
Forbid Ping Packet From LAN Port – Habilita o deshabilita la respuesta a ping desde la
LAN. Por defecto está deshabilitado. Si se habilita, un paquete de ping enviado desde la LAN
no tendrá respuesta del router. Esta funcionalidad puede ser usada para defenderse de
varios virus.
Pulsa el botón Save para guardar los cambios.
Pulsa el botón Blocked DoS Host List para mostrar la table de host que han sido bloqueados.
4.11.3
Gestión local
Desd el menú “Security → Local Management”, se pueden restringir el acceso local al
configurador
Web
del
router,
tal
y
como
se
muestra
en
la
Figura
4-53.
Figura 4-53 Gestión Local (Local Management)
Por defecto aparece seleccionada la opción “All the PCs on the LAN are allowed to access the
Router's Web-Based Utility” permitiendo que cualquier host de la LAN pueda tener acceso al
configurar Web del router. Si solo quieres permitir el acceso a unos hosts específicos, selecciona
la opción “Only the PCs listed can browse the built-in web pages to perform Administrator
tasks”, e introduce la dirección MAC de estos host. El format es del tipo XX:XX:XX:XX:XX:XX (X
es un dígito hexadecimal). De esa forma únicamente los PCs cuya MAC esté listada podrán tener
acceso al configurador Web del router, el resto será bloqueado.
Pulsa el botón Add (añadir), para añadir a la lista la dirección MAC del PC al que quieres dar
acceso.
Pulsa el botón Save para guardar la configuración.
- 73 -
NC-WR624G
Router Gigabit Ethernet Wireless 11n
Nota:
Si tu PC está bloqueado pero quieres tener acceso al configurador Web del router, utiliza la
punta de un clip e introdúcela en el orificio WPS/Reset de la parte trasera del router y mantén
pulsado durante al menos 5 segundos para resetar el router a valores de fábrica.
4.11.4
Gestión remota
Desde el menú “Security → Remote Management”, se puede configurar la gestión remota al
configurador Web del router desde Internet, como se muestra en la Figura 4-54.
Figura 4-54 Gestión Remota
Web Management Port – El acceso al configurar web normalmente se realiza a través del
puerto HTTP 80. Para mayor seguridad se recomienda cambiar el puerto por uno
personalizado entre el 1024 y 65535, pero ten en cuenta no utilizar el puerto de ningún
servicio común.
Remote Management IP Address – En este campo se introduce la dirección IP pública de
Internet que únicamente tendrá acceso remoto al router. Por defecto la función está
deshabilitada (valor 0.0.0.0). Si se quiere permitir el acceso remote desde cualquier IP de
Internet hay que cambiar el valor a 255.255.255.255.
Nota:
1.
Para acceder remotamente al router se debe de introducer en el navegador web la dirección
IP de la WAN seguida de dos puntos y el número de puerto configurado. Por ejemplo, si la
dirección IP de la WAN del router es 202.96.16.8 y el puerto configurado es 8080, introduce
en el navegador web la URL http://202.96.12.8:8080 e introduce las credenciales para
accede al configurador web del router.
2.
Se recomienda cambiar la contraseña por defecto del router para mayor seguridad.
4.12 Control parental
Desde el menú “Parent Control”, se configura el Control Parental para limitar el acceso a
páginas web específicas, y restringir el tiempo de uso de navegación. (Ver Figura 4-55).
- 74 -
NC-WR624G
Router Gigabit Ethernet Wireless 11n
Figura 4-55 Configuración del Control Parental
Parent Control – Selecciona Enable si quieres habilitar el control parental. Sino desmarca la
casilla.
- 75 -
NC-WR624G
Router Gigabit Ethernet Wireless 11n
MAC Address of Parental PC – Introduce la dirección MAC del PC a limitar el acceso o
pulsa sobre el botón Copy To Above para copiar la dirección MAC del PC desde el que se
ha accedido al configurador web del router.
MAC Address of Current PC – En este campo se muestra la dirección MAC del PC desde el
que se ha accedido al configurador web del router. Si se pulsa el botón Copy To Above se
copia automáticamente la dirección MAC del PC.
Pulsa el botón Save para que los cambios surtan efecto.
Para añadir una nueva regla sigue estos pasos:
1.
Verifica que la casilla Enable Parent Control esté marcada.
2.
Introduce la dirección MAC del PC (por ejemplo 00:11:22:33:44:AA) que quieres control en el
campo MAC Address 1-4 , o puedes selecciar la dirección MAC del listado de dirección
MAC disponibles en la LAN en el desplegable MAC Address in current LAN.
3.
Introduce el nombre de dominio de la página web en el campo Add URL. Se puede
introducer la URL completa (por ejemplo www.google.com) o palabra clave (por ejemplo
google). Si se introduce por palabra clave, todas las URLs que contengan dicha palabra
serán permitidas. Pulsa el botón Add.
4.
Configura el período de tiempo de uso permitido para navegación a Internet para el PC
especificado. Para información detallada, ve a “Access Control → Schedule”.
5.
Pulsa el botón Save.
Pulsa el botón Delete Selected para eliminar las URLs seleccionadas de la tabla.
Por ejemplo: Si deseas que el PC de los niños con la dirección MAC 00:11:22:33:44:AA pueda
acceder a
www.google.com el sábado, y que el PC de los padres con dirección MAC
00:11:22:33:44:BB no tenga ninguna restricción, debes seguir los siguientes pasos:.
1.
Haz click sobre el menú “Parent Control” de la izquierda para entrar en la configuración del
Control Parental. Marca la casilla Enable e introduce la dirección MAC 00:11:22:33:44:BB en
el campo “MAC Address of Parental PC”, y pulsa el botón Save.
2.
Haz click en el menú “Parent Control” de la izquierda para volver a añadir o modificar una
regla de control parental:
1)
Introduce 00:11:22:33:44:AA en el campo MAC Address 1.
2)
Crea un nuevo horario marcando el día Sat (Sábado) y el tiempo las 24 horas (desde
00:00 hasta 24:00). Pulsa en Add.
3)
3.
Introduce “www.google.com” en el campo Add URL y pulsa Add.
Haz click en el botón Save para guardar los cambios. La configuración quedará como se
muestra en la Figure 4-56.
- 76 -
NC-WR624G
Router Gigabit Ethernet Wireless 11n
Figure 4-56 Parent Control Settings
- 77 -
NC-WR624G
Router Gigabit Ethernet Wireless 11n
4.13 Control de acceso
Figura 4-57 Control de Acceso
Hay cuatro submenús bajo el menú Access Control (Control de Acceso): Rule(Regla), Host,
Target (Objetivo) y Schedule (Horario) como se muestra en la Figura 4-57. Pulsa en cualquiera
de ellos para configurar la función correspondiente.
4.13.1
Reglas
Selecciona el menú “Access Control → Rule” para ver y configurar reglas de control de acceso
como se muestra en la Figura 4-58.
Figura 4-58 Gestión de Reglas de Control de Acceso
Enable Internet Access Control – Marca la casilla para habilitar la función “Internet Access
Control” y que el filtro de políticas por defecto surtan efecto.
Description – Muestra el nombre de la regla. El nombre es único.
LAN Host – Muestra el host seleccionado en la regla correspondiente.
Target – Muestra el objetivo seleccionado en la regla correspondiente.
- 78 -
NC-WR624G
Router Gigabit Ethernet Wireless 11n
Schedule – Muestra el horario seleccionado en la regla correspondiente.
Enable – Muestra el estado de la regla, si está habilitada o no. Verifica esta opción para
habilitar una regla específica.
Edit – Permite editar o eliminar una regla ya existente.
Add New – Pulsa el botón Add New para añadir una nueva regla.
Enable Selected – Pulsa el botón Enable Selected para habilitar las reglas seleccionadas
en la lista.
Disable Selected – Pulsa el botón Disable Selected para deshabilitar las reglas
seleccionadas en la lista.
Delete Selected – Pulsa el botón Delete Selected para eliminar las reglas seleccionadas en
la tabla.
Para añadir una nueva regla:
1.
Pulsa el botón Add New y aparecerá la pantalla de la Figura 4-59.
2.
Da un nombre a la regla (Ej: Rule_1) en el campo Description.
3.
Selecciona un host en el desplegable LAN Host o pulsa en “Add LAN Host”.
4.
Selecciona un objetivo del desplegable Target o pulsa en “Add Target”.
5.
Selecciona un horario en el desplegable Schedule o pulsa “Add Schedule”.
6.
En el campo Status, selecciona Enabled o Disabled para habilitar o deshabilitar la regla.
7.
En el campo Direction, selecciona IN (entrante) o OUT (saliente).
8.
Selecciona un horario del desplegable Protocol.
9.
Pulsa el botón Save para guardar los cambios.
- 79 -
NC-WR624G
Router Gigabit Ethernet Wireless 11n
Figura 4-59 Añadir una regla de Control de Acceso a Internet
Por ejemplo: Si se quiere permitir al host con dirección 00 : 11 : 22 : 33 : 44 : AA acceder a
www.google.com de 18:00 a 20:00h el Sábado y el Domingo, y prohibir al resto de host en la LAN
accede a Internet sigue los siguientes pasos:
1.
Pulsa en el submenú Rule of Access Control de la izquierda para volver a la página con la
lista de reglas. Marca la casilla Enable Internet Access Control y selecciona "Allow the
packets specified by any enabled access control policy to pass through the router".
2.
Se recomienda añadir nuevas reglas en las siguientes pasos.
3.
Pulsa en el submenú Host of Access Control en la izquierda para acceder a la página con
la Lista de Hosts. Añade una nueva regla con la descripción Host_1 y dirección
00:11:22:33:44:AA.
4.
Pulsa el submenú Target of Access Control en la izquierda para entrar en la página con la
Lista de Objetivos. Añade una nueva regla con la descripción Target_1 y nombre de dominio
www.google.com.
5.
Pulsa en el submenú Schedule of Access Control en la izquierda para entrar en la página
Lista de Horarios. Añade una nueva regla con la descripción Schedule_1, día Sat y Sun, con
hora de inicio 1800 y hora final 2000.
6.
Pulsa en el submenú Rule of Access Control en la izquierda, y pulsa el botón Add New
para añadir una nueva regla de la siguiente forma:
1)
En el campo Rule Name, introduce un nombre para la regla. Ten en cuenta que el
nombre ha de ser único, por ejemplo Rule_1.
- 80 -
NC-WR624G
Router Gigabit Ethernet Wireless 11n
2)
En el campo Host, selecciona Host_1.
3)
En el campo Target, selecciona Target_1.
4)
En el campo Horario, selecciona Schedule_1.
5)
En el campo Status, selecciona Enabled.
6)
Pulsa el botón Save para guardar la configuración realizada.
En la página de gestión de reglas de control de accesos se mostrará la siguiente lista.
4.13.2
Host
Accede al menú “Access Control → Host”, para ver y configurar un listado de Host como se
indica en la Figura 4-60. Es necesario crear un Host para la regla de control de accesos.
Figura 4-60 Configuración del Host
Description – Muestra la descripción del host. Ha de ser único.
Address Info – Muestra información sobre el host. Puede ser la IP o la dirección MAC.
Edit – Para modificar o eliminar una regla ya existente.
Pulsa el botón Delete Selected para eliminar las reglas seleccionadas en la tabla.
Para añadir una nueva regla:
1.
Pulsa el botón Add New.
2.
En el campo Mode, selecciona la dirección IP o MAC.
1)
Si has seleccionado la dirección IP, se mostrará la Figura 4-61.
En el campo Description, crea una descripción única para el host (Ej: Host_1).
En el campo IP Address, introduce la dirección IP.
- 81 -
NC-WR624G
2)
Router Gigabit Ethernet Wireless 11n
Si has seleccionado la dirección MAC, se mostrará la Figura 4-62.
En el campo Description, crea una descripción única para el host (Ej: Host_1).
En el campo MAC Address, introduce la dirección MAC.
3.
Pulsa el botón Save para completar la configuración.
Figura 4-61 Añadir o Modificar un Host
Figura 4-62 Añadir o Modificar un Host
Por ejemplo: Si quieres restringir las actividades de Internet sobre el host cuya dirección MAC es
00:11:22:33:44:AA, sigue los siguientes pasos:
1.
Pulsa el botón Add New de la Figura 4-60 para accede en la página de Add or Modify a Host
Entry.
2.
En el campo Mode field, seleccioa MAC Address en el desplegable.
3.
En el campo Description, crea una descripción única para el (Ej: Host_1).
4.
En el campo MAC Address, introduce 00:11:22:33:44:AA.
5.
Pulsa Save para guardar los cambios.
- 82 -
NC-WR624G
Router Gigabit Ethernet Wireless 11n
En la página Host Settings se mostrara la siguiente lista:
4.13.3
Objetivo
Selecciona el menú “Access Control → Target”, para ver y configurar un listado de Objetivos
como se muestra en la Figura 4-63. Es necesario crear objetivos para las reglas de control de
acceso.
Figura 4-63 Configuración del Objetivo
Description – Muestra la descripción del objetivo. Ha de ser única.
Details – El objetivo puede ser una dirección IP, puerto o nombre de dominio.
Edit- Para modificar o eliminar una regla ya existente.
Para añadir una nueva regla:
1.
Pulsa el botón Add New.
2.
En el campo Mode, selecciona IP Address, MAC Address o URL Address.
1) Si seleccionas IP Address, se mostrará la Figura 4-64.
Figura 4-64 Añadir o Modificar una regla de Objeto de acceso
I)
En el campo Description, crea una descripción única para el objetivo (Ej: Target_1).
- 83 -
NC-WR624G
Router Gigabit Ethernet Wireless 11n
II)
En el campo IP Address, introduce la dirección IP del objetivo.
III)
Especifica manualmente el puerto del objetivo.
2) Si seleccionas MAC Address, se mostrará la Figura 4-64.
Figure 4-65 Añadir o Modificar una regla de Objetivo de acceso
I)
En el campo Description, crea una descripción única para el objetivo (Ej: Target_1).
II)
En el campo MAC Address, introduce la dirección MAC del objetivo.
3) Si seleccionas URL Address, se mostrará la Figura 4-66.
Figura 4-66 Añadir o Modificar una regla de Objetivo de acceso
I)
En el campo Description, crea una descripción única para el objetivo (Ej: Target_1).
II)
En el campo Add URL Address, introduce el nombre de dominio, ya sea el nombre
complete o palabra clave (por ejemplo, google) en el espacio. Cualquier nombre de
- 84 -
NC-WR624G
Router Gigabit Ethernet Wireless 11n
dominio que contenga la palabra clave (www.google.com, www.google.es) será
bloqueado o permitirdo. Pulsa Add para guardar la dirección.
3.
Pulsa el botón Save.
Pulsa el botón Delete Selected para eliminar las reglas seleccionadas de la table.
Por ejemplo: Si quieres restringir las actividades de Internet del host de la LAN con dirección
00:11:22:33:44:AA para que solo pueda accede a www.google.com, sigue los siguientes pasos:
1.
Pulsa el botón Add New en la Figura 4-63 para entrar en la página Add or Modify an Access
Target Entry.
2.
En el campo Mode, selecciona URL Address del desplegable.
3.
En el campo Description, crea una descripción única para el objetivo (Ej: Target_1).
4.
En el campo Add URL Address, introduce www.google.com. Y pulsa Add para guardar la
regla.
5.
Pulsa Save para guardar la configuración.
Se mostrará la página de configuración del Objetivo con la siguiente lista:
4.13.4
Programación
Selecciona el menú “Access Control → Schedule”, para ver o configurar una lista de
programación de horarios como se muestra en la Figura 4-67. Se necesita crear horarios para la
regla de control de acceso.
Figura 4-67 Configuración de programación de horario
Description – Muestra la descripción del horario. Ha de ser única.
Edit – Para editar o eliminar un horario ya existente.
Para añadir una programación de horario sigue los pasos siguientes:
- 85 -
NC-WR624G
Router Gigabit Ethernet Wireless 11n
1. Pulsa el botón Add New mostrado en la Figura 4-67 y se mostrará la ventana mostrada en la
Figura 4-68.
2. En el campo Description, introduce una descripción única para el horario (Ej: Schedule_1).
3. Selecciona el día o días del listado desplegable. Y selecciona la hora de inicio (Start Time) y
hora final (Stop Time) del listado desplegable. Pulsa Add para guardar la regla.
4. Pulsa el botón Save para completar la configuración.
Pulsa el botón Delete Selected para eliminar las reglas seleccionadas en la table.
Figura 4-68 Configuración avanzada de Horario
Por ejemplo: Si quieres restringir el acceso a Internet al host con la dirección MAC
00:11:22:33:44:AA para accede a www.google.com únicamente de 18:00 a 20:00h el Sábado y
el Domingo (Saturday and Sunday), sigue los siguientes pasos:
1.
Pulsa el botón Add New mostrado en la Figura 4-67 para accede a la página de
configuración avanzada de Horario.
2.
En el campo Description, introduce una descripción única para el horario (Ej: Schedule_1).
- 86 -
NC-WR624G
Router Gigabit Ethernet Wireless 11n
3.
En el listado Day, selecciona Each Week del desplegable y marca Sat y Sun.
4.
En el listado Time, selecciona 18:00 en el campo Start Time, y 20:00 en el campo Stop Time.
Pulsa el botón Add.
5.
Pulsa el botón Save para guardar la configuración.
4.14 Enrutamiento avanzado
Figura 4-69 Enrutamiento avanzado
Hay dos submenús bajo el menú Advanced Routing como se muestra en la Figura 4-69: Static
Route List (lista de rutas estáticas) y System Routing Table (Tabla de enrutamiento del sistema).
Pulsa en cualquiera de ellos para acceder a su página de configuración.
4.14.1
Lista de rutas estáticas
Desde el menú “Advanced Routing → Static Route List”, puedes configurar una ruta estática
(ver Figura 4-70). Una ruta estática es una ruta predefinida para que la información de la red viaje
hasta un host específico o red.
Figura 4-70 Ruta estática
Para añadir rutas estáticas:
1.
Pulsa el botón Add New mostrado en la Figura 4-70, y se mostrará la siguiente pantalla.
- 87 -
NC-WR624G
Router Gigabit Ethernet Wireless 11n
Figura 4-71 Añadir o Modificar una ruta estática
2.
Introduce los siguientes datos:
Destination IP Address – Es la dirección de la red o host que quieres asignar a una ruta
estática.
Subnet Mask – La máscara de subred determina qué parte de una dirección IP es la
parte de red, y qué parte es la parte de host.
Gateway – Es la dirección IP del dispositivo que actúa como puerta de enlace que
permite contartar entre el router y la red o host.
3.
En el desplegable Status selecciona Enabled o Disabled para habilitar o deshabilitar la
regla.
4.
Pulsa el botón Save para aplicar cambios.
Otras configuraciones:
Pulsa el botón Delete para eliminar una ruta estática.
Pulsa el botón Enable Selected para habilitar las rutas seleccionadas.
Pulsa el botón Disable Selected para deshabilitar las rutas seleccionadas.
Pulsa el botón Delete Selected para eliminar las rutas seleccionadas.
4.14.2
Tabla de enrutamiento del Sistema
Desde el menú “Advanced Routing → System Routing Table”, puedes ver la tabla de
rentutamiento del Sistema (ver Figura 4-72). En la table se muestran las rutas válidas en uso. La
dirección IP, mascara de subred, puerta de enlace, e interfaz se mostrará por cada ruta.
- 88 -
NC-WR624G
Router Gigabit Ethernet Wireless 11n
Figura 4-72 Tabla de enrutamiento del sistema
Destination Network – La red de destino es la dirección de la red o host a la que la ruta
estática está asignada.
Subnet Mask – La mascara de subred determina qué porción de una dirección IP es la parte
de red, y qué porción es la parte de host.
Gateway – Es la dirección IP de la puerta de enlace del equipo que permite el contacto entre
el router y la red o host.
Interface – Este interfaz dice si la dirección IP destino está en la LAN & WLAN (red interna
cableada e inalámbrica), o en la WAN (Internet).
4.15 Control de Ancho de Banda
Figura 4-73 Control de Ancho de Banda
Desde el menú “Bandwidth Control”, puedes configurar reglas de ancho de banda como se
indica en la Figura 4-73 Control de Ancho de Banda.
- 89 -
NC-WR624G
Router Gigabit Ethernet Wireless 11n
En esta página puedes configurar un ancho de banda de salida, y un ancho de banda de entrada.
Los valores configurados deben ser menores que 100000Kbps. También se puede ver y
configurar reglas de Control de Ancho de Banda.
Enable Bandwidth Control – Marca esta casilla para habilitar el control de ancho de banda.
Egress Bandwidth – La velocidad de subida a través del puerto WAN.
Ingress Bandwidth – La velocidad de bajada a través del puerto WAN.
Pulsa en Save para que la configuración surta efecto.
Description – Es la información sobre las reglas, como el rango de direcciones.
Priority – La prioridad de la regla, de 1 a 8. 1 es la mayor prioridad.
Egress bandwidth – Este campo muestra el ancho de banda de subida máximo y mínimo a
través del puerto WAN. Por defecto es 0.
Ingress bandwidth – Este campo muestra el ancho de banda de bajada máximo y mínimo a
través del puerto WAN. Por defecto es 0.
Status – Muestra el estado de la regla.
Edit – Pulsa Edit para editar la regla. Pulsa Delete para eliminar la regla.
Para añadir/modificar una regla de control de ancho de banda:
1.
Pulsa en el botón Add New mostrado en la Figura 4-73, y se mostrará la pantalla de la
Figura 4-74.
2.
Introduce la información de la siguiente imagen:
Figura 4-74 Configuración de reglas de Control de ancho de banda
3.
Pulsa el botón Save.
- 90 -
NC-WR624G
Router Gigabit Ethernet Wireless 11n
4.16 Asociación IP & MAC
Figura 4-75 El menú Asociación IP & MAC
Hay dos submenús bajo el menú Asociación IP & MAC (IP & MAC Binding), (ver Figura 4-75):
Binding Settings (Configuración de asociación) y ARP List (Lista ARP). Pulsa en cualquiera de
ellos para acceder a la función correspondiente.
4.16.1
Configuración de asociación
Esta página se muestra la tabla con la configuración de asociación IP & MAC. (ver Figure 4-76).
Figure 4-76 Configuración de asociación
MAC Address – La dirección MAC del PC controlado en la LAN.
IP Address – La dirección IP del PC controlado en la LAN.
Bind – Marca esta opción para habilitar la asociación ARP para un dispositivo específico.
Edit – Para editar o eliminar una regla ya existente.
Para añadir o modificar una asociación IP & MAC puedes pulsar el botón Add New o el botón
Edit, y te dirigirás a la página siguiente. (ver Figura 4-77).
- 91 -
NC-WR624G
Router Gigabit Ethernet Wireless 11n
Figura 4-77 Configuración asociación IP & MAC (Añadir y Modificar)
Para añadir una regla de asociación IP & MAC:
1.
Pulsa el botón Add New mostrado en la Figure 4-76.
2.
Introduce la dirección MAC y la dirección IP.
3.
Marca la casilla Bind.
4.
Pulsa el botón Save para guardar la regla.
Para modificar o eliminar una regla ya existente:
1.
Selecciona la regla a modificar/eliminar en la tabla.
2.
Pulsa Edit o Delete en la columna Edit para modificar o eliminar la regla.
4.16.2
Lista ARP
Para administrar el equipo, se puede observar los ordenadores en la LAN mediante la
comprobación de la relación de la dirección MAC y la dirección IP en la lista ARP. También se
puede configurar los elementos de la lista ARP. (ver Figura 4-78).
Figura 4-78 ARP List
- 92 -
NC-WR624G
Router Gigabit Ethernet Wireless 11n
1.
MAC Address – La dirección MAC del ordenador controlado en la LAN.
2.
IP Address – La dirección IP asignada del ordenador controlado en la LAN.
3.
Status – Indica si la MAC y la dirección IP están asociados o no.
Pulsa el botón Load Selected para cargar los items seleccionados al listado de asociación IP &
MAC.
Pulsa el botón Delete Selected para eliminar los items seleccionados para el listado de
asociación IP & MAC.
Pulsa el botón Refresh para actualizar la tabla.
Nota:
Un ítem puede no ser cargado al listado de asociación IP & MAC si la dirección IP ha sido
cargada anteriormente. Se mostrará un aviso de error. Del mismo modo la opción "Load All" solo
carga los ítems sin interferencia a la lista de asociación IP & MAC.
4.17 DNS dinámico
Desde el menú “Dynamic DNS”, puedes configurar la función DNS dinámico.
Mediante la funcionalidad DDNS (Dynamic Domain Name System) se permite hospedar una
página web, servidor FTP o servidor de correo con un nombre de dominio fijo y una dirección IP
dinámica, por lo que tus amigos pueden conectarse a tu servidor a través del nombre de dominio
sin importar tu dirección IP. Antes de nada es necesario registrarse en un proveedor de servicios
DDNS como www.comexe.cn, www.dyndns.org, o www.no-ip.com, que te proporcionará unas
credenciales de acceso.
4.17.1
No-ip.com DDNS
Si se selecciona como Service Provider www.no-ip.com, se mostrará la página mostrada en la
Figura 4-79
- 93 -
NC-WR624G
Router Gigabit Ethernet Wireless 11n
Figura 4-79 Configuración No-ip.com DDNS
Para configurar un DNS dinámico sigue los siguientes pasos:
1.
Introduce el nombre de dominio “Domain Name” recibido de tu proveedor de servicios
DNS.
2.
En el campo Username introduce el nombre de usuario de tu cuenta DDNS.
3.
En el campo Password introduce la contraseña de tu cuenta DDNS.
4.
Marca la casilla Enable DDNS para habilitar el servicio.
5.
Pulsa el botón Login para logarse en el servicio DDNS.
Connection Status – Muestra el estado de la conexión al servicio DDNS.
Pulsa Logout para cerrar sesión del servicio DDNS.
Nota:
Una vez logado, si quieres logarte con otra cuenta has de cerrar sesión pulsando el botón
Logout. Introduce el nombre de usuario y contraseña de la nueva cuenta y pulsa el botón
Login.
4.17.2
Comexe.cn DDNS
Si se selecciona como Service Provider www.comexe.cn, se mostrará la página mostrada en la
Figura 4-80.
- 94 -
NC-WR624G
Router Gigabit Ethernet Wireless 11n
Figura 4-80 Configuración Comexe.cn DDNS
Para configurar un DNS dinámico sigue los siguientes pasos:
6.
Introduce el nombre de dominio “Domain Name” recibido de tu proveedor de servicios
DNS.
7.
En el campo Username introduce el nombre de usuario de tu cuenta DDNS.
8.
En el campo Password introduce la contraseña de tu cuenta DDNS.
9.
Marca la casilla Enable DDNS para habilitar el servicio.
10. Pulsa el botón Login para logarse en el servicio DDNS.
Connection Status – Muestra el estado de la conexión al servicio DDNS.
Pulsa Logout para cerrar sesión del servicio DDNS.
Nota:
Una vez logado, si quieres logarte con otra cuenta has de cerrar sesión pulsando el botón
Logout. Introduce el nombre de usuario y contraseña de la nueva cuenta y pulsa el botón
Login.
- 95 -
NC-WR624G
4.17.3
Router Gigabit Ethernet Wireless 11n
Dyndns.com DDNS
Si se selecciona como Service Provider www.dyndns.com, se mostrará la página de la Figura
4-81.
Figura 4-81 Configuración Dyndns.org DDNS
Para configurar un DNS dinámico sigue los siguientes pasos:
11. Introduce el nombre de dominio “Domain Name” recibido de tu proveedor de servicios
DNS.
12. En el campo Username introduce el nombre de usuario de tu cuenta DDNS.
13. En el campo Password introduce la contraseña de tu cuenta DDNS.
14. Marca la casilla Enable DDNS para habilitar el servicio.
15. Pulsa el botón Login para logarse en el servicio DDNS.
Connection Status – Muestra el estado de la conexión al servicio DDNS.
Pulsa Logout para cerrar sesión del servicio DDNS.
Nota:
Una vez logado, si quieres logarte con otra cuenta has de cerrar sesión pulsando el botón
Logout. Introduce el nombre de usuario y contraseña de la nueva cuenta y pulsa el botón
Login.
- 96 -
NC-WR624G
Router Gigabit Ethernet Wireless 11n
4.18 IPv6
Figura 4-82 Soporte IPv6
Hay tres submenús bajo el menú IPv6 (ver Figura 4-82): IPv6 Status (Estado IPv6), IPv6 WAN
(WAN IPv6) y IPv6 LAN (LAN IPv6). Haz click sobre cada una de las opciones para acceder a la
configuración específica de cada función.
4.18.1 Estado IPv6
Figura 4-83 Estado IPv6
La página IPv6 Status muestra el estado IPv6 actual del router y su configuración. La
información mostrada es de solo lectura.
WAN
•
Connection Type – El tipo de conexión IPv6 par la WAN
•
Connection Status – El estado de la conexión IPv6
•
IPv6 Address – La dirección IPv6 de la WAN
•
IPv6 Default Gateway – La puerta de enlace predeterminada del router
- 97 -
NC-WR624G
Router Gigabit Ethernet Wireless 11n
•
Primary IPv6 DNS – La dirección IPv6 DNS primaria
•
Secondary IPv6 DNS – La dirección IPv6 DNS secundaria
LAN
•
IPv6 Address Type – Hay dos tipos de asignación de direcciones IPv6: RADVD
(Stateless address auto-configuration) y Servidor DHCPv6 (Dynamic Host Configuration
Protocol for IPv6).
•
Prefix Length – La longitud del prefijo de la dirección IPv6
•
IPv6 Address – La dirección IPv6 de la LAN
4.18.2 WAN IPv6
Figura 4-84 Habilitar/Deshabilitar IPv6
Connection Type – Selecciona el tipo correcto de conexión WAN basado en la topología de
red de tu ISP.
•
Dynamic IPv6 – Conexiones que utilizan asignación dinámica de direcciones IPv6.
•
Static IPv6 – Conexiones que utilizan asignación estática de direcciones IPv6.
•
PPPoEv6 – Conexiones que usan PPPoEv6 que requieren de usuario y contraseña.
•
Tunnel 6to4 – Conexiones que usan asignación de direcciones 6to4.
Hay que realizar una configuración específica según el tipo de conexión seleccionada.
- 98 -
NC-WR624G
1)
Router Gigabit Ethernet Wireless 11n
Dynamic IPv6
Figura 4-85 IPv6 Dinámico
IPv6 Address – La dirección IPv6 asignada dinámicamente port u ISP.
Prefix Length – La longitud del prefijo de la dirección IPv6.
IPv6 Gateway – Introduce la puerta de enlace por defecto proporcionada por tu ISP.
Addressing Type – Hay dos tipos de asignación de direcciones IPv6: SLAAC (Stateless
address auto-configuration) y Servidor DHCPv6 (Dynamic Host Configuration Protocol for
IPv6).
MTU(Bytes) – El valor típico de MTU (Unidad Máxima de Transmisión) para redes Ethernet es
de 1500 Bytes. Algunos ISPs pueden requerir modificar el valor de MTU.
Si tu ISP te da una o dos direcciones IPv6 DNS, selecciona Set IPv6 DNS Server manually e
introduce la dirección primaria en el campo IPv6 DNS Server y la dirección secundaria en el
campo Secondary IPv6 DNS Server. Sino, los servidores DNS pueden ser asignados por el ISP
de forma dinámica.
Enable MLD Proxy – Habilita la función Multicast Listener Discovery (MLD) si es necesario.
IPv6 DNS Server – introduce la dirección IPv6 DNS principal proporcionda por tu ISP.
Secondary IPv6 DNS Server – Introduce la dirección Ipv6 DNS secundaria proporcionada por
tu ISP.
- 99 -
NC-WR624G
Router Gigabit Ethernet Wireless 11n
Nota:
Si obtienes dirección DNS pero no puedes navegar correctamente por Internet, debes ponerte en
contacto con tu ISP.
2)
IPv6 Estática
Figura 4-86 IPv6 Estática
IPv6 Address – Introduce la dirección IPv6 proporcionada por tu ISP.
Prefix Length – La longitud del prefijo de la dirección IPv6.
IPv6 Gateway – Introduce la puerta de enlace por defecto proporcionada por tu ISP.
IPv6 DNS Server- Introduce la dirección DNS IPv6 proporcionada por tu ISP.
Secondary IPv6 DNS Server – Introduce la dirección DNS IPv6 secundaria proporcionada
por tu ISP.
MTU(Bytes) – El valor típico de MTU (Unidad Máxima de Transmisión) para la mayoría de
redes Ethernet es de 1500 Bytes. En algunos casos es necesario cambiar el valor de MTU,
contacte con Telecable si tiene problemas.
Enable MLD Proxy – Habilita la función MLD Proxy (Multicast Listener Discovery) si es
necesario.
- 100 -
NC-WR624G
3)
Router Gigabit Ethernet Wireless 11n
PPPoEv6
Figura 4-87 PPPoEv6
PPP Username/Password – Introduce el nombre de usuario y contraseña proporcionado
por tu ISP. Los campos son sensibles a las mayúsculas y minúsculas.
Authentication Type – Selecciona un tipo de autenticación entre AUTO-AUTH, PAP, CHAP
y MS-CHAP.
Addressing Type – Hay dos tipos de asignación de direcciones: SLAAC (Stateless address
auto-configuration) y Servidor DHCPv6 (Dynamic Host Configuration Protocol for IPv6)
Server.
MTU(Bytes) - El valor típico de MTU (Unidad Máxima de Transmisión) para la mayoría de
redes Ethernet es de 1500 Bytes. En algunos casos es necesario cambiar el valor de MTU,
contacte con Telecable si tiene problemas.
Enable MLD Proxy – Habilita la función MLD (Multicast Listener Discovery) Proxy si es
necesario.
Use IP address specified by ISP – Introduce la dirección IPv6 estática proporcionada por el
ISP.
Set IPv6 DNS Server manually – Introduce la dirección IP del servidor DNS IPv6 primario y
secundario.
- 101 -
NC-WR624G
4)
Router Gigabit Ethernet Wireless 11n
Tú
únel 6to4
Figura 4-88 Túnel 6to4
Este tipo de conexión se utiliza cuando la conexión WAN es IPv4 mientras que la conexión LAN
es IPv6.
WAN Connection – Muestra la conexión wan disponible.
Pulsa el botón Save para guardar la configuración.
4.18.3 LAN IPv6
Figura 4-89 LAN IPv6
Address Auto-Configuration Type – Seleciona el tipo de auto-configuracion de direcciones
IPv6 entre RADVD y Servidor DHCPv6.
Site Prefix Configuration Type – Selecciona el tipo de configuración de prefijo entre
delegado (Delegated) y estático (Static).
- 102 -
NC-WR624G
Router Gigabit Ethernet Wireless 11n
4.19 Herramientas del Sistema
Figura 4-90 El menú Herramientas de Sistema
En el menú System Tools (Herramientas de Sistema), aparecen los siguientes submenús: Time
Settings (Configuración de fecha/hora), Diagnostic (Diagnóstico), Firmware Upgrade
(Actualización de Firmware), Factory Defaults (Reset a valores por defecto de fábrica), Backup
& Restore (Backup & Restauración), Reboot (Reinicio), Password (Contraseña), System Log
(Log del Sistema) y Statistics (Estadísticas). Pulsa en cualquiera de ellos para accede a la
configuración correspondiente.
4.19.1
Configuración de fecha/hora
Desde el menú “System Tools→
→Time Settings”, puedes configurar la fecha y la hora.
- 103 -
NC-WR624G
Router Gigabit Ethernet Wireless 11n
Figura 4-91 Configuración Horaria
Time Zone – Selecciona tu zona horaria del desplegable.
Date – Introduce la fecha local en formato MM/DD/YY en los campos correspondientes.
Time – Introduce la hora local en formato HH/MM/SS en los campos correspondientes.
Get From PC – Rellena automáticamente los campos con la información horaria configurada
en tu PC.
NTP Server 1 / NTP Server 2 – Introduce la dirección o nombre de dominio del servidor de
tiempo NTP Server 1 o NTP Server 2, para que el router obtenga la fecha y la hora de estos
servidores una vez el router tenga acceso a Internet. Así mismo en el listado desplegable
pueden ser seleccionados algunos de los servidores NTP más comunes.
Enable Daylight Saving – Habilita la casilla para habilitar la función Horario de Verano.
Start – La fecha en la que empieza el Horario de Verano. Selecciona el mes en el primer
campo, la semana en el Segundo campo, y el día en el tercer campo.
End - La fecha de finalización del Horario de Verano. Selecciona el mes en el primer campo,
la semana en el Segundo campo, y el día en el tercer campo.
Para configuar el horario manualmente:
1.
Selecciona la zona horaria local.
2.
Introduce en el campo Date la fecha en formato Mes/Día/Año.
3.
Introduce en el campo Time la hora en formato Hora/Minuto/Segundo.
4.
Pulsa el botón Save para guardar los cambios.
- 104 -
NC-WR624G
Router Gigabit Ethernet Wireless 11n
Para configurar el horario automáticamente:
1.
Selecciona la zona horaria local.
2.
Introduce la dirección o nombre de dominio de los servidores de tiempo NTP Server 1 o NTP
Server 2.
3.
Pulsa el botón Get GMT para obtener la hora de Sistema de Internet (si estás conectado a
Internet).
Para configurar el Horario de Verano:
1.
Marca la casilla Enable Daylight Saving.
2.
Selecciona la fecha de inicio en los listados desplegables del campo Start.
3.
Selecciona la fecha final en los listados desplegables del campo End.
4.
Pulsa el botón Save para guardar la configuración.
Figura 4-92 Configuración del Horario de Verano
Nota:
1.
Esta configuración será utilizada por varias funciones basadas en la hora, como el
cortafuegos. Debes especificar una hora horaria una vez accedes al configurador web del
router, sino esas funcionalidades no tendrán el efecto deseado.
2.
La hora se perderá si el router es apagado.
3.
El router obtendrá automáticamente la fecha GMT de Internet si ha sido configurado de
forma acorde.
4.
El horario de verano surtirá efecto un minute después de que la configuración se haya
completado.
4.19.2
Diagnóstico
Desde el menú “System Tools → Diagnostic”, puedes utilizar las funciones Ping o Traceroute
para verificar la conectividad de tu red, como se indica en la figura siguiente.
- 105 -
NC-WR624G
Router Gigabit Ethernet Wireless 11n
Figura 4-93 Herramientas de Diagnóstico
Diagnostic Tool – Selecciona la herramienta de diagnóstico a utilizar.
Ping – Esta herramienta de diagnóstico soluciona problemas de conectividad, y resolución
de nombres a un host o gateway determinado.
Traceroute – Esta herramienta de diagnóstico testea el rendimiento de una conexión.
Nota:
Puedes utilizar las funcionalidades ping/traceroute para testear la conectividad con una
dirección IP o un nombre de dominio. Si hay conectividad a la dirección IP, pero no hay
conectividad al nombre de dominio, es posible que tengas un problema de DNS. En ese caso
verifica que el DNS introducido no esté caído.
IP Address/Domain Name – Introduce la dirección IP o nombre de Dominio del PC cuya
conexión quieras diagnosticar.
Ping Count – Especifica el número de mensajes Echo Request enviados. Por defecto 4.
Ping Packet Size – Especifica el número de bytes de datos a enviar. Por defecto 64.
- 106 -
NC-WR624G
Router Gigabit Ethernet Wireless 11n
Ping Timeout – Tiempo de espera en milisegundos para obtener una respuesta. Por defecto
800ms.
Traceroute Max TTL – Introduce el número máximo de saltos (max TTL para ser alcanzado)
en el camino de búsqueda hacia el objetivo (destino). Por defecto 20.
Pulsa Start para verificar la conectividad a Internet.
La página Diagnostic Results muestra los resultados del diagnóstico.
Si el resultado es similar al de la siguiente figura, la conectividad a Internet está bien.
Figura 4-94 Resultado del Diagnóstico
Nota:
1.
Sólo un usuario puede ejecutar la herramienta de diagnóstico al mismo tiempo.
2.
Los valores "Ping Count", "Ping Packet Size" y "Ping Timeout" son parámetros Ping, y
"Traceroute Max TTL" es un parámetro Traceroute.
4.19.3
Actualización de Firmware
Desde el menú “System Tools → Firmware Upgrade”, se puede actualizar la versión de
firmware del router.
Figura 4-95 Actualización de Firmware
- 107 -
NC-WR624G
Router Gigabit Ethernet Wireless 11n
Firmware Version – Muestra la versión actual de firmware cargada en el router.
Hardware Version – Muestra la versión actual de hardware del router.
Para actualizar el firmware del router sigue estos pasos:
1.
Introduce o selecciona en el campo Firmware File Path la ruta de tu PC donde tengas
almacenado el fichero con el firmware a cargar.
2.
Pulsa el botón Upgrade.
3.
El router se reiniciará una vez la actualización haya finalizado.
Nota:
1)
Cuando se actualize el firmware del router, es posible que la configuración pueda perderse.
Por lo que se recomienda encarecidamente hacer un backup de la configuración actual antes
de proceder con la actualización de firmware.
2)
No apagues el router ni pulses el botón de Reset mientras se está actualizando el router. La
pérdida de alimentación durante el proceso de actualización puede dañar al router y quedar
inutilizado.
3)
La versión de firmware debe corresponder al hardware específico del equipo. Cualquier
versión de firmware que no corresponda al hardware del router puede provocar daños en el
router y quedar inutilizado.
4)
El proceso de actualización lleva un tiempo, y el router reiniciará automáticamente cuando la
actualización se haya completado.
4.19.4
Reset a valores por defecto de fábrica
Desde el menú “System Tools → Factory Defaults”, puedes forzar un reset a valores por
defecto de fábrica.
Figura 4-96 Reset a valores por defecto de fábrica
Pulsa el botón Restore para resetear toda la configuración a los valores por defecto.
El nombre de usuario, User Name, por defecto es: admin
La contraseña, Password, por defecto es: admin
La máscara de subred, Subnet Mask, por defecto es: 255.255.255.0
- 108 -
NC-WR624G
Router Gigabit Ethernet Wireless 11n
Nota:
Todos los cambios de configuración se perderán una vez se ejecute el reset.
4.19.5
Backup & Restauración
Desde el menú “System Tools → Backup & Restore”, puedes hacer una copia de la
configuración actual del router y almacenarla en tu PC. Así mismo se permite la restauración del
fichero de backup al router. Figura 4-97.
Figura 4-97 Menú Backup & Restauración
Pulsa el botón Backup para guardar una copia de seguridad de la configuración a tu PC.
Para restaurar la configuración del router:
•
Pulsa el botón Browse y selecciona el fichero de configuración que quieres restaurar.
•
Pulsa el botón Restore para restaurar la copia de seguridad de la configuración,
indicando la ruta de la ubicación del fichero almacenado en tu PC.
Nota:
La configuración será reemplazada con la configuración del fichero con la copia de seguridad que
se ha restaurado. No edite manualmente el fichero con la copia de seguridad, ya que puede
ocasionar daños en el router y quedar inutilizado. El proceso de restauración lleva unos 20
segundos, y el router se reiniciará automáticamente una vez finalizado para aplicar la nueva
configuración. Mantén el router alimentado durante el proceso de restauración para evitar
cualquier daño en el router.
4.19.6
Reinicio
Desde el menú “System Tools → Reboot”, puedes pulsar el botón Reboot para reiniciar el
router, tal y como se muestra en la siguiente figura.
- 109 -
NC-WR624G
Router Gigabit Ethernet Wireless 11n
Figura 4-98 Reinicio del router
Algunas configuraciones requieren que el router se reinicie para aplicar los cambios:
•
Cambiar la dirección IP de la LAN (en este caso el router se reiniciará automáticamente).
•
Actualización del firmware del router (en este caso el router se reiniciará automáticamente).
•
Restaurar la configuración del router a valores de fábrica (en este caso el router se reiniciará
automáticamente).
•
Restaurar la configuración del router desde un fichero con la copia de seguridad (en este
caso el router se reiniciará automáticamente).
4.19.7
Contaseña
Desde el menú “System Tools → Password”, puedes cambiar las credenciales de acceso al
configurador web del router. Tal como se muestra en la Figura 4-99.
Figura 4-99 Contraseña
Se recomienda encarecidamente cambiar el nombre de usuario y contraseña configurado por
defecto en el router a fin de evitar cyber ataques y accesos no permitidos.
Nota:
La longitud del nombre de usuario y contraseña no debe exceder de 14 caracteres, y no puede
incluir espacios. Hay que introducir la contraseña dos veces para confirmar la misma.
- 110 -
NC-WR624G
Router Gigabit Ethernet Wireless 11n
Pulsa el botón Save para finalizar.
Pulsa el botón Clear All para eliminar los datos introducidos en la pantalla.
4.19.8
Log del Sistema
Desde el menú “System Tools → System Log”, puedes ver los logs del router.
Log Type – Seleccionando el tipo de log, solo se mostrarán los logs correspondientes.
Log Level – Seleccionando el nivel de log, solo se mostrarán los logs correspondientes a
dicho nivel.
Refresh – Actualiza la página para mostrar el listado con los últimos logs generados.
Clear Log – Todos los logs se eliminarán permanentemente del router, no solo de la página.
Save Log – Pulsa para guardar todos los logs a un fichero de texto de tu PC.
Log Settings – Pulsa para cambiar la configuración de logs.
4.19.9
Estadísticas
Desde el menú “System Tools → Statistics”, puedes ver las estadísticas del router, incluyendo
el tráfico total y tráfico actual del ultimo interfavo de estadística de paquetes.
- 111 -
NC-WR624G
Router Gigabit Ethernet Wireless 11n
Figura 4-100 Estadísticas
Statistics Status – Permite habilitar o deshabilitar las estadísticas de tráfico. Por defecto
está deshabilitado. Para habilitarlo pulsa el botón Enable. Si está deshabilitado, la
protección DoS de las opciones de Seguridad se deshabilitará.
Statistics Interval (5-60)
) - El intervalo de estadísticas de tráfico en un tiempo específico.
En el desplegable se puede seleccionar un valor entre 5 y 60. Por defecto es 10.
Pulsa el botón Reset All para fijar a 0 todos los datos.
Pulsa el botón Delete All para eliminar todas las entradas de la tabla.
Pulsa el botón Refresh para actualizar inmediatamente la tabla.
- 112 -
NC-WR624G
Router Gigabit Ethernet Wireless 11n
Tabla de Estadísticas:
IP/MAC Address
Packets
Total
Bytes
Packets
Bytes
Las direcciones IP y MAC son mostradas con las estadísticas
correspondientes.
El número total de paquetes recibidos y transmitidos por el
router.
El número de bytes recibidos y transmitidos por el router.
El número total de paquetes recibidos y transmitidos en el
intervalo de segundos configurado en la estadística de paquetes.
El número total de bytes recibidos y transmitidos en el intervalo
de segundos configurado en la estadística de paquetes.
El número de paquetes ICMP transmitidos hacia la WAN por
ICMP
Tx
segundo en el intervalo especificado de estadísticas de
paquetes. Se muestra como “ratio de transmisión actual /
máximo ratio de transmisión” (current transmitting rate / Max
transmitting rate).
Current
El número de paquetes UDP transmitidos hacia la WAN por
segundo en el intervalo especificado de estadísticas de
UDP Tx
paquetes. Se muestra como “ratio de transmisión actual /
máximo ratio de transmisión” (current transmitting rate / Max
transmitting rate).
El número de paquetes TCP SYN transmitidos hacia la WAN por
TCP
SYN Tx
segundo en el intervalo especificado de estadísticas de
paquetes. Se muestra como “ratio de transmisión actual /
máximo ratio de transmisión” (current transmitting rate / Max
transmitting rate).
Reset
Resetea el valor de la entrada a 0.
Delete
Elimina la entrada existente en la tabla.
Operation
Puede haber 5 entradas por página. Pulsa el botón Previous para regresar a la página anterior, y
el Next para ir a la página siguiente.
- 113 -
NC-WR624G
Router Gigabit Ethernet Wireless 11n
4.20 Logout
Desde el menú ”Logout”, se cierra la sesión actual y se redirige a la página de Login como se
muestra en la Figura 4-101.
Figura 4-101 Página de Login
- 114 -
NC-WR624G
Router Gigabit Ethernet Wireless 11n
Apéndice A: FAQ
1.
¿Cómo configurar el router para el acceso a Internet en usuarios con ADSL?
1)
Primero, configure el modem ADSL de acceso en el modelo RFC1483 Bridge
2)
Conecte el cable Ethernet desde el modem ADSL al Puerto WAN del router. El cable de
teléfono se enchufa en el puerto Line del modem ADSL.
3)
Acceda a la configuración del router, vaya al menú “Network” situado a la izquierda de
su navegador y pulse el submenú “WAN”. En la página WAN seleccione “PPPoE” como
tipo de conexión WAN. Escriba su usuario en el campo “Username” y la contraseña en el
campo “Password”, vuelva a escribir la contraseña en el campo “Confirm password” y
por ultimo haga pulse “Connect”.
Figura A-1 Tipo de conexión PPPoE
4)
Si su tarifa ADSL contratada es “pago por tiempo de conexión”, seleccione “Connect on
demand” o “Connect manually” como modo de conexión. Teclee un número apropiado
de minutos en “Max Idle Time” para evitar malgastar tiempo de su tarifa. En caso
contrario, puede seleccionar “Always on” como modo de conexión.
Figura A-2 Modo de conexión PPPoE
- 115 -
NC-WR624G
Router Gigabit Ethernet Wireless 11n
Nota:
2.
1.
A veces la conexión puede no interrumpirse aunque se haya especificado el tiempo
máximo de inactividad, ya que algunas aplicaciones pueden quedar abiertas y se van
conectando a Internet de manera continua en un segundo plano.
2.
Si usa cable, configure el router siguiendo los pasos que se especificaron
anteriormente.
¿Cómo configurar un router para tener acceso a Internet por medio de Ethernet?
1)
Acceda a la configuración del router , vaya al menú “Network” situado a la izquierda de
su navegador, y pulse el submenú “WAN”. En la página WAN, seleccione “Dynamic IP”
como tipo de conexión WAN y finalice pulsando “Save”.
2)
Algunas operadoras requieren que se registre la dirección MAC de su adaptador, que
está conectado a su modem de cable o ADSL durante la instalación. Si su operadora
requiere el registro MAC, acceda a la configuración de su router y vaya al menú
“Network” situado a la izquierda de su navegador, pulse el link del submenú “MAC
Clone”. En la página “Clone MAC”, si la dirección MAC de su PC es la dirección MAC
correcta utilizada en el registro con Telecable, pulse el botón “Clone MAC Address” y la
dirección MAC de su PC se copiará en el campo "WAN MAC Address". Alternativamente
también puede escribir la dirección MAC directamente en el campo "WAN MAC
Address". El formato de la dirección MAC es XX:XX:XX:XX:XX:XX. Después, pulse
“Save”. Este cambio se aplicará después de reiniciarse.
Figura A-3 MAC Clone
3.
Quisiera usar Netmeeting, ¿qué necesito hacer?
1)
Si inicia Netmeeting como invitado, no necesita hacer nada con el router.
2)
Si se inicia como respuesta, necesitará configurar el Servidor virtual o DMZ Host y
asegurarse de que el H323 ALG está habilitado.
3)
Cómo configurar el Servidor Virtual: Acceda a la configuración de su router, pulse el
menú “Forwarding” situado a la izquierda de su navegador y pulse el submenú "Virtual
- 116 -
NC-WR624G
Router Gigabit Ethernet Wireless 11n
Servers". En la página "Virtual Servers", pulse Add New. Y en la página “Add or
Modify a Virtual Server Entry” introduzca “1720” en el espacio de “Service Port”, y su
dirección IP en el espacio para “IP Address”, por ejemplo 192.168.1.169. Recuerde
pulsar Enable para habilitar la regla y después guardarla con Save.
Figura A-4 Servidores virtuales
Figura A-5 Añadir o modificar una entrada en el servidor virtual
Nota:
A su lado contrario debería aparecer la IP de su interfaz WAN, que se muestra en la página
“Status”.
4)
Cómo habilitar el DMZ Host: Acceda a la configuración de su router y pulse el menú
“Forwarding” a la izquierda de su navegador y pulse el submenú "DMZ". En la página
de DMZ, pulse el botón Enable e introduzca su dirección IP en el campo “DMZ Host IP
Address” usando, por ejemplo 192.168.1.169. Recuerde pulsar el botón Save para
guardar los cambios.
- 117 -
NC-WR624G
Router Gigabit Ethernet Wireless 11n
Figura A-6 DMZ
5)
Cómo habilitar H323 ALG: Acceda a la configuración de su router y pulse el menú
“Security” a la izquierda de su navegador. Pulse el submenú “Basic Security”. En la
página “Basic Security” marque la opción Enable al lado de H323 ALG. Recuerde
guardar pulsando el botón Save.
- 118 -
NC-WR624G
Router Gigabit Ethernet Wireless 11n
Figure A-7 Basic Security
4. Las dispositivos inalámbricos no pueden conectarse al router.
1)
Asegúrese de que la opción "Wireless Radio Band" esté habilitada.
2)
Asegúrese de que los dispositivos inalámbricos SSID concuerden con la SSID del
router.
3)
Asegúrese de que las estaciones inalámbricas tienen configurada la clave de
encriptación correcta, cuando el router utiliza encriptación para las comunicaciones
inalámbricas.
4)
Si la conexión inalámbrica está establecida pero usted no puede acceder al router,
verifique la dirección IP de sus estaciones inalámbricas.
- 119 -
NC-WR624G
Router Gigabit Ethernet Wireless 11n
Apéndice B: Configurando el PC
En esta sección presentaremos cómo instalar y configurar el protocolo TCP/IP correctamente en
Windows XP. En primer lugar asegúrese de que su adaptador Ethernet funciona correctamente.
Consulte el manual del adaptador si fuese necesario.
1.
Instale el componente TCP/IP
1)
En la barra de Windows, pulse el botón Inicio, seleccione Configuración, y pulse
Panel de Control.
2)
Pulse el icono de Redes y conexiones de Internet y marque Conexiones de Red en la
ventana emergente.
3)
Pulse el icono que se muestra debajo en la figura B-1 y seleccione Propiedades.
Figura B-1
- 120 -
NC-WR624G
4)
Router Gigabit Ethernet Wireless 11n
En la ventana que le aparecerá y que se muestra debajo haga doble click en Protocolo
de Internet (TCP/IP).
Figura B-2
5)
La ventana Propiedades TCP/IP aparecerá y se abrirá la pestaña Dirección IP por
defecto en esta ventana.
6)
Seleccione
Obtener dirección IP automáticamente y Obtener servidor DNS
automáticamente como se muestra en la figura siguiente:
Figura B-3
- 121 -
NC-WR624G
Router Gigabit Ethernet Wireless 11n
Apéndice C: Especificaciones
General
Estándares
IEEE 802.11n, IEEE 802.11g, IEEE 802.11b, IEEE 802.11e, IEEE
802.11i, IEEE 802.1X, IEEE 802.3X, IEEE 802.3, IEEE 802.3u, IEEE
802.3ab
Protocolos
TCP/IP, PPPoE, DHCP, ICMP, NAT, SNTP, IGMPv3, L2TP, PPTP,
IPv6, MLD
1x 10/100/1000M WAN GbE con auto-negociación y auto-sense
MDI/MDIX;
4x 10/100/1000M LAN GbE con auto-negociación y auto-sense
MDI/MDIX
Puertos
1x USB
10BASE-T: UTP categoría 3, 4, 5 cable (máx. 100m)
EIA/TIA-568 100Ω STP (máx 100m)
100BASE-TX: UTP categoría 5, 5e cable (máx 100m)
Tipo de cableado
EIA/TIA-568 100Ω STP (máx 100m)
1000BASE-TX: UTP categoría 5, 5e cable (máx 100m)
EIA/TIA-568 100Ω STP (máx 100m)
LEDs
Power, Wireless, Ethernet, Internet, WPS, USB
Seguridad
emisiones
y
FCC, CE
Inalámbricas
Banda de frecuencia*
2.4GHz
11b: 1/2/5.5/11Mbps
11g: 6/9/12/18/24/36/48/54/Mbps
Ratio datos radio
11n: up to 300Mbps
Expansión
frecuencia
de
DSSS (Espectro Ensanchado por Secuencia Directa)
11n/g/: QPSK,BPSK,16-QAM, 64-QAM para OFDM
Modulación
Seguridad
11b: CCK,DQPSK,DBPSK
WEP, WPA/WPA2, WPA2-PSK/WPA-PSK
11g 54M:-74dBm
Sensibilidad @PER
11n HT20:-72dmB
11n HT40:-69dBm
- 122 -
NC-WR624G
Router Gigabit Ethernet Wireless 11n
Medioambientales y físicas
En funcionamiento: 0℃~40℃ (32℉~104℉)
Temperatura
Almacenaje: -40℃~70℃ (-40℉~158℉)
En funcionamiento: 10% - 90% RH, Sin condensación
Humedad
Almacenaje: 5% - 90% RH, Sin condensación
* En EE.UU solo está permitida la frecuencia 2.412GHz~2.462GHz , lo que significa que para los usuarios
americanos solo está disponible el canal 1~11.
- 123 -
NC-WR624G
Router Gigabit Ethernet Wireless 11n
Apéndice D: Codecs soportados USB
codecs
files format
bmp, ico, gif, jpeg, jpg, jpe, pcd, png, pnm, ppm, qti, qtf, qtif,
Imagen(15)
tif, tiff
aac, ac3, aif, aiff, at3p, au, snd, dts, rmi, mp1, mp2, mp3,
Audio(25)
mpa, ogg, wav, pcm, lpcm, l16, wma, mka, ra, rm, ram, flac
asf, avi, dv, divx, wmv, mjpg, mjpeg, mpeg, mpg, mp4, mpe,
Video(26)
mp2p, vob, mp2t, m1v, m2v, m4v, m4p, mp4ps, ts, ogm, mkv,
rmvb, mov, qt, hdmov
- 124 -
NC-WR624G
Router Gigabit Ethernet Wireless 11n
Apéndice E: Glosario
802.11n - 802.11n se crea en base a los anteriores estándares 802.11 añadiendo MIMO
(múltiple-entrada múltiple-salida). El sistema MIMO usa múltiples antenas transmisoras y
receptoras para permitir un incremento del rendimiento de los datos a través de
multiplexación espacial y un mayor rango de cobertura por medio de la explotación de la
diversidad espacial, quizás a través de esquemas de codificación, como la codificación
Alamouti. El Enhanced Wireless Consortium (EWC) [3] se formó para acelerar el proceso de
desarrollo de los IEEE 802.11n así como promover una especificación de tecnología para la
interoperabilidad de los productos para redes locales inalámbricas (WLAN) de la próxima
generación.
802.11b – El estándar 802.11b especifica una red inalámbrica a 11 Mbps utilizando
tecnología de espectro ensanchado por secuencia directa (DSSS) y que opera en el espectro
de radiofrecuencia de los 2.4GHz, y encriptación WEP para seguridad. Las redes 802.11b
también son conocidas como redes Wi-Fi.
802.11g – Especifica una red inalámbrica a 54 Mbps utilizando tecnología de espectro
ensanchado por secuencia directa (DSSS) y modulación OFDM y que opera a un espectro de
radiofrecuencia de los 2.4GHz, y compatibilidad retroactiva con los equipos IEEE 802.11b y
encriptación WEP por seguridad.
DDNS (Sistema Dinámico de nombres de dominio) – La capacidad de asignar un host fijo y
un nombre de dominio a una dirección IP de Internet dinámica.
DHCP (Protocolo de Configuración Dinámica de Host) – Un protocolo que configura
automáticamente los parámetros TCP/IP para todos los PCs conectados a un servidor DHCP.
DMZ (Zona Desmilitarizada) - Una Zona Desmilitarizada permite exponer a un host local a
Internet para un servicio especial, como los juegos por internet, las videoconferencias,
servidores específicos,....
DNS (Sistema de nombres de dominio) – Es un servicio de internet que traduce los nombres
de dominio de las páginas a direcciones IP.
Nombre de dominio – Nombre descriptivo de una dirección o grupo de direcciones en
Internet.
DSL (Línea Digital de Suscriptor) – Una tecnología que permite enviar y recibir datos a través
de las líneas de teléfono tradicionales.
ISP (Proveedor de servicios de Internet) – Una empresa que provee acceso a Internet.
MTU (Unidad de Transmisión máxima) – El tamaño en bytes de la unidad de datos más
grande que puede enviarse usando un protocolo de comunicaciones.
- 125 -
NC-WR624G
Router Gigabit Ethernet Wireless 11n
NAT (Traducción de Direcciones de Red) – La tecnología NAT traduce direcciones IP de área
local a diferentes direcciones IP para Internet.
PPPoE (Protocolo Punto a Punto sobre Ethernet) – El protocolo PPPoE sirve para conectar
hosts remotos a Internet sobre una conexión siempre disponible mediante la simulación de
una conexión telefónica.
SSID – Nombre de Red Inalámbrica, es una clave de, como máximo, treinta y dos caracteres
alfanuméricos, que identifican una red de área local inalámbrica. Para que los dispositivos
inalámbricos se comuniquen unos con otros en una red, todos los dispositivos deben estar
configurados con el mismo SSID. Este es un parámetro de configuración típico para una
tarjeta inalámbrica de un PC. Se corresponde con el ESSID en un punto de acceso
inalámbrico y con el nombre de la red inalámbrica.
WEP (Privacidad Equivalente a Cableado) – Se trata de un mecanismo de privacidad
basado en una clave algorítmica compartida de 64-bit o 128-bit o 152-bit como se describe
en el estándar IEEE 802.11.
Wi-Fi – Nombre comercial para el estándar de redes inalámbricas 802.11b provisto por la
Wireless Ethernet Compatibility Alliance (WECA, véase http://www.wi-fi.net), como un grupo
de estándares de la industria que promueve la interoperabilidad entre los dispositivos
802.11b
WLAN (Red Inalámbrica de Área Local) - Grupo de equipos informáticos y dispositivos
asociados que se comunican unos con otros sin cables y cuya red de usuarios está limitada a
un área local.
- 126 -
© Copyright 2025