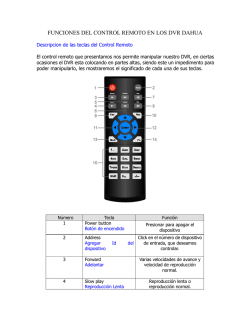descargar - Meriva Security
Para el video grabador digital H.264 4/8/16-Canales Todos los derechos reservados Coaxial hasta 500m PRECAUCIÓN • • • • • • • • • • • Por favor, lea este manual con cuidado para asegurarse de que puede utilizar el dispositivo de forma correcta y segura. El contenido del presente manual puede ser desactualizado o incorrecto. El contenido de este manual esta sujeto a cambios sin previo aviso. Este dispositivo debe ser operado solamente con el tipo de fuente de alimentación indicado en la etiqueta. El voltaje de la energía debe ser verificada antes de usar. Si no está en uso por un largo tiempo, desconecte el enchufe del toma corriente. No instale este dispositivo cerca de fuentes de calor tales como radiadores, calefactores, estufas u otros dispositivos que generen calor. No instale este dispositivo cerca del agua. Limpie sólo con un paño seco. No bloquee ninguna salida de ventilación. Y así asegurar la ventilación alrededor del dispositivo. No apague o desconecte el DVR mientras esté funcionando! La operación correcta de apagar DVR es para detener la grabación, a continuación, seleccione el botón de "Apagar" en la parte derecha de la barra de menú para salir, y finalmente desconectar. Este dispositivo es un equipo de uso en interiores. No exponga el dispositivo a la lluvia o ambiente húmedo. En caso de que cualquier sólido o líquido entre en el gabinete del dispositivo, por favor corte el suministro eléctrico inmediatamente, y pregunte por técnicos calificados para comprobar el equipo antes de reiniciar. Remita todas las reparaciones a personal de servicio calificado. No intente reparar o cambiar de piezas usted mismo sin ayuda técnica o aprobación. Este manual es adecuado para grabadores de video digitales 4/8/16 canales. Todos los ejemplos y las imágenes utilizadas son de los modelos de DVR de MERIVA. 2 Índice 1 Introducción _________________________________________________________________________________________ 9 1.1 Introducción DVR AHD ______________________________________________________________________________________9 1.2 Características Principales ___________________________________________________________________________________9 2 Instalación de Hardware _____________________________________________________________________________ 12 2.1 Instalación de Disco duro y Grabador de DVD __________________________________________________________________12 2.1.1 Instalación de Disco duro ____________________________________________________________________________________________ 12 2.1.2 Instalación de Grabadora de DVD ______________________________________________________________________________________ 13 2.1.3 Instalación de Disco Duro (Gabinete amplio) _____________________________________________________________________________ 14 2.2 Panel Frontal Descripción ___________________________________________________________________________________15 2.2.1 Panel Frontal (DVR Serie MHD-830 4CH y 8CH): __________________________________________________________________________ 15 2.2.2 Panel Frontal (DVR Serie MHD-830 16CH) _______________________________________________________________________________ 16 2.3. Panel Posterior __________________________________________________________________________________________17 2.3.1 Panel Posterior (DVR MHD-830-04): ____________________________________________________________________________________ 17 2.3.2 Panel Posterior (DVR MHD-830-08): ____________________________________________________________________________________ 18 2.3.3 Panel Posterior (DVR MHD-830-16): ____________________________________________________________________________________ 19 2.4 Control Remoto __________________________________________________________________________________________20 2.5 Control con Mouse (ratón) __________________________________________________________________________________21 2.5.1 Conexión de Mouse _________________________________________________________________________________________________ 21 2.5.2 Uso del Mouse _____________________________________________________________________________________________________ 22 3 3 Instrucciones de Funciones Básicas______________________________________________________________________ 23 3.1 Encendido/Apagado (On/Off) _______________________________________________________________________________23 3.1.1 Encendido (On) ____________________________________________________________________________________________________ 23 3.1.2 Apagado (Off) _____________________________________________________________________________________________________ 23 3.2 Iniciar sesión _____________________________________________________________________________________________24 3.3 Visualización en vivo_______________________________________________________________________________________24 3.3.1 Reproducción en vivo _______________________________________________________________________________________________ 25 4 Guía de ajuste del Menú Principal ______________________________________________________________________ 26 4.1 Configuraciones básicas ____________________________________________________________________________________28 4.1.1 Sistema ___________________________________________________________________________________________________________ 28 ______________________________________________________________________________________________________________________ 29 4.1.2 Fecha y hora_______________________________________________________________________________________________________ 29 4.1.3 DST (Horario de verano) _____________________________________________________________________________________________ 29 4.2 Configuración en vivo ______________________________________________________________________________________31 4.2.1 Vivo _____________________________________________________________________________________________________________ 31 4.2.2 Monitor principal ___________________________________________________________________________________________________ 32 4.2.3 Spot _____________________________________________________________________________________________________________ 33 4.2.4 Máscara __________________________________________________________________________________________________________ 34 4.3 Configuración de Grabación _________________________________________________________________________________35 4.3.1 Habilitar (Enable) ___________________________________________________________________________________________________ 35 4.3.2 Velocidad de grabación (Record Bitrate) ________________________________________________________________________________ 36 4.3.3 Tiempo (Time) _____________________________________________________________________________________________________ 37 4 4.3.4 Sello _____________________________________________________________________________________________________________ 38 4.3.5 Reciclado de grabación ______________________________________________________________________________________________ 39 4.3.6 Captura (Snap) ____________________________________________________________________________________________________ 39 4.4 Configuración de Agenda ___________________________________________________________________________________40 4.4.1 Agenda (Schedule) __________________________________________________________________________________________________ 40 4.4.2 Movimiento _______________________________________________________________________________________________________ 42 4.4.3 Sensor ___________________________________________________________________________________________________________ 43 4.5 Configuración de alarmas ___________________________________________________________________________________44 4.5.1 Sensor ___________________________________________________________________________________________________________ 44 4.5.2 Movimiento (Motion) _______________________________________________________________________________________________ 48 4.5.3 Pérdida de vídeo ___________________________________________________________________________________________________ 50 4.5.4 Otras alarmas ______________________________________________________________________________________________________ 51 4.5.5 Salida de alarma ___________________________________________________________________________________________________ 51 4.6 Configuración de la red ____________________________________________________________________________________53 4.6.1 Red ______________________________________________________________________________________________________________ 53 4.6.2 Transmisión Secundaria (Sub Stream) __________________________________________________________________________________ 54 4.6.3 E-mail ____________________________________________________________________________________________________________ 55 4.6.4 Otros ajustes ______________________________________________________________________________________________________ 56 4.7 Configuración y administración de usuarios____________________________________________________________________60 4.8 Configuración P.T.Z ________________________________________________________________________________________62 4.9 Avanzado________________________________________________________________________________________________68 4.9.1 Reajustar (Reset)___________________________________________________________________________________________________ 68 4.9.2 Importación/Exportación ____________________________________________________________________________________________ 68 5 4.9.3 Bloqueo/desbloqueo de listas_________________________________________________________________________________________ 68 5 Búsqueda, Reproducción y Copia de seguridad ____________________________________________________________ 69 5.1 Búsqueda por tiempo ______________________________________________________________________________________69 5.2 Búsqueda de eventos ______________________________________________________________________________________71 5.3 Gestión de archivos _______________________________________________________________________________________72 5.4 Búsqueda de imágenes________________________________________________________________________________________________ 73 5.5 Copia de seguridad (Backup) ___________________________________________________________________________________________ 73 6 Administrar DVR ____________________________________________________________________________________ 75 6.1 Control de información del sistema ___________________________________________________________________________75 6.1.1 Sistema de información ______________________________________________________________________________________________ 75 6.1.2 Información de evento ______________________________________________________________________________________________ 76 6.1.3 Información de registro ______________________________________________________________________________________________ 76 6.1.4 Información de Red _________________________________________________________________________________________________ 77 6.1.5 Información en línea ________________________________________________________________________________________________ 77 6.1.6 Información de grabación ____________________________________________________________________________________________ 77 6.2 Alarma Manual (Manual Alarm) _____________________________________________________________________________78 6.3 Administración del disco (Disk Management) ___________________________________________________________________78 6.5 Cierre de sesión __________________________________________________________________________________________78 7 Vigilancia Remota ___________________________________________________________________________________ 79 7.1 Vigilancia Remota IE _______________________________________________________________________________________79 6 7.1.1 En LAN ___________________________________________________________________________________________________________ 79 7.1.2 En WAN __________________________________________________________________________________________________________ 80 7.1 Vigilancia Remota a través de una PC Apple ____________________________________________________________________81 7.2.1 En LAN ___________________________________________________________________________________________________________ 82 7.2.2 En WAN (Internet) __________________________________________________________________________________________________ 84 7.3 Interface de visualización Remota en Vivo _____________________________________________________________________85 7.4 Reproducción y respaldo remoto _____________________________________________________________________________88 7.4.1 Reproducción remota _______________________________________________________________________________________________ 88 7.4.2 Copia de seguridad remota ___________________________________________________________________________________________ 92 7.5 Configuración del sistema remoto ____________________________________________________________________________93 7.6 Herramientas ____________________________________________________________________________________________94 7.7 Información remota _______________________________________________________________________________________94 8 Vigilancia Móvil _____________________________________________________________________________________ 95 8.1 Instalación de software para IPhone/iPad (SuperLive Pro) ________________________________________________________95 8.2 Manual para SuperLivePro 1.0 (para iOS) ______________________________________________________________________96 8.3 Aplicación para teléfonos con Windows Mobile ________________________________________________________________103 8.4 Aplicación para teléfonos con Sistema Symbian ________________________________________________________________105 8.5 Aplicación para teléfonos con Sistema BlackBerry ______________________________________________________________107 8.5.1 Instrucciones de instalación para teléfonos móviles BlackBerry _____________________________________________________________ 107 7 8.5.2 Instrucciones de operación para teléfono móvil BlackBerry ________________________________________________________________ 109 9 La Nube (Cloud) ____________________________________________________________________________________ 113 9.1 Configuración a Cloud_____________________________________________________________________________________113 9.2 Visualización remota desde Móvil y Computadora ______________________________________________________________114 9.2.1. Desde Móvil _____________________________________________________________________________________________________ 114 9.2.2. Desde Computadora_______________________________________________________________________________________________ 115 Apéndice A Preguntas más frecuentes __________________________________________________________________ 116 Apéndice B Cálculo de capacidad de grabación___________________________________________________________ 121 Apéndice C Dispositivos Compatibles___________________________________________________________________ 122 8 1 Introducción 1.1 Introducción DVR AHD Los DVR’s de la línea AHD de Meriva Security están diseñados para generar los sistemas de circuito cerrado de televisión más sofisticados. Permitir grabaciones con resoluciones de 720P, 960H y hasta D1 y en particular, estos DVR’s son híbridos; soportan cámaras AHD y cámaras análogas (las cámaras de CCTV tradicionales). La tecnología AHD permite transmitir video sin comprimir ni codificar y siempre manteniendo la más alta calidad que permite el formato, sin retrasos en la visualización y hasta por distancias de hasta 500m. La compresión de video de los DVR’s es sobre H.264, doble transferencia de video, interfaz SATA, salida VGA y HDMI, con soporte para mouse USB y para respaldo por USB, soporte para navegadores web (para control remoto completo) y soporta el control desde teléfonos móviles. Gracias a estas características distintivas, nuestros dispositivos son ampliamente preferidos en integraciones de seguridad bancaría, telecomunicaciones, transporte, fábricas, almacenes, sistemas de riego y más. Este manual corresponde a los siguientes modelos de DVR: DVR Meriva Security Series MHD-830. 1.2 Características Principales FORMATO DE COMPRESION • Standard H.264 de compresión con tasa de transferencia de bits baja y una mejor calidad de imagen. • Soportan mezcla de resoluciones 720P,960H,D1, según el modelo. VIGILANCIA EN VIVO • Soportan salida VGA • Soportan salida HDMI • Permite visualizar el estado de discos y la información básica. • Soporta dispositivos USB para un control total. 9 MEDIOS DE GRABACION • Los DVR soportan la instalación de discos duros adicionales SATA HDD BACKUP (Copia de Seguridad) • Soporta dispositivos USB 2.0 para copias de seguridad. • Soporta guardar archivos en formato AVI estándar de manera remota a través de Internet • Soporta la importación/exportación de configuraciones definidas mediante USB. • Soporta la notificación por E-mail con o sin imagen instantánea adjunta. GRABACION & REPRODUCCION • Modos de Grabación: Manual, Programada, Detección de Movimiento y Sensor. • Soporta el automático reciclaje de grabaciones luego del llenado completo del disco duro. • Resolución, velocidad de cuadro (frame rate) y calidad de imagen ajustable. • De 4,8 y hasta 16 Canales de Audio. • Dos modos de búsqueda de grabación: búsqueda por tiempo y búsqueda por eventos. • Soporta la reproducción de todas las cámaras simultáneamente. • Soporta el borrado o protección de archivos de grabación específicos. • Soporta la reproducción remota en redes internas o a través de Internet. CONTROL PTZ • Soporta múltiples protocolos PTZ. • Soporta 128 posiciones predeterminadas (presets) y 8 cruceros de rastreo. • Soporta Control remoto de la cámara PTZ a través de Internet SEGURIDAD • Administración de usuarios: búsqueda de registro, configuración de sistema, audio bidireccional, administración de archivos, administración de discos, acceso remoto, visualización en vivo, grabación manual, reproducción, control de PTZ y visualización remota en vivo. • Soporta 1 administrador y 63 usuarios. • Soporta el registro de eventos de grabación y visualización en forma ilimitada. 10 • Soporta desconexión de usuarios online. RED • Soporta protocolos TCP/IP, DHCP, PPPoE, DDNS. • Soporta navegador IE para visualización remota. • Permite limitar el número de clientes en línea (hasta un máximo de 10 usuarios en DVR de 4/8/16 canales). • Soporta el doble flujo. El flujo de red se puede ajustar de forma independiente para ajustar el ancho de banda de red y el entorno. • Soporta la captura de imagen instantánea y el ajuste de color en forma remota • Soporta la búsqueda de grabación de fecha y hora, por eventos, con toma de foto instantánea en forma remota. • Soporta control remoto de posiciones (presets) y de cruceros de cámaras PT o PTZ. • Soporta la completa configuración de los parámetros del DVR en forma remota. • Soporta la visualización remota de cámaras a través de teléfonos móviles del tipo iPhone, Android, Symbian, Redes 3G, WinCE y Blackberry. • Soporta CMS: programa diseñado para gestionar diferentes ubicaciones de grabadores DVR a través de Internet. • Además los modelos de las serie Cloud, pueden accesar por código QR en la aplicación de Smartphone lo que permitirá visualizar el DVR o NVR de forma remota sin DDNS ni apertura de puertos. 11 2 Instalación de Hardware Aviso: Compruebe la unidad y los accesorios después de adquirir la DVR. Por favor desconecte de la energía antes de conectar los dispositivos internos. No enchufe/desenchufe con el equipo encendido. 2.1 Instalación de Disco duro y Grabador de DVD 2.1.1 Instalación de Disco duro Aviso: 1. El DVR permite la instalación de múltiples discos duros SATA (la serie de MHD-830 permite solo 1disco duro SATA). Por favor, utilice discos duros recomendados especialmente en la lista de fabricante para la seguridad y buen funcionamiento del equipo. 2. Por favor, calcule la capacidad de disco duro de acuerdo a su necesidad de grabación. Por favor, consulte el "Apéndice B Calcular Capacidad de grabación”. Paso 1: Desconecte el equipo de la electricidad. Remueva los tornillos en el gabinete y abra la tapa superior. Paso 2: Conecte el cable de alimentación del disco y de datos USB. Ubique el Disco duro en la parte del gabinete, como se muestra en Fig. 2.1. Paso 3: Ajuste los tornillos adecuados, al disco duro como muestra en la Fig. 2.2 Nota: Para una instalación conveniente, por favor conecte primero el cable de energía y el de datos, y luego sujete el disco. Fig. 2.1 Ubicación del Disco Fig. 2.2 Ajuste de tornillos 12 2.1.2 Instalación de Grabadora de DVD Aviso: 1. La grabadora de DVD utilizada debe estar incluida en los dispositivos compatibles que recomendamos. Por favor, consulte el "Apéndice C dispositivos compatibles" Aviso: 2. Este dispositivo es sólo para backup Paso 1: Desconecte el equipo de la alimentación, remueva los tornillos y abra cuidadosamente la tapa superior. Paso 2: Conecte el cable de alimentación y de datos del DVD. Ubique la grabadora de DVD dentro del gabinete, como se muestra en la figura 2.3. Paso 3: Sujete la grabadora con los tornillos adecuados como en la figura 2.4 Fig. 2.3 Ubicación Grabadora Fig. 2.4 Tornillos-Grabadora 13 2.1.3 Instalación de Disco Duro (Gabinete amplio) Aviso: 1. DVR’s Meriva Security pueden soportar 2,4 ó hasta 8 discos duros SATA y un grabador DVD. Por favor, utilice discos duros recomendados especialmente para la seguridad y buen funcionamiento del equipo. Por favor, consulte el "Apéndice C dispositivos compatibles". 2. Por favor, calcule la capacidad del disco duro de acuerdo con el ajuste de grabación. Por favor, consulte el "Apéndice B calcular capacidad de grabación”. Paso 1: Desconecte el equipo de la alimentación. Remueva los tornillos y abra la tapa del gabinete. Luego remueva los tornillos en ambos lados para liberar el travesaño superior de chapa como se muestra en las siguientes figuras: Paso 2: Ubique el/los discos duros por debajo del travesaño inferior y ajuste los tornillos firmemente al gabinete y conecte el cable de alimentación y de datos de los discos SATA, como se muestra en las siguientes figuras: Paso 3: En caso de contar con el travesaño superior podrá agregar otros 4 discos duros. Conectar los discos como se muestra en las siguientes figuras: 14 2.2 Panel Frontal Descripción 2.2.1 Panel Frontal (DVR Serie MHD-830 4CH y 8CH): Item Tipo 1 Indicador de actividad 3 Botones de entrada 5 USB Nombre Power HDD Botones de dirección Menú/+ Multi-screen Enter Puerto USB Descripción Indicador de encendido, en estado de conectado, su luz es azul. Cuando está leyendo o escribiendo en el disco duro su luz es azul. Cambio de dirección para la selección de ítems. 1. Ingreso al menú en vivo 2. Selección creciente en el menú Cambio del modo de visualización de pantalla 1/4 canales Confirmación de selección. Dispositivos USB externos, flash, Discos USB para respaldos, actualizaciones firmware o ratón USB. 15 2.2.2 Panel Frontal (DVR Serie MHD-830 16CH) Item Tipo 1 Indicador de actividad 2 Combinación de Botones 3 Botones de entrada 4 5 IR receptor USB Nombre Power HDD RECORD PLAY REW FF STOP/ESC BACKUP/Botones de dirección Menú/+ Multi-screen Enter IR Descripción Indicador de encendido, en estado de conectado, su luz es azul. Cuando está leyendo o escribiendo en el disco duro su luz es azul. Grabación manual Reproducción Botón de retroceso Avance rápido de reproducción Salida del modo reproducción 2. Salida de la interfaz corriente o estado. Selección decreciente en el menú 2. Ingreso al modo backup en vivo Cambio de dirección para la selección de ítems. 1. Ingreso al menú en vivo 2. Selección creciente en el menú Cambio del modo de visualización de pantalla 1/4 canales Confirmación de selección. Receptor para control remoto Puerto USB Dispositivos USB externos, flash, Discos USB para respaldos, actualizaciones firmware o ratón USB. 16 2.3. Panel Posterior 2.3.1 Panel Posterior (DVR MHD-830-04): Item Nombre Descripción 1 2 3 4 5 6 7 8 9 RS485 Salida de Audio Entrada de Video Salida video VGA Salida video HDMI LAN Puerto USB Entrada de Audio DC12V Conexión para control de cámaras PTZ (RS485 PTZ cámaras y teclado) 1 Salida de Audio, para conexión a sistema de sonido Entrada de video de 1-4 cámaras Salida VGA, Conexión a monitor Salida HDMI, Conexión a monitor Puerto de Red Conexión de ratón USB u otros dispositivos USB 4 Canales entrada de Audio para micrófono Entrada de Alimentación 17 2.3.2 Panel Posterior (DVR MHD-830-08): Item Nombre Descripción 1 2 3 4 5 6 7 8 9 RS485 Puerto USB LAN Salida video HDMI Salida video VGA Salida de Audio Entrada de Video Entrada de Audio DC12V Conexión para control de cámaras PTZ (RS485 PTZ cámaras y teclado) Conexión de ratón USB u otros dispositivos USB Puerto de Red Salida HDMI, Conexión a monitor Salida VGA, Conexión a monitor 1 Salida de Audio, para conexión a sistema de sonido Entrada de video de 1-8 cámaras 4 Canales entrada de Audio para micrófono Entrada de Alimentación 18 2.3.3 Panel Posterior (DVR MHD-830-16): Item Nombre Descripción 1 2 3 4 5 6 7 8 9 RS485 Entrada de Audio Entrada de Video Salida video HDMI Salida de Audio Salida video VGA LAN Puerto USB DC12V Conexión para control de cámaras PTZ (RS485 PTZ cámaras y teclado) 4 Canales entrada de Audio para micrófono Entrada de video de 1-8 cámaras Salida HDMI, Conexión a monitor Salida de Audio, para conexión a sistema de sonido Salida VGA, Conexión a monitor Puerto de Red Conexión de ratón USB u otros dispositivos USB Entrada de Alimentación 19 2.4 Control Remoto EI control remoto utiliza dos pilas de tamaño AAA, proceda a colocar las baterías de la siguiente manera: Paso 1: Abra la tapa de las pilas del control remoto Paso 2: Coloque las baterías. Por favor, tenga cuidado de los polos (+ y -) Paso 3: Vuelva a colocar la tapa de la batería Aviso Si el control remoto no funciona por favor siga los siguientes pasos 1. Compruebe los polos de las pilas. 2. Compruebe la carga restante en las baterías. 3. Compruebe que el sensor IR no esté cubierto impidiendo el tráfico de señal. Si aun así no funciona, por favor póngase en contacto con los distribuidores para su cambio. La interfaz de control remoto se muestra en la figura: Item Nombre Función 1 2 3 4 5 6 7 8 9 10 Botón de encendido INFO Botón Botón REC Botón Digital Botón Multi-Screen Botón BUSCAR Botón MENÚ Botón ENTER Botón de Dirección Botón +/- Botón cierre de programa pulsando continuo algunos segundos. Accionar antes del apagado del equipo. Obtener información sobre el DVR como la versión del firmware, la información HDD Para grabar manualmente Entrada digital o elección de cámara. Para elegir el modo de múltiples pantallas de visualización Para entrar en modo de búsqueda Para entrar en el menú Para confirmar la elección o configuración Mueve el cursor en la configuración o posición de cámara PTZ Para aumentar o disminuir el valor en la configuración 20 Procesos de operación con el mando a distancia para controlar múltiples DVR La identificación del dispositivo DVR puede cambiar. El valor de identificación de fábrica del dispositivo DVR es 0 (local y remoto). Para el uso del control remoto para controlar un único DVR, no es necesario restablecer el ID de dispositivo, el usuario puede operarlo en forma directa, pero para el control de múltiples DVR con control remoto, por favor, siga los siguientes pasos: Paso 1: Activar control remoto para controlar DVR: Activar el DVR dirigir el sensor IR del control remoto hacia el receptor de infrarrojos ubicado en el panel frontal del DVR. Pulse la tecla del número 8 dos veces, luego ingrese el ID del dispositivo (Rango de: 0-65535) mediante los botones numerales, después de esto, pulse el botón ENTER para confirmar. Paso 2: El usuario puede modificar la identificación del DVR ingresando al Menú configuración del sistema Configuración básica Identificación de dispositivo. No es recomendable configurar otros dispositivos DVR en el mismo ambiente. Paso 3: Para cancelar el control remoto del DVR: dirija el sensor IR del control remoto hacia el receptor de infrarrojos en el panel frontal, pulse la tecla del número 8 dos veces, y luego introduzca el ID de dispositivo que debe ser cancelado de control, pulse la tecla ENTER para confirmar. Después de eso, la DVR no será controlada por control remoto. 2.5 Control con Mouse (ratón) 2.5.1 Conexión de Mouse El equipo es compatible para ratón USB a través del puerto indicado en el panel posterior, por favor refiérase a las especificaciones del panel posterior. Aviso: Si el mouse no se detecta o no funciona, proceda a los pasos siguientes: 1. Reemplazar ratón 21 2.5.2 Uso del Mouse Visualización en vivo: Haciendo doble clic en la imagen de una cámara podrá visualizar la misma a pantalla completa y haciendo doble clic nuevamente volverá a la pantalla anterior. Haga clic en el botón derecho para mostrar la barra de control en la parte inferior de la pantalla. Haga clic derecho del ratón de nuevo para ocultar la misma. En la configuración: Hacer clic en el botón izquierdo para ingresar a una opción en particular. Hacer clic en el botón derecho para volver al estado anterior o cancelar. Si desea introducir un valor, mueva el cursor hasta el espacio en blanco y haga clic. Se abrirá una ventana como en Fig. 2.9. En el teclado virtual podrá ingresar, letras y números y presionar el botón "Enter" del mismo. Fig. 2.9 Ventana de ingreso de letras y números digitales Arrastre del mouse. Para establecer el área de detección de movimiento: haga clic para ajustar el área, manteniendo y arrastrando el botón izquierdo fije el área de detección de movimiento. En la reproducción: Haga clic en el botón izquierdo para elegir las opciones. Haga clic en el botón derecho de regresar al modo visualización en vivo. En copia de seguridad: Haga clic en el botón izquierdo para elegir las opciones. Haga clic en el botón derecho para volver a la imagen anterior. En el control de PTZ: Haga clic en el botón izquierdo para elegir los botones de control del PTZ. Haga clic en el botón derecho de regresar al modo visualización en vivo. Aviso: El mouse es la herramienta por defecto en todas las operaciones explicadas. 22 3 Instrucciones de Funciones Básicas 3.1 Encendido/Apagado (On/Off) Antes de encender la unidad, por favor asegúrese que todos los cables estén conectados correctamente. El correcto encendido y apagado del dispositivo es necesario para extender la vida del mismo. 3.1.1 Encendido (On) Paso 1: Conectar la alimentación en el panel trasero. (en algunos modelos de DVR’s active el interruptor de encendido en el panel posterior) Paso 2: El equipo se encenderá y el indicador de alimentación en panel frontal será azul. Paso 3: Luego de inicializado por primera vez el sistema, aparecerá el Asistente de configuración rápida (Wizard) que permitirá configurar las opciones: de grabación, red, disco duro, hora y fecha. Nota: Importante desactivar este asistente en el inicio una vez terminada la configuración. Nota: El equipo puede ser visualizado en un monitor tipo VGA o un monitor con entrada BNC, si no se visualiza el menú o sólo se visualiza imagen en vivo sin menú, por favor pulse largamente el botón STOP/ ESC en el panel frontal y aguardar hasta la aparición del cuadro de diálogo de inicio de sesión. Esta acción produce el cambio del modo de monitor VGA al modo de monitor BNC. 3.1.2 Apagado (Off) El usuario puede apagar el dispositivo utilizando el control remoto, teclado o mouse. Por control remoto: Paso 1: Presione el botón Power, haga clic en Aceptar en la ventana de cierre, la unidad se apagara mediante el botón “OK” Paso 2: Desconecte la corriente. Mediante el teclado y el ratón: Paso 1: entrar en el menú , luego seleccione icono "Apagar sistema" Paso 2: haga clic en Aceptar, y aparecerá la ventana de Apagado Paso 3: desconecte la corriente. 23 3.2 Iniciar sesión El usuario podrá iniciar y cerrar sesión del sistema DVR. Una vez cerrada la sesión el usuario no podrá realizar ninguna otra operación excepto cambiar las vistas de Multipantalla. Nota: el nombre de usuario y la contraseña predeterminada son “admin” y “123456” Para completar los pasos de cambio de contraseña, agregar o borrar por favor referirnos a la sección 4.7, configuración de gestión de usuarios. 3.3 Visualización en vivo Símbolo Verde Amarillo Rojo Azul Significado Grabación manual Grabación por detección de movimiento Grabación por alarma Grabación programada Fig. 3-2 Interfaz vista previa en vivo 24 3.3.1 Reproducción en vivo Pulse el botón Play para reproducir la grabación. El usuario puede concretar la operación pulsando los botones en la pantalla. 25 4 Guía de ajuste del Menú Principal Clic derecho de mouse o pulse ESC en el panel frontal, la barra de control aparecerá al fondo de la pantalla, ver Fig. 4-1: Fig. 4-1 Barra de Herramientas del Menú Principal La selección de canales se realiza mediante el icono del "Menú de Pantalla". Podrá seleccionar los modos 4/6/8/16/32 canales con uno principal en el centro de la pantalla y arrastrar el canal deseado al centro mediante el ratón, según el modelo con el que cuente. Secuencia (Dwell): Este modo es utilizado para visualizar 1/4/6/9/16 imágenes alternadamente cada determinado tiempo en segundos. Para modificar esta configuración ingrese en el menú principal => configuración => En vivo=> principal del monitor. Color: Esta función es utilizada para ajustar los parámetros de imagen de cada canal. (Contraste, Brillo, etc.) E-Zoom: Esta función es usada para magnificar digitalmente la imagen en vivo o en reproducción de un canal a la vez. Haciendo clic izquierdo sobre la imagen para su selección, luego clic derecho y seleccionar zoom. Podrá simplemente presionar con el clic izquierdo y arrastrar la imagen para visualizar diferentes zonas de la misma. Doble clic para salir de la función E-Zoom. Volumen: Activa el sonido. PTZ: Esta opción controla la posición de paneo, tildeo y zoom de cámara PT o PTZ. Snap/Captura (Foto): Pulsando este botón permitirá realizar una captura de imagen la que es guardada en el disco. 26 Record: Esta función permite iniciar o detener la grabación. Playback: Esta función permite iniciar la reproducción de video de los últimos 30 minutos grabados en el DVR. Movimiento de Menú: Esta función permite el desplazamiento del menú. PIP (Picture in picture): Esta función permite tener la imagen reducida de una cámara dentro de otra imagen. Menú: Esta función permite la apertura del menú principal como en la figura 4-2 también se podrá abrir el menú principal a través del panel frontal, o mediante el control remoto. Haciendo Clic en el icono Configuración (Setup) accederá al menú de configuración: Fig. 4-2 Menú principal Menú configuración 27 Basic 4.1 Configuraciones básicas La configuración básica incluye tres submenús: sistema, fecha y hora y DTS (Horario de verano). 4.1.1 Sistema Paso 1: Ingrese a la configuración del sistema (Setup) configuración básica sistema, consulte la Figura 4-3: Paso 2: En esta interfaz de usuario puede configurar el nombre del dispositivo, ID de dispositivo, el formato de vídeo, núm. máx. de usuarios en línea, resolución VGA y el lenguaje. Las definiciones para cada parámetro se muestran a continuación: Nombre del dispositivo: Este nombre se muestra en el CMS, que ayuda al usuario a reconocer el dispositivo de forma remota. Formato de vídeo: Dos modos: PAL y NTSC. El usuario puede seleccionar el formato de vídeo de acuerdo a la cámara. Por default NTSC. Comprobar contraseña: Si habilita esta opción, el usuario tendrá que introducir nombre de usuario y la contraseña para ingresar al menú de configuraciones. Fig. 4.3 Configuración Básica Mostrar la hora del sistema: Habilite esta opción si desea visualizar la fecha y hora en visualización en vivo. Inicio del asistente (WIZARD): Si marca o desmarca la casilla, se habilitara o deshabilitara el asistente de configuración rápida. Nota: se recomienda desmarcar una vez finalizada la configuración de asistente rápido. Número máx. de usuario en línea: Fijar el número máximo de usuario en línea de 1 a 10 VGA resolución: La resolución de la interfaz de pantalla en vivo, van desde: VGA800 * 600, * 768, VGA1024 VGA1280 * 1024and CVBS, HDMI. Nota: Si alterna la salida de video HDMI/VGA y CVBS asegúrese de activar el menú también por la salida indicada, el menú solo se activa por una sola salida. Haga referencia a la pág. 37 de este Manual. Idioma: el idioma del menú de configuración. 28 Basic 4.1.2 Fecha y hora Paso 1: Entrar en la configuración del sistema configuración básica de hora y fecha, consulte la Figura 4-4: Paso 2: Establecer el formato de fecha, formato de hora, la zona horaria, marcar la casilla de "tiempo de sincronización con el servidor NTP" para actualizar fecha y hora del servidor NTP, el usuario también puede ajustar la fecha del sistema manualmente. Paso 3: Hacer clic en "default" para restaurar ajustes predeterminados, y clic en "Aplicar" para guardar la configuración; haga clic en "Exit" para salir de la interfaz actual. Fig. 4.4 configuración básica: hora y fecha 29 Basic 4.1.3 DST (Horario de verano) Paso 1: Entrar en la configuración del sistema configuración básica de DST, consulte la Figura 4-5: Paso 2: En esta interfaz, se habilita el horario de verano. Paso 3: Haga clic en "default" para restaurar ajustes predeterminados, y después clic en Aplicar (Apply) para guardar la configuración; haga clic en Salir (Exit) para salir de la interfaz actual. Fig. 4.5 Horario de Verano DST 30 Vivo 4.2 Configuración en vivo La configuración en vivo incluye cuatro submenús: en vivo, monitor principal, SPOT (modo vigilancia) y máscaras de privacidad. 4.2.1 Vivo En esta interfaz, el usuario puede configurar el nombre de la cámara, ajustar los colores: el brillo, el matiz, la saturación y contraste. Paso 1: Entrar en la configuración del sistema -> configuración básica -> vivo, ver Fig. 4-6: Nota: Haga clic en nombre de la cámara para que aparezca un teclado en pantalla. El usuario puede auto-definir el nombre de la cámara. Haga clic en el botón Shift para letras mayúsculas de entrada, y clic en el botón Shift de nuevo para introducir caracteres especiales. Fig. 4.6 configuración en Vivo -> Vivo Fig. 4.7 Ajuste color Paso 2: Marcar la casilla para mostrar o no en pantalla el nombre de cámara y, a continuación, haga clic en “ajuste” botón para ver una ventana como la Figura 4-7: Paso 3: En esta interfaz, el usuario puede ajustar el brillo, matiz, saturación y contraste en vivo, haga clic en "default" para restaurar ajustes predeterminados, o haga clic en "Aceptar" para guardar la configuración. Paso 4: Seleccionando la casilla "Todos" (“All”) el usuario puede configurar todos los canales con los mismos parámetros. Paso 5: Haga clic en "default" para restaurar todos los ajustes predeterminados, haga clic en "Apply" para guardar la configuración; haga clic en "Exit" para salir de la interfaz actual. 31 Vivo 4.2.2 Monitor principal Paso 1: Entrar en la configuración del sistema configuración en vivo monitor principal, consulte la Figura 4-8: Fig. 4.8 Configuración en vivo-monitor principal Paso 2: Seleccione el modo de pantalla: 1 × 1, 2 × 2, 2 × 3, 3 × 3 y el canal y escoger los canales que estarán en la auto secuencia. Paso 3: Tiempo de permanencia: permite ajustar el intervalo de tiempo de visualización secuencial entre canal y canal. Paso 4: Haga clic en "default" para restaurar ajustes predeterminados, haga clic en "Apply" para guardar la configuración; haga clic en "Exit" para salir de la interfaz actual. 32 Vivo 4.2.3 Spot Paso 1: Entrar en la configuración del sistema configuración en vivo Spot; consulte la figura 4-9: Fig. 4-9 Configuración en vivo-Spot Paso 2: Seleccione el modo de visualización: 1 × 1 y canal Paso 3: Tiempo de permanencia: permite ajustar el intervalo de tiempo de visualización secuencial entre canal y canal. Paso 4: Haga clic en "default" para restaurar ajustes predeterminados, haga clic en "(Apply/Aplicar)" para guardar la configuración; haga clic en "(Exit/Salida)" para salir de la interfaz actual 33 Vivo 4.2.4 Máscara El usuario puede configurar hasta tres áreas de máscaras de privacidad por canal. Fig. 4-10 Configuración en vivo - mascara Área de configuración de máscara: Haga clic en “Setting” (Configuración) para entrar a la imagen en vivo del canal seleccionado. Pulse y mantenga el botón izquierdo del ratón y arrastre sobre la pantalla para establecer el área de máscara de privacidad, una vez seleccionada el área libere el botón. Haga referencia a la imagen abajo. Haga clic en “Apply” (Aplicar) para guardar la configuración. Borrar área de máscara: seleccione un área determinada máscara y haga doble clic izquierdo del ratón para borrar esa área de la máscara. A continuación, haga clic en el botón Aplicar para guardar la configuración. 34 Grabación 4.3 Configuración de Grabación El menú de grabación incluye seis submenús: habilitar, velocidad de grabación, tiempo, sello, reciclado de grabación, captura. 4.3.1 Habilitar (Enable) Paso 1: Ingrese a la configuración del sistema configuración de grabación habilitar, consulte la figura 4-11: Parámetro Significado Grabar Guarda los cambios de cada canal Audio Habilita o deshabilita la grabación de audio en vivo Fig. 4-11 Registro de configuración “Habilitar” Paso 2: Seleccionar o des-seleccionar para habilitar la grabación de video o audio. Paso 3: El usuario puede configurar todos los canales con los mismos parámetros, solo tiene que marcar la casilla "Todo" (All) para aplicar lo mismo en todos los canales. Paso 4: Haga clic en el botón "Default" para restaurar ajustes predeterminados, haga clic en "Aplicar" (Apply) para guardar la configuración; haga clic en "Exit/Salida" para salir de la interfaz actual. 35 Grabación 4.3.2 Velocidad de grabación (Record Bitrate) Paso 1: Ingrese en la configuración del sistema configuración de grabación velocidad de grabación (Bitrate); consulte la figura 4-12 Paso 2: Configuración de velocidad, Resolución, Calidad, codificar y tasa de transferencia de bits. Paso 3: El usuario puede configurar todos los canales con los mismos parámetros, solo tiene que marcar la casilla "Todo" (All) para aplicar lo mismo en todos los canales. Paso 4: Haga clic en "default" para restaurar ajustes predeterminados, haga clic en "Apply” (Aplicar) para guardar la configuración; haga clic en "Exit" para salir de la interfaz actual. Nota: Si el conjunto de valor de la tasa es más alta con los recursos máximos del dispositivo, el valor se ajusta automáticamente. Parámetro Significado Resolución Soporta CIF, HD1, D1, WD1 (depende del modelo) Fps Calidad Rango de 1-30 (NTSC) Es la claridad de la imagen grabada. Cuanto más alto es el valor, más clara es la imagen grabada. Seis opciones: lowest (la más baja), lower (muy baja), low (baja), medium (media), higher (alta) y highest (la más alta). Codificación VBR y CBR Tasa de transferencia de bits Rangos desde 768 kbps ~ 2560 kbps Fig. 4-12 Configuración de calidad de grabación 36 Grabación 4.3.3 Tiempo (Time) Paso 1: Ingresa a la configuración sistema grabación tiempo. Consulte la figura 4-13: Tiempo de grabación de Pre alarma: permite establecer el tiempo de grabación antes del evento de movimiento o sensor. Tiempo de grabación de Post Alarma: permite establecer el tiempo de grabación después del evento de movimiento o sensor. Permite varias opciones: 10seg, 15seg, 20seg, 30seg, 60seg, 120seg y 300seg. Tiempo de expiración: Indica el tiempo de vencimiento de la configuración de grabación de pre-alarma y post-alarma en días. Valores de fábrica: pulse el botón “Default” para restaurar los ajustes predeterminados, pulse “Aplicar” (Apply) para guardar los ajustes y luego pulse “salida”. Fig. 4-13 Configuración en tiempo récord 37 Grabación 4.3.4 Sello Esta opción permite habilitar o deshabilitar los datos del tiempo y nombre de canal en la imagen de video en vivo. Paso 1: Entrar en la configuración del sistema configuración Sello (Stamp); véase Figura 4-14: Paso 2: El usuario podrá modificar la posición del nombre de cámara y/o la fecha-horario en la grabación mediante el botón "ajuste" de posición, arrastrando los parámetros con el cursor del mouse dentro del rectángulo y luego haga clic en el botón "aplicar" como se ve en la figura siguientes. Fig. 4-14 Configuración registro de sello Antes de arrastrar Después de arrastrar Paso 3: El usuario puede configurar todos los canales con los mismos parámetros, solo tiene que marcar la casilla "Todo" (All) para aplicar lo mismo en todos los canales. Paso 4: Haga clic en "default" para restaurar ajustes predeterminados, haga clic en "Apply" para guardar la configuración; haga clic en "Exit/Salida" para salir de la interfaz actual. 38 Grabación 4.3.5 Reciclado de grabación Esta opción es usada para reciclar el espacio en el disco duro una vez lleno. Si se habilita el sistema borrara automáticamente las grabaciones antiguas de lo contrario dejará de grabar cuando el disco duro este lleno. Paso1: Ingrese a la configuración de sistemaregistroreciclado de grabación. Paso2: Marque la casilla correspondiente a reciclado de grabación. Valores de fábrica: pulse el botón “default” para restaurar los ajustes predeterminados, pulse “aplicar” para guardar los ajustes y luego pulse “salida”. 4.3.6 Captura (Snap) En esta interfaz, el usuario puede configurar Resolución, Calidad, intervalo de captura y número de capturas. 39 Agenda 4.4 Configuración de Agenda La configuración de agenda incluye tres submenús: Agenda, Movimiento y Alarma. Ingrese en la configuración del sistema configuración calendario (Schedule); véase Figura 4-15. Fig. 4-15 Configuración agenda-calendario 4.4.1 Agenda (Schedule) El modo Agenda permite la configuración programada de grabación de cada canal. La tabla de la Fig. 4-15 representa los siete días de la semana de lunes a domingo, la fila significa 24 horas de un día. Las cuadriculas de color azul representan los horarios en que está programada la grabación y el color gris indica que no hay programación alguna. Mientras la cuadricula este gris y mediante un doble clic en la misma, permitirá la programación detallada de grabación. Ver figura 4-16. 40 Agenda Paso 1: Entrar a Menú Configuración Agenda. Ver figura 4-15. Paso 2: Seleccione el canal y haga doble clic en un donde aparecerá una ventana como la figura 4-16. A continuación, el usuario puede editar horario de grabación de la semana: Fig. 4-16 semanas de Calendario Seleccione el día de la semana, haga clic en "Agregar" (Add) para configurar el horario de inicio y de finalización de la grabación, Para borrar la programación de cada horario haga clic en "Delete”; Si desea copiar la configuración de agenda de un canal a uno o todos los canales solo tiene que seleccionar el canal o todos (All), hacer clic en copiar (copy). Valores de fábrica: pulse el botón “default” para restaurar los ajustes predeterminados, pulse “aplicar” para guardar los ajustes y luego pulse “salida”. 41 Agenda 4.4.2 Movimiento Paso 1: Entrar en configuración del sistema configuración agenda movimiento (Motion); véase Figura 4-17: Los pasos de programación de grabación por movimiento son similares a los detallados en el capítulo 4.4.1 Agenda. Recuerde siempre presionar "Aplicar" (Apply) y luego "Salida". Fig. 4-17 Configuración agenda-movimiento Nota: La programación predeterminada de grabación ES POR DETECCION DE MOVIMIENTO en selección completa de los días de la semana y las horas del día, por lo que podrá observar que todas la cuadriculas están en azul. Para deseleccionar podrá utilizar el botón "goma de borrar". 42 Agenda 4.4.3 Sensor Paso 1: Entrar en menú configuración agenda Sensor; consulte la figura 4-18: Los pasos de programación de grabación por “Sensor” son similares a los detallados en el capítulo 4.4.1 Agenda. Nota: La programación predeterminada por SENSOR marca todos los días de la semana y el día completo, por lo que podrá observar que todas la cuadriculas están en azul. Para deseleccionar podrá utilizar el botón "goma de borrar". 43 Alarmas 4.5 Configuración de alarmas Configuración de alarmas incluye cinco submenús: sensor, movimiento, pérdida de vídeo, alarma y otros de salida de alarma. 4.5.1 Sensor Sensor incluye tres submenús: Básico, Gestión de Alarmas y Calendario. ① Básico Paso 1: Entre en la configuración del sistema configuración sensor de alarma básico (“Basic”); consulte la figura 4-19: Paso 2: Habilite la alarma y establezca el tipo. Dos opciones: NA (Normalmente Abierta – Normally Open) y NC (Normalmente Cerrado – Normally Close). Paso 3: El usuario puede configurar todos los canales con los mismos parámetros, por favor marcar la casilla "todos", y luego aplicar. Valores de fábrica: Haga clic en "Default" para restaurar ajustes predeterminados, haga clic en "Aplicar” (Apply) para guardar la configuración; haga clic en "Exit" para salir de la interfaz actual. Fig. 4-19 Configuración alarma-sensor-básico 44 Alarmas ② Gestión de alarmas (Alarm Handling) Paso 1: Entrar en la configuración del sistema configuración sensor de alarma gestión de alarmas, consulte la figura 4-20: Fig. 4-20 Configuración alarma-sensor de alarma de manipulación Paso 2: Seleccione un tiempo de retención (Hold Time). Paso 3: Haga clic en el botón de disparo (Trigger). A continuación, un cuadro de diálogo aparecerá en la pantalla, como la figura 4-21: Fig. 4-21 Alarma de disparo (trigger) 45 Alarmas Sirena (Buzzer): Si selecciona esta opción se habilitara la bocina interna del grabador emitiendo un sonido cuando haya habido un disparo (Trigger) Show Full Screen (Mostrar Pantalla completa): Si selecciona esta opción tenemos la posibilidad de visualizar en pantalla completa el canal seleccionado, cuando haya habido un disparo (Trigger). To Alarm Out (Para salida de alarma): Si se selecciona esta opción esto activara el relevador de salida externo. Email: Si se selecciona esta opción el DVR enviara un correo electrónico de alerta a las direcciones de correo electrónico previamente configuradas, teniendo la posibilidad de adjuntar hasta tres fotografías por canal. Captura (Snap): En esta opción podemos seleccionar los canales en los cuales queremos la captura para ser enviada. Paso 4: Para grabar (To Record), seleccione la(s) casilla(s) correspondiente a los canal(es) que deseamos que comiencen a grabar en el disco duro. Hacer clic en Aceptar para guardar la configuración y luego hacer clic en el botón Salida. Paso 5: Para P.T.Z (To P.T.Z): Al activarse algún sensor de alarma externo se podrán activar presets y cruceros en cámaras PTZ que puedan estar conectadas. El usuario puede seleccionar cualquiera de los canales. Hacer clic en Aceptar para guardar la configuración y luego hacer clic en el botón Salida. Valores de fábrica: Haga clic en "default" para restaurar ajustes predeterminados, haga clic en "Apply" para guardar la configuración; haga clic en "Exit" para salir de la interfaz actual. 46 Alarmas ③ Agenda (Schedule) Paso 1: Entrar en la configuración del sistema configuración sensor de alarma agenda (Schedule), véase Figura 4-22: Fig. 4-22 Horarios de sensor Paso 2: Los pasos de configuración de la agenda del sensor son similares a los mencionados en el Capítulo 4.4.1 Nota: El color azul en las cuadriculas representan la activación de sensor en el día y horario indicados. 47 Alarmas 4.5.2 Movimiento (Motion) Esta opción incluye dos submenús: Movimiento (Motion) y Agenda (Schedule) ① Movimiento Paso 1: Entre en menú configuración del sistema configuración alarma movimiento. Por favor refiérase a la Figura 4-23: Fig. 4-23 Configuración de alarma de movimiento Paso 2: Habilite o deshabilite la casilla de alarma por movimiento correspondiente al canal, así como el tiempo de retención (Holding Time) de la misma. En esta opción nuestras cámaras actúan como sensores de movimiento para disparar una alarma. Paso 3: El ajuste de gatillo es similar al explicado en el capítulo 4.5.1 Sensor. Paso 4: En esta opción configuraremos la sensibilidad y el área de detección de movimiento. Ver la figura 4-24: Figura 4-24 Movimiento-área 48 Alarmas Paso 5: En esta interfaz, el usuario puede arrastrar la barra deslizante para establecer el valor de la sensibilidad (1-8), el valor por defecto es 6. Cuanto más alto sea el valor mayor será la sensibilidad al movimiento que usted consigue. O sea, serán gravados mayor cantidad de eventos. Debido a que la sensibilidad se ve influenciada por el color y el tiempo (día o noche), el usuario puede ajustar su valor de acuerdo con las condiciones prácticas. Haga clic en el icono icono , y seleccionara así toda el área como área de detección; haga clic en el , y así el área de detección establecida se borrará; haga clic en icono , y así puede comprobar la sensibilidad del área, en consecuencia aparecerá un icono indicando que fue detectado el movimiento; hacer clic en el icono haga clic en el icono para guardar la configuración; para salir de la interfaz actual. Nota: Al principio de la configuración del campo de detección de movimiento se recomienda dar clic en el icono para limpiar todo el campo existente y configure de manera personalizada. Paso 6: El usuario puede ajustar todos los canales con los mismos parámetros, seleccione "todo" (All), modificar el estado y luego clic en "Aplicar". Valores de fábrica: Haga clic en "default" para restaurar ajustes predeterminados, haga clic en "Apply" para guardar la configuración; haga clic en "Exit" para salir de la interfaz actual. 49 Alarmas ② Agenda de detección de movimiento Paso 1: Entrar en la configuración del sistema configuración agenda de detección; véase Figura 4-25: Paso 2: Los pasos de configuración de calendario por sensor son similares a los mencionados en Capitulo 4.4.1 Fig. 4-25 Alarma configuración de horario 4.5.3 Pérdida de vídeo Paso 1: Entrar en menú configuración alarma de pérdida de vídeo; véase Figura 4-26; Paso 2: Los pasos de configuración de activación de pérdida de vídeo es similar al explicado en el capítulo 4.5.1 Sensor. Paso 3: El usuario también puede configurar todos los canales con los mismos parámetros, dando clic en el opción “Aplicar” (Apply) para guardar la configuración; haga clic en "Exit" para salir de la interfaz actual. Fig. 4-26 Configuración de alarma de pérdida de vídeo 50 Alarmas 4.5.4 Otras alarmas En esta opción podrá configurar otras alarmas como: Disco Lleno: Podrá configurar el disparo de alarma de salida cuando el disco se haya llenado totalmente. Conflicto de IP: Se podrá configurar el disparo de alarma al producirse un conflicto de dirección IP. Desconectar: Se podrá configurar el disparo de alarma si se desconecta de la energía eléctrica. Advertencia de Disco: Podrá configurar el disparo de alarma de salida cuando se configure una capacidad mínima de espacio en Mb de Disco duro, el valor límite de esta capacidad se configura mediante el menú desplegable "Alarma escasez de disco". Perdida de disco: Se podrá configurar el disparo de alarma cuando el DVR haya perdido la conexión del disco duro por alguna falla. Valores de fábrica: pulse el botón “default” para restaurar los ajustes predeterminados, pulse “aplicar” para guardar los ajustes y luego pulse “salida”. Fig. 4-27 Otra alarma 4.5.5 Salida de alarma Salida de alarma incluye tres submenús: Alarm Out (Salida de alarma), Schedule (Agenda) y Zumbador (Buzzer) ① Salida de alarma Paso 1: Ingrese en menú salida de alarma (Alarm Out) Figura 4-28: 51 Alarmas Paso 2: Seleccione el tab de agenda. Esto permitirá ingresar a la interface. Los pasos de programación de salida de alarma por “Sensor” son similares a los detallados en el capítulo 4.4.1 Agenda. Figura 4-28 Configuración del sistema-salida de alarma ② Agenda (Schedule) Paso 1: Entrar en la configuración de agenda (Schedule); Paso 2: El ajuste es similar al explicado en el capítulo 4.5.1. ③ Zumbador (Buzzer) Paso 1: Ingresar en menú configuración del sistemaAlarma Salida de AlarmaBuzzer; Paso 2: Podrá marcar la casilla correspondiente para habilitar o deshabilitar el zumbador (buzzer) y además configurar el tiempo de retención sonoro de la alarma. Valores de fábrica: pulse el botón “default” para restaurar los ajustes predeterminados, pulse “aplicar” para guardar los ajustes y luego pulse “salida”. 52 Red 4.6 Configuración de la red Esta opción incluye cuatro submenús: red, transmisión secundaria, correo electrónico y otras configuraciones. 4.6.1 Red Paso 1: Entrar en la configuración del sistema Paso 2: Puerto HTTP: El puerto HTTP por defecto es 80. Si este valor es cambiado, el usuario deberá agregar el número del puerto, al final de la dirección IP o nombre de dominio. Ejemplo: si fijara el puerto HTTP a 82, la dirección IP para el ingreso será: http://192.168.0.25:82. Paso 3: Una vez seleccionada la opción "Obtener una dirección IP automáticamente", el dispositivo obtendrá su dirección IP, máscara de subred, puerta de enlace Gateway y el servidor DNS mediante DHCP (normalmente desde el Router) Paso 4: Habilitando PPPOE, el usuario podrá conectar directamente el DVR a un modem ADSL, introduciendo el nombre de usuario y contraseña. (Opción solo compatible con algunos modelos) Nota: El grabador debe estar conectado a la Red de lo contrario, la opción de “Obtener una IP automáticamente” no funcionara. Valores de fábrica: pulse el botón “default” para restaurar los ajustes predeterminados, pulse “aplicar” para guardar los ajustes y luego pulse “salida”. Fig. 4-29 Configuraciones de Red 53 Red 4.6.2 Transmisión Secundaria (Sub Stream) Paso 1: Entrar en menú -> configuración de la red -> sub stream; véase Figura 4-30: Paso 2: Seleccione la resolución, el número de fotogramas por segundo (FPS) y la calidad de grabación. Paso 3: El usuario también puede configurar todos los canales con los mismos parámetros, dando clic en recuadro “Todo” (All). Paso 4: Haga clic en "Aplicar” (Apply) para guardar la configuración; haga clic en "Exit (Salir)" para salir de la interfaz actual. Parámetro Significado FPS Rango desde: 1-30 fotogramas por segundo Resolución CIF, HD1, D1, WD1, dependiendo el modelo. Calidad Cuanto más alto sea el valor, más clara será la imagen de grabación. Seis opciones: la más baja (lowest), muy baja (lower), baja (low), media (médium), alta (higher) y muy alta (highest). Rango desde: 64 Kbps, 128 Kbps, 256Kbps, 512Kbps, 768Kbps, 1Mbps hasta 2Mbps Máx. Velocidad de transmisión Figura 4-30 Configuración de la red –Transmisión secundaria 54 Red 4.6.3 E-mail Paso 1: Entre en menú configuración red correo electrónico, consulte la figura 4-31: Servidor SMTP/Port: el nombre y número de puerto del servidor SMTP. Marque SSL para una conexión segura si el servidor así lo requiere, el usuario puede configurar diferentes servidores de correo, ej. Gmail. Nota: El servidor SMTP de Gmail es “smtp.gmail.com”, el puerto 465 y la casilla SSL debe marcarse. Dirección/contraseña del usuario remitente: Dirección de correo electrónico del remitente/contraseña. Dirección de destino: Dirección de correo electrónico del receptor. Aquí el usuario puede añadir al menos tres direcciones de correo. Haga clic en el botón Prueba (Test) para enviar un correo electrónico de prueba. Nota: Si las configuraciones de correo electrónico son correctas el correo de prueba llegara satisfactoriamente a la(s) direccione(s) destino de lo contrario verificar configuraciones. Adjuntar imagen (Attaching Image): Después de seleccionarlo, el sistema adjuntara imágenes al enviar los correos electrónicos. Figura 4-31 Configuración de la red-de correo electrónico. 55 Red 4.6.4 Otros ajustes Servidor DDNS Paso 1: Registrarse previamente en el servidor de nombres de dominio. Ver pág. 71 Paso 2: Ingresar Menú Configuración Red Otras configuraciones. Paso 3: Ingresar en esta opción los parámetros obtenidos de la cuenta registrada en http://mymeriva.com/ o http://dvrdydns.com Paso 4: Hacer clic en el botón “Prueba” (Test), si las configuraciones son correctas obtendremos un mensaje de configuración exitoso. DDNS Update [Hours]: en esta opción seleccionamos la actualización del servidor de nombres de dominio con nuestra IP pública. Valores de fábrica: Pulse el botón “default” para restaurar los ajustes predeterminados, pulse “aplicar” para guardar los ajustes y luego pulse “Exit” (Salir). Nota: El servidor de nombres http://mymeriva.com/ es compatible modelo de grabadores MERIVA y gratuito. de con dominio cualquier Figura 4-32 Configuración de la red, otros ajustes 56 Red Registro de Nombre de Dominio con http://mymeriva.com/ A continuación se explica cómo realizar la configuración de DDNS para un DVR Meriva, utilizando el dominio propio de Meriva. Paso 1: Teclear la siguiente dirección: http://mymeriva.com/ Como resultado nos aparece la siguiente pantalla: 57 Red Paso 2.- En este paso damos Clic en “Registration” para registrarnos, con el previo llenado de todos los campos mencionados en este formulario. Se recomienda que la contraseña se a de al menos 6 caracteres, no incluir caracteres alfanuméricos y en sensible a mayúsculas o minúsculas. Paso 3.-El siguiente paso, es crear nuestro nombre de dominio, mismo que teclearemos para entrar al DVR desde cualquier sitio. Por lo que se sugiere darle un nombre según ubicación o empresa. 58 Red Paso 4.-Finalmente aparecerá la última pantalla de confirmación de parámetros en el que nos muestra que sea dado de alta tal nombre de dominio para la cuenta. La opción “Create additional domain names”, que se encuentra a la parte inferior de la pantalla anterior, le permite crear más dominios utilizando la misma cuenta. Paso 5.- En este último paso, solo tendremos que cargar los datos de la cuenta que se creo en el DVR, para eso ingresamos al DVR Meriva ya sea de manera directa o a través de la Ip local. Recuerde que los puertos deben estar abiertos antes de ingresar a través de la Ip local, si se encuentran abiertos entonces debe teclear la Ip local, dos puntos y el puerto que abrió, por ejemplo: http://192.168.1.100:80 . Una vez ingresando a la interfaz del DVR, damos clic en la opción o icono de “Configuración”, después de clic en la opción o icono de “Red”, y una vez ahí en el apartado de que dice “DDNS” marque el recuadro, y cargue los datos del dominio creado, para esto seleccione de la lista de tipos de DDNS: “mintdns”, el Nombre de usuario que es la cuenta correo utilizo para dar de alta el dominio, la contraseña que utilizo y finalmente el “Host de dominio” que es dominio que dio de alta anteriormente. Finalmente de clic en el botón que dice “Prueba”, y que una vez que le muestre el mensaje de “prueba exitosa”, de clic en “Aplicar”. A partir de este momento puede ingresar a su DVR de manera remota únicamente haciendo referencia al DDNS que registro y el o los puertos que abrió, ejemplo: http://demodvr.mymeriva.com:80 . 59 Usuario 4.7 Configuración y administración de usuarios Paso 1: Ingresar en la menú configuración configuración de administración de usuarios, consulte la figura 4-33 Fig. 4-33 Administrador de configuración de Usuarios Paso 2: Después de hacer clic en el botón Añadir (Add), aparecerá un cuadro de dialogo como la figura 4-34 Fig. 4-34 Adición General 60 Usuario ① General: Ingrese el nombre de usuario, contraseña, confirme contraseña, selección de usuario: normal o administrador, seleccione la casilla si desea ligar la conexión entre el grabador y la PC, ingrese la dirección MAC del único equipo del cual se podrá conectar ese usuario, clic en el botón Ok para agregar a este usuario, clic en el botón Salir para salir de la interfaz actual. Nota: cuando el valor MAC predeterminado de la PC vinculada es 0, el usuario podrá conectarse con cualquier PC, se podrá definir iniciar sesión al DVR configurando una dirección MAC de una PC específica y así limitara el ingreso al DVR desde otras computadoras. ② Autoridad (Privilegios): Paso 1: Ingrese en Añadir usuario autoridad. Hacer referencia a la figura 4-35 Paso 2: En la interfaz de autoridad, asigne las operaciones a las que el usuario tendrá acceso. Fig. 4-35 Adicionar autoridad al usuario El usuario podrá regresar a la interfaz Gestión de Usuarios para modificar nombre, tipo y dirección MAC mediante el botón configuración (Setup). Para borrar un usuario deberá elegirlo y presionar Borrar (Delete). Para cambiar la contraseña de usuario deberá elegirlo y presionar Cambiar contraseña (Change Password) clic Salida y salir de la interfaz actual. 61 PTZ 4.8 Configuración P.T.Z La configuración PTZ incluye dos submenús: Puerto serial y Avanzado ① Puerto serial (Serial Port) Paso 1: Ingrese al menú configuración PTZ puerto serie; véase Figura 4-36: Fig. 4-36 PTZ configuración del puerto serie Paso 2: Marque la casilla Habilitar (Enable) y configurar el valor de la dirección, velocidad de transmisión y el protocolo de acuerdo con los ajustes de la cámara en cuestión. El usuario también puede configurar todos los canales con los mismos parámetros haciendo clic en Todos (All) y clic en Aplicar (Apply) para guardar la configuración; haga clic en "Exit" para salir de la interfaz actual. Definiciones y descripciones PTZ: Parámetro Significado Dirección La dirección de la cámara PTZ Tasa de transferencia Tasa de transferencia de la cámara PTZ. Rango desde 110, 300, 600, 1200, 2400, 4800, 9600, 19200, 34800, 57600, 115200, 230400, 460800, 921600. Protocolo Protocolo de comunicación de la cámara PTZ. Rango desde: NULL, PELCOP, PELCOD, LILIN, MINKING, NEON, STAR, VIDO, DSCP, VISCA, SAMSUNG, RM110, HY, N-control. Simulación crucero Si se habilita, no importa si la cámara PTZ soporta cruceros o no. Los presets harán el crucero. 62 PTZ ② Avanzado (Advanced ) Paso 1: Ingrese a menú configuración PTZ Avanzado (“Advanced”); véase Figura 4-37: Fig. 4-37 PTZ Configuración Avanzada Paso 2: En la interfaz de Avanzado (“Advance”), después de hacer clic en la columna de Preset en el botón Configuración (“Setting”), aparecerá una ventana de diálogo como la siguiente, como la figura 4-38: Fig. 4-38 Configuración predeterminada de antemano 63 PTZ a. En la interfaz de PRESET haga clic en el botón Configuración (“Setting”) para ver una ventana como la figura 4-39 Fig. 4-39 Ajuste de configuración de PRESET b. El usuario puede controlar que la cámara gire hacia arriba, arriba a la izquierda, abajo, derecha abajo, a la izquierda, a la izquierda abajo, derecha y arriba a la derecha y deje de girar, ajustar la velocidad de rotación y el valor de zoom, enfoque e iris; c. Seleccionar el número de preset del punto programado. Presione el botón para activar el barrido preseteado y/o presione el botón para activar la luz de PTZ, si la cámara lo soporta. Nota: PTZ debe ser compatible con limpiaparabrisas y la luz, estos dos botones son sólo disponibles cuando se selecciona PELCOP o PELCOD. Haga clic en el botón Guardar para guardar los ajustes realizados, haga clic en el icono para ocultar la barra de herramientas, y clic derecho para mostrar nuevamente; haga clic en Icono para salir de la interfaz actual. d. En la interfaz PRESET, haga clic en el botón Aceptar para guardar la configuración; haga clic en el botón Salir para salir de la interfaz actual. Paso 3: En la interfaz de Avanzado (Advance), seleccione el crucero (Cruise) y haga clic en el botón de Configuración (Setup), aparecerá un cuadro de diálogo como la figura 4-40: 64 PTZ Fig. 4-40 Crucero establecido a. Haga clic en el botón Añadir (“Add”) para añadir un crucero (máximo 8 cruceros se pueden añadir), seleccionar un crucero y haga clic en el botón de configuración, para ver una ventana como la figura 4-41: Fig. 4-41 Lista de cruceros 65 PTZ b. Haga clic en el icono para agregar un preset al crucero definiendo su velocidad y tiempo. Para eliminar este punto prestablecido “PRESET” haga clic en el icono ; haga clic en para modificar la configuración del punto prestablecido “PRESET”. El usuario puede hacer clic en los iconos para ajustar la posición del punto prestablecido “PRESET”. Haga clic en el botón (Preview) para visualizar una demostración de los “PRESET’s” agregados a ese crucero, haga clic en Aceptar para guardar la configuración, haga clic en Salir (Exit) para salir de la interfaz actual. c. En la interfaz actual seleccionar un punto predeterminado “PRESET”, haga clic en el botón Borrar para eliminar un crucero, haga clic en el botón Borrar todo (All) para borrar todos los cruceros, haga clic en Aceptar para guardar la configuración; haga clic en Salir para salir de la interfaz actual. Paso 4: en la interfaz Avanzado (Advanced), en la columna de seguimiento (Track) de clic en Configuración (Setting) para que aparezca un cuadro de diálogo como la figura 4-42: a. El usuario puede Controlar el giro del domo hacia arriba, arriba a la izquierda, abajo, abajo derecha, arriba a la derecha, abajo a la izquierda, derecha y arriba a la derecha y deje de girar, ajustar la velocidad de rotación y el valor de zoom, enfoque e iris de la cámara PTZ. Haga clic en Inicio para iniciar la grabación (Start Record) de la pista (Track) de la cámara PTZ. Figura. 4-42 Pista Ajustada 66 PTZ Haga clic otra vez en el Botón para detener la grabación Haga clic comienzo de pista (Start Track) para reproducir la pista grabada y Haga clic otra vez en el botón para detener la reproducción de pista(Stop Track) b. Haga clic en para ocultar la Barra de Herramientas, Haga clic en botón derecho para Restaurar, Haga clic en para salir de la Interfaz actual. Paso 5: Después de completar las configuraciones de clic en Aplicar (Apply) para guardar las configuraciones. Paso 6: En la Interfaz de Avanzado (Advanced), haga clic en "default" para restaurar la configuración predeterminada, haga clic en Aplicar (Apply) para guardar la configuración; haga clic en Salir (Exit) para salir de la Interfaz actual. 67 PTZ 4.9 Avanzado La configuración avanzada incluye tres submenús: valores de fabricada, importación/exportación, bloqueo/desbloqueo de listas 4.9.1 Reajustar (Reset) Esto reajustara los valores del sistema a valores de fábrica y reiniciara el DVR. 4.9.2 Importación/Exportación En esta opción el usuario puede importar o exportar los datos de toda la configuración del grabador en una USB Flash. 4.9.3 Bloqueo/desbloqueo de listas Fig. 4-43 Lista de bloqueo/desbloqueo (direcciones IP) En esta opción se autoriza o prohíbe el acceso al grabador de un rango de direcciones IP, por ejemplo si el súper administrador no quiere que ciertos usuarios ingresen al grabador con cierta IP elija la opción lista de bloqueo (Block List) y seleccione el rango a bloquear. Ejemplo: 192.168.000.002 hasta 192.168.000.004. Ese es el rango de direcciones IP que no podrán accesar al grabador. Si el súper administrador desea que solo ciertos usuarios accedan al grabador seleccione lista permitida (Allow list) y establezca un rango de direcciones IP. Solo este rango de direcciones serán las que podrán ingresar al grabador. 68 Búsqueda 5 Búsqueda, Reproducción y Copia de seguridad La configuración de búsqueda incluye tres submenús: búsqueda por tiempo, búsqueda por evento, gestión de archivos y capturas. 5.1 Búsqueda por tiempo Paso 1: Entrar en menú búsqueda Búsqueda por Tiempo, consulte la figura 5-1: Fig. 5-1 Búsqueda: Configuración de Búsqueda por Tiempo 69 Búsqueda Paso 2: Seleccione el/los canales a la derecha de la pantalla, debajo del calendario, luego señalar la fecha requerida y presionar el botón buscar. (Si la fecha esta remarcada significa que esta contiene grabaciones). Paso 3: Una vez realizada la búsqueda podrá apreciar que en la cuadricula de la izquierda aparecerán cuadros azules lo que significa que en esas horas existen grabaciones. Proceda a seleccionar una hora de inicio mediante el teclado virtual para disminuir el rango de horarios. Nota: Las columnas indican las horas, los renglones indican los canales. Paso 4: Seleccione la división de pantalla que desee visualizar y haga clic en el botón Reproducir (Play) reproducir la grabación seleccionada, y puede utilizar los iconos avance, retroceso, pausa que aparecen en la reproducción: para Nota: Cuando la resolución del monitor es VGA 800 * 600, en parte de la interfaz búsqueda por tiempo estará oculta. Haga clic en el botón expandir (Expand to) para visualizar completamente la interfaz. Haga clic en para seleccionar los canales que tendrán imágenes en vivo, en la interface de reproducción (Playback). Solo cuatro canales pueden ser seleccionados para la visualización en vivo de imágenes y cuatro en reproducción. (Solo aplicable para ciertos modelos). 70 Búsqueda 5.2 Búsqueda de eventos Paso 1: Entre a la Menú Buscar Búsqueda de eventos en referencia a la Figura 5-2: Figura 5-2 Búsqueda configuración del evento Paso 2: Haga clic en el botón Buscar, la información del evento buscado aparecerá en el cuadro de lista de eventos, el usuario puede seleccionar la fecha, el canal, marcar la casilla correspondiente de movimiento, sensor o todos. Paso 3: Seleccione la casilla por movimiento, sensor o todos para la búsqueda de grabaciones por dichos eventos. Paso 4: Presionar o hacer clic en búsqueda (Search) para desplegar la información de eventos grabados en el cuadro de lista. Paso 5: Haga doble clic en el evento deseado para reproducir la grabación de dicho evento. 71 Búsqueda 5.3 Gestión de archivos Paso 1: Ingrese a menú Búsqueda Administración de archivos, consulte la Figura 5-3: Fig. 5-3 Búsqueda de gestión de archivos Paso 2: Haga clic en el botón Buscar, los archivos de búsqueda se mostrarán en el cuadro de lista de archivos, el usuario puede seleccionar cualquier archivo en la lista. ① Bloqueo: Seleccione un archivo, haga clic en el botón bloqueo (Lock) para bloquear este archivo, después de eso, ese archivo no se podrá eliminar hasta desbloquearlo. ② Desbloquear: Seleccione un archivo bloqueado, haga clic en el botón de desbloqueo (unlock) para desbloquear este archivo. ③ Borrar: Seleccione un archivo desbloqueado, clic en el botón Borrar para borrar este archivo. Paso 3: El usuario podrá marcar la casilla " Todo" y así proceder a bloquear, desbloquear o borrar todos los archivos en la columna del gestor de archivos. Paso 4: Haga doble clic en un archivo desbloqueado para reproducirlo. 72 Búsqueda Nota: Cuando la resolución del monitor es VGA 800 * 600, en la interfaz de búsqueda de eventos aparecerá un botón de ocultación. Haga clic en este botón para ampliar toda la interfaz. 5.4 Búsqueda de imágenes Paso 1: Ingrese a menú Búsqueda Imagen Paso 2: Presionar el botón de búsqueda (Search) para desplegar imágenes grabadas en disco duro. Paso 3: Una vez que ha sido identificada una imagen por alarma el usuario puede dar doble clic en la imagen para reproducir el fragmento de video. Paso 4: Usted puede bloquear la imagen haciendo clic en el botón bloqueo (Lock) Paso 5: Haga clic en el botón guardar (Save) para copiar la imagen en el disco duro. Paso 6: Haga clic en el botón guardar todo (All) para copiar todas la imágenes en el disco duro. 5.5 Copia de seguridad (Backup) Este DVR soporte el respaldo de videos en USB Flash. El usuario también puede hacer copia de seguridad mediante el navegador ej.: Chrome, IE, Safari, Mozilla. Consulte el capítulo 7.3.2 Copia de seguridad remota. Paso 1: Ingrese en el menú, interface de copia de seguridad (Backup), consulte la figura 5-4: Fig. 5-4 Configuración de copia de seguridad 73 Búsqueda Paso 2: Establezca la hora de inicio, termino y canales después haga clic en el botón de búsqueda (Search) para visualizar la lista grabaciones guardadas en el disco duro. Paso 3: Seleccione de la lista desplegada de grabaciones los archivos que desea respaldar marcando la casilla correspondiente, haga clic en el botón backup Paso 4: Automáticamente aparecerá una nueva ventana en la cual le pedirá la selección de los siguientes puntos: 1. Medios de almacenamiento (Storage Type) 2. Tipo de Archivo a guardar (Save File Type) a. AVI : si respalda con este tipo formato automáticamente podrá reproducirlo con su reproductor de Windows Media Player b. DVR: este tipo de formato es el original del DVR por lo cual automáticamente al exportar estos archivos a la memoria Flash, se enviaran también los codecs para su reproducción. (Instalar codecs antes de reproducir el archivo de video). 74 Información 6 Administrar DVR 6.1 Control de información del sistema Consulte la información del sistema incluye cinco submenús: sistema, eventos, registro, red y el usuario en línea. 6.1.1 Sistema de información En esta interfaz, el usuario puede comprobar la versión del hardware, la versión de MCU, versión del kernel, identificador de dispositivo, etc. 75 Información 6.1.2 Información de evento En esta interfaz, el usuario puede consultar diversos tipos de eventos como son movimiento, por sensor y por video perdido. 6.1.3 Información de registro En esta interfaz, el usuario puede hacer la búsqueda de entradas al DVR (Logs), operaciones, configuraciones, reproducciones, copias de seguridad y errores. Estos registros pueden ser exportados a una USB Flash. 6.1.4 Log de información 76 Información 6.1.4 Información de Red En esta interfaz, el usuario puede comprobar los parámetros relevantes de la red. 6.1.5 Información en línea En esta interfaz, el usuario puede comprobar los detalles de la conexión actual de usuarios en línea. Refrescar: podrá obtener una actualización instantánea de usuarios conectados. Desconectar: desconexión de usuarios en línea al DVR. Si esta función es usada por el administrador dejara sin acceso al usuario seleccionado por 5 minutos. 6.1.6 Información de grabación Muestra la velocidad de cuadro, de cada canal, estado del disco duro, uso del disco duro, modo de grabación (movimiento, manual, alarma, calendario); 77 Administración de discos 6.2 Alarma Manual (Manual Alarm) En esta interfaz, el usuario puede controlar los parámetros pertinentes de alarma. 6.3 Administración del disco (Disk Management) 1. Formatear el disco Paso 1: Entrar en la interfaz de administración de discos Nota: por favor, formatear el disco duro antes de grabar. Si no se formatea, se mostrará el estado del espacio de disco libre y espacio total de 0 M en la parte inferior de la pantalla. De esta forma el DVR no estará en condiciones de grabar. Paso 2: Haga clic en Actualizar (Refresh) para verificar el estado de los discos duros conectados. Paso 3: Seleccione un disco duro y haga clic en el botón Formato (Format). Nota: todos los archivos grabados en el disco duro se perderán después de formatear. 2. Avanzado El usuario puede comprobar modelo, S/N, firmware, el estado del disco en esta interfaz. El usuario puede también monitorear la temperatura interna de la placa base, material dieléctrico del disco, el análisis de los problemas potenciales que el disco advierte a fin de proteger sus datos. 6.5 Cierre de sesión Haga clic en Cerrar sesión, aparecerá una ventana de diálogo, haga clic en el botón OK, el dispositivo se desconectará. Si el usuario desea volver a iniciar sesión, haga clic en el icono para entrar con el nombre de usuario y contraseña para volver a iniciar la sesión. 78 7.1 Vigilancia Remota IE 7 Vigilancia Remota Para visualizar el DVR desde una red, el mismo deberá estar conectado a un Modem o Router LAN/WAN. El DVR deberá estar configurado dentro de la red. Por favor, consulte Configuración de la red 4.6. Este DVR es compatible con el navegador IE, Windows XP, Vista, Chrome, Mozilla, Safari. 7.1.1 En LAN Paso 1: Ingrese al menú principal del DVR, Configuración Red (Network): introduzca la dirección IP, Gateway, sub mascara de red, servidor DNS. Nota: Se recomienda habilitar la opción (Obtener una dirección IP automáticamente) para que los parámetros sean configurados de manera automática. Paso 2: Haga clic en la configuración de grabación para configurar los parámetros de video de red como resolución, fotogramas por segundo, etc. Paso 3: Abra una página de IE en un ordenador de la misma red. Introduzca la dirección IP del DVR en la barra de direcciones de Internet Explorer y pulse Enter. Paso 4: IE descargará automáticamente el componente ActiveX. Introduzca el nombre de usuario y contraseña en la ventana siguiente. Aviso: Si el puerto HTTP no es el 80 y tiene algún otro número necesitará agregar ese número de puerto después de la dirección IP. Por ejemplo: establezca el puerto HTTP como 82, será necesario introducir la dirección IP como sigue: 192.168.0.25:82 Por seguridad el DVR nos solicitara un nombre de usuario y contraseña, valor por defecto es admin y 123456. (Estos valores se recomiendan ser cambiados inmediatamente después de hacer las configuraciones pertinentes.) 79 7.1.2 En WAN Hay dos maneras para que el DVR se conecte a internet. 1. Conecte el DVR a Internet a través del Router o servidor virtual Paso 1: Entre en el menú principal del DVR Configuración Red: introduzca la dirección IP, Subnet, Gateway, etc. Si utiliza DHCP, por favor, habilite DHCP tanto en el DVR y Router. Paso 2: Re direccione la dirección IP y puerto a la configuración del servidor virtual (si el usuario ha habilitado la función UPnP en el Router y en el DVR podemos saltarnos este paso. Configure el corta fuegos (Firewall) para permitir el acceso al DVR. Paso 3: Abra una página de IE, introduzca la dirección IP, o el nombre de dominio dinámico y presione Enter. Si el puerto HTTP no es 80, agregue el número de puerto configurado después de la dirección IP o nombre de dominio. Paso 4: IE descargará automáticamente ActiveX. A continuación se abre una ventana y pide el nombre de usuario y contraseña. Paso 5: Introduzca el nombre y contraseña correctamente, y clic en Enter. 2. Conecte el DVR a Internet a través de PPPoE. Paso 1: Entre en el menú principal del DVR Configuración Red: introduzca la dirección IP, Subnet, Gateway, que le proporcionara su proveedor de servicios de internet. A continuación, haga clic en 'Aplicar'. El DVR se conectará al servidor y le mostrará un mensaje de confirmación. Paso 2: Cuando acceda remotamente al DVR el usuario podrá introducir una dirección IP WAN para acceder en forma directa. Paso 3: Si los usuarios quieren utilizar un nombre de dominio dinámico por favor aplique un nombre de dominio en el servidor(es) DNS compatible con el DVR. Fig.7.1 Visión con el buscador IE 80 7.1 Vigilancia Remota a través de una PC Apple Nota: Debido a que el plug-in solo es compatible en el modo de 32 bits el navegador Safari debe iniciar en modo de 32 bits. Para ejecutar el navegador a 32 bits haga lo siguiente: Paso 1: Haga clic derecho en el icono de safari y seleccione "Show in Finder". Paso 2: Seleccione Aplicaciones, haga clic derecho en la opción “Safari app” y seleccione la opción “obtener información” (Get Info) Paso 3: Seleccione “open in 32-bit mode” 81 7.2.1 En LAN Paso 1: Después de iniciar la computadora de Apple, haga clic en el icono de la manzana. La siguiente ventana se abrirá. Por favor, seleccione Preferencia del Sistema Internet e Inalámbrica clic en Red Paso 2: Entre en el interfaz de red y haga clic en "Conexión Ethernet" para comprobar la conexión a Internet de la PC Apple. 82 Paso 3: Tras la obtención de la dirección IP, máscara de subred y así sucesivamente, por favor ingrese en el DVR a Menú principal configuración interfaz de red, capturar la dirección IP manualmente, la máscara de subred y la puerta de enlace de acuerdo a la configuración de la PC. El segmento de la red debe ser el mismo que el de la PC. Si usa DHCP, activar DHCP en el DVR y el Router. Paso 4: Después de terminar la información anterior, los usuarios pueden introducir la dirección IP LAN y el puerto http en el navegador Safari. Por ejemplo: la entrada http://192.168.1.100:81 (en este caso 192.168.1.100 es la dirección IP LAN del DVR, el 81 es el puerto http del DVR). Haga clic en botón , el navegador descargar el control Active X como se muestra a continuación: Paso 5: Haga clic en y seleccione el control Active X, se mostrará la interfaz de bienvenida. Haga clic en "Continuar" "Instalar", se abrirá la siguiente ventana: Introduzca el nombre y contraseña de la Apple PC y luego haga clic en "OK" para instalar este control ActiveX. Paso 6: Después de terminar la instalación del control Active X, por favor, salga del navegador Safari. Haga clic derecho en el icono Safari en el escritorio y a continuación, seleccione "Salir" para salir del navegador. A continuación, reinicie el navegador Safari. Introduzca la dirección IP y el puerto http para entrar en el inicio de sesión interfaz del DVR. 83 7.2.2 En WAN (Internet) También hay dos maneras para conectar al DVR a Internet. 1. Conecte el DVR a Internet a través del Router o servidor virtual. Paso 1: Las configuraciones de red son los mismas que de la WAN de IE vigilancia remota, del paso 1 al 4 del punto 1. Paso 2: Introduzca la dirección IP WAN y el puerto http en el navegador Safari para instalar el control Active. A continuación se abrirá una ventana y pedirá usuario nombre y contraseña. Introduzca el nombre y contraseña, haga clic en Enter. 2. Conecte el DVR a Internet directamente. Paso 1: Las configuraciones de red son los mismas que de la WAN de IE vigilancia remota, del paso 1 al 4 del punto 2. Paso 2: Introduzca la dirección IP WAN y el puerto http o nombre de dominio en el navegador Safari para instalar el control Active. A continuación se abre una ventana y pide nombre de usuario y contraseña. Introduzca el nombre y contraseña correctamente, y haga clic en Enter. 84 7.3 Interface de visualización Remota en Vivo 1 Fig.7.2 Interface de Visualización Remota Definición de Símbolos y Funciones Indicador de canal 2 Modo de pantalla 3 Volumen 4 Captura de imagen 5 Inicio de grabación manual 6 Grabación local 7 Audio full dúplex 8 Reproducción 9 Color 10 Control PTZ 11 Transmisión primaria/secundaria 85 Nota: Haga Clic en el botón para grabar de manera manual y el archivo de registro se guarda en la PC del usuario. Pantalla de modo de visualización: Haga clic en el icono al lado del modo de visualización de pantalla (N°2 en la fig. 7.2), y seleccione los canales que desea que aparezcan en el tipo de pantalla seleccionada: Fig. 7-3 Selector de canal Ejemplo: Con un DVR de 8 canales el usuario puede marcar las casillas correspondiente a los canales que desee visualizar, 8 canales se pueden seleccionar como máximo. A continuación, haga clic en el botón OK para confirmar el ajuste. Captura de Imagen 1. Para capturar una imagen, seleccione una cámara y haga clic en el icono "Captura Imagen": Ajuste del color: Arrastre la barra deslizante para ajustar el brillo, contraste, tono y saturación. Haga clic en Defecto (Default) para restablecer los valores de fábrica. 86 Control de PTZ Por favor, conectar la cámara PTZ a través de RS485, asegúrese que el protocolo sea compatible con el dispositivo y configure los parámetros manualmente. El usuario puede controlar el giro y el movimiento libre de la cámara en todas las direcciones, detención de rotación, ajuste de velocidad de giro, el valor de zoom, enfoque, iris del domo, establecer los puntos prestablecidos (Presets), etc. Botones Descripción En la interfaz en vivo haga clic en el botón derecho del ratón sobre la imagen de una determinada cámara y un menú desplegable aparecerá como en la siguiente figura: Stream: Este DVR soporta una transmisión principal y secundaria. La transmisión principal posee mayor velocidad de fotogramas, 25fps máx. (PAL) / 30 fps (NTSC) para cada canal, pero al mismo tiempo necesita mayor ancho de banda de red; la transmisión secundaria posee una velocidad de fotogramas baja, 6FPS máx. (PAL) / 7fps (NTSC) para cada canal y requerirá un menor ancho de banda de red. Por lo tanto, los usuarios pueden seleccionar la secuencia de acuerdo con su ancho de banda. Todos a Master Stream: permite establecer todos los canales a la transmisión principal. Todos a Sub Stream: permite establecer todos los canales a la transmisión secundaria. Habilitar audio (Enable Audio): habilitar o deshabilita audio. Pantalla completa (Full Screen): Permite la visualización en vivo de una imagen a pantalla completa, en este modo la barra de herramientas desaparecerá y haciendo doble clic o clic derecho retornara a la pantalla principal. Zoom In: Amplificación electrónica para alargar la imagen de un solo canal. Haga clic en el canal deseado. Clic derecho para seleccionar el aumento (Zoom) . 87 7.4 Reproducción y respaldo remoto 7.4.1 Reproducción remota Haga clic en el botón para entrar en la interfaz de reproducción de grabación, consulte la Figura 75: Seleccione la fecha de grabación y canales, haga doble clic en el nombre del archivo en el cuadro de lista de archivos de registro, el usuario puede reproducir ese archivo y visualizar la imagen. Nota: forma remota problemáticas, responsable de La calidad de video y sonido en podrá ser pobre en conexiones en ese caso consulte con el red. Fig. 7-5 Reproducir archivo de interfaz Los DVR’s Meriva son compatible con búsqueda remota por tiempo, por eventos y gestión de archivos. 88 Búsqueda remota por tiempo Paso 1: Entre a Buscar Búsqueda por tiempo; consulte la figura 7-6: Paso 2: Las fechas destacadas en rojo en el área ② indican las fechas donde hay grabaciones, seleccione la fecha en el área ② y seleccione los canales en el área ③ Paso 3: Haga en el botón de búsqueda (Search), los datos de las grabaciones serán desplegados en la lista de información. Paso 4: Configure el tiempo de inicio y modo de pantalla en el área 1 según requiera. Paso 5: Haga clic en reproducir (Play) para visualizar las grabaciones Paso 6: Usted encontrara los botones relevantes de operación, como FF, Pausa, cambio de canal, cambio de modo de canal, buscar nuevamente, etc. Por favor consulte la figura 7-7: Fig. 7-6 Interfaz de búsqueda por tiempo Figura 7-7 Búsqueda por Tiempo 89 Búsqueda por evento Paso 1: Entre al menú Buscar -> Búsqueda por evento; consulte la figura 7-8: Fig. 7-8 Búsqueda por evento Paso 2: Haga clic en la fecha destacada y seleccione los canales de grabación y luego marcar la casilla correspondiente el tipo de evento: movimiento y sensor. Haga clic en Buscar (“Search”) Paso 3: Los eventos se muestran en el cuadro de lista de eventos. Haga doble clic en algún evento para su reproducción. 90 Administración de archivos Paso 1: Entre en Buscar Gestión de archivos; consulte la figura 7-9: Figura 7-9 Interfaz de Administración de Archivos Bloqueo (Lock): seleccione un archivo de la lista y haga clic en bloqueo (lock) para bloquear este archivo y no pueda ser borrado o sobreescrito. Desbloquear: permite seleccionar un archivo bloqueado y para desbloquear haga clic en "Unlock". Borrar: seleccione un archivo desbloqueado y haga clic en "Delete" para borrar el archivo de lista de archivos. 91 7.4.2 Copia de seguridad remota Haga clic en el botón Copia de seguridad (“Backup”) para entrar en la interfaz de copia de seguridad, hacer referencia a la figura 7-10: Figura 7-10 Interfaz de copia de seguridad remota Paso 1: Seleccione canales, ajuste el inicio y fin, después haga clic en el botón de búsqueda para mostrar la información de grabaciones en la lista Paso 2: Seleccione archivos de copia de seguridad (“Backup”), haga clic en el botón Examinar (“Browse”) para establecer la ruta de almacenamiento de archivos y haga clic en el botón Copia de seguridad (“Backup”) para iniciar la copia de seguridad. Los archivos de copia de seguridad se guardarán en la PC del usuario. 92 7.5 Configuración del sistema remoto El usuario puede configurar a distancia los parámetros del dispositivo. Las configuraciones remotas incluyen: configuración básica, configuración en vivo, configuración de grabación, configuración por agenda, configuración de alarmas, configuración de red, configuración PTZ y usuarios. El usuario en primer lugar debe seleccionar un elemento de la lista del menú de la izquierda, y luego configurar los parámetros inherentes. De acuerdo al tipo de usuario podrá o no tener acceso a todos o ninguna configuración. La interfaz se muestra a continuación en la figura 7-11: Figura 7-11 Menú de configuración remota Las listas de sub menús y las opciones en cada configuración son similares a los de la interfaz de configuración por medio de monitor del DVR. Por favor, consulte el Capítulo 3: Guía de configuración del menú principal. Haga clic en "Aplicar" para guardar la configuración, haga clic en "default" para recuperar la configuración de valores de fábrica. 93 7.6 Herramientas Haga clic en la opción de herramientas (TOOLS) para ingresar a la gestión de discos duros. Usted puede ver el estatus del(os) disco(s) duro(s), cambiar el estado de los mismos y formatear(los). 7.7 Información remota Haga clic en la opción de información remota (INFO) el cual se compone de 5 submenús: sistema, evento, logs, red y usuarios en línea. Nota: Puede haber diferencias entre la interfaz de IE y el navegador Safari. 94 8 Vigilancia Móvil El dispositivo DVR es compatible para realizar vigilancia móvil mediante teléfonos celulares del tipo IPhone, Android, BlackBerry, o Smartphone con Windows Mobile y Symbian OS, sin embargo el servicio dependerá del proveedor del servicio celular y la red celular 3G. Para habilitar la vigilancia remota, habilite primero el servicio de red en el DVR y en el Router. Por favor refiérase al capítulo 4.6 Configuración de Red de este manual. Este capítulo detalla las instrucciones para el uso de distintos tipos de teléfonos móviles. 8.1 Instalación de software para IPhone/iPad (SuperLive Pro) 1. Instalación para iPhone. Abrir el App Store en su IPhone (Fig. 8.1.1). Clic en busque la palabra “SuperLivePro” (Fig. 8.1.2) Después haga clic en “Install” (Fig. 8.1.3) Ingrese la clave de su cuenta de iTunes y clic “OK”, el software se instalará automáticamente después de unos minutos. Nota: Si no posee cuenta iTunes deberá registrarse 95 8.2 Manual para SuperLivePro 1.0 (para iOS) Interfaz de acceso Abra la aplicación SuperLivePro e ingrese los parámetros de: dirección IP del servidor (o nombre de dominio), usuario y contraseña de ingreso al DVR. Clic “Recordar servidor” para guardar la configuración; clic en el botón y así el usuario podrá rápidamente ingresar al servidor y usuario guardado: Si la conexión falla por favor chequee lo siguiente; 1.) Conexión de red de su iPad/iPhone. 2.) Dirección IP del Servidor valida. (Sin http:// ) 3.) Nombre de usuario y clave de acceso correcto.(no use espacios) 4.) Verifique el número de puerto en el DVR. Interface de visualización en vivo (Fig. 2) Luego de acceder al sistema ingrese al a la interfaz de visualización en vivo y observe las diferente funciones existentes. (Pantalla principal, audio full dúplex, ajuste de color, menú PTZ, etc.) 96 97 Barra de Menú Instrucción: 1.) Seleccionar el modo de pantalla tocando una vez, doble clic para pasar a la visualización en vivo de un canal y nuevamente para volver a la visualización multicanal. 2.) Seleccione un canal y arrastre para intercambiar la posición del canal en vivo. 3.) Cuando esté visualizando en pantalla completa para volver al modo normal. Interfaz de captura de imagen (Screen shots) Se podrá ver la imagen capturada en la interfaz (Fig. 8.1.7), toque sobre la imagen miniatura para ver la imagen completa. 98 La reproducción de archivos del DVR se hace mediante la interfaz de reproducción, para ello siga los siguientes pasos: Paso 1: Seleccione el icono para buscar grabaciones, esta opción incluye cuatro submenús: búsqueda local de archivo, búsqueda por tiempo, búsqueda por evento y búsqueda remota. Búsqueda local de archivo: haga clic en el icono , y después haga clic en búsqueda (Search), aparecerá una ventana como la fig. 1 Seleccione la fecha, la hora y los canales que desea buscar grabaciones. Haga clic en la y se desplegarán las grabaciones existentes en el teléfono. Haga clic sobre una grabación y seleccione reproducir, copiar o borrar (Play, Copy o Delete). Búsqueda por tiempo: haga clic en el icono , y seleccione los canales que desea buscar grabaciones marcando la casilla que se encuentra del lado izquierdo. Después hacer clic en el Búsqueda por evento: haga clic en el icono a continuación se desplegara un menú donde debe seleccionar fecha, hora y canales que desea buscar grabaciones. Por último haga clic en el botón Búsqueda remota (archivos de disco duro): haga clic en el icono y se desplegarán los eventos grabados. y después en el icono a continuación se desplegara un menú donde debe seleccionar fecha, hora y canales que desea buscar grabaciones. Por último haga clic en el botón desplegarán los eventos grabados. 99 y se Interfaz de Configuración e información para modificar configuración del DVR Los grabadores de la marca Meriva cuenta con la posibilidad de ser configurados mediante la aplicación para Smartphone (SuperLivePro), la cual incluye 9 submenús de configuración que a continuación se enlistan: Menú de configuración Local Básico 100 En Vivo Grabación Agenda Alarma 101 Red PTZ Usuarios 102 8.3 Aplicación para teléfonos con Windows Mobile Paso 1:Activar el acceso de red y abrir el navegador “Internet Explorer”. Ingrese la dirección IP del servidor y observara el proceso de conexión como en la figuras 8.3.1: Paso 2:Clic en el nombre del software. Aparecerá un cuadro de dialogo como la figura 8.3.2: Paso 3:Clic “Yes” para comenzar la descarga e instalar el programa: Paso 4:PCam se abrirá automáticamente luego de instalado. Como en la figura 8.3.3: 103 Paso 5:En la ventana de acceso ingrese la dirección del servidor, usuario y contraseña correctos, y clic en el botón “Go”. Aparecerá así la imagen similar a la figura izquierda. Paso 6:La cámara 1 es la que aparecerá por defecto (default) luego del acceso. Cambie de canal en el menú desplegable “Channel”: como la figura de la derecha: 104 8.4 Aplicación para teléfonos con Sistema Symbian Los Smartphone’s con sistema Symbian son compatibles con el grabadores Meriva en sus siguientes versiones: Symbian S40 Symbian UIQ Symbian S80 Symbian S60 Symbian S60 3rd Edición-Symbian OS v9.1 Symbian S60 3rd Edición con FP 1-Symbian OS v9.2 Symbian S60 3rd Edición con FP2-Symbian OS v9.3 Symbian S60 5th Edición-Symbian OS v9.4 Symbian S60 5.1 Edición-Symbian OS v9.5 Paso 1 Acceda a la red desde su teléfono móvil. Ejecute el Navegador Web. Paso 2 Acceda a la dirección IP del dispositivo DVR en un nuevo bookmark. Clic en el bookmark para conectarse al DVR. Figura de la izquierda Paso 3 Una ventana de bienvenida aparecerá en pantalla y se requerirá la descarga e instalación del programa como se aprecia en la figura de la derecha. Paso 4:Una ventana de seguridad aparecerá luego de la descarga. Clic YES para instalar. Paso 5:La aplicación se alojara en el sistema y será visible un nuevo icono luego de finalizada la instalación. Paso 6:Ejecutar el nuevo programa mediante el nuevo icono e ingresara a la interface de acceso. Observe la figura de la izquierda. 105 Paso 7:Clic configuración de sistema Login Setting para entrar a la interfaz. Como en la figura de la derecha. Live view: visualización de cámaras en vivo Image view: visualizar imágenes capturadas Configuración de sistema: Config. de acceso y alarmas Help: Función de ayuda. Paso 8:Ingrese la dirección del servidor, usuario y contraseña especifica. Luego haga clic en "Guardar". Nota: Acerca de los Access Point existen diversos tipos, en diferentes países y proveedores de internet. Paso 9:Ingrese en Live View, y luego del acceso al sistema podrá visualizar las imágenes como en la figura de la izquierda. Nota: El nombre de usuario y la contraseña son los mismos utilizados en el DVR. Los valores por defecto son usuario: admin, contraseña: 123456 Paso 10:En Live View, el usuario podrá realizar captura de imágenes, cambio de canales de video y control de cámaras PTZ. Como se muestra en la figura de la derecha. 106 8.5 Aplicación para teléfonos con Sistema BlackBerry 8.5.1 Instrucciones de instalación para teléfonos móviles BlackBerry 1. Abrir el navegador del teléfono BlackBerry en ingresar la dirección del servidor (nombre de dominio o IP local) 2. Clic en el link “SuperCam” 3. Clic en el botón descarga (Download) y la siguiente interfaz aparecerá con el proceso de descarga. 107 4. Finalizada la descarga, el programa iniciara su instalación automáticamente. Nota: Si la descarga del software falla, por favor siga los siguientes pasos: 1. Compruebe si la red del teléfono móvil funciona correctamente. 2. Compruebe si el equipo DVR está conectado a la red. 3. Modifique las opciones de configuración del navegador. (1) Ingrese en el menú OpcionesConfiguración de Navegador y configure según se muestra en la siguiente figura de la Izquierda. (2) Ingrese en el MenúOpciones Operaciones en memoria Caché (Cache Operations), presione "clear" para vaciar el contenido de caché. Según se muestra en la siguiente figura de la derecha: Nota:Cuando se utilice el programa SuperCam en un teléfono móvil con Touch Screen, pueden existir problemas de compatibilidad. Solución: Ingrese en Menú Opciones->Opción Avanzada->Aplicaciones->SuperCam y clic en “Disable Compatibility”. Y así se resolverá el problema de compatibilidad. 108 8.5.2 Instrucciones de operación para teléfono móvil BlackBerry 1. Acceso Ingrese la dirección de nombre de dominio o IP fija, usuario y contraseña. Clic en el recuadro Recordar servidor (Remember server) para guardar la configuración; 2. Menú Principal Imagen Lista de servidores En vivo Ayuda Vista de imágenes Lista de dispositivos Vista en vivo Centro de ayuda 109 Log Configuración Información Apagar Registro log Configuración de software Información de dispositivo Apagar y regresar a la interface de entrada 3. Vista en Vivo Nota: El usuario podrá retornar a la interfaz anterior del BlackBerry utilizando el botón 110 4. Lista de Servidores Agregar (Add): Agregar lista de servidores Modificar (Modify): Modificar lista de servidores Borrar (Delete): Borrar lista de servidores 5. Configuración de Aplicación Tipo de alarma (Alarm type): tipo de configuración de alarma por pérdida de video, sensor, movimiento Alarma de salida (Alarm Output): Tipo de alarma de salida, audio alarma o alerta vibratoria Nota: si algún tipo de alarma se activa se reflejara en la alarma de salida vibrando o sonando el dispositivo móvil. 111 6. Visualización de Información Grabador de video Nombre de dispositivo (Device I D ): Nombre asignado al dispositivo Versión del Software (Softw are Version ): Versión de la aplicación del dispositivo Fecha de construcción (Build Date): Fecha de armado de dispositivo Dispositivo Móvil Versión del Software (Softw are Version ): Versión del programa del teléfono Fecha de construcción (Build Date ): Fecha de armado de dispositivo 112 9 La Nube (Cloud) La nueva generación de DVR´S Y NVR´S cuenta con la tecnología P2P (Peer to Peer). Pueden accesar por código QR en la aplicación de Smartphone lo que te permitirá visualizar tu DVR o NVR de forma remota sin DDNS ni apertura de puertos. Beneficios: • Olvídate de apertura de puertos, puedes accesar a tu DVR o NVR por medio de un código QR. • Conexión fácil y directa ya que ejecutas directamente desde Internet. • • Compatible con todos los proveedores de Telecomunicación*. Accesa fácilmente desde mymeriva.net 9.1 Configuración a Cloud 113 9.2 Visualización remota desde Móvil y Computadora 9.2.1. Desde Móvil 114 9.2.2. Desde Computadora 115 Apéndice A Preguntas más frecuentes P1. ¿Por qué el DVR no puede iniciar después de conectarse a la alimentación? a. La fuente de alimentación está dañada. Por favor, proceda a su cambio. b. La energía de la fuente de alimentación no es suficiente. Por favor desconecte el disco duro y vuelva a conectar la energía. c. Problema de hardware P2. No se visualiza el menú, o sólo se visualiza la pantalla de imágenes en vivo. a. Clic derecho del ratón conectado o clic en el botón menú del DVR. b. Presionar el botón " ESC" en el panel frontal del dispositivo DVR en forma continua durante 5 segundos hasta escuchar un sonido del equipo. P3. El indicador de encendido del DVR esta encendido, pero la pantalla esta negra. a. La fuente de alimentación, es deficiente. Probar desconectando el disco duro o cambiar la fuente. b. El formato de vídeo del DVR no es compatible con el del monitor. c. Problema de conexión. Por favor, compruebe todos los cables y sus conexiones d. El monitor esta defectuoso. P4. ¿Por qué hay pérdida en imágenes en algunos canales o en todos los canales del DVR? a. Problema de conexión. Por favor, compruebe el cable y los puertos entre las cámaras y el DVR. b. Problema en la Cámara. Por favor, chequee la cámara y su fuente de alimentación. c. El formato de vídeo del DVR es diferente al de la de las cámaras. Por favor, cambie el formato de video en el DVR. P5. No se puede encontrar el Disco Duro. a. El poder de la fuente de alimentación no es suficiente. Por favor, proceda al cambio de la fuente. b. Problema de conexión. Por favor, compruebe el cable de alimentación y el de datos. c. El disco duro está dañado. Proceda a su cambio. 116 P6. No se puede grabar a. Disco Duro HDD no formateado. Proceder a darle formato b. Función de Grabación deshabilitada o configuración incorrecta. Por favor, consulte el Capítulo 5 Búsqueda de Grabación, reproducción y copia de seguridad. c. Disco Duro lleno, Función Reciclado (sobre escritura) de Registro no habilitada. Por favor, consulte el capítulo 4.3.5 de configuración de grabación. Cambiar el disco duro o permitir el reciclaje de grabaciones. d. El disco duro está dañado. Proceda a su cambio. P7. El ratón no funciona. a. Aguarde 1-2 minutos después de conectado el ratón. Intente presionando las flechas hacia arriba o hacia abajo en el control remoto o en el panel frontal. b. Ratón no detectado. Conecte /desconecte el ratón varias veces. c. El ratón es incompatible. Por favor, cambie el ratón. P8. No se puede descargar los controles ActiveX. a. Abra una página con el navegador IE para la instalación de los controles ActiveX. Por favor, proceda de la siguiente manera. ① Abre IE browser. Haga clic en Herramientas Opciones de Internet. ② Seleccione Seguridad Nivel personalizado.... Como en la figura 7-1 ③ Activar la opciones de "descarga de controles ActiveX no firmados" como en la figura 7-2 ④ haga clic en Aceptar para finalizar la configuración. b. Otros plug-ins o anti-virus pueden bloquear los controles ActiveX. Por favor, desinstalar o cerrar los mismos. 117 118 P9: Cuando se inicia el DVR, muestra "por favor espere..." constantemente. Primera razón posible: cable del disco duro y de datos no están correctamente conectados. Solución: compruebe la conexión de cables de alimentación y de datos y asegúrese de que están bien conectados Nota: la comprobación debe hacerse con el DVR desconectado de la fuente de alimentación. La segunda razón posible: El disco está dañado razón por la que no es posible iniciar el sistema. Solución: reformatear el disco o cambiarlo por otro. P10: ¿Cómo introducir la contraseña y los números digitales? El método para ingresar una contraseña y un número digital es haciendo clic en el cuadro de contraseña, y así aparecerá un pequeño teclado virtual. Por favor, haga clic sobre el número o letra y luego clic en "Enter" (la contraseña inicial es 123456). En algunos modelos de grabadores, para agregar la contraseña, puede utilizar el teclado en el panel frontal, o el teclado del control remoto. P11: ¿Por qué un disco duro utilizado en un DVR ya identificado, es necesario formatearlo cuando se utiliza directamente en otro DVR del mismo tipo? Cuando un grabador solo usa un disco duro, y se desea usar en otro grabador, el disco duro removido de un grabador a otro grabador del mismo tipo puede trabajar normalmente sin formatearse. Sin embargo cuando un grabador agrega un nuevo disco duro para aumentar su capacidad el sistema lo identificara como un nuevo disco duro y requerirá ser formateado, no importa si el disco fue usado o no en otro grabador anteriormente. En esta condición puede ser usado normalmente después de haber sido formateado. Si dos o más discos son usados en diferentes grabadores, cuando se usen en otro grabador del mismo tipo serán identificados como dos o más discos nuevos, y todos ellos necesitarán ser formateados. En general por favor no trate de usar discos que han sido removidos de diferentes grabadores. P12: ¿Cuáles son los requerimientos mínimos de PC para clientes que se conectan? 119 P13: Como solucionar el inconveniente cuando el Codec Control es bloqueado en la instalación en Windows Vista o Win7? Si el usuario experimenta esta inconveniente podrá solucionarlo de 2 formas: a. Ingrese en el Panel de Control Cuenta de Usuario y Protección Familiar Control de cuenta de usuario (vea figura siguiente); clic Turn User Account on or off. Cancelar el uso de Control Cuenta Usuario (UAC) para ayudar a la protección de su PC. b. Clic derecho en el navegador IE (Fig. derecha), seleccionar Ejecutar como administrador 120 Apéndice B Cálculo de capacidad de grabación Los usuarios pueden calcular el tamaño del disco duro según el ahorro de tiempo y la configuración de DVR de grabación. El DVR usa tipo de bits de vídeo fijo. Los siguientes son los detalles en diferentes configuraciones. El formato de cálculo es: Capacidad total de grabación= Espacio utilizado por hora (MB/h) (tasa de cobertura del disco duro) × tiempo de grabación (horas) × número de canales Por ejemplo, un cliente utiliza cámaras PAL, ajuste de resolución a la CIF, la calidad de vídeo más baja, velocidad de fotogramas a 25 cuadros por segundo para permitir un total de 16 canales. El cliente quiere que la unidad grabe de forma continua durante un mes. A continuación se muestra el cálculo: Capacidad total de Grabación=56,4 (Mb/h) x 24 (hrs/día) X 30(días) X 16(canales) 649.728 (MB) ≈ 650 (ES) Por lo tanto, los clientes sólo tiene que instalar dos discos duros SATA con 320 GB, y así podrá grabar durante un mes. 121 Apéndice C Dispositivos Compatibles 1. USB Compatible (verificado) (solo en formato Fat32). 2. Lista de Discos Duros compatibles. 122 Notas: 123
© Copyright 2025