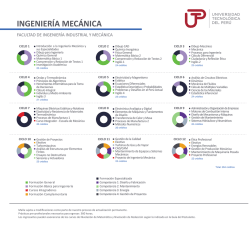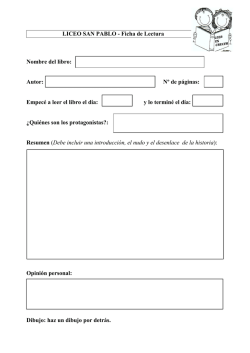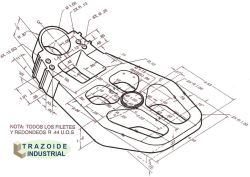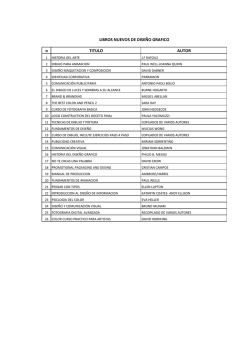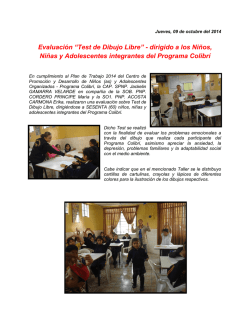introducción a qcad
GUADALINEX Y EL DISEÑO ASISTIDO POR ORDENADOR: INTRODUCCIÓN A QCAD Pablo E. Romero Carrillo 1 INTRODUCCIÓN En este apasionante mundo del software libre, el código abierto y la Web 2.0, no podían faltar programas gratuitos orientados al dibujo gráfico por ordenador. Entre ellos, uno de los que tiene mayor proyección, por su sencillez y por su similitud con otros programas comerciales más potentes, es el QCAD. QCAD es una aplicación CAD, que significa Diseño Asistido por Computador (en inglés, Computer Aided Design) y pertenece al grupo de los programas de dibujo vectorial. Este tipo de programas te permiten dibujar objetos basados en ecuaciones matemáticas, de tal modo que las imágenes se pueden manipular (ampliar, reducir, distorsionar..) sin perder calidad. 2 CONCEPTOS BÁSICOS EN QCAD Como primer acercamiento al programa, y pensando sobre todo en personas que no han trabajado nunca con software de este tipo, se van a repasar una serie de conceptos fundamentales. Figura 1: Logotipo del programa Entidades Las entidades son los objetos gráficos en un sistema CAD. Las entidades típicas que pueden encontrarse en la mayoría de los sistemas CAD son: puntos, líneas, arcos circulares y elípticas. La entidades más complejas y específicas de CAD incluyen polilíneas, textos, acotados, sombreados y útiles para el trazado de curvas (splines). Atributos Todas las entidades constan de una serie de atributos tales como su color, tipo de línea y ancho de línea. Página 1 Capas Un concepto básico en el diseño asistido por computadora es el empleo de capas para organizar y estructurar un dibujo. Cada una de las entidades de un dibujo se sitúan sobre una capa y cada una de éstas puede contener cualquier número de entidades. Normalmente, todas las entidades con una "función" o con atributos comunes se dibujan sobre la misma capa. Cada capa tiene atributos (color, anchura y estilo de línea) y las entidades de una capa suelen heredar los atributos de la misma sobre la que se situó. Históricamente, en dibujo a mano, se ha utilizado un enfoque similar. Los diferentes sistemas de construcción, tales como aire acondicionado y de cableado, a menudo son separados en diferentes hojas de papel transparente. Estas hojas, al ser superpuestas las unas sobre las otras, reproducen el trazado final. Figura 2. Ejemplo de uso de capas Bloques Se denomina “bloque” a un grupo de entidades. Los bloques se pueden insertar en el mismo dibujo varias veces en distintos lugares, con diferentes atributos, factores de escala y ángulos de rotación (véase la figura 4.2). En tales casos, los bloques son generalmente llamados "inserciones". Las inserciones tienen atributos al igual que otras entidades. Una entidad que es parte de una inserción puede tener sus propios atributos, heredar los atributos de la capa donde se coloca, o heredar los de la inserción de la que forma parte. Una vez creadas, las inserciones siguen dependiendo del bloque que proceden. La potencia de las inserciones está en que se puede modificar un bloque y todas las inserciones que se hicieron a partir del mismo se actualizarán reflejando los cambios. Figura 3. Utilización de bloques 3 SISTEMAS DE COORDENADAS Sistema de coordenadas Página 2 Una buena comprensión de la forma de trabajar en un sistema de coordenadas es absolutamente esencial para el mejor uso de cualquier programa CAD. Si no se está familiarizado con las coordenadas, es muy recomendable tomarse algún tiempo con este concepto fundamental. Origen El origen, o punto de origen de un dibujo es el punto donde los ejes X e Y se cortan. Es además el punto cero absoluto del dibujo. Página 3 Punto cero relativo Además del punto cero absoluto, también hay un punto cero relativo en QCad. El punto cero relativo punto se puede situar en cualquier lugar como una referencia temporal de una construcción local. Coordenadas cartesianas El sistema de coordenadas cartesianas es el sistema estándar que se utiliza por defecto. En este sistema, la posición de un punto se describe por su distancia a los ejes X e Y. Las coordenadas cartesianas se escriben generalmente con el siguiente formato: ordenada-x, ordenada-y. Por ejemplo la coordenada 3.5,7 está localizada 3,5 unidades a la derecha y 7 unidades por encima del origen. Figura 4. Representación del punto P en las coordenadas cartesianas absolutas 40,30 Las coordenadas cartesianas también pueden referenciarse desde una posición distinta a la del origen. En este caso hablamos de "coordenadas relativas". No existe un estándar para la notación de las coordenadas cartesianas relativas, pero en QCad se escriben con el siguiente formato: @ordenada-x,ordenada-y Figura 5. Representación del punto P en las coordenadas cartesianas relativas @30,10 Coordenadas polares Las coordenadas polares utilizan una distancia y un ángulo para describir la posición de un punto. El ángulo 0 apunta siempre a la derecha de la pantalla (al este). En QCad, las coordenadas polares se indican en el siguiente formato: distancia<ángulo Figura 6. Coordenada polar absoluta 50<37 Del mismo modo que las coordenadas cartesianas, las polares pueden referenciarse a Página 4 un punto diferente del origen. En QCad, las coordenadas polares relativas se indican en el siguiente formato: @distancia<ángulo Figura 7. Coordenada polar relativa @31.6,18.4 FUNCIONES DE FORZADO Cada vez que se necesita especificar una coordenada en QCad, se pueden usar las funciones de forzado. Estas funciones permiten, precisamente, seleccionar puntos de la rejilla o de los puntos importantes de los objetos como extremos, puntos medios, o centros de las intersecciones entre entidades. 4 COMENZANDO A DIBUJAR EN QCAD En muchos sentidos, dibujar en CAD es similar a dibujar al modo tradicional. Cuando se dibuja el alzado o la vista de un objeto en un papel, se utilizan herramientas como puede ser una regla para dibujar líneas. Los sistemas CAD ofrecen muchas herramientas para lograr el mismo objetivo. La gran ventaja de un sistema CAD está en el hecho de que se puede cambiar cada entidad del dibujo fácilmente después de ser creada. Este podría ser una de los aspectos más difíciles de aprender en los cambios de papel a CAD. Cuando se trabaja con un sistema CAD es usual crear líneas que no estarán en la impresión final o que no tienen la longitud correcta y deberán ser recortadas más tarde (véase la figura 4.3). Un error común en los principiantes de CAD es que desean obtener el trazado final de forma inmediata. Nunca se debe dudar en crear un auxiliar de la construcción si ello ayuda a definir o verificar una parte del dibujo. Figura 8. Pasos posibles para crear rápidamente un dibujo usando construcciones de apoyo y la capacidad del programa para cambiar las entidades existentes Construcción de una entidad Las entidades pueden añadirse al dibujo con varias herramientas o duplicando las ya existentes. Para dibujar una entidad necesita definir todos los puntos y parámetros que definen dicha entidad, como por ejemplo los puntos finales de una línea. Página 5 Seleccionar una entidad Antes de una entidad pueda ser suprimida, duplicada o transformada, debe ser seleccionada. La selección de entidades una de las operaciones más básicas de CAD. Sin embargo, la selección correcta de las entidades no es siempre una operación trivial. QCad ofrece una amplia variedad de herramientas de selección para seleccionar rápidamente grupos de entidades, entidades dentro de un intervalo, entidades relacionadas, etc. Borrado El borrado de una entidad consiste en su eliminación del dibujo. En QCad, todas las características que tienen que ver con la supresión de entidades se agrupan con la modificación de las características. Modificaciones Las entidades existentes se pueden modificar de muchas maneras. Las modificaciones básicas incluyen la traslación, la rotación, la reflexión, y el escalado. Estas operaciones no alteran la característica de la geometría de las entidades afectadas. Otras modificaciones de una entidad producen cambios más importante (por ejemplo, recortar, ampliar o alargar). Visualización en CAD A diferencia de el dibujo a mano, en CAD no es necesario determinar de antemano el tamaño de la hoja y la escala. No existe una escala de dibujo: todos los tamaños y las distancias se especifican mediante su propia escala de valores. Un objeto de 10 metros se dibuja como un objeto de 10 metros. Sólo en la fase de impresión, se deberá especificar la escala apropiada para el dibujo de modo que pueda encajar sobre el papel. El modelo de dibujo en sí no se ve afectado por esto y siempre permanece en la escala original 1:1. En la pantalla, el usuario puede ajustar la zona visible de dibujo ampliando el zoom para ver más detalles o reducirlo para ver una perspectiva más amplia. Otra operación importante en CAD es la ampliación. Para ver una parte del dibujo sin cambiar la escala de visualización, un usuario abre una ventana de ampliación que mueve por la pantalla hasta que encuentra el detalle deseado. Página 6 5 EL ENTORNO GRÁFICO DEL PROGRAMA Cuando se abre QCad, aparece la ventana principal del entorno gráfico de usuario. Este tema ofrece una visión general sobre las principales secciones de esta ventana. Figura 9. Vista general de la interfaz gráfica del programa Ventana principal de la aplicación Algunos de los componentes principales de la ventana de aplicación también están disponibles en otras aplicaciones (por ejemplo, la barra de menús o las barras de herramientas). Otros componentes son específicos de CAD o incluso sólo de QCad. Menú y barra de herramientas CAD La mayoría de las funciones de QCad son accesibles desde la barra de menú en la parte superior. Para las funciones relacionadas con CAD podría ser más conveniente utilizar la barra de herramientas de CAD de la izquierda. Esta barra siempre muestra las funciones más apropiadas en cada caso. Por ejemplo, si está a punto de establecer el punto de inicio de una línea, se mostrarán las funciones que permiten configurar el punto final a partir del actual, un punto de la rejilla o utilizar otro modo de posicionamiento. Listas de capas y de bloques A la derecha de la ventana principal de QCad se encuentra la lista de capas y bloques. Estas listas muestran las capas y los bloques actualmente activos en el dibujo y ofrecen algunas herramientas básicas para una capa o bloque determinados. Puede activar o desactivar los elementos de las listas mediante el menú Ver - Vistas - Lista de capas - Lista de bloques. Barra de estado La barra de estado en la parte inferior de la ventana muestra información acerca de la situación actual de QCad. En la izquierda, dos cuadros muestran las coordenadas absoluta y relativa de la posición del cursor del ratón, expresadas en modo cartesiano y polar. El cuadro central con la imagen de un ratón muestra información acerca de la función actual de los botones izquierdo y derecho del ratón. Finalmente, el cuadro de la derecha muestra el número de entidades que se encuentran actualmente seleccionadas. La barra de estado puede activar o desactivar mediante el menú Ver Barra de estado. Página 7 Línea de comandos Justo encima de la barra de estado se encuentra la línea de comandos de QCad. Se utiliza para introducir comandos y notificarle advertencias y sobre errores. La línea de comandos puede activar o desactivar mediante el menú Ver - Vistas - Línea de comandos. Opciones de herramientas Dependiendo de la herramienta activa, se muestran las opciones disponibles para dicha herramienta, en la barra de opciones. Si se prefiere, se puede arrastrar y cambiar de posición esta barra para que aparezca, por ejemplo, encima de la línea de comandos; o, si desea ocultar esta barra, puede hacerse mediante un clic al botón secundario sobre la barra y seleccionar Opciones de herramientas. Ejecución de comandos Cada acción en QCad depende de un comando que se ejecuta en primer lugar. Existen tres maneras diferentes de ejecutar comandos en QCad: • Seleccionando el icono correspondiente en la barra de herramientas • Eligiendo la opción deseada desde menú • Introduciendo un a comando en la línea de comandos La mayoría de las acciones requieren más de una entrada del usuario después de ser ejecutadas. Hay tres maneras de cómo pueden ser solicitadas estas entradas por QCad: • Diálogos. Por ejemplo la herramienta para textos muestra un cuadro de diálogo para elegir un tipo de fuente y la cadena de texto. • Barra de opciones. Por ejemplo, la herramienta para dibujar paralelas requiere la aportación de la distancia entre las líneas. Se muestra un cuadro de entrada de texto en la barra de herramientas de opciones en la parte superior donde el usuario puede introducir dicha distancia (véase la figura 9). • Línea de comandos. Por ejemplo en la concepción de una secuencia de líneas, se puede cerrar la secuencia escribiendo 'close' en la línea de comandos. 6 LOS MODOS DE QCAD QCad funciona en dos modos: el modo comando y el modo normal. En el modo comando, acepta comandos desde la línea de comandos. En modo normal, todos los comandos desde el teclado serán interpretados por la interfaz de aplicación. Modo comando El modo comando se indica mostrando el indicador de la izquierda de la línea de comandos en azul y el cursor de escritura parpadeando. En este modo, todas las entradas desde el teclado se muestran en la línea de comandos. Use este modo para introducir comandos o valores de coordenadas. Por ejemplo, puede escribir line para ejecutar la herramienta de línea. Si pulsa la tecla Z seguida de la tecla A, la letra 'za' aparece en la línea de comandos en lugar de activarse el comando de zoom automático. Si se encuentra en el modo normal, puede entrar en el modo comando pulsando la tecla de espacio o haciendo clic en el campo de entrada de línea de comandos. Modo normal En este modo, QCad se comporta como cualquier otra aplicación. Toda acción sobre el teclado se interpreta como teclas de acceso rápido si están especificadas o no tiene ningún efecto en caso contrario. Si pulsa la tecla Z, seguido de la tecla A en este modo, QCad activa el zoom automático de mando. Para pasar de modo comando a Página 8 modo normal, pulse la tecla Escape. Si hay algún texto en el campo de entrada de línea de comandos, deberá pulsar Escape dos veces. 7 CONCLUSIONES La web2.0 ha supuesto una revolución en el mundo de la informática, ya que ha puesto a disposición de cualquier usuario programas libres que cubren prácticamente todo el espectro de las necesidades ofimáticas actuales. Uno de estos programas de distribución gratuita es el QCAD, que nos permite trabajar en entornos escolares con un programa potente, ágil, y muy similar a cualquier aplicación comercial de diseño asistido. Se han repasado los conceptos más básicos relacionados con este tipo de aplicaciones, así como las distintas partes que conforman el interfaz del programa. Se ha pretendido simplemente presentar el programa a futuros usuarios que no lo conocían y que no habían trabajado con programas similares con anterioridad. 8 BIBLIOGRAFÍA • • ACUÑA, B. Manual de QCAD: prácticas de diseño asistido con ordenador. Sevilla: Creative Commons. GARCIA, J. Manual de QCAD v. 1.5.1. MORENO, A. Manual de usuario en castellano para la aplicación profesional CAD, QCAD 2. Badajoz: Creative Commons. RIBBONSOFT. Qcad: manual de referencia. • • • www.guadalinex.org www.qcad.org www.ribbonsoft.es • • Página 9
© Copyright 2025