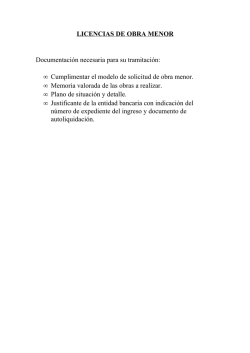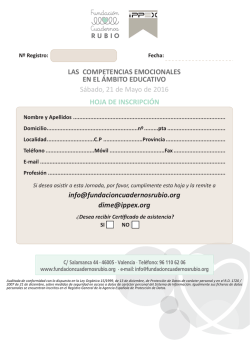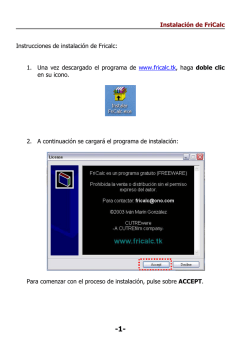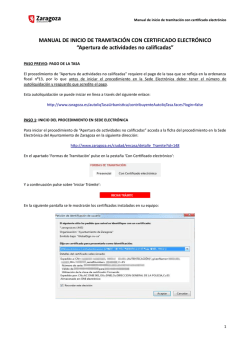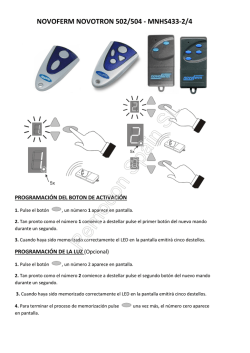Manual de Tramitación - Ayuntamiento de Zaragoza
Manual de inicio de tramitación con cer ficado electrónico MANUAL DE INICIO DE TRAMITACIÓN CON CERTIFICADO ELECTRÓNICO “Obras Menores sujetas a Comunicación Previa” PASO PREVIO: PAGO DE LA TASA El procedimiento de “Obras Menores sujetas a Comunicación Previa” requiere el pago de la tasa que se refleja en la ordenanza fiscal nº13, por lo que antes de iniciar el procedimiento en la Sede Electrónica deber tener el número de autoliquidación y resguardo que acredite el pago. Esta autoliquidación se puede iniciar en línea a través del siguiente enlace: h,p://www.zaragoza.es/autoliqTasaUrbanis1ca/contribuyenteAutoliqTasa.faces?login=false PASO 1: INICIO DEL PROCEDIMIENTO EN SEDE ELECTRÓNICA Para iniciar el procedimiento de “Obras Menores sujetas a Comunicación Previa” acceda a la ficha del procedimiento en la Sede Electrónica del Ayuntamiento de Zaragoza en la siguiente dirección: h,p://www.zaragoza.es/ciudad/encasa/detalle_Tramite?id=3311 En el apartado 'Formas de Tramitación' pulse en la pestaña 'Con Cer1ficado electrónico': Y a con1nuación pulse sobre 'Iniciar Trámite': En la siguiente pantalla se le mostrarán los cer1ficados instalados en su equipo: Para iniciar un trámite o acceder a la carpeta ciudadana es necesario disponer de uno de los siguientes cer1ficados electrónicos: 1 Manual de inicio de tramitación con cer ficado electrónico • • • FNMT (Fábrica Nacional de Moneda y Timbre) DNI Electrónico Camerfirma (Servicio de cer1ficación digital de las cámaras de comercio, industria y navegación de España) Una vez seleccionado en el desplegable el cer1ficado con el que desea iniciar el trámite, pulse en 'Aceptar'. Si tuviera problemas al acceder con uno de estos cer1ficados, o bien posteriormente en la firma de algún documento, acceda a la siguiente página de ayuda: h,p://www.zaragoza.es/recursos_unicos/firma/ayudaComponenteFirma.jsp PASO 2: ALTA DEL EXPEDIENTE La primera pantalla es el alta del expediente donde se muestran los datos que constan para el usuario del cer1ficado seleccionado. Cumplimente los 'Datos de comunicación' y seleccione la vía por la que desea ser no1ficado. Por defecto se marca la comunicación vía telemá1ca, por la que le llegarán las no1ficaciones a su Carpeta Ciudadana, con un aviso al correo electrónico indicado. En este caso sera necesario que cumplimente una dirección de correo electrónico. En caso de no1ficación normal, deberá incluir el domicilio de comunicación para las no1ficaciones. Si usted es el 1tular pulse en 'Con1nuar', mientras que si el 1tular es una persona diferente pulse en la opción 'Con1nuar como representante'. En el segundo de los casos se mostrará un formulario para cumplimentar los datos del 1tular del expediente: 2 Manual de inicio de tramitación con cer ficado electrónico Deberá también seleccionar en este caso quien desea que sea no1ficado, si usted como representante (por defecto) o el representado, en cuyo caso deberá indicar el 1po de no1ficación. Tenga en cuenta que si selecciona no1ficación electrónica al representado, éste deberá contar también con cer1ficado electrónico para poder acceder a su carpeta Ciudadana y a la no1ficación. Finalmente, pulse en 'Con1nuar'. PASO 3: COMPROBACIÓN DE LA AUTOLIQUIDACIÓN En este paso deberá introducir el número de autoliquidación obtenido tras el pago de la tasa, indispensable para poder con1nuar con el procedimiento. Este número se encuentra en el resguardo de la autoliquidación y es un código numérico de trece dígitos cuyos tres primeros dígitos, para este procedimiento, son “133”. Una vez introducido dicho número, pulse en 'Con1nuar' y se procederá a la validación del mismo. PASO 4: DATOS DE LA SOLICITUD Si el número de autoliquidación es válido, se mostrará una pantalla con los 'Datos de la solicitud', en los que determinados datos se recuperarán de los que fueron introducidos en el momento de cumplimentar dicha autoliquidación. Proceda a rellenar aquellos datos que no estén cumplimentados. Los datos que se solicitan para este procedimiento son los siguientes: 3 Manual de inicio de tramitación con cer ficado electrónico • • • • • • • • • • Procedimiento: 'Comunicación previa' (opción única) Actuación: 'X014 (Obra Menor)' (opción única) Descripción de la actuación: seleccione en el desplegable el 1po de obra. Fecha inicio actuación: fecha del día en el que se inicia la obra (campo obligatorio) Descripción abreviada de la actuación: breve descripción de la obra (campo obligatorio) Referencia Catastral: campo donde se indica la referencia catastral de la obra (campo opcional) Coordenadas: campo donde se indica las coordenadas de la obra (campo opcional) Emplazamiento: campo donde se indica la dirección de la obra (campo obligatorio y no modificable al estar normalizado con el callejero del Ayuntamiento) Antecedentes: campos para indicar los antecedentes de la obra (campos opcionales) • Licencia, comunicación previa y/o declaración responsable • Nº expediente • Concedida/en trámite Dirección Técnica: campos para indicar información sobre la dirección técnica de la obra (campos opcionales) • Apellidos/ Nombre • Titulación/ Colegio profesional • Nº Colegio Pulse en 'Con1nuar' una vez que termine de cumplimentar los datos. PASO 5: PREGUNTAS ACERCA DEL TIPO DE OBRA En la siguiente pantalla se le mostrarán unas preguntas en función del 1po de obra seleccionado: Las posibles preguntas son las siguientes: • • ¿Actúa en elemento exterior?: No/Sí En el local, ¿ejerce actualmente alguna ac vidad sujeta al IAE?: No/sí En función de las respuestas y el 1po de obra se le solicitará diferente documentación. Pulse en 'Con1nuar'. 4 Manual de inicio de tramitación con cer ficado electrónico PASO 6: DOCUMENTACIÓN NECESARIA A con1nuación se le mostrará una pantalla informa1va con la lista de documentos que se van a solicitar para la tramitación del procedimiento. • • • • • FotograBas (sólo necesarias en caso de que se actúe en elemento exterior) Memoria Presupuesto Resguardo autoliquidación DNI/Acreditación/Copia Solicitud/Representación (sólo necesario en caso de que quién inicie el trámite de forma telemá1ca sea el representante) La información sobre estos documentos y los formularios asociados se puede encontrar en la ficha del procedimiento de la Sede Electrónica del Ayuntamiento de Zaragoza, cuyo enlace se indicó en el 'Paso 1'. Tenga en cuenta que no se puede guardar una copia de los formularios con los datos cumplimentados, por lo que para incorporarlos posteriormente será necesario realizar una impresión en pdf. Pulse en 'Con1nuar' para proceder a la incorporación de la documentación. PASO 7: INCORPORACIÓN Y FIRMA DE LA DOCUMENTACIÓN A con1nuación se muestra una pantalla para incorporar el primero de los documentos solicitados en el procedimiento. Pulse en 'Examinar' para seleccionar el documento en su equipo. En caso de que el documento PDF/A esté firmado digitalmente con una firma CAdES, deberá incorporar el fichero de firma junto con el documento. Para ello, pulse en el botón de 'Añadir fichero de firma electrónica' e incorpore el fichero de firma. De este modo, el documento estará firmado con una firma válida y verificable y no se pedirá firmarlo de nuevo por el 1tular. El fichero de firma puede ser simple (un único firmante) o múl1ple (varios firmantes). No obstante, debe tener en cuenta que, para que la firma ser válida, el documento no puede haber sido modificado con posterioridad a la misma. 5 Manual de inicio de tramitación con cer ficado electrónico También se le solicitará el 1po de documento que introduce, proponiéndole un valor por defecto que puede modificar, si así lo desea. En caso de que decida cambiarlo, se proponen en un desplegable los 1pos de documentos elegibles. Puede seleccionar uno directamente o bien, a medida que vaya escribiendo, se realiza un filtrado y únicamente irán apareciendo en el desplegable las opciones que coincidan con lo que haya escrito. Por defecto, el documento incorporado se redimensiona a formato DIN-A4. En caso de incorporar mapas o planos, desmarque la casilla para evitar el redimensionado. Si un mismo documento lo 1ene dividido en varios archivos en su equipo (por ejemplo, si 1ene varias fotograJas separadas), pulse en 'Guardar e Incorporar otro documento' y repita la incorporación para el siguiente. Cuando haya terminado y desde avanzar al siguiente documento, pulse en 'Guardar y Con1nuar' y se le mostrará el documento o la lista de documentos que ha introducido: Si no se ha introducido ningún documento, simplemente se avanzará al siguiente en la lista. Asegúrese de que el documento es el correcto y pulse en 'Firmar'. Se abrirá una ventana dónde seleccionar el cer1ficado para realizar la firma. Pulse 'Firmar' una vez haya seleccionado el cer1ficado. 6 Manual de inicio de tramitación con cer ficado electrónico Una vez realizada la firma, se mostrará la pantalla de incorporación del siguiente documento solicitado y se repe1rá el proceso anterior para cada uno de ellos. Si por error ha adjuntado un archivo incorrecto y al visualizarlo observa que no corresponde al documento, vaya al menú 'Documentos' en la parte superior derecha, pinche sobre el nombre del documento y pulse en 'Eliminar'. Se eliminará el documento y para volver a incorporarlo pulse en la opción 'Seguir con el trámite'. Sólo se pueden eliminar documentos que no hayan sido firmados, por lo que compruebe que el documento es el correcto antes de firmar. Es posible con1nuar cada una de estas pantallas de incorporación sin incorporar ningún documento, pero tenga en cuenta que la no incorporación de documentos obligatorios supondrá que la solicitud contendrá un requerimiento de los mismos, por lo que se recomienda que incorpore toda la documentación. PASO 8: GENERACIÓN, FIRMA Y REGISTRO DE LA SOLICITUD Una vez terminada la incorporación y firma de la documentación, se genera automá1camente la solicitud. En la misma se incluye una lista de la documentación aportada, y en el caso de que no se hayan incorporado todos los documentos obligatorios, un requerimiento de los no incorporados (la solicitud vendrá marcada como “Documentación incompleta”). Revise el contenido de la solicitud y pulse en el botón 'Firmar', en la parte inferior derecha del visor del documento. En ese momento, además de firmar la solicitud, ésta se registrará en el Ayuntamiento y obtendrá un número de expediente (11 dígitos, empezando por el año actual) con fecha y hora de registro (sello en la solicitud). Hasta que no se ha firmado y registrado la solicitud no se considera como válida, por lo que compruebe que el registro se ha realizado de forma correcta, que 1ene número de expediente y que el expediente se encuentra en fase de “Chequeo/Requerimiento”, en la que el personal del Ayuntamiento comprobará la documentación que ha sido aportada. 7 Manual de inicio de tramitación con cer ficado electrónico Puede también ir al menú de 'Documentos' y consultar la documentación aportada y la solicitud generada, en la que constará el sello de registro (parte superior derecha del documento). INCORPORACIÓN DE DOCUMENTOS Además, en 'Otras acciones', mediante la opción 'Incorporación de documentos del ciudadano', podrá siempre incluir documentación en el expediente. Deberá indicar el 1po documental del documento que se incorpora, seleccionando en el desplegable lo que más se ajuste al 1po de documento que vaya a incorporar. Si quiere subir más de un documento, haga click en 'Guardar e Incorporar otro documento' y podrá volver a incorporar un nuevo documento. Al hacer click en 'Guardar y Con1nuar' se le mostrará el documento para firmarlo, en el caso de que sólo haya subido uno. Si ha incorporado más de uno, mostrará la lista de documentos para firmar. Una vez firmada la documentación introducida, se generará un recibo en el que constará la documentación añadida al expediente. Deberá firmar también este recibo generado para que la nueva entrada se registre en el Ayuntamiento y la documentación aportada quede a disposición del personal encargado de la tramitación del expediente. EXPEDIENTES NO REGISTRADOS Si desea eliminar algún expediente que no se haya llegado a registrar, por favor, escriba a través del servicio de Quejas y Sugerencias de la Sede Electrónica del Ayuntamiento de Zaragoza indicando la referencia del expediente que desea eliminar de su carpeta. 8
© Copyright 2025