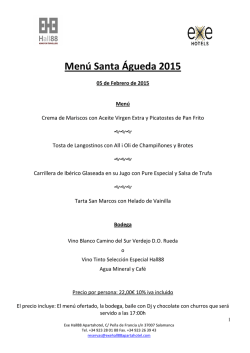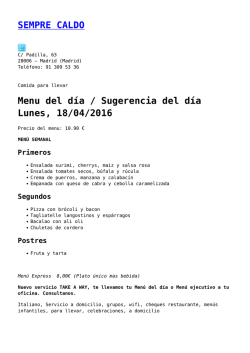Curso básico SIATIC - Pandectas
Curso básico SIATIC - Pandectas Matilde Fernández León José Vicente Alfaro Sánchez Castuera, mayo 2016 ¿Qué es SIATIC? El concepto de SIATIC es bastante sencillo: conjunto de herramientas TIC necesarias para trabajar en el aula de forma integrada. Sistema Integral Aula TIC CONSTRUIR APRENDIZAJES A TRAVÉS DE LAS TICS. SIATIC Elementos del SIATIC ● PDI de 90” en diagonal y multitáctil ● Proyector de corta distancia ● Barra de sonido con bluetooth ● Bastidor motorizado de altura regulable ● Ordenador integrado, monitor de 23” y teclado con lector de tarjeta inteligente ● Punto de acceso inalámbrico para permitir la conexión Wi-Fi Linexedu 2015 Vamos a ver: ● SIATIC-CONTROL ● PANDECTAS ● LinexEdu2015 * * Sólo unas pinceladas necesarias para iniciar el software de la PDI. CPU y LinexEdu2015 ● Mesa del profesor ordenador encendido. No es necesario abrir caja ya que en la mesa: ● Monitor, teclado, ratón y puerto USB El ordenador arranca con xUbuntu 14.04, sobre la que se ha montado una nueva imagen de LinexEdu2015 SIATIC-control visible en escritorio ● ● ● ● Lanzador SIATIC-Control (Inicio/Otras/Siatic-Control) Lanzador Pandectas (Inicio/Otras/Pandectas) Linexedu 2015 ● ● Primero abriremos el Oficce Writer y realizamos cualquier acción. Cuando guardamos el archivo mostraremos el lugar donde lo hace dentro de /home/profesor/valfaro01. A continuación activamos la captura de pantalla y la guardamos en nuestro directorio personal. Linexedu 2015 ● Sistema de archivos Linexedu 2015 ● Inicio/Administrador de archivos Linexedu 2015 Localizaremos los dos archivos que hemos guardado en la práctica1. ● Realizaremos una descarga de una imagen desde internet y la localizaremos a continuación en la carpeta de descargas. ¡¡Derechos de imagen!! ● Finalmente, podemos conectar una memoria extraíble y localizar cualquier archivo de este dispositivo . ● Linexedu 2015 ● Inicio Busqueda por términos Linexedu 2015 Escribir el nombre de algunas de estas aplicaciones que queremos localizar en el buscador del menú de Inicio: VLC para reproducir un vídeo en formato mp4, Open Office Writer para un archivo de texto .odt o .doc y, finalmente, Fierfox y Chrome. Linexedu 2015 ● Categorías de Inicio Linexedu 2015 Captura de pantalla de un área concreta en un navegador. Abriremos un navegador y buscaremos una página de un periódico. Una vez ahí abriremos la categoría de Accesorios y localizaremos Captura de pantalla. Vamos a realizar una captura de un área seleccionada. Podemos guardar el archivo en cualquier ubicación que deseemos. Lanza el teclado onBoard para escribir sobre la pantalla táctil de SIATIC. Así desde Accesorios abriremos onBoard y añadiremos texto usando este teclado virtual. Linexedu 2015 ● Salir Linexedu 2015 SIATIC Funcionamiento SIATIC - Control El software SIATIC se encarga, desde una sencilla interfaz, del control de las distintas herramientas integradas en él. Práctica 5 Monitor Realiza congelación de la imagen de proyección sobre la PDI y modificar el contenido de nuestro monitor para así observar cómo ha cambiado sin que el alumnado haya visto dichos cambios. Después, podemos proceder a realizar un apagado y encendido del proyector comprobando el tiempo que el dispositivo necesita para apagarse y encenderse de forma segura. Práctica 6 Wifi Busca en sus dispositivos la red en la que nos encontramos trabajando. Una vez localizada, deben incorporar la clave que se muestra al encender SIATIC. En ese momento podrán realizar una navegación usando la wifi de la clase. Procederemos a apagar la wifi usando SIATIC. Comprobaremos que dicha red deja de estar disponible en los dispositivos de nuestros alumnos. A continuación encenderemos de nuevo la wifi y nuestros alumnos podrán navegar de nuevo sin necesidad de volver a introducir la clave. Práctica 7 Sonido Comprueba los distintos niveles de reproducción de audio de la barra de sonido, podemos probar a reproducir un vídeo de música en Youtube. Para ello abriremos el navegador Chrome. Cuando el vídeo comience su reproducción podemos Apagar el sonido desde SIATIC. A continuación probaremos a subir y bajar el volumen. Para ello, y tras encender de nuevo la barra de sonido, probaremos subiendo y bajando el volumen de la reproducción. Práctica 8 Altura Elevar y a desciende la pizarra usando los controles, tanto desde la propia pizarra como desde la mesa del profesor. Práctica 9 Salir Apaga todos los componentes del SIATIC como si nos fuésemos de clase. PANDECTAS ● Barra lateral ● Menú herramientas ● Software creación de actividades Instalación andectas http://pandectas.es/ software de escritura en pizarras ● Permite la instalación en distintos sistemas operativos. ● Actividades compatibles entre sistemas. ● Plug&play. ● Descarga gratuita. http://supersum.azurewebsites.net/ Barra lateral La barra lateral Pandectas puede iniciarse desde: - El lanzador del escritorio - El buscador de aplicaciones - El menú lateral desde la opción 'otras' Barra lateral Mensaje de calibrado y cuatro puntos de ajuste Lápiz, por defecto azul. Al tocar el lápiz se crea una imagen transparente sobre el contenido. Para cambiar a modo ratón tocar de nuevo Lápiz fluorescente, para resaltar partes del texto Borrador, al tocar un objeto lo borra, para borrar varios a la vez, rodearlos Página de transparencia: crea una transparencia sobre la pantalla y activa El lápiz. Cada vez que se toca crea una página nueva Práctica 10 Utilizando la barra lateral de Pandectas: - Calibra la pizarra mal y prueba que pasaría. - Ahora calibra bien la pizarra. - Escribe tu nombre sobre la web de un periódico. - Elimina el nombre con el borrador. - Presenta un vídeo en modo cine y practica escribir y borrar elementos en distintas momentos del vídeo. El cuerpo humano en youtube - Crea una página de transparencia y ver la diferencia con la herramienta lápiz. Pensada para trabajar sobre contenidos ya creados sin estropear el original. Barra lateral Página negra: crea una página negra, parecida a la pizarra tradicional. Siempre es la página 2, ya que la 1 se crea por defecto al abrir pandectas. Limpiar página: limpia todos los objetos incorporados sobre una página. Navegador de páginas: nos permite movernos por las páginas creadas. Práctica 11 Utilizando la barra lateral: - Inserta una página en negro - Escribe la cuenta de 13 + 12 y resuelve. - Borra todo desde la barra lateral - Añadir varias páginas desplazarse por las mismas y practicar entre borrar uno o varios elementos o todo (tocar, rodear o limpiar pág.) Barra lateral Texto, podemos insertar texto en cualquier lugar y cambiar tamaño, tipo de Fuente y tamaño, negrita y subrayado Capturadora, permite capturar cualquier zona de la pantalla e insertarla Como un objeto. Doodle de Lola Flores. Práctica 12 Captura una imagen de un medio de transporte Inserta un texto con el nombre del vehículo elegido. Modifica el texto para que que el tamaño y tipo de fuente sea lo más adecuado para nuestra imagen. Más adelante veremos cómo copiar y pegar. Barra lateral Deshacer – rehacer, nos permite deshacer o rehacer las últimas acciones. Guardar Salir, nos pregunta si queremos guardar o no el archivo activo. Abre el menú de herramientas de Pandectas Práctica 13 Crea un archivo de 3 paginas Cierra y guarda el archivo en nuestro directorio personal. Abre el archivo para ver que lo realizado se puede recuperar. No se abre directamente, próximamente la solución Menú Herramientas Menú Herramientas Menú de herramientas Menú de herramientas Menú de herramientas Menú Este botón despliega una de las opciones de interesantes trabajo de más Pandectas: Escritura de pantalla dividida. Y también el comando regresar a modo pantalla. para Menú de herramientas Práctica 14 Abrimos el Menú herramientas y después accionamos el botón Menú. Entramos en Abrir archivo y navegamos hasta localizar el archivo practica1.iwb en el pen-drive. Para ello podemos abrir Inicio Administrador de archivosDispositivos-... Al abrir el archivo .iwb debemos asegurarnos de estar en la página 1 del mismo. En ese momento podemos activar la opción Menú-Escritura de pantalla dividida-Multi-pantalla y hacer que tres alumnos o voluntarios escriban algo en cada una de sus partes. Tras acabar la actividad debemos desactivar este formato de escritura desde Menú- Escritura de pantalla dividida-cancelar pantalla dividida. Menú de herramientas Páginas Práctica 15 Podemos ver la página 2 del archivo de práctica con un tamaño de 1024x768 y observar el resultado. A continuación, en la página 3 crearemos una Pagina de imagen, pero en este caso el tamaño de la imagen original no se corresponde con los 1024x768 (o sí) píxeles de resolución, por tanto, lo que hace Pandectas es generar copias hasta completar el tamaño de pantalla requerido. (sea del tamaño que sea) Finalmente, vamos a trabajar con una página con color de fondo establecido por nosotros. Tras concluir las anotaciones, cambiaremos el color de fondo a azul. Menú de herramientas Manejo de páginas Práctica 16 Crear una página con un fondo de imagen Prueba el zoom + y zoom Limpia después la imagen Elimina esta página de prueba. Crea una página de color blanco y escribe una serie de números superior al ancho de pantalla y desplázate para seguir escribiendo. Menú de herramientas Lápices Práctica 17 Crea una página nueva Escribe con diferentes colores y grosores Subraya algo sobre una pantalla creada con imágenes y letras Realiza un circulo y un cuadrado con el lápiz inteligente Prueba diferentes líneas de entramado y de texturas. Menú de herramientas Borradores El borrador de la línea superior borra trazos u objetos desplazándose sobre ellos o rodeándolos dentro de una área. Los otros borradores son para trazos hechos con los lápices (excepto el inteligente), y borran por partes, como un borrador tradicional. Menú de herramientas Insertar Objetos Práctica 18 Crea una página nueva Inserta una imagen y modifica su transparencia y tamaño Escribe algo de la imagen con un cuadro de texto y la escritura manual (no funciona) Insertar un flash Inserta un vídeo Probamos a grabar unas acciones de nuestra pantalla Menú de herramientas H. auxiliares Estas son las primeras cuatro herramientas que vamos a ver: cortina, y proyector, lupa, relleno. Son cuatro herramientas sencillas de manejar y comprender. Práctica 19 Muestra una noticia de un periódico. Utilizando las diferentes herramientas (lupa, proyector, cortinilla) de Pandectas resalta las zonas mas significativas de la noticia. Si no funciona la lupa, oveja sobre fondo oscuro. Menú de herramientas H. auxiliares Podremos grabar todo lo que ocurre en la pizarra, reproducirlo, insertar un enlace a actividades una en verdadero/falso, sumas, web y generar html selección restas, tipo múltiple, multiplicaciones, divisiones, sopas de letras, ordenar frases, emparejar y rellenar huecos. Con un micro acoplado a nuestro dispositivo podremos adjuntar audios. grabar y Práctica 20 Activa el grabador de vídeo vokoscreen, inícialo. Crea una página nueva con color de fondo verde. Escribe o realiza distintas acciones sobre la página a la vez que las vas explicando. Graba toda la secuencia. Localiza el vídeo grabado e insértalo en la página activa. Menú de herramientas H. auxiliares Finalmente, vamos a revisar algunas herramientas más incluidas en este menú de Herramientas auxiliares. Tenemos la cámara , el reloj , el teclado , varias herramientas de medición y la calculadora .. Menú de herramientas Figuras Este menú nos presentará un conjunto de figuras que desde la línea recta hasta un cilindro, pasando por cuadrados, triángulos, flechas, etc. Todas son editables en cuanto a color, transparencia, grosor y estilo de línea. van Práctica 21 Crea una página nueva Inserta diferentes figuras geométricas con diferentes grosores y colores. Borra algunas y modifica su tamaño una vez creados. Diferencia entra círculo y circunferencia (con herramienta de relleno) Capturar una parte de una pantalla y copiar y pegar en una página nueva. Dibuja una línea entre dos puntos con la herramienta línea inteligente. Práctica 22 Insertar un imagen con sonido reproducible. - Crear la página. - Insertar una imagen - En la cruceta del objeto elegimos: conjunto audio (nos permite enlazar a un sonido mp3, que previamente tendremos en nuestra carpeta de sonidos) - Seleccionamos el sonido correspondiente. - En la imagen aparece un botón 'reproducir'. Al pulsarlo oiremos el audio. http://www.sonidosmp3gratis.com/ http://www.elongsound.com/ Menú de herramientas Librería de recursos Se trata de un menú que desplegará en la parte inferior de la página un visor con tres opciones de trabajo: la librería , buscar navegador de páginas y el . Práctica 23 Crea diferentes páginas Administra estas páginas desde la librería de recursos para ordenarla e incluso eliminar algunas. Generador de Actividades Generador de Actividades Práctica 24 ● Crea un ejercicio de verdadero/falso. ● Genera la actividad y guardala. ● Ábrela para probar como funciona Generador de Actividades Práctica 25 ● Crea un ejercicio test. ● Genera la actividad y guardala. ● Ábrela para probar como funciona Generador de Actividades Práctica 26 ● Crea un ejercicio suma, resta, multiplicación o de división. ● Genera la actividad y guardala. ● Ábrela para probar como funciona Generador de Actividades Práctica 27 ● Crea un ejercicio de emparejar. ● Genera la actividad y guardala. ● Ábrela para probar como funciona Generador de Actividades Práctica 28 ● Crea un ejercicio de rellenar los huecos. ● Genera la actividad y guardala. ● Ábrela para probar como funciona Generador de Actividades Práctica 29 ● Crea una sopa de letras. ● Genera la actividad y guardala. ● Abrela para probar como funciona Generador de Actividades Práctica 30 ● Crea un ejercicio de ordenar una frase. ● Genera la actividad y guardala. ● Ábrela para probar como funciona Esto es todo
© Copyright 2025