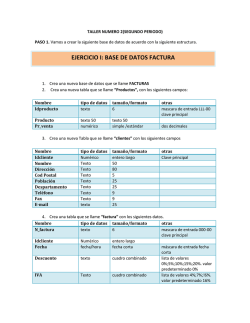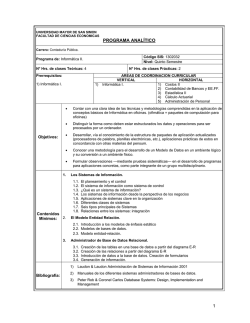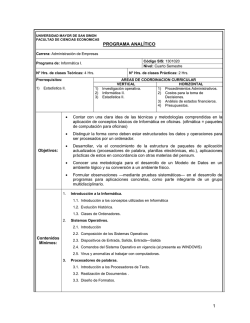2. Como crear una Base de Datos en Microsoft Access 2010
PASO 1. Vamos a crear la siguiente base de datos de acuerdo con la siguiente estructura. 1. Crea una nueva base de datos que se llame FACTURAS 2. Crea una nueva tabla que se llame “Productos”, con los siguientes campos Nombre tipo de datos tamaño /formato otras Idproducto texto 6 mascara de entrada LLL-00 clave principal Producto texto 50 Pr_venta numérico simple /estándar dos decimales 3. Crea una nueva Tabla que se llame “clientes” con los siguientes campos IDEAS Nombre tipo de datos tamaño /formato otras Idcliente Numérico entero largo Clave principal Nombre Texto 50 Dirección Texto 80 Cod Postal Texto 5 Población Texto 25 Provincia Texto 25 Teléfono Texto 9 Fax Texto 9 E-mail texto 25 Valor predeterminado “Murcia” BASES DE DATOS 2. Como crear una Tabla en Access 2010 4. Crea una tabla que se llame “factura” con los siguientes datos Nombre tipo de datos tamaño /formato otras N_factura texto 6 mascara de entrada 000-00 clave principal Idcliente Numérico entero largo Fecha fecha/hora fecha corta máscara de entrada fecha corta Descuento texto cuadro combinado lista de valores 0%;5%;10%;15%;20%. valor predeterminado 0% IVA Texto cuadro combinado lista de valores 4%;7%;!6%. valor predeterminado 16% 5. crea una tabla que se llame detalles facturas con los siguientes campos Nombre tipo de datos tamaño /formato otras N_factura texto 6 máscara de entrada 000-00 clave principal Idproducto texto 6 máscara de entrada LLL-00, clave principal Cantidad numérico entero largo IDEAS BASES DE DATOS 2. Como crear una Tabla en Access 2010 PASO 3. Para este ejemplo solo vamos a crear la tabla Productos a. Clic en el icono de “Bases de datos en blanco”, tal como se muestra en la figura b. Luego buscar la ubicación para colocar su Base de Datos. c. La guardamos en Documentos y le colocamos el nombre de “facturas” y presionamos el botón Aceptar. IDEAS BASES DE DATOS 2. Como crear una Tabla en Access 2010 d. Presiono el botón crear e. Aparece la siguiente ventana Clic derecho sobre la pestaña Tabla1, luego clic en Vista Diseño. IDEAS BASES DE DATOS 2. Como crear una Tabla en Access 2010 f. cambiarle el nombre de Tabla1 por productos y presiono el botón Aceptar. g. En el nuevo pantallazo, agregamos los campos correspondientes a productos. Nota: Recuerde que por defecto Access 2010, coloca el primer campo como Clave principal. h. Comenzamos con Nombre del Campo idproducto Tipos de Datos texto Tamaño del campo 6 Clave Ppal si Mascara de Entrada LLL-00 Tal como se muestra en la figura. IDEAS BASES DE DATOS 2. Como crear una Tabla en Access 2010 i. Luego con producto pero damos clic en la segunda celda después de Idproducto, Nombre del Campo producto IDEAS Tipos de Datos texto Tamaño del campo 50 Clave Ppal no Mascara de Entrada no BASES DE DATOS 2. Como crear una Tabla en Access 2010 j. Continuamos con nuestro siguiente campo Pr_venta Nombre del Campo Pr_venta Tipos de Datos numero Tamaño del campo simple Lugares decimales 2 Tal como se muestra en la figura Ahora cerramos la tabla productos. IDEAS BASES DE DATOS 2. Como crear una Tabla en Access 2010 Queda de la siguiente manera, Para crear la siguiente tabla haga clic en la ficha crear, luego en el icono tabla IDEAS BASES DE DATOS 2. Como crear una Tabla en Access 2010 Y aparece nuevamente el pantallazo como cuando creamos la primera tabla. Por favor, ustedes solos creamos las tablas, clientes, factura y detalles factura. Como las muestro al principio de este tutorial. Nota2: Primera Nota del 1er 20% Creación de la Base de datos y Tablas en Access 2010. IDEAS BASES DE DATOS 2. Como crear una Tabla en Access 2010
© Copyright 2025