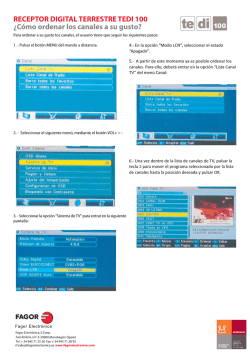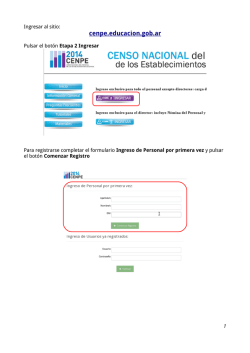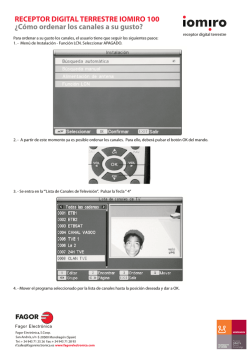Help - Arcimís
AYUDA DE ARCIMÍS Listar por Búsqueda sencilla y avanzada Comunidades, Subcomunidades y Colecciones Registrarse en Arcimis Enviar Handles Mi Cuenta Editar perfil Suscripción a Alertas Arcimís es el depósito institucional destinado a reunir, conservar y difundir a través del acceso abierto los documentos resultantes de la actividad científica, institucional y docente de la Agencia Estatal de Meteorología. También se incluye el patrimonio bibliográfico digitalizado por la Biblioteca de AEMET. Aquí puede encontrar artículos, trabajos, informes técnicos, artículos de conferencias y otros materiales en varios formatos digitales. Estos contenidos están en constante crecimiento a medida que se agregan nuevas comunidades y colecciones al repositorio. El contenido está organizado en cuatro comunidades: Producción científica, Archivo institucional, Producción docente y Biblioteca digital. Dentro de cada comunidad puede existir un número ilimitado de sub-comunidades y un número ilimitado de colecciones. Cada colección puede contener un número ilimitado de artículos. El repositorio utiliza la plataforma Dspace. LISTAR POR Inicio Este tipo de navegación permite: • • • • • Listar por Comunidades y Colecciones: listado de Comunidades en orden alfabético. Permite también ver las Subcomunidades y Colecciones definidas dentro de cada Comunidad y navegar entre ellas. Listar por Fecha de Publicación: permite recorrer un listado de todos los ítems de Arcimís en orden cronológico. Navegar por Autor: permite recorrer un listado ordenado alfabéticamente de todos los autores que hay en Arcimís. Navegar por Título: permite recorrer un listado ordenado alfabéticamente de todos los títulos que hay en Arcimís. Navegar por Materia: permite recorrer un listado ordenado alfabéticamente de todas las materias que hay en Arcimís. BÚSQUEDA SENCILLA Y AVANZADA Inicio Para realizar una búsqueda en todo Arcimís utilice el cuadro de la parte superior derecha de la pantalla: Escriba el término de búsqueda y pulse sobre la lupa. En la ventana de resultados puede limitar la búsqueda a una Comunidad concreta con el desplegable del nuevo cuadro de búsqueda. Este cuadro de búsqueda también aparecerá directamente al pinchar sobre “Búsqueda avanzada” En la pantalla se muestra un formulario de búsqueda simple así mismo como parte de la búsqueda avanzada podemos aplicar distintos filtros. También, se incluyen las opciones de resultados por página y ordenación. En la zona inferior de la búsqueda está el refinamiento por el cual el usuario puede agregar un filtro correspondiente al título, autor, materia o fecha de publicación. Los filtros permiten varias opciones, que la cadena de búsqueda sea igual, esté contenida o no lo esté en el campo que hayamos seleccionado. Como parte de la ayuda, el campo de filtrado tiene habilitado el sistema de sugerencias en base al filtro que estamos introduciendo en la caja de texto. A continuación se explican algunas directrices: • Arcimís está habilitado para hacer búsquedas a texto completo. El texto que ingrese será buscado en todos los campos y también en el texto de los documentos archivados en formato pdf • En la búsqueda se ignoran palabras que no aportan valor a la búsqueda, tanto en inglés como en castellano. Como por ejemplo: "the", "and", "by", “a”, “el”, “por”, “sus”… • Se utiliza el asterisco * después de la raíz de una palabra para recuperar todos los documentos que contengan palabras con este prefijo. Ejemplo: Acue* recupera acue, acuer, acuerdo • Para buscar frases concretas hay que entrecomillar la frase. • Cuando se buscan varios términos poner el signo + delante de un término si éste ha de salir obligatoriamente en el resultado. • Cuando un término no ha de aparecer en los resultados hay que marcarle por delante con el signo -. También se puede utilizar el operador NOT. • Los siguientes operadores booleanos se usan para combinar términos. Se han de usar siempre en MAYÚSCULA AND - busca elementos que contengan todas las palabras o frases que se han combinado con este operador. Ejemplo: Clima AND España devolverá todos los elementos que contengan las palabras "Clima" y "España". OR - busca elementos que contengan alguna de las palabras o frases que se han combinado con este operador. Ejemplo: Clima OR España devolverá todos los elementos que contengan las palabras "Clima" o "España". NOT - excluye los elementos que contiene las palabras seguidas de este operador. Ejemplo: Clima NOT España devolverá todos los elementos que contengan la palabra "Clima" EXCEPTO aquellos que contengan también la palabra "España". Los paréntesis permiten agrupar distintos términos de búsqueda. Ejemplo: (Clima OR Climate) AND (España OR Spain) COMUNIDADES, SUBCOMUNIDADES y COLECCIONES Inicio El contenido de Arcimís está organizado en 4 Comunidades: Repositorio Científico, Archivo Institucional, Repositorio Docente y Biblioteca Digital. Dentro de cada comunidad puede existir un número ilimitado de subcomunidades y de colecciones. Cada colección puede contener un número ilimitado de artículos. Cada comunidad tiene su propia página en la que se puede visualizar la información relacionada con los intereses de esa comunidad, así como una lista descriptiva de las colecciones que contiene. Las colecciones pueden estar organizadas de acuerdo a un tema, un tipo de información o cualquier otro método de organización que la comunidad considere útil para organizar sus documentos digitales. Las colecciones pueden tener distintas políticas y flujos de trabajo. REGISTRARSE en ARCIMÍS Inicio Para acceder a determinadas áreas como "Mi cuenta", "Alertas" y "Editar perfil" el sistema pide la identificación. Para acceder ingrese su dirección de correo electrónico y su contraseña en el formulario de inicio de sesión. Todos los usuarios pueden registrarse y convertirse en suscriptores. Algunas funciones restringidas, como el envío de contenidos, requieren autorización por parte del administrador de la comunidad. Antes de identificarse por primera vez, debe pulsar en "Registrarse" (dentro de "Mi cuenta") introducir el correo electrónico, pinchar en Registrar y seguir las instrucciones. A continuación recibirá un correo electrónico con una URL especial, en la cual deberá pinchar para rellenar la información del usuario y completar el registro. ENVIAR Inicio Para poder enviar documentos a una colección debe contar con los permisos necesarios por parte del administrador del repositorio. Para iniciar el proceso de envío o depósito en Arcimís existen dos opciones: 1. Puede acceder a la sección “Mi Cuenta” y pulsar en el botón “Envíos”. Seleccione la colección a la que desea enviar un nuevo ítem, y haga clic en “Siguiente”. 2. Otra forma de iniciar el depósito de documentos es recorriendo las colecciones existentes hasta encontrar la colección donde pretende añadir su documento. Después basta con pinchar en el botón “Enviar un ítem a esta colección”. Si no se muestra este botón es que no dispone de permisos para esa colección, por favor póngase en contacto con el administrador del repositorio para más información. Al acceder a través de “Mi cuenta”, y si es usuario autorizado para realizar envíos, el sistema le muestra dos opciones: o o Comenzar un nuevo envío Ver los envíos aceptados: si no tiene ninguno, se le indica con el mensaje "No hay ítems en Arcimís enviados por usted." Al comenzar un nuevo envío lo primero que le pide es que elija la Colección a la que va a pertenecer el documento. Si no es usuario autorizado para ninguna Colección el cuadro de elección se presentará vacío. En cualquier punto del proceso de entrega se puede parar y guardar el trabajo hasta otro día pulsando sobre el botón "Cancelar/Guardar" en la parte inferior de la página. La fecha de cuando se ha entrado se guardará hasta que se vuelva a intentar la entrega y en “Mi cuenta” se recordará que se tiene una entrega en curso. Si se sale del proceso de envío accidentalmente, siempre se puede volver a empezar a través de "Mi cuenta". También se puede cancelar la entrega en cualquier punto. En la cabecera de la página de envíos aparecen siete botones que representan cada uno de los pasos en el proceso de entrega: A medida que se adelanta en el proceso, estos cuadrados cambiarán de color. Se muestra en azul el cuadro activo. Una vez que se ha empezado, se pueden utilizar estos botones para moverse adelante y atrás en el proceso de entrega sólo pulsando sobre ellos. No se pierde ninguna información por moverse adelante o atrás. ENVIAR – Describa su ítem (página 1) Inicio de ENVIAR Inicio Autor: Este puede ser una persona, organización o servicio responsable de crear o contribuir en el contenido del elemento. Pulsando en el botón "Añadir" se podrán añadir tantos autores como sean necesarios. IMPORTANTE: Antes de escribir la autoridad hay que comprobar, a través del control de autoridades, si ya existe ese autor en el repositorio. Mediante el icono lupa accedemos a la búsqueda de autores, buscamos por nombre o apellido en la caja y pinchamos en “buscar”. Si ya existe el autor pinchamos en “Seleccionar” y escogemos la forma admitida. IMPORTANTE: en el caso de no existir la autoridad, no la daremos de alta, cerraremos la ventana de autoridades e indicaremos directamente los apellidos y el nombre en la caja del autor. Posteriormente el administrador del sistema validará el alta de ese autor. Título: Ingresar el nombre completo que se debe usar para reconocer el documento. Otros títulos: Si el documento tiene un título alternativo válido, por ejemplo, un título en otro idioma o una abreviación, entonces hay que introducirlo aquí. Fecha de publicación: Si el ítem ha sido publicado o distribuido públicamente con anterioridad, se introduce la fecha aquí. Puede dejar el mes y/o el día en blanco si no lo conoce. En el caso de no conocer la fecha se indicará la fecha de subida al repositorio. Editor: Se introduce el nombre del editor de este elemento. Si se está depositando un informe técnico no editado formalmente, en este campo debe ponerse el nombre de la institución bajo la cual se ha realizado el trabajo. Citación: Se introduce información sobre la cita de este elemento, si es un artículo de una revista o parte de un trabajo más grande, como por ejemplo, un capítulo de un libro. Para artículos de revistas, se introduce el título de la revista, el año, el número del volumen, el número y páginas. Para capítulos de libros, se incluye el título del libro, lugar de publicación, nombre del editor, fecha y páginas. Serie/Num. Informes: Documentos que pertenecen a una colección o informes técnicos numerados. Versión del editor: Este campo muchas veces es obligatorio según la política editorial de algunas publicaciones. Indicaremos el DOI del artículo o en su defecto la página web de la versión del editor. Si utilizamos el número DOI del documento, es necesario contar con una aplicación que reconozca esa redirección, por lo que añadiremos al número DOI el enlace: http://dx.doi.org/. Identificador imágenes (visor) Este campo no se rellenará. Solo de uso para el administrador. Identificadores: Este campo ofrece un desplegable con varias opciones: ISSN, ISBN, ISMN, URI y otro. . Pulsando en la flecha de la derecha del campo se puede seleccionar una de las opciones del menú. Las opciones que se pueden utilizar son: • • • • • ISSN - International Standard Serial Number - ej. 1234-5678. También se incluirá el e-ISSN en este campo. Ejemplo: 1520-0442 (e-ISSN) ISMN - International Standard Music Number - ej. M-53001-001-3. URI - Universal Resource Identifier - para sitios y páginas webs. ISBN - International Standard Book Number - ej. 0-1234-5678-9 OTRO - Otro tipo de identificador, no recogido en las opciones anteriores, y que sirva para identificar el documento en una colección local. Por ejemplo: NIPO o DL. Tipos: Se selecciona el tipo de trabajo (o género) que mejor se ajusta al ítem. Para seleccionar más de un valor en la lista se debe mantener pulsada la tecla "ctrl" o la tecla "shift". Idioma: Se selecciona el idioma del contenido del elemento. Si el elemento no es un documento de texto y el idioma no se puede aplicar como parte de la descripción, se selecciona la opción N/A. Puede pinchar en el botón "Siguiente" para continuar con la descripción, o en el botón "Rech./Guardar" para detener y guardar o cancelar su envío. ENVIAR – Describa su ítem (página 2) Inicio de ENVIAR Inicio Materia/Palabras Clave: se introducen las palabras clave necesarias para describir el elemento. Se utiliza un campo para cada palabra o frase. Se pueden añadir más campos pulsando en el botón "Añadir". Para indicar las palabras clave se puede utilizar el lenguaje natural o pueden seleccionarse de la lista que se ofrece debajo del cuadro de texto (materias generales). Se pueden incluir palabras clave en castellano y en el idioma en el que esté el documento Resumen: Es conveniente incluir un resumen para mejorar las capacidades de busca y recuperación. No hay limitación de tamaño pero es aconsejable un máximo de 250 palabras. Si el resumen está en varios idiomas se introducirá en dos campos distintos. Patrocinadores: Si el documento es el producto de algún patrocinador, se puede añadir aquí información adicional sobre él. Aquí se incluye el proyecto o contrato que ha financiado el trabajo si lo hubiere. Por ejemplo el caso de que el artículo haya sido subvencionado por un proyecto europeo. Descripción: Aquí puede introducir cualquier otra información que describa el documento, o comentarios que puedan ser útiles para los usuarios y que no puedan ser introducidos en otro campo. Licencia (CC): Los autores que lo estimen conveniente pueden asignar desde aquí una Licencia Creative Commons al ítem que quieran depositar. Escoja una de las opciones que se ofrecen. Para obtener más información sobre estas licencias, vea Derechos de autor y propiedad intelectual y Licencias Creative Commons Licencia (OpenAire): Se indicará el tipo de acceso que tiene el documento. Salvo excepciones, por norma general los documentos en Arcimís son “Open Access”. ENVIAR – Accesos Inicio de ENVIAR Inicio IMPORTANTE: Este paso no se completará en ningún caso. Solo de uso para el administrador. ENVIAR - Subir un fichero Inicio de ENVIAR Inicio Para subir un fichero se debe pulsar en la parte central de la pantalla “Seleccionar un fichero” y navegar a través de los directorios y carpetas hasta encontrar el fichero a subir. Haciendo doble clic en el nombre del fichero que se quiere subir, el nombre de este se introducirá en el cuadro de entrada. También es posible arrastrar directamente el fichero a la parte central. Descripción del fichero Esta información se completa cuando hayamos subido más de un fichero para el ítem. La información que se facilita aquí ayudará a los usuarios a entender qué información hay en cada fichero, por ejemplo "artículo principal", "imágenes" o "suplemento". Se introducen descripciones de fichero para cada elemento. Se debe pulsar en el botón "Siguiente" para continuar. ENVIAR - Ficheros subidos Una vez que el fichero haya sido subido, se comprueba la información para asegurarse que es correcto. Formato de archivos Para poder almacenar y dar acceso apropiadamente a un archivo, se necesita conocer cuál es el formato, por ejemplo "PDF", "HTML", o "Microsoft Word". Si el sistema no reconoce automáticamente el formato del archivo que ha cargado, aparecerá como desconocido y “no soportado”. Pinchar en el icono “Cambiar” bajo el formato del fichero y aparecerá una lista de formatos ofrecidos, seleccione el formato y luego pulse "Enviar". Si el formato no aparece en la lista, pulse sobre "formato no está en la lista" y describa el formato en la casilla de texto ubicada en la parte inferior de la página. Asegúrese de dar el nombre y la versión de la aplicación que usó para crear el archivo, por ejemplo "Autodesk AutoCAD R20 para UNIX". Archivo Cargado Después de cargar el archivo, revise la información en la tabla y asegúrese de que sea correcta. Existen dos maneras más de verificar que sus archivos se hayan cargado correctamente: • Pulse el nombre del archivo. Esto descargará el archivo en otra ventana del explorador, y ahí podrá revisar los contenidos. • Compare el archivo checksum que aparece aquí con el que usted obtuvo. Si se está subiendo sólo un fichero, hay que pulsar en el botón "Siguiente" cuando se esté seguro de que el fichero ha sido subido correctamente. Si se está subiendo más de un fichero, hay que pulsar en el botón "Añadir otro fichero. Cuando todos los ficheros hayan sido subidos correctamente, se debe pulsar en el botón "Siguiente". Si se sube una página HTML con archivos incrustados, hay que pulsar en el botón "Añadir otro fichero" y subir todos los archivos o bitstreams referenciados en la página html. Cuando esté todo subido, en la columna marcada como "Bitstream Primario ", se selecciona el bitstream o archivo que hace de página índice, o la página principal de la web. Esto asegurará que todos los archivos contenidos se verán adecuadamente en la página HTML. Pulsar en el botón "Siguiente". Checksums - Suma de Comprobación DSpace genera un checksum MD5 por cada archivo que almacena; este checksum se usan internamente para verificar la integridad de los archivos en el tiempo (el checksum de un archivo no debería cambiar).Puede usar este checksum para asegurarse de que hemos recibido, efectivamente, el archivo que cargó. Si desea verificar el archivo por medio de checksum, pulse "Mostrar checksum" en la página "Archivo Cargado". La suma de comprobación MD5 generada por DSpace para cada archivo que hemos recibido aparecerán a la derecha del nombre del archivo. Entonces, necesitará usar un programa local para generar su propia suma de comprobación para esos archivos, y así, verificar si sus resultados concuerdan con los nuestros. En la mayoría de los sistemas UNIX (incluyendo Mac OS X), use md5sum. Por ejemplo, ingrese "md5sum MYFILE" por cada archivo que desee verificar; el resumen debería aparecer en su pantalla. Para Windows hay herramientas MD5 gratuitas disponibles: pruebe md5 (desde http://www.fourmilab.ch/md5/), o md5sum, disponible a través de un paquete textutils en Cygwin (http://www.cygwin.com/). Todos estos servicios deben ser ejecutados desde una línea de mandatos, o una terminal, o desde Windows. El resultado que obtenga utilizando esta herramienta md5 en su copia local del archivo que está cargando debería ser exactamente igual al reporte generado por DSpace. ENVIAR: verificar envío Inicio de ENVIAR Inicio Esta página permite revisar la información que se ha introducido para describir el elemento. Para corregir o editar información, hay que pulsar en el botón correspondiente de la derecha, o bien utilizar los botones de la barra de progreso que hay la parte superior de la página para moverse a través del proceso de envío. Cuando se esté conforme con el envío, hay que pulsar en el botón "Siguiente" para continuar. Hay que pulsar en el botón "Rech./guardar" para cancelar o parar y guardar la entrega. Enviar: licencia Arcimís requiere que usted acepte esta licencia de distribución no exclusiva de los materiales antes de que su documento pueda ser publicado en el repositorio. Por favor lea detenidamente la licencia. Si tiene alguna pregunta, por favor contacte a su administrador PENDIENTE ENLACE ENVIAR: envío completo Inicio de ENVIAR Inicio Depósito concluido Después de aceptar la licencia de distribución no-exclusiva será presentada una página indicando que su depósito está completo. Ahora que su documento ha sido introducido en Arcimís con éxito, pasará por el proceso (workflow) definido para la colección en la cual fue depositado. Algunas colecciones están configuradas para que el proceso de depósito pase por fases de edición y revisión, en cuanto que otras pueden aceptar el depósito de documentos de inmediato. Recibirá una notificación, a través de correo electrónico, cuando su documento pase a integrar la colección, o si existe algún problema con su depósito. Puede comprobar el estado de su depósito en el área “Mi cuenta”. HANDLES Inicio Los elementos en Arcimís tienen asignada una URL permanente. Esto quiere decir que este identificador no cambiará si se produce una migración a un nuevo hardware o cuando se hagan cambios en el sistema. Arcimís mantiene la integridad de esta URL, por lo que se puede utilizar con seguridad cuando se cite en publicaciones u otros medios de comunicación. Nuestras URL persistentes están registrados con el Handle System, un sistema para asignar, controlar y resolver identificadores permanentes para objetos digitales y otros recursos de Internet. El Handle System está administrado por la Corporation for National Research Initiatives (CNRI), que emplea, fomenta y promueve la investigación para el interés público. Mi Cuenta Inicio Los usuarios autorizados de Arcimís tienen la sección "Mi Cuenta" en la que se puede encontrar: • • • • Una lista de los envíos en curso que se tiene. Desde esta lista se puede reemprender el proceso de envío dónde se dejó o eliminar la entrega y cancelar el elemento. Una lista de los envíos que se están supervisando Una lista de los envíos que requieren una acción por su parte (si se tienen una Colección a cargo). Un enlace a la lista de elementos que se han entregado y ya han sido aceptados por Arcimís. EDITAR PERFIL Inicio Esta página permite cambiar la información que se tiene sobre los usuarios. Es necesario estar identificado para poder hacer cualquier cambio. SUSCRIPCIÓN A ALERTAS Inicio Los usuarios se pueden suscribir para recibir diariamente por correo electrónico, avisos sobre nuevos elementos añadidos a las Colecciones. Los usuarios se pueden suscribir a tantas Colecciones como quieran. Para suscribirse: • • • Pinchar en “acceder” para registrarse e ir al apartado “Mi cuenta” Pinchar en “Alertas” Navegar hasta la colección de la cual se quiere recibir avisos por correo electrónico, y pulsar en el botón “Suscribir" (se repite el proceso para otras colecciones) Para más información Inicio Para más información póngase en contacto con el administrador de Arcimís Listar | Búsquedas | Comunidades, Subcomunidades Y Colecciones | Registrarse en Arcimis | Enviar | Handles | Mi DSpace | Editar perfil | Suscripción a Alertas
© Copyright 2025