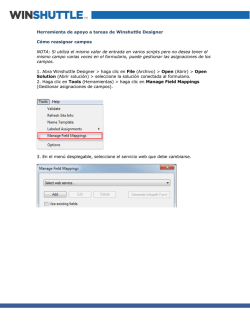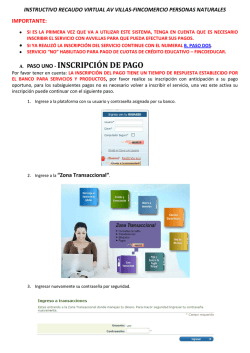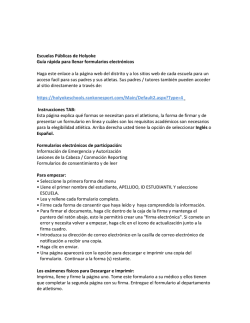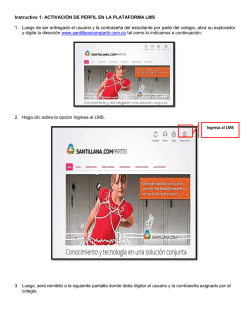manual-de-usuario-ceo-eapb - Ministerio de Salud y Protección Social
Manual de usuario Componente estratégico y operativo - EAPB Plan Decenal de Salud Pública 2012-2021 Bogotá, Octubre de 2015 ALEJANDRO GAVIRIA URIBE Ministro de Salud y Protección Social FERNANDO RUIZ GÓMEZ Viceministro de Salud Pública y Prestación de Servicios NORMAN JULIO MUÑOZ MUÑOZ Viceministro de Protección Social GERARDO BURGOS BERNAL Secretario General MARTHA LUCÍA OSPINA MARTÍNEZ Directora de Epidemiología y Demografía DOLLY ESPERANZA OVALLE Jefe de Oficina de Tecnologías de la información y la Comunicación TIC RICARDO ADOLFO AMORTEGUI GONZÁLEZ Jefe de Oficina Asesora de Comunicaciones 2 Plan Decenal de Salud Pública: La salud en Colombia la construyes tú Ministerio de Salud y Protección Social Gerente del PDSP Jacqueline Acosta de la Hoz Equipo Técnico Dirección de Epidemiología y Demografía Claudia Milena Cuellar Segura Maria Belen Jaimes Luz Amanda Morales Pereira Sandra Milena Villalba Alzate Luz Stella Rios Marin Jose Ivo Montaño Caicedo Ana Carolina Estupiñan Galindo Andrea Johana Avella Tolosa Sandra Liliana Fuentes Ruth Nancy Londoño de Montoya Patricia González Varela Margie Simone Martínez Sistema de Monitoreo y Evaluación Alba Liliana Navarrete Ávila Equipo Técnico Oficina de Tecnologías de la información y la Comunicación TIC Patricia Delgado Rodríguez Liliam Patricia Cárdenas Díaz Luz Emilse Rincón Medrano Luz Dary Baquero Jesús María Segovia Romero Equipo Técnico Oficina Asesora de Comunicaciones Yennifer Viviana Cano Izasa Juan Diego Jaramillo A. 3 CONTENIDO 1. ADVERTENCIAS .............................................................................................................................................. 5 2. CARACTERÍSTICAS GENERALES .................................................................................................................... 5 3. INSTALACIÓN ................................................................................................................................................. 5 3.1. RECOMENDACIONES .................................................................................................................................. 5 3.1.1. ANTES DE INICIAR SU USO ......................................................................................................................... 5 3.1.2. DURANTE SU USO ...................................................................................................................................... 7 3.2. PRECAUCIONES ....................................................................................................................................... 10 4. REQUERIMIENTOS ........................................................................................................................................ 10 5. INGRESO ...................................................................................................................................................... 10 6. RESPONSABLE EAPB ................................................................................................................................... 12 7. PRIORIDADES ............................................................................................................................................... 13 8. INTERVENCIONES ......................................................................................................................................... 14 9. CERRAR BASE DE DATOS ............................................................................................................................. 16 7. SOPORTE TÉCNICO Y TECNOLÓGICO ........................................................................................................... 18 4 1. Advertencias Antes de interactuar con la herramienta, lea con atención todas las advertencias, recomendaciones, precauciones y notas de este manual. Consérvelo durante la ejecución de la aplicación como ayuda para el proceso. Esta herramienta debe ser usada solo para usos pertinentes a la caracterización poblacional y fines pertinentes como lo establezca el Ministerio de Salud y Protección Social - MSPS. Al terminar su diligenciamiento, por favor disponga la herramienta según las normas e instrucciones de MSPS, y evitar divulgar información a personas ajenas al proceso. 2. Características generales Esta herramienta está diseñada bajo la plataforma Microsoft Excel 2013, creada para ser muy eficaz, con múltiples funciones para manipular, analizar y presentar datos. A veces, no obstante, a pesar del amplio conjunto de características que ofrece la interfaz de usuario (UI) estándar de Excel, es posible que se desee encontrar una manera más fácil de realizar una tarea repetitiva y común, o de realizar alguna tarea no incluida en la interfaz de usuario. Las aplicaciones de Office, como Excel, tienen Visual Basic para Aplicaciones (VBA), un lenguaje de programación que brinda la posibilidad de ampliar dichas aplicaciones que funcionan mediante la ejecución de macros, procedimientos paso a paso escritos en Visual Basic, visualizados en formularios de fácil acceso. Dichas macros permiten automatizar tareas que realizamos cotidianamente de manera que podamos ser más eficientes en nuestro trabajo. Una macro no es más que una serie de comandos o instrucciones que permanecen almacenados dentro de Excel y que podemos ejecutar cuando sea necesario y cuantas veces lo deseemos. 3. Instalación 3.1. Recomendaciones 3.1.1. Antes de iniciar su uso Verifique que el archivo tenga el nombre CEOEAPBV1, no debe contener espacios ni números adicionales. NO se puede cambiar el nombre del archivo, de lo contrario no funcionara correctamente. 5 Nota: En algunas ocasiones al bajar el archivo automáticamente el sistema titula el archivo como CEOEAPBV1(1) por favor modificar el nombre del archivo para que solo quede CEOEAPBV1, es decir sin los () paréntesis. Configure la opción autoguardado de Excel, para ello vaya a un archivo Excel y da clic en la pestaña Archivo y busca el botón Opciones: Aparece la siguiente pantalla, seleccione en la parte izquierda la opción Guardar, y en la parte derecha aparece la configuración de las opciones: Configure las siguientes opciones, tal como lo muestra la siguiente figura: 6 Para las opciones de archivo con Autocorrección, el sistema dispone la ruta automáticamente, de la misma forma para la ubicación de archivo predeterminada. 3.1.2. Durante su uso En todos los formularios existen casillas que son de obligatorio diligenciamiento, tenga en cuenta los que están marcados con un asterisco (*). En todos los formularios, existe la opción de minimizar, maximizar y cerrar, esta última opción esta deshabilitada, debido a que existe el botón dentro de los formularios. Minimice los formularios cuando requiera trabajar dos archivos Excel simultáneamente, es decir, de clic en el botón minimizar , esto aplica para todos los formularios abiertos. En el momento que los vaya minimizando en la parte superior se irán viendo reflejados por número de secuencia. En el ejemplo, el número máximo del formulario es el 4, ese es el último formulario que está diligenciando, y los debe ir abriendo por secuencia. 7 Ir guardando la información con el botón superior, si tiene pantallas abiertas minimice y de clic en el icono de guardar : Para todas las casillas donde se digitaliza información, NO dejar saltos de líneas, los textos deben quedar sin enter o espacios en blanco. Si es necesario, imprima los formularios que va diligenciando, de la siguiente manera: Pulse Windows captura la totalidad de la pantalla. 8 Inicie Paint o un programa para editar gráficos: Pegue la imagen, de la siguiente manera: Mantén pulsada y pulsa Una vez teniéndola allí, guarda o imprime la imagen. Cuando queremos cambiar de posición de celda a otra celda damos clic en la tecla TAB. 9 3.2. Precauciones No introduzca datos que no son coherentes con la información solicitada. No agregue más hojas de cálculo al sistema, si esto llega a ocurrir el sistema va arrojar el siguiente mensaje: Verifique que su computador esté conectado a la energía suficiente para no ser afectado el proceso de diligenciamiento por falta de carga de batería. 4. Requerimientos Sistema Operativo Windows vista, Windows 7, Windows 8. (No aplica para computadores MAC) Microsoft Excel 2010/2013 con Windows. 5. Ingreso Ubique el archivo y de clic sobre el: Aparecera la siguiente pantalla: 10 De clic en HABILITAR EDICIÓN, de no ser de esta manera, es posible que el programa no funcione correctamente. Esto con el fin de habilitar todas las macros existentes en la herramienta. Una vez habilitado el contenido, quedara listo para comenzar a diligenciar el formulario. En la parte superior izquierda de la pantalla, de clic en IR A INGRESO. Aparece la siguiente pantalla: 11 En la casilla fecha actual, el sistema arroja el dato automáticamente sin permitir modificaciones, se debe continuar con el diligenciamiento de los siguientes datos: Usuario: Selecciona de la lista desplegable el usuario correspondiente para ingresar. Las casillas Nombre EAPB y régimen las arroja automáticamente. Contraseña: Corresponde a la clave que dará el MSPS a cada usuario para ingresar. Y da clic en el botón Para cerrar la base de datos de clic en 6. Responsable EAPB Aparece la siguiente pantalla: 12 Responsable de la EAPB: Tipo de documento: Seleccione de la lista desplegable el tipo de documento del responsable de la EAPB. Numero de documento: Digite el número de documento que tiene el responsable de la EAPB. Nombres: Digite de forma clara los nombres completos, tal como figura en el documento de identificación del responsable de la EAPB. Apellidos: Digite de forma clara los apellidos completos, tal como figura en el documento de identificación del responsable de la EAPB. Dependencia: Digite la oficina a la que pertenece el responsable de la EAPB. Cargo: Digite el nombre del cargo al cual pertenece el responsable de la EAPB tal como aparece en la estructura de la entidad. Teléfono: Seleccione de la lista desplegable que tipo de teléfono tiene, puede ser fijo, celular, o fax, si es Fijo o Fax digite el indicativo y luego digite el número de teléfono según corresponda. Email: Digite el correo electrónico institucional, si el responsable no cuenta con un email debe ingresar el correo electrónico personal de uso más cotidiano. Después de diligenciar todos los campos, de clic en el botón . 7. Prioridades Les aparecerá la siguiente pantalla: 13 Departamento: Seleccione si el Componente estratégico y operativo - EAPB es realizado por Dpto., y en el campo de Departamento seleccione de la lista desplegable el nombre correspondiente. Distrito/Municipio: Seleccione si el Componente estratégico y operativo - EAPB es realizado por Municipio o Distrito y en el campo de Municipio seleccione de la lista desplegable el nombre correspondiente. Nota: El listado de Departamentos, Distritos y Municipios aparece automáticamente y depende de donde hace presencia la EAPB que ingresa. Para Departamentos aparecerán las 5 prioridades, para Distritos y Municipios aparecerán 2, automáticamente se diligencia el grupo de riesgo y el indicador para cada prioridad y para cada una de ellas se debe diligenciar 3 intervenciones, para ello se debe dar clic en los siguientes botones según corresponda: Los campos de intervención salen automáticamente después de diligenciar le siguiente pantallazo. 8. Intervenciones Les aparece la siguiente pantalla: 14 Intervención: Digite de forma clara, la descripción de la intervención. Para cada intervención se debe diligenciar 3 indicadores los cuales contiene la siguiente información: Indicador: Seleccione de la lista desplegable, con qué indicador se relaciona la intervención. Nota: El indicador está relacionado con el grupo de riesgo de la prioridad que se evidencia en el pantallazo anterior. Dimensión: Seleccione de la lista desplegable, con qué dimensión del PDSP se relaciona la intervención. Componente: Seleccione de la lista desplegable, con qué componente del PDSP se relaciona la intervención. Meta visión a 2021 del PDSP: Seleccione de la lista desplegable, con qué meta del PDSP se relaciona la intervención. Estrategia del PDSP: Seleccione de la lista desplegable, con qué estrategia del PDSP se relaciona la intervención. Línea base: Aparece automáticamente de la base de datos de SISPRO. Año línea base: Aparece automáticamente de la base de datos de SISPRO. Logro año 2015: Digite de forma clara, el valor a cumplir en el primer año de acuerdo a la línea base del indicador. Logro año 2016: Digite de forma clara, el valor a cumplir en el segundo año de acuerdo a la línea base del indicador. Logro año 2017: Digite de forma clara, el valor a cumplir en el tercer año de acuerdo a la línea base del indicador. Logro año 2018: Digite de forma clara, el valor a cumplir en el cuarto año de acuerdo a la línea base del indicador. Una vez digite todos los campos, el sistema lo regresara al pantallazo anterior: 15 Cuando termine de diligenciar todas las intervenciones para cada una de las prioridades el sistema le arrojara el siguiente mensaje de confirmación: Para salir de cada formulario dan clic en el botón . 9. Cerrar base de datos Para cerrar la base de datos existen dos formas: 1. En la parte superior izquierda de la pantalla de clic en IR A INGRESO. 16 Aparece la siguiente pantalla: 17 2. En la parte superior derecha de la pantalla de clic en la X. 7. Soporte técnico y tecnológico Este soporte responde a satisfacer necesidades de instalación, mantenimiento, dudas e inquietudes técnicas y tecnológicas y el suministro de insumos requeridos para el correcto funcionamiento de la herramienta. Para recibir soporte tecnológico instale Teamviewer, el cual se descarga de la página (http://www.teamviewer.com/es/), este programa permite ingresar desde cualquier parte por acceso remoto a su ordenador a través de Internet. Antes de contactarse con el asesor, verifique condiciones normales de instalación. Se debe tener a mano la herramienta en ejecución y Teamviewer instalado. 18 Para mayor información por favor comunicarse para temas técnicos con la Dra. Luz Amanda Morales Pereira al correo [email protected] y tecnológicos con la Ing. Liliana Navarrete Ávila a los correos [email protected] y/o [email protected] 19
© Copyright 2025