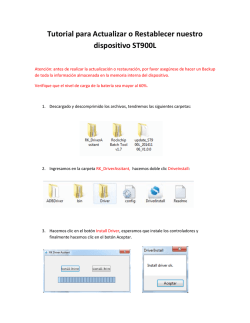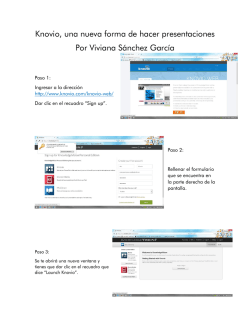ayuda pre-registro - Sistema Nacional de Registro del Servicio
Este documento le orientará durante el proceso de PRE-REGISTRO, para ello deberá tener instalado en su equipo el programa Adobe Reader 8.0 o superior. Si no cuenta con él, descárguelo aquí. CONTENIDO ................................... 1 ....................................................... 1 ...................................... 3 .......................................... 5 .............................. 7 ............ 21 ..................................................... 22 -El proceso de Pre-registro es la primera etapa del Concurso de Oposición para el Ingreso a la Educación Media Superior, ciclo escolar 2016-2017, y será realizado en el SISTEMA NACIONAL DE REGISTRO DEL SERVICIO PROFESIONAL DOCENTE (SNRSPD) vía Internet. -En esta sección los aspirantes pueden generar su número de folio, su Ficha para el Registro y conocer la sede donde deberán realizar su Registro definitivo. Paso No. 1 Para ingresar al sistema, teclee la siguiente dirección electrónica en su navegador de Internet: http://servicioprofesionaldocente.sep.gob.mx/ms/ingreso_2016/ordinaria/ 1 Paso No. 2 PANTALLA DE INICIO Identifique la Convocatoria del Concurso de Oposición para el Ingreso a la Educación Media Superior, y dé clic en el botón: PROCESO DE PREREGISTRO. Importante: Recuerde que debe tener instalado en su equipo el programa Adobe Reader 8.0 o superior para la impresión de su ficha, si no cuenta con él, descárguelo aquí. Paso No. 3 Verá la siguiente pantalla, seleccione la entidad en la que desea concursar y crear su Ficha para el Registro. 2 Paso No. 1 Teclee su CURP y su contraseña. Si no cuenta con estos datos, dé clic debajo de los botones verdes, en la leyenda: Crear un usuario y contraseña para iniciar Pre-Registro. Paso No. 2 Escriba los datos que se solicitan, sin dejar campos vacíos, lea los mensajes que le envíe el sistema y, al finalizar, dé clic en el botón: Crear Usuario. 3 Cuando vea el mensaje: “El usuario se creó exitosamente”, dé clic en Aceptar para regresar a la pantalla de autenticación. IMPORTANTE: El sistema le enviará a la dirección de correo que proporcionó, un mensaje confirmando su usuario y contraseña. Guarde este archivo para futuras referencias. Paso No. 3 Una vez que cuente con su usuario y contraseña, tecléelos y dé clic en el botón: Inicio de Sesión. 4 Paso No. 1 USO DE BOTONES Los siguientes botones aparecerán a lo largo de su proceso de Pre-registro. El botón Cancelar le permitirá regresar a la pantalla de inicio de sesión, sin guardar cambios. Con el botón Guardar y salir podrá su información y salir del sistema, para continuar con su PREREGISTRO después. El botón Regresar le permitirá volver a la pantalla anterior, para editar o cambiar sus datos. Con el botón Siguiente, puede avanzar en las pantallas de su PREREGISTRO, cada vez que captura sus datos. Paso No. 1 INSTRUCCIONES Lea atentamente instrucciones antes iniciar su Pre-registro. las de Si desea continuar con el Pre-registro, dé clic en el botón Iniciar PreRegistro. Para salir del sistema y regresar al sitio del Concurso, utilice el botón Cancelar. 5 Si se equivocó de Entidad, puede borrar su usuario, escriba el motivo en el recuadro de las Observaciones, seleccione la casilla de confirmar borrado y dé clic en el botón Borrar PreRegistro y Cuenta de Usuario en forma definitiva. Esto le permitirá crear un nuevo usuario y elegir otra Entidad. Paso No. 2 SITUACIÓN DEL SUSTENTANTE Al seleccionar el botón Iniciar Pre-Registro, verá la siguiente pantalla. Elija una opción, si necesita alguna consideración particular y, después, dé clic en el botón Siguiente. 6 Paso No. 1 DATOS PERSONALES (obligatorios) Ingrese todos sus datos personales; seleccione el estado de residencia, municipio y localidad, así como su domicilio y teléfono de contacto. El sistema le mostrará textos en rojo y avisos si falta algún dato o no fue tecleado correctamente. Una vez que haya completado toda la información, dé clic en el botón Siguiente. 7 Paso No. 2 DISCIPLINA O ASIGNATURA (obligatorio) Enseguida deberá seleccionar su tipo de convocatoria, así como el subsistema y la disciplina o asignatura. Una vez seleccionados todos los datos, dé clic en Siguiente. Si usted elige un subsistema Estatal, deberá seleccionar la Disciplina o Asignatura para la que desea concursar. 8 En el caso de que elija un subsistema Federal SEMS, deberá seleccionar una opción de la tabla que aparecerá. Lea atentamente y elija la casilla que corresponda con la disciplina, el subsistema y el CCT para el que usted desea concursar (solo podrá seleccionar una opción de la tabla). Para Federal SEMS, puede seleccionar, desde los menús de Disciplina y CCT, una Asignatura y/o un Centro de Trabajo en específico para que le aparezca la tabla solo con las opciones de su interés. 9 En cualquier caso, ya sea Estatal o Federal es importante que no olvide seleccionar la casilla sobre el perfil requerido para la disciplina en la que desea concursar, que aparecerá al final de la pantalla o de la tabla, para poder continuar con su Preregistro. Si no elige la casilla del perfil requerido, no podrá continuar con su Pre-registro. El sistema le enviará un mensaje recordándole que debe seleccionar esta opción. 10 Paso No. 3 DATOS ACADÉMICOS (obligatorios) En la pantalla de datos académicos deberá escribir o seleccionar los datos de sus estudios: Nivel de estudios. La carrera afín para la plaza o cargo. Año de egreso. Promedio obtenido. Si está o no titulado. Recuerde que estar titulado es un requisito para poder participar. Sobre su título, deberá ingresar la siguiente información: Año de titulación. Cédula profesional (Si no cuenta con el número de Cédula, capture “TRÁMITE” o “NO APLICA”). Una vez capturada y seleccionada toda la información, dé clic en el botón Siguiente. Recuerde que debe indicar el año de su titulación para poder continuar, o si su cédula está en trámite o no aplica para su tipo de Convocatoria. 11 Una vez llenada toda la información de los Datos Académicos, debe dar clic en el botón Siguiente. Paso No. 4 Para añadir otros estudios, dé clic en el botón Agregar. 12 Se desplegará un nuevo formulario, seleccione o teclee los siguientes datos: Grado académico. Estado donde realizó sus estudios. Institución. Escuela. Carrera. Licenciatura o título. Año de egreso. Promedio. Si está titulado o no. Si cuenta con título indique: La modalidad de titulación. Año de titulación y, Cédula profesional. Una vez completada la información, dé clic en Guardar. Paso No. 5 Enseguida observará una tabla con los datos que acaba de agregar. Si quiere agregar más estudios siga el mismo procedimiento anterior. Los distintos estudios se irán agregando a la tabla. Una vez que haya incluido toda la información sobre sus estudios que considere pertinente, dé clic en el botón Siguiente. Si desea eliminar alguno de los estudios agregados a la tabla, use el ícono que corresponda al estudio que va a borrar, en la primera columna. 13 El sistema le enviará el mensaje para que confirme que desea eliminar el estudio seleccionado. Dé clic en Aceptar. Se mostrará un mensaje confirmando la eliminación. Dé clic en Aceptar. Paso No. 6 SITUACIÓN LABORAL ACTUAL En esta pantalla deberá ingresar los datos de su experiencia laboral, ya sea en el sector público o privado. Si usted no cuenta con experiencia adicional en el sector público o privado. Observe que aparezca la leyenda No Aplica, y dé clic en Siguiente. 14 Si usted cuenta con experiencia en instituciones públicas, indique si su cargo es temporal o definitivo y cuántos años o meses ha estado laborando. Si su experiencia es en instituciones privadas, indique la misma información. Puede indicar datos tanto para instituciones públicas como privadas, si esa es su experiencia laboral. Una vez que haya seleccionado o tecleado todos sus datos, dé clic en el botón Siguiente. 15 El sistema le enviará un mensaje de que su información ha sido guardada, dé clic en Aceptar. Paso No. 7 SELECCIÓN DE LA SEDE DE REGISTRO Observe que en esta pantalla, en la parte superior, puede ver una vista previa de los datos que aparecerán en su Ficha para el Registro. Revise todos sus datos, y si desea modificar alguno, dé clic en el botón Editar, que aparecerá al final de la pantalla. A continuación, deberá seleccionar el tipo de Sede de Registro en la que presentará la documentación necesaria para el Registro definitivo. 16 Enseguida aparecerá la lista de las sedes. Seleccione la sede de Registro que le corresponda o desee. Una vez que elija la sede, ésta se mostrará en color gris. Paso No. 8 ACUERDOS Lea los acuerdos que se muestran en pantalla, y seleccione las casillas correspondientes para poder continuar y finalizar su Pre-registro. Si está seguro de que toda su información es la correcta, dé clic en el botón: Finalizar PreRegistro, para poder generar la Ficha para el Registro. 17 Si no eligió las casillas de los Acuerdos ni la opción sobre la publicación de resultados, el sistema le enviará el siguiente mensaje. Dé clic en Aceptar y seleccione las opciones que le falten, para poder continuar. Si no está seguro de la información que ha registrado y quiere revisar de nuevo sus datos, dé clic en el botón Vista Preliminar. Al dar clic en el botón Vista Preliminar, aparecerá una ventana en donde se mostrará la Ficha para el Registro de prueba (con marca de agua). Utilice la barra de desplazamiento para visualizar la Ficha para el Registro. Si desea descargarlo o imprimirlo dé clic en los íconos que se muestran en la ventana. Para salir de la ventana, dé clic en Cerrar. 18 Paso No. 9 GENERAR FICHA PARA EL REGISTRO Al dar clic en el botón Finalizar Pre-Registro, aparecerá la siguiente pantalla. Lea la información, y después dé clic en el botón: Generar Ficha para el Registro. Una vez que genere su Ficha para el Registro, ya no podrá modificar la información registrada con anterioridad, solo podrá reimprimir su Ficha. Paso No. 10 DESCARGAR FICHA PARA EL REGISTRO Al dar clic en Generar Ficha para el Registro, verá una ventana de descarga de archivos. Dé clic en Abrir o Guardar. Esto depende del tipo de navegador que esté utilizando, algunas veces solo se descarga el archivo de forma automática. 19 Paso No. 11 Al abrir su archivo, observará la Ficha para el Registro con su número de folio, en formato PDF. La Ficha para el Registro se conforma de tres partes (tres hojas): la primera parte contiene los datos del aspirante, la segunda refleja los datos ingresados durante el Preregistro, y la tercera es una carta de aceptación. En caso de que no sea posible imprimir completa su Ficha, es importante que anote el número de folio, ya que es indispensable para realizar el Registro definitivo al concurso. 20 Paso No. 1 Para reimprimir su Ficha para el Registro, ingrese nuevamente en el sistema, teclee su CURP y su contraseña y dé clic en el botón: Inicio de Sesión. Paso No. 2 Como sus datos ya están en el sistema, observará la siguiente pantalla, seleccione el botón: Reimprimir Ficha para el Registro. Paso No. 3 En la pantalla que le muestra el sistema, dé clic en el botón Generar Ficha para el Registro para generar la copia de la Ficha. 21 Paso No. 1 Para salir del sistema, dé clic en el botón Cerrar Sesión. Paso No. 2 Aparecerá la siguiente pantalla que confirma el final de la sesión. Puede ingresar nuevamente al sistema, con en el botón: Inicio Sesión, pero recuerde que solo será para poder reimprimir su Ficha. 22
© Copyright 2025