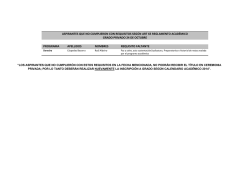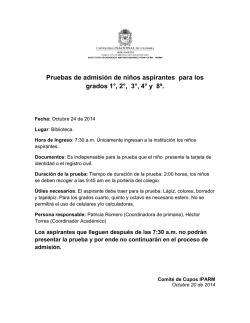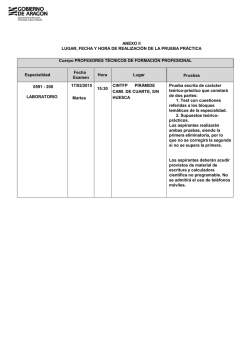Manual Preinscripción
Instituto Colombiano para la Evaluación de www.icfesinteractivo.com la Educación. Versión R7-V1 Manual para la pre inscripción de estudiantes al Examen de Estado Saber 3º, 5° y 9° Visite nuestro Website en: http://www.icfes.gov.co/ Contenido 1 Introducción ............................................................................................................................................... 3 2 Autenticación ............................................................................................................................................... 3 2.1 Olvidó su contraseña .................................................................................................................. 4 2.2 Olvido su usuario ......................................................................................................................... 4 3 Gestionar pre inscripción .................................................................................................................. 4 4 Matrícula SIMAT ................................................................................................................................... 6 4.1 Retirar ............................................................................................................................................... 6 4.2 Pasar a la lista de Aspirantes ................................................................................................... 7 4.2.1 4.3 5 Corrección de Datos (Corregir Nombre – Documento) ................................................ 9 4.3.1 Corregir nombres ................................................................................................................ 9 4.3.2 Corregir documento ........................................................................................................ 11 Aspirantes ............................................................................................................................................. 11 5.1 Validaciones del Sistema ...................................................................................................... 9 Carga de estudiantes ................................................................................................................ 12 5.1.1 Consultar Carga Masiva ..................................................................................................... 16 5.1.2 Agregar Aspirantes uno a uno ......................................................................................... 17 5.2 Retirar Estudiantes .................................................................................................................. 19 5.3 Reportar Estudiantes con Discapacidad .......................................................................... 19 1 Introducción El objetivo de este manual es orientar a las instituciones de educación media en el proceso de pre inscripción al Examen de Estado Saber 3°, 5° y 9°. Es responsabilidad del Rector de cada Institución Educativa leer cuidadosamente el procedimiento y verificar que las personas que harán parte de este, tienen clara la siguiente información: • La inscripción a los exámenes que realiza el ICFES está compuesta por dos etapas: i) autenticación e ii) inscripción. El usuario debe autenticarse mediante una cuenta única con la que ingresarán al sistema a través de un solo panel de control. Con el usuario único se ingresa al panel de control. • A partir de 2015, para inscribirse a las pruebas que realiza el ICFES es necesario tener un usuario único para autenticarse. La creación de usuarios únicos para la autenticación en la plataforma de inscripción del ICFES se hace a través del correo electrónico y busca garantizar la seguridad de la información. • Las instituciones educativas tienen la responsabilidad de reportar en la plataforma del ICFES a los estudiantes que aspiran presentar el examen. 2 Autenticación El Rector debe ingresar a http://sso359.icfes.gov.co/sistema-misional-web/ donde podrá acceder con el usuario y contraseña suministrado por el ICFES. 2.1 Olvidó su contraseña En caso de olvidar su contraseña, seleccione la opción ¿olvido su contraseña? Debe indicar el usuario y seleccionar la opción que no es un robot. Con esta opción, el sistema enviará al correo del colegio un link para recuperar la contraseña. 2.2 Olvido su usuario Si el ICFES nunca le ha asignado al establecimiento educativo un usuario, puede solicitarlo con la opción ¿Olvido su usuario? Donde debe seleccionar en tipo de usuario PRISMA (Colegio) Posteriormente, debe indicar el DANE y la jornada para que el sistema envíe un nuevo usuario al correo de la sede del colegio. 3 Gestionar pre inscripción Una vez autenticado, podrá ver el menú principal, donde podrá ver el estado de los datos de contacto del establecimiento, de la sede y de la jornada. Seleccione la opción GESTIONAR INSCRIPCIÓN. En esta sección, el sistema le desplegará una serie de pestañas que corresponde a los exámenes de 3°, 5° y 9°. Cada grado tiene dos pestañas, matrícula SIMAT y Aspirantes. • • Matrícula SIMAT: Lista que muestra los datos de matriculados en 3° o 5° o 9°. Aspirantes: Lista que corresponde al número de confirmados por la institución como aspirantes. Para la pre inscripción a Saber 3º, 5° y 9°, el sistema mostrará una lista de los estudiantes reportados en SIMAT. 4 Matrícula SIMAT En esta pestaña, las instituciones educativas que tengan actualizados los datos en el SIMAT, se les pre carga el listado de MATRÍCULA SIMAT donde verán los nombres y documentos de identidad. La Institución educativa podrá realizar las siguientes acciones sobre esta lista: • • • • Estas Retirar Pasar a lista de aspirantes Corregir Nombres Corregir Documento acciones están en la parte derecha del nombre de cada estudiante. 4.1 Retirar Al seleccionar esta opción, se mostrará una ventana con los datos del estudiante que va a retirar. Debe seleccionar el motivo por el cual se retira el estudiante seleccionado. Los motivos para retirar estudiantes están parametrizados, a continuación se muestran las diferentes razones. Al seleccionar la opción retirar, saldrá una venta para confirmar la operación. Si el usuario desea retirar estudiantes que aparecen pre cargados en la MATRICULA SIMAT o que fueron cargados por error en un archivo o de manera individual, lo puede hacer a través de las acciones que se encuentran en la parte derecha del nombre de cada estudiante en RETIRAR. Si no se encuentra en el SIMAT, sólo debe hacer clic en el botón RETIRAR de la LISTA DE ASPIRANTES. NOTA: Una vez retirado el estudiante no se podrá modificar ni pasar a lista de aspirantes. 4.2 Pasar a la lista de Aspirantes Por medio de esta acción se confirma que el estudiante está matriculado en la institución y que cumple con las condiciones para presentar al examen. El sistema le presentará una ventana en la que le muestra la información del estudiante. A continuación de clic en el botón GUARDAR. El sistema le mostrará una ventana de confirmación con los datos de la estudiante. El sistema le mostrará un mensaje confirmando la adición del estudiante a la lista de ASPIRANTES. De clic en ACEPTAR. NOTA: Una vez agregado a la lista de aspirantes no podrá realizar ninguna acción desde la lista de matriculados SIMAT. 4.2.1 Validaciones del Sistema En el momento de adicionar un estudiante a la LISTA DE ASPIRANTES el sistema realiza la búsqueda por documento en la base de datos del ICFES, ejecutando las siguientes validaciones: Estudiantes sin coincidencias con el documento. Si el documento de identidad no aparece en la base de datos del ICFES, deberá completar los datos solicitados y el estudiante pasa a la lista de aspirantes y queda vinculado a la Institución Educativa. Estudiantes con coincidencias con el documento. Si presenta este caso el sistema le mostrará una lista de coincidencias correspondiente al documento de identidad ingresado. Si una de las coincidencias corresponde selecciónelo, si no hay condiciones que restrinjan la inscripción el sistema lo agregará a la lista de aspirantes. El sistema no permite adicionar estudiantes que se encuentren en estado retirado de la MATRÍCULA SIMAT para el mismo examen, sólo se puede adicionar siempre y cuando haya sido retirado para otro examen diferente al que se desea inscribir o haya sido retirado de la lista de matrícula de otra Institución educativa 4.3 Corrección de Datos (Corregir Nombre – Documento) Si los datos de identidad de los estudiantes presentan alguna inconsistencia, la institución educativa podrá realizar modificaciones en el nombre o en el documento de identidad a través de las acciones que se encuentran en la parte derecha del nombre de cada estudiante. 4.3.1 Corregir nombres La opción corregir nombre, le permite modificar nombres y apellidos del estudiante seleccionado. Al dar clic en guardar, el sistema le muestra un mensaje de confirmación. El sistema realiza una validación previamente, para avisarle al usuario que hay un estudiante identificado con un número de documento registrado en la base de datos del ICFES para que lo seleccione. Si intenta seleccionar el registro existente, el sistema valida que ya esté dentro de la lista de aspirantes del grado donde está matriculado, de no estar en la lista vera el siguiente mensaje: Una vez modificado los nombres y/o apellidos, el sistema le presenta la opción de pasar a lista de aspirantes para que continúe con la tarea de pasar aspirantes 4.3.2 Corregir documento La opción de corregir el documento, se encuentra en la parte derecha de cada estudiante. Para corregirlo, primero debe indicar qué tipo de documento tiene el estudiante. El sistema valida que el documento ingresado no esté en el sistema para evitar duplicados, una vez modificado. Cuando no está el nuevo documento en el sistema, el usuario debe confirmar la operación del cambio. Una vez modificado el documento, el usuario debe pasar al estudiante a la lista de aspirantes. Si el usuario selecciona volver, los cambios no se verán reflejados en el sistema. 5 Aspirantes La pestaña ASPIRANTE es donde se consultan los estudiantes que presentaran la prueba. A medida que vaya pasando de la lista de matriculados SIMAT a la lista de aspirantes, esta se actualizará automáticamente. Este listado se puede alimentar mediante la selección uno a uno de la lista de SIMAT, con una carga masiva o agregando uno a uno a los estudiantes. 5.1 Carga de estudiantes Si no aparece ninguna lista pre cargada, podrá agregar estudiantes a través de la carga masiva de un archivo de Excel, con el fin de avanzar en el proceso, no obstante, deberá actualizar la información en SIMAT para evitar dificultades en la publicación de resultados. En la parte superior derecha de la lista, están las dos opciones para agregar nuevos aspirantes. Debe seguir las siguientes recomendaciones: Para agregar personas masivamente a la lista de aspirantes la Institución educativa debe descargar la plantilla en DESCARGAR PLANTILLA, la cual se encuentra en el icono de DESCARGA MASIVA y debe diligenciar los campos de acuerdo a la siguiente información: • • • • • • Primer apellido: escriba el primer apellido sin caracteres especiales – símbolos–, este dato es obligatorio. Segundo apellido: escriba el segundo apellido sin caracteres especiales–símbolos–, este dato es obligatorio. Primer nombre: escriba el primer nombre sin caracteres especiales– símbolos–, ni espacios, este dato es obligatorio. Otros nombres: escriba el segundo nombre u otros nombres sin caracteres especiales–símbolos–. Tipo de documento: seleccione uno de los tipos de documento si adiciona uno diferente el archivo no pasará las validaciones de formato y será un proceso fallido. Este dato es obligatorio. Examen: Seleccione una de las pruebas de la lista (Saber 3, Saber 5, Saber 9). Este dato es obligatorio. A continuación se le presentará un mensaje de confirmación de descarga del archivo de Excel. Cuando habrá en archivo deberá habilitar las Macros en Excel para su correcto funcionamiento. Siguiendo las siguientes recomendaciones a la hora de usar Excel. Abra la plantilla y diligencie los campos solicitados. En algunos casos los macros se deshabilitan, debe dar clic en opciones En la siguiente ventana puede seleccionar la opción de habilitar este contenido, para habilitar los marcos. Cuando termine de diligenciar la plantilla, guarde el archivo en su sistema local y seleccione la opción INICIAR PROCESO. Al iniciar el proceso de cargue de la plantilla, seleccione la opción CARGAR PLANTILLA, seleccione el archivo que ha guarda en su sistema local y de la opción ABRIR. Cuando haya finalizado el sistema del proceso de carga del archivo, el sistema le notificara que el archivo ha sido cargado correctamente. Ahora de clic en SUBIR para iniciar el procesamiento del archivo. El sistema le mostrará el siguiente mensaje informativo donde notificara que está realizando la validación del archivo. El sistema le proporcionará un Identificador el cual podrá consultar para ver el estado del proceso de cargue de la plantilla. Con el número de Identificador podrá realizar la consulta y ver el estado de cada registro. También podrá realizar la descarga de un archivo con el reporte completo de los registros procesados, para esto de clic en DESCARGAR REPORTE. Cuando se haya cargado el archivo como adjunto, el sistema asignará un ID al proceso, a manera de consecutivo para identificar la fecha y hora de carga de cada archivo, así como el estado del proceso: • • • • En Validación: el archivo está en proceso de revisión de los datos ingresados con el fin de detectar inconsistencias de formato. Fallido: el archivo cargado no cumple con las especificaciones de formato, verifique la información y cárguelo nuevamente. Validado Con Errores: el archivo fue procesado pero presentó inconsistencias, deberá consultar el reporte para ver las causas de las inconsistencias. Validado: el archivo fue procesado correctamente. Si en el momento de la validación del archivo que se está cargando, el sistema detecta que los datos de identificación ya aparecen en la base de datos del ICFES, los marcará con estado PENDIENTE POR VALIDAR, para que la Institución educativa confirme la identidad del aspirante. Si el estudiante ya se encuentra inscrito para el examen, el sistema El sistema realiza validaciones con el fin de garantizar la consistencia de los datos y especificaciones de formato. Recuerde que no debe tener errores de formato, presentar duplicidad en el registro, o tener columnas vacías para que se carguen los datos de manera exitosa. 5.1.1 Consultar Carga Masiva Se puede consultar el detalle de los archivos en estado VALIDADO, VALIDADO CON ERRORES y FALLIDO. Los archivos que se encuentre en estado EN VALIDACIÓN, no tienen activo el link de consulta. Para ver un reporte detallado de los datos exitosos o inconsistentes se debe situar el puntero del mouse en el ID PROCESO que desea revisar, allí encontrará el resumen del proceso: Datos validados: Cantidad de registros que fueron leídos en el proceso Datos exitosos: Cantidad de registros en estado fueron procesados correctamente Datos Inconsistentes: Cantidad de registros en que no cumplen con especificaciones de formato. Se podrá descargar un archivo con el reporte completo o aplicar el filtro por estado. Se puede descargar el reporte detallado en la opción DESCARGAR REPORTE. Esta opción sólo se encuentra habilitada para los archivos que son cargados exitosamente o validados con errores. Se deben verificar los datos de los archivos en estado FALLIDO para asegurar se cumplan con el formato de cada uno de los campos. Para salir de reporte detallado se hace clic en el botón VOLVER. 5.1.2 Agregar Aspirantes uno a uno Esta funcionalidad le permite al usuario adicionar personas a la lista de aspirantes que presentarán un examen. Ingrese los datos del aspirante y de clic en BUSCAR. El sistema válida la información el documento de identidad de la persona y si no encuentra inscripciones anteriores con los mismos datos, solicita ingresar los otros datos de identificación, una vez que estén completos se da clic en GUARDAR. El sistema confirmará que desea agregar un estudiante, como se muestra a continuación: El sistema le confirmará la información que la persona ha sido adicionada en la lista de ASPIRANTES El sistema vinculará la persona a la Institución educativa, la mostrará en la pestaña ASPIRANTES y le asignará una contraseña temporal. En el momento de agregar el estudiante el sistema realiza unas validaciones para garantizar la integridad de los datos. Estudiantes sin coincidencias con el documento. Si el documento de identidad no aparece en la base de datos del ICFES, el estudiante se puede agregar a la lista de aspirantes. Estudiantes con coincidencias con el documento. El sistema le mostrará una lista de coincidencias correspondiente al documento de identidad ingresado. Si una de las coincidencias corresponde seleccione la opción Agregar, si no hay condiciones que restrinjan la inscripción el sistema lo agregará a la lista de aspirantes. Si selecciona la acción Identidad no corresponde significará que el nombre no corresponde con el documento, así que deberá validar un duplicado ver 5.2 Retirar Estudiantes Para retirar a sus Estudiantes en la LISTA DE ASPIRANTES ver numeral Retirar estudiantes donde se explica en detalle para la pestaña MATRICULA SIMAT. 5.3 Para Reportar Estudiantes con Discapacidad reportar estudiantes que presentan discapacidades la Institución educativa debe diligenciar el formulario de información de discapacidades, puede hacerlo a través de las acciones que se encuentran en la parte derecha del nombre de cada estudiante. También se puede reportar la discapacidad en el formulario de inscripción individual, seleccionando la opción SI en la pregunta ¿Tiene usted alguna discapacidad? Ingresando por cualquiera de las opciones verá un mensaje aclarando el tipo de discapacidades que se tienen en cuenta como discapacidad para presentar el examen. 6 Se deben leer las condiciones y continuar con el proceso si es requerido. Lea con detenimiento cada pregunta que se realiza, respondiendo Si o No según corresponda.
© Copyright 2025