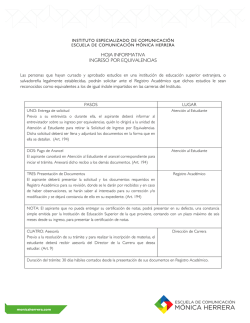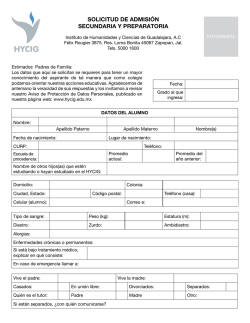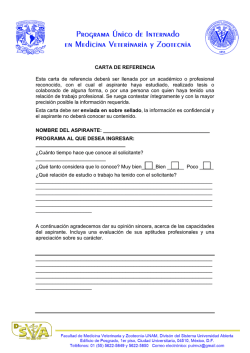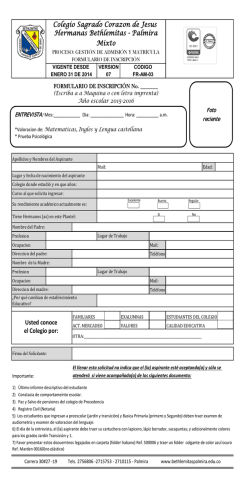instructivo de uso del proceso del programa "yo sí tengo primaria"
INSTRUCTIVO DE USO DEL PROCESO DEL PROGRAMA "YO SÍ TENGO PRIMARIA" El presente documento tiene como objetivo mostrar las diferentes opciones que presenta para su operación el "Sistema de Administración del Programa Yo sí tengo Primaria" y demás herramientas automatizadas que se usan en las actividades a realizar en el programa "Yo sí tengo Primaria". Es importante hacer notar que la interfaz puede cambiar, sin embargo, la operación será igual independientemente de la pantalla que nos presente. INGRESO AL SISTEMA DE ADMINISTRACIÓN Para ingresar al sistema, utilizaremos algún navegador de Internet. Introduciendo la dirección: http://admin.yositengoprimaria.mx o admin.yositengoprimaria.mx Una vez que se ha dado la dirección del sistema, éste nos envía la pantalla que se muestra a continuación, en la cual deberemos indicar las claves de acceso que nos han sido asignadas. Para enviar nuestras claves de acceso al sistema, oprimiremos el botón "Iniciar Sesion". Si las claves no son correctas, el sistema permanecerá en la misma pantalla que se mostró anteriormente, pero si las claves son correctas, nos aparecerá la pantalla que se muestra a continuación, en la cual se muestran las diferentes opciones del sistema. A continuación se presentan las principales opciones a utilizar en el sistema. REGISTRO DE ASPIRANTES El registro de aspirantes es la parte central del sistema, ya que a través de éste se introducen los datos de los aspirantes para darle seguimiento en las actividades del proceso que se ejecutan. Para realizar lo anterior, en el menú del sistema elegimos la opción "Formulario de Registro", a lo cual el sistema nos responde enviando la siguiente pantalla: Deberemos llenarlo con la información del aspirante, es importante introducir toda la información de éste, ya que de esa forma podremos llevar el registro de las actividades realizadas, así como localizarlo en caso de requerir que éste realice alguna otra actividad. En algunos casos, el aspirante estará acompañado por un asesor, quien dará seguimiento su proceso, por lo que será importante registrar la información del mismo en la sección correspondiente. La información del asesor es opcional, por lo que en caso de que el aspirante no tenga asesor, la información no deberá introducirse. A continuación se presenta una pantalla con información ficticia, en la cual el aspirante no cuenta con asesor. Una vez que se ha introducido la información del aspirante, oprimiremos el botón "Generar", con lo cual generamos las claves de acceso del aspirante, indicándolo en la siguiente pantalla. Es importante conservar esta información, ya que es clave para darle seguimiento a las actividades que realice el aspirante, por lo que se recomienda "copiarlas y pegarlas" en algún editor de texto, como es el caso del block de notas, como se muestra en la siguiente imagen. APLICACIÓN DE EXAMEN La parte más importante del proceso es la aplicación del examen, por lo que es necesario realizarla con el mayor cuidado posible. Para entrar al sistema en el que se aplica el examen, es necesario utilizar un navegador de Internet e introducir la dirección: http://yositengoprimaria.mx/examen/ o yositengoprimaria.mx/examen/ Es importante introducir la dirección tal y como se indica, pues si no se hace así (por ejemplo no introducir la diagonal final), el sistema no la reconocerá e indicará que no se encuentra disponible. Una vez que se ha introducido la deirección de forma correcta, el sistema nos responde enviando la pantalla que se muestra a continuación, en la que el aspirante deberá identificarse con las claves de acceso generadas por el sistema. El nombre del usuario corresponderá al campo "Login moodle" y la contraseña al campo "PWD moodle" que generó el sistema en el registro del aspirante. Una vez que se han introducido correctamente las claves, el sistema nos despliega la pantalla que se muestra a continuación, en la cual se presentan dos apartados, uno para el "Simulador" de examen, para que el aspirante practique la forma de resolver el examen (señalado en rojo) y el "Examen de acreditación" en el cual el aspirante mostrará sus conocimientos, para poder acreditar la Educación Primaria (señalado en verde). Para responder los cuestionarios que componen el examen, tomaremos como ejemplo el cuestionario del simulador, para entrar al cual, se deberá oprimir el enlace correspondiente "Yo sí tengo Primaria (SIMULADOR)", a lo que el sistema nos envía la siguiente pantalla. Para entrar a cualquier cuestionario, se oprimirá el enlace correspondiente, en este caso, "Simulador". El sistema nos presentará la pantalla que se muestra a continuación, en la cual se dan instrucciones generales y para entrar al cuestionario, deberemos oprimir el botón "Comenzar" Para confirmar el inicio del examen, el sistema nos envía la pantalla que se muestra a continuación, en la cual nos indica que solamente tendremos un intento para realizar el examen. Para entrar al mismo, se deberá oprimir el botón "Aceptar". El sistema nos desplegará las preguntas que integran el cuestionario, en una pantalla similar a la siguiente. Para responder a cada pregunta, se deberá elegir la opción que se considera correcta a ésta, y se oprimirá el botón correspondiente, como se muestra en la siguiente pantalla. Cada vez que se considere adecuado, se podrán guardar las respuestas que se han dado a las diferentes preguntas, para lo cual se oprimirá el botón "Guardar sin enviar" como se muestra en la siguiente imagen. Para navegar entre las diferentes pantallas de preguntas del examen, se utilizarán los enlaces con los números de pantalla o las palabras "Anterior" o "Siguiente" que se muestra a continuación. Para conocer cuánto tiempo resta para terminar el cuestionario, se presenta en la parte inferior izquierda un reloj como el que se muestra a continuación. Una vez que se han contestado todas las preguntas, se podrá terminar la aplicación del cuestionario, oprimiendo el botón "Enviar todo y terminar" que se ubica en la parte inferior de la pantalla, como se muestra en la siguiente imagen. El sistema nos preguntará si deseamos cerrar el intento, pues ya no podremos modificar las respuestas, si estamos seguros de las respuestas, oprimiremos el botón "Aceptar", en caso contrario, podremos continuar revisando el cuestionario oprimiendo el botón "Cancelar", como se muestra en la siguiente imagen. Con lo anterior, terminaremos la aplicación del cuestionario y el sistema nos presenta la siguiente pantalla en la cual nos indica el momento en que se cerró el cuestionario, para continuar con la aplicación de cuestionarios, se oprimirá el botón "Continuar". El sistema nos regresará a la pantalla inicial del simulador. Para regresar a la pantalla principal, deberemos oprimir el enlace "Tengo Primaria", ubicado en la parte superior izquierda de la misma, abajo del escudo de la Secretaría. Para ingresar al examen de acreditación, se oprimirá el botón correspondiente. El sistema nos presenta una pantalla en la cual se encuentran los enlaces a los cuestionarios que integran el examen, como se muestra en la siguiente imagen. Para aplicar cada cuestionario se seguirá el mismo procedimiento indicado en la aplicación del simulador. Una vez que se ha finalizado la aplicación de los 5 cuestionarios que integran el examen, saldremos del sistema aplicador oprimiendo el botón "Salir" ubicado en la esquina superior derecha de la pantalla. EMISIÓN DE RESULTADOS Para continuar con el proceso, regresaremos al sistema de administración para emitir los resultados obtenidos en el examen, Para lo anterior, en la pantalla principal del sistema elegiremos la opción "Generación de Constancia". Es importante recordar la información del aspirante a quien se emitirán los resultados, pues requeriremos la información para poder obtenerlos. Al seleccionar la opción, el sistema nos solicita la siguiente información, la cual corresponde a los datos indicados. Una vez que hemos especificado la información, oprimiremos el botón "Generar Constancia" (el botón Moodle deberá estar seleccionado). Dependiendo el navegador de Internet que hayamos utilizado, nos aparecerán los mensajes de descarga de la constancia (en el siguiente ejemplo se muestra el arrojado por Google Chrome". En el caso de que el aspirante haya aprobado, se nos emitirá un documento llamado constancia, como se muestra a continuación. Podremos abrir el documento (para lo anterior, debemos tener instalado un lector de archivos PDF, como el "Acrobat Reader"). En la siguiente imagen se muestra un ejemplo de constancia, el formato de la misma puede variar pero contiene los siguientes elementos: Folio: es la CURP del aspirante. Fecha de emisión: es la fecha en la que se emitió el documento. Cuerpo de la constancia: es el mensaje en el que se especifica que el aspirante acreditó el examen. Firma: es la firma de la persona que avala la constancia. Firma electrónica: es una cadena de caracteres que da legitimidad a la constancia. Leyenda de no validez oficial: Es una leyenda que indica que el documento solamente tiene validez para canjearlo por el certificado correspondiente. En caso de que el aspirante no haya acreditado el examen, el sistema emitirá un documento llamado "feedback" en el cual se le proporciona información de los resultados obtenidos en cada área de conocimiento, tal y como se muestra en la siguiente imagen. Las anteriores son las operaciones básicas a realizar en el proceso del programa "Yo sí tengo Primaria", en otro instructivo veremos actividades complementarias a la operación. ACTIVIDADES COMPLEMENTARIAS Parte importante del proceso del programa "Yo sí tengo Primaria" es el acopio de documentos que se necesitan para emitir el certificado correspondiente. Para llevar el control de los mismos, se deberán indicar en el registro correspondiente, cuando una persona haya entregado los documentos correspondientes, para lo cual, utilizaremos la opción de edición de registro del menú de administración. Para acceder a la edición del registro, deberemos indicar la CURP del registro a editar y oprimir el botón "Buscar y Editar", como se indica en la siguiente imagen. Si se ingresa una CURP inválida, el sistema nos lo indicará con el mensaje que se muestra a continuación. Si es ingresada una CURP que esté registrada, el sistema enviará el siguiente formato, en el cual podremos corregir la información del mismo, así como indicar qué documentos ha entregado el participante indicado. En el espacio indicado por el recuadro, deberemos indicar los documentos que el aspirante entregue para la emisión del certificado. El documento señalado como "OTRO" se refiere a la constancia de acreditación del examen. Una vez finalizada la edición, deberemos indicar que se guarden los cambios realizados oprimiendo el botón "Guardar", en caso de no desear guardarlos, se oprimirá el enlace "Regresar". Otra situación importante es el integrar la fotografía del participante en el programa. Para hacer lo anterior, se utilizará la opción de "Administrar fotografías" del menú del sistema. El sistema solicitará que se introduzca una CURP válida para poder integrar la fotografía. Una vez introducida la CURP, el sistema desplegará una pantalla en la cual podremos introducir la fotografía del aspirante, cargándola del directorio de archivos de la computadora en la que estemos trabajando, para lo cual deberemos oprimir el botón "Seleccionar archivo". En el directorio de la computadora, elegiremos el archivo que deberemos subir al sistema, dándole "doble click" al nombre del archivo para ser elegido. Una vez elegido el archivo, aparecerá el nombre en la pantalla y oprimiremos el botón "Cargar", a lo cual el sistema nos responde con un mensaje que indica que la fotografía fue cargada correctamente y la imagen cargada. Para este caso se emplea una imagen muestra, la cual en el caso de ser la fotografía de un aspirante, deberá cumplir los requisitos solicitados por "Control Escolar.
© Copyright 2025