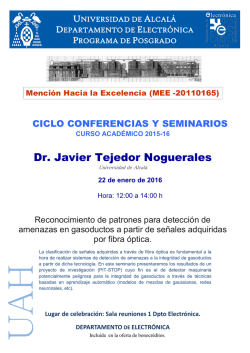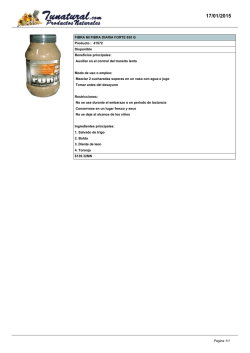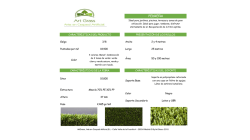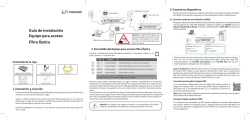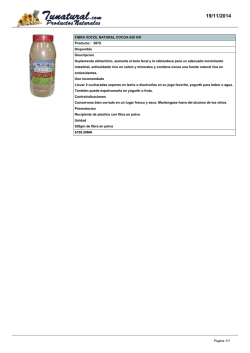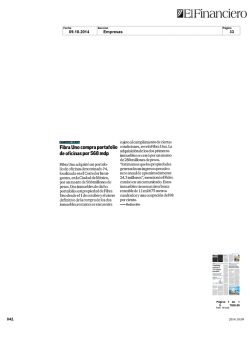Equipo para acceso Fibra Óptica
Compartida, la vida es más. Equipo para acceso Fibra Óptica Libertad en una caja. Manual de Usuario Índice 1. Antes de comenzar la instalación...................................... 4 1.1 Obtener los parámetros de configuración del “Equipo para acceso Fibra Óptica” ...............................................5 1.2 Configuración mínima del ordenador.......................5 1.3 Implicaciones de acceso público.................................6 7. Redes Inalámbricas......................................................... 31 8. Reciclaje ambiental......................................................... 33 9. Declaración de Conformidad .......................................... 35 Anexo I Verificación de la correcta comunicación entre ordenador y “Equipo para acceso Fibra Óptica” ................. 37 I.1 Comprobación de recepción correcta de la IP por DCHP ..................................................................... 38 I.2 Comprobación de conectividad con el “Equipo para acceso Fibra Óptica” ....................................... 39 I.3 Comprobación de conectividad a Internet ...... 39 I.4 Como conocer la dirección Ip del PC................ 40 2. Contenido de la caja ........................................................... 7 3. Conexión de los equipos .................................................... 9 3.1 Instalaciones previas .................................................... 10 3.2 Instalación del Equipo para acceso Fibra Óptica10 3.3 Conéctate a los Servicios de tu Fibra Óptica…….12 4. Asistente de configuración ............................................. 15 4.1 Acceso al equipo ........................................ 18 4.2 Configuración inalámbrica (Wifi) ................ 18 4.3 Configuración inalámbrica (Wifi Plus) ........ 19 4.4 Puertos...................................................... 21 4.5 Configuración Red Local ............................ 22 4.6 Mapa de Red Local..................................... 22 4.7 Multipuesto / Monopuesto ....................... 22 4.8 IPv6 ........................................................... 25 4.9 Cambio contraseña del router ................... 25 4.10 Actualizar Firmware ................................... 25 4.11 Otras funcionalidades ................................ 25 4.12 Ayuda ........................................................ 27 4.13 Configuración Avanzada ............................ 27 Anexo II Solución de problemas ......................................... 41 Anexo III Restauración de la configuración por defecto . 44 Anexo IV Otras situaciones durante el proceso de configuración ..................................................................... 46 IV.1 Versión de firmware antigua............................ 47 IV.2 Contraseña de acceso al “Equipo para acceso Fibra Óptica” desconocida ...................................... 47 IV.3 Sin acceso al “Equipo para acceso Fibra Óptica” a través de la red local ............................................... 47 IV.4 Sin actividad en el indicador de la conexión...... 47 Anexo V Configuraciones avanzadas ............................... 48 5. Atención al Cliente.......................................................... 28 Anexo VI Características técnicas .................................... 50 6. Glosario........................................................................... 30 3 1. Antes de comenzar la instalación 1. Antes de comenzar la instalación Óptica”, en el caso de que la configuración por defecto no se ajuste a tus necesidades o requieras configuración avanzada. Si no has recibido la carta y deseas realizar la instalación, puedes llamar al teléfono 900 50 20 10 donde te suministrarán tus datos. Es importante resaltar que la llamada al teléfono 900 50 20 10 debes hacerla desde la misma línea sobre la que hayas contratado el servicio. Asimismo, puedes obtener esta información en www.movistar.es dentro de tu zona personal, una vez te hayas registrado. En primer lugar queremos agradecerte la confianza depositada en Movistar al contratar este equipo. El “Equipo para acceso Fibra Óptica” tiene las propiedades de un router multipuerto e inalámbrico que te permitirá la conexión de varios ordenadores a la línea FTTH para el acceso a Internet. Este único equipo incluye integradas funcionalidades de ONT y Router. En los capítulos descritos a continuación se indica el procedimiento de instalación y configuración del “Equipo para acceso Fibra Óptica”, y se te recomienda seguirlo paso a paso. En dicha carta, se indica si te conectarás con una dirección IP fija (direccionamiento estático), o por el contrario se te asignará una dinámicamente cada vez que te conectes direccionamiento dinámico). Se recomienda el uso de los cables que se han suministrado a tal efecto, aunque se disponga de otros. En el caso de direccionamiento dinámico se te proporcionará un identificador y una contraseña del procedimiento PPP (usuario y contraseña PPPoE). En el caso de direccionamiento estático en vez del identificador y la contraseña, se te proporcionan las direcciones IP de usuario y de gestión con sus respectivas máscaras. El “Equipo para acceso Fibra Óptica” dispone por defecto de una configuración con NAT, direccionamiento dinámico, con el servidor DHCP habilitado (es decir, asignará la dirección IP al ordenador de forma automática) y con la red inalámbrica habilitada. Si esta configuración se ajusta a tus necesidades, puede hacer uso de ella directamente. Para ello, asegúrate de que tu adaptador de red tiene habilitada la opción de recibir la dirección IP de forma automática por DHCP y de que tu navegador está correctamente configurado de acuerdo a su configuración con NAT y direccionamiento dinámico. 1.2 Configuración mínima del ordenador En el caso de que esta configuración no se adapte a tus necesidades o surjan problemas en la puesta en funcionamiento del servicio, con el “Equipo para acceso Fibra Óptica” se suministra un asistente de configuración para configuraciones avanzadas. Esta aplicación te guiará en el proceso de configuración del mismo y de tu ordenador, automatizando todas las tareas. De esta forma se asegura la correcta configuración de todos los elementos necesarios para el funcionamiento de los servicios. Para información detallada sobre el uso y funcionalidad de este asistente, consulta los siguientes apartados de este manual. Las características mínimas del ordenador para que se pueda instalar el “Equipo para acceso Fibra Óptica” son: - Windows 2000, XP, Vista, Windows 7 o Windows 8. - Pentium 100. - 64 Mb de RAM. - 30 Mb libres en el disco duro. - Disponer de una de las siguientes opciones: tarjeta Ethernet instalada o adaptador inalámbrico compatible con IEEE 802.11b u 802.11g u 802.11n. - Unidad de CD-ROM. 1.1 - Tarjeta de video 800x600, 256 colores. Obtener los parámetros de configuración del “Equipo para acceso Fibra Óptica” - Navegador: Internet Explorer 8.0+, Firefox o Google Chrome. Asimismo deberás una roseta de conexión telefónica y disponer de una toma de corriente eléctrica para la conexión del mismo. Movistar te enviará una carta a t u domicilio con los parámetros de configuración del “Equipo Integrado de Fibra 5 1. Antes de comenzar la instalación 1.3 Implicaciones de acceso público Es conveniente que se adopten ciertas medidas de seguridad para evitar ataques o intrusiones en tu sistema. Una vez conectado al servicio de Internet y, especialmente en configuraciones sin NAT, es muy recomendable proteger tu ordenador frente a ataques o intrusiones desde Internet. Para conseguir una mayor seguridad se recomienda que hagas uso de un cortafuegos o firewall (herramienta que permite configurar el bloqueo de conexiones entrantes y/o salientes para evitar ataques de intrusos). Si no dispones de un cortafuegos, puedes adoptar unas mínimas medidas de protección contra ataques a NetBIOS (el sistema de red de Microsoft) desactivando la opción “Compartir archivos e impresoras” (consulta la ayuda de tu sistema operativo para obtener información detallada de cómo realizar el proceso). Además se recomienda tener un antivirus actualizado y activado en tu ordenador. Si lo deseas, puedes contratar McAfee Multi Access de Movistar, sin cuota de alta ni contrato de compromiso en www.movistar.es , llamando al 1004 o en tu canal habitual 6 2. Contenido de la caja 2. Contenido de la caja El conjunto suministrado incluye los siguientes elementos: (1) Equipo para acceso Fibra Óptica (4) Guía de Instalación (2) Alimentador de corriente (5) Tarjeta de Garantía (3) Cable Ethernet (6) Guía consejos Wifi 8 3. Conexión de los equipos 3. Conexión de los equipos A continuación se describe el procedimiento de conexión e instalación de los diferentes elementos indicados anteriormente. Para ello es importante que sigas los pasos en el orden reseñado en este apartado. 3.2 Instalación del Equipo para acceso Fibra Óptica El equipo suministrado permite la utilización de los servicios de Internet Movistar TV sin necesidad de realizar ningún cambio en la red telefónica de tu domicilio o empresa. Vista posterior El panel posterior del equipo presenta los conectores y el interruptor que se muestran en la siguiente figura. A lo largo de este documento se utilizará el término terminal telefónico para hacer referencia a todos los equipos que se pueden conectar a una línea telefónica convencional: teléfonos, fax, telealarmas, contestadores independientes, módems analógicos, equipos de televisión de pago conectados a la línea telefónica, etc. 3.1 Vista posterior del Equipo Instalaciones previas La descripción de los conectores, botón “Reset” y el interruptor, se refleja en la tabla siguiente: En primer lugar enchufa el alimentador de corriente a la red eléctrica y al conector DC12V-1.7A del equipo La conexión de tu ordenador con el “Equipo para acceso Fibra Óptica” puede realizarse mediante interfaz inalámbrica o mediante conexión Ethernet. Si vas a hacer uso de la conexión Ethernet será necesario disponer de una tarjeta Ethernet instalada en tu ordenador. De igual forma, si vas a hacer uso del interfaz inalámbrico, necesitarás disponer de un cliente inalámbrico instalado en tu ordenador. La red inalámbrica en el “Equipo para acceso Fibra Óptica” viene habilitada por defecto. En caso de que en alguna ocasión tras desactivarla quieras volver a habilitarla podrás hacerlo presionando el botón Wifi/WPS de la parte posterior del equipo durante más de 5 segundos. El indicador luminoso Wifi se encenderá (en color azul). De esta manera, se habilitará la interfaz con identificador de red o SSID propio y una encriptación WPA2-PSK. Para conocer el nombre de tu red inalámbrica y tu clave Wifi consulta la etiqueta situada en la parte inferior del equipo. Configura tus clientes inalámbricos con estos parámetros. Conector Descripción 12V-1.7A Conector del cable de alimentación de corriente. ON/OFF Interruptor de encendido/apagado Fibra Óptica Conector Fibra Óptica SC/APC. Telf Puerto RJ11 que permite conectar terminales telefónicos. Eth 1-4 Conector hembra RJ45. Switch de conectores para LAN. Wifi/WPS Activación / Desactivación de Wifi con pulsación Larga (> 5 seg.). WPS con pulsación corta(<5 seg.) Wifi Plus /WPS Activación / Desactivación de Wifi Plus con pulsación Larga (> 5 seg.). WPS con pulsación corta (< 5 seg.) Reset Pulsando el botón reset durante más de 10 segundos, se restablece la configuración de fábrica A continuación se muestran los indicadores y significado de los mismos en función del estado del equipo: 10 3. Conexión de los equipos Indicador Telf 1 Wifi Wifi Plus Internet Estado Significado Azul Intermitente (lento) En proceso de registro con la Red Azul Fijo Servicio voz disponible Verde Fijo Bucle tomado. Tráfico cursado por llamada entrante/saliente Rojo Intermitente (lento) Fallo en el registro con la Red Apagado No se dispone de servicio VoIP (no está provisionado). Azul fijo Interface WiFi 2.4GHz habilitada y con posibilidad de cursar tráfico. También representa tráfico cursado por la interfaz inalámbrica 2,4GHz Azul Intermitente (lento) Ventana WPS activa. También representa cliente intentando conectarse por WPS Apagado Interface WiFi 2.4GHz deshabilitada Azul fijo Interface WiFi 5GHz habilitada y con posibilidad de cursar tráfico. También representa tráfico cursado por la interfaz inalámbrica 5GHz. Azul Intermitente(lento) Ventana WPS activa. También representa cliente intentando conectarse por WPS Apagado Interface WiFi 5GHz deshabilitada Azul intermitente (lento) En proceso de arranque. Proceso de diagnóstico automático de encendido Rojo Fijo Fallo en el equipo durante el POST (Power On Self Test). Error debido a fallo en Hardware y/o Firmware Rojo Intermitente (lento) El nivel de potencia óptica por debajo del umbral fijado Azul intermitente (rápido) La funcionalidad ONT del equipo se está sincronizando con PON. Fase de activación. Negociación sesión PPP Azul fijo Hay conexión PPP y puede navegarse por Internet Se indicará que el equipo está en proceso de actualización a través de una secuencia de encendido de todos los indicadores luminosos de izquierda a derecha, con intermitencia lenta y de forma cíclica. En ningún caso apagues el equipo durante este proceso. 11 3. Conexión de los equipos Conexionado de tu equipo a la línea de Fibra Óptica Conectar un extremo del cable de fibra óptica al conector de fibra óptica del equipo, “FIBRA ÓPTICA” y el otro extremo conectarlo a la roseta óptica de tu hogar. Tras hacerlo, si el enlace de fibra se establece correctamente, el indicador luminoso “Internet” se encenderá en azul fijo pasados unos segundos. IMPORTANTE: La clave de seguridad inalámbrica del Equipo para acceso Fibra Óptica es de tipo WPA2-PSK y está en formato alfanumérico. Ten cuidado de introducir dicha clave de seguridad tal y como aparece en la etiqueta PRODUCTO LASER CLASE 1 Conexión con cliente inalámbrico de Windows No mirar por la salida de la Fibra Óptica Haz una búsqueda de las redes inalámbricas disponibles. Selecciona la red cuyo identificador (SSID) sea el que aparece en la etiqueta de la parte inferior del equipo y pulsa en Conectar. 3.3 Conéctate a los Servicios de tu Fibra Óptica Conexión inalámbrica Por defecto, el “Equipo para acceso Fibra Óptica” tiene la red inalámbrica Wifi habilitada, indicado con indicador luminoso “Wifi” / “Wifi Plus””iluminado en azul. En caso de que el identificador “Wifi” estuviese apagado, sigue los siguientes pasos para habilitar la red inalámbrica: 1. Localizar el botón “Wifi/WPS” en la parte posterior del “Equipo Integrado Fibra Óptica”. 2. Presionar botón “Wifi/WPS” y mantener pulsado hasta que el indicador frontal “Wifi” se ilumine en azul. Los parámetros de configuración de tu red inalámbrica aparecen en la etiqueta de la parte inferior del “Equipo para acceso Fibra Óptica”. Se tiene que configurar el cliente inalámbrico de tu PC con acceso inalámbrico, de acuerdo a estos parámetros. 12 3. Conexión de los equipos Introduce como clave de seguridad la que aparece en la etiqueta del Equipo para acceso Fibra Óptica. NOTA: “Wifi Plus” ofrece una mayor velocidad y mejores prestaciones para tu conexión inalámbrica. Utiliza la nueva banda de frecuencia de 5GHz que no presenta la saturación de la banda de frecuencia wifi habitual. Para conocer si tus dispositivos cliente son compatibles con “Wifi Plus” solamente tienes que buscar el nombre de la red Wifi Plus que viene en la etiqueta debajo de tu router (será del tipo “MOVISTAR_PLUS_xxxx”). Conexión rápida mediante WPS El “Equipo para acceso Fibra Óptica” también es c ompatible con el intercambio seguro de configuración inalámbrica, WPS. Conéctate a la red inalámbrica pulsando el “Conectar” (o “Aceptar” en Windows7). Presiona el botón “Wifi/WPS” de la parte posterior del “Equipo para acceso Fibra Óptica” durante menos de 5segundos para activar ventana WPS. El led “Wifi” comenzará a parpadear en azul. Si deseas conectarte a la red Wifi 5GHz, presiona el botón “Wifi 5GHz/WPS” durante menos de 5 segundos. El indicador “Wifi Plus” comenzará a parpadear también en azul. Seguidamente, pulsa el botón “WPS” del cliente inalámbrico que quieras conectar al Equipo de acceso Fibra Óptica. botón Dispones de 120 segundos para realizar la asociación. Pasado este tiempo, la ventana WPS se cerrará y el indicador WPS se apagará y no dejará resgistrarse a ningún cliente inalámbrico y tendrás que repetir todo el proceso. Conexión con cable Ethernet Conecta un extremo del cable Ethernet al conector Ethernet de tu PC y el otro extremo a uno de los conectores del “Equipo para acceso Fibra Óptica” etiquetados como Eth1 a Eth4. Conexión escaneando la etiqueta QR Si tu Smartphone o Tablet tienen lector de códigos QR, puedes escanear el código de la etiqueta “Wifi” o “Wifi Plus” (situadas en un lateral del Equipo para acceso Fibra Óptica). De este modo podrás obtener rápidamente la información de tu red Wifi, y si tu dispositivo lo permite, te conectará automáticamente. Este código sólo es válido para sincronizar los parámetros de la red con la configuración de fábrica de tu Equipo para acceso Fibra Óptica. 13 3. Conexión de los equipos Enciende el PC/Portátil. El indicador “EthX” correspondiente al conector donde se conectó el cable Ethernet se iluminará en verde pasados unos segundos. Conexión de teléfono Conecta el extremo libre del cable de teléfono al conector del “Equipo para acceso Fibra Óptica” etiquetado como Telf El indicador luminoso “Telf” correspondiente al conector donde se conectó el teléfono se iluminará en azul pasados unos segundos. Comienza a usar tu Fibra Óptica… ¡Enhorabuena, has completado la instalación de tu “Equipo para acceso Fibra Óptica”! Abre tu navegador, conéctate a www.movistar.es y empieza a navegar. En caso de no poder acceder, consulta el apartado de esta misma guía de solución de problemas más frecuentes. Protege los dispositivos de tu hogar (PC, tablets, smartphones,…) Una vez conectado al servicio Fibra Óptica es muy recomendable que protejas tu PC y otros dispositivos de tu hogar frente a ataques o intrusiones desde Internet. Si lo deseas, puedes contratar McAfee Multi Access de Movistar, sin cuota de alta ni contrato de compromiso en www.movistar.es , llamado al 1004 o en tu canal habitual. 14 4. Asistente de configuración 4. Asistente de Configuración Para obtener información más detallada y realizar operaciones de configuración sobre tu “Equipo para acceso Fibra Óptica” accede a nuestro portal de Movistar a través de: Clave Wifi www.movistar.es/configuramirouter Si no deseas utilizar el portal del configuración de Movistar también puedes configurar tu equipo siguiendo las instrucciones que adjuntamos en este Manual de usuario del “Equipo para acceso Fibra Óptica” disponible en www.movistar.es No obstante no recomendamos esta opción a menos que seas un usuario avanzado. Para dejar de utilizar el Portal de configuración de Movistar puedes consultar el manual del Portal de Configuración disponible también en www.movistar.es 4.1 Mediante esta opción podrás modificar la contraseña de tu wifi. Se incluye un campo que indica el nivel de seguridad de la contraseña que estás introduciendo. Para una mayor seguridad introduce en tu contraseña números, letras y caracteres especiales (#,@,etc). Activar/Desactivar WiFi Por defecto, el “Equipo para acceso Fibra Óptica”, se suministra con el interfaz inalámbrico habilitado. Tras la selección de la opción deseada “Activado”/ “Desactivado” se deberá de guardar los cambios para que se haga efectivo el cambio. Acceso al equipo Accede al configurador Web para acceder a las pantallas del Asistente de cliente. Introduzca la siguiente dirección IP en tu navegador: http://192.168.1.1. Consulta la etiqueta denominada “Datos de acceso al Router” situada en la parte inferior del dispositivo para encontrar la contraseña aleatoria de acceso. Haz click en el icono “Menú” para visualizar la lista del menú principal. Para más detalles sobre una configuración en particular, consulta los siguientes apartados de este capítulo. Modificar cifrado/clave inalámbrica El Equipo para acceso Fibra Óptica vendrá configurado por defecto con la encriptación y clave de seguridad que se indica en la pegatina inferior del equipo 4.2 Configuración inalámbrica (Wifi) Si deseas desactivar la seguridad (no recomendado) o cambiar el tipo de encriptación de seguridad y el cifrado, se deberá de modificar el campo correspondiente del apartado “Seguridad”. Los parámetros de configuración de la red inalámbrica, están accesibles a través de la pestaña “Wifi” del menú principal. Modificar “Nombre Wifi” El valor de fábrica del nombre Wifi de tu red inalámbrica corresponde a una secuencia de caracteres alfanuméricos con formato MOVISTAR_XXXX. Como primer paso de seguridad, se recomienda cambiar este nombre. Este cambio se realiza en el cuadro de texto “Nombre wifi”. Este campo no podrá superar los 32 caracteres. Para que la modificación tenga efecto, se deberá guardar los cambios. Los modos de encriptación soportados son: Método de Encriptación Sin cifrado (No recomendado) Puedes hacer invisible el identificador de la red a otros usuarios seleccionando "Sí" en Ocultar Nombre Wifi. Permite codificación ASCII (13 caracteres) o codifcación hexacdecimal (26 caracteres) WPA2(AES) Permite únicamente codificación ASCII con longitudes entre 8 y 63 caracteres WPA2/WPA Método de autenticación Mixto. Codificación ASCII con longitudes entre 8 y 63 caracteres (AES) 18 Red abierta. Cualquier usuario con conexión inalámbrica podría acceder al router WEP-128Key Mostrar/Ocultar Nombre Wifi (SSID) En la configuración de fábrica, el “Equipo para acceso Fibra Óptica” divulga el identificador de red inalámbrica (Nombre Wifi), de tal manera que todos los usuarios con conexión inalámbrica podrán ver tu red. Características 4. Asistente de Configuración parpadea en azul durante unos 30 segundos y luego se apaga. Transcurrido este tiempo, puedes volver a intentarlo. Para todos los casos, tras realizar la configuración correspondiente, es necesario guardar los cambios para que los nuevos parámetros estén disponibles. Cambio del canal de radio Filtrado MAC Por otro lado, el canal de radio está en modo AUTO por defecto (seleccionará el canal disponible menos saturado de interferencias). Si deseas cambiar este canal, selecciona en el desplegable “Número canal WiFi”. Deberás guardar los cambios para que se haga efectiva la modificación. Con esta opción podemos controlar el acceso a la red WIFI de los equipos cuya MAC sea especificada. Podemos decidir entre permitir la conexión a las direcciones MAC del listado definido (solo los clientes con MAC que aparezcan en la lista podrán conectarse al equipo (debes activar el botón “On”), denegando así el acceso a los clientes inalámbricos que no aparezcan en la lista). Las distintas opciones del Campo Filtrado MAC y sus reglas son las siguientes: Código QR Escanea el código QR y guarda los datos de tu configuración inalámbrica en tu móvil. Además, si tu aplicación de escaneo lo permite podrás compartirlo con tus amigos e incluso conectarte directamente. WPS (Wireless Protected Security) Filtrado MAC Deshabilitado: Configurado por defecto. Se permite el acceso Wifi a todos los equipos. Filtrado MAC Habilitado: Habilita el filtrado MAC para controlar los accesos Wifi a la red. Permite el acceso Wifi a los equipos con MAC en el listado El método Wi-Fi Protected Setup (WPS) te facilita la asociación de un equipo inalámbrico a tu Equipo para acceso fibra óptica, sin necesidad de introducir manualmente la clave inalámbrica en dicho cliente. La mayor diferencia entre los dispositivos que usan WPS y los que usan los métodos tradicionales, es que no tienes por qué conocer el Nombre Wifi, ni el canal, ni las configuraciones de seguridad, y aún así estarás navegando en una red inalámbrica con seguridad habilitada. 4.3 Configuración inalámbrica (Wifi Plus) Se pueden añadir a posterior más dispositivos a esta red, pulsando el correspondiente botón WPS. Desde el Equipo para acceso Fibra Óptica activaremos el método WPS presionando el pulsador WIFI/WPS situado en la parte trasera del equipo. Botón WPS Los parámetros de configuración de la red inalámbrica, de 5GHz los encontrarás accesibles a través de la opción del menú denominada “Wifi Plus”. Modificar “Nombre Wifi” El valor de fábrica del nombre Wifi de tu red inalámbrica corresponde a una secuencia de caracteres alfanuméricos con formato MOVISTAR PLUS_XXXX. Como primer paso de seguridad, se recomienda cambiar este nombre. Este cambio se realiza en el cuadro de texto “Nombre wifi plus”. Este campo no podrá superar los 32 caracteres. Para que la modificación tenga efecto, se deberá guardar los cambios. Tras pulsar este botón, el LED WPS empieza a parpadear en verde. Desde este momento, dispones de 2 minutos para activar el método WPS en el cliente. En caso de error en el proceso de asociación, WPS LED 19 4. Asistente de Configuración Mostrar/ocultar nombre wifi Plus Por defecto, el “Equipo para acceso Fibra Óptica”, se suministra con el interfaz inalámbrico wifi plus habilitado. Para que la modificación surja efecto, deberás guardar los cambios. La activación o desactivación del Interfaz inalámbrico WiFi Plus se realiza en el desplegable “Menú". Tras la selección de la opción deseada “Activado”/“Desactivado” se deberá de guardar los cambios para que se haga efectivo el cambio. Modificar cifrado/clave inalámbrica Por defecto, de fábrica el Equipo para acceso Fibra Óptica vendrá con la encriptación y clave de seguridad que se indica en la pegatina inferior del equipo Clave Wifi Plus Mediante esta opción podrás modificar la contraseña de tu wifi. Se incluye un campo que indica el nivel de seguridad de la contraseña que estás introudciendo. Para una mayor seguridad introduce en tu contraseña números, letras y caracteres especiales (#,@,etc). Si deseas desactivar la seguridad (no recomendado) o cambiar el tipo de encriptación de seguridad y la clave, se deberá de modificar los campos correspondientes al menú “Seguridad”. Activar/DesactivarWifi Plus Por defecto, el “Equipo para acceso Fibra Óptica”, se suministra con el interfaz inalámbrico habilitado. Tras la selección de la opción deseada “Activado”/ “Desactivado” se deberá de guardar los cambios para que se haga efectivo el cambio Los modos de encriptación soportados son: Método de Encriptación Sin cifrado (No recomendado) WPA2(AES) Características RedAbierta.Cualquier usuario con conexión inalámbrica podría acceder al router Permite únicamente codificación ASCII con longitude entre 8 y 63 caracteres Para todos los casos, tras realizar la configuración correspondiente, es necesario guardar los cambios para que los nuevos parámetros estén disponibles Mostrar/Ocultar Nombre Wifi Plus (SSID) Cambio del canal de radio En la configuración de fábrica, el “Equipo para acceso Fibra Óptica” divulga el identificador de red (SSID), de tal manera que todos los usuarios con conexión inalámbrica podrán ver tu red. Por otro lado, el canal de radio está en modo AUTO por defecto (seleccionará el canal disponible menos saturado de interferencias). Si deseas cambiar este canal, selecciona en el desplegable “Número canal WiFi”. Deberás guardar los cambios para que se haga efectiva la modificación. En caso de que desee hacer invisible el identificador de la red a otros usuarios pueden hacerlo seleccionando "Sí" en Ocultar Nombre WiFi. 20 4. Asistente de Configuración Código QR Escanea el código QR y guarda los datos de tu configuración inalámbrica en tu móvil. Además, si tu aplicación de escaneo lo permite podrás compartirlo con tus amigos e incluso conectarte directamente. Filtrado MAC Deshabilitado: Configurado por defecto. Se permite el acceso Wifi a todos los equipos. Filtrado MAC Habilitado: Habilita el filtrado MAC para controlar los accesos Wifi a la red. Permite el acceso Wifi a los equipos con MAC en el listado WPS (Wireless Protected Security) El método Wi-Fi Protected Setup (WPS) te facilita la asociación de un equipo inalámbrico a tu Equipo para acceso fibra óptica, sin necesidad de introducir manualmente la clave inalámbrica en dicho cliente. 4.4 Puertos La mayor diferencia entre los dispositivos que usan WPS y los que usan los métodos tradicionales, es que no tienes por qué conocer el Nombre Wifi, ni el canal, ni las configuraciones de seguridad, y aún así estarás navegando en una red inalámbrica con seguridad habilitada. Para determinadas configuraciones, puede ser interesante abrir algún puerto para hacer uso de aplicaciones concretas. Los distintos campos que será necesario conocer para la apertura de puertos son los que se indican en la siguiente tabla: Se pueden añadir a posterior más dispositivos a esta red, pulsando el correspondiente botón WPS. Campo Desde el Equipo para acceso Fibra Óptica activaremos el método WPS presionando el pulsador WIFI/WPS situado en la parte trasera del equipo. Botón WPS Descripción Nombre regla de puertos Tras pulsar este botón, el LED WPS empieza a parpadear en verde. Desde este momento, dispones de 2 minutos para activar el método WPS en el cliente. En caso de error en el proceso de asociación, WPS LED parpadea en azul durante unos 30 segundos y luego se apaga. Transcurrido este tiempo, puedes volver a intentarlo. Dirección IP Dirección IP del PC en la red LAN, dentro del rango del router: Ej. 192.168.1.8 Protocolo TCP, UDP o TCP+UDP Abrir Puerto / Rango Externo (WAN) Número de puertos o rango de puertos externos Abrir Puerto / Rango Interno (LAN) Puerto o Rango de puertos (Interno) En la siguiente figura, se muestra la pantalla en la cual se lista los puertos abiertos, así como algún ejemplo para casos de IPv4. Cuando haya completado la información acerca de los puertos que desea administrar, debe seleccionar "añadir" para que tengan efecto los cambios realizados. Filtrado MAC Con esta opción podemos controlar el acceso a la red WIFI de los equipos cuya MAC sea especificada. Podemos decidir entre permitir la conexión a las direcciones MAC del listado definido (solo los clientes con MAC que aparezcan en la lista podrán conectarse al equipo (debes activar el botón “On”), denegando así el acceso a los clientes inalámbricos que no aparezcan en la lista). Las distintas opciones del Campo Filtrado MAC y sus reglas son las siguientes: 21 4. Asistente de Configuración Configuración Multipuesto dinámico 4.5 Configuración Red Local Mediante esta pantalla podrás configurar las direcciones IPv4 del router, máscara de subred, información del servidor DHCP. Aquí vienen pre-configuradas la dirección inicial final del rango de direcciones que el router otorgará a los equipos que se conecten a él. También permite configurar los servidores DNS pero recomendamos no modificar los que vienen confiugrados por defecto. La configuración Multipuesto te permitirá crear una red de varios ordenadores en tu LAN, con salida a Internet desde cualquiera de ellos. Con el direccionamiento dinámico (PPPoE) tu “Equipo para acceso Fibra Óptica” obtendrá la dirección IP que necesita para el acceso a Internet de manera dinámica, cada vez que se conecta, y durante el tiempo que se mantenga activa la conexión. La ventaja de esta configuración reside en la seguridad, ya que al hacerse uso del NAT(Network Address Translation), las direcciones privadas de los ordenadores en tu LAN no son vistas desde el exterior, sino que se traducen en una única IP publica y válida desde Internet. Desde la pantalla Multipuesto/Monopuesto, dentro de Menú, deberás de seleccionar Multipuesto con NAT (Con NAT): 4.6 Mapa de Red Local En la opción del menú Red Local, selecciona la opción de “Mapa de red local”. Puedes cambiar la información de los dispositivos conectados al router (nombre, icono, configuración de puertos, etc). También puedes cambiar los ajustes de la red local haciendo click en el icono del router. Configuración Monopuesto dinámico Con la configuración Monopuesto tu PC estará directamente conectado a Internet, ya que no se hace uso del NAT. Además, en la LAN solo estará conectado un único PC (Monopuesto). Se recomienda hacer uso de algún tipo de protección en tu PC: Firewall (cortafuegos), antivirus. Puesto que el “Equipo para acceso Fibra Óptica” actuará en modo Bridge, para la gestión de las conexiones en tu PC, es necesario tener instalado y configurado algún cliente PPPoE en el PC (las siguientes indicaciones se muestra un ejemplo para Windows Vista; en caso de utilizar otro Sistema Operativo, las pantallas pueden variar). 4.7 Multipuesto / Monopuesto A través de esta opción podrás confiugrar tu línea en modo “Multipuesto (con NAT)” o bien en modo “Monopuesto (sin NAT)”. Con la opción Monopuesto podrás crear una red de varios ordenadores en tu LAN. Es la configuración por defecto de tu router. Si deseas tener tu router en modo bridge deberás seleccionar la opción de “Monopuesto”. Para ello necesitarás tener un cliente PPPoE en tu ordenador. En este caso se recomienda tener un firewall o antivirus. En el Administrador de Conexiones de RED: 22 Configurar una conexión de RED 4. Asistente de Configuración Conectarse a Internet Crear una nueva conexión Conectarse a Internet Selecciona Banda ancha PPPoE Escribe la información de usuario y contraseña proporcionados por tu ISP, y pulsar 23 4. Asistente de Configuración Desde la pantalla Multipuesto/Monopuesto, dentro de Menú, deberás de seleccionar Monopuesto (Sin NAT): Para completar la configuración deberás de pulsar Aplicar cambios. Una vez creada la conexión, la próxima vez deberás seleccionar “Conectarse a una red” y seleccionar la que hayas creado Por último introduce el usuario y la contraseña por tu ISP, y pulsa conectar: 24 4. Asistente de Configuración 4.8 IPv6 A través de esta opción podrás configurar las reglas firewall de IPv6 (nueva versión del protocolo de internet. La versión actual de este protocolo es IPv4) LAN del router, máscara de subred, información del servidor DHCP y DNS para la interfaz LAN. También permite realizar la configuración de puertos. Se puede realizar la actualización de firmware de dos formas diferentes: Desde tu PC: ya dispones del archivo de actualización y puedes actualizar el equipo de manera manual. Por el momento la actualización del firmware a través de la red de Movistar no está disponible. IMPORTANTE: 4.9 Cambio contraseña del router Mediante esta opción podrás cambiar la contraseña de acceso a tu router. Por defecto la contraseña de acceso, es la definida en la pegatina que podrás encontrar debajo del equipo denominada “Datos de acceso al router”. La nueva contraseña que establezcas para entrar a tu equipo debe ser alfanumérica y se recomienda que sea de al menos 8 caracteres. Durante la actualización del firmware parpadearán los LEDs del equipo con secuencia cíclica de izquierda a derecha. Pasados unos minutos los LEDs volverán al estado normal de funcionamiento (consultar la Guía de Instalación de Equipo para acceso Fibra Óptica ) No desconectar alimentación del equipo durante el proceso de actualización. NOTA: La opción “Actualizaciones Firmware desde Red Movistar” no esta disponible actualmente. 4.10 Actualizar Firmware 4.11 Otras funcionalidades El “Equipo para acceso Fibra Óptica” viene configurado de fábrica para funcionar sin necesidad de realizar ninguna modificación. Aún así existen una serie de configuraciones especiales que debes aplicar según quieras hacer uso o no del NAT. Movistar puede realizar automáticamente, en algún momento, una actualización remota del firmware del equipo para mejorar el servicio. Sí aun así, dispones de una versión de firmware más actualizada y deseas realizarlo de manera manual, podrás realizar esta actualización de manera manual, mediante la acción “Actualizar Firmware desde tu PC” seleccionando en esta pantalla la ruta completa y el archivo correspondiente. Crear Perfil o Recuperar uno guardado Esta opción te permitirá guardar en un archivo la configuración concreta del router, con todos los parámetros para recuperarla más adelante. Se guardan todos los parámetros que definen tu router, tales como los de la red inalámbrica, configuración de red local, filtrado MAC, apertura de puertos, etc. Restaurar a valores de fábrica Esta opción te permite restaurar la configuración por defecto de fábrica del Router. Debes tener en cuenta que si empleas está opción, se borrarán todos los parámetros configurados en tu Router, como por ejemplo la contraseña de acceso al Router, nombre y contraseña de tu red inalámbrica, etc…tomando de nuevo los valores de la configuración inicial. Firewall Podrás configurar el Firewall que trae el router para proteger nuestro PC de ataques externos. Te recomendamos no desactivarlo para tener protegido tu PC. 25 4. Asistente de Configuración UPnP Esta opción te permitirá activar/desactivar la funcionalidad conocida como Universal Plug and Play (UPnP). Permite descubrir de manera automática un dispositivo nuevo conectado en tu red local y puedan ser utilizados casi de manera instantánea sin ser configurados. Una vez que el nuevo equipo se haya configurado correctamente, puedes desactivarlo. Para más información consulta el manual del fabricante del router. 26 4. Asistente de Configuración 4.12 Ayuda 4.13 Configuración Avanzada Ayuda configurador web A través de esta opción podrás consultar un tutorial sobre cada uno de los apartados de este configurador web de tu router Movistar. Mediante este bloque de funcionalidades, podrás realizar otras opciones de configuración más avanzadas, proporcionadas por el fabricante del router. Si no dispones de conocimientos técnicos avanzados te recomendamos no modificar ninguno de los parámetros accesibles desde el entorno de configuración avanzada. Acerca de Esta opción te muestra un resumen de la información relevante acerca de la configuración de tu router y tu conexión. 27 5. Atención al Cliente 5. Atención al Cliente El servicio de atención al cliente está disponible a través del teléfono y también en internet www.movistar.es Información Adicional Particulares: 1004 Deseamos agradecerte la confianza depositada en Movistar al haber adquirido uno de nuestros equipos y te informamos de que para cualquier aclaración, consulta o reclamación, puedes llamar de forma gratuita a: Pymes y profesionales: 900 10 10 10 Línea de Atención Personal (1004) Centro de Atención Empresas (900 10 10 10) Centro de Atención de Empresas (900 12 09 00) Centros de Atención Técnica de Movistar y Atención al cliente para ejecutar la garantía del equipo: (*) Además, para cualquier consulta sobre Garantía/ Mantenimiento puedes dirigirte también a los teléfonos anteriores. para Profesionales y Donde serás atendido por nuestro asesores, o si prefieres, visita la página comercial de Movistar: www.movistar.es Para obtener información sobre el servicio postventa, consulta la tarjeta de garantía del equipo. Por último indicarte que, para reclamaciones por escrito referidas a esta venta, puedes dirigirte a Telefónica de EspañaS.A.U., GranVía28, 28013 Madrid. Telefónica de España SAU, Gran Vía 28, Registro Mercantil: Hoja M-213180, Folio 6, Tomo 13170, Inscripción 1ª, C.I.F.: A-82018474. Empresa adherida al Sistema Arbitral de Consumo 27 6. Glosario 6. Glosario DNS (Domain Name System): Antivirus: Programas cuya función es detectar y eliminar virus informáticos y otros programas maliciosos. Servidor de nombres de dominio. Servidor que traduce un nombre de dominio (el nombre de una máquina) a sus correspondiente dirección IP. Cable Ethernet: Encriptación o criptografía: Cable que se utiliza para transmitir datos a altas velocidades en redes locales (LAN) Ciencia que permite cifrar y descifrar información utilizando técnicas que hacen posible el intercambio de mensajes de manera segura, y que sólo puedan ser leídos por las personas destinatarias. Clave WEP: Clave utilizada para autenticarse al conectarse a una red inalámbrica que utiliza este tipo de encriptación (WEP). Es utilizada para encriptar los datos transmitidos. Espacio WEB: Servicio que permite al usuario ofrecer sus propias páginas web o documentos, de manera que están accesibles a través de internet. Cliente Inalámbrico: Elemento de hardware o software utilizado para conectarse a una red de ordenadores sin utilización de cable alguno para ello. Navegador web o explorador web: Aplicación que permite al usuario acceder y visualizar documentos de hipertexto, normalmente descritos en formato HTML, disponibles a través de Internet. Cortafuegos (Firewall): Elemento de hardware o software utilizado en una red de ordenadores para controlar y gestionar las comunicaciones, permitiéndolas o prohibiéndolas según las políticas de la red que haya establecido la organización responsable de la red. Puede causar un bloqueo en el establecimiento de una conexión a internet. ONT: Un terminal de red óptica (ONT - Optical Network Terminal) es un dispositivo que sirve como punto de terminación de red entre el bucle local de la compañía y el cableado de la instalación del cliente. DHCP (Dynamic Host Configuration Protocol): Puertos: Protocolo que permite a los equipos de una red obtener sus parámetros de configuración IP automáticamente. Conexión física o lógica para el envío y recepción de datos. Permite a un programa comunicarse a través de la red. Direccionamiento dinámico/estático: SSID (Service Set Identifier): Indica la manera en que Movistar asigna dirección IP a su línea. Si cada vez que su “Equipo Integrado de fibra” inicia sesión se le asigna una IP, con lo que esta puede cambiar, existirá direccionamiento dinámico, que es el caso establecido por defecto. Si al contrario, dicha dirección IP es fija y siempre la misma, dispondrá de direccionamiento estático. Código incluido en todos los paquetes de una red inalámbrica para identificarlos como parte de esta red. De esta manera el SSID permite distinguir las distintas redes inalámbricas existentes. 29 6. Glosario TCP/IP (Transmission Control Protol/Internet Protocol) Conjunto de protocolos de la red en los que se basa Internet y que permiten la transmisión de datos entre redes de ordenadores. WPA2-PSK: Es un sistema para proteger las redes inalámbricas (WI-FI); creado para corregir las deficiencias del sistema previo WEP (Wired Equivalent Privacy Equivalente a Cableado).WPA adopta la autentificación de usuarios mediante el uso de un servidor, donde se almacenan las credenciales y contraseñas de los usuarios de la red. Para no obligar al uso de tal servidor para el despliegue de redes, WPA permite la autentificación mediante clave compartida (PSK– Pre-Shared Key), que de un modo similar a WEP requiere introducir la misma clave en todos los equipos de la red. WPS (WI-FI Protected Setup): Es un estándar promovido por las Wi-Fi Aliance para la creación de redes WLAN seguras. WPS no es un mecanismo de seguridad per se, se trata de la definición de diversos mecanismos para facilitar la configuración de una red WLAN segura con WEP,WPA y WPA2, pensados para minimizar la intervención del usuario en entornos domésticos o pequeñas oficinas (SOHO). Concretamente , WPS define los mecanismos a través de los cuales los diferentes dispositivos de la red obtienen las credenciales (SSID y PSK) necesarias para iniciar el proceso de autentificación. 30 7. Redes Inalámbricas 7. Redes Inalámbricas Si estás usando la interfaz inalámbrica del “Equipo para acceso Fibra Óptica” y tienes problemas de conectividad, hay que verificar que la configuración de tus clientes inalámbricos coincide con la de configuración establecida de tu “Equipo para acceso Fibra Óptica”. En especial, hay que comprobar los siguientes puntos: Que estás usando el mismo identificador de red (SSID) en toda la red. Recuerda que existen dos redes WIFI (WIFI y WIFI Plus). Por lo tanto, debes seleccionar la red Wifi que quieres utilizar (2,4 GHz ó 5GHz) y configurar tu dispositivo con el identificador de Red seleccionado y su clave de acceso (ver la parte posterior de tu router, donde se muestra esta información), además debes tener en cuenta que se distingue entre mayúsculas y minúsculas en el indicador de la Red (SSID) seleccionado y en su clave. Que estás usando el mismo tipo de encriptación y la misma clave en todos los elementos de la red. Observa que no se usa los mismos tipos de encriptado en la Red Wifi y en la Red WiFi Plus. Que estás usando el mismo canal en todos los elementos de la red. Si hay interferencias en ese canal, hay que seleccionar otro diferente. Si existen otras redes inalámbricas operando en la misma zona, se recomienda configurar las redes con 4 o 5 canales de separación. Por ejemplo, si hay una red inalámbrica operando en el canal 6 y queremos instalar una red inalámbrica adicional deberemos seleccionar el canal 1, 2, 10, 11, 12, o 13 para el caso de la Red WiFI. En la Red de 5GHz, este proceso se realiza de forma automática. Con el fin de conseguir una correcta comunicación entre tú “Equipo para acceso Fibra Óptica” y tus clientes inalámbricos es aconsejable situar tu dispositivo en un sitio despejado. Recuerda que es aconsejable que no existan muchos obstáculos entre el “Equipo para acceso Fibra Óptica” y los clientes inalámbricos. 32 8. Reciclaje ambiental 8. Reciclaje ambiental ambiental No tires nunca tu “Equipo para acceso Fibra Óptica” con los desechos domésticos. Pide información a tu ayuntamiento sobre las posibilidades de una correcta eliminación que no sea nociva para el medio ambiente. Respeta siempre las normas vigentes en la materia. Los transgresores están sujetos a sanciones y a las medidas que establece la ley. La caja de cartón, el plástico contenido en el embalaje y las piezas que forman el dispositivo se pueden reciclar de acuerdo a las normas vigentes en España en materia de reciclaje. El símbolo del contenedor con la cruz, que se encuentra a continuación, significa que cuando el equipo haya llegado al final de su vida útil, deberá ser llevado a los centros de recogida previstos, y que sus tratamiento debe estar separado del resto de los residuos urbanos. 34 9. Declaración de Conformidad 9. Declaración de Conformidad Nombre o razón social: ASKEY COMPUTER CORP. 10F., No. 119, JIANGKANG RD., ZHONGHE DIST., NEW TAIPEI CITY, 23585, TAIWAN, R.O,C., Teléfono: 886-2-2228-7588 Declaramos bajo nuestra exclusiva responsabilidad que el producto: Equipo: Equipo para acceso Fibra Óptica RTF3505VW Marca: Telefónica Modelo: Equipo para acceso Fibra Óptica RTF3505VW País de fabricación: China Fabricante: ASKEY Es conforme con las especificaciones técnicas que le son de aplicación en el día de la fecha según la Directiva R&TTE 1999/5/CE del Parlamento Europeo y del Consejo del 9 de marzo de 1999,transpuesta a la legislación española mediante el RD1890/2000, de 20 de noviembre de 2000 y en particular con: Directiva 2004/108/EC : Relativa a compatibilidad Electromagnética Directiva 2006/95/EC : Relativa a material eléctrico destinado a utilizarse dentro de determinados límites de tensión Directiva 2011/65/EU : Restricción del uso de ciertas sustancias peligrosas en equipos eléctricos y electrónicos Directiva 2012/19/EU : De residuos de aparatos eléctricos y electrónicos Regulación (EC) No 1907/2006 : Registro, evaluación, autorización y restricción de sustancias químicas. EN 300 328 V1.8.1: 2012 Electromagnetic compatibility and Radio spectrum Matters (ERM); Sistemas de transmisión de banda ancha; Equipos de transmisión de datos que operan en la banda de 2,4 GHz ISM y el uso de técnicas de modulación de banda ancha; EN armonizada cubriendo los requisitos esenciales del artículo 3.2 de la Directiva R & TTE. EN 301 489 -1 V1.9.2+ EN 301 489 -17 V2.2.1 : Compatibilidad electromagnética (EMC) para equipos de radio y servicio EN 301 893 V1.7.1: 2012 Broadband Radio Access Networks (BRAN); RLAN de alto rendimiento de 5 GHz; EN armonizada cubriendo los requisitos esenciales del artículo 3.2 de la Directiva R & TTE. EN 55032: 2012/AC: 2013 : Compatibilidad electromagnética de los equipos multimedia EN 55024: 2010 : Pruebas de compatibilidad electromagnética en el laboratorio de EMC EN 50385: 2002 : Norma de producto para demostrar el cumplimiento de las estaciones base de radio y estaciones terminales fijas para sistemas de telecomunicación inalámbricos con las restricciones básicas o los niveles de referencia relacionados con la exposición humana a los campos electromagnéticos de radiofrecuencia (110 MHz 40 GHz) - Público en general. EN 60950-1: 2006 + A11: 2009 + A1: 2010 + A12: 2011 + A2: 2013 : Equipos de tecnología de la información. Seguridad EN 50564: 2011: Equipos eléctricos y electrónicos domésticos y de oficina. Medición de consumo de energía EN 50581: 2012 : Documentación técnica para la evaluación de productos eléctricos y electrónicos con respecto a la restricción de sustancias peligrosas Así mismo es conforme con la Directiva de Eficiencia Energética ErP 2009/125/CE y su Reglamento 278/2009 sobre requisitos de diseño ecológico para los productos relacionados con la energía. Igualmente es conforme con el Real Decreto RD-208/2005 (Directiva 2002/95) sobre aparatos eléctricos y electrónicos y la gestión de los residuos. Este equipo está preparado para su conexión a la red de Telefónica de España, S.A.U., con acceso al servicio de Banda Ancha Fibra Óptica y su uso está autorizado exclusivamente en España 36 Anexo I Verificación de la correcta comunicación entre ordenador y “Equipo para acceso Fibra Óptica” Anexo I. Verificación de la correcta comunicación entre el ordenador y el “Equipo para acceso Fibra Óptica” El objetivo de este anexo consiste en comprobar que tanto el adaptador de red Ethernet como el protocolo TCP/IP están bien instalados y que existe una correcta comunicación entre los diversos elementos. I.1 Comprobación de correcta de la IP por DCHP Para el caso de Windows XP lo encontrarás en el menú Inicio>Configuración> Panel de control> Conexiones de red. En Windows Vista, Iniciar>configuración>Panel de control>Centro de redes y recursos compartidos> Administrar conexiones de red (vista clásica). Por último, en Windows 7 y Windows 8, lo encontrarás en el menú inicio del sistema, en Panel de control> Redes e Internet>Centro de redes y recursos compartidos>Cambiar configuración del adaptador. recepción Haz clic una vez con el botón principal del ratón sobre la última conexión de área local (la que acaba de crear) para seleccionarla. En la columna de la izquierda de la ventana aparece el nombre de la tarjeta instalada (puede variar en función de la vista empleada). Windows 8, Windows7, Windows Vista, Windows XP, Windows 2000 Abre una ventana de MSDOS. Para ello pulsa el icono de acceso directo, o en caso de carecer de él, en Windows 8, desde el escritorio activo, sacando la lupa de búsqueda teclea Símbolo de sistema; en Windows 7, lo encontrarás en menú INICIO>Todos los programas>Accesorios>Símbolo del sistema. En Windows Vista, en el menú INICIAR>Todos los programas>Accesorios>Símbolo del sistema. Para el caso de Windows XP, lo encontraras en menú INICIO>Programas>Accesorios>Símbolo del sistema. Y por último en el caso de Windows2000 sigue la secuencia menú INICIO>Programas>Símbolo de sistema. Una vez en la ventana del interfaz de comandos teclea ip config/all . Aparecerá la lista de datos con los diferentes adaptadores. Busca aquel con el que se conecta y: Comprueba que la dirección IP es la adecuada. Comprueba que la dirección de la Gateway predeterminada tiene los 3 primeros grupos de dígitos iguales a los de la dirección IP. Comprueba que las direcciones DNS están definidas. Si haces ahora doble clic con el ratón sobre el icono de Conexión de área local que acabas de emplear puedes comprobar el estado de la conexión. Figura AI. Estado de la conexión de área local creada Windows 98 y Windows Millennium Abre una ventana de MSDOS. Para ello pulsa el icono de acceso directo, o en caso del carecer de el, ve a menú principal y pulsa INICIO>Programas>MSDOS (para el caso de Windows 98) o INICIO>Programas>Accesorios>MSDOS (para el caso de Windows Millennium). Una vez en la ventana de MSDOS teclea winipcfg. Aparecerá una ventana donde debes: Si alguno de los puntos anteriores no se verifica, teclea ipconfig /release. Una vez ejecutado este comando, teclea ipconfig /renew. Espera unos minutos y comprueba si ahora se verifican los puntos anteriores. En caso de que sigan sin verificarse estos puntos prueba a apagar el “Equipo para acceso Fibra Óptica” y una vez reiniciado éste teclea de nuevo los comandos ipconfig /release y después ipconfig /renew. En el caso de Windows 2000, Windows XP, Windows Vista y Windows 7 puedes realizar una comprobación adicional consistente en comprobar el estado de la conexión. Esa comprobación puedes hacerla en Windows 2000 pulsando en el menú Inicio>Configuración>Conexiones de red y acceso telefónico. Elegir el adaptador correspondiente con que se conecta al “Equipo para acceso Fibra Óptica”. Comprobar que la dirección IP del PC es la dirección adecuada. Comprobar que la dirección de la puerta de enlace (Gateway) predeterminada tiene los primeros dígitos iguales a los de la dirección IP. Comprobar que están definidas las direcciones DNS. NOTA. En la ventana del comando winipcfg debes pulsar el botón “Más información” para poder ver todos los parámetros de configuración ( DNS , etc.). 38 Anexo I. Verificación de la correcta comunicación entre el ordenador y el “Equipo para acceso Fibra Óptica” Si alguno de los puntos anteriores no se verifica, pulsa el botón Liberar todo, y después Renovar todo. Espera unos minutos y comprueba si ahora se verifican los puntos anteriores. Prueba primero a apagar el “Equipo para acceso Fibra Óptica” y una vez reiniciado pulsa Renovar. Si continúan las diferencias según las pautas de la guía de la tarjeta Ethernet y protocolo TCP/IP, reinicia tu PC y repite la operación desde el principio. Figura A-I.3 “ping” incorrecto: no hay conectividad A veces el PC no coge bien la dirección IP, la puerta de enlace o el servidor de DNS por DHCP. En ocasiones esto es debido a que no se establece bien el protocolo al no estar simultáneamente encendidos el PC y el “Equipo para acceso Fibra Óptica”. Por ese motivo se recomienda reiniciar ambos equipos en diferente orden, primero el “Equipo para acceso Fibra Óptica” y después el PC. En este caso, verifica la correcta conexión del PC y del “Equipo para acceso Fibra Óptica”. Consulta el anexo II para la solución de los problemas más comunes. I.3 Comprobación de conectividad a Internet I.2 Comprobación de conectividad con el “Equipo para acceso Fibra Óptica” En configuraciones con NAT, para comprobar que tu “Equipo para acceso Fibra Óptica” es capaz de establecer una conexión hacia el exterior, puedes emplear el comando tracert. En configuraciones con NAT, para comprobar que existe conectividad a nivel TCP/ IP a través de la red local con tu “Equipo para acceso Fibra Óptica” puedes emplear el comando ping. En primer lugar, verifica que el equipo está sincronizado con la central y, por tanto, dispone de fibra óptica. Puedes comprobarlo por el estado de los indicadores luminosos, tal y como se explica en el apartado 3.4. Abre una ventana MSDOS tal y como se explicó en el apartado anterior. Recuerda que la forma de hacerlo depende del sistema operativo. Abre una ventana MSDOS tal y como se explicó en los apartados anteriores. Recuerda que la forma de hacerlo depende del sistema operativo. Una vez en la ventana de la interfaz de comandos, teclea el comando “ping a.b.c.d”, donde a.b.c.d es la dirección IP de tu “Equipo para acceso Fibra Óptica”. Por ejemplo: ping 192.168.1.1. En configuraciones de red normales, esta dirección IP será la de la puerta de enlace (Gateway) predeterminada. Una vez en la ventana del interfaz de comandos, teclea el comando “tracert –d <www...>”, donde <www...>es una dirección cualquiera de un sitio web. Para la comprobación que se va a realizar solo es necesaria la respuesta a los primeros tres saltos. Si quieres cancelar la ejecución del comando a partir de ese momento, pulsa Ctrl-C. Si la conectividad a nivel TCP/IP con tu equipo es correcta, en pocos segundos aparecerá un mensaje como el siguiente: Si tu “Equipo para acceso Fibra Óptica” establece de forma correcta la conexión, la respuesta del comando será similar a la mostrada en la siguiente figura: Figura A-I.2 “ping” correcto: hay conectividad Figura A-I.4 tracert correcto: Conexiones con exterior OK Si no dispones de conectividad con tu “Equipo para acceso Fibra Óptica” el mensaje será el siguiente: 39 Anexo I. Verificación de la correcta comunicación entre el ordenador y el “Equipo para acceso Fibra Óptica” Comprueba que, al menos, aparecen dos saltos de forma correcta. Es normal que a partir de un cierto salto posterior al segundo (depende de su caso concreto) algunas o todas las respuestas sean “Tiempo de espera agotado”. Si tu equipo no establece correctamente las conexiones con el exterior, el resultado del comando será como el mostrado en una de las siguientes figuras: Figura A-I.7 Resultado “Ipconfig” Se mostrarán los datos de todas las conexiones de red de tu PC. Fíjate en la que corresponde al adaptador de red al que se encuentra conectado tu “Equipo para acceso Fibra Óptica ”. La dirección IP actual de tu PC es la que aparece en el campo “Dirección IP”. En el caso del ejemplo de la figura, sería “192.168.1.33”. Figura A-I.5 tracert incorrecto: no se establecen conexiones con el exterior Figura A-I.6 tracert incorrecto: no se establecen conexiones con el exterior Observarás que, o bien no aparece ningún salto, o sólo aparece uno de forma correcta que se corresponderá con la dirección IP de tu “Equipo para acceso Fibra Óptica”. Verifica que éste se encuentra sincronizado con la central y que correctamente configurado. I.4 Cómo conocer la dirección Ip del PC Para conocer cuál es la dirección IP actual de tu PC, abre una ventana de MSDOS tal y como se explicó en los apartados anteriores. Recuerda que la forma de hacerlo depende del sistema operativo. Una vez en la ventana de la interfaz de comandos, teclea el comando “ipconfig”. Obtendrás una respuesta similar a la de la siguiente figura: 40 Anexo II Solución de problemas Anexo II. Solución de Problemas No consigo conectarme a la red inalámbrica En caso de detectar algún problema, se recomienda que sigas las instrucciones que se indican a continuación: Verifica primero que la red inalámbrica está habilitada. Puedes comprobarlo viendo si el indicador luminoso “Wifi” está encendido. Si no lo está, dirígete a la solución del problema “No detecto la red inalámbrica”. Intenta conectar te con un dispositivo WPS, simplemente presionando el pulsador “Wifi/WPS” del “Equipo Integrado Fibra Óptica” durante 2 segundos. No se enciende ningún indicador luminoso. Revisa que el “Equipo para acceso Fibra Óptica” está conectado a la red eléctrica y que el botón “On/Off” pulsado. El indicador ETH 1-4 no se enciende. En este caso, el problema se debe a que el cable Ethernet no está correctamente conectado o es defectuoso. Verifica que dicho cable se encuentra correctamente conectado al conector Ethernet y a la interfaz Ethernet del dispositivo en cuestión (portátil, sobremesa, switch, etc.). En caso de que el cable se encuentre correctamente conectado, el problema residiría en el propio cable, por lo que sería necesaria su sustitución. Un cortafuegos instalado en tu equipo está cortando la conexión. Verifica que no tienes instalado ningún cortafuegos (firewall) que impida las conexiones con Internet. El ordenador no tiene asignado algún parámetro de la configuración de red (IP, Máscara de Red, Gateway o DNS). El indicador Internet no se enciende. Si te ocurre esta situación, tendrás que configurar adecuadamente la tarjeta de red que tengas conectada a la LAN del “Equipo para acceso Fibra Óptica”. La solución más sencilla consiste en activar el servidor DHCP de la LAN del “Equipo para acceso Fibra Óptica” para a continuación habilitar el cliente DHCP de la tarjeta de red conectada al PC. Otra solución consiste en configurar manualmente la tarjeta de red de tu ordenador, para hacerlo, consulta el manual del fabricante. La razón de esta situación es que la fibra óptica del conector de Internet no está correctamente conectado o es defectuoso. Verifica que la fibra se encuentre correctamente conectada y, si esto es así y el indicador luminoso no se enciende, sustituye la fibra por una nueva. No consigo navegar por Internet Si estás conectado al “Equipo Integrado Fibra Óptica” y no consigues navegar realiza las siguientes verificaciones: El ordenador es incapaz de obtener la configuración de red automáticamente aún estando activo el servidor DHCP de la LAN del “Equipo para acceso Fibra Óptica”. Verifica que los indicadores luminosos “Internet está encendido. Si no, revisa la conexión de fibra óptica del equipo con la roseta. Verifica que estás correctamente conectado al “Equipo para acceso Fibra Óptica” bien por cable o de forma inalámbrica y que no tienes cortafuegos instalado en tu equipo que esté cortando la conexión. En este caso, deberás de activar el cliente DHCP para la configuración automática de la tarjeta de red de tu ordenador. Para hacerlo, consulta el manual del fabricante o la Verifica que el protocolo TCP/IP está correctamente instalado y configurado. Si estás usando la interfaz inalámbrica del ”Equipo para acceso Fibra Óptica ” y tienes problemas de conectividad, verifica que la configuración de tus clientes inalámbricos coincide con la configuración establecida en tu ”Equipo para acceso Fibra Óptica”. En especial, comprueba los siguientes puntos: ayuda del sistema operativo instalado en tu ordenador. No detecto la red inalámbrica Verifica que el indicador luminoso “Wifi” está encendido. Si no lo está, presiona el botón “Wifi/WPS” situado en la parte trasera del equipo para encenderlo. Verás que se enciende en color azul. Actualiza la lista de redes de tu PC (pulsa botón “Actualizar”). 42 Que estás usando el mismo identificador de red (Nombre Wifi) en toda la red. Recuerda que se distingue entre mayúsculas y minúsculas Que estás usando el mismo tipo de encriptación y la misma clave en todos los elementos de la red. Anexo II. Solución de Problemas Que estás usando el mismo canal en todos los elementos de la red. Si hay interferencias en ese canal, selecciona otro diferente o elije la opción automática dentro del “Equipo para acceso Fibra Óptica”. Con el fin de conseguir una correcta comunicación entre tu “Equipo para acceso Fibra Óptica” y tus clientes inalámbricos se aconseja situar tu dispositivo en un sitio despejado. En caso de que sufra problemas de cobertura en la red, se recomienda probar a mover la antena de posición. Recuerda que es aconsejable que no existan muchos obstáculos entre el “Equipo para acceso Fibra Óptica” y los clientes inalámbricos. La red inalámbrica sufre cortes Si existen otras redes inalámbricas en la misma zona, se recomienda configurar las redes con 4 o 5 canales de separación. Si no es posible, elegir el canal menos saturado. Sitúa el “Equipo para acceso Fibra Óptica” en un sitio despejado. Si se sufren problemas con la cobertura de la red, se recomienda mover la antena de posición. Verificar l a configuración correcta de tu cliente inalámbrico y que coincide con la configuración en tu “Equipo Integrado Fibra Óptica”. Verificar el uso del mismo identificador de red (Nombre Wifi). Distinguir entre mayúsculas y minúsculas. Verificar que se está usando el mismo tipo de encriptación y la misma clave en todos los elementos de la red. En caso de usar encriptación WEP, tendrás que seleccionar la clave número 1 en la configuración de los clientes inalámbricos. Intenta conectarte con un dispositivo WPS, simplemente presionando el pulsador “Wifi/WPS” del “Equipo para acceso Fibra Óptica”. Es aconsejable que no existan muchos obstáculos entre el “Equipo Integrado Fibra Óptica” y los clientes inalámbricos (Para más información, puedes consultar el documento “Recomendaciones para redes inalámbricas”. No consigo llamar ni recibir llamadas Verifica que los indicadores luminosos “Internet” y “Telf” están encendidos. Si no es así, revisa la conexión de fibra óptica del equipo con la roseta y la conexión de tu teléfono al equipo al puerto “Telf”. 43 Anexo III Restauración de la configuración por defecto Anexo III. Restauración de la configuración por defecto Encontrarás más información sobre reconfigurar el equipo en el documento “Manual de usuario Portal de configuración” y el Apartado “Asistente de Configuración” de este manual. El “Equipo para acceso Fibra Óptica” dispone de una opción para restaurar la configuración por defecto de fábrica del mismo. Con ello, tu “Equipo para acceso Fibra Óptica” borrará TODOS los parámetros configurados en él, incluyendo el usuario y la contraseña de acceso, volviendo a su configuración original. Tras restaurar la configuración por defecto deberás configurar de nuevo tu “Equipo para acceso Fibra Óptica”. Para restaurar la configuración por defecto debes seguir los pasos siguientes: 1. Enciende el “Equipo para acceso Fibra Óptica”. 2. Presionar durante más de 10 segundos el pulsador RESET situado en la parte trasera del “Equipo para acceso Fibra Óptica” y después suéltalo. RESET 3. Transcurrido unos minutos, tu equipo tendrá los valores de fábrica de nuevo. 4. El “Equipo para acceso Fibra Óptica” se reiniciará y, al arrancar tendrá la siguiente configuración: Dirección IP LAN (dirección IP de la puerta de enlace/Gateway): 192.168.1.1. Máscara de subred: 255.255.255.0 ServidorDHCPhabilitado. Con NAT y direccionamiento dinámico Red inalámbrica habilitada. La configuración por defecto es con encriptación WPA-PSK, cuya clave y Nombre Wifi pueden encontrarse en la etiqueta situada en la parte posterior del “Equipo para acceso Fibra Óptica” Contraseña de acceso al “Equipo para acceso Fibra Óptica”: ver etiqueta situada en la parte posterior 4. Si deseas realizar modificaciones a la configuración por defecto, puedes dirigirte a la página de administración del “Equipo para acceso Fibra Óptica” 45 Anexo IV Otras situaciones durante el proceso de configuración Anexo IV. Otras configuraciones durante el proceso de configuración alternativas: IV.1 Versión de firmware antigua Si recuerdas la dirección IP asignada a la LAN del “Equipo para acceso Fibra Óptica”, puedes configurar la tarjeta de red del ordenador conectado al área local con una dirección IP perteneciente a ésta misma red siempre que no esté siendo usada actualmente. Una vez asignada, comprueba que tienes acceso al “Equipo para acceso Fibra Óptica” tecleando la dirección IP dentro de un navegador. Si el “Equipo para acceso Fibra Óptica” tiene activado el servidor DHCP dentro del área local, puedes activar el cliente DHCP de la tarjeta de red del ordenador conectado a la LAN. Posteriormente, una vez que el ordenador tenga configurado su interfaz de red automáticamente, comprueba que tiene acceso al “Equipo para acceso Fibra Óptica” tecleando nuevamente la dirección IP del mismo dentro de un navegador Si todo lo demás falla, puedes reiniciar el “Equipo para acceso Fibra Óptica” a sus valores de fábrica tal y como se explica en la sección “Restauración de la configuración por defecto”. El primer paso a realizar una vez hayas concluido el montaje del “Equipo para acceso Fibra Óptica”, es comprobar si el firmware que viene con éste corresponde a la última versión proporcionada por el fabricante. Si no es así, es altamente recomendable actualizarlo a la última versión. Para ello ve a la pestaña “Actualizaciones Firmware” dentro de la página de Menú de tu “Equipo para acceso Fibra Óptica”. Dentro de la sección “Firmware” encontrarás dos secciones: La sección “Actualizaciones Firmware desde tu PC” podrás actualizar la versión del firmware actual a una más moderno. Una vez que selecciones un firmware y pulses el botón “Actualizar”, se procederá a comprobar si la versión está homologada y, en caso de ser así, se actualizará. Dentro de la sección “Actualizaciones Firmware desde red de Movistar”: A través de esta opción podrás actualizar tu router a la última versión de Firmware disponible en los servidores de Telefónica.(esta opción no está disponible todavía) Una vez terminada la actualización, conviene comprobar periódicamente la existencia de nuevas versiones con el fin de garantizar el correcto funcionamiento del “Equipo para acceso Fibra Óptica”. IV.4 Sin actividad en el indicador de la conexión En este caso, deberás comprobar que la fibra óptica de conexión entre el “Equipo para acceso Fibra Óptica” y la roseta del hogar funciona correctamente. Si fallara la fibra óptica habría que sustituirla por otra que funcione correctamente IV.2 Contraseña de acceso al “Equipo para acceso Fibra Óptica” desconocida Si has olvidado la contraseña de acceso, el “Equipo para acceso Fibra Óptica” dispone de un mecanismo de restauración de la configuración de fábrica con el que se volverá al usuario y la contraseña inicial del mismo. Para más información, consulta la sección “Restauración de la configuración por defecto” de este documento. IV.3 Sin acceso al “Equipo para acceso Fibra Óptica” a través de la red local En primer lugar, comprueba que el montaje de tu “Equipo para acceso Fibra Óptica” coincide con el estipulado en este documento. En caso de estar configurado todo correctamente, tienes a tu disposición una serie de 47 Anexo V Configuraciones avanzadas Anexo V. Configuraciones Avanzadas AVISO: Antes de utilizar las herramientas que ofrece directamente el fabricante de este producto y respecto de las que Movistar le informa con carácter meramente orientativo, se te recuerda que Movistar no ofrece ningún tipo de soporte técnico sobre las mismas En el caso de que necesites configurar el “Equipo para acceso Fibra Óptica” de manera diferente a la configuración por defecto, existen disponibles en la web www.movistar.es, documentos de configuración proporcionados por el fabricante del dispositivo. 49 Anexo VI Características técnicas Anexo VI. Características técnicas Características Hardware: Características Software: LAN: 4 conectores RJ-45 para conexiones 10/100/1000 Mbps Gigabit Ethernet 10BASE-T (IEEE802.3) 100BASE-TX (IEEE802.3u) 1000BASE-TX (IEEE802.3ab) Control de flujo IEEE802.3x (PAUSE frame) Negociación auto MDI/MDIX auto Ajuste manual de velocidad para 10M,100M, 1000M Dominio ONT : Virtual LAN: IEEE 802.1Q VLAN Soporte de hasta 8 VLANs Bridge: GPON: Transceptor óptico GPON Class B+ Upstream (Transmisión): o Longitud de onda: 1310nm+/-50nm o Potencia óptica promedio: hasta +5dBm o Ráfagas de datos en transmisión de 1.244Gbit/s Downstream (Recepción) o Longitud de onda: 1490nm+/-10nm o Sensibilidad: -28dBm o Tasa downstream continua de 2.488Gbit/s 1 conector SC para cable de fibra óptica Cable: cable de fibra Monomodal Ancho de banda máximo en el upstream (ONT->OLT) : 1Gbps Ancho de banda máximo en el downstream (OLT->ONT): 1Gbps Encriptación DS AES FEC Bridging transparente MAC learning (SVL )/aging Máxima trama soportada de 1522 bytes Etiquetado VLAN para paquetes sin etiquetar Soporte de VLAN 0-4094 VLAN transparente/traducción Multicast: Soporte IGMP v1/v2/v3 Snooping Soporte de abandono inmediato Soporte de hasta 50 grupos multicast Sólo los canals suscritos y pedidos por el usuario se envían en el downstream GPON: Dying gasp 8 TCONTs /32 puertos GEM 8 colas de salida por TCONT Modos de mapeo VLAN o VLAN + priority gem Autenticación: Serial Number/Password/Serial Number+Password Soporte monitor transceptor óptico para G.984.2 Enmienda 2 QoS VLAN + 802.1p. P-bits no soportados en cada flujo se descartan Monitorización de rendimiento: eth/Gemport Wifi(2.4G): Soporte de Wireless N Interfaz 802.11n 2 antenas internas (3dBi / Pmax = 100mW), diversidad espacial 2x2 IEEE 802.11n (soporta IEEE 802.11b / IEEE.802.11g). Ancho de banda configurable 20/ 40MHz. Canales soportados: del 1 al 13. Acceso sin encriptación, WEP (64 / 128bit), WPA2 con PSK, WPA + WPA2 modo mixto. Posibilidad de restringir acceso por dirección MAC. Soporte de diferentes modos Ethernet bridged o subredes. WPS 2.0 Wifi Plus(5G): 4 antenas internas (5dBi). Diversidad especial 4x4. IEEE 802.11ac. Ancho de banda configurable 20/40/80MHz. Canales soportados: 36, 40, 44, 48, 52, 56, 60, 64, 100, 104, 108 y 112. Acceso sin encriptación, o WPA2 con AES. 51 Dominio RG Ethernet LAN: Configuración manual de velocidad para 10M,100M, 1000M Soporte de paquetes con tamaño 1522 Bytes 4 colas salientes por puerto Soporte de scheduling SP QoS: Routing: INFORM con LANEthernetInterface.MACAddress DeviceSummary para TEF Port Mapping LANSecurity MacControl TR-104(Parcial) Objetos propietarios de TEF para WAN/IPv6 Routing entre interfaces LAN y WAN enrutadas IPoE WAN con direccionamiento IP estático / DHCP Soporte de VLAN tagging por cada IPoE WAN Soporte de VLAN tagging por cada PPPoE WAN Rutas IP estáticas RIPv2 con modo pasivo NAT simétrico/completo con soporte de ALG Firewall con estado Soporte de mapeo de puertos(Virtual server)/DMZ DNS dinámico Cliente DHCP con soporte de Opción 120, Opción 100/NTP Servidor LAN DHCP con servidores DNS estáticos Dirección IP secundaria DHCP condicional sirviendo grupos para Vendor Class Id específicos minAddress/maxAddress/Router/DNSservers/Option 240 Opciones 120/100/NTP para clients LAN Control de paquetes CPU (LCP/DHCP) con prioridad alta DNS proxy deshabilitado IGMP proxy Soporte de 8 colas con SP Clasificación L2/L3 Marcado P-bit Marcado DSCP Gestión y configuración: Routing IPv6: DualStack Enrutamiento entre interfaces LAN y WAN PPPoE enrutadas Direccionamiento IP sin estado Delegación de prefijo DHCP Firewall con estado Servidor DHCP con/sin estado RADVD Bridging: Bridging transparente entre interfaces LAN y WAN puenteadas Soporte de VLAN tagging para cada IPoE WAN IGMP snooping TR-069: Perfil BaseLine con L2Bridge/Filter/Mark para configuración WAN VLAN DOWNLOAD/UPLOAD con HTTP/FTP/SFTP TR-111 TR-143 52 Gestión SSH con comandos CLI Gestión WEB HTTP/HTTPS Gestión remota con funciones PLOAM avanzadas Sesión SSH local para provisión de GPON password con 16HexString Actualizaciones de Firmware a través de TR69 Actualizaciones de Firmware a través de CLI Actualizaciones de Firmware a través de OMCI Imágenes duales (Activa y Pasiva) Reinicio a valores de fábrica Reinicio del sistema Compartida, la vida es más. Descubre más en: 1004 (desde tu móvil o fijo) +34 699 991 004 (desde el extranjero) Tiendas Movistar www.movistar.es
© Copyright 2025