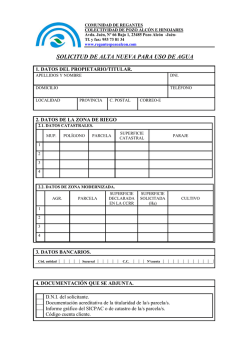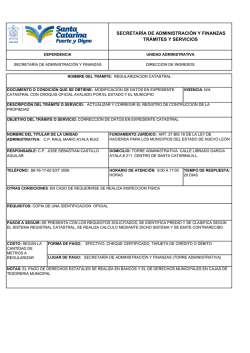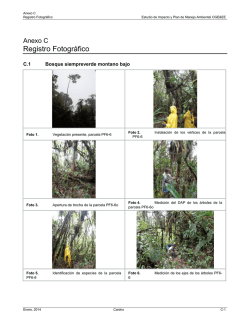Manual para Escribanos - Dirección Provincial de Catastro e
Capacitación a Escribanos. Lugar: Colegio de Escribanos Fecha: 01/04/2016 OBJETIVO: Brindar una capacitación práctica destinado a Escribanos del Colegio de Escribanos con el propósito de: aprender como generar una solicitud de un certificado Catastral. aprender como informar un Instrumento Legal del tipo Escritura. Preguntas Frecuentes (FAQ) 1-¿Cómo ingreso al sistema ITC? 2-¿Qué características de hardware y software necesito para acceder al ITC? 3-¿Cómo consulto los datos catastrales de una parcela? 4-¿Cómo consulto los trámites? 5-¿Cómo generar una solicitud de certificado catastral via web? 6-¿Qué información debo adjuntar a la solicitud de un certificado? 7-¿Es necesario que asista personalmente a la DPCeIT para solicitar un Certificado Catastral? 8-¿Cómo hago para realizar trámites cuyos importes se debiten de un saldo de cuenta corriente? 9-¿Qué hago si generé una solicitud y me confundí de nomenclatura catastral? 10-¿Cómo compruebo si el certificado catastral solicitado ha sido generado? 11-¿Cómo compruebo si el certificado catastral generado ha finalizado su trámite? 12-¿Debo ir a retirar el certificado catastral? 13- ¿Cómo puedo visualizar el CC? 14-¿Dónde puedo consultar si tengo problemas en el acceso al sistema? 15-¿Dónde puedo consultar si tengo problemas sobre aspectos legales o catastrales del Certificado? 16-¿Cómo cargar un instrumento legal (escritura) en el ITC? 17-¿Cómo compruebo que un instrumento legal (escritura) ha sido auditado? Respuestas a PREGUNTAS FRECUENTES 1-¿Cómo ingreso al sistema ITC? En la barra de direcciones de un navegador de Internet, se escribe la siguiente URL: http://catastro.neuquen.gov.ar/itc/ Para ingresar al sistema ITC, se hace click con el mouse en el ícono con forma de puerta abierta que se encuentra en la esquina superior derecha, debajo del banner "Gobierno de la Provincia del Neuquén" 2-¿Qué características de hardware y software necesito para acceder al ITC? Requerimientos de mínimos de hardware: Cualquier computadora tipo PC, con procesador Pentium o superior, no menos de 2 Gigabytes de memoria RAM. Sistema Operativo: Windows XP o superior. Navegadores de Internet: Mozilla Firefox (se recomienda instalar la última versión). Microsoft Internet Explorer (se recomienda Internet Explorer 11. En equipos con Windows XP, versión 8). Plugin a instalar en el Navegador de Internet: Silverlight Si el equipo no tuviese instalado "Silverlight", apenas se accede al sitio "http://catastro.neuquen.gov.ar/itc/", el navegador ofrecerá un hipervínculo para descargarlo directamente desde el sitio de Microsoft. El plugin "Silverlight" NO ES COMPATIBLE con los navegadores "Google Chrome" ni con "Microsoft Edge" (Sistema Operativo Windows 10). Sin embargo, el Sistema Operativo Windows 10 ofrece "Microsoft Internet Explorer 11" como componente opcional. 3-¿Cómo consulto los datos catastrales de una parcela? Existen dos maneras de consultar datos catastrales de una parcela: Botón "Parcelas": segundo botón redondo a la izquierda de la pantalla. Botón "Identificar Parcelas": quinta barra de herramientas (deslizable), a la derecha de la pantalla. Si se usa el botón "Parcelas", se abre la ventana "Consulta de Parcelas", donde se puede buscar parcelas por Trámite (típicamente, Expediente de Mensura) o por Nomenclatura Catastral, entre otros criterios. La consulta devolverá un conjunto de resultados en una tabla. Si se hace click con el mouse sobre la Nomenclatura Catastral de la parcela de interés, se abrirá una ventana denominada "Detalle de Parcela" con toda la información asociada a la parcela. Para usar el botón "Identificar Parcela", primero hay que navegar por el mapa hasta encontrar la zona donde se encuentra la parcela. Hacer tantos zooms como sea necesario, hasta ver la parcela. Se desliza la barra de herramientas y se hace click con el mouse en el botón "Identificar Parcela". A continuación, se hace click con el mouse en un punto dentro de la parcela de interés. Se abrirá la ventana "Detalle de Parcela" con toda la información asociada a la parcela. Para aprender más sobre los menúes contextuales de la derecha de la pantalla podrá visualizar un Video de youtube: https://www.youtube.com/watch?v=ZNcYHUZgf6s 4-¿Cómo consulto los trámites? Existen dos maneras de consultar trámites: Botón "Trámites": primer botón redondo a la izquierda de la pantalla. Menú "Administración de Trámites / Consulta Integral": En uno u otro caso, se abre la ventana "Consulta de Trámite", donde deberá ingresarse Guarismo, Prefijo, Número, y Año del trámite. En esta ventana, sólamente el Alcance del Trámite es opcional. 5-¿Cómo generar una solicitud de certificado catastral via web? La sección A de este manual explica paso a paso como iniciar un Certificado Catastral. 6-¿Qué información debo adjuntar a la solicitud de un certificado? No en todos los casos es necesario adjuntar documentacion respaldatoria. Podrá adjuntar documentación dependiendo del tipo de CC solicitado de acuerdo a la siguiente Tabla: Objeto Documentación Para Escriturar. Planes de Vivienda Provincia ó Municipio) (Nación, Para Escriturar. Transferencia al Estado Provincial o Instituto Provincial de la Vivienda (IPVU/ADUS). Para Escriturar. Escrituras autorizadas por Escribanía General de Gobierno. Documento o Instrumento administrativo que acredite el interés social. Documento o Instrumento administrativo que acredite el interés social. Documento o Instrumento administrativo que acredite el interés social, con sello de Escribania General de Gobierno. Para Sucesión. Constancia que acredite los autos, carátula y juzgado interviniente. Divorcio. Constancia que acredite los autos, carátula y juzgado interviniente. Para Escriturar. Copia de Escritura donde conste expresamente que fue construído entre las fechas 13/06/1984 y 24/11/2006. Edificio en torre a construir o en construcción (Disposición 394/07). Otros. Causas judiciales iniciadas con anterioridad al 25/10/2006. Disposición 749/2006 Afectación Ley 24.374 Auto/Resolución de quiebra ó subasta expedido por el juzgado interviniente. Disposición, Resolución o Acto administrativo donde se autorice la consolidación de dominio. La disposición 749/2006 se puede consultar en : http://www.dpcneuquen.gov.ar/FORMS/dispo749.pdf La disposición 394/2007 se puede consultar en : http://www.dpcneuquen.gov.ar/FORMS/dispo%20394-07.pdf 7-¿Es necesario que asista personalmente a la DPCeIT para solicitar un Certificado Catastral? Si Ud. ha completado una solicitud via el ITC podrá hacer el tramite via email. Debe enviar un email a la cuenta de mesa de entradas [email protected] indicando el número de solicitud, y el nombre y apellido completo del solicitante. El Asunto del email deberá decir: “SOLICITO CC: Nro Solicitud NNN: Apellido y Nombre del Escribano”. Ejemplo “SOLICITO CC: Nro Solicitud 1243, VALDEZ, DALMA AYELÉN” 8-¿Cómo hago para realizar trámites cuyos importes se debiten de un saldo de cuenta corriente? Procedimiento para Generar un Saldo para trámites por Cuenta Corriente. ESCRIBANO DPCeIT Banco BPN DPCeIT Mesa de entradas DPCeIT planta baja Mesa de Entradas solicitar sellado pagar sellado ej: 300, 500, ó 1000$ en el banco presentar en Mesa de Entradas por unica vez el comprobante para acreditar saldo del cual se debitará el importe de los CC expedidos. Luego de tener saldo disponible es posible iniciar solicitudes via email con el número de solicitud y con pago por débito en Cuenta Corriente. 9-¿Qué hago si generé una solicitud y me confundí de nomenclatura catastral? Debo buscar el numero de solicitud correspondiente y seleccionar el botón modificar para modificar los datos de la misma. Solo se podrá modificar una solicitud, siempre y cuando esta no haya sido utilizada para el inicio de la tramitación de un CC por Mesa de Entradas. 10-¿Cómo compruebo si el certificado catastral solicitado ha sido generado? Mesa de Entradas de la DPCeIT una vez que ha iniciado el trámite del CC le enviará un email indicando el número de CC. El email tendrá el formato: Ejemplo “Para el Nro Solicitud 1243, 7424-CC NNNN/2016 ” Es posible consultar un trámite CC a partir de la opción de menú “Consulta integral” en el cual deberá ingresar el número de certificado. También es posible realizar una búsqueda de parcelas (botón del menú de la izquierda) : y en la ventana “Detalle de Parcela” visualizar la solapa denominada Tramite, acceder al CC en cuestión. 11-¿Cómo compruebo si el certificado catastral generado ha finalizado su trámite? Abrir la ventana de Consulta Integral, utilizando el Certificado Catastral, y consultar la solapa de Hoja de Ruta y la solapa Trámites. En la solapa de Hoja de Ruta, comprobar que el certificado figure en Mesa de Entradas y se indique: “(DMED) Entregar CC a solicitante”, además la columna "Recibido por" no debe estar vacía, y debe indicar el nombre del agente de mesa de entradas que recepcionó el CC. En la solapa de Trámites, que indique" Presentación: Aprobado". 12-¿Debo ir a retirar el certificado catastral? Ud podrá descargar el CC desde el ITC (CC sin sello) o pasar a retirar el mismo por Mesa de Entradas de la DPCeIT. 13- ¿Cómo puedo visualizar el CC emitido? Es posible consultar un trámite CC a partir de la opción de menú “Consulta integral” en el cual deberá ingresar el número de certificado. También es posible realizar una búsqueda de parcelas (botón del menú de la izquierda) : y en la ventana “Detalle de Parcela” visualizar la solapa denominada Tramite, acceder al CC en cuestión. 14-¿Dónde puedo consultar si tengo problemas en el acceso al sistema? Podrá llamar al número 4496987 de la Dirección de Sistemas de la DPCeIT. 15-¿Dónde puedo consultar si tengo problemas sobre aspectos legales o catastrales del Certificado Catastral? Podrá llamar al número 4496991 de la Dirección de Catastro Jurídico de la DPCeIT. 16-¿Cómo cargar un instrumento legal (escritura) en el ITC? La sección B de este manual explica paso a paso como iniciar un Certificado Catastral. 17-¿Cómo compruebo que un instrumento legal (escritura) ha sido auditado? Consultar el instrumento legal de la parcela en cuestión, abrir la ventana Maestro de Instrumentos Legales y en la tabla, la columna Auditada indica si el instrumento fue auditado o no. SECCIÓN A. Solicitud de Certificado Catastral La solicitud de un certificado Catastral se genera seleccionando la opción de menú “Solicitudes”. Tal opción permitirá visualizar una ventana como la siguiente: El botón de Agregar nos permite ingresar una nueva solicitud. Presionando dicho botón se mostrará la siguiente ventana: Donde especificaremos el tipo de gestión y de trámite. El tipo de gestión es un Certificado y el tipo de trámite es un Certificado Catastral. Al presionar el botón Aceptar se despliega una nueva ventana que presenta la información estructurada en solapas, como se muestra a continuación. La primera solapa nos permitirá especificar el objeto de la solicitud (si es por sucesión, divorcio, permuta, etc). La solapa de Parcelas Orig. nos permitirá especificar la nomenclatura de la parcela de la cual estamos solicitando un certificado catastral: Al presionar el botón agregar se muestra una ventana donde escribiremos la nomenclatura de la parcela: Luego de escribir la nomenclatura el botón Consultar permitirá obtener información básica de la parcela. Al hacer click en el botón aceptar. la solicitud nos muestra la parcela en cuestión y sus parcelas adyacentes como muestra la siguiente ventana. Finalmente en la última solapa de Adjuntos podremos adjuntar distintos documentos que soportan los antecedentes legales de la solicitud del certificado. Para cada documento adjunto deberemos especificar el tipo de documento que estamos adjuntando. Entre los cuales las opciones son: Resolución, Certificado Interés Social, Carátula Expediente Judicial. Podemos observar que la barra verde del extremo inferior de la ventana nos permite visualizar cuando la solicitud esta lista para ser generada. Antes de presionar el botón “guardar y cerrar” tome nota del numero de solicitud que figura en el extremo superior derecho del ventana. Luego presionamos el botón guardar y cerrar. SECCION B. Instrumentos Legales En esta solapa se visualizan los datos referidos al dominio de la parcela, como se muestra en el ejemplo a continuación: Con los siguientes datos: Indica si la parcela posee hipotecas Indica si la parcela posee embargos Indica si el título se encuentra vigente Número del trámite Número del Título Tipo de Adquisición de la parcela Fecha de adquisición según Títulos Tipo de instrumento de Título Número de instrumento de Título Fecha de inscripción del Título Matrícula asignada por el RPI Número de folio (La registración es tomo-folio-finca) Número de tomo (La registración es tomo-folio-finca) Número de finca (La registración es tomo-folio-finca) Profesional que inscribió el título B.1. Funcionalidades Esta opción incluye un conjunto de funciones que permiten consultar, agregar, modificar y eliminar los datos de Instrumentos Legales relacionando las parcelas con los Propietarios/Poseedores. Cuando se ingresa se muestra una ventana para indicar a qué parcela corresponde el Instrumento Legal, como se muestra en la siguiente imagen: Donde se puede seleccionar la Parcela de tres formas diferentes: Ingresar la Nomenclatura completa Seleccionar la parcela desde el mapa y capturar la Nomenclatura Habilitar una interfaz para seleccionar una parcela ingresando parámetros. Como se detalla en el punto Selección de Parcela. Ejecutar la búsqueda según los parámetros ingresados Blanquear los parámetros y la grilla para poder realizar otra consulta Al ejecutar la consulta se muestra la siguiente pantalla con los datos de Instrumentos Legales vinculados a la Parcela seleccionada: En la que se ofrecen las siguientes funcionalidades: Agregar un Instrumento Legal Modificar datos de un Instrumento Legal Eliminar un Instrumento Legal Actualizar los Titulares que se incluyen en los Instrumentos Legales Ver la Historia de actualizaciones del Instrumento seleccionado Si posee, Datos de Instrumentos Legales de la Parcela, que se describen en las siguientes columnas Datos de Títulos existentes: % de Dominio que corresponde al Título Origen del Título Si el Título está vigente o no Indica si el título debe ser verificado por la DPCeIT Número de Expediente Número de Título Nombre de Escribano Forma de Adquisición Fecha de adquisición Tipo de instrumento legal Número de instrumento Fecha de Inscripción Tipo de Folio Departamento de la matrícula Número de matrícula Número de Unidad Funcional Número de tomo Número de Folio Número de Finca Año de folio Moneda de cotización del valor de Título Valor de Título Asimismo, se incluye la siguiente información: Nomenclatura de la parcela relacionada. Porcentaje de dominio del Título B.2 Agregar un Instrumento Legal Para incorporar un Instrumento Legal se debe presionar el botón Esto habilita la interfaz Detalle de Instrumentos Legales, para ingresar los datos, como se muestra en el siguiente ejemplo: Completar los siguientes campos: Nomenclatura de parcela. No modificable. Para seleccionar un trámite existente Número de orden del Título Fecha de ingreso del trámite. Si se presiona en permite seleccionar una fecha de un calendario. Nombre del Escribano o Ente de la inscripción Con permite quitar el escribano registrado Para seleccionar un profesional, que habilita la interfaz Asociar Persona. Tipo de adquisición del Título. Dato requerido. Seleccionar en la Lista Disponible. Fecha de Adquisición del Inmueble. Si se presiona en permite seleccionar una fecha de un calendario. Tipo de Instrumento Legal Número de instrumento Fecha de inscripción del Título, conforme a la constancia del Registro de la Propiedad Inmueble (fecha que adopta la DPCeIT para asentar en su Base de Datos). Presionando en habilita el Calendario para ingresar una fecha. Tipo de Folio. Seleccionar Real (Departamento – matrícula), Personal (Tomo – Folio – Finca – Año) o Ninguno de los dos Ingresar los datos según el tipo de Folio seleccionado previamente Ingresar si corresponde el Número de Unidad Funcional Tipo de moneda del valor de Título Importe del valor de la propiedad según Título Indica si el Título se encuentra vigente o no Comentarios sobre el Título Origen o fuente de los datos del Título Indica si el Título requiere de la verificación en la DPCeIT Utilizar los siguientes botones para cerrar la operación: Grabar los datos ingresados Descartar la operación B.3 Modificar un Instrumento Legal Para modificar los datos de un Instrumento Legal, se debe seleccionar el Instrumento Legal, presionar en y luego actualizar los datos, con los mismos pasos seguidos en el punto Agregar un Instrumento Legal. B.4 Eliminar un Instrumento Legal Para eliminar un Instrumento Legal, se debe seleccionar el Instrumento Legal y luego presionar en el botón El Sistema solicita la confirmación si se desea eliminar el Instrumento Legal. Para ello se muestra un mensaje como el que sigue: Eliminar el registro seleccionado Descartar la operación B.5 Ver el Historial de Instrumentos Legales Para obtener la historia de actualizaciones de un Instrumento Legal se debe seleccionar un registro de la lista y presionar en el botón Si el objeto posee historia de actualizaciones se muestra la siguiente información: Con las siguientes columnas de datos: Fecha de la actualización de datos Usuario del Sistema que realizó la actualización Año de vigencia del título Indica si los datos son auditados por la DPCeIT Nombre del Departamento del Título Descripción del folio Nombre del Escribano interviniente Estado del registro del Instrumento Legal Fecha de adquisición del inmueble Fecha de ingreso del Instrumento Legal Fecha de inscripción del Instrumento Legal Folio Personal – Número de Tomo Folio Personal – Número de Folio Folio Personal – Número de Finca Folio Real - Número Importe según Título Número de Instrumento Moneda utilizada para el valor de Titulo Nomenclatura de parcela del inmueble Número del Título Comentarios sobre el Título Origen de la fuente de datos Porcentaje de dominio del Título Código del Tipo de Adquisición Descripción del Tipo de Adquisición Descripción del Tipo de Folio Código del Tipo de Instrumento Descripción del Tipo de Instrumento Expediente del Trámite Unidades complementarias del Título Unidades Funcionales del Título Indica si el Título está vigente Si no tiene modificaciones en el historial se muestra el siguiente mensaje: C. Títulares C.1. Funcionalidades Esta opción incluye un conjunto de funciones que permiten consultar, agregar, modificar y eliminar los datos de los Propietarios/Poseedores. Cuando se ingresa se muestra la siguiente interfaz: Que posee las siguientes funcionalidades: Agregar un Titular Modificar datos de un Titular Eliminar un Titular Visualizar los datos de la Parcela Ver el historial de actualización de los Titulares vigentes y anteriores Si la Parcela posee Titulares, los datos de los mismos se describen en las siguientes columnas: Origen o Fuente de los datos del Titular Indica si el Titular está vigente o no Indica si los datos del Titular deben ser auditados por la DPCeIT Nombre y Apellido del Titular Estado Civil del Titular Nacionalidad del Titular Tipo de Titularidad Descripción del Dominio % de copropiedad del titular Numerador para posesión fraccionada Denominador para posesión fraccionada Porcentual de dominio Asimismo, se muestran los siguientes datos del Título: Nomenclatura de la parcela relacionada. Nro. de orden del Titular C.2 Agregar un Titular Para incorporar un Titular a un Título se debe presionar el botón Esto habilita la interfaz Detalle de Titulares, para ingresar los datos, como se muestra en la siguiente imagen: Para el caso de los titulares ingresados por Escribanos el Tipo de Titularidad debe especificar “PARTICULAR”, y el Descriptor de Dominio debe indicar: “01- Titular con Escritura” Se detallan a continuación los campos de la ventana: Nomenclatura de parcela. No modificable. Nro. Título asignado al Titular. No Modificable Apellido y Nombre de la Persona. Dato requerido. Con permite quitar el escribano registrado Para seleccionar un Propietario en la interfaz Asignar Persona Seleccionar un Tipo de Titularidad. Dato requerido. Descripción del Dominio Porcentaje de dominio del Titular. Fracción de dominio y cálculo de porcentaje de dominio Fecha de escritura. Presionando en Calendario para ingresar una fecha. habilita el Si el titular está vigente o no Origen o Fuente del dato Indica si los datos deben ser auditados por la DPCeIT Grabar los datos ingresados Descartar la operación C.3. Modificar un Titular Para modificar los los datos de un Titular, se debe seleccionar el Titular, presionar en y luego actualizar los datos, con los mismos pasos seguidos en el punto Agregar un Titular. C.4. Eliminar un Titular Para eliminar un Titular, se debe seleccionar desde la grilla y luego presionar en el botón El Sistema solicita la confirmación si se desea eliminar el Titular. Para ello se muestra un mensaje como el que sigue: Eliminar el registro seleccionado Descartar la operación C.5. Ver el Historial de Titulares Para obtener la historia de actualizaciones de un Titular se debe seleccionar un registro de la lista y presionar en el botón Si el Titular posee historia de actualizaciones se muestra la siguiente información: Con las siguientes columnas de datos: Fecha de la actualización de datos Usuario del Sistema que realizó la actualización Indica si los datos son auditados por la DPCeIT Porcentaje de dominio del Titular Porcentaje de dominio del Titular – Numerador de la fracción Porcentaje de dominio del Titular – Denominador de la fracción Descriptor del Tipo de Dominio Estado del registro de Titular Fecha de registración en RPI Titular Número Nomenclatura de parcela del inmueble Número del Titulo Origen de la fuente de datos Nombre del Titular Porcentaje según Título Descripción del Tipo de Titularidad
© Copyright 2025