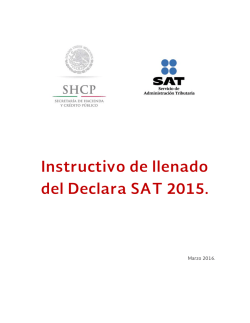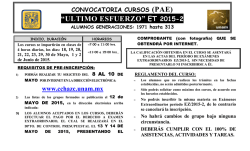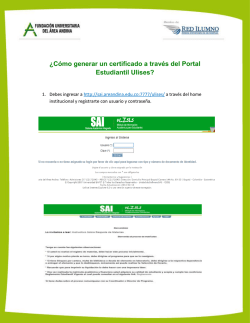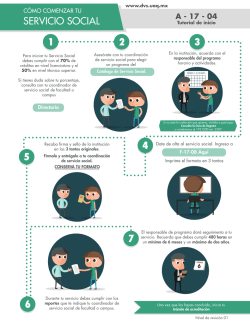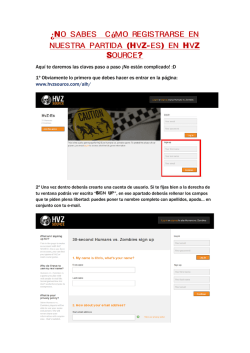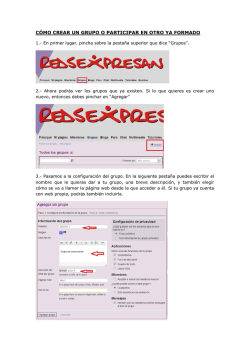Instructivo de llenado Declaración Anual
Instructivo de llenado Declaración Anual para Asalariados 2015 Marzo 2016 Contenido 1. Principales Ventajas........................................................................................................................ 3 2. Características Técnicas Mínimas. ............................................................................................ 3 3. Acceso al sistema............................................................................................................................ 4 4. Llenado de la declaración. ............................................................................................................. 6 5. Declaración con propuesta. ......................................................................................................... 6 6. Declaración con selección de gastos......................................................................................... 9 7. Declaración con captura. ............................................................................................................11 8. Determinación del Impuesto sobre la Renta. .......................................................................14 9. Verificación de la Declaración. ..................................................................................................17 10. Envío de la Declaración. ............................................................................................................19 ~2~ 1. Principales Ventajas. Facilita la presentación de tu Declaración anual si solamente tienes ingresos por sueldos y salarios. Se realiza la precarga de tus datos de identificación y la información que hubiere presentado tu retenedor, en la Declaración Informativa Múltiple. Puedes presentar tu declaración desde cualquier dispositivo móvil o tableta. 2. Características Técnicas Mínimas. Para poder presentar tu declaración, debes contar con las siguientes características: ~3~ 3. Acceso al sistema. 3.1 Podrás ingresar al sistema en el Portal del SAT www.sat.gob.mx, en las siguientes rutas: • • • • Declara y paga / Anual / Asalariados. Menú Declaraciones/Personas Físicas/Asalariados. Menú Trámites / Declaraciones / Anuales /Asalariados. www.gob.mx/declaracionanual. Acceso con contraseña Captura tu RFC y Contraseña. Acceso con e.firma. Ubica los archivos .cer y .key de tu e.firma e ingresa tu clave privada. ~4~ Si te aparecen estas alertas de seguridad de java las debes aceptar para poder hacer uso de tu e.firma. 3.2 Una vez que hayas ingresado al sistema podrás ver el siguiente menú: Presentar declaración: Para iniciar con la captura de la declaración, de los ejercicios 2013, 2014 o 2015. Consulta declaración: Para realizar la consulta de las declaraciones ya enviadas, de los ejercicios 2013, 2014 o 2015. Impresión de Acuse: Reimprime el acuse de la Declaración enviada y en su caso la línea de captura, de los ejercicios 2013, 2014 o 2015. Declaraciones Pagadas: Verifica las declaraciones ya enviadas y pagadas, de los ejercicios 2013, 2014 o 2015. ~5~ 4. Llenado de la declaración. 4.1 Una vez que hayas ingresado al sistema podrás ver la siguiente ventana donde deberás seleccionar el ejercicio (2013, 2014 o 2015) al que corresponde la declaración y si ésta es normal o complementaria. Debes indicar requeridos. los datos En el sistema podrás visualizar las siguientes opciones de llenado: 5. Declaración con propuesta. 5.1 El SAT pone a tu disposición una propuesta para tu declaración anual del 2015, basada en los datos que reportó tu retenedor y las facturas electrónicas emitidas a tu nombre que podrían considerarse deducción personal, si deseas conocerla da clic en la opción “Si” de la primer pregunta que envía el sistema y posteriormente “Sí” a la segunda pregunta y elije la opción siguiente. ~6~ 5.2 Si estás de acuerdo con la información da clic en Acepto. 5.3 Se mostrarán los siguientes apartados: Podrás verificar lo siguiente: Nombre, RFC, Tipo de declaración y el ejercicio que declaras. Nota: Es importante resaltar que no se podrá modificar la información de los apartados “Ingresos” y “Deducciones”. ~7~ 5.4 El sistema arrojará de manera automática el impuesto determinado (Continúe en el numeral 8. Determinación del Impuesto sobre la Renta). ~8~ 6. Declaración con selección de gastos. 6.1 El SAT cuenta con información de tus compras y gastos para la declaración del 2015, la cual podrás utilizar para manifestar tus deducciones personales; si deseas conocerlas da clic en la opción “Sí”. 6.2 Posteriormente el sistema arrojará la siguiente pregunta, da clic en la opción “No”. 6.3 El sistema mostrará la información correspondiente a tus compras y gastos con base en las facturas electrónicas emitidas a tu RFC. En el apartado de Ingresos, podrás verificar la información que tu empleador declaró, si no estás de acuerdo con la misma la podrás modificar y en su caso Agregar un nuevo registro. Si deseas agregar un nuevo retenedor. ~9~ 6.4 Verifica los gastos reportados y clasifica los que considerarás como deducciones para el cálculo de tu declaración. Si deseas agregar un nuevo gasto deducible, da clic en Agregar deducción. Despliega las facturas para ver el detalle. ~ 10 ~ 6.5 Finalmente revisa tu información en el Resumen y si es correcta, da clic en “Continuar”. 6.6 De manera automática el sistema arrojará el impuesto determinado (Continúe en el numeral 8. Determinación del Impuesto sobre la Renta). 7. Declaración con captura. 7.1 Si no deseas conocer la propuesta ni los registros de gastos que el SAT tiene disponibles para ti, da clic en las opciones “No” y continúa, para realizar el registro manual. ~ 11 ~ 7.2 Enseguida se desplegará el siguiente mensaje Nota: Si tu empleador no ha presentado la información de las retenciones que te realizó, aparecerá la siguiente ventana informativa: 7.3 Al ingresar al sistema para presentar tu declaración, encontrarás los siguientes apartados: Podrás verificar lo siguiente: Nombre, RFC, Tipo de declaración y el ejercicio que declaras. ~ 12 ~ 7.4 En el apartado de Ingresos, podrás verificar la información que tu empleador declaró, si no estás de acuerdo con la misma la podrás modificar y en su caso Agregar un nuevo registro. Podrás verificar o capturar la información de los ingresos obtenidos en el ejercicio. Si deseas registro. agregar un nuevo 7.5 Ingresa la información de tus Deducciones Personales, el sistema te muestra el monto máximo que puedes considerar en cada caso. Encontrarás una breve descripción de la deducción, beneficiarios y monto máximo. Si deseas deducción. agregar una Indica el monto que te reembolsó tu aseguradora del gasto realizado. ~ 13 ~ nueva Debes indicar la información del gasto de que se trate: Concepto, RFC de quién proporciona el servicio y el monto total del gasto (incluye el IVA). *Al iniciar con la captura el sistema muestra la siguiente ventana informativa: 8. Determinación del Impuesto sobre la Renta. 8.1 Una vez que concluyas con la captura de tus deducciones personales, ingresa al apartado Determinación del Impuesto sobre la Renta, donde podrás verificar el resultado obtenido en el ejercicio. Podrás verificar el resultado obtenido de acuerdo a la información capturada. En su caso deberás informar los ingresos exentos que obtengas. ~ 14 ~ 8.2 En caso de obtener un saldo a favor, debes elegir la opción de compensación o devolución; en este último caso deberás indicar tu CLABE interbancaria a 18 posiciones (misma que debe estar a tu nombre) y el Banco al que pertenece. En caso de obtener un saldo a favor deberás indicar alguna opción. El sistema muestra la siguiente ventana informativa: Debes ingresar tu CLABE interbancaria, recuerda que debe estar a tu nombre y debes indicar la opción “Sí” en la última ~ 15 ~ 8.3 Si obtienes un impuesto a cargo, se muestra un apartado adicional para la Determinación de pago y debes señalar la forma en que realizarás el pago correspondiente: Debes indicar la opción si deseas aplicar una compensaci ón, para indicar el saldo a favor que aplicas, debes seleccionar la opción Detalle. Debes indicar la opción si deseas realizar el pago hasta en seis parcialida des de tu impuesto a cargo. ~ 16 ~ Nota: Si deseas aplicar alguna disminución para determinar el impuesto a cargo deberás llenar los siguientes campos. 9. Verificación de la Declaración. 9.1. Una vez concluida la captura de la información debes Guardar la misma y procede a Revisar lo capturado. Debes guardar tu información de manera periódica. Puedes revisar que la captura de tu información sea correcta. ~ 17 ~ 9.2 El sistema muestra la información en un archivo .pdf, el cual puedes guardar o imprimir para llevar a cabo la revisión correspondiente. Si necesitas corregir tu información debes Regresar a Formulario. Puedes guardar o imprimir tu declaración para corroborar que sea la correcta. Nota: Si no realizas el envío de tu declaración, la misma se guardará por un período de 30 días y al ingresar al sistema nuevamente podrás continuar con su captura. ~ 18 ~ 10. Envío de la Declaración. 10.1. Si la información es correcta, procede a Enviar tu declaración. 10.2. El sistema muestra un mensaje para confirmar el envío de tu declaración, donde podrás visualizar el resultado obtenido (importe a pagar): ~ 19 ~ El sistema te muestra una ventana donde podrás realizar el envío utilizando tu e.firma, recuerda que si tienes un saldo a favor igual o superior a $ 10,000.00 debes indicar la opción “Sí”. Nota: En este caso debes tener instalado java (versión 1.7 o superior) y el complemento de Silverlight (versión 5). Debes ubicar los archivos .cer y .key de tu e.firma y capturar tu Clave privada. ~ 20 ~ 10.3. El sistema genera el acuse de recibo con un resumen de la declaración presentada: Puedes guardar o imprimir el acuse de recibo generado. Si tiene un impuesto a cargo el mismo se podrá presentar a través de tu portal bancario, en caso contrario, el acuse de recibo que se genera cuenta con la línea de captura correspondiente para realizar dicho pago en la institución financiera de su elección. ~ 21 ~ Nota. La sesión expira a los 16 minutos de inactividad, transcurrido dicho tiempo el sistema muestra la siguiente pantalla: ~ 22 ~
© Copyright 2025