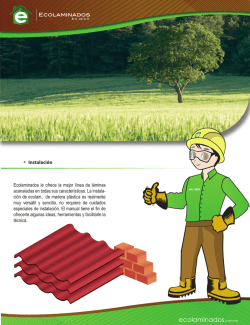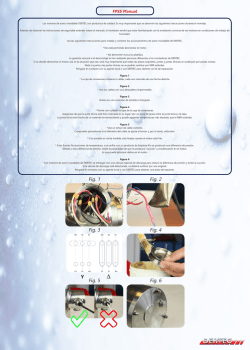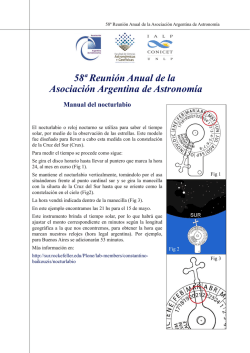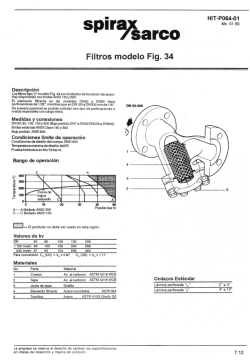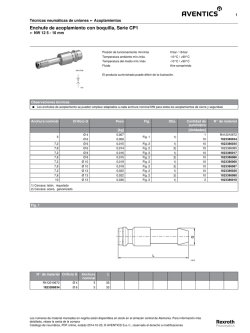Manual de usuario - Universidad Nacional de Loja
Manual de Usuario Del Postulante Para El Concurso de Méritos y Oposición de la UNL. 1. Ingreso al Sistema. Para poder ingresar al sistema de Concurso de Méritos y Oposición de la Universidad Nacional de Loja realizara el siguiente procedimiento: 1.1 Ingresar a la página de la Universidad Nacional de Loja http://unl.edu.ec/ 1.2 Hacer clic en el enlace Concurso de Méritos y Oposición, que se encuentra al lado derecho de la página INICIO de la UNL. Fig.1 1.3 Una vez que haya ingresado, hacer clic en la opción ACCEDER Fig.2 1.4 De la siguiente manera que Usted, haya ejecutado ACCEDER le aparecerá un mensaje de no acceso y para poder acceder al registro del sistema de postulación dependerá del tipo de navegador que se encuentre utilizando, en el caso que utilice Mozilla Firefox o Google Chrome realizara lo siguiente: Mozilla Firefox: En el caso de este navegador se hará el siguiente procedimiento: Fig.3 Escogemos la opción Entiendo los Riesgos, en la que se desplazará lo siguiente. (Fig. 4) Fig. 4 Haremos CLICK en la opción AÑADIR EXCEPCIÓN. Una vez ingresado aparecerá una ventaja en la cual escogeremos la opción CONFIRMAR EXCEPCIÓN DE SEGURIDAD.(Fig. 5) Fig. 5 Confirmada la opción automáticamente ingresará a la al sistema de Merito y Oposición en la que podrá iniciar con su registro. Google Chrome: En el caso de este navegador, podrá acceder de la siguiente manera: Usted, haga CLICK en OPCIONES AVANZADAS, que se encuentra en la parte inferior izquierda. (Fig. 6) Fig. 6 1 Una vez ingresado, dispondrá nuevamente hacer CLICK en Acceder a concursos.unl.edu.ec (sitio no seguro), que se encuentra en la parte inferior de la página y seguidamente podrá Usted registrarse. (Fig. 7) Fig. 7 1. Registrarse en el Sistema Realice las siguientes instrucciones únicamente si usted no posee un usuario y contraseña, en caso contrario diríjase a la sección 3. 1. Para registrarse en el sistema debe dirigirse y dar click sobre el botón REGISTRARSE. Fig. 7 2. Una vez realizado el paso anterior se mostrarán varios Formularios los cuales debe llenar con la información que se solicita. ● En el formulario Datos Personales deberá completar todos los datos que se solicitan. ● En el formulario Documentos deberá adjuntar tres documentos en formato PDF: hoja de vida, copia de la cédula y certificado de votación, y un archivo que contenga el título de tercer y cuarto nivel y captura de pantalla que evidencia que los mismos se encuentren registrados en la SENESCYT. Para seleccionar el archivo damos CLICK sobre el botón EXAMINAR, el cual mostrar una ventana (Fig. 9) donde podremos seleccionar el archivo que deseamos adjuntar. Fig. 8 Fig. 9 ● En el formulario Datos de Usuario, deberá ingresar un nombre de usuario y una clave, la cual deberá contener más de siete caracteres. Estos datos corresponden a las credenciales con las que usted podrá acceder al sistema. Fig. 10. ● En el formulario Datos Adicionales, deberá llenar todos los campos únicamente si posee algún tipo de discapacidad. Caso contrario llenar los dos primeros campos. Fig. 11. Cuando haya terminado de llenar todos los campos de los formularios, proceda hacer CLICK sobre el botón REGISTRAR USUARIO que se encuentra al final de la página. Fig. 12. 3. Cuando se haya realizado el registro con éxito, usted deberá dirigirse a la cuenta de correo que ingresó al momento de registrarse. En su correo encontrará un mensaje indicando que debe confirmar su registro de cuenta en el sistema, al abrir el mensaje se mostrará los siguientes datos: nombre de usuario, contraseña y un enlace para activar nuestra cuenta. Fig. 13. Al dar CLICK sobre la opción link que se encuentra resaltado de color celeste en la figura 13, nos redireccionará a una página de confirmación (Fig. 14). Fig. 14 Para acceder a nuestra cuenta presionamos sobre la palabra Iniciar Sesión, que nos redireccionará a la página de inicio. Finalmente con las credenciales podremos acceder al sistema (Fig. 15). Fig. 15 ● En caso de que no llegue el mensaje de confirmación del registro al correo electrónico, usted podrá hacer CLICK en la opción REENVIAR CÓDIGO DE VERIFICACIÓN DE CUENTA que se encuentran en la parte inferior de la Fig. 15. 1. ACCEDER AL SISTEMA Para acceder al sistema debemos llenar los campos con nuestras credenciales (usuario y contraseña) y posteriormente hacemos click sobre la opción INGRESAR. En el caso que Usted olvide la contraseña deberá hacer CLICK a la opción ¿OLVIDASTE TU CONTRASEÑA? que se encuentran en la parte inferior de la página de ingreso en la que deberá seguir el procedimiento que le solicite para recuperar su contraseña. Cuando hayamos accedido nos mostrará nuestro perfil. Fig. 16. En la esquina de nuestro perfil tendremos un menú de opciones los cuales no permitirán modificar nuestros datos, realizar postulaciones y salir del sistema: Fig. 17 3.1 MODIFICAR DATOS Si deseamos modificar nuestros datos personales debemos hacer CLICK sobre la opción Cuenta (fig. 17), donde se desplegará un submenú (fig.18). Fig. 18. Si desea modificar sus datos debe hacer CLICK sobre la opción Editar Perfil (Fig.18), en la cual se mostrarán diversos formularios con nuestros datos, donde podrá modificar los campos requeridos (Fig. 19), y para guardar los datos que hayamos modificado, debe dar click sobre el botón GUARDAR CAMBIOS, que se encuentra al final de los formularios. (Fig. 20) Fig. 19 Fig. 20 Si desea modificar la contraseña debe hacer CLICK sobre la opción Editar Contraseña (Fig. 18), la cual nos mostrará un formulario, donde debe completar todos los datos que se solicitan (fig. 21) y posteriormente hacer click en el botón Guardar Cambios. Fig. 21 3.2 REALIZAR POSTULACIONES Para la realización de las postulaciones seleccionamos la opción Postulación (Fig. 17), la cual nos mostrará un submenú similar a la figura 22. Fig. 22. Seleccionamos Nueva Postulación y se mostrarán las postulaciones habilitadas en la cual podemos postular. (Fig. 23) Fig. 23. La figura 23, detalla todas las postulaciones disponibles que constan de la siguiente información: ● INSTANCIA: Nombre del área en la que se encuentra la postulación. ● CARRERA: Nombre de la carrera a la cual se puede postular. ● NRO.VACANTES: El número de vacantes que se encuentran disponibles en dicha carrera. ● CONVOCATORIA: La fecha en la que estará disponible dicha postulación, se debe tener en cuenta que la postulación se cerrará en la fecha indicada en la etiqueta HASTA, una vez finalizada la fecha ya no se podrá postular. Nota: Debe tener en cuenta todos los avisos importantes que se presentan de color rojo. Para realizar una postulación, seleccione un elemento de la tabla (seleccionar el cuadro o check que está asociado a la carrera a la que desea postular). Fig. 24. Una vez seleccionado un elemento de la tabla, y para visualizar las vacantes que oferta dicha carrera debe usted, dar CLICK en la opción VER VACANTES (Fig. 24), siguiente imagen (Fig. 25). y se mostrará una ventana como la Fig. 25 ● Para ver los requisitos para una vacante debe hacer CLICK sobre el botón BASES DEL CONCURSO y se imprimirá un reporte con los requerimientos de la misma. ● Si usted desea postular a una VACANTE debe hacer CLICK sobre el botón APLICAR. Nota: Si usted, ya se encuentra postulando a una vacante. Las fases del proceso de la vacante, estarán habilitadas de acuerdo al cronograma (IR AL MENÚ MIS POSTULACIONES). 3.3. MIS POSTULACIONES Una vez realizada la POSTULACIÓN debe ingresar al menú MIS POSTULACIONES (Ver fig. 22) con el fin de completar, si en caso se requiere, la información que es obligatoria al proceso. En el menú Mis postulaciones deberá realizar el siguiente procedimiento: a) Proceda primero a seleccionar un elemento de la tabla. La tabla detalla: (Fig. 26) ● INSTANCIA: Área a la que pertenece la vacante. ● CARRERA: Carrera a la que pertenece la vacante. ● JORNADA: Tiempo de dedicación (medio tiempo, tiempo completo). ● VACANTE: Puesto a la que usted aplico. ● FASE ACTUAL: Campo que muestra la fase actual en la que se encuentra la vacante. La fase actual depende del cronograma establecido. Fig. 26 b) Para ingresar a la FASE ACTUAL de la Vacante seleccionada, proceda hacer clic en el botón Ir a la Fase. De acuerdo a la fase actual en la que se encuentre la vacante, se mostrará y habilitará diversas opciones (registra datos, solicitar apelaciones, mostrar resultados) (Fig. 26). Cuando ingresemos a la fase actual, se podrá visualizar información del proceso de nuestra postulación (Fig. 27). La opción VER DETALLE DEL PROCESO, nos permitirá acceder al registro de todo el proceso del concurso de mérito y oposición, para la vacante a la que usted postula. La opción ACTAS/DOCUMENTACIÓN contiene archivos, que son cargados por el administrador para notificar información, si el caso requiere. Fig. 27 c). Para visualizar todas las fechas de la fases en la que se rige el concurso, deberá hacer CLICK en la opción de CRONOGRAMA. d) BASES DEL CONCURSO, imprime los requerimientos de la vacante a la que usted está postulado.
© Copyright 2025